Brother DCP-150C: B
B: Brother DCP-150C
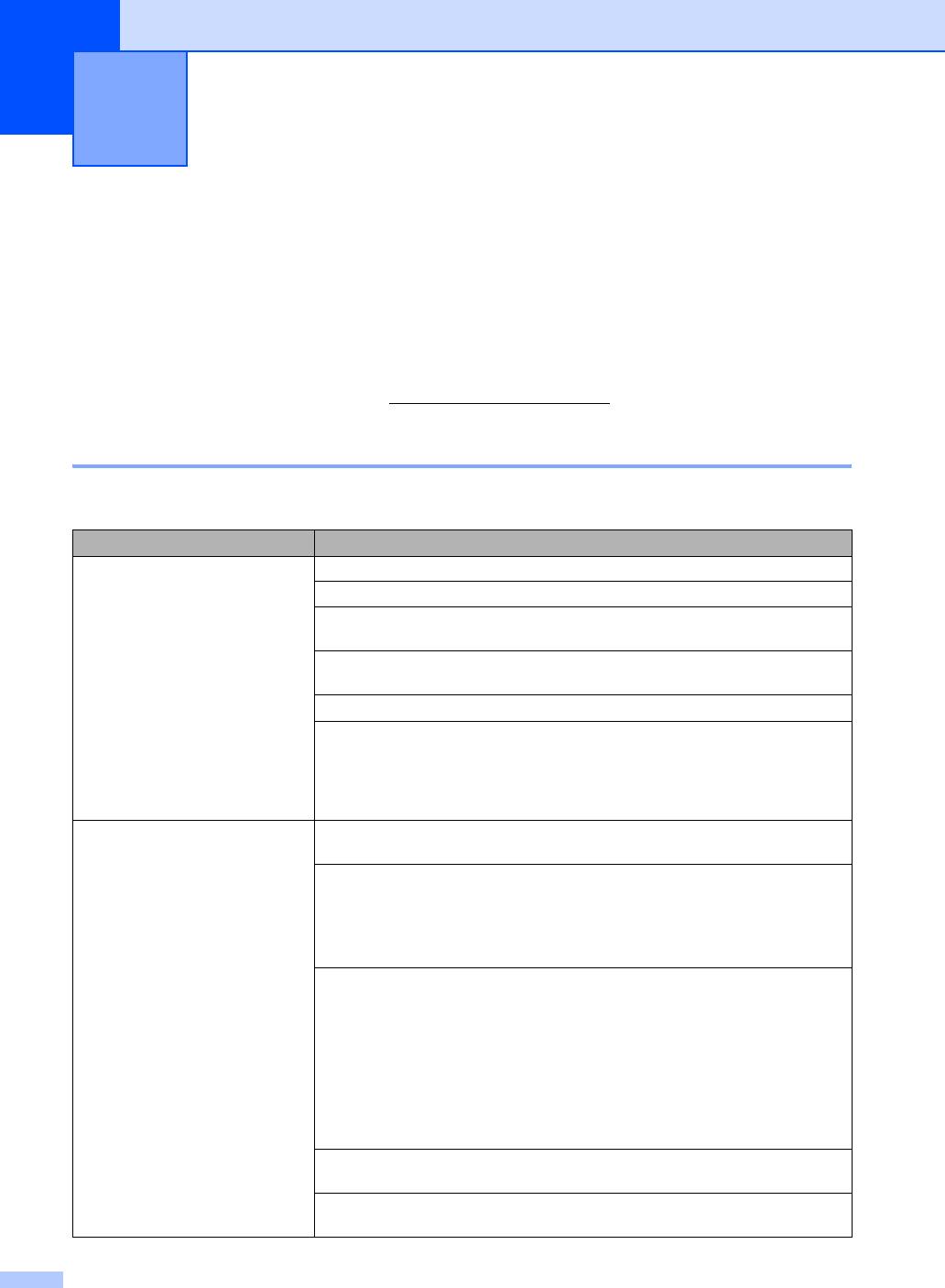
Устранение неисправностей и
B
текущее обслуживание
B
Устранение неисправностей B
Если при работе с устройством возникают проблемы, воспользуйтесь этой таблицей и
следуйте рекомендациям.
Большую часть проблем можно легко решить самостоятельно. Если требуется
дополнительная помощь, в Центре решений Brother (Brother Solutions Center) можно
получить ответы на часто задаваемые вопросы и рекомендации по устранению
неисправностей. Посетите наш сайт http
://solutions.brother.com.
Если возникли проблемы с устройством B
Печать
Неисправность Рекомендации
Печать не выполняется
Проверьте подключение соединительного кабеля к устройству и компьютеру.
Убедитесь, что устройство подключено к электросети и не выключено.
Чернила в одном или нескольких картриджах закончились. (См. Замена
чернильных картриджей на стр.66.)
Убедитесь, что на дисплее нет сообщения об ошибке. (См. Сообщения об
ошибках на стр. 60.)
Проверьте, что установлен и выбран правильный драйвер принтера.
Проверьте, что устройство работает в оперативном режиме. Щелкните Пуск,
а
затем - Принтеры и факсы. Щелкните правой кнопкой мыши и выберите
"Brother DCP-XXXX" (где XXXX — название соответствующей модели).
Проверьте, что не установлен флажок "Использование принтера в
автономном режиме".
Низкое качество печати Проверьте настройки качества печати. (См. Проверка качества
печати на стр.72.)
Убедитесь
,
что настройка в драйвере принтера или настройка типа бумаги в
®
меню соответствуют типу используемой бумаги
.
(См
.
Печать для Windows
®
или Печать и оправка/прием факсов для Macintosh
в Руководстве
пользователя по программному обеспечению на компакт
-
диске
.
)
Убедитесь, что срок годности чернильных картриджей не истек. К засорению
картриджей могут привести следующие причины:
Истечение срока годности, указанного на упаковке картриджа.
(Картриджи при хранении в заводской упаковке пригодны для
применения в течение двух лет.)
Чернильный картридж установлен в устройстве более шести месяцев.
Возможно, были нарушены условия хранения картриджа
до начала
использования.
Загрузите бумагу рекомендованного типа. (См. Допустимая бумага и
другие носители на стр.10.)
Данное устройство рекомендуется использовать при температуре от 20 до
33 ° C (от 68 до 91 ° F).
56
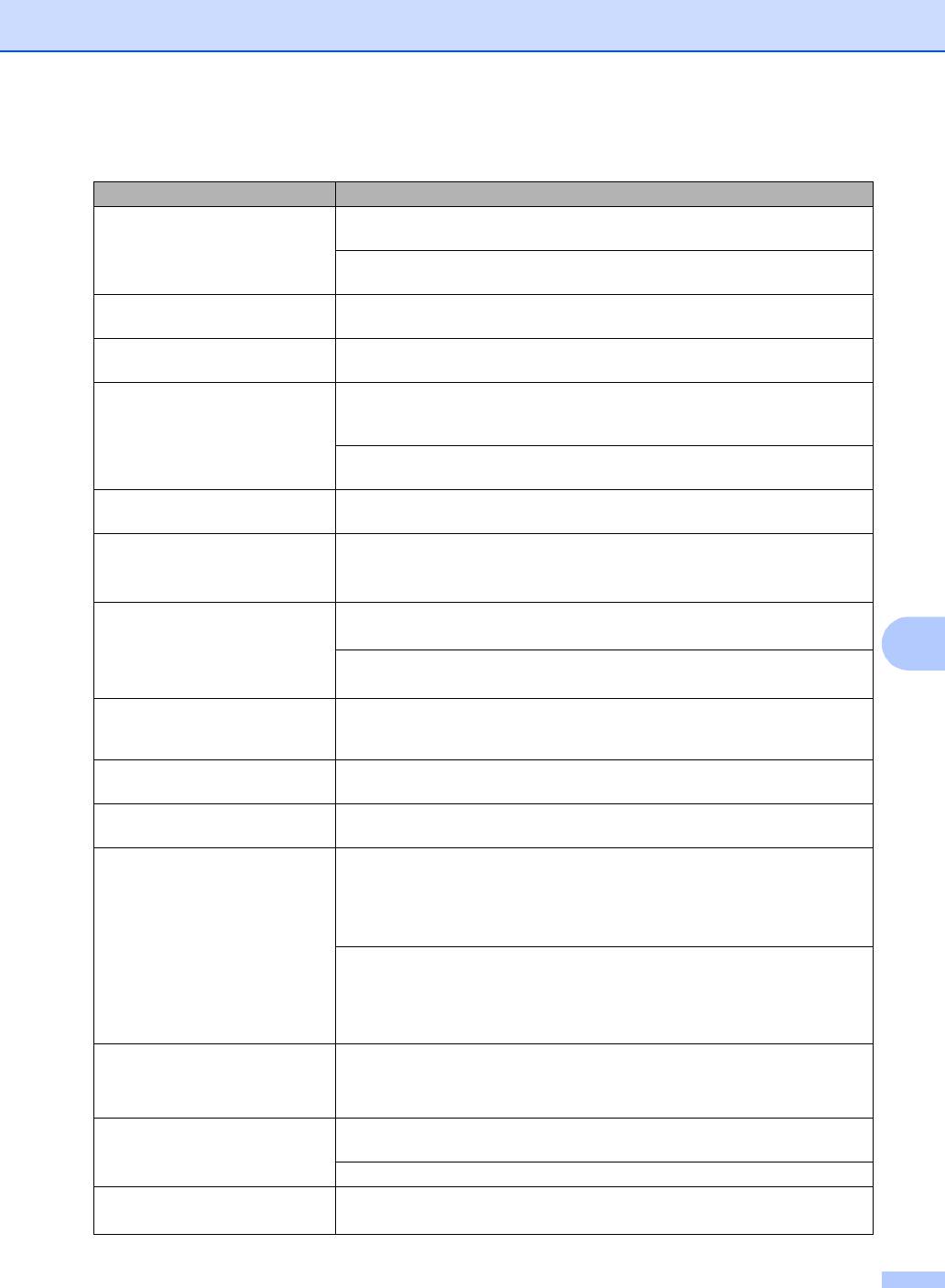
Устранение неисправностей и текущее обслуживание
Печать (Продолжение)
Неисправность Рекомендации
На тексте или изображении
Очистите печатающую головку. (См. Очистка печатающей
появляются белые
головки на стр.71.)
горизонтальные полосы.
Загрузите бумагу рекомендованного типа. (См. Допустимая бумага и
другие носители на стр.10.)
Устройство печатает пустые
Очистите печатающую головку. (См. Очистка печатающей
копии.
головки на стр.71.)
Наложение символов и строк. Проверьте калибровку печати. (См. Проверка калибровки
печати на стр.73.)
Перекос текста
или изображений
Проверьте правильность загрузки бумаги в лоток и правильность
на печати.
регулировки направляющих. (См. Загрузка бумаги и других
носителей на стр. 14.)
Проверьте, что крышка для устранения замятия бумаги установлена
правильно.
Смазанное пятно в центре
Убедитесь, что бумага не слишком толстая или не деформирована.
страницы.
(См. Допустимая бумага и другие носители на стр
.10.)
Грязная печать или чернильные
Убедитесь, что используются рекомендованные типы бумаги.
пятна.
(См. Допустимая бумага и другие носители на стр.10
.) Не берите копии до
полного высыхания чернил
.
На обратной стороне или внизу
Убедитесь, что бумагоопорный валик не загрязнен чернилами.
страницы появляются пятна.
(См. Очистка валика принтера на стр.70
.)
B
Убедитесь, что откидной щиток находится в рабочем положении.
(См. Загрузка бумаги и других носителей на стр.14
.)
На отпечатанных копиях между
Установите флажок в поле Обратный порядок на вкладке Общие драйвера
некоторыми строками
принтера.
уменьшенный интервал.
Смятые копии. На вкладке Общие драйвера принтера щелкните Параметры и снимите
флажок в поле Двусторонняя печать.
Не выполняется печать "2 в 1"
Убедитесь, что настройки формата бумаги в приложении и в драйвере
или "4 в 1".
принтера совпадают.
Слишком низкая скорость
Попробуйте изменить настройку драйвера принтера. В режиме
печати.
максимального разрешения требуется больше времени для обработки,
отправки факсов и печати. Измените настройки качества печати на вкладке
Общие драйвера принтера. Щелкните на вкладке Параметры и снимите
флажок в поле Colour Enhancement (Усиление цвета).
Отключите функцию печати без полей
. Печать без полей выполняется
®
медленнее обычной печати
. (См. Печать для Windows
или Печать и
®
оправка/прием факсов для Macintosh
в Руководстве пользователя по
программному обеспечению на компакт-диске
.)
Функция усиления цвета
Если данные изображения в приложении не полноцветные (256 цветов)
,
работает неправильно.
функция усиления цвета работать не будет
. При использовании функции
усиления цвета используйте данные с не менее, чем 24-битовым цветом
.
Устройство подает несколько
Убедитесь, что бумага правильно загружена в лоток. (См. Загрузка бумаги
листов сразу
и других носителей на стр.14.)
Убедитесь, что в лоток не загружена бумага сразу двух типов.
Готовые копии складываются
Убедитесь, что откидной щиток находится в рабочем положении.
неаккуратно.
(См. Загрузка бумаги и других носителей на стр.14
.)
57
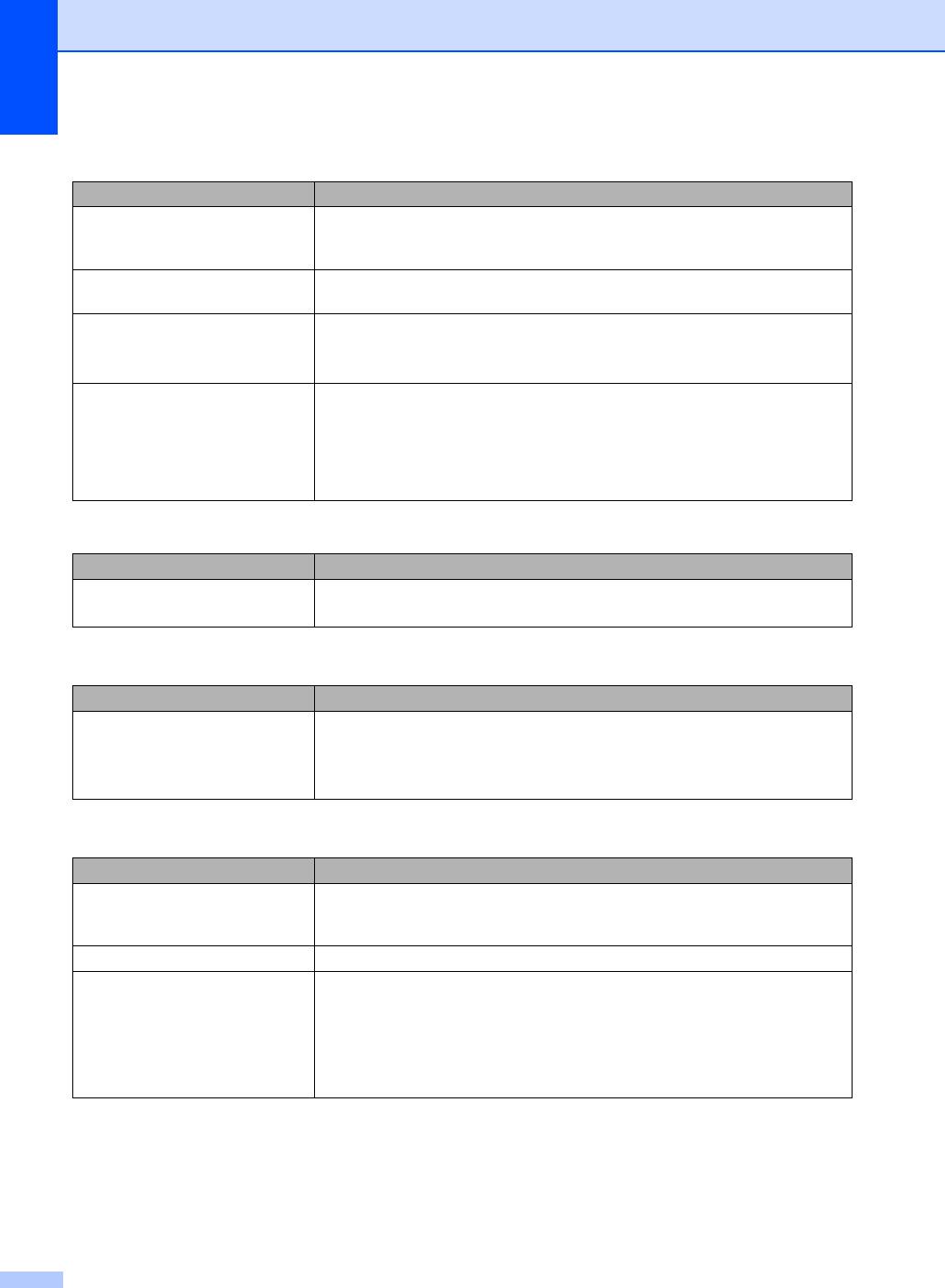
Печать (Продолжение)
Неисправность Рекомендации
Напечатанные страницы снова
Убедитесь, что выдвижная опора выдвинута до щелчка и откинута.
подаются в принтер и вызывают
замятие бумаги.
Устройство не печатает из Paint
Задайте для параметра "Display" (Отображение) значение "256 colours"
Brush.
(256 цветов).
Устройство не печатает из Adobe
®
Уменьшите разрешение печати. (См. Печать для Windows
или Печать и
Illustrator.
®
оправка/прием факсов для Macintosh
в Руководстве пользователя по
программному обеспечению на компакт-диске.)
Устройство не может печатать
®
Уменьшите разрешение печати
. (См. Печать для Windows
или Печать и
полные страницы документа.
®
оправка/прием факсов для Macintosh
в Руководстве пользователя по
Появляется сообщение
программному обеспечению на компакт-диске.)
Мало памяти.
Уменьшите сложность документа и попробуйте снова. Уменьшите качество
графики или размер шрифта в приложении.
Проблемы при копировании
Неисправность Рекомендации
Вертикальные полоски на копиях Если появляются вертикальные полосы на копиях, очистите сканер.
(См. Очистка сканера на стр.69
.)
Проблемы при сканировании
Неисправность Рекомендации
При начале сканирования
Убедитесь
, что драйвер TWAIN/WIA компании Brother выбран в качестве
появляются ошибки TWAIN/WIA.
основного источника
. В программе PaperPort™ 11SE с OCR в меню Файл
выберите пункт Сканировать или получить фотографию и пункт Выбор,
чтобы выбрать драйвер Brother TWAIN/WIA.
Проблемы при работе с программным обеспечением
Неисправность Рекомендации
Не устанавливается
Запустите программу Восстановление пакета программ MFL-Pro с
программное обеспечение или
компакт-диска. Эта программа восстановит и переустановит программное
не выполняется печать
обеспечение.
"Устройство занято" Убедитесь, что на ЖК-дисплее устройства нет сообщений об ошибках.
Невозможна печать фотографий
Чтобы использовать FaceFilter Studio, необходимо установить приложение
из FaceFilter Studio.
FaceFilter Studio с компакт-диска, прилагаемого к устройству.
Инструкции по
установке FaceFilter Studio см. в Руководстве по быстрой установке.
Кроме того, перед первым запуском FaceFilter Studio необходимо проверить,
что устройство Brother включено и подключено к компьютеру. Это позволяет
получить доступ ко всем функциям FaceFilter Studio.
58
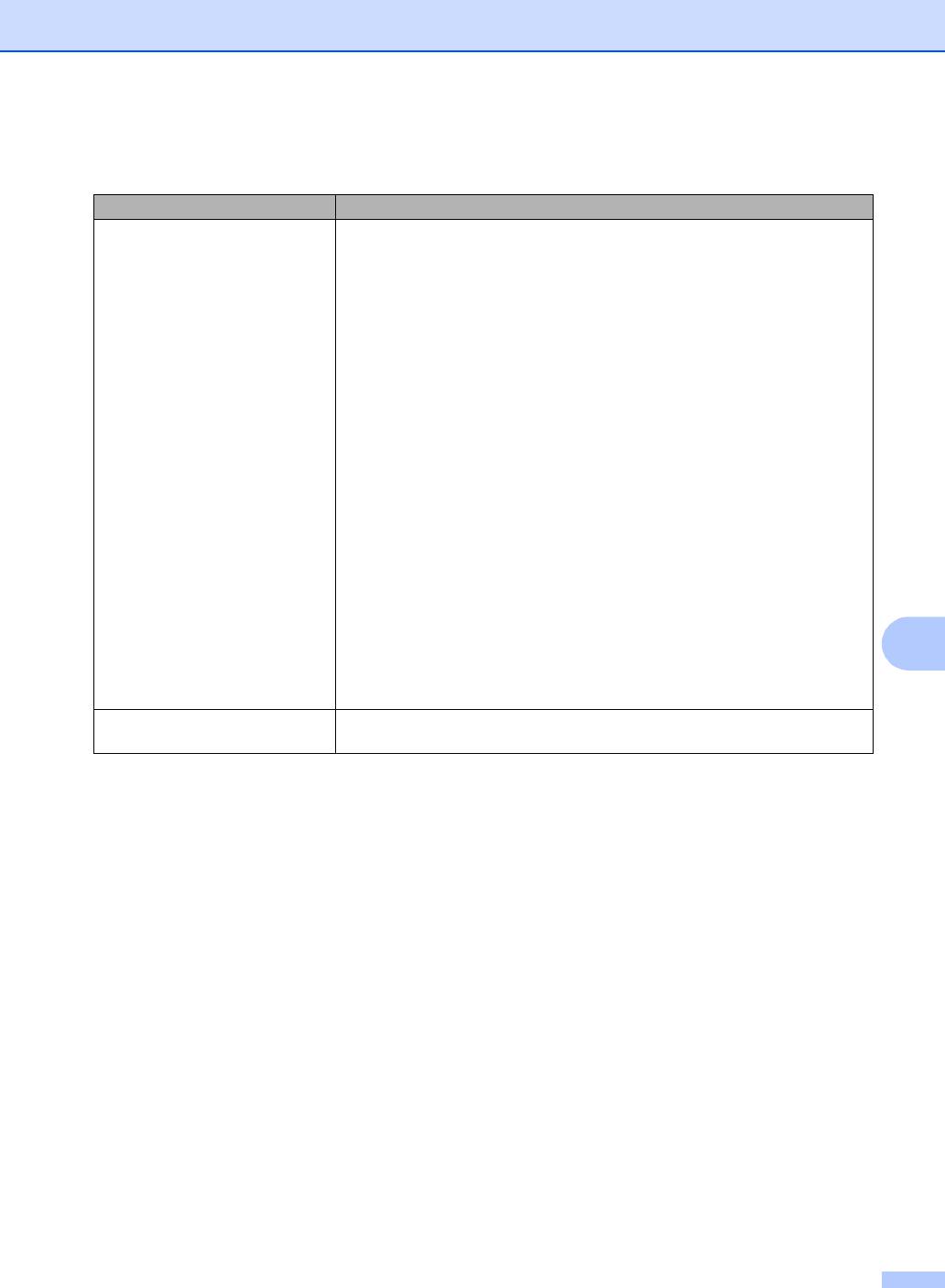
Устранение неисправностей и текущее обслуживание
Проблемы с Центром PhotoCapture™
Неисправность Рекомендации
Съемный диск не работает
®
1 Установлено ли обновление Windows
2000? Если нет, выполните
должным образом.
следующие действия:
1) Отсоедините кабель USB.
®
2) Установите обновление Windows
2000 одним из следующих
способов.
Установите пакет MFL-Pro Suite с компакт-диска.
(См. Руководство по быстрой установке
.)
Загрузите последний пакет обновления с веб-сайта корпорации
Майкрософт.
3) После перезагрузки ПК подождите около 1 минуты, а затем
подключите кабель USB.
2 Выньте и снова вставьте карту памяти.
®
3 Если в приложении Windows
была использована функция извлечения
("Eject"), то перед продолжением работы нужно вынуть карту памяти.
4 Если при попытке извлечь карту памяти появляется сообщение об
ошибке, то это значит, что она в данный момент используется.
Подождите некоторое время и повторите попытку.
5 Если все приведенные выше операции не дают результата, выключите
B
компьютер и устройство
и снова включите их. (Для выключения
потребуется отсоединить кабель питания устройства от розетки
электросети.)
Нет доступа к карте памяти через
Проверьте, что карта памяти или флэш-накопитель USB вставлены
значок на рабочем столе ПК.
правильно.
59
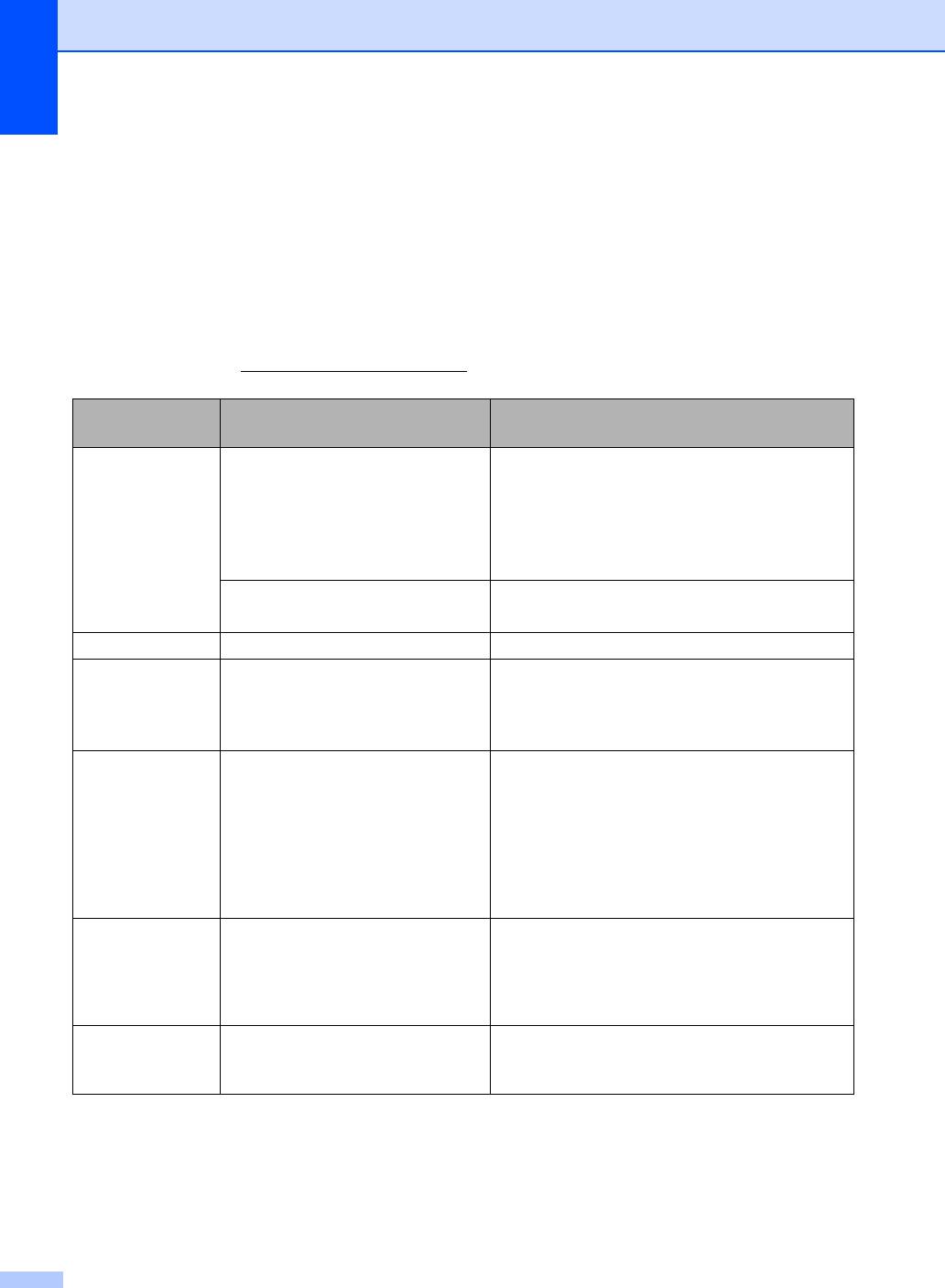
Сообщения об ошибках B
Как в любой сложной оргтехнике, в работе данного устройства не исключены ошибки. При
их возникновении устройство определяет причину, и на дисплей выводится сообщение.
Наиболее часто встречающиеся сообщения об ошибках приводятся ниже.
Большую часть проблем можно решить самостоятельно. Если требуется дополнительная
помощь, в Центре поддержки Brother (Brother Solutions Center) можно получить ответы на
часто задаваемые вопросы
и рекомендации по устранению неисправностей.
Посетите наш сайт http
://solutions.brother.com.
Сообщение об
Причина Способ устранения
ошибке
Бум не загружена
В устройстве закончилась
Выполните одну из следующих операций:
бумага, или она неправильно
Загрузите бумагу в лоток
, а затем
загружена в лоток.
нажмите Ч/бСтарт или Цвет Старт
.
Выньте бумагу, затем снова загрузите ее
и нажмите Ч/бСтарт или Цвет Старт
.
Замятие бумаги в устройстве.
См
. Сбой принтера или замятие
бумаги на стр.64
.
Высокая темп-ра.
Перегрев печатающей головки. Подождите, чтобы устройство остыло.
Замятие бумаги
Замятие бумаги в устройстве. Снимите крышку для устранения замятия
бумаги (на задней панели устройства) и
выньте замятую бумагу
. (См. Сбой принтера
или замятие бумаги на стр.64
.)
Иниц. невозм.XX
В устройстве имеется
Откройте крышку сканера и удалите все
механическая неисправность.
посторонние предметы из устройства. Если
на ЖК-дисплее по-прежнему появляется
—ИЛИ—
сообщение об ошибке, отключите устройство
Наличие в устройстве
от источника питания на несколько минут и
постороннего предмета,
затем вновь подключите.
например, скрепки или обрывка
бумаги.
Карта заполнена
На используемой карте памяти
Сохранение на карту памяти или флэш-
или флэш-накопителе USB уже
накопитель USB возможно, только если на
имеется 999 файлов.
них имеется не более 999 файлов. Удалите
ненужные файлы, чтобы освободить место, и
повторите попытку.
Концн. не пригод.
К разъему USB подключен хаб
Хаб или флэш-накопитель USB с хабом не
или флэш-накопитель USB с
поддерживаются. Отсоедините устройство
хабом.
от разъема USB.
60
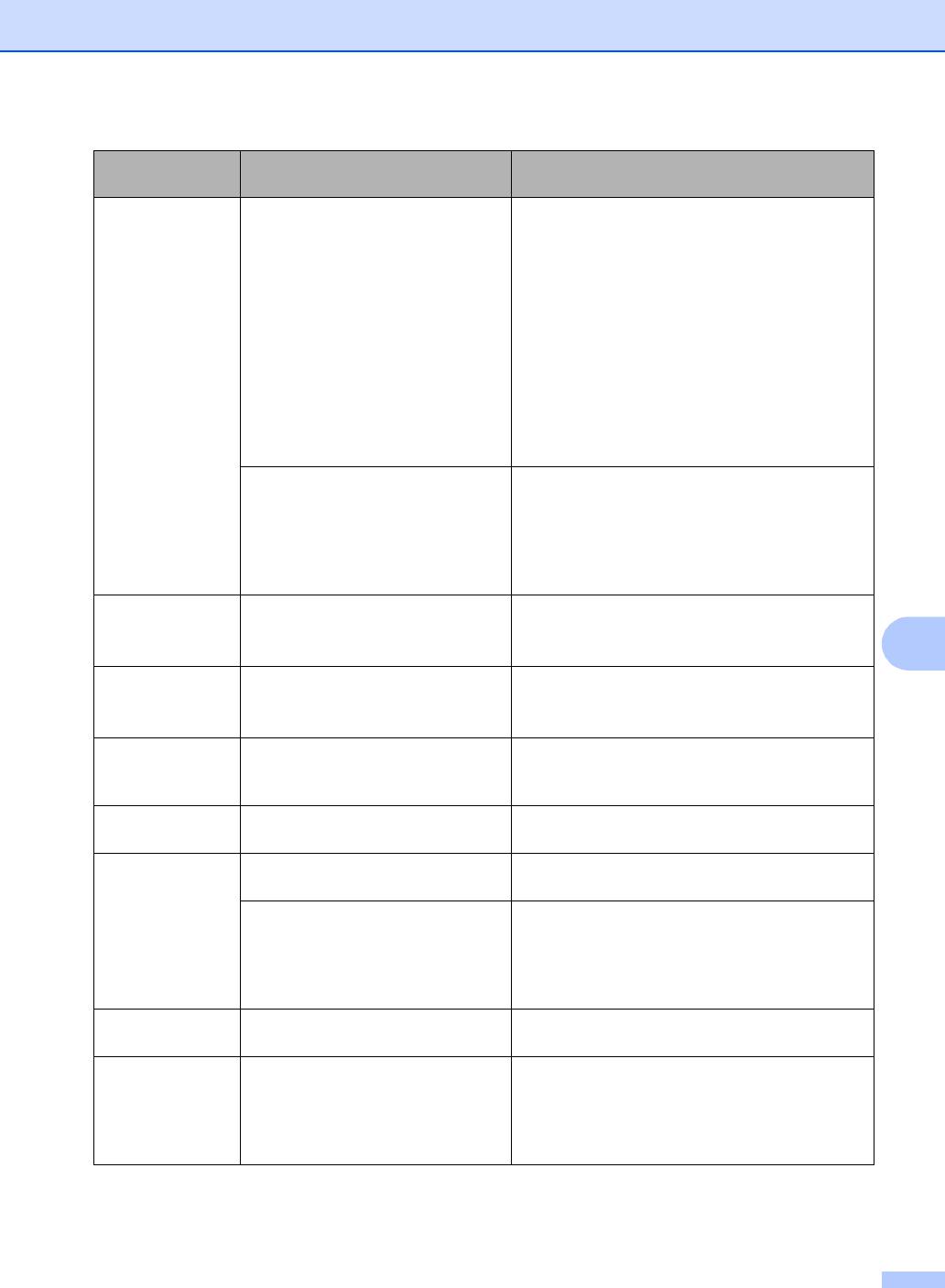
Устранение неисправностей и текущее обслуживание
Сообщение об
Причина Способ устранения
ошибке
Мало памяти Память устройства заполнена. Выполняется операция копирования
Нажмите Стоп/Выход
, дождитесь
завершения других операций и повторите
попытку
.
Выполняется распечатывание документа
Уменьшите разрешение печати. (Более
®
подробно см. Печать для Windows
или
Печать и оправка/прием факсов для
®
Macintosh
в Руководстве пользователя по
программному обеспечению на компакт-
диске.)
На используемой карте памяти
Удалите с карты памяти (только для моделей
(только для моделей DCP-150C,
DCP-150C, 153C и 157C) или флэш-
153C и 157C) или флэш-
накопителя USB ненужные файлы, чтобы
накопителе USB недостаточно
освободить место, и повторите попытку.
места для сканирования
документов.
Недоступн. устр.
К разъему USB подключено
Выньте устройство из разъема USB и
неисправное устройство.
нажмите Вкл/откл
, чтобы выключить и затем
B
снова включить аппарат
.
Нет картриджа Неправильно установлен
Выньте картридж и установите его
картридж.
правильно
. (См. Замена чернильных
картриджей на стр.66
.)
Нет файла Отсутствуют JPG-файлы на
Вставьте нужную карту памяти или флэш-
карте памяти или флэш-
накопитель USB в кард-ридер.
накопителе USB в кард-ридере.
Низкая темп-ра.
Печатающая головка
Подождите, чтобы устройство нагрелось.
недостаточно нагрета.
Остались данные
В памяти устройства остались
Перезапустите печать с компьютера.
данные печати.
В памяти устройства остались
Нажмите Стоп/Выход. Устройство отменит
данные печати. Кабель USB был
задание и удалит его из памяти. Попробуйте
отсоединен во время передачи
напечатать снова.
данных с компьютера на
устройство.
Открыта крышка
Не до конца опущена крышка
Поднимите крышку сканера и опустите ее до
сканера.
конца.
Ошибка карты пам
Карта памяти повреждена,
Выньте и снова установите карту памяти в
неправильно отформатирована
,
кард-ридер в правильном положении. Если
или имеется неисправность
эта ошибка не устраняется, проверьте кард-
ридер, вставив в него другую карту памяти, о
карты памяти
.
которой известно, что она исправна.
61
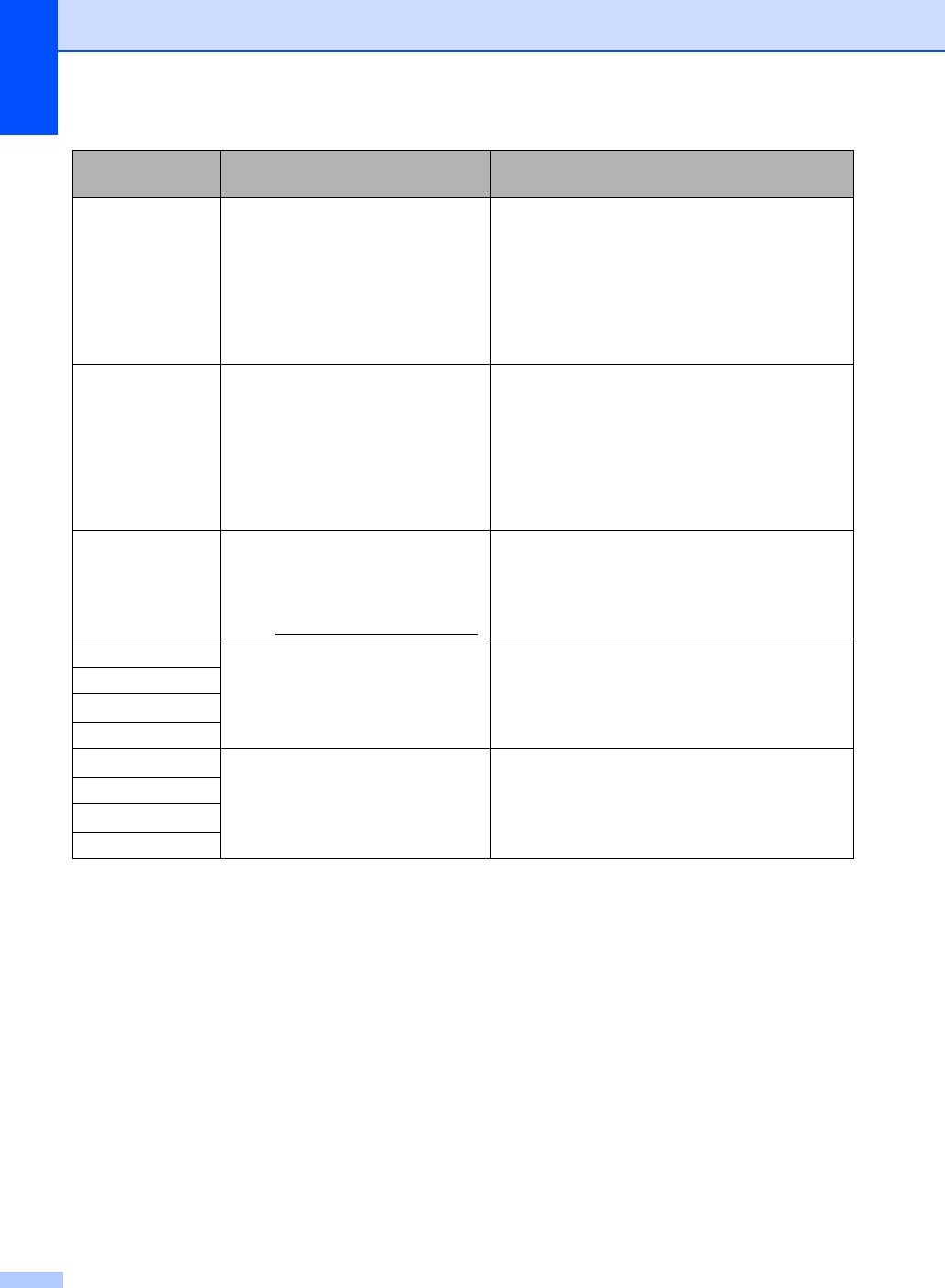
Сообщение об
Причина Способ устранения
ошибке
Печать невозм.XX
В устройстве имеется
Откройте крышку сканера и удалите все
механическая неисправность.
посторонние предметы из устройства. Если
на ЖК-дисплее по-прежнему появляется
—ИЛИ—
сообщение об ошибке, отключите устройство
Наличие в устройстве
от источника питания на несколько минут и
постороннего предмета,
затем вновь подключите.
например, скрепки или обрывка
бумаги.
Скан. невозм.XX
В устройстве имеется
Откройте крышку сканера и удалите все
механическая неисправность.
посторонние предметы из устройства. Если
на ЖК-дисплее по-прежнему появляется
—ИЛИ—
сообщение об ошибке, отключите устройство
Наличие в устройстве
от источника питания на несколько минут и
постороннего предмета,
затем вновь подключите.
например, скрепки или обрывка
бумаги.
У-во непригодно
К разъему USB подключено
Отсоедините устройство от разъема USB.
Отключите у-во
несовместимое устройство USB
USB.
или флэш-накопитель USB.
Подробности см. на нашем веб-
сайте http
://solutions.brother.com.
Черн. почти нет
В указанном картридже осталось
Приобретите новый картридж.
мало чернил.
Желт. почти нет
Голуб. почти нет
Пурп. почти нет
Черн. чернил нет
В указанном картридже
Замените чернильный картридж, указанный в
кончились чернила.
сообщении на ЖК-дисплее. (См. Замена
Жел. чернил нет
чернильных картриджей на стр. 66.)
Устройство прервет все
Гол. чернил нет
операции печати.
Пурп. чернил нет
62
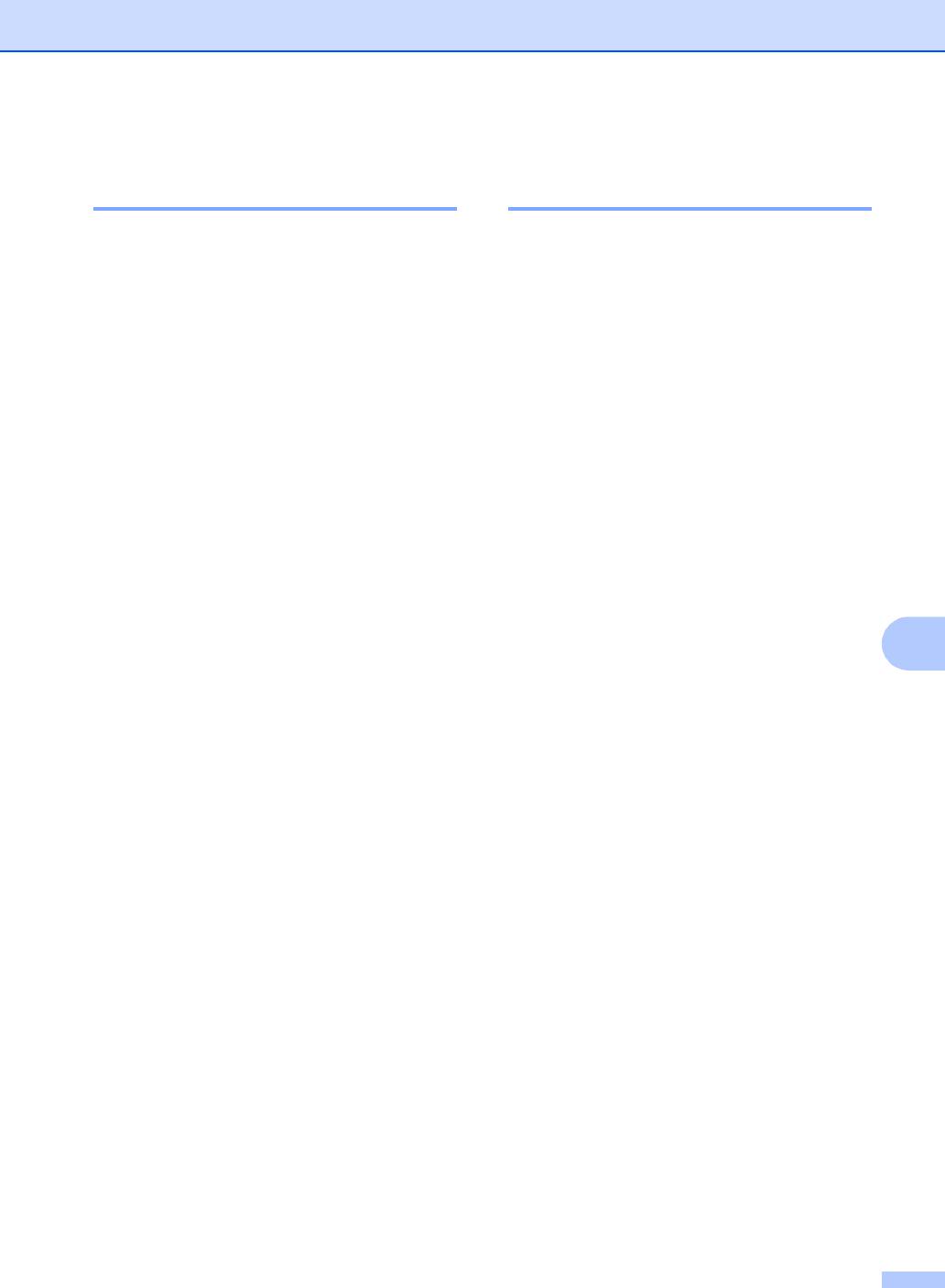
Устранение неисправностей и текущее обслуживание
Изменение языка
Улучшение отображения
сообщений на ЖК-дисплее B
сообщений на ЖК-дисплее B
Язык дисплейных сообщений можно
Для увеличения резкости и четкости
изменить.
изображения можно изменить
контрастность ЖКД. Если Вам трудно
a Нажмите Меню.
читать сообщения на ЖК-дисплее
устройства, попробуйте изменить
b Нажмите a или b, чтобы выбрать
настройку контраста.
0.Исходн. уст-ки.
Нажмите OK.
a Нажмите Меню.
c Нажмите a или b, чтобы выбрать
b Нажмите a или b, чтобы выбрать
0.Местный язык.
0.Исходн. уст-ки.
Нажмите OK.
Нажмите OK.
d Нажмите a или b, чтобы выбрать
c Нажмите a или b, чтобы выбрать
нужный язык.
2.Контраст ЖКД.
Нажмите OK.
Нажмите OK.
e Нажмите Стоп/Выход.
d С помощью a или b выберите
Светлый или Темный.
Нажмите OK.
B
e Нажмите Стоп/Выход.
63
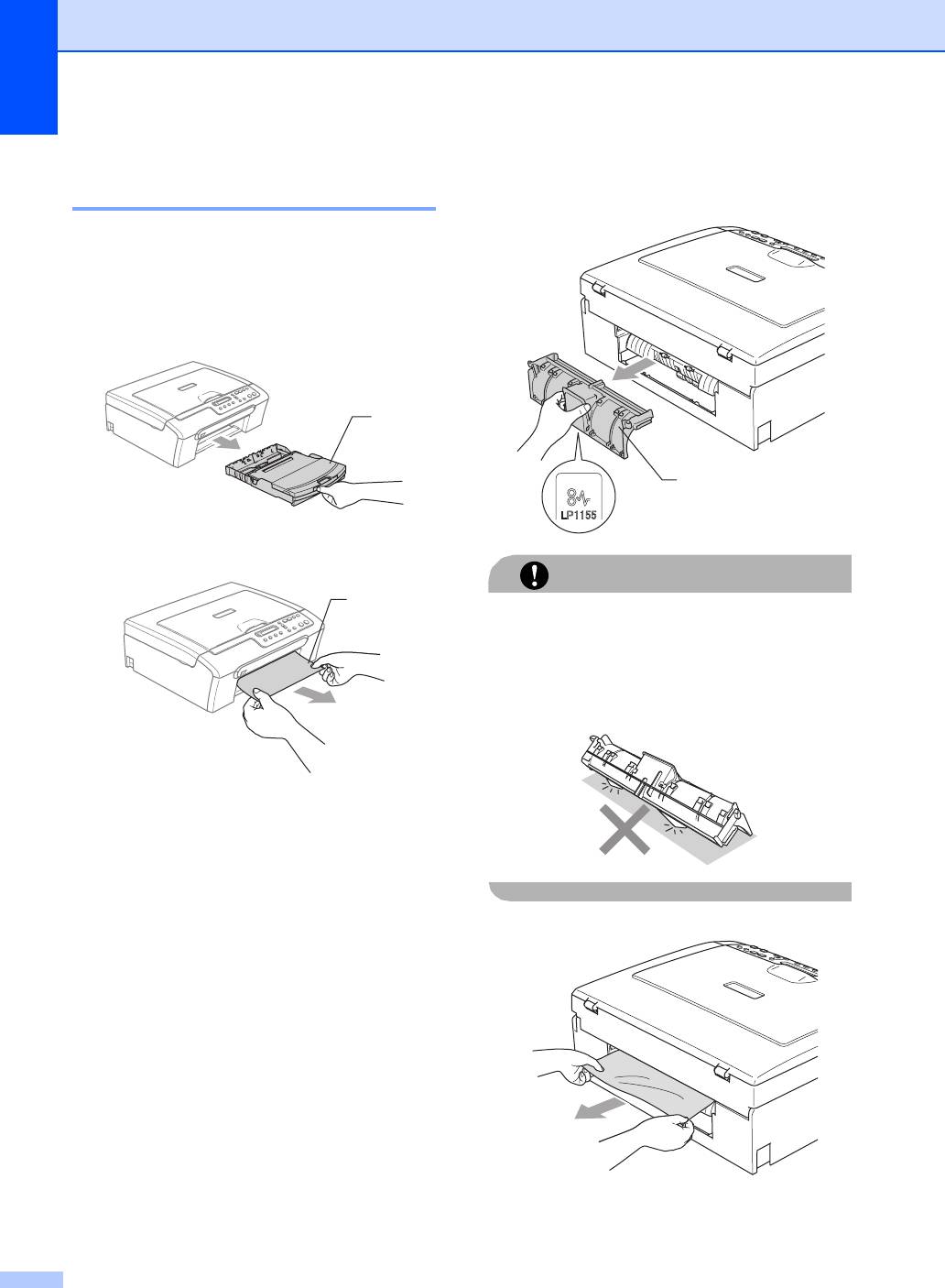
c Снимите крышку для устранения
Сбой принтера или замятие
замятия бумаги (1). Извлеките
бумаги B
замятую бумагу из устройства.
Порядок извлечения замятой бумаги
зависит от места ее застревания в
устройстве. Для стирания ошибки
откройте и закройте крышку сканера.
a Выдвиньте лоток (1) из устройства.
1
1
b Вытяните замятую бумагу (1) и
нажмите Стоп/Выход.
ОСТОРОЖНО
1
Не устанавливайте крышку для
устранения замятия бумаги нижней
стороной вверх (см. пример на рисунке).
Это может привести к повреждению
крышки и замятию бумаги.
Если не удается вынуть замятую
бумагу спереди или если
сообщение об ошибке не исчезает
с ЖКД после устранения замятой
бумаги, перейдите к следующему
пункту.
64
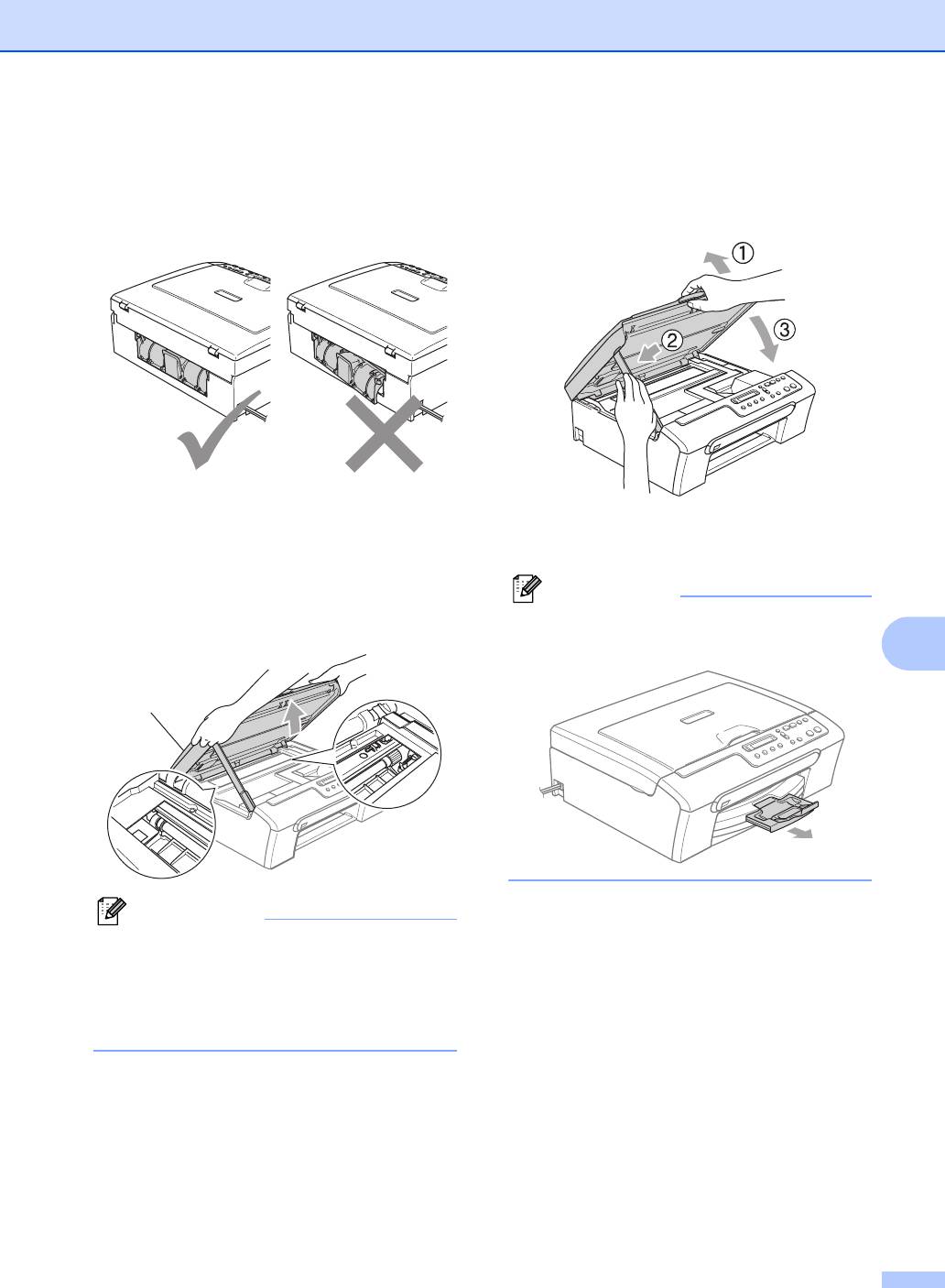
Устранение неисправностей и текущее обслуживание
d Установите крышку для устранения
f Поднимите крышку сканера (1), чтобы
замятия бумаги на место.
освободить блокировку. Осторожно
Проверьте правильность установки
толкните опору крышки сканера вниз
крышки.
(2) и закройте крышку сканера(3).
e Поднимите крышку сканера (1)
спереди устройства так, чтобы она
g Медленно вставьте лоток для бумаги
надежно защелкнулась в открытом
до конца в устройство.
положении.
Проверьте, что в устройстве не
Примечание
осталось замятой бумаги. Проверьте
Обязательно выдвигайте откидной
оба конца проводки бумаги.
щиток до щелчка.
B
1
Примечание
Если замятие бумаги произошло под
печатающей головкой, отключите
устройство от электросети. Когда
печатающая головка отойдет,
извлеките замятую бумагу.
65
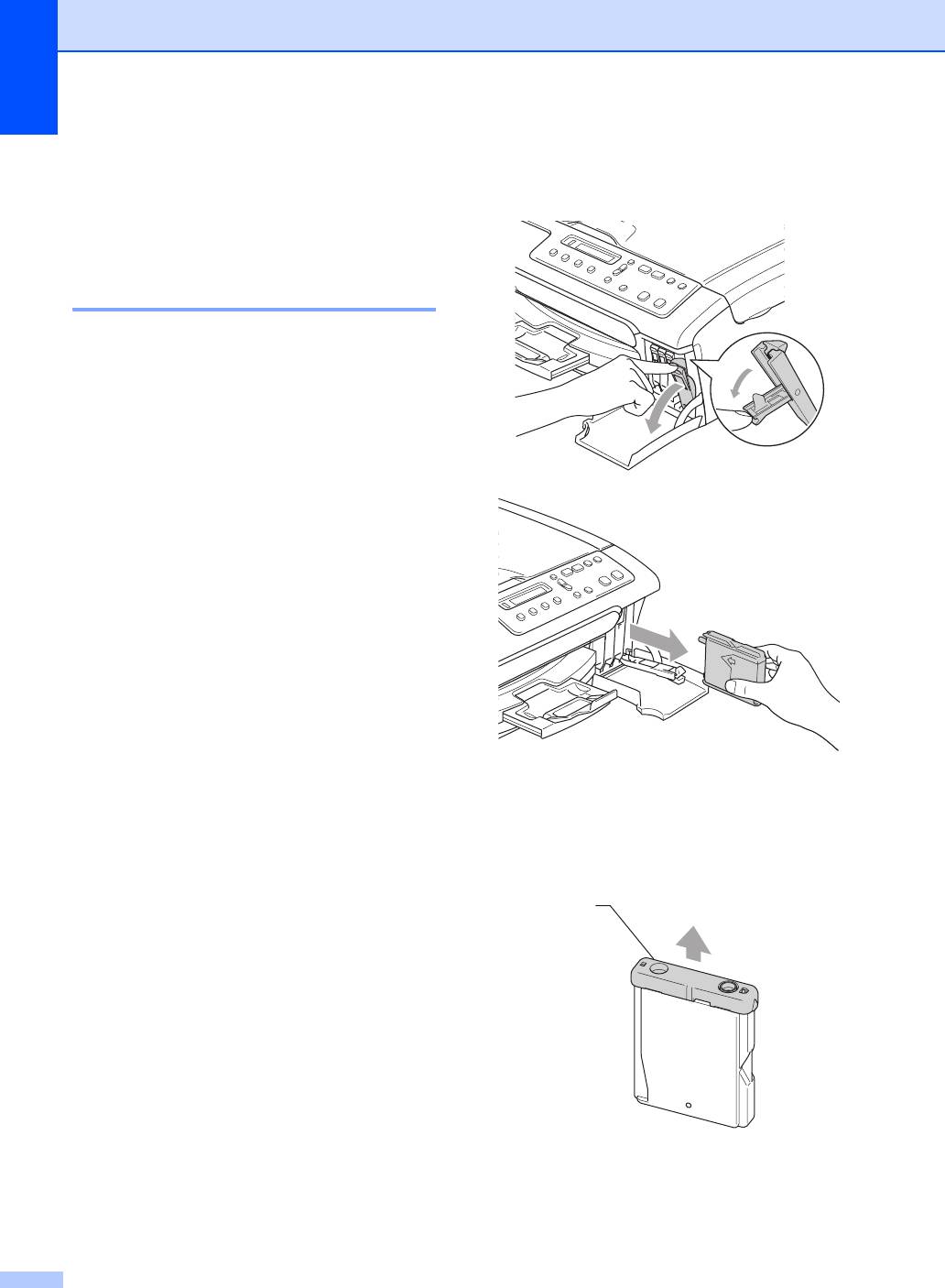
b Нажмите на фиксатор и выньте
Текущее
картридж того цвета, который указан
обслуживание
B
на ЖК-дисплее.
Замена чернильных
картриджей B
Ваше устройство оснащено счетчиком
расхода чернил. Счетчик расхода чернил
автоматически контролирует уровень
чернил в каждом из 4 картриджей. Когда
устройство обнаруживает, что в каком-
либо картридже кончаются чернила, на
ЖК-дисплей выводится сообщение.
В сообщении указывается, какой именно
картридж требует замены. Для
правильной замены картриджей следуйте
инструкциям на дисплее.
Даже если устройство
сообщает, что
какой-либо картридж пуст, в нем еще
остается небольшое количество чернил.
Это необходимо для того, чтобы избежать
полного высыхания картриджа и
повреждения узла печатающей головки.
a Откройте крышку отсека с
чернильными картриджами.
Если чернила в одном или
c Вскройте упаковку нового картриджа
нескольких картриджах (например, в
такого же цвета и выньте картридж из
черном) закончились, на дисплей
упаковки.
выводится сообщение
d
Снимите защитный желтый колпачок (1)
.
Черн. чернил нет и
Замените чернила.
1
66
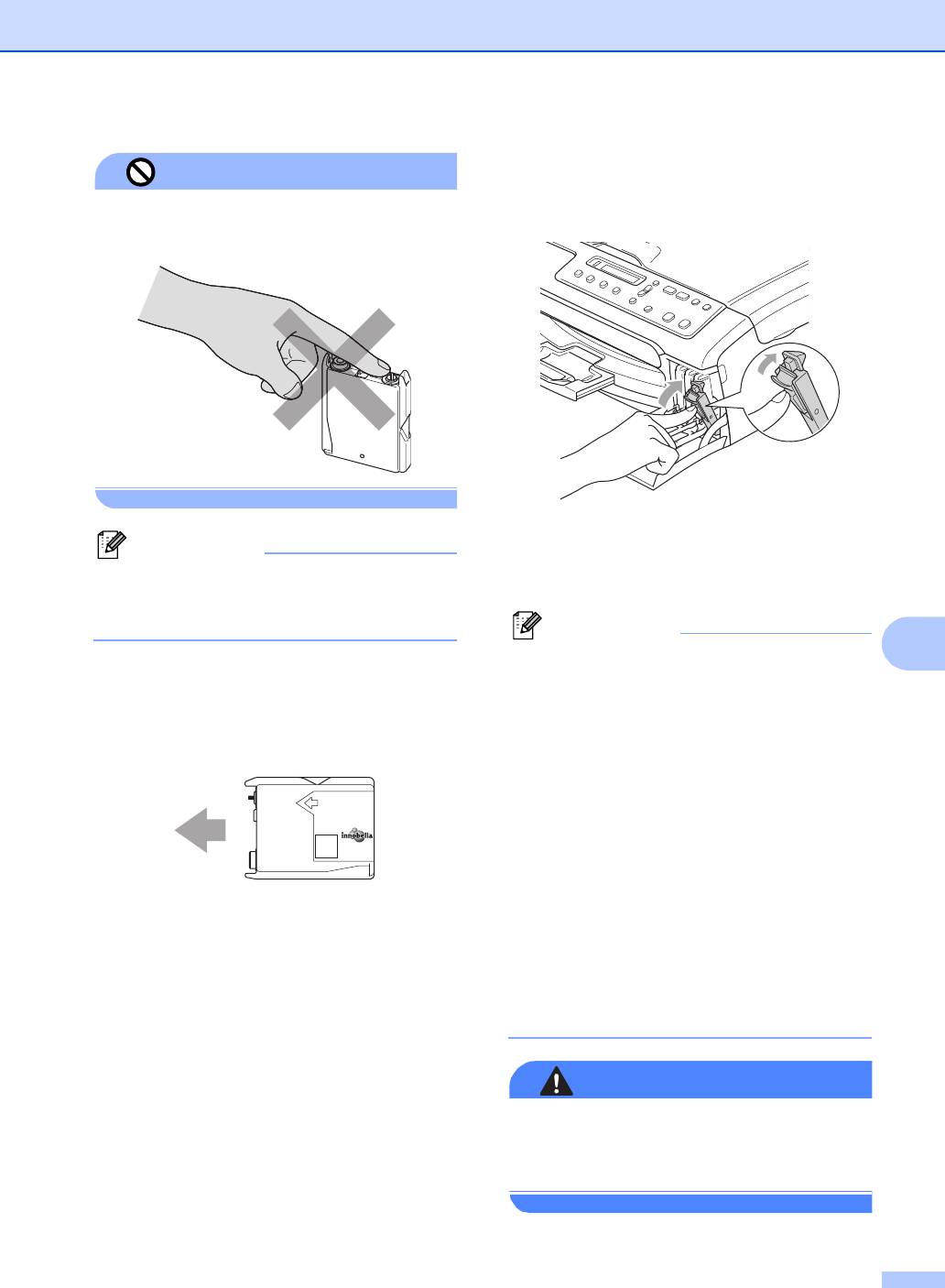
Устранение неисправностей и текущее обслуживание
f Поднимите каждый рычаг
Неправильная настройка
разблокировки и нажмите на него до
щелчка, а затем закройте крышку
Не дотрагивайтесь до места,
отсека с чернильными картриджами.
показанного на рисунке ниже.
g Устройство автоматически
Примечание
сбрасывает показания счетчика
Если желтый защитный колпачок при
расхода чернил.
открывании пакета снимется, картридж
при этом не будет поврежден.
Примечание
B
• Если картридж (например черный)
e Картридж каждого цвета
заменен до появления на ЖК-дисплее
устанавливается только на свое
сообщения Черн. почти нет или
место. Установите картридж в
Черн. чернил нет, на ЖК-дисплее
направлении, показанном стрелкой
появится запрос подтверждения того,
на наклейке.
что картридж является новым
(Вы поменяли Черн?). После
установки каждого нового картриджа
нажмите a (Да), чтобы сбросить счетчик
M
brother
расхода чернил для картриджа данного
цвета. Если установлен не новый
картридж, обязательно нажмите
b (Нет).
• Если после установки картриджа на
ЖК-дисплее появляется сообщение
Нет картриджа, проверьте, что
картриджи установлены правильно.
ПРЕДУПРЕЖДЕНИЕ
При попадании чернил в глаза
немедленно промойте глаза водой и
обратитесь к врачу.
67
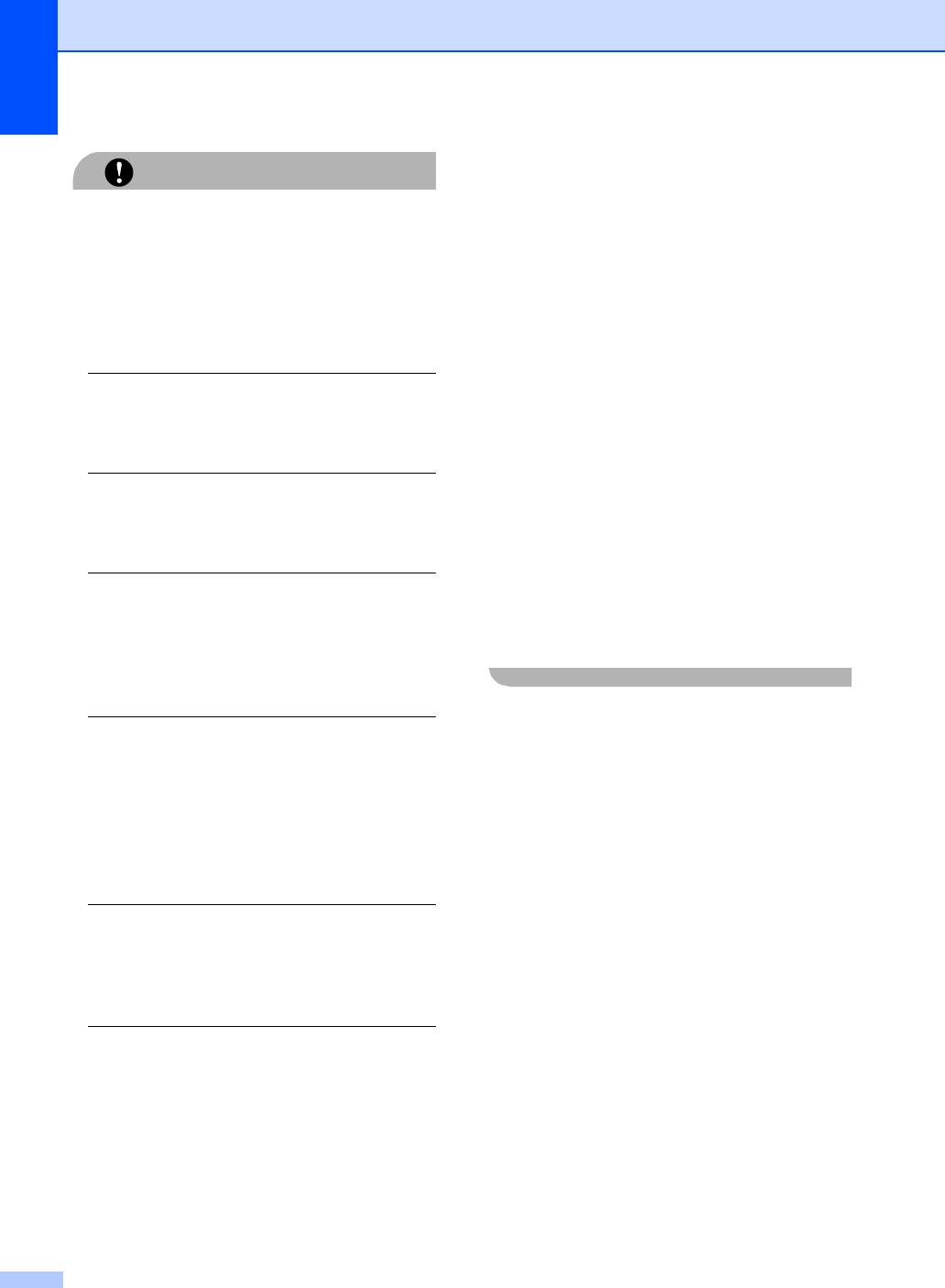
Многофункциональные устройства
ОСТОРОЖНО
Brother предназначены для работы с
чернилами определенного типа и будут
Не вынимайте картриджи, если нет
работать с оптимальной
необходимости в их замене. В
производительностью при
противном случае возможно
использовании оригинальных
уменьшение объема чернил в
чернильных картриджей Brother.
картриджах, и устройство не сможет
Компания Brother не может
корректно определить оставшийся
гарантировать оптимальную
объем чернил в картридже.
производительность при использовании
чернил или чернильных картриджей
Не прикасайтесь к гнездам для
других спецификаций. Поэтому
установки картриджей. В этом случае
компания Brother не рекомендует
можно испачкать руки чернилами.
использовать картриджи других
производителей или заправлять
использованные картриджи чернилами
При попадании чернил на кожу или
из других источников.
В случае
одежду сразу же смойте чернила мылом
повреждения печатающей головки или
или моющим средством.
других деталей устройства в результате
использования продуктов, не
совместимых с данным устройством,
В случае смешения цветов из-за
стоимость ремонта не покрывается
установки картриджа не в свое гнездо
гарантией.
несколько раз протрите печатающую
головку после установки картриджа в
нужное гнездо.
После вскрытия упаковки картриджа
установите его в устройство и
используйте его в течение шести
месяцев с момента установки.
Неоткрытые чернильные картриджи
следует использовать до даты,
указанной на упаковке.
Не разбирайте и не вскрывайте
чернильные картриджи! Это может
привести к вытеканию чернил из
картриджа.
68
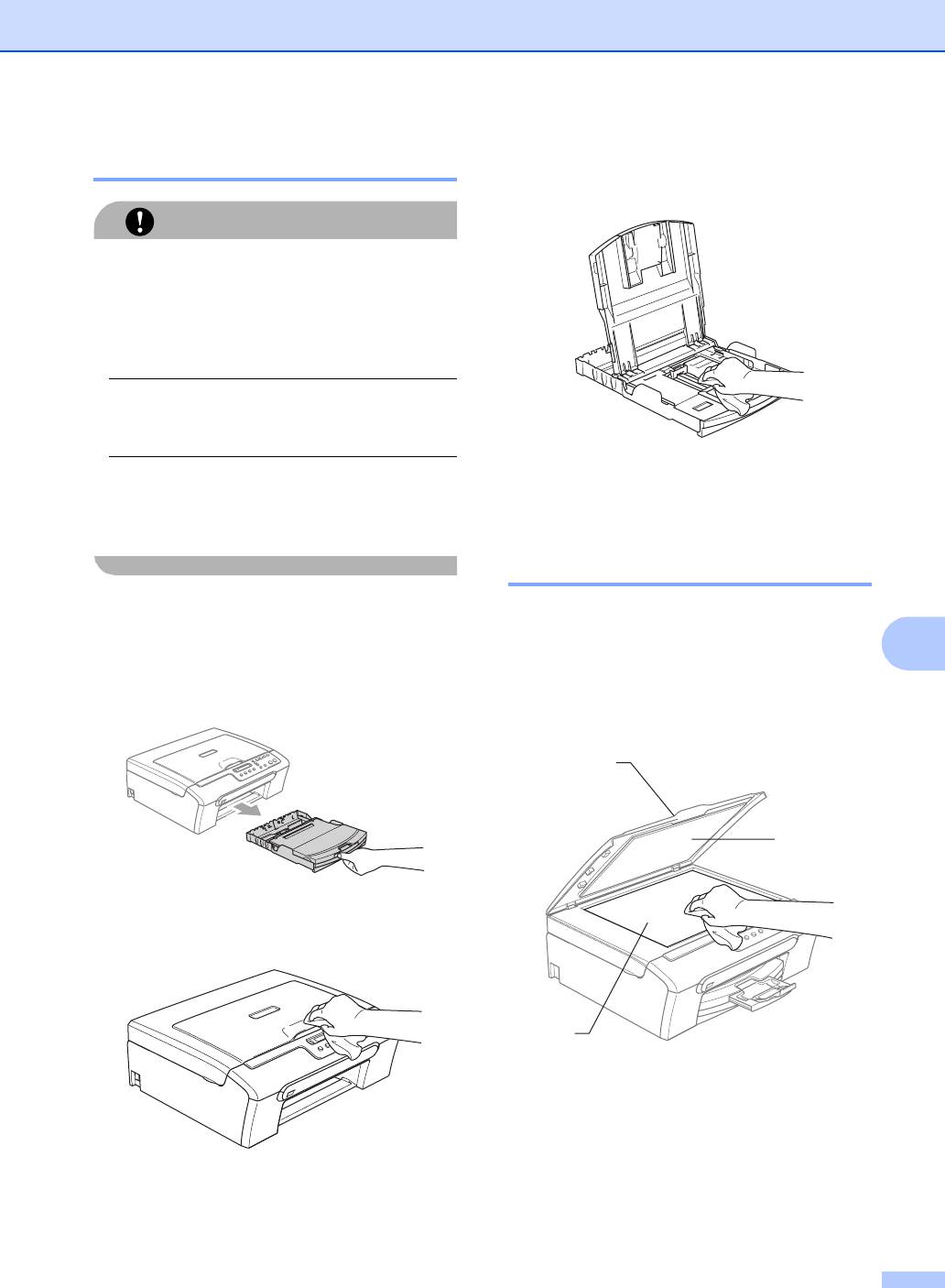
Устранение неисправностей и текущее обслуживание
d Вытрите внутреннюю и наружную
Чистка устройства снаружи B
часть лотка мягкой тряпкой, удаляя
пыль.
ОСТОРОЖНО
Используйте нейтральные моющие
средства. Чистка с применением
летучих жидкостей, таких как
растворители или бензин, повредит
внешнюю поверхность устройства.
Не используйте моющие средства,
содержащие аммиак.
e Закройте крышку выходного лотка и
Для очистки панели управления не
аккуратно задвиньте лоток до упора в
используйте изопропиловый спирт.
устройство.
Панель управления может потрескаться.
Очистка сканера B
Чистку внешней поверхности
устройства следует проводить в
a
Поднимите крышку для документа (1)
.
следующем порядке:
B
Мягкой неворсистой тканью
,
B
смоченной негорючим очистителем
a Полностью выдвиньте лоток из
для стекол
,
протрите стекло
устройства.
сканера (2) и белую пластиковую
панель (3)
.
1
3
b Вытрите пыль с внешней
поверхности устройства мягкой
тканью.
2
c Поднимите крышку выходного лотка
и удалите из лотка все посторонние
предметы.
69
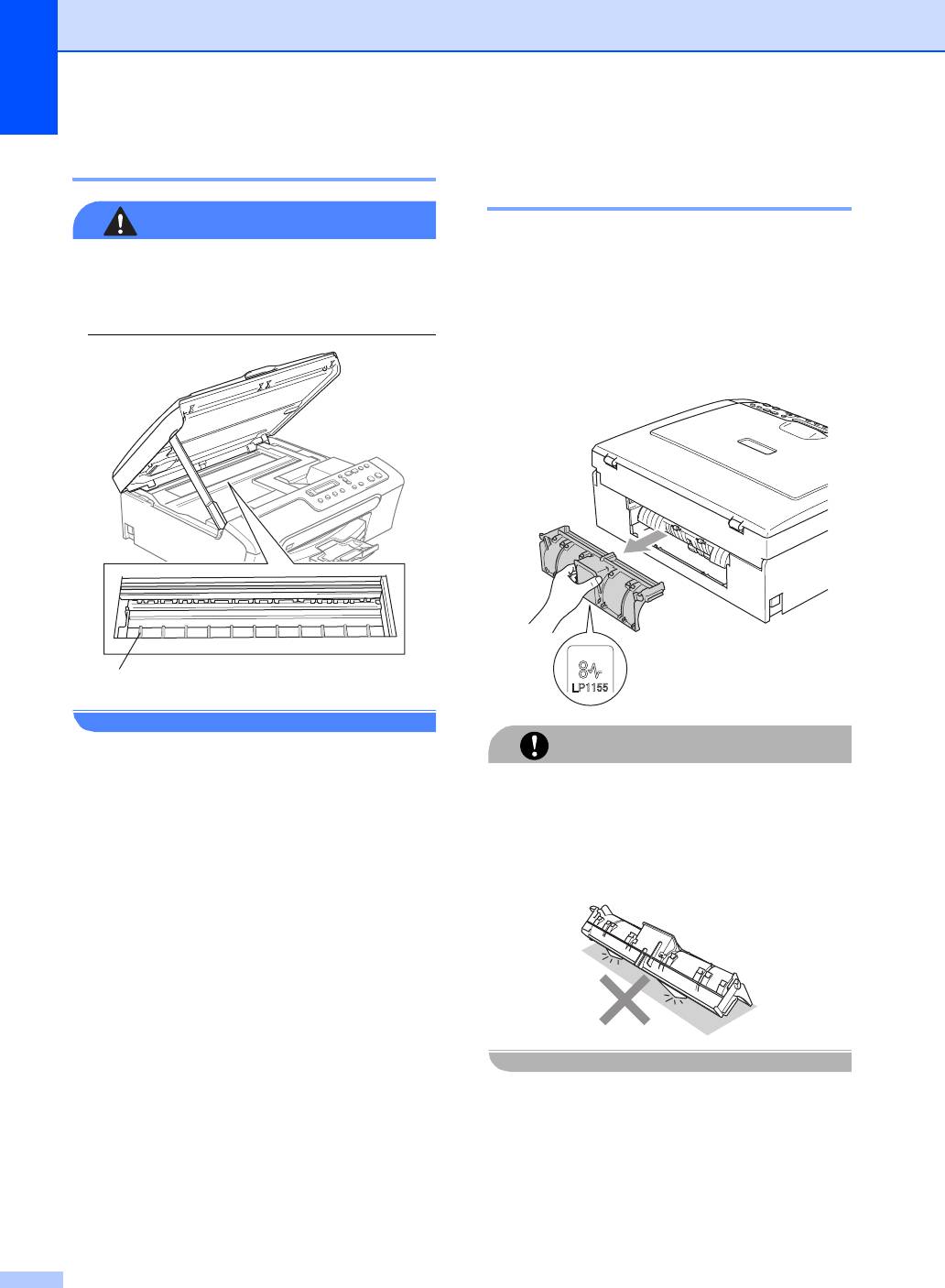
Очистка валика принтера B
Очистка ролика подачи
бумаги B
ПРЕДУПРЕЖДЕНИЕ
a Полностью выдвиньте лоток из
Перед очисткой валика принтера (1)
устройства.
выньте вилку кабеля питания из
электрической розетки.
b Выньте вилку кабеля питания из
электрической розетки и снимите
крышку для устранения замятия
бумаги.
1
ОСТОРОЖНО
a Очистите валик принтера (1) и
удалите капли чернил в области
Не устанавливайте крышку для
вокруг него мягкой сухой неворсистой
устранения замятия бумаги нижней
тканью.
стороной вверх (см. пример на рисунке).
Это может привести к повреждению
крышки и замятию бумаги.
70
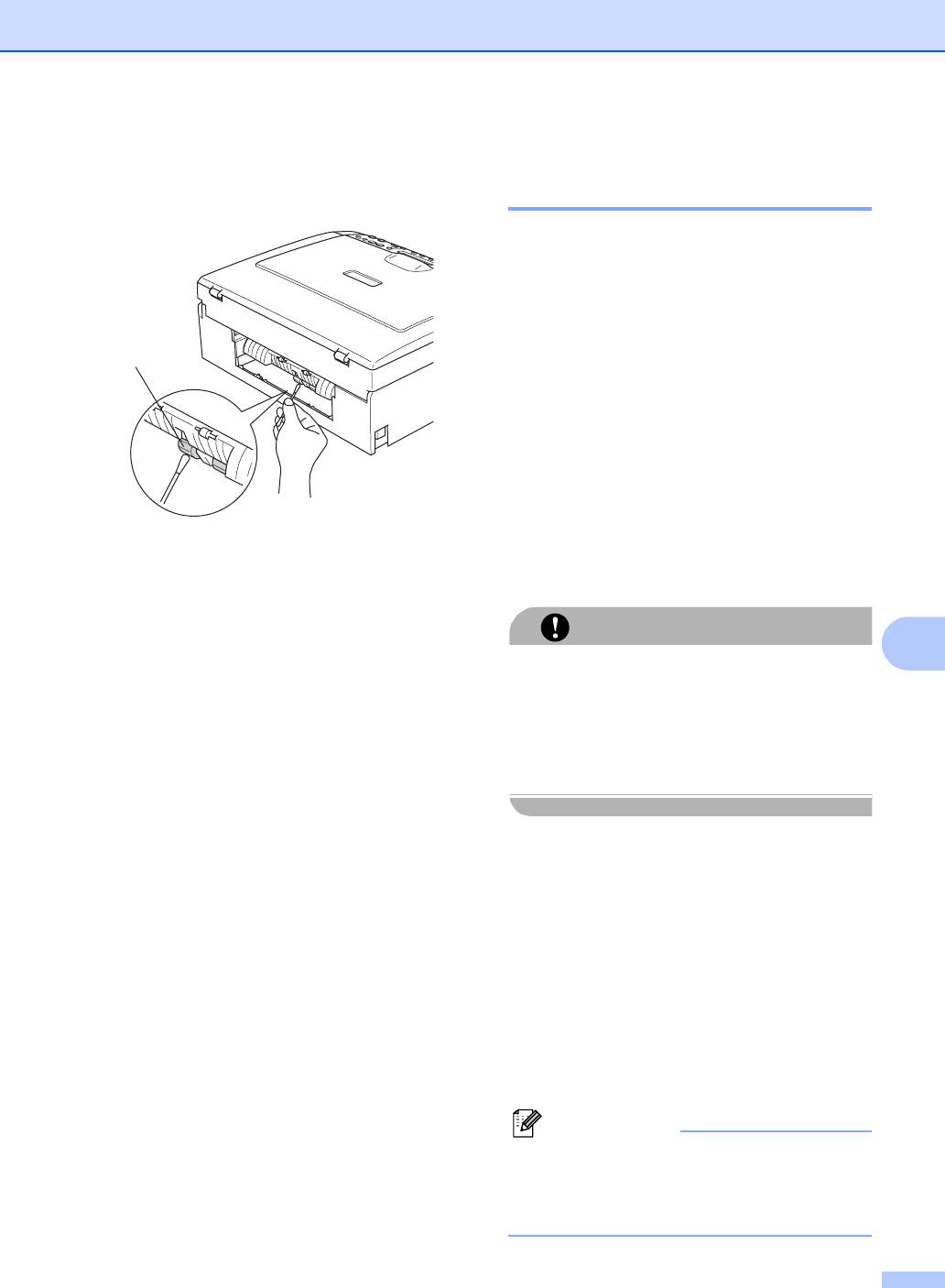
Устранение неисправностей и текущее обслуживание
c Очистите ролик подачи бумаги (1)
Очистка печатающей
ватной палочкой (ватным тампоном),
головки B
смоченной изопропиловым спиртом.
Для поддержания высокого качества
печати устройство при необходимости
автоматически выполняет очистку
печатающей головки. При возникновении
проблем с качеством печати процесс
очистки можно запустить вручную.
1
Очищайте печатающую головку и
картриджи, если на копиях появляются
горизонтальные полосы. За один раз
можно очистить либо черный картридж,
либо три цветных
(голубой/желтый/пурпурный), либо
все
четыре картриджа одновременно.
При очистк
е печатающей головки
расходуются чернила. Слишком частая
d Установите крышку для устранения
очистка ведет к неэкономно
му расходу
замятия бумаги на место.
чернил
.
Проверьте правильность установки
крышки.
ОСТОРОЖНО
B
e Снова подключите кабель питания.
Не прикасайтесь к печатающей головке.
f Задвиньте лоток для бумаги в
Прикосновение к печатающей головке
может привести к ее выходу из строя,
устройство до упора.
причем в этом случае гарантийные
обязательства на печатающую головку
будут аннулированы.
a Нажмите Управление чернилами.
b
С помощью
a
или
b
выберите
Очистка.
Нажмите OK.
c С помощью a или b выберите
Черный, Цвет или Все.
Нажмите OK.
Устройство начнет очистку
печатающей головки. После
завершения очистки устройство
автоматически вернется в режим
ожидания.
Примечание
Если очистка головки выполнена по
меньшей мере пять раз, но качество
печати не повысилось, обратитесь к
дилеру Brother.
71
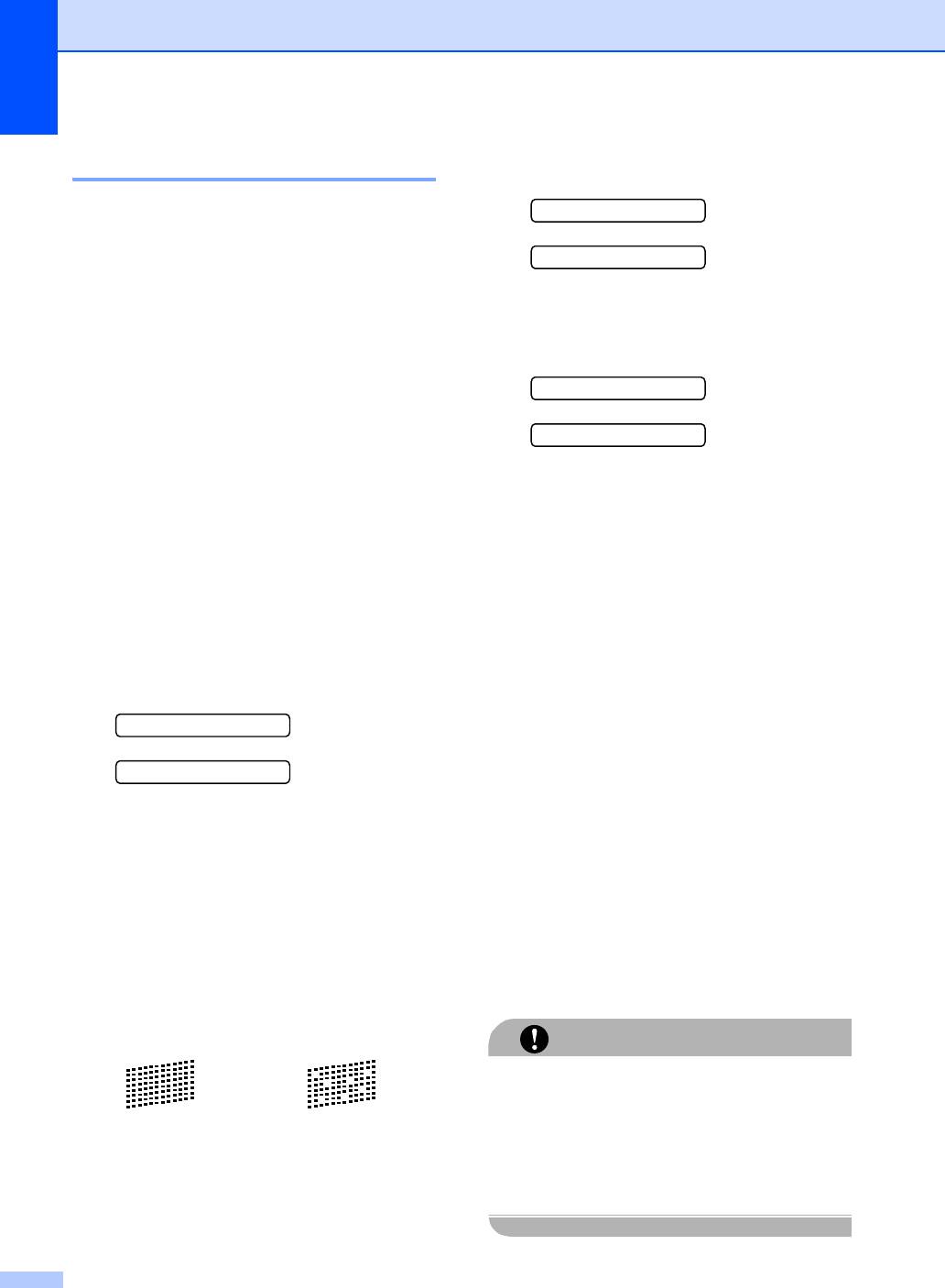
g
На ЖК
-
дисплее появится запрос о
Проверка качества печати B
качестве печати черного и трех цветов
.
Если изображения и текст на копиях
Черн. нормал.?
получаются блеклыми или с полосками, то
возможно, что некоторые сопла забиты.
a Да b Нет
Это можно проверить по образцам работы
сопел, распечатав контрольный лист.
Нажмите a (Да) или b (Нет).
a Нажмите Управление чернилами.
h На ЖК-дисплее появляется запрос на
начало очистки.
b С помощью a или b выберите
Начать чистку?
Печать теста.
Нажмите OK.
a Да b Нет
c С помощью a или b выберите
Нажмите a (Да).
Качество печати.
Устройство начнет очистку
Нажмите OK.
печатающей головки.
d Нажмите Цвет Старт.
i После завершения очистки нажмите
Устройство начинает печатать
Цвет Старт.
контрольную страницу качества
Устройство снова начнет
печати.
распечатывать контрольную
страницу качества печати и вернется
e Проверьте качество всех четырех
к пункту e.
цветовых блоков на распечатанном
листе.
j Нажмите Стоп/Выход.
Кач-во нормальн?
Если после выполнения этой
процедуры по меньшей мере пять раз
a Да b Нет
качество печати остается
неудовлетворительным, замените
f Выполните одну из следующих
картридж соответствующего цвета.
операций:
После замены этого картриджа
Если все линии четкие и видимые,
проверьте качество печати. Если
нажмите a для выбора Да и
проблема остается, повторите
перейдите к пункту j.
процедуру очистки и проверки
качества печати для нового
Если заметны пропуски штрихов
картриджа не менее пяти раз. Если и
(как показано ниже), нажмите b
после этого чернила не
подаются,
для выбора Нет.
обратитесь к дилеру Brother.
Хорошее качество Плохое качество
ОСТОРОЖНО
Не прикасайтесь к печатающей головке.
Прикосновение к печатающей головке
может привести к ее выходу из строя,
причем в этом случае гарантийные
обязательства на печатающую головку
будут аннулированы.
72
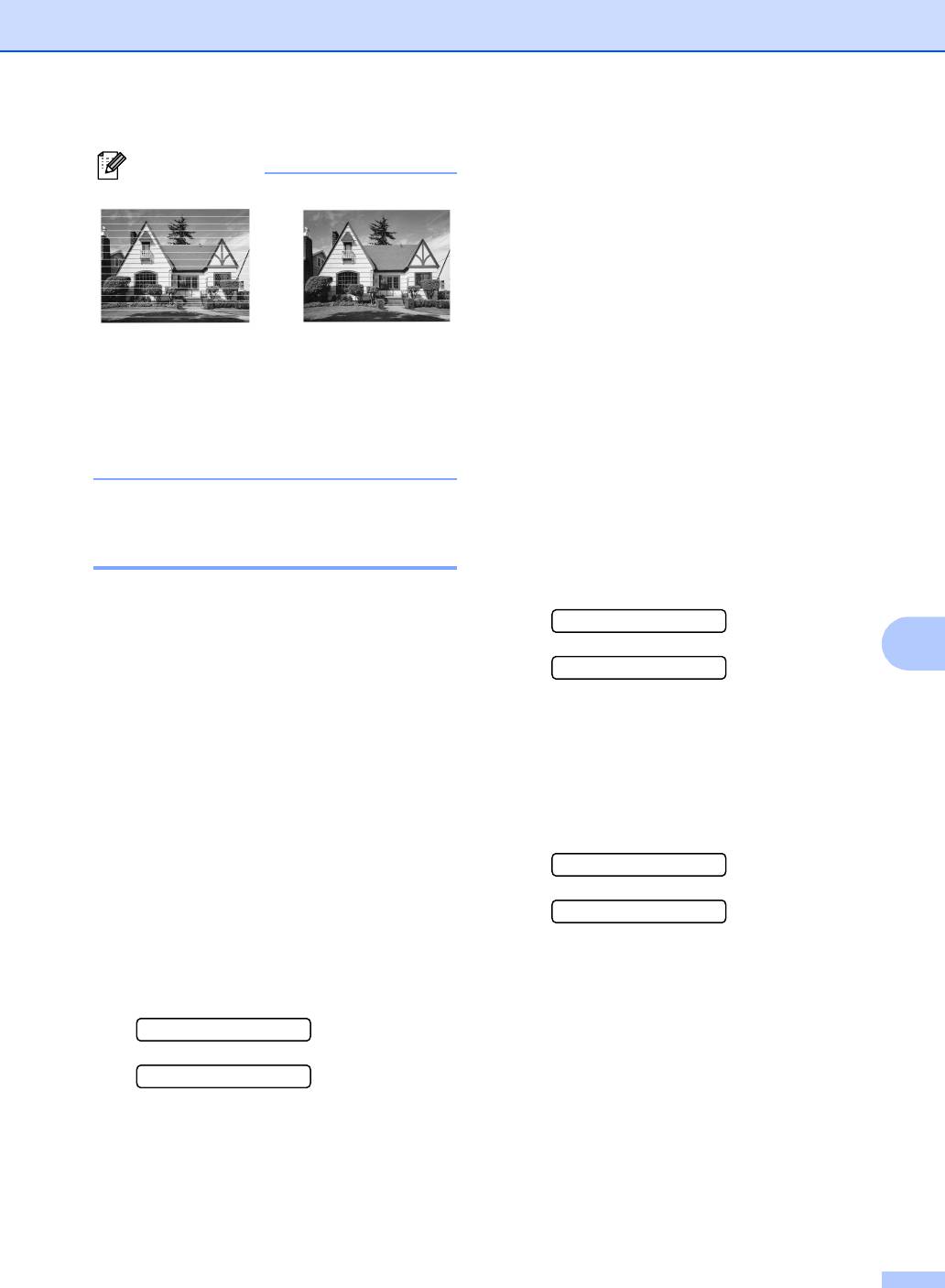
Устранение неисправностей и текущее обслуживание
e По тестовым отпечаткам с
Примечание
разрешением 600 т/д и 1200 т/д
проверьте, насколько совпадают
образцы № 5 и № 0.
Если образец № 5 на отпечатках
i
600 т
/
д и 1200 т
/
д имеет наибольшее
совпадение с образцом № 0
,
закончите проверку калибровки
,
Так выглядит
После прочистки
нажав
a
(
Да
) и перейдите к пункту
h.
копия при
этого сопла
Если на тестовых отпечатках 600 т
/
д
засорении
горизонтальные
или 1200 т
/
д какой
-
либо другой
одного из сопел
линии исчезают.
образец наиболее совпадает с
печатающей
образцом № 0
,
нажмите
b
(
Нет
)
,
головки.
чтобы выбрать именно этот образец
.
f
Для тестовых отпечатков с
Проверка калибровки
разрешением 600 т
/
д нажмите
a
или
b,
чтобы выбрать номер образца (1
-
8)
,
печати B
который наиболее совпадает с
образцом № 0
.
Может понадобиться выполнить
калибровку печати. Если после
Рег.600т/д
транспортировки устройства текст на
B
отпечатках получается смазанным или
Выбер. лучший #5
изображения – блеклыми, то, возможно,
требуется калибровка.
Нажмите OK.
a Нажмите Управление чернилами.
g
Для тестовых отпечатков с
разрешением 1200 т
/
д нажмите
a
или
b С помощью a или b выберите
b,
чтобы выбрать номер образца (1
-
8)
,
Печать теста.
который наиболее совпадает с
Нажмите OK.
образцом № 0
.
Рег.1200т/д
c С помощью a или b выберите
Выравнивание.
Нажмите OK.
Выбер. лучший #5
Нажмите OK.
d Нажмите Ч/бСтарт или Цвет Старт.
Устройство начинает печатать
h Нажмите Стоп/Выход.
страницу проверки калибровки.
Выравн нормальн?
a Да b Нет
73
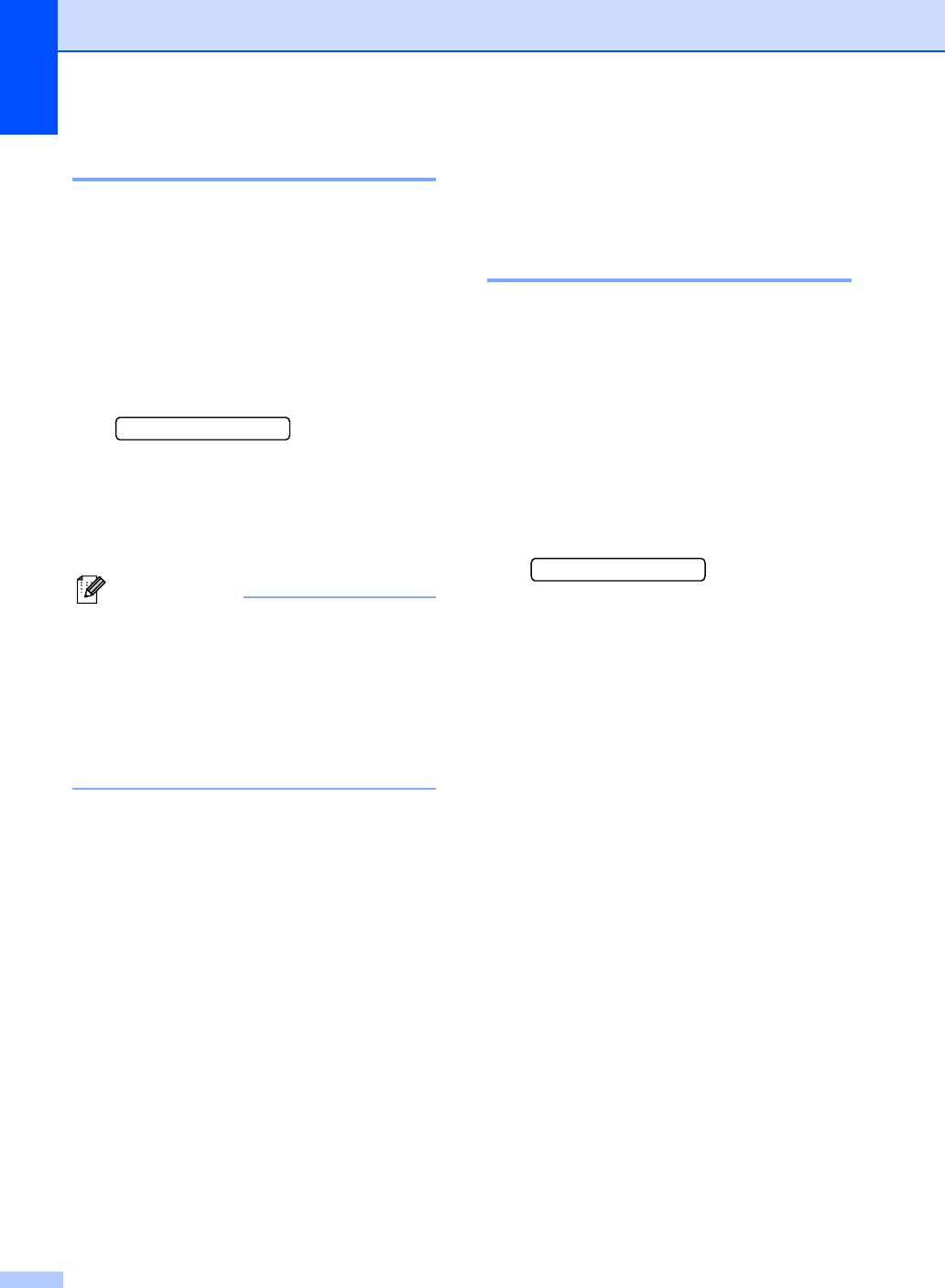
Проверка уровня чернил B
Информация об
Количество чернил, оставшееся в
устройстве
B
картриджах, можно проверить.
Проверка серийного номераB
a Нажмите Управление чернилами.
b Нажмите a или b, чтобы выбрать
Можно посмотреть серийный номер
Объем чернил.
устройства на ЖК-дисплее.
Нажмите OK.
a Нажмите Меню.
На дисплее отображается уровень
чернил в данном картридже.
b Нажмите a или b, чтобы выбрать
ЧP:-nnnnonn+ e
4.Инф. об уст-ве.
Нажмите OK.
c Нажмите a или b, чтобы выбрать
цвет, уровень которого нужно
c Нажмите a или b, чтобы выбрать
проверить.
1.Серийный номер.
Нажмите OK.
d Нажмите Стоп/Выход.
XXXXXXX
Примечание
d Нажмите Стоп/Выход.
Уровень чернил в картриджах можно
проверить с компьютера. (См. Печать
®
для Windows
или Печать и
®
оправка/прием факсов для Macintosh
в Руководстве пользователя по
программному обеспечению на
компакт-диске.)
74
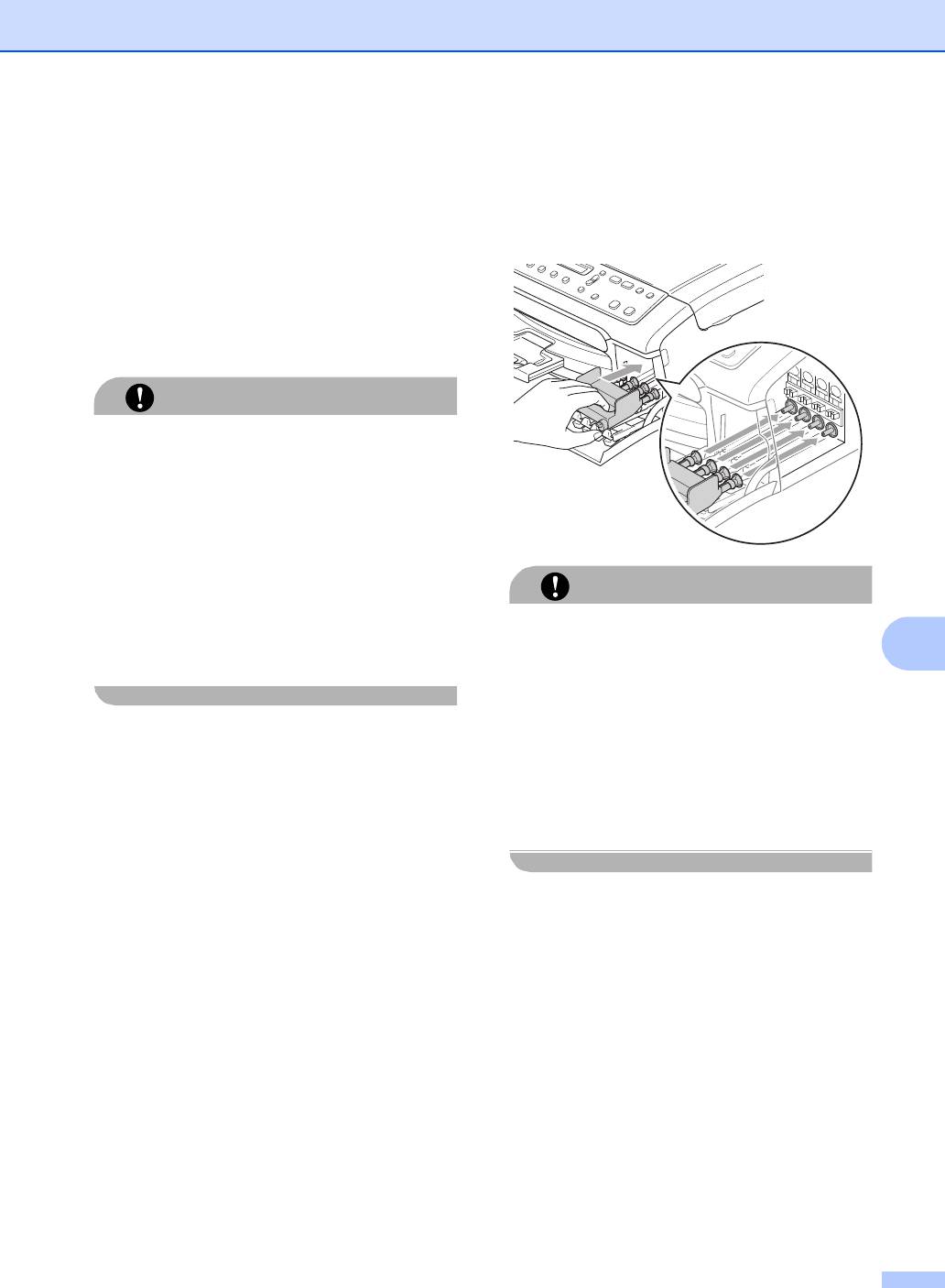
Устранение неисправностей и текущее обслуживание
c Установите желтый защитный
Упаковка и
колпачок, поднимите каждый рычаг
транспортировка
разблокировки и нажмите на него до
щелчка, а затем закройте крышку
устройства
B
картриджей.
При транспортировке устройства
используйте оригинальную упаковку.
Неправильная упаковка устройства может
привести к аннулированию гарантии.
ОСТОРОЖНО
После выполнения задания печати
устройство должно обязательно
установить печатающую головку в
"положение парковки". Перед
отключением устройства от электросети
внимательно прислушайтесь и
убедитесь, что все механические шумы
ОСТОРОЖНО
прекратились. Если не дать устройству
закончить процесс парковки, это может
Если желтые защитные колпачки
привести к проблемам при печати и к
B
потеряны, то перед транспортировкой
повреждению печатающей головки.
устройства НЕ СНИМАЙТЕ картриджи.
Важно, чтобы при транспортировке
устройства картриджи были закрыты
a Откройте крышку картриджей.
желтыми защитными колпачками или
оставались на своих местах.
b Нажмите на рычаги разблокировки и
Транспортировка без них может
выньте все чернильные картриджи.
привести к повреждению устройства и
(См. Замена чернильных
аннулированию гарантии.
картриджей на стр.66.)
d Отключите устройство от розетки
электросети.
e Обеими руками при помощи
пластиковых язычков с обеих сторон
устройства поднимите крышку
сканера до надежной фиксации ее в
открытом положении. Затем
отсоедините от устройства
соединительный кабель (если он
подключен).
75
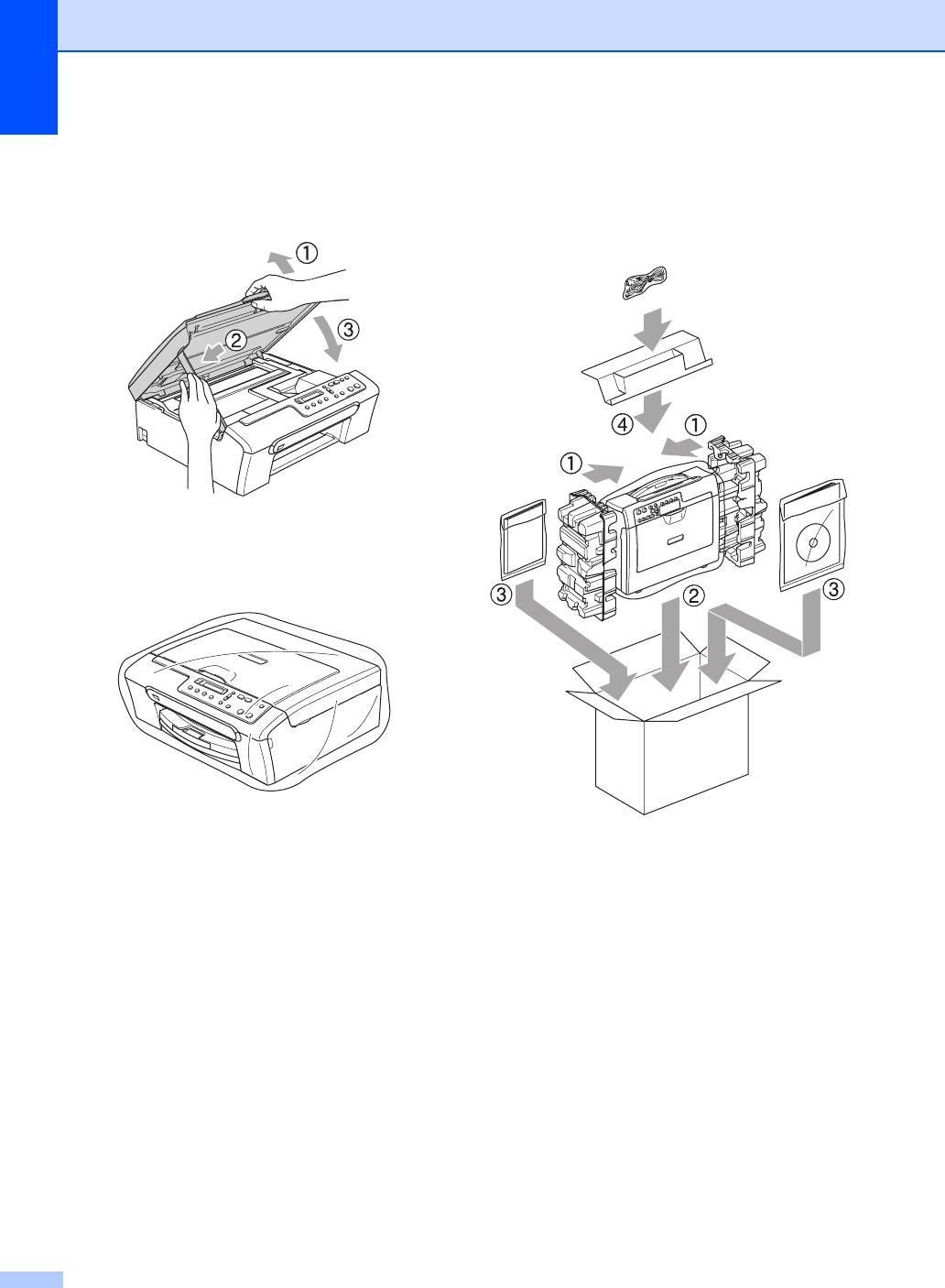
f Поднимите крышку сканера (1) для
h Упакуйте в заводскую коробку
разблокировки фиксатора. Слегка
расходные материалы, как показано
нажмите на опору крышки сканера (2)
ниже. Не кладите в коробку
и опустите крышку сканера (3).
использованные чернильные
картриджи.
g Уложите устройство в пластиковый
пакет и положите в оригинальную
упаковку с оригинальным
упаковочным материалом.
i Закройте коробку и надежно заклейте
ее скотчем.
76






