Brother DCP-115C: Устранение
Устранение : Brother DCP-115C
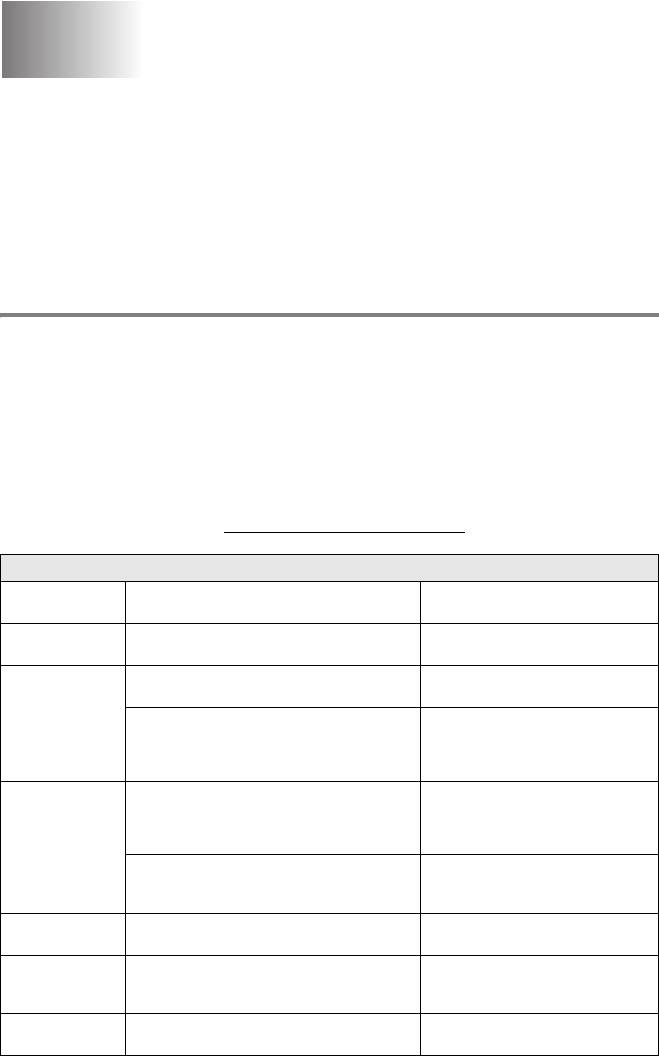
Устранение
6
неисправностей и
текущий уход
Устранение неисправностей
Сообщения об ошибках
Как и в работе любого сложного устройства офисной техники, в работе
данного аппарата могут происходить сбои. При их возникновении
Аппарат определяет неполадку и отображает сообщение об ошибке.
Наиболее распространенные сообщения об ошибках приводятся ниже.
Большую часть проблем можно устранить собственными силами. Если
вам потребуется дополнительная помощь, Brother Solutions Center
предоставляет ответы на наиболее часто задаваемые вопросы и
рекомендации по устранению неисправностей.
Посетите наш веб-сайт http://solutions.brother.com
СООБЩЕНИЯ ОБ ОШИБКАХ
СООБЩЕНИЕ
ПРИЧИНА СПОСОБ УСТРАНЕНИЯ
ОБ ОШИБКЕ
Cover is Open Не полностью закрыта крышка сканера. Поднимите крышку сканера и
снова ее закройте.
Data
Данные печати остались в памяти
Перезапустите печать с
Remaining
аппарата.
компьютера.
Данные печати остались в памяти
Нажмите Стоп/Выход. Аппарат
аппарата. Кабель USB был отсоединен во
отменит работу, печатаемая
время пересылки данных из компьютера
страница будет извлечена.
на аппарат.
Document Jam
Документ был неправильно вставлен или
См. Использование
(только для
подан, либо документ, поданный из
автоматического устройства
модели
автоматического устройства подачи
подачи документов (только для
DCP-120C)
документа, оказался слишком длинным.
модели DCP-120C) на стр. 1-5.
Произошло замятие бумаги в аппарате. См. Замятие документов
(только для модели DCP-120C)
на стр. 6-3.
High
Печатающая головка перегрета. Подождите, пока Аппарат
Temperature
остынет.
Ink Empty Чернильный(е) картридж(и)
Замените чернильный картридж.
израсходован(ы). Аппарат прервет все
(См. Замена чернильных
операции печати.
картриджей на стр. 6-22.)
Low
Печатающая головка не нагрета. Подождите, пока аппарата
Temperature
нагреется.
6 - 1 УСТРАНЕНИЕ НЕИСПРАВНОСТЕЙ И ТЕКУЩИЙ УХОД
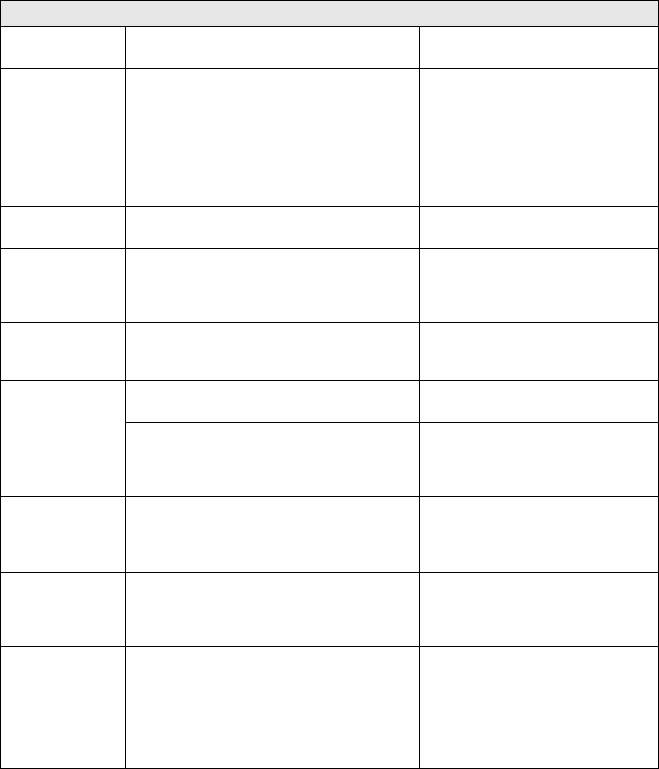
СООБЩЕНИЯ ОБ ОШИБКАХ
СООБЩЕНИЕ
ПРИЧИНА СПОСОБ УСТРАНЕНИЯ
ОБ ОШИБКЕ
Media Error Карта памяти может быть повреждена,
Переустановите карту памяти в
неправильно отформатирована, или
считывающем устройстве и
возникли неполадки с устройством
убедитесь, что она находится в
считывания.
правильном положении. Если
ошибка сохранилась, проверьте
устройство считывания карт
памяти, установив другую,
заведомо исправную карту.
Near Empty Чернила в одном или нескольких
Приобретите новый чернильный
картриджах практически израсходованы.
картридж.
No Cartridge Неправильно установлен чернильный
Извлеките чернильный картридж
картридж.
и вставьте его правильно.
(См. Замена чернильных
картриджей на стр. 6-22.)
No File На карте памяти, установленной в
Установите правильную карту
устройство считывания, нет файлов в
памяти.
формате JPG.
No Paper Fed В аппарате нет бумаги. Загрузите бумагу и нажмите
Ч/б старт или Цвет. старт.
Замятие бумаги в аппарате. См. Замятие бумаги в лотке для
бумаги на стр. 6-4 или Замятие
бумаги внутри аппарата на стр.
6-5.
Out of Memory Переполнение памяти аппарата.(Производится копирование)
Нажмите Стоп/Выход,
дождитесь завершения других
операций и повторите попытку.
Paper Jam Замятие бумаги внутри аппарата. См. Замятие бумаги в лотке для
бумаги на стр. 6-4 или Замятие
бумаги внутри аппарата на стр.
6-5.
Unable to Change
Механическая неполадка аппарата.
Откройте крышку сканера и
Unable to Clean
—ИЛИ—
извлеките посторонний предмет
из аппарата. Если сообщение об
Unable to Init
В Аппарат попал посторонний предмет,
ошибке не исчезнет, отключите
Unable to Print
например, скрепка или рваная бумага.
аппарата от источника питания на
Unable to Scan
несколько минут, затем снова
подключите.
УСТРАНЕНИЕ НЕИСПРАВНОСТЕЙ И ТЕКУЩИЙ УХОД 6 - 2
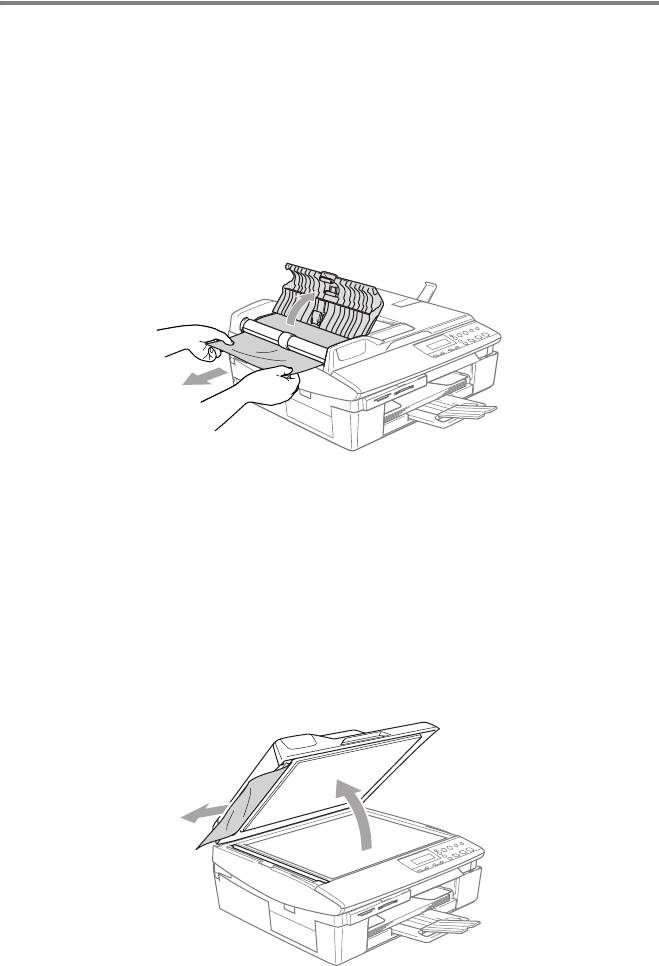
Замятие документов (только для модели DCP-120C)
Если произошло замятие документа, следуйте приведенным ниже
инструкциям.
Замятие документа произошло в верхней части
автоматического устройства подачи документа
1
Выньте из автоматического устройства подачи
документа всю незамятую бумагу.
2
Откройте крышку автоматического устройства подачи документа.
3
Вытащите замятую бумагу, потянув влево или вправо.
4
Закройте крышку автоматического устройства подачи документа.
Нажмите Стоп/Выход.
Замятие документа произошло внутри
автоматического устройства подачи документа
1
Выньте из автоматического устройства подачи
документа всю незамятую бумагу.
2
Поднимите крышку для документов.
3
Вытащите замятую бумагу, потянув влево.
4
Закройте крышку для документов.
Нажмите Стоп/Выход.
6 - 3 УСТРАНЕНИЕ НЕИСПРАВНОСТЕЙ И ТЕКУЩИЙ УХОД
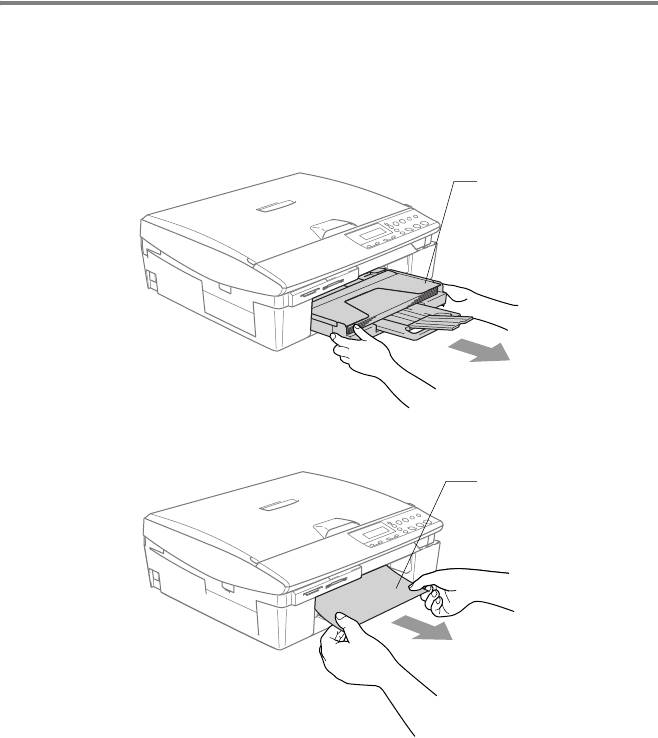
Сбой принтера или замятие бумаги
Извлеките замятую бумагу из места замятия в аппарате. Чтобы
устранить ошибку, откройте и закройте крышку сканера.
Замятие бумаги в лотке для бумаги
1
Полностью выдвиньте лоток для бумаги из аппарата.
Лоток для бумаги
2
Чтобы извлечь замятую бумагу, потяните ее вверх.
Замятая бумага
УСТРАНЕНИЕ НЕИСПРАВНОСТЕЙ И ТЕКУЩИЙ УХОД 6 - 4
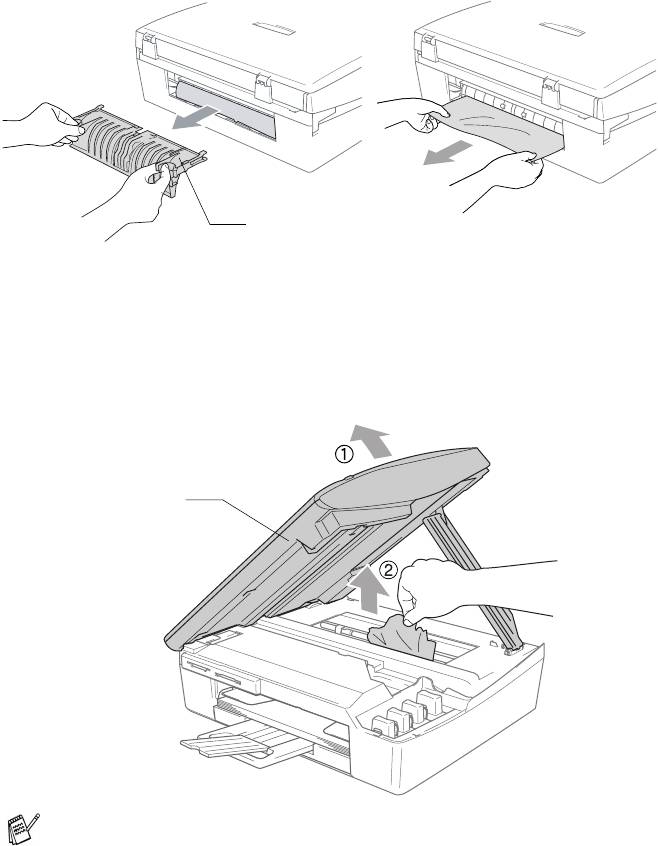
Замятие бумаги внутри аппарата
1
Откройте крышку для устранения замятия бумаги.
Вытащите замятую бумагу из аппарата.
Крышка для устранения
замятия бумаги
2
Закройте крышку для устранения замятия бумаги.
3
Если вытащить замятую бумагу невозможно, поднимайте
крышку сканера с правой стороны аппарата, пока опорная
стойка не зафиксирует ее в открытом положении.
4
Извлеките замятую бумагу.
Крышка сканера
Если замятая бумага находится под печатающей головкой,
отключите Аппарат от источника питания, чтобы сдвинуть
печатающую головку и извлечь бумагу.
6 - 5 УСТРАНЕНИЕ НЕИСПРАВНОСТЕЙ И ТЕКУЩИЙ УХОД
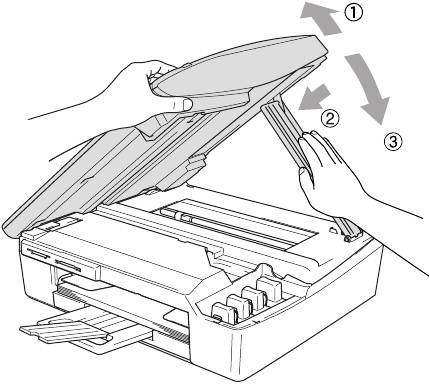
5
Приподнимите крышку сканера, чтобы высвободить
опорную стойку. Аккуратно опустите опорную стойку и
закройте крышку сканера.
УСТРАНЕНИЕ НЕИСПРАВНОСТЕЙ И ТЕКУЩИЙ УХОД 6 - 6
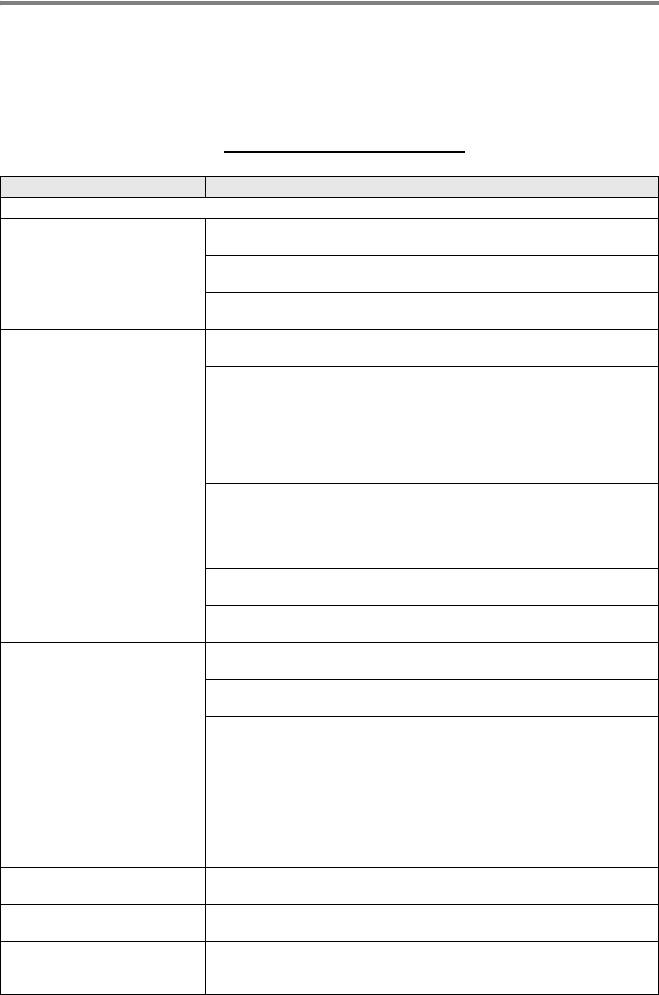
При возникновении неполадок в аппарате
Если вы считаете, что в аппарате возникли неполадки, см. таблицу
ниже и следуйте рекомендациям по устранению неисправностей.
Brother Solutions Center предоставляет новейшие ответы на наиболее
часто задаваемые вопросы и рекомендации по устранению
неисправностей.
Посетите наш веб-сайт http://solutions.brother.com
НЕПОЛАДКА РЕКОМЕНДАЦИИ
Неполадки при печати
Печать не производится Проверьте подключение соединительного кабеля на аппарате и
компьютере.
Чернильный(е) картридж(и) израсходован(ы). (См. Замена
чернильных картриджей на стр. 6-22.)
Убедитесь, что на дисплее нет сообщения об ошибке. (См.
Сообщения об ошибках на стр. 6-1.)
Низкое качество печати Проверьте установленные параметры качества печати. (См.
Проверка качества печати. на стр. 6-12.)
Убедитесь, что настройки драйвера принтера и типа бумаги
соответствуют типу используемой бумаги. (Для пользователей ОС
®
Windows
- см. раздел Тип печатного носителя на стр. 6 в
руководстве по использованию программного обеспечения на
®
компакт-диске; для пользователей Macintosh
- см. раздел Media
Type на стр. 84 в руководстве по использованию программного
обеспечения на компакт-диске.)
Убедитесь, что срок годности чернильных картриджей не истек.
Картриджи остаются годными к использованию максимум два года,
при условии их хранения в оригинальной упаковке. По истечении
этого срока чернила могут загустеть. Срок годности картриджа
указан на упаковке.
Старайтесь использовать рекомендованные типы бумаги. (См.
Бумага на стр. 1-8.)
Рекомендованная рабочая температура для
аппарата
составляет
20°C - 33°C.
На тексте или изображении
Очистите печатающую головку. (См. Чистка печатающей головки
появляются белые
на стр. 6-11.)
горизонтальные полосы.
Старайтесь использовать рекомендованные типы бумаги. (См.
Бумага на стр. 1-8.)
При использовании некоторых типов обычной бумаги появления
горизонтальных полос можно избежать, перейдя в режим
улучшенной нормальной печати. Щелкните вкладку драйвера
принтера «Основные», пункт «Настройки» и выберите
«Улучшенная нормальная печать».
При сохранении горизонтальных полос установите для параметра
«Тип носителя» на вкладке драйвера принтера «Основные»
значение «Медленно высыхающая бумага», что поможет улучшить
качество печати.
Аппарат печатает пустые
Очистите печатающую головку. (См. Чистка печатающей головки
страницы.
на стр. 6-11.)
Символы и строки
Проверьте установленные параметры выравнивания печати. (См.
сливаются.
Проверка выравнивания печати на стр. 6-14.)
Текст или изображения на
Убедитесь, что бумага правильно загружена в лоток для бумаги и
печати перекошены.
что правильно настроены направляющие для бумаги. (См.
Загрузка бумаги, конвертов и открыток на стр. 1-13.)
6 - 7 УСТРАНЕНИЕ НЕИСПРАВНОСТЕЙ И ТЕКУЩИЙ УХОД

НЕПОЛАДКА РЕКОМЕНДАЦИИ
Печать (Продолжение)
В центре страницы появляется
Убедитесь, что бумага не слишком толстая и не скрученная. (См.
смазанное пятно.
Бумага на стр. 1-8.)
Грязная печать или
Убедитесь, что используется правильный тип бумаги. (См. Бумага
чернильные пятна.
на стр. 1-8.) Не берите бумагу в руки до полного высыхания чернил.
На оборотной стороне или
Убедитесь, что валик принтера не испачкан чернилами. (См.
внизу страницы появляются
Очистка валика принтера аппарата на стр. 6-20.)
пятна.
Убедитесь, что используется опорный щиток для бумаги. (См.
Загрузка бумаги, конвертов и открыток на стр. 1-13.)
Некоторые строчки
Установите на вкладке драйвера принтера «Основные» флажок
сливаются.
«Обратный порядок».
Отпечатки смяты. На вкладке драйвера принтера «Основные» установите флажок
«Настройки» и снимите флажок «Двунаправленная печать».
Не выполняется печать
Убедитесь, что настройки формата бумаги в программе
«2 в 1» или «4 в 1».
соответствуют настройкам в драйвере принтера.
Низкая скорость печати.
Скорость печати можно увеличить, изменив настройки драйвера принтера.
В режиме максимального разрешения требуется больше времени для
обработки и переноса данных и печати. Измените настройки качества печати
на вкладке драйвера принтера «Основные». Щелкните вкладку драйвера
принтера «Основные» и снимите флажок «Усиление цвета».
Для печати без полей требуется больше времени по сравнению с
нормальной печатью. При необходимости увеличить скорость
печати отключите функцию печати без полей. (Для пользователей
®
ОС Windows
- см. раздел Формат бумаги на стр. 10 в руководстве
по использованию программного обеспечения на компакт-диске;
®
для пользователей Macintosh
- Выбор опций настройки
страницы на стр. 86 в руководстве по использованию
программного обеспечения на компакт-диске.)
Функция «Усиление цвета»
Если для параметров графики в программном обеспечении не
не работает должным
установлено значение Full Color (например, 256 цветов), функция
образом.
усиления цвета недоступна. Установите для функции усиления
цвета минимум 24-битное кодирование цвета.
Производится подача
Убедитесь в правильности загрузки бумаги в лоток для бумаги.
нескольких листов
(См. Загрузка бумаги, конвертов и открыток на стр. 1-13.)
одновременно.
Убедитесь, что в лоток для бумаги не загружено два типа бумаги
одновременно.
Отпечатанные страницы
Убедитесь, что используется опорный щиток для бумаги. (См.
складываются неаккуратно.
Загрузка бумаги, конвертов и открыток на стр. 1-13.)
Аппарат не выполняет
Попробуйте установить для параметра «Дисплей» значение «256
печать из Paint Brush.
цветов».
Аппарат не выполняет
Уменьшите разрешение печати.
печать из Adobe Illustrator
Неполадки при копировании
Плохое качество копий при
Попробуйте использовать стекло сканера. (См. Использование
использовании автоматического
стекла сканера на стр. 1-7.)
устройства подачи документа
(только для модели DCP-120C).
На копиях появляются
Иногда на копиях появляются вертикальные полосы. Очистите
вертикальные полосы.
сканер. (См. Очистка сканера на стр. 6-19.)
Неполадки сканирования
Плохое качество копий при
Попробуйте использовать стекло сканера. (См. Использование
использовании автоматического
стекла сканера на стр. 1-7.)
устройства подачи документа
(только для модели DCP-120C).
При сканировании
Убедитесь, что драйвер TWAIN/WIA компании Brother выбран в
®
появляются ошибки
качестве основного источника. В PaperPort
щелкните
TWAIN/WIA.
«Сканировать» в меню «Файл» п выберите драйвер TWAIN/WIA
компании Brother.
УСТРАНЕНИЕ НЕИСПРАВНОСТЕЙ И ТЕКУЩИЙ УХОД 6 - 8
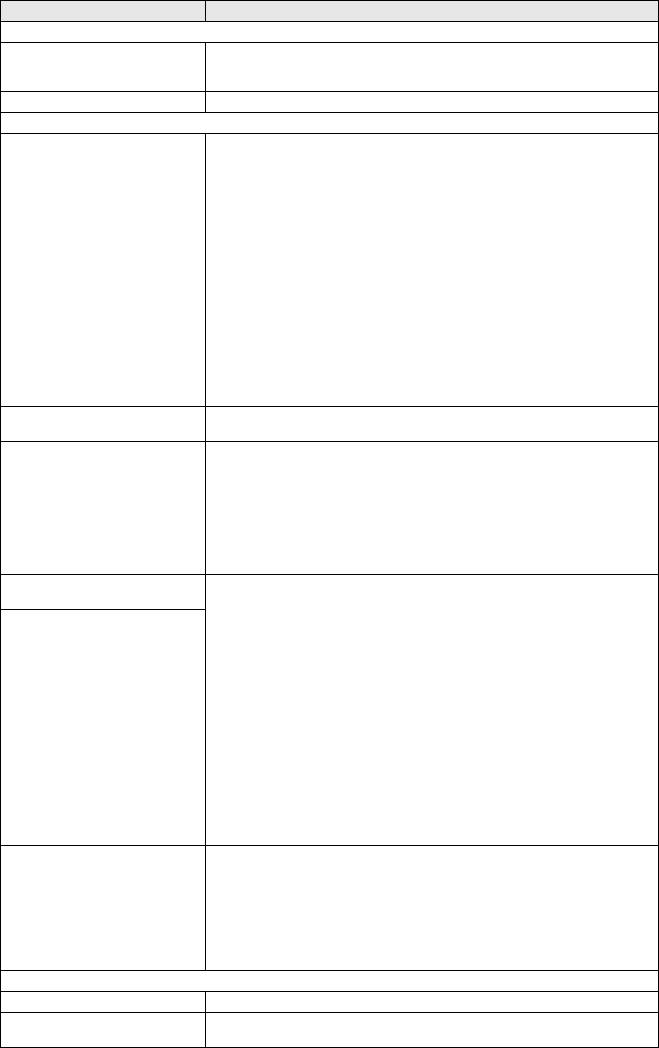
НЕПОЛАДКА РЕКОМЕНДАЦИИ
Неполадки программного обеспечения
Не устанавливается
Запустите программу Repair MFL-Pro Suite с компакт-диска. Эта
программное обеспечение
программа восстановит и переустановит программное
или не выполняется печать
обеспечение.
Устройство занято
Убедитесь, что на дисплее аппарата отсутствует сообщение об ошибке.
™
Неполадки PhotoCapture Center
®
Съемный диск не работает
а) Было ли загружено обновление Windows
2000?
должным образом.
Если не было, выполните следующее:
1. Отключите кабель USB.
®
2. Загрузите обновление Windows
2000. (см. руководство по
быстрой установке.) После установки компьютер автоматически
перезагрузится.
3. После перезагрузки компьютера подождите примерно 1
минуту, затем подключите кабель USB.
б)Извлеките и снова вставьте карту памяти.
®
в) Если в Windows
была выбрана команда «Извлечь», необходимо
перед продолжением работы извлечь карту памяти.
г) Если при попытке извлечь карту памяти появляется сообщение
об ошибке, это может означать, что устройство в это время
обращалось к карте памяти.
Подождите и повторите попытку.
д) Если ни одна из перечисленных выше рекомендаций не помогает,
выключите компьютер и Аппарат, затем включите их снова.
(Для выключения аппарата необходимо отключить шнур питания.)
Нет доступа к съемному диску
Убедитесь, что карта памяти вставлена в устройство считывания.
через значок рабочего стола.
Невозможна сетевая печать.
Убедитесь, что Аппарат включен, подключен к сети Интернет и
находится в режиме готовности. Напечатайте лист конфигурации сети.
(См. Печать отчетов на стр. П-1.) Будут напечатаны текущие
установки сети. Отключите и снова подключите сетевой кабель к
концентратору и убедитесь, что сетевые и кабельные соединения
установлены надежно. Если возможно, постарайтесь подключить
Аппарат к другому разъему на концентраторе через другой кабель.
Если соединения установлены надежно, на дисплее аппарата в
течение 2 секунд будет отображаться надпись
LAN Active
.
®
Функция сетевого
(Только для пользователей ОС Windows
) Настройки брандмауэра вашего
сканирования не работает.
компьютера могут препятствовать установлению необходимого сетевого
соединения. Следуйте приведенным ниже инструкциям, чтобы отключить
Функция сетевого приема
брандмауэр. Если вы пользуетесь особым брандмауэром, обратитесь к
факсов в режиме PC-FAX не
руководству пользователя к этому программному обеспечению или
работает.
свяжитесь с производителем программы.
®
Для пользователей <Windows
XP SP2.>
1. Щелкните кнопку «Пуск», «Настройка», «Панель управления»,
затем выберите «Брандмауэр Windows». Убедитесь, что на
вкладке «Основные» Брандмауэр Windows включен.
2. На вкладке «Исключения» выберите «Добавить порт».
3. Введите любое название, номер порта (54295 для сетевого
сканирования и 54926 для сетевого приема в режиме PC-FAX),
выберите «Порт UDP» и нажмите OK.
4. Уберитесь, что новая установка добавлена и отмечена
флажком, затем нажмите ОК.
®
Если вы используете Windows
XP SP1, обратитесь в центр Brother
Solutions Center.
®
Компьютер не может
<Для пользователей Windows
>
обнаружить аппарат.
Настройки брандмауэра вашего компьютера могут препятствовать
установлению необходимого сетевого соединения. Подробнее см.
инструкцию выше.
®
<Для пользователей Macintosh
>
Переустановите настройки аппарата в приложении DeviceSelector
(Выбор устройства), расположенном в Macintosh
HD/Library/Printers/Brother/Utilities, или через режим 1 ControlCenter2.
Прочие неполадки
Неверный язык дисплея См. Изменение языка дисплея на стр. 6-10.
Изображение на дисплее
Измените контрастность. (См. Улучшение видимости дисплея на
нечеткое.
стр. 6-10)
6 - 9 УСТРАНЕНИЕ НЕИСПРАВНОСТЕЙ И ТЕКУЩИЙ УХОД
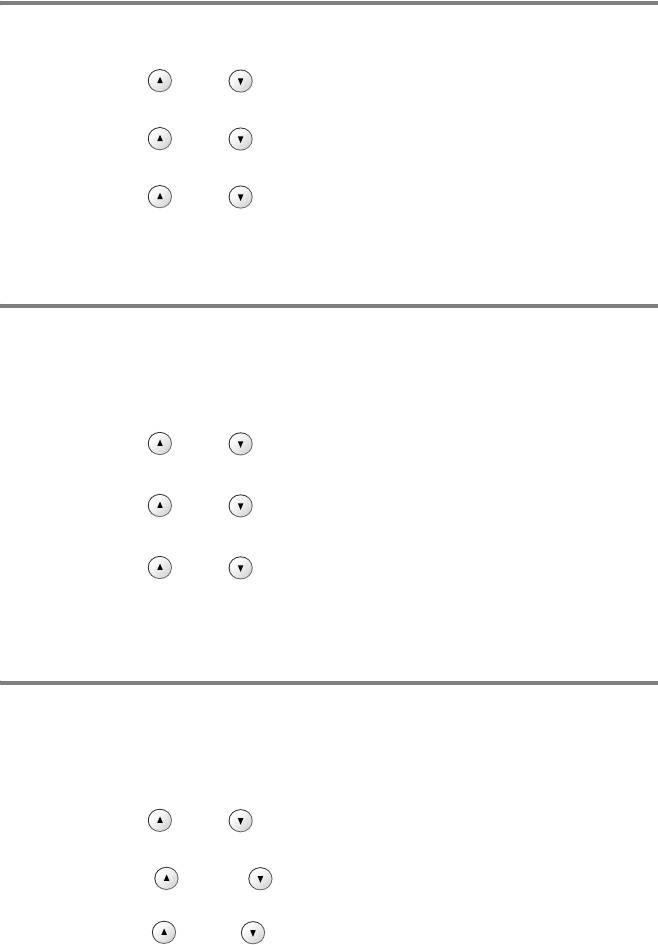
Изменение языка дисплея
Можно изменить язык дисплея.
1
Нажмите Меню.
2
Нажмите или , чтобы выбрать 0.Initial Setup.
Нажмите
Установить.
3
Нажмите или , чтобы выбрать 0.Local Language.
Нажмите
Установить.
4
Нажмите или , чтобы выбрать язык.
Нажмите
Установить.
5
Нажмите Стоп/Выход.
Улучшение видимости дисплея
Для увеличения яркости и резкости изображения можно изменить
контрастность ЖКД. Если вам неудобно читать сообщения на ЖКД со
своего места, попробуйте изменить контрастность, чтобы добиться
оптимального качества изображения.
1
Нажмите Меню.
2
Нажмите или , чтобы выбрать 0.Initial Setup.
Нажмите
Установить.
3
Нажмите или , чтобы выбрать 2.LCD Contrast.
Нажмите
Установить.
4
Нажмите или , чтобы выбрать Dark (или Light).
Нажмите
Установить.
5
Нажмите Стоп/Выход.
Настройка громкости бипера
Можно изменить громкость бипера. По умолчанию (согласно
заводским установкам) установлено значение Low. Когда бипер
включен, аппарат подает сигнал при нажатии любой клавиши, ошибке
или после отправки или получения факса.
1
Нажмите Меню.
2
Нажмите или , чтобы выбрать 0.Initial Setup.
Нажмите
Установить.
3
Нажмите или , чтобы выбрать 3.Volume.
Нажмите
Установить.
4
Нажмите или , чтобы выбрать вашу настройку.
(Low, Med, High или Off)
Нажмите
Установить.
5
Нажмите Стоп/Выход.
УСТРАНЕНИЕ НЕИСПРАВНОСТЕЙ И ТЕКУЩИЙ УХОД 6 - 10
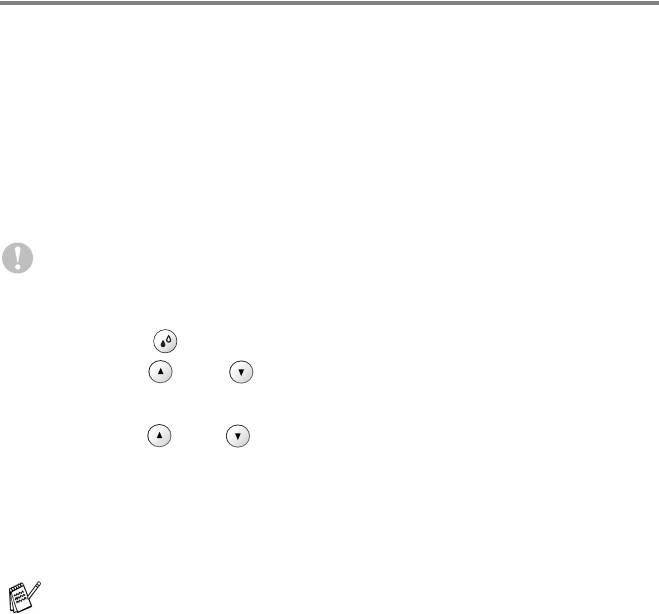
Улучшение качества печати
Чистка печатающей головки
Для обеспечения хорошего качества печати Аппарат регулярно
проводит очистку печатающей головки. При необходимости процесс
очистки запускается вручную.
При возникновении горизонтальных полос на отпечатках очистите
печатающую головку и чернильные картриджи. Можно очистить только
черный картридж, только три цветных (Голубой/Желтый/Пурпурный)
или все четыре одновременно.
При очистке печатающей головки расходуются чернила. Слишком
частая очистка ведет к напрасному расходу чернил.
ОСТОРОЖНО
НЕ дотрагивайтесь до печатающей головки. Это может привести к ее
поломке и аннулировать гарантию.
1
Нажмите (Управление чернилами).
2
Нажмите или , чтобы выбрать Cleaning.
Нажмите
Установить.
3
Нажмите или , чтобы выбрать Black, Color или All.
Нажмите
Установить.
Аппарат начнет очистку печатающей головки. По окончании
очистки Аппарат автоматически перейдет в режим
ожидания.
Если очистка печатающей головки проводилась по меньшей мере
пять раз, а качество отпечатков не улучшилось, обратитесь к
продавцу оборудования Brother для получения гарантийного
обслуживания.
6 - 11 УСТРАНЕНИЕ НЕИСПРАВНОСТЕЙ И ТЕКУЩИЙ УХОД
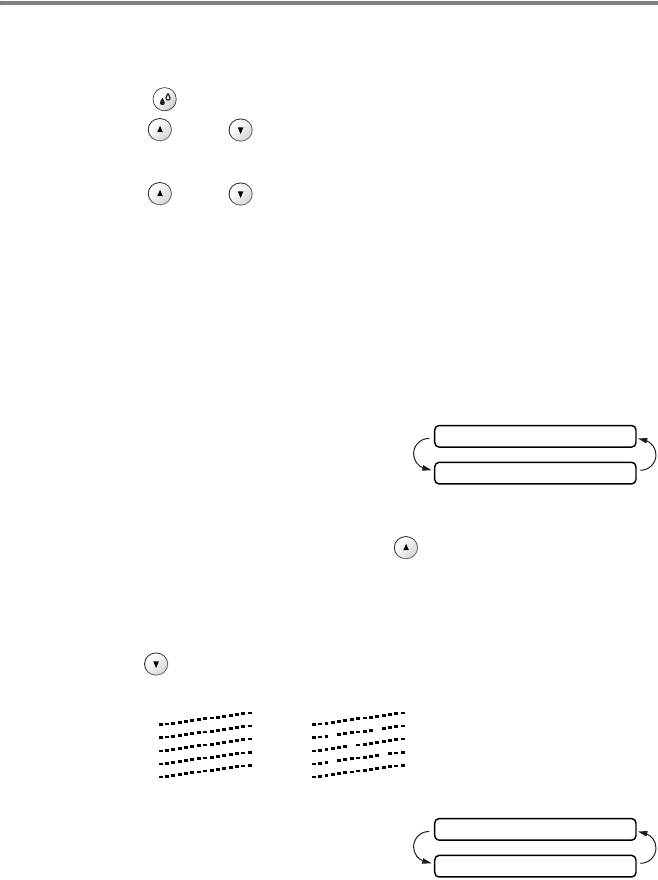
Проверка качества печати.
Если отпечатки получаются бледными или на них появляются цветные
полосы, возможно, некоторые сопла засорены. Это можно проверить,
распечатав Лист проверки качества печати.
1
Нажмите (Управление чернилами).
2
Нажмите или для выбора Test Print.
Нажмите
Установить.
3
Нажмите или для выбора Print Quality.
Нажмите
Установить.
4
Нажмите Цвет. старт.
Аппарат начнет печатать лист проверки качества печати.
5
Для проверки качества печати следуйте распечатанным
инструкциям.
Проверка качества цветов
На дисплее отобразится:
Is Quality OK?
▲ Yes ▼ No
6
Проверьте качество четырех
отпечатанных образцов цвета.
7
Если все линии четкие, нажмите
(Yes) и переходите к
шагу 10.
—ИЛИ—
Если заметны пропуски штрихов, как показано ниже,
нажмите (No).
Нормальное Плохое
На дисплее отобразится вопрос о
Black OK?
качестве печати черного и трех
цветов.
▲ Yes ▼ No
УСТРАНЕНИЕ НЕИСПРАВНОСТЕЙ И ТЕКУЩИЙ УХОД 6 - 12
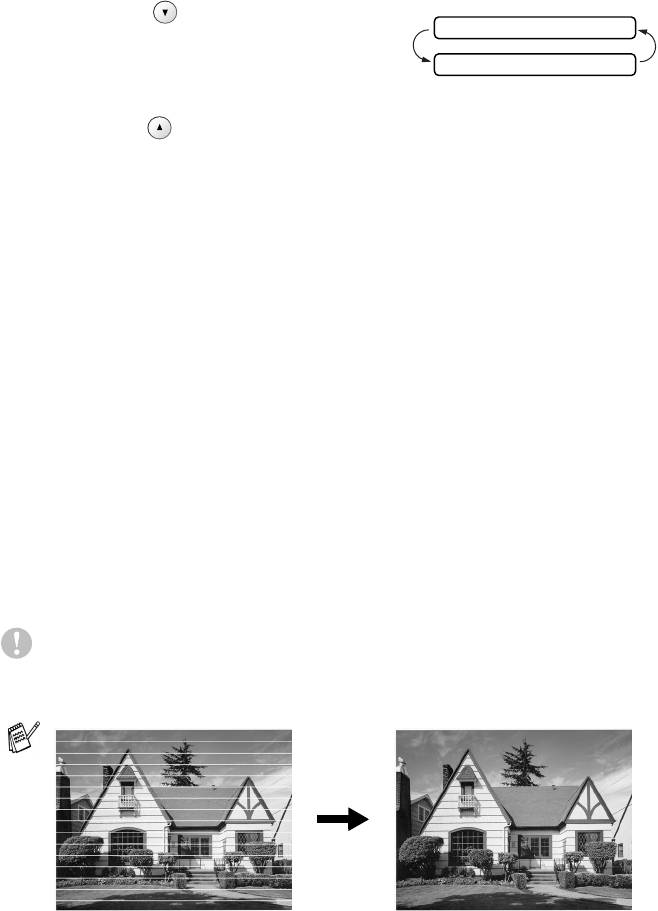
8
Нажмите
(No), если качество
Start Cleaning?
черного или трех цветов
неудовлетворительно.
▲ Yes ▼ No
На дисплее отобразится:
Нажмите
(Yes). Аппарат начнет очистку печатающей
головки.
9
По окончании очистки нажмите Цвет. старт. Аппарат снова
начнет печать листа проверки качества печати и вернется к
шагу 5.
10
Нажмите Стоп/Выход.
Если на листе проверки качества печати снова есть пропуски штрихов,
повторите процедуру очистки и проверки не менее пяти раз. Если
после пятой очистки/проверки пропуски штрихов все еще остаются,
замените засоренный цветной картридж. (Возможно, чернильный
картридж был установлен в аппарате более шести месяцев или истек
срок его годности, указанный на упаковке. Так же возможно, что были
нарушены условия хранения картриджа до его использования.)
После установки нового чернильного картриджа проверьте его,
распечатав Лист проверки качества печати. При сохранении
неполадки повторите процедуру очистки и проверки нового
чернильного картриджа не менее пяти раз. Если чернил снова не
хватает, обратитесь к продавцу оборудования Brother для получения
гарантийного обслуживания.
ОСТОРОЖНО
Не дотрагивайтесь до печатающей головки. Это может привести к ее
поломке и аннулировать гарантию.
В случае засорения сопла
После прочистки сопла
печатающей головки
печатающей головки
образец печати выглядит
горизонтальные полосы
следующим образом.
исчезают.
6 - 13 УСТРАНЕНИЕ НЕИСПРАВНОСТЕЙ И ТЕКУЩИЙ УХОД
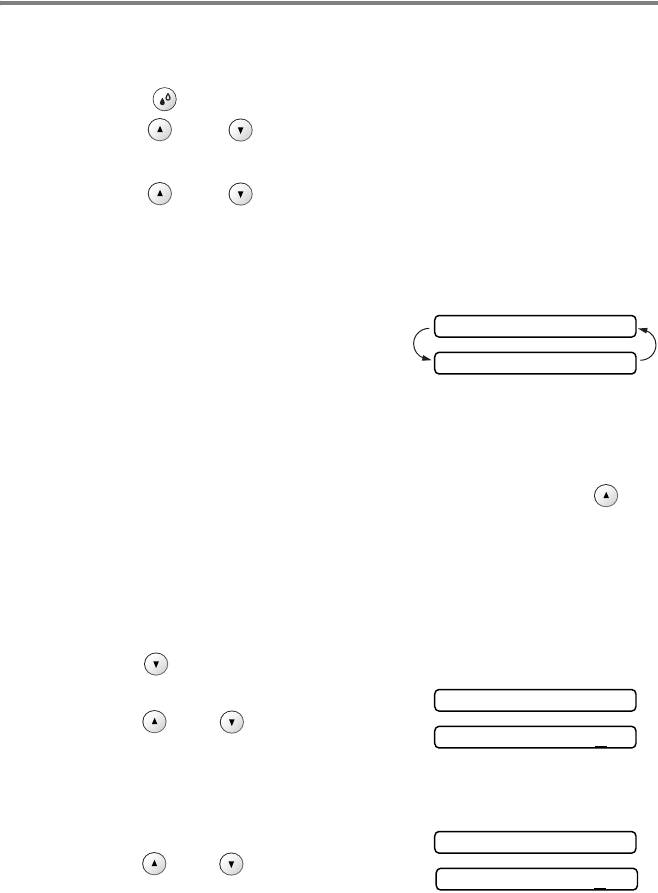
Проверка выравнивания печати
Выравнивание печати можно проводить достаточно редко. Если после
транспортировки аппарата текст на отпечатках смазан, а изображения
получаются блеклыми, выравнивание печати необходимо.
1
Нажмите (Управление чернилами).
2
Нажмите или для выбора Test Print.
Нажмите
Установить.
3
Нажмите или , чтобы выбрать Alignment.
Нажмите
Установить.
4
Нажмите Ч/б старт или Цвет. старт.
Аппарат начнет печать листа проверки выравнивания.
На дисплее отобразится:
Is Alignment OK?
▲ Yes ▼ No
5
Сравните отпечатки с качеством
600 т/д и 1200 т/д, чтобы установить, на каком из них
образец № 5 более всего соответствует образцу № 0. Если
образец № 5 лучше других совпадает с № 0 на отпечатках
с качеством 600 т/д и с качеством 1200 т/д, нажмите
(Yes) для завершения проверки выравнивания и
переходите к шагу 8.
—ИЛИ—
Если образец под другим номером лучше других совпадает
с № 0 на отпечатках с качеством 600 т/д или 1200 т/д,
нажмите (No), чтобы его выбрать.
6
Для отпечатков качеством 600 т/д
600dpi Adjust
нажмите или
, чтобы выбрать
Select Best #5
номер теста, который более всего
соответствует образцу № 0 (1 - 8).
Нажмите
Установить.
7
Для отпечатков качеством 1200 т/д
1200dpi Adjust
нажмите или
, чтобы выбрать
Select Best #5
номер теста, который более всего
соответствует образцу № 0 (1 - 8).
Нажмите
Установить.
8
Нажмите Стоп/Выход.
УСТРАНЕНИЕ НЕИСПРАВНОСТЕЙ И ТЕКУЩИЙ УХОД 6 - 14
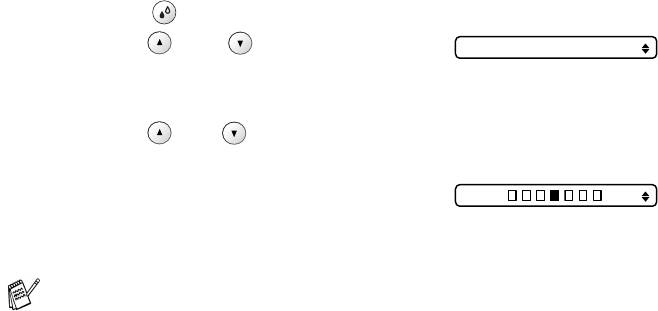
Проверка уровня чернил
Можно проверить остаток чернил в картридже.
1
Нажмите (Управление чернилами).
2
Нажмите или , чтобы
Ink Volume
выбрать Ink Volume.
Нажмите
Установить.
3
Нажмите или для выбора проверки необходимого
цвета.
На дисплее отобразится уровень
Bk:- +
чернил.
4
Нажмите Стоп/Выход.
Уровень чернил можно проверить с компьютера. (Для
®
пользователей ОС Windows,
- см. раздел Монитор состояния на
стр. 4 в руководстве по использованию программного обеспечения
на компакт-диске. Для пользователей Macintosh - см. раздел Status
Monitor на стр. 83 в руководстве по использованию программного
обеспечения на компакт-диске.)
6 - 15 УСТРАНЕНИЕ НЕИСПРАВНОСТЕЙ И ТЕКУЩИЙ УХОД
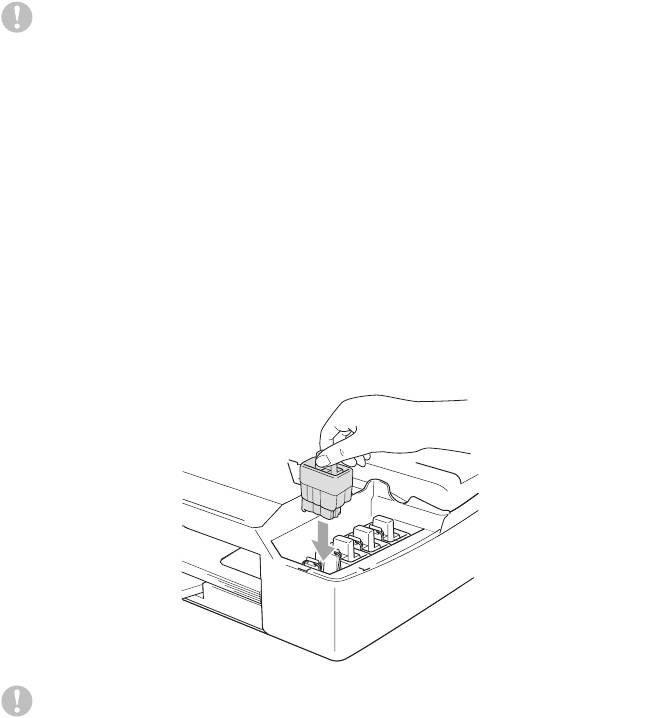
Упаковка и транспортировка аппарата
Для перевозки аппарата используйте упаковочные материалы, в
которых аппарат был продан. При неправильной упаковке аппарата
гарантия может быть аннулирована.
ОСТОРОЖНО
После выполнения заданий печати необходима парковка печатающей
головки аппарата. Перед отключением аппарата от источника питания
определите на слух отсутствие механических шумов в аппарате.
Прерывание процесса парковки печатающей головки аппарата может
привести к ее повреждению и возникновению неисправностей.
1
Поднимайте крышку сканера с правой стороны аппарата,
пока опорная стойка не зафиксирует ее в открытом
положении.
2
Извлеките все чернильные картриджи и вставьте вместо
них желтые защитные элементы. (См. Замена чернильных
картриджей на стр. 6-22.)
При закреплении желтых защитных элементов необходимо,
чтобы они точно встали на место, как показано на рисунке.
ОСТОРОЖНО
Если желтых защитных элементов нет, не извлекайте чернильные
картриджи перед транспортировкой. При транспортировке аппарата
очень важно, чтобы чернильные картриджи не были извлечены или
были заменены желтыми защитными элементами. Транспортировка
без защитных элементов может привести к повреждению аппарата и
аннулированию гарантии.
УСТРАНЕНИЕ НЕИСПРАВНОСТЕЙ И ТЕКУЩИЙ УХОД 6 - 16
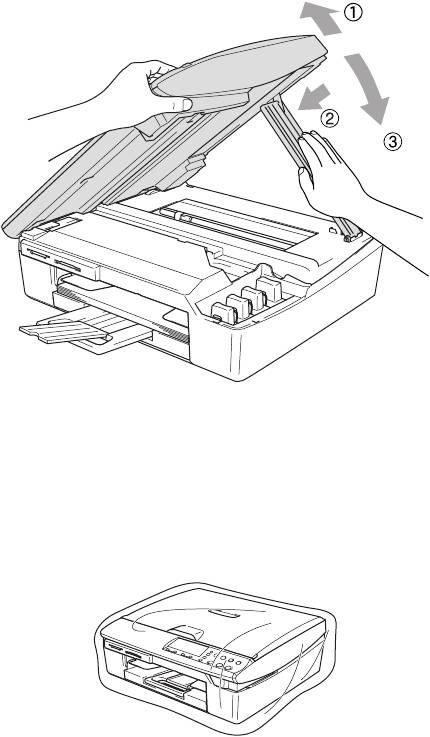
3
Приподнимите крышку сканера, чтобы высвободить
опорную стойку. Аккуратно опустите опорную стойку и
закройте крышку сканера.
4
Отключите Аппарат от электрической розетки.
5
Отключите интерфейсный кабель от аппарата (при его
наличии).
6
Заверните Аппарат в пластиковый пакет и положите в
заводскую картонную коробку с оригинальным
упаковочным материалом.
6 - 17 УСТРАНЕНИЕ НЕИСПРАВНОСТЕЙ И ТЕКУЩИЙ УХОД
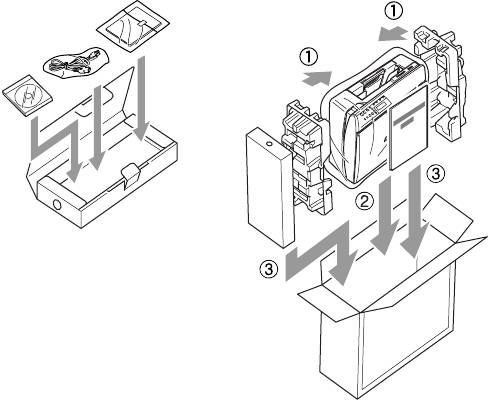
7
Упакуйте расходные материалы в заводскую коробку, как
показано ниже. Не упаковывайте использованные
чернильные картриджи.
8
Закройте коробку.
УСТРАНЕНИЕ НЕИСПРАВНОСТЕЙ И ТЕКУЩИЙ УХОД 6 - 18
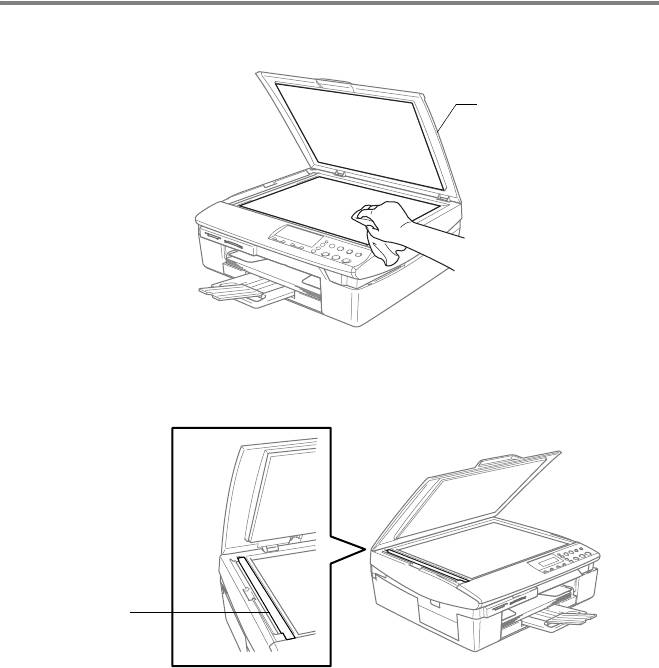
Текущий уход
Очистка сканера
Поднимите крышку для документов. Очистите стекло сканера мягкой,
не оставляющей ворса тканью, смоченной изопропиловым спиртом.
Крышка для
документов
Очистите стеклянную планку мягкой, не оставляющей ворса тканью,
смоченной изопропиловым спиртом.
Стеклянная
планка
6 - 19 УСТРАНЕНИЕ НЕИСПРАВНОСТЕЙ И ТЕКУЩИЙ УХОД
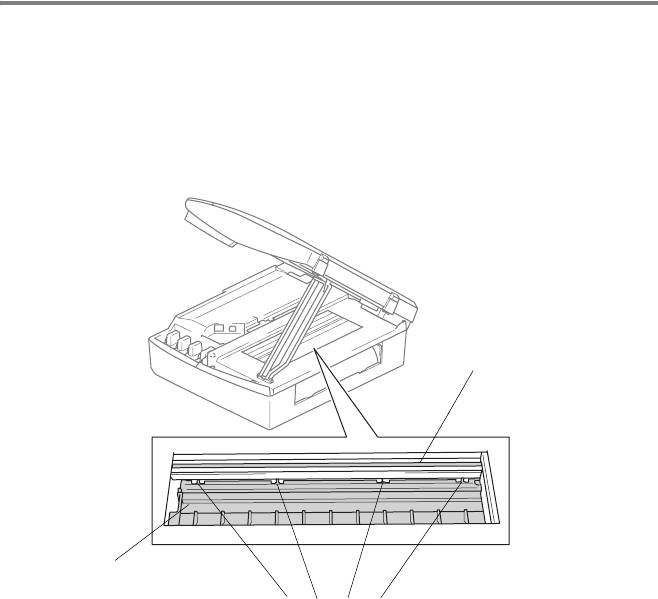
Очистка валика принтера аппарата
■ Старайтесь не касаться храповика устройства подачи
бумаги и пленки кодировщика.
■ Перед чисткой валика принтера необходимо отключить
Аппарат от розетки электропитания.
■ Если на валик или вокруг него попали чернила, сотрите их с
помощью мягкой, сухой, не оставляющей ворса ткани.
Пленка кодировщика
НЕ ПРИКАСАТЬСЯ!
Очистка валика
принтера проводится
здесь
Храповик устройства подачи бумаги
НЕ ПРИКАСАТЬСЯ!
УСТРАНЕНИЕ НЕИСПРАВНОСТЕЙ И ТЕКУЩИЙ УХОД 6 - 20
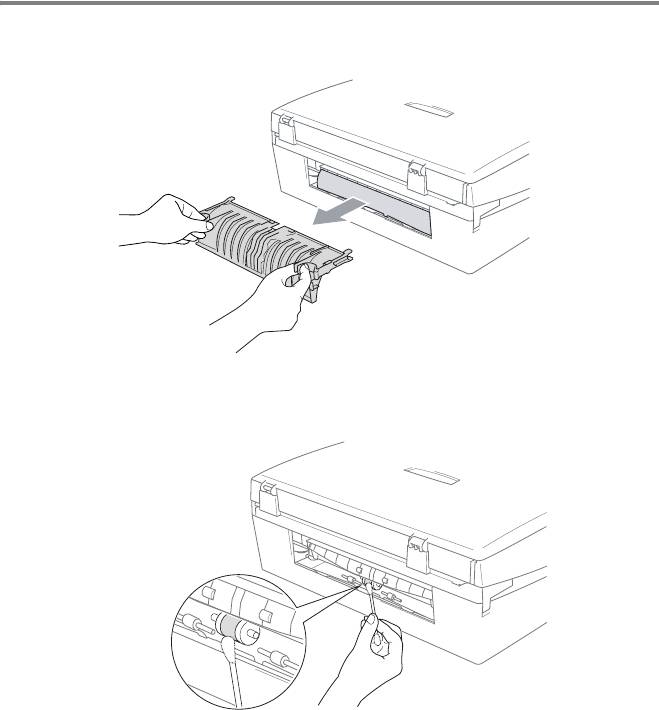
Очистка ролика подачи бумаги
1
Отключите аппарат от сети и снимите крышку для
устранения замятия бумаги.
2
Очистите ролик подачи бумаги ватным тампоном,
смоченным в изопропиловом спирте.
3
Закройте крышку для устранения замятия бумаги.
4
Вновь подсоедините шнур питания.
6 - 21 УСТРАНЕНИЕ НЕИСПРАВНОСТЕЙ И ТЕКУЩИЙ УХОД
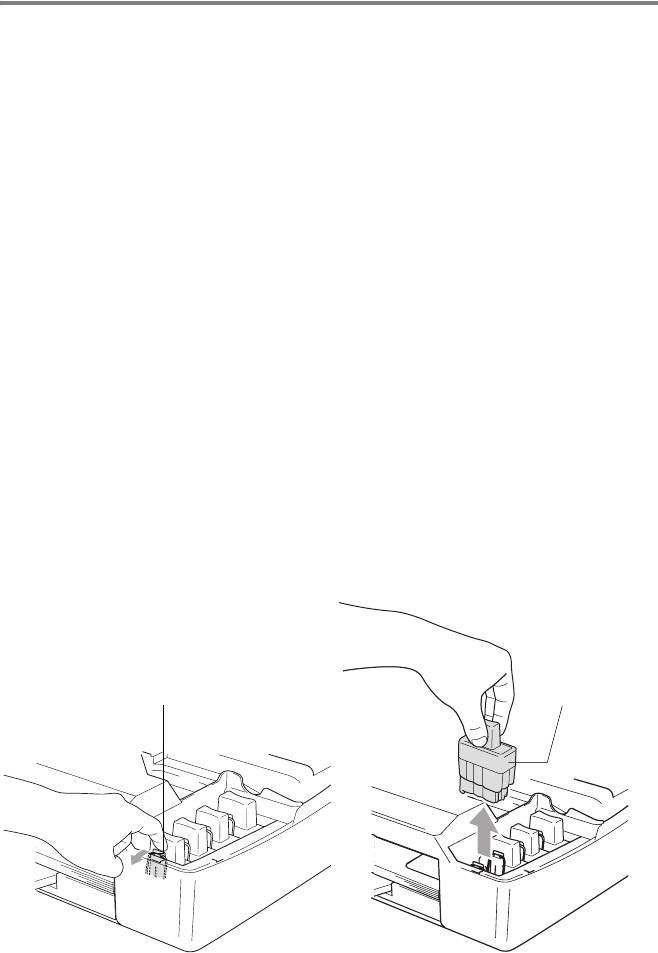
Замена чернильных картриджей
Аппарат оснащен счетчиком чернил. На счетчике чернил
автоматически отображается уровень чернил в каждом из четырех
картриджей. Если счетчик аппарата фиксирует, что чернила в
картридже израсходованы, на дисплее аппарата отображается
соответствующее сообщение.
На дисплее отобразится сообщение о низком уровне чернил или
необходимости замены конкретного картриджа. Соблюдайте
отображаемые на дисплее инструкции по порядку замены картриджа.
Даже в случае появления на дисплее аппарата сообщения о том, что
чернила израсходованы, в картридже еще остается немного чернил.
Это вызвано необходимостью предотвращения полного высыхания
картриджа, что может привести к повреждению узла печатающей
головки.
1
Поднимайте крышку сканера с правой стороны аппарата,
пока опорная стойка не зафиксирует ее в открытом
положении.
Если чернила в одном или нескольких картриджах
израсходованы, например, в черном картридже, на дисплее
отображается сообщение Ink Empty Black и Replace
Ink.
2
Потяните защелку крепления чернильного картриджа на
себя и извлеките картридж в соответствии с указанием на
дисплее.
Пустой
Защелка крепления
чернильный
чернильного картриджа
картридж
3
Откройте коробку с новым чернильным картриджем
необходимого цвета и извлеките картридж.
УСТРАНЕНИЕ НЕИСПРАВНОСТЕЙ И ТЕКУЩИЙ УХОД 6 - 22
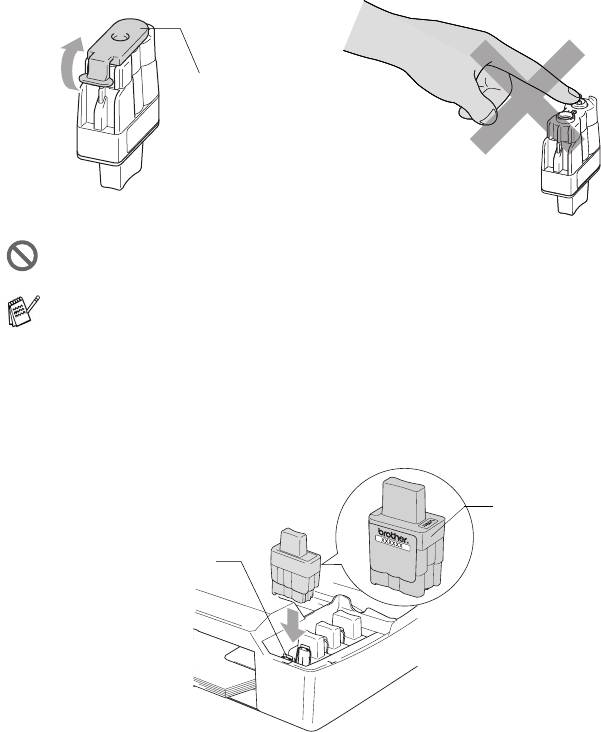
4
Снимите защитный желтый колпачок.
Защитный желтый
колпачок
НЕ ПРИКАСАТЬСЯ
Не дотрагивайтесь до области, изображенной на рисунке выше.
Если желтый колпачок снимается с картриджа при открывании
коробки, картридж не считается поврежденным.
5
Каждый из цветных картриджей должен быть установлен в
соответствующее положение. Устанавливайте картридж в
гнездо строго в вертикальном положении. Надавите на
картридж, чтобы зафиксировать его защелкой крепления.
Новый чернильный
картридж
Защелка крепления
чернильного картриджа
6
Приподнимите крышку сканера, чтобы высвободить
опорную стойку. Аккуратно опустите опорную стойку и
закройте крышку сканера.
6 - 23 УСТРАНЕНИЕ НЕИСПРАВНОСТЕЙ И ТЕКУЩИЙ УХОД
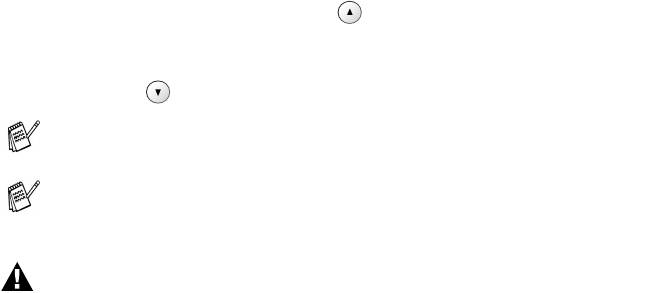
7
При замене чернильного картриджа после появления на
дисплее сообщения Near Empty может появится запрос о
том, установлен ли новый картридж. Например: Did You
Change Black? ▲ Yes ▼ No. После каждой установки
нового картриджа нажмите
(Yes) для автоматического
сброса данных счетчика чернил для данного цвета. Если
установленный картридж не является новым, обязательно
нажмите (No).
При замене картриджа после появления сообщения Ink Empty
данные счетчика аппарата сбрасываются автоматически.
Если после установки картриджа на дисплее отображается
сообщение Install, проверьте правильность установки
картриджа.
ПРЕДУПРЕЖДЕНИЕ
При попадании чернил в глаза немедленно промойте их водой и
обратитесь к врачу.
УСТРАНЕНИЕ НЕИСПРАВНОСТЕЙ И ТЕКУЩИЙ УХОД 6 - 24

ОСТОРОЖНО
■ Не извлекайте картриджи без необходимости. Подобные
действия могут привести к снижению уровня чернил в
картридже без отражений этих сведений для аппарата.
■ Не прикасайтесь к гнездам для установки картриджей.
Можно испачкать руки чернилами.
■ При попадании чернил на кожу или одежду немедленно
смойте их водой с мылом или моющим средством.
■ Если цветной чернильный картридж был установлен в
гнездо для картриджа другого цвета, перед началом печати
необходимо установить картриджи правильно и несколько
раз прочистить печатающую головку, так как чернила были
перемешаны.
■ После того как чернильный картридж был открыт, следует
установить его в Аппарат и использовать не более шести
месяцев с момента установки. Пользуйтесь чернильными
картриджами в неповрежденной упаковке и с не истекшим
сроком годности.
■ Не пытайтесь самостоятельно разбирать и ремонтировать
чернильные картриджи, это может привести к вытеканию
чернил из картриджа.
■ Многофункциональные аппараты Brother предназначены
для работы с чернилами с особыми характеристиками и
обеспечивают оптимальный результат при использовании
фирменных картриджей Brother. Компания Brother не может
гарантировать оптимальную отдачу при использовании
чернил или картриджей с другими характеристиками.
Поэтому компания Brother не рекомендует использовать с
данным аппаратом картриджи других фирм или заполнять
пустые картриджи чернилами других производителей. Если
в результате использования с данным аппаратом чернил,
чернильных картриджей или прочих продуктов других
производителей будет повреждена печатающая головка или
другая часть аппарата, на связанные с этим ремонтные
работы гарантия не распространяется.
6 - 25 УСТРАНЕНИЕ НЕИСПРАВНОСТЕЙ И ТЕКУЩИЙ УХОД





