Epson Stylus Pro 4400 – страница 4
Инструкция к Струйному Принтеру Epson Stylus Pro 4400
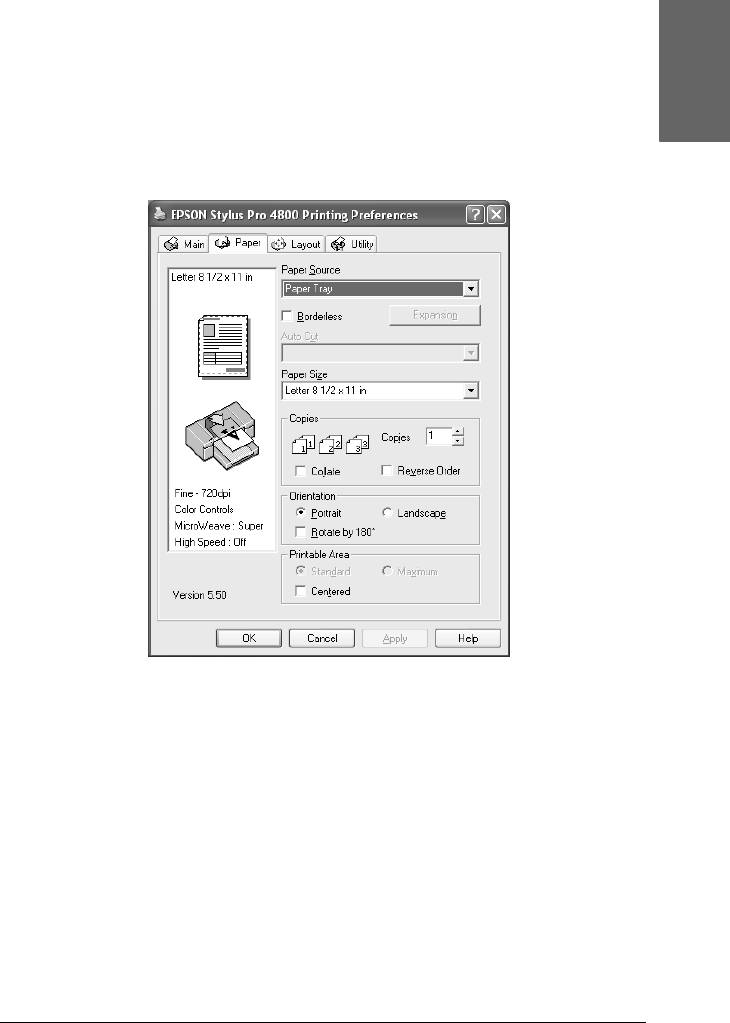
Настройка параметра Printable Area
(Область печати)
1
Этот параметр доступен, если выбран источник бумаги Paper Tray
Русский
(Лоток) или Manual Feed (Ручная подача). Можно установить
1
значения следующих параметров.
1
1
1
1
1
1
1
Standard (Стандартно)
Выберите этот параметр, чтобы использовать обычную область
1
печати.
Примечание:
Этот параметр доступен, если выбран тип носителя Plain Paper
1
(Простая бумага), Plain Paper (line drawing) [Простая бумага
(для рисунков)] или Tracing Paper (Калька).
1
Печать под Windows 61

Maximum (Максимальная)
Выберите этот параметр, чтобы увеличить область печати в нижнем
направлении.
Примечание:
❏ Этот параметр доступен, если выбран тип носителя Plain
Paper (Простая бумага), Plain Paper (line drawing) [Простая
бумага (для рисунков)] или Tracing Paper (Калька).
❏ Когда выбран этот параметр, качество печати по краям
изображения может ухудшиться. Если установлен этот
параметр, перед печатью больших объемов сделайте
пробную распечатку, чтобы проверить качество. Если
установлен этот параметр, убедитесь, что бумага,
загруженная в принтер, не скручена.
Centered (По центру)
Выберите этот параметр, чтобы расположить отпечаток по центру.
62 Печать под Windows
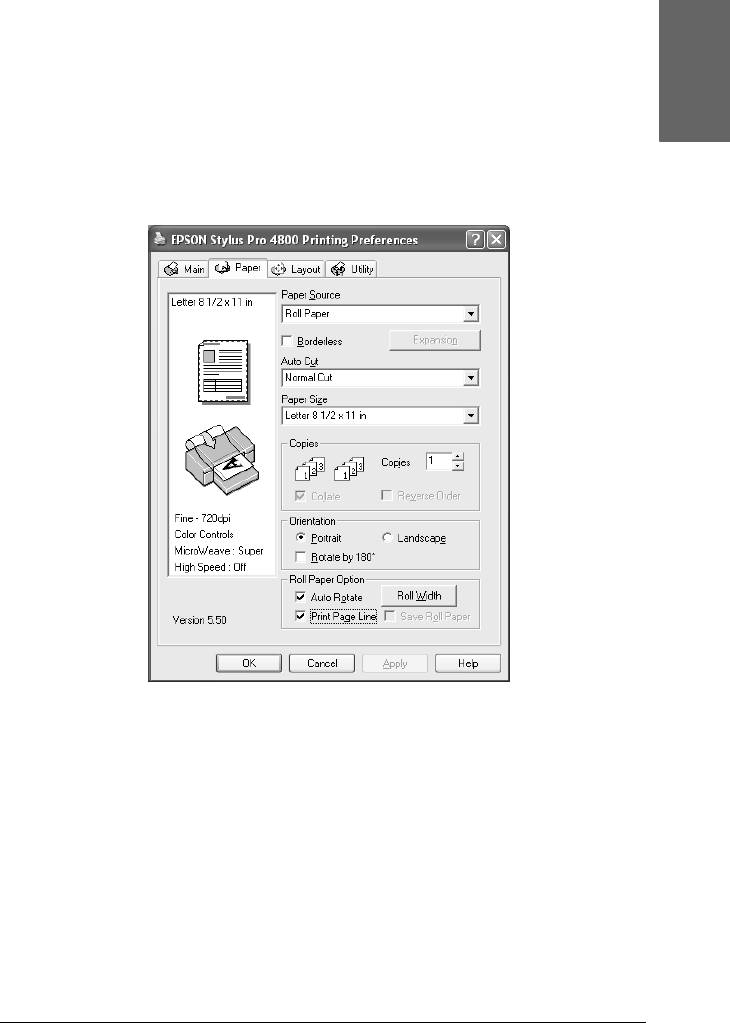
Настройка параметра Roll Paper Option
(Параметры рулонной бумаги)
1
Этот параметр доступен, если выбран источник бумаги Roll Paper
Русский
(Рулонная бумага) или Roll Paper (Banner) [Рулонная
1
бумага (плакат)]. Можно установить значения следующих
параметров.
1
1
1
1
1
1
1
Auto Rotate (Автоматический поворот)
1
Примечание:
Эта функция доступна, только если выбран источник бумаги Roll
Paper (Рулонная бумага).
1
1
Печать под Windows 63
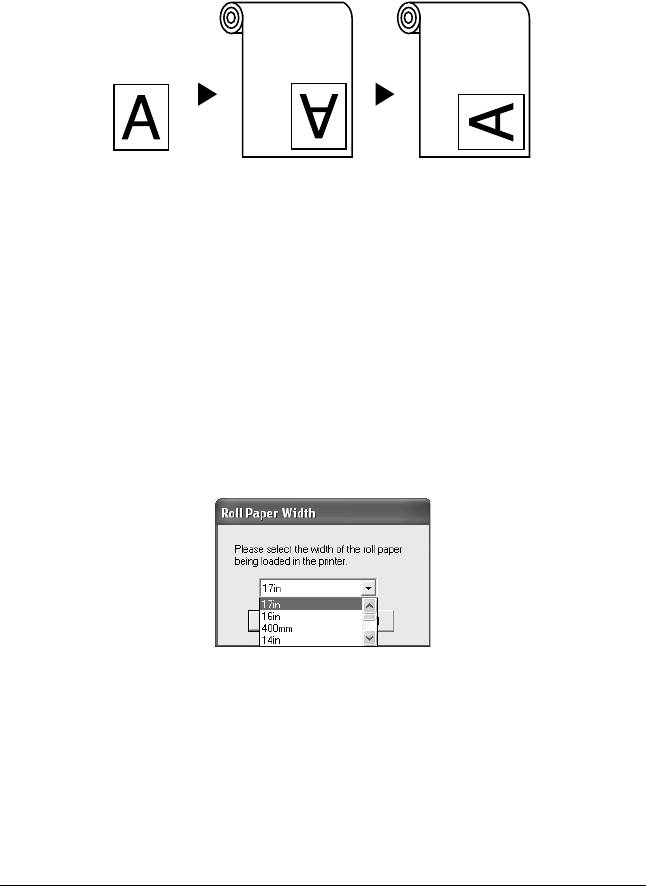
Функция действует, только если длина изображения для печати
короче ширины рулона бумаги. Изображение при печати
автоматически поворачивается на 90 градусов для экономии
бумаги.
Original (Оригинал) Auto Rotate on
Auto Rotate off
(Автоматический поворот
(Автоматический поворот
выключен)
включен)
Чтобы включить эту функцию, сделайте следующее.
1. Установите флажок Auto Rotate (Автоматический
поворот). Станет доступной кнопка Roll Width (Ширина
рулона).
2. Щелкните кнопку Roll Width (Ширина рулона). Откроется
диалоговое окно Roll Paper Width (Ширина рулона бумаги).
3. Выберите в списке ширину установленного рулона бумаги.
4. Щелкните OK.
64 Печать под Windows
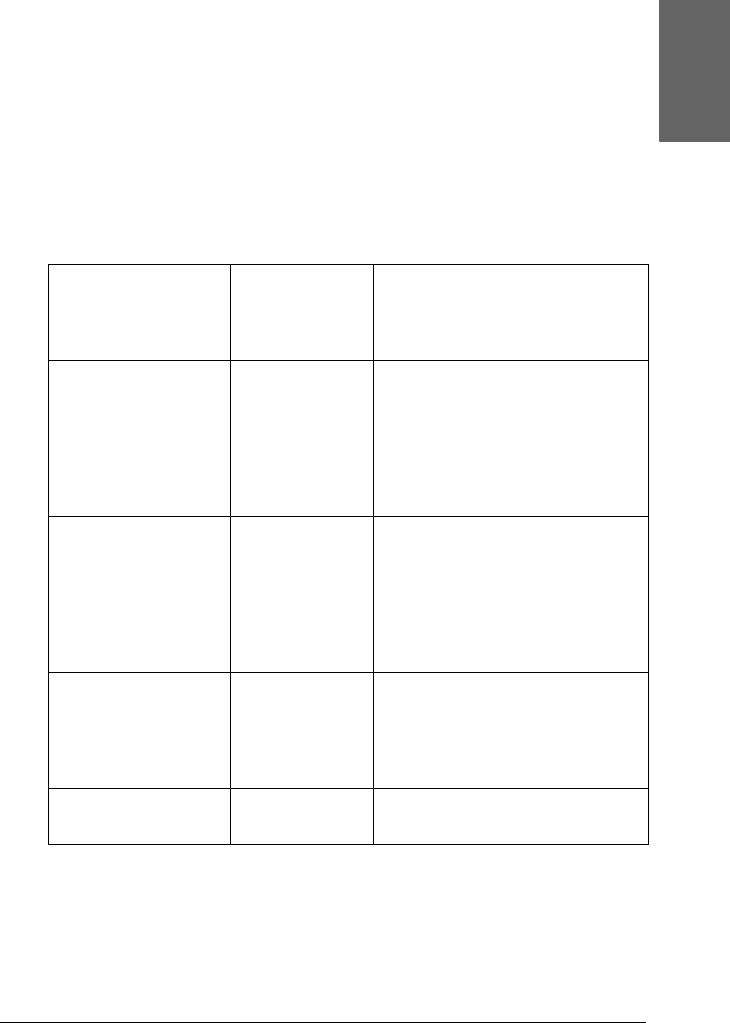
Параметр Print Page Line (Печать границы страницы)
Этот параметр позволяет указать, нужно ли печатать линию
1
страницы с правой стороны и по нижнему краю документа для
последующей ручной обрезки. Чтобы включить эту функцию,
Русский
выберите Print Page Line (Печать границы страницы).
1
Работа функции Print Page Line (Печать границы страницы)
зависит от настройки параметра Auto Cut (Автоматический обрез).
1
При необходимости проверьте значения следующих параметров.
Auto Cut
Print Page Line
Printer’s Operation (Работа
1
(Автоматический
(Печать
принтера)
обрез)
границы
страницы)
1
Single Cut
Выбрано Печатает границу страницы
(Одинарный
только по правой стороне и
обрез)
автоматически обрезает
Double Cut
бумагу после печати
1
(Двойной обрез)
Normal Cut
(Обычный обрез)
1
Single Cut
Не выбрано Не печатает границу
(Одинарный
страницы, но автоматически
обрез)
обрезает бумагу после печати
Double Cut
1
(Двойной обрез)
Normal Cut
(Обычный обрез)
Off (Выкл.) Выбрано Печатает границу страницы по
1
правой стороне и под
документом, но не обрезает
бумагу автоматически после
печати
1
Off (Выкл.) Не выбрано Не печатает границу страницы
и не обрезает бумагу
1
1
Печать под Windows 65
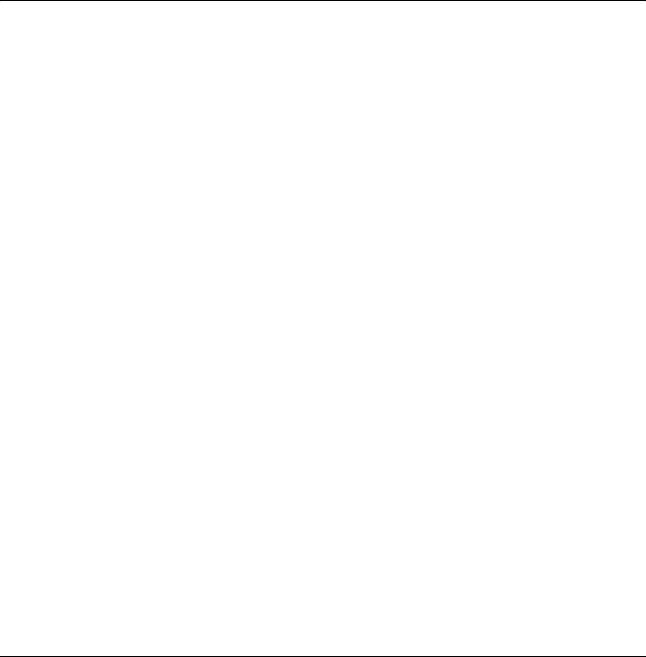
Параметр Save Roll Paper (Экономить рулонную бумагу)
Примечание:
Эта функция доступна, только если выбран источник бумаги Roll
Paper (Banner) [Рулонная бумага (плакат)].
Эта функция полезна, если вы хотите сэкономить рулонную бумагу,
поскольку чистый участок бумаги последней страницы не подается
через принтер.
Чтобы включить эту функцию, установите флажок Save Roll
Paper (Экономить рулонную бумагу).
Настройка параметров на вкладке Layout
(Макет)
На этой вкладке можно настроить параметры Reduce/Enlarge
(Уменьшить/увеличить), Double'Sided Printing (Двусторонняя
печать) и Multi'Page (Многостраничность).
Примечание:
❏ Эти функции недоступны, если выбран источник бумаги Roll
Paper (Banner) [Рулонная бумага (плакат)].
66 Печать под Windows
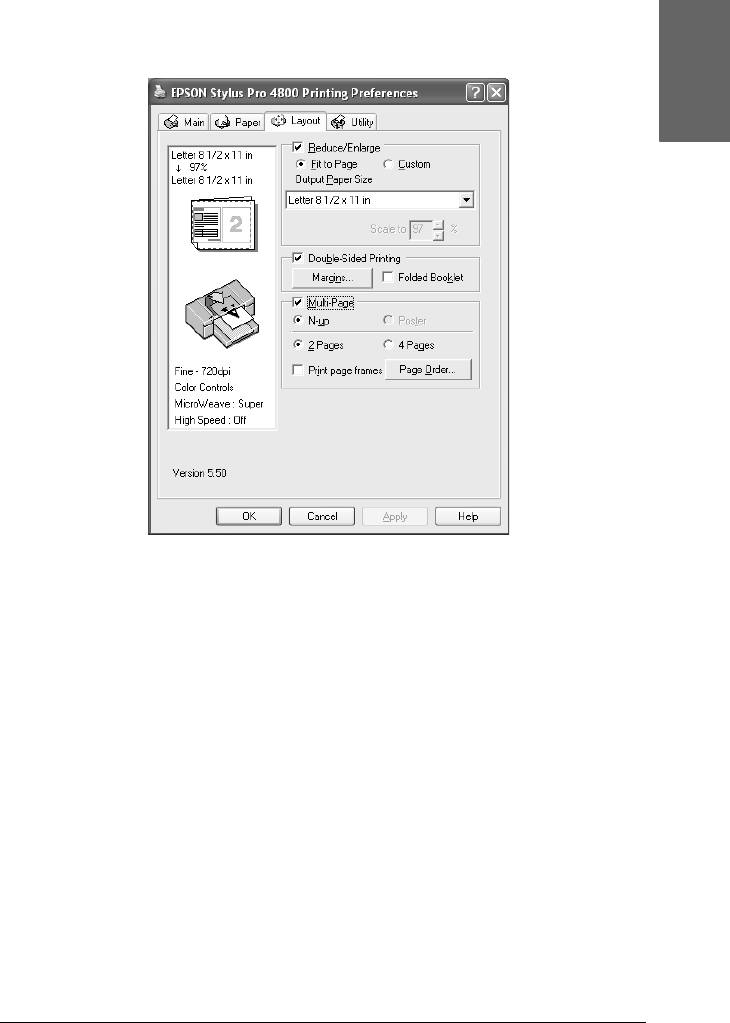
❏ В зависимости от выбранного источника бумаги некоторые
функции могут быть недоступны.
1
Русский
1
1
1
1
1
1
1
1
1
1
1
Печать под Windows 67
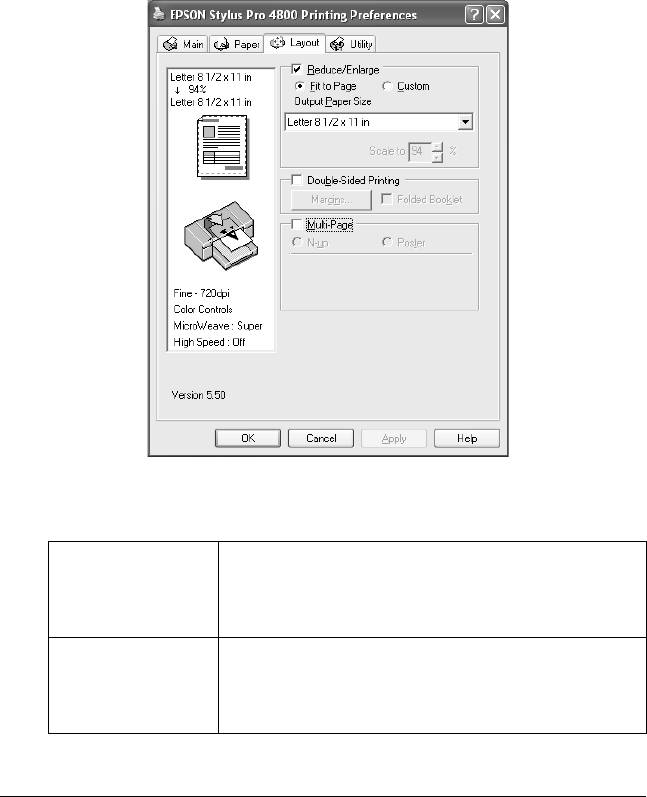
Настройка параметра Reduce/Enlarge
(Уменьшить/увеличить)
Можно подогнать размер изображения под размер бумаги, на
которой оно будет напечатано. Чтобы включить эту функцию,
установите флажок Reduce/Enlarge (Уменьшить/увеличить).
Когда включена эта функция, доступны следующие параметры.
Fit to Page (По
Пропорционально увеличивает или уменьшает
размеру
размер изображения, чтобы оно уместилось на
страницы)
бумаге, размер которой задан параметром
Output Paper Size (Размер выходной бумаги)
Custom
Позволяет задать процент увеличения или
(Пользователь+
уменьшения изображения. Стрелками рядом с
ский)
полем Scale (Масштаб) задайте значение от 10 до
400%
68 Печать под Windows
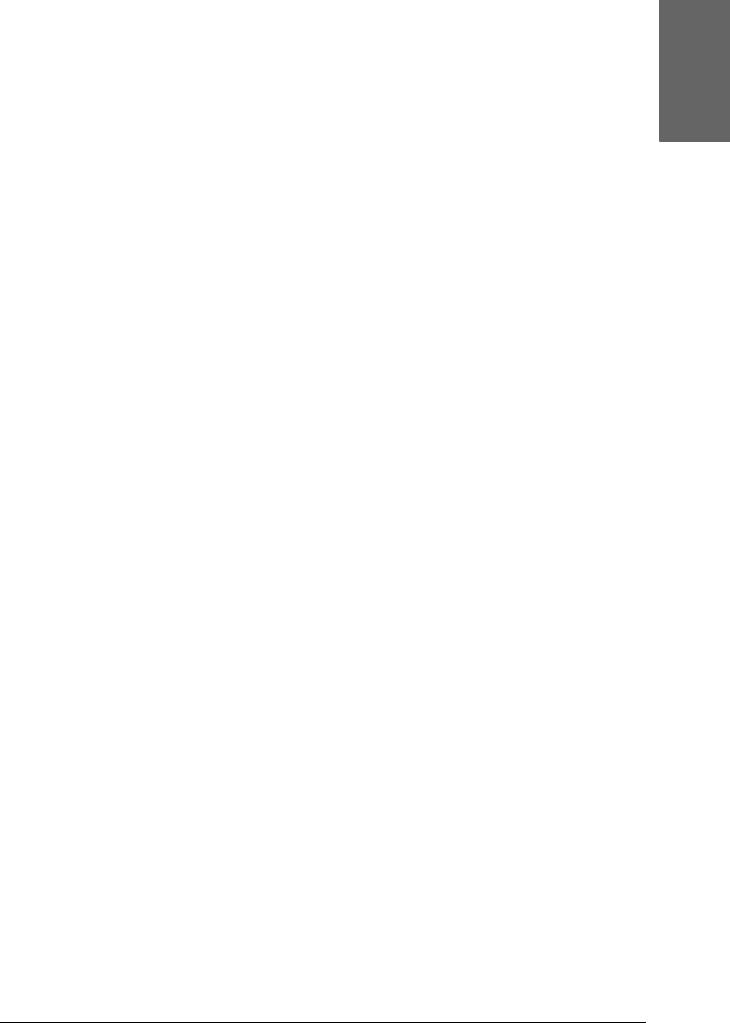
Настройка параметра Double@sided Printing
(Двусторонняя печать)
1
Вы можете печатать с двух сторон листа. Существует два способа
Русский
двусторонней печати. Стандартная двусторонняя печать позволяет
1
печатать сначала нечетные страницы. Затем листы можно снова
загрузить в принтер, чтобы напечатать четные страницы на
обороте.
1
Кроме того, вы можете печатать с двух сторон в режиме Folded
Booklet (Буклет). Он позволяет печатать буклеты, сложенные
1
пополам.
Примечание:
1
❏ Двусторонняя печать невозможна, если печать идет на
сетевом принтере, принтер предоставлен для общего
использования, не установлена утилита Status Monitor 3 или
если система не поддерживает двустороннюю связь.
1
❏ Используйте только те носители, которые подходят для
двусторонней печати, иначе качество печати может
1
ухудшиться.
❏ В зависимости от типа бумаги и объема чернил,
1
затрачиваемых для печати текста и изображений, чернила
могут проступать на другой стороне бумаги.
1
❏ Во время двусторонней печати поверхность может
смазаться.
❏ Эта функция доступна, только если выбран источник бумаги
1
Roll Paper (Рулонная бумага).
Стандартная двусторонняя печать
1
Для печати нечетных и четных страниц на разных сторонах листа
сделайте следующее.
1
Печать под Windows 69
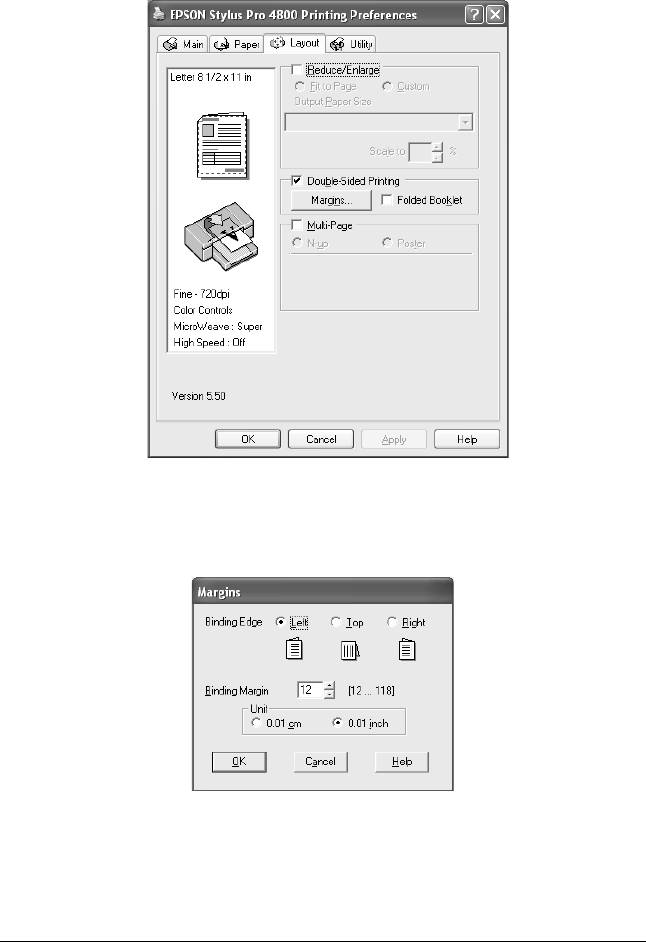
1. Установите флажок DoubleSided Printing (Двусторонняя
печать).
2. Щелкните кнопку Margins (Поля). Откроется следующее
диалоговое окно.
3. Укажите край бумаги, на котором будет расположен переплет.
Можно выбрать значение Left (Слева), Top (Сверху) или
Right (Справа).
70 Печать под Windows
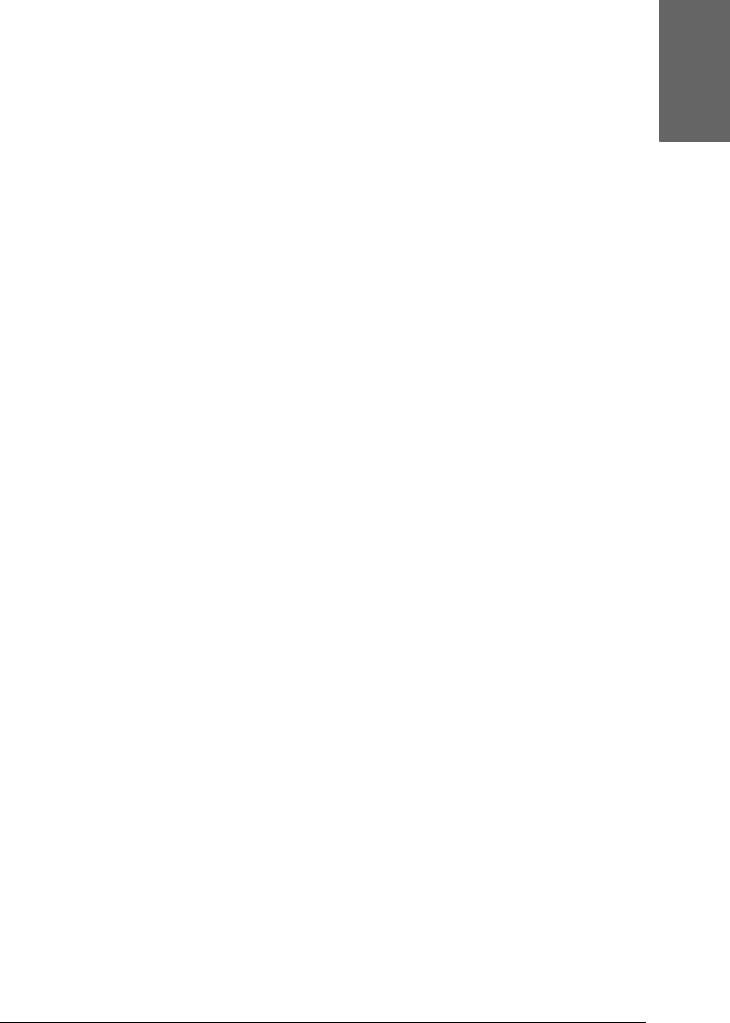
4. Задайте ширину переплета в текстовом поле Binding Margin
(Поле). Можно задать ширину от 3 до 30 мм.
1
Примечание:
Реальная ширина отступа для переплета зависит от
Русский
настроек вашего приложения. Рекомендуется проверить
1
качество печати перед печатью всего задания.
5. Щелкните OK, чтобы вернуться на вкладку Layout (Макет), а
1
затем щелкните OK, чтобы сохранить настройки.
6. Убедитесь, что бумага загружена в принтер, а затем запустите
1
печать задания из вашего приложения. Инструкции по
подготовке четных страниц будут отображаться во время
распечатки нечетных.
1
7. Выполняйте инструкции по повторной загрузке бумаги,
отображаемые на экране.
1
Примечание:
❏ В зависимости от расхода чернил при печати бумага
1
может изогнуться. Если это произошло, слегка согните
бумагу в противоположном направлении перед загрузкой
в принтер.
1
❏ Подровняйте стопку бумаги, слегка постучав ей по
твердой ровной поверхности перед загрузкой в принтер.
1
❏ Загрузите бумагу в принтер как было описано в
инструкциях. Если загрузить бумагу неправильно, она
может замяться, или будут неверно оставлены
1
переплетные поля.
❏ Если бумага замялась, см. раздел “Устранение замятия
1
бумаги” на стр. 379.
8. После повторной загрузки бумаги щелкните Resume
1
(Возобновить), чтобы напечатать четные страницы.
Печать под Windows 71
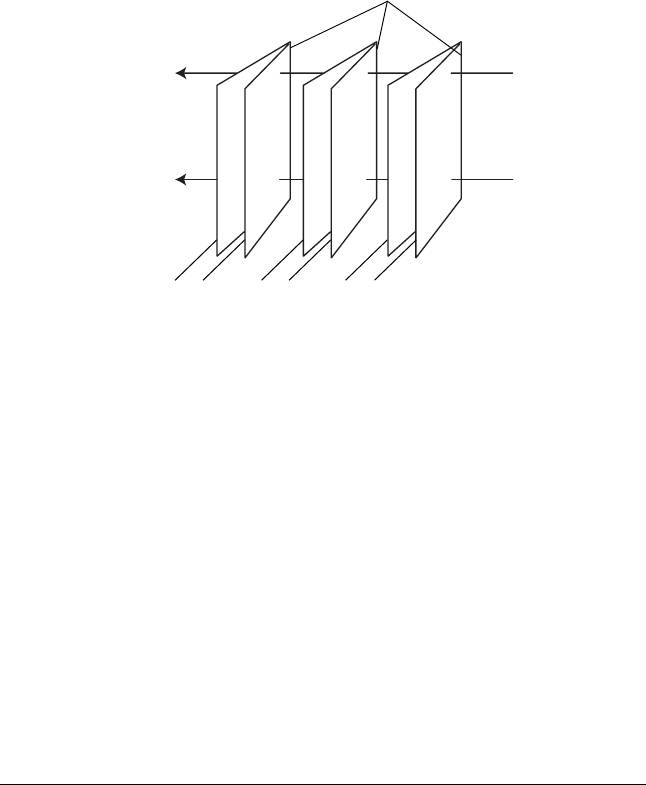
Двусторонняя печать буклетов
С помощью функции двусторонней печати можно также печатать
буклеты, сложенные пополам. Чтобы создать буклет, нужно сначала
распечатать страницы, которые окажутся на наружной стороне
после складывания буклета. Страницы, которые попадут на
внутреннюю часть буклета, распечатываются после повторной
загрузки бумаги в принтер.
24
6
810
12
1
35 9
7
11
✽ Край под переплет
При создании буклета страницы 1 и 4 печатаются на первой
странице бумаги, страницы 5 и 8 — на второй, а страницы 9 и 12 —
на третьей. После повторной загрузки бумаги можно распечатать
страницы 2 и 3 на обороте первого листа, страницы 6 и 7 — второго,
а страницы 10 и 11 — на обороте третьего листа. Получившиеся
листы можно сложить пополам и переплести в буклет.
Для создания буклета сделайте следующее.
72 Печать под Windows
✽
Буклет, сложенный пополам
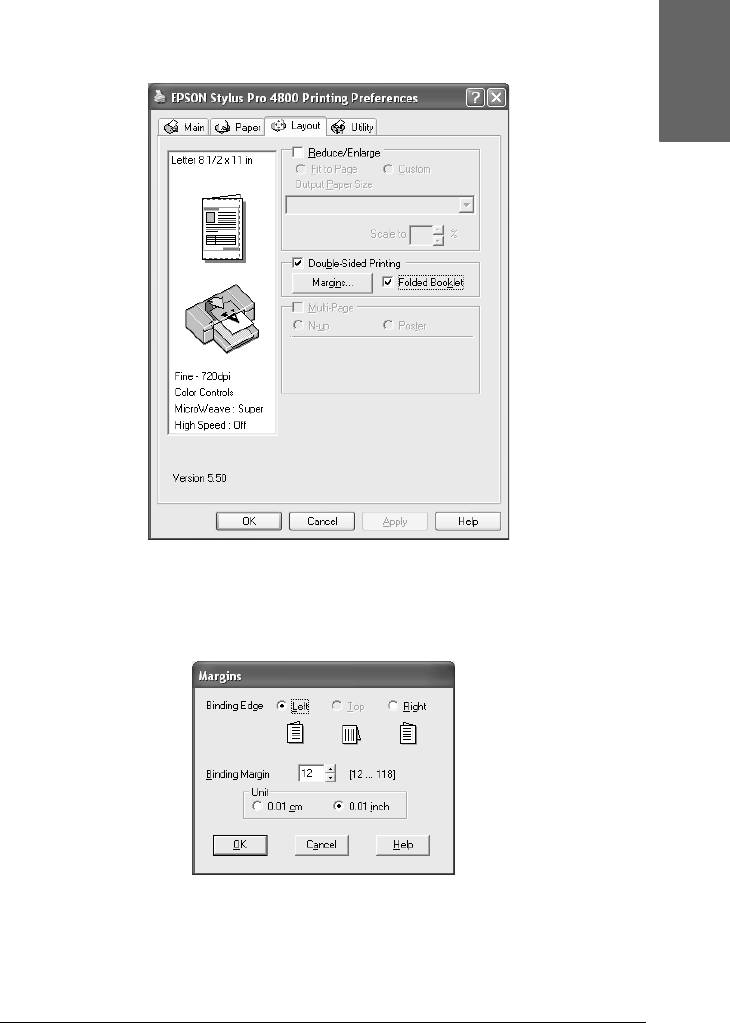
1. Установите флажок DoubleSided Printing (Двусторонняя
печать), а затем — флажок Folded Booklet (Буклет).
1
Русский
1
1
1
1
1
1
2. Щелкните кнопку Margins (Поля). Откроется диалоговое
1
окно Margins (Поля).
1
1
1
3. Укажите край бумаги, на котором будет расположен переплет.
1
Можно выбрать значение Left (Слева), Top (Сверху) или
Right (Справа).
Печать под Windows 73
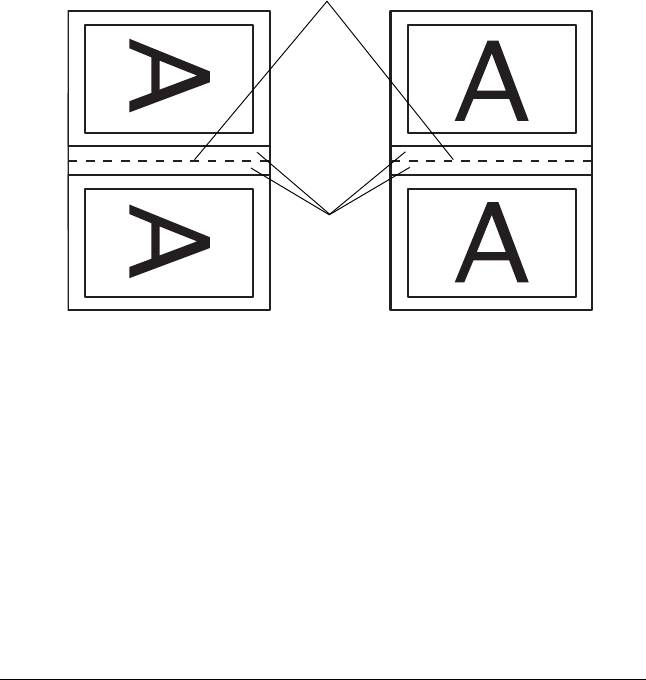
Примечание:
Если на вкладке Paper (Бумага) выбрана ориентация Portrait
(Портретная), для переплета будут доступны только края
Left (Слева) и Right (Справа). Край Top (Сверху) может быть
выбран под переплет, если задана ориентация Landscape
(Альбомная).
4. Задайте ширину переплета в текстовом поле Binding Margin
(Поле). Можно задать ширину от 3 до 30 мм. Указанное
значение будет применено к обеим сторонам от сгиба.
Например, если задано поле 10 мм, будет вставлено поле
шириной 20 мм. (Поле шириной 10 мм по обе стороны сгиба.)
✽
✽ ✽
✽ Место сгиба
✽✽ Поле
5. Щелкните OK, чтобы вернуться на вкладку Layout (Макет), а
затем щелкните OK, чтобы сохранить настройки.
6. Убедитесь, что бумага загружена в принтер, а затем запустите
печать задания из вашего приложения.
74 Печать под Windows
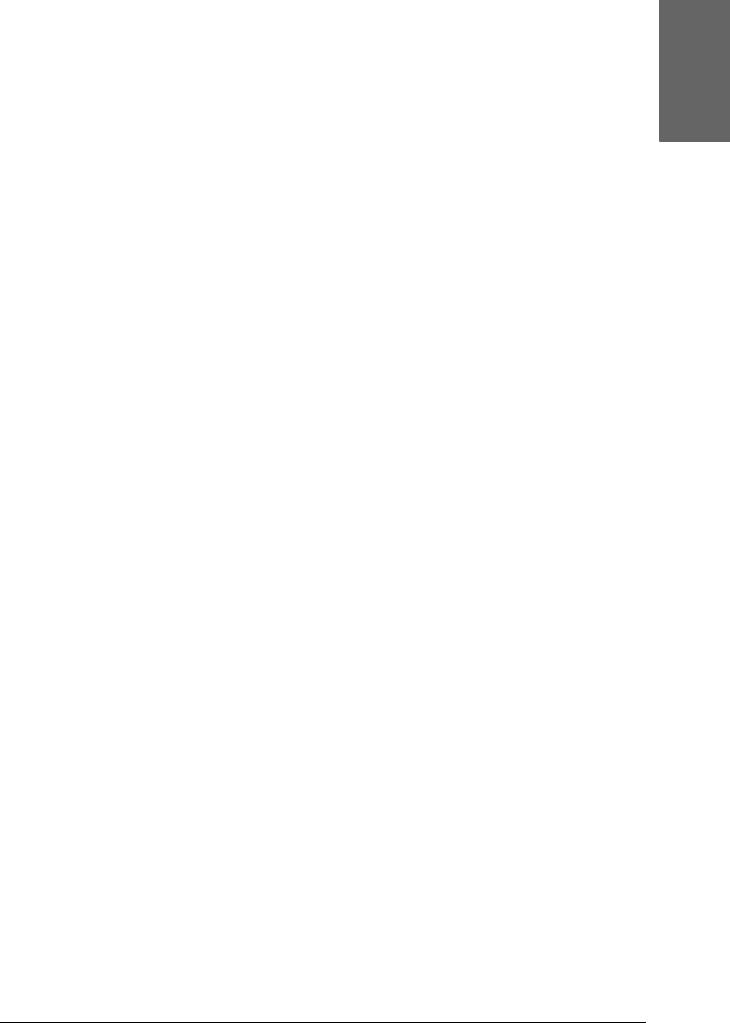
7. Во время печати наружных страниц будут отображаться
инструкции по печати внутренних страниц. Выполняйте
1
инструкции по повторной загрузке бумаги, отображаемые на
экране.
Русский
Примечание:
1
❏ В зависимости от расхода чернил при печати бумага
может изогнуться. Если это произошло, слегка согните
бумагу в противоположном направлении перед загрузкой
1
в принтер.
❏ Подровняйте стопку бумаги, слегка постучав ей по
1
твердой ровной поверхности перед загрузкой в принтер.
❏ Загрузите бумагу в принтер как было описано в
1
инструкциях. Если загрузить бумагу неправильно, она
может замяться, или будут неверно оставлены
переплетные поля.
1
8. После повторной загрузки бумаги щелкните Resume
(Возобновить), чтобы напечатать четные страницы.
1
9. По завершении печати согните страницы и скрепите их
степлером или переплетите другим способом.
1
Настройка параметров в группе Multi@Page
(Многостраничность)
1
Параметр Multi'Page (Многостраничность) позволяет выбрать
один из двух вариантов: N'up и Poster (Плакат).
1
1
1
Печать под Windows 75
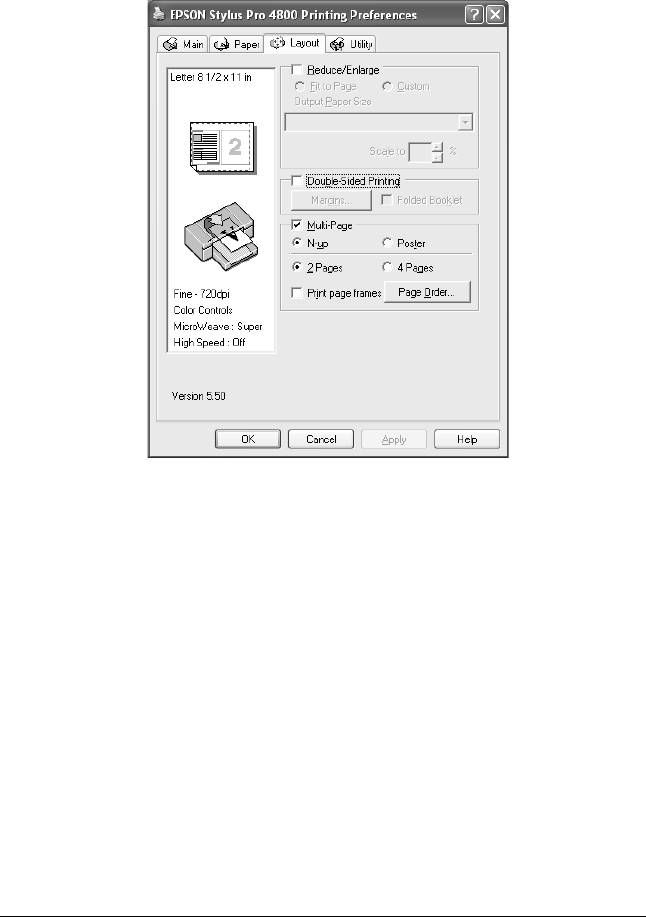
Примечание:
Эта функция доступна, только если выбран источник бумаги Roll
Paper (Рулонная бумага).
76 Печать под Windows
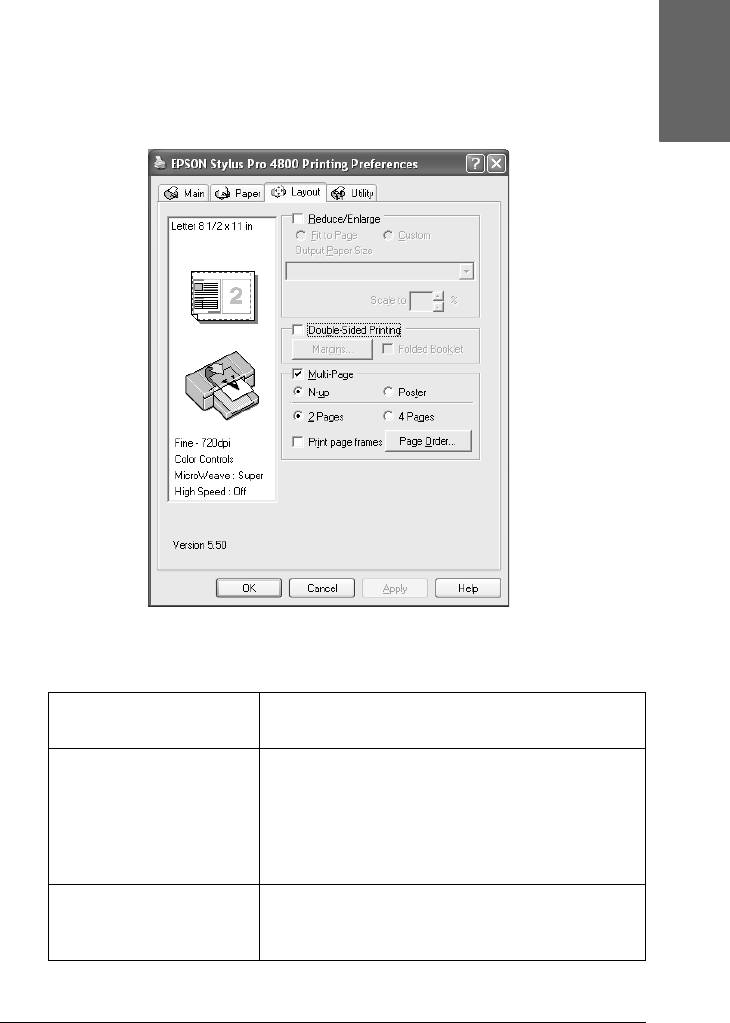
Печать нескольких страниц на листе (N@up)
Выберите Nup в качестве значения параметра Multi'Page
1
(Многостраничность), чтобы распечатать две или четыре страницы
документа на одном листе бумаги.
Русский
1
1
1
1
1
1
1
Если выбрано значение Nup, доступны следующие параметры.
1
2 Pages (2 страницы)
Печать двух или четырех страниц документа
4 Pages (4 страницы)
на одном листе бумаги
Page Order (Порядок
Открывает диалоговое окно Print Layout
1
страниц)
(Порядок печати), где можно задать порядок
печати страниц. Некоторые настройки могут
быть недоступны в зависимости от значения
параметра Orientation (Ориентация) на
1
вкладке Paper (Бумага)
Print page frames
Печатает рамки вокруг страниц на каждом
(Печатать рамки
листе
1
страниц)
Печать под Windows 77
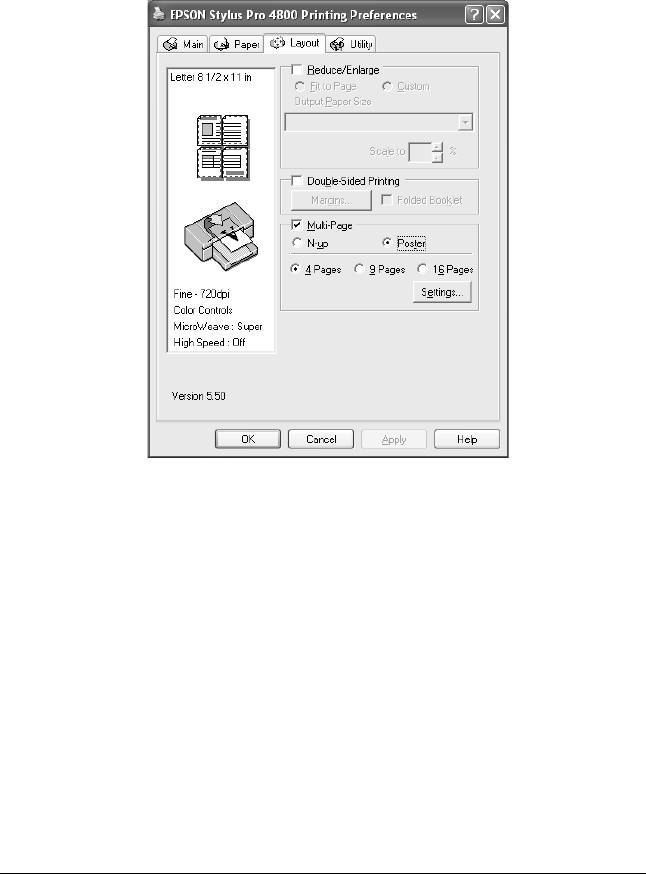
Настройка параметров Poster (Плакат)
Одну страницу документа можно увеличить, чтобы она занимала 4,
9 или 16 листов бумаги. Выберите Poster (Плакат), чтобы
напечатать изображение плакатного размера.
78 Печать под Windows
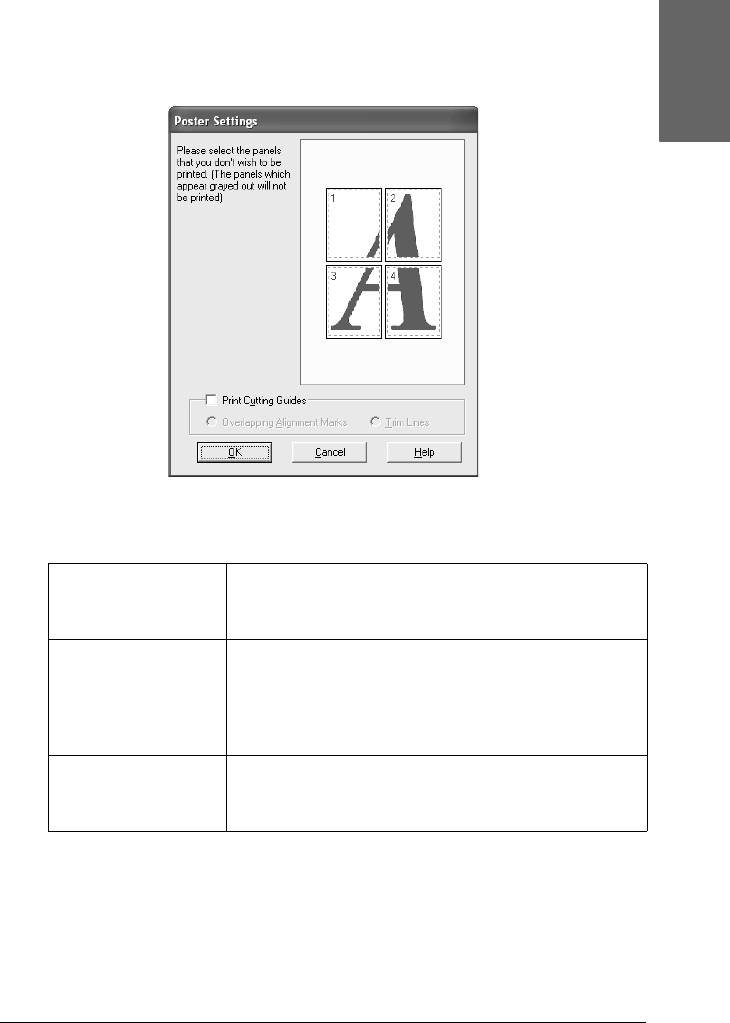
Щелкните Settings (Параметры), чтобы настроить печать
плаката. Откроется диалоговое окно Poster Settings (Параметры
1
плаката).
Русский
1
1
1
1
1
Можно установить значения следующих параметров.
1
Print Cutting
Установите этот флажок, чтобы стали доступными
Guides (Печатать
параметры линии обреза
1
линии обреза)
Overlapping
Печатать с небольшим перекрытием меток
Alignment Marks
приведения для более точной подгонки частей
1
(Перекрытие
плаката
меток
приведения)
1
Trim Lines (Линии
Печатать линии по краям изображения, по
обреза)
которым можно ориентироваться при обрезке
краев
1
Если нужно напечатать только некоторые фрагменты плаката, а не
весь плакат, щелкните фрагменты, которые не нужно печатать,
затем щелкните OK, чтобы закрыть диалоговое окно Poster Settings
1
(Параметры плаката).
Печать под Windows 79
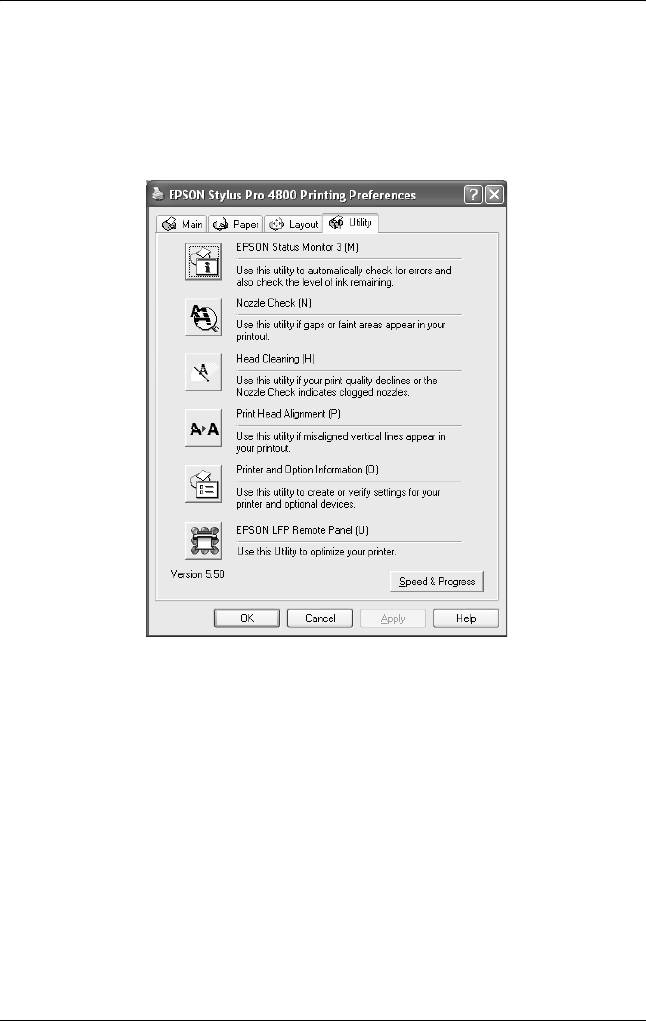
Утилиты принтера
Утилиты принтера EPSON позволяют проверить текущее
состояние принтера и выполнять задачи по его обслуживанию с
компьютера.
Примечание:
❏ Буква в круглых скобках после названия утилиты показывает
горячую клавишу ее вызова. Для запуска утилиты нажмите
ALT и соответствующую букву на клавиатуре.
❏ Не используйте утилиты Nozzle Check (Проверка дюз), Head
Cleaning (Прочистка печатающей головки) или Print Head
Alignment (Калибровка печатающей головки), если принтер
подключен к компьютеру по сети.
80 Печать под Windows





