Epson Stylus Pro 4400 – страница 14
Инструкция к Струйному Принтеру Epson Stylus Pro 4400
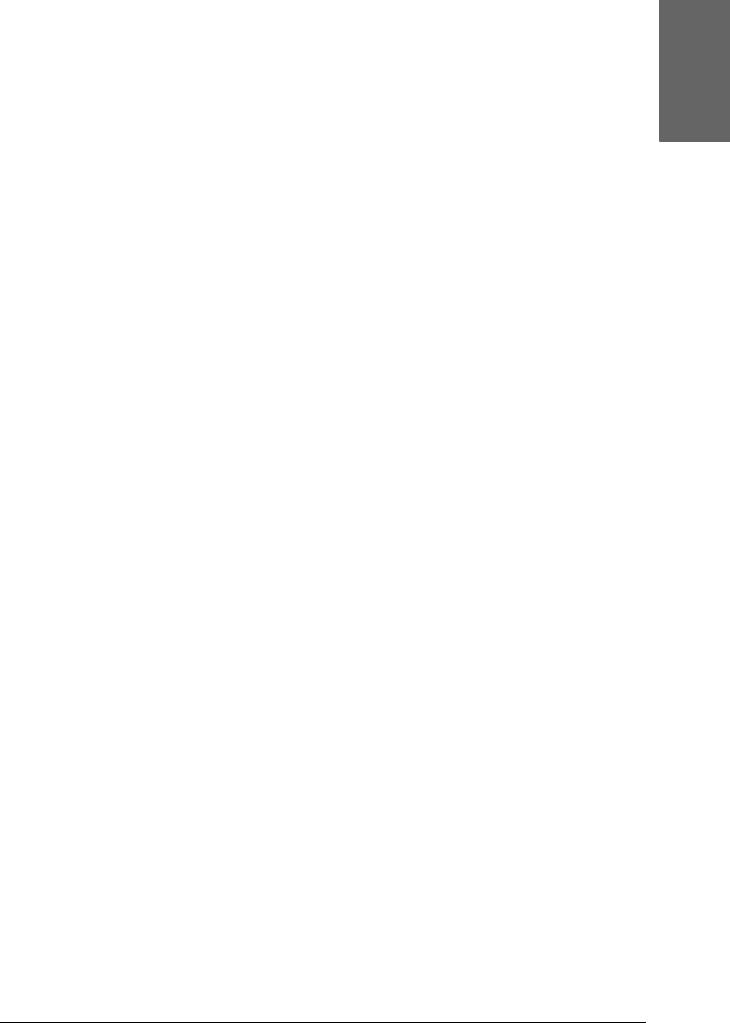
INK LEFT
Позволяет узнать, сколько чернил осталось в каждом картридже.
4
E ✽✽✽✽✽ F (100'81%)
Русский
4
E ✽✽✽✽ F(80'61%)
E ✽✽✽ F(60'41%)
4
E ✽✽ F(40'21%)
E ✽ F (20'11%)
4
nn% (менее 10%)
0% (чернила закончились)
4
4
MAINT TANK
Позволяет определить, сколько места осталось в контейнере для
отработанных чернил.
4
E ✽✽✽✽✽ F (100'81%)
E ✽✽✽✽ F(80'61%)
4
E ✽✽✽ F(60'41%)
4
E ✽✽ F(40'21%)
E ✽ F (20'11%)
4
nn% (менее 10%)
0% (контейнер для отработанных
4
чернил заполнен)
4
Панель управления 261

USAGE COUNT
Позволяет определить расход чернил (в мл) и расход бумаги (в см).
Примечание:
Значения, указанные в
USAGE COUNT
, являются приблизительными.
USE COUNT CLR
Позволяет очистить значения, заданные в USAGE COUNT.
JOB HISTORY
Позволяет определить расход чернил (INK) в мл, расход бумаги
2
(PAPER) в см
и время (PRINT TIME) в секундах, требуемое на
выполнение каждого задания печати, сохраненного в принтере.
Последнее задание печати сохраняется под нулевым номером.
JOB HSTRY CLR
Позволяет очистить историю заданий печати принтера.
TOTAL PRINTS
Позволяет определить общее количество напечатанных страниц.
SERVICE LIFE
Позволяет определить срок службы расходных материалов.
CUTTER Позволяет определить срок службы ножа для
бумаги.
Примечание:
Значения, отображаемые на ЖКдисплее,
являются приблизительными
CR MOTOR
Предназначен только для технического персонала
PF MOTOR
Предназначен только для технического персонала
HEAD UNIT
Предназначен только для технического персонала
CLEANING UNIT
Предназначен только для технического персонала
262 Панель управления
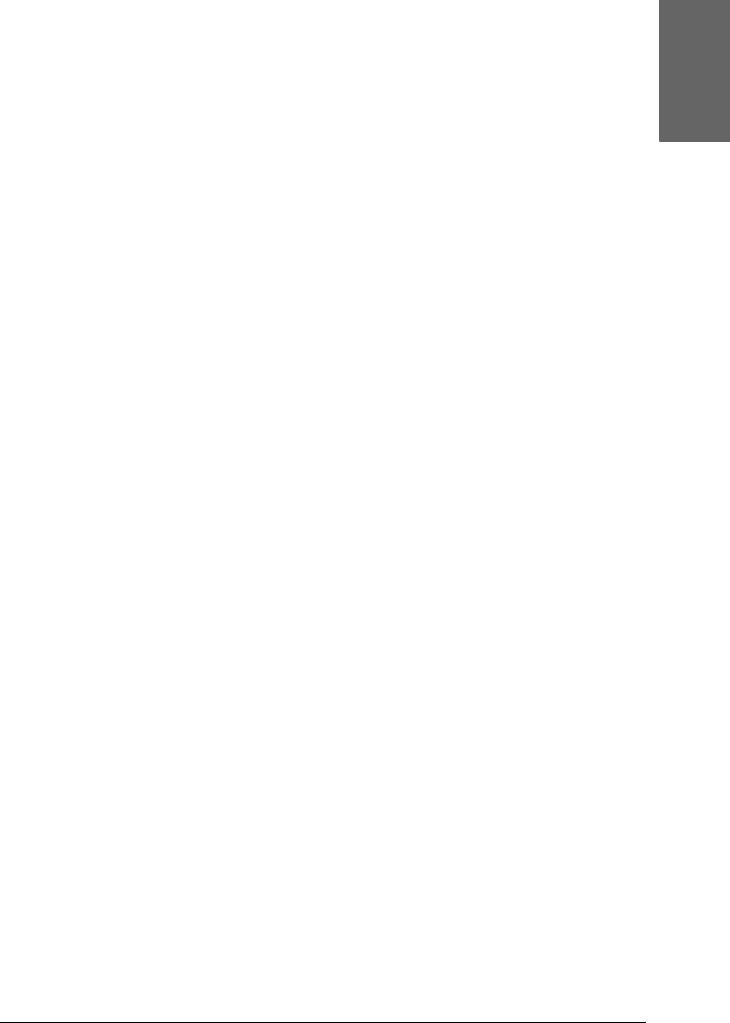
CUSTOM PAPER
Это меню содержит следующие пункты. О настройке параметров
4
бумаги см. раздел “Параметры бумаги” на стр. 276.
Русский
4
PAPER NUMBER
Если выбрано значение STANDARD, принтер автоматически
определяет толщину бумаги. Вы также можете выбрать значение
4
No. X (где X — число от 1 до 10), чтобы зарегистрировать или
вызвать из памяти следующие параметры.
4
❏ Зазор
❏ Шаблон толщины
❏ Номер толщины
❏ Метод отреза
4
❏ Регулировка подачи бумаги
❏ Тип ролика для выбрасывания
❏ Продолжительность сушки
4
❏ Захват
❏ Регулировка микропереплетения
Примечание:
4
Если выбрано значение STANDARD, принтер печатает данные
согласно настройкам драйвера. Если выбрано значение No. X,
настройки панели управления приоритетнее параметров
4
драйвера, если параметр THICKNESS NUM не равен значению AUTO.
PLATEN GAP
4
Позволяет отрегулировать расстояние между печатающей
головкой и бумагой. Обычно значением этого параметра должно
4
быть STANDARD. Если изображение смазано, выберите WIDE. Для
печати на тонкой бумаге выберите NARROW, для печати на плотной
— WIDER.
4
Примечание
❏ Значение параметра возвращается к STANDARD после
каждого выключения принтера.
4
Панель управления 263
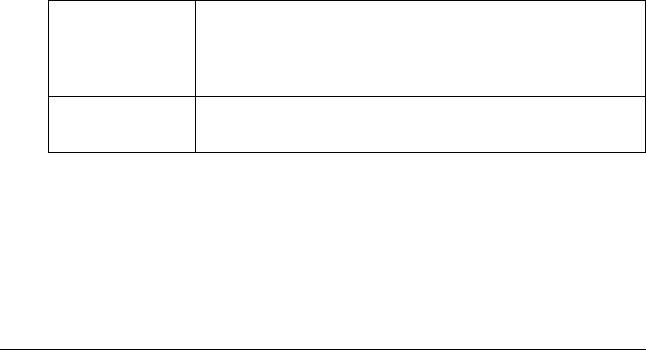
THICKNESS PAT
Позволяет напечатать шаблон определения толщины бумаги. Если
параметр PAPER NUMBER равен STANDARD, шаблон не печатается.
THICKNESS NUM
При использовании специальных носителей Epson следует
выбирать значение AUTO. Если вы не используете специальные
носители Epson, подтвердите шаблон определения толщины
бумаги и введите номер для шаблона печати с наименьшим
смещением.
CUT METHOD
Позволяет указать метод обреза: STANDARD, THIN PAPER, THICK,
FAST или THICK, SLOW.
PPR FEED ADJ
Позволяет регулировать подачи бумаги. Принимает значения от
0,70 до 0,70%.
EJECT ROLLER
Вы можете выбрать значения AUTO, SHEET, ROLL CURLED или ROLL
NORMAL.
AUTO Принтер автоматически определяет наиболее
подходящее значение. При работе со
специальными носителями Epson рекомендуется
выбирать это значение
SHEET Это значение применяется при печати на форматном
листе, не из числа специальных носителей Epson
264 Панель управления
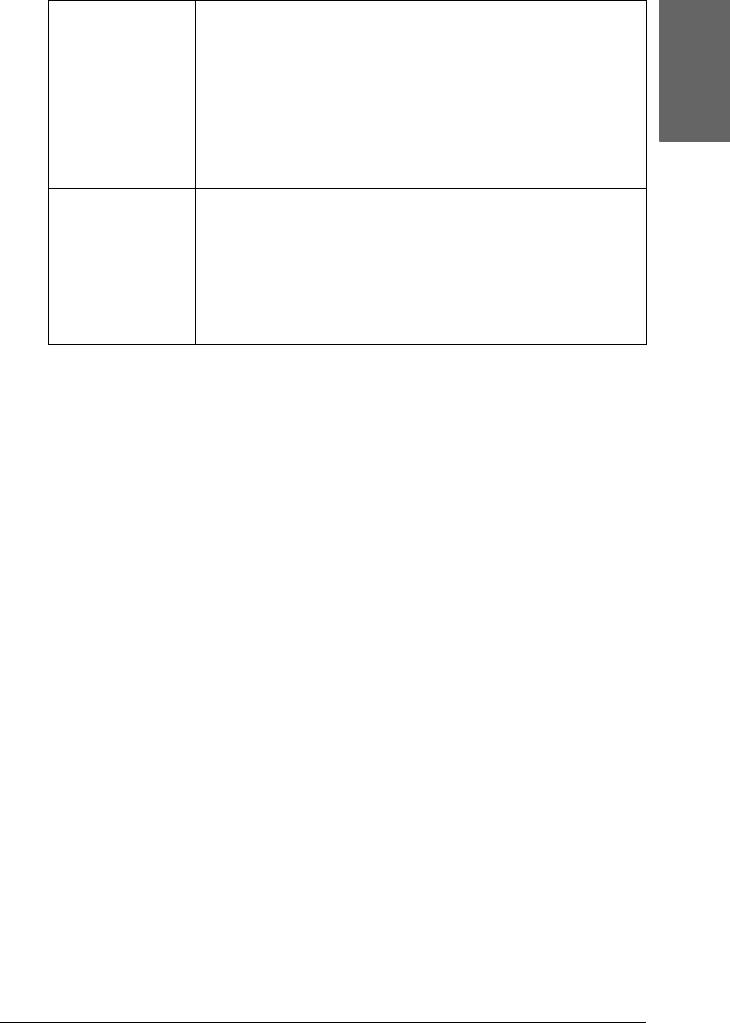
ROLL CURLED Это значение применяется при печати на сильно
скрученной рулонной бумаге, не из числа
4
специальных носителей Epson.
Примечание:
Убедитесь, что чернила на бумаге успевают
Русский
высохнуть, прежде чем вал касается носителя, иначе
4
чернила испачкают поверхность вала, и на бумаге
останутся пятна
ROLL NORMAL Это значение применяется при печати на рулонной
4
бумаге, не из числа специальных носителей Epson.
Если для принтера выбрана рулонная бумага,
устанавливается этот параметр, и подающий вал не
используется. Если этот параметр установлен во
4
время печати на форматных листах, вам придется
вынимать листы по одному
4
DRYING TIME
Позволяет задать продолжительность сушки после каждого
прохода печатающей головки. Диапазон значений: 0–10 секунд.
4
SUCTION
4
Позволяет указать давление всасывания для подачи отпечатанной
бумаги. Принимает значения STANDARD, -1, -2, -3 или -4.
4
M/W ADJ
Позволяет регулировать режим микропереплетения
4
(MicroWeave). Принимает значения STANDARD, 1 и 2. Увеличение
этого значения повышает скорость печати, уменьшение этого
значения повышает качество печати.
4
MAINTENANCE
Это меню содержит следующие пункты.
4
CUTTER REPL
4
Помогает пройти процедуру замены ножа для бумаги. Следуйте
инструкциям на ЖК'дисплее.
Панель управления 265

BK INK CHANGE
Вы можете выбрать черные чернила согласно решаемой задаче. Вы
можете выбрать значение Matte Black (Черный матовый) или Photo
Black (Черный фото). Подробности см. в разделе “Замена черных
чернильных картриджей” на стр. 326.
PWR CLEANING
Позволяет выполнить более эффективную, по сравнению с
обычной, процедуру прочистки печатающей головки.
CLOCK SETTING
Позволяет задать год, месяц, час и минуту.
HEAD ALIGNMENT
Это меню содержит следующие пункты.
PAPER THKNS
Позволяет отрегулировать толщину используемой бумаги. При
использовании специальных носителей Epson толщиной от 0,2 до
1,2 мм выберите STD. При использовании бумаги, не из числа
специальных носителей Epson, введите ее толщину в диапазоне от
0,1 до 1,6 мм.
ALIGNMENT
Позволяет скорректировать смещение головки, чтобы добиться
оптимальных результатов печати. Подробности см. в разделе
“Калибровка печатающей головки” на стр. 268.
CUTTER REPLACE
Позволяет ознакомится с процедурой по замене резака бумаги.
Следуйте инструкциям на ЖК'дисплее.
266 Панель управления
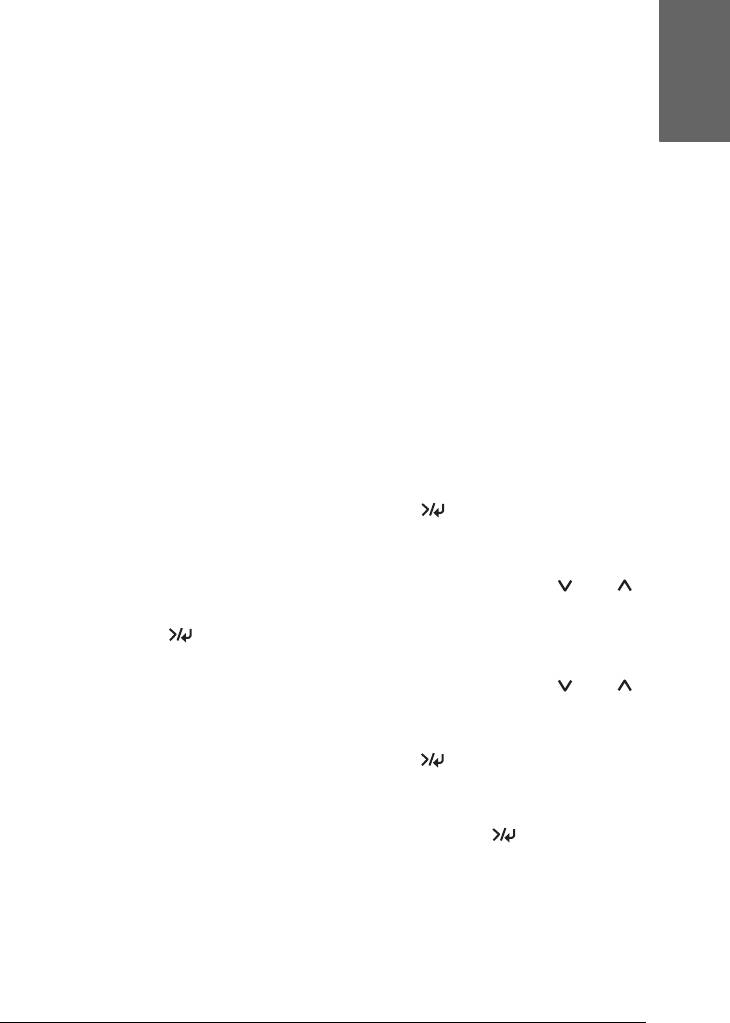
Проверка дюз печатающей головки
4
Чтобы определить, правильно ли дюзы поставляют чернила, можно
напечатать шаблон проверки дюз. Если дюзы подают чернила
неправильно, отсутствующие точки будут заметны на шаблоне
Русский
4
печати. Чтобы напечатать шаблон проверки дюз, сделайте
следующее.
4
Примечание:
❏ Если вы хотите проводить автоматическую проверку дюз
перед выполнением каждого задания печати, выберите
значение ON для параметра AUTO CLEANING и значение ON
4
для параметра AUTO NZL CK.
❏ Прежде чем напечатать данные, убедитесь, что печать
4
шаблона проверки дюз завершена, иначе качество печати
может ухудшиться.
4
1. Убедитесь, что бумага загружена в принтер.
2. Нажмите на кнопку Menu (Меню)
, чтобы перейти в
4
режим SelecType.
3. Одной из кнопок Paper Feed (Подача бумаги) ( или )
выберите пункт TEST PRINT и нажмите на кнопку Menu
4
(Меню) .
4. Одной из кнопок Paper Feed (Подача бумаги) ( или )
4
выберите пункт NOZZLE CHECK.
5. Нажмите на кнопку Menu (Меню)
: на дисплее появится
4
сообщение PRINT.
6. Еще раз нажмите на кнопку Menu (Меню)
, чтобы
4
запустить печать шаблона проверки дюз.
Завершив печать шаблона проверки дюз, принтер выходит из
4
режима SelecType и возвращается в состояние готовности
(READY).
Панель управления 267
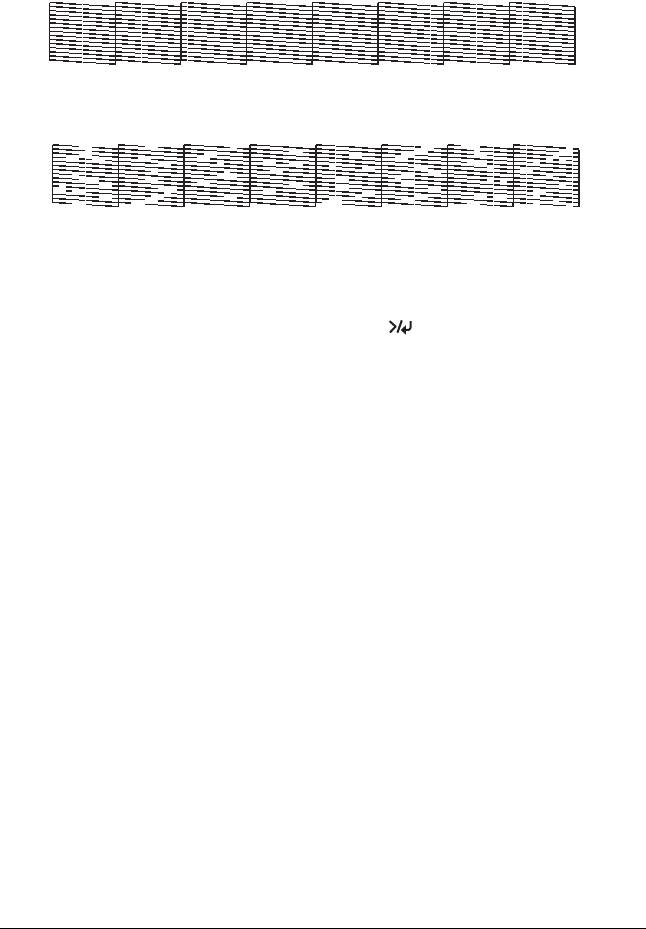
Примеры шаблонов проверки дюз:
хороший отпечаток
необходима прочистка головки
Если вы обнаружите, что некоторые точки отсутствуют в линиях
шаблона, прочистите печатающие головки. Нажмите и
удерживайте кнопку Menu (Меню)
более трех секунд или
запустите утилиту Head Cleaning (Прочистка печатающей
головки) программного обеспечения принтера. Для Windows см.
раздел “Прочистка печатающей головки” на стр. 84. Для Mac OS 9.x
см. раздел “Прочистка печатающей головки” на стр. 180. Для
Mac OS X см. раздел “Прочистка печатающей головки” на стр. 239.
Калибровка печатающей головки
Чтобы предотвратить ухудшение качества печати, вызванное
смещением печатающей головки, откалибруйте ее, прежде чем
приступить к печати данных. Калибровку печатающей головки
можно выполнить вручную или автоматически. Сначала
попробуйте выполнить автоматическую калибровку. Если это не
дало результат, попытайтесь откалибровать головку вручную.
Автоматическая калибровка печатающей головки
1. Убедитесь, что в принтер загружена бумага.
268 Панель управления
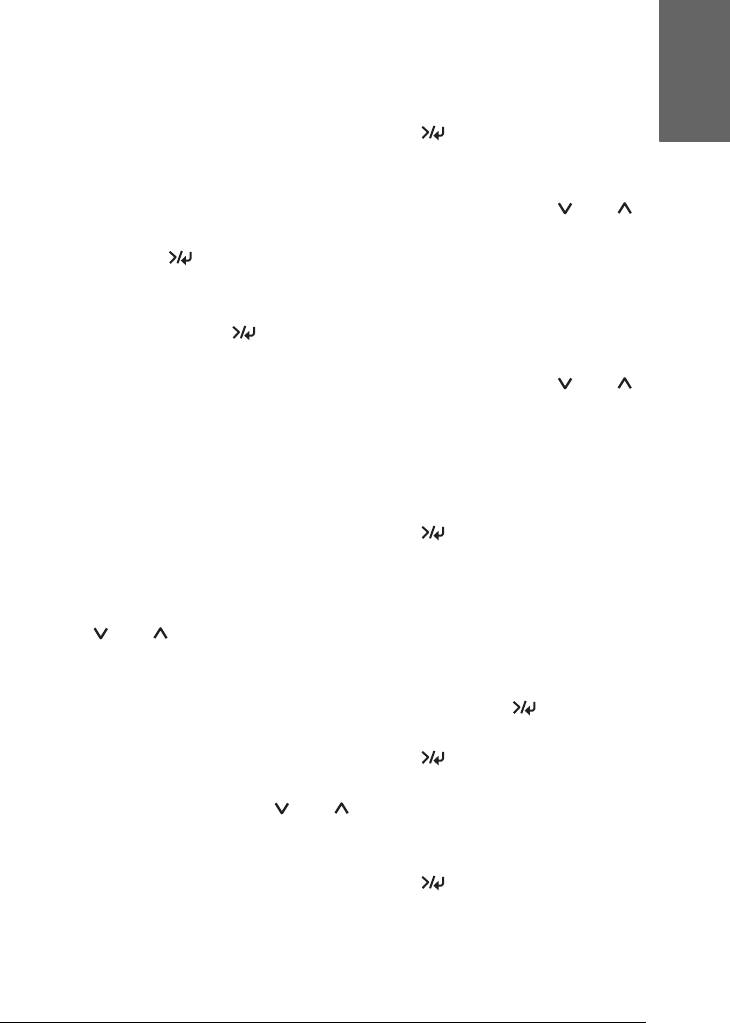
Примечание:
Для улучшения результата печати шаблона калибровки
4
печатающей головки используйте носитель, которым
обычно пользуетесь для печати данных.
Русский
2. Нажмите на кнопку Menu (Меню)
, чтобы перейти в
4
режим SelecType.
3. Одной из кнопок Paper Feed (Подача бумаги) ( или )
4
выберите пункт HEAD ALIGNMENT и нажмите на кнопку Menu
(Меню)
.
4
4. Когда появится сообщение PAPER THKNS, нажмите на кнопку
Menu (Меню)
.
4
5. Одной из кнопок Paper Feed (Подача бумаги) ( или )
выберите значение STD или толщину бумаги от 0,1 mm до
1,6 mm. При использовании бумаги толщиной 0,2–1,2 мм
4
выберите значение STD. В противном случае введите
фактическую толщину бумаги.
4
6. Нажмите на кнопку Menu (Меню)
, чтобы
зарегистрировать ваше значение.
7. Нажмите на одну из кнопок Paper Feed (Подача бумаги)
4
( или ).
8. Когда в нижней строке ЖК'дисплея появится сообщение
4
ALIGMENT, нажмите на кнопку Menu (Меню)
.
9. Нажмите на кнопку Menu (Меню)
, чтобы выбрать
4
значение AUTO, а затем на одну из кнопок Paper Feed
(Подача бумаги) ( или ), чтобы выбрать значение BI-D
2-COLOR.
4
10. Нажмите на кнопку Menu (Меню)
— принтер начнет
печатать. После завершения печати начнется автоматическая
4
калибровка печатающей головки.
Панель управления 269
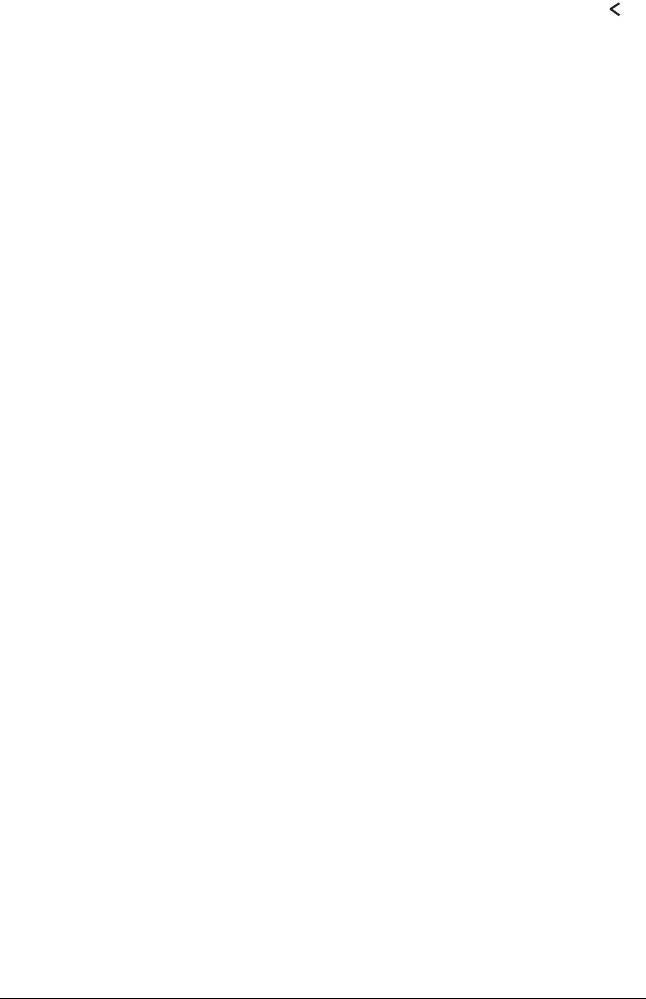
Если вас не удовлетворяет результат калибровки BI-D 2-COLOR,
нажмите на кнопку Paper Source (Источник бумаги) ,
чтобы вернуться на предыдущий уровень, и выберите BI-D ALL.
Если вас не удовлетворяет напечатанный шаблон в режиме
BI-D ALL, попробуйте режим UNI-D.
Вы также можете откалибровать печатающую головку
индивидуально, выбрав значение #1, #2 или #3. Выберите
размер чернильной точки от #1 до #3 в зависимости от носителя
и режима печати шаблона. В следующей таблице перечислены
параметры, доступные для каждого типа носителя и качества
печати. О качестве печати см. в драйвере принтера.
270 Панель управления
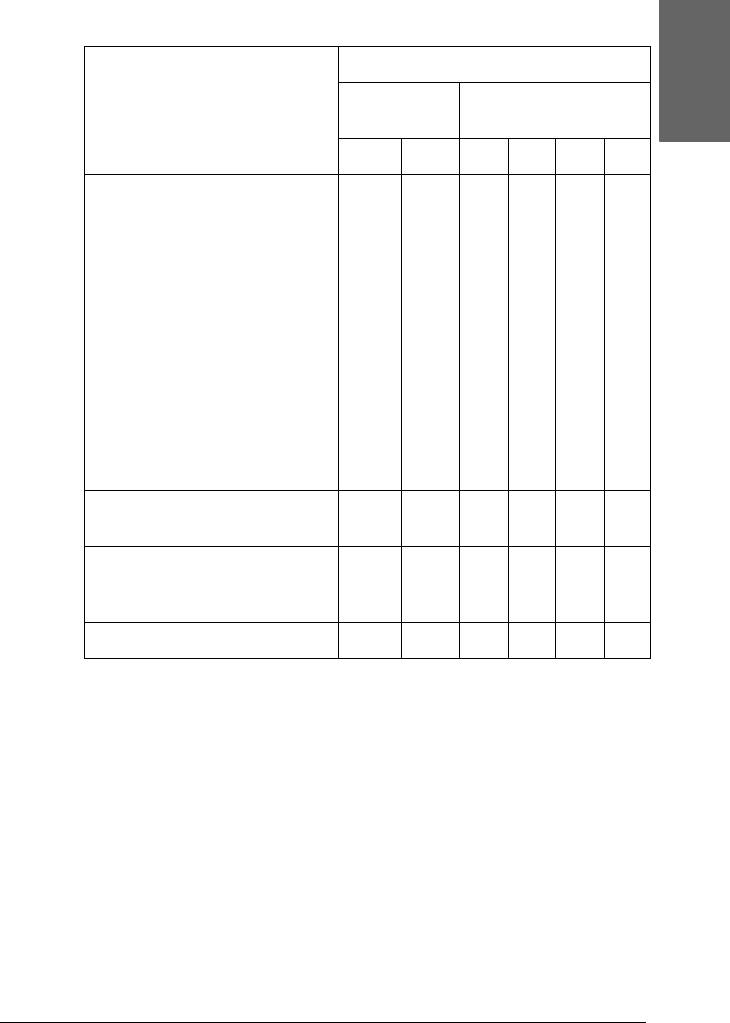
EPSON Stylus Pro 4400:
4
Название носителя Качество печати ✽
Главное
Пользовательское
Русский
меню
качество печати
4
ABCDEF
Photo Quality Ink Jet Paper
#1 #2 #1 #2 #3
(Бумага для струйной
4
печати фотографического
качества)
Singleweight Matte Paper
(Обычная матовая бумага)
4
Enhanced Matte Paper
(Улучшенная матовая
бумага)
Archival Matte Paper
4
(Архивная матовая бумага)
Singleweight Matte Paper
(line drawing) [Обычная
матовая бумага (для
4
рисунков)]
Plain Paper (Простая
#1 #2 #1 #1 #2
бумага)
4
Plain Paper (line drawing)
#1 #2 #1 #2
[Простая бумага (для
рисунков)]
4
Tracing Paper (Калька) #1 #2 #1 #2
4
✽ Качество печати A: Speed (Скорость), B: Quality (Качество), C: Draft
(Черновая), D: Normal360dpi (Обычная360dpi), E: Fine720dpi
(Точная720dpi), F: Super Fine1440dpi (Сверхточная1440dpi)
4
4
4
Панель управления 271
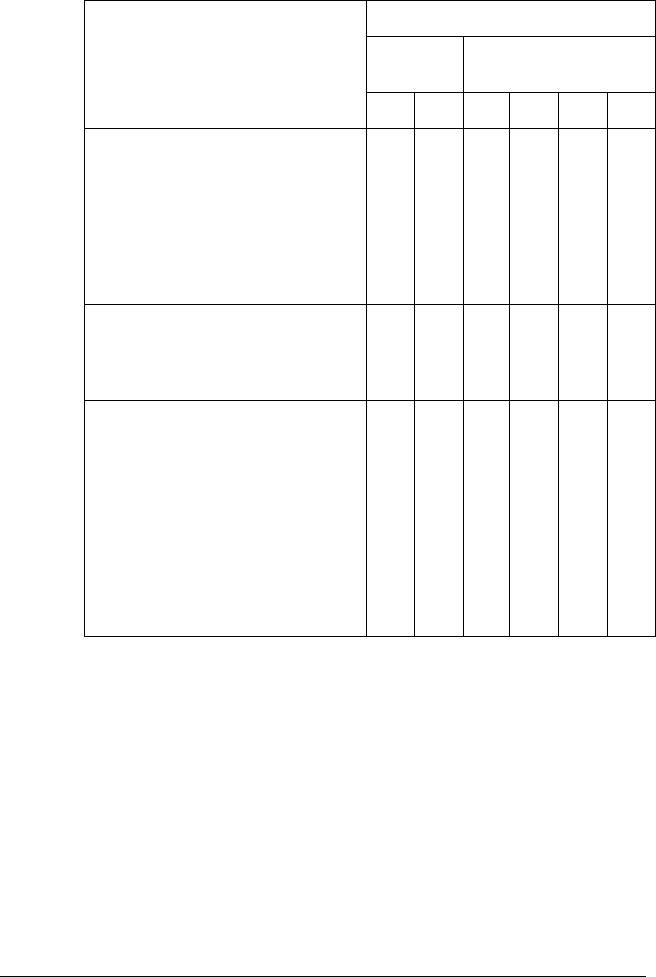
EPSON Stylus Pro 4800:
Название носителя Качество печати ✽
Главно
Пользовательское
е меню
качество печати
AB CDE F
Photo Quality Ink Jet Paper
#1 #2 #1 #2 #3
(Бумага для струйной печати
фотографического качества)
Singleweight Matte Paper
(Обычная матовая бумага)
Singleweight Matte Paper (line
drawing) [Обычная матовая
бумага (для рисунков)]
Enhanced Matte Paper
#2 #3 #1 #2 #3
(Улучшенная матовая бумага)
Archival Matte Paper (Архивная
матовая бумага)
Premium Glossy Photo Paper
#3#2#3
(Улучшенная глянцевая
фотобумага)
Premium Semigloss Photo Paper
(Улучшенная полуглянцевая
фотобумага)
Premium Luster Photo Paper
(Улучшенная фотобумага
высшего сорта)
Watercolor Paper Radiant White
(Акварельная белая бумага)
272 Панель управления
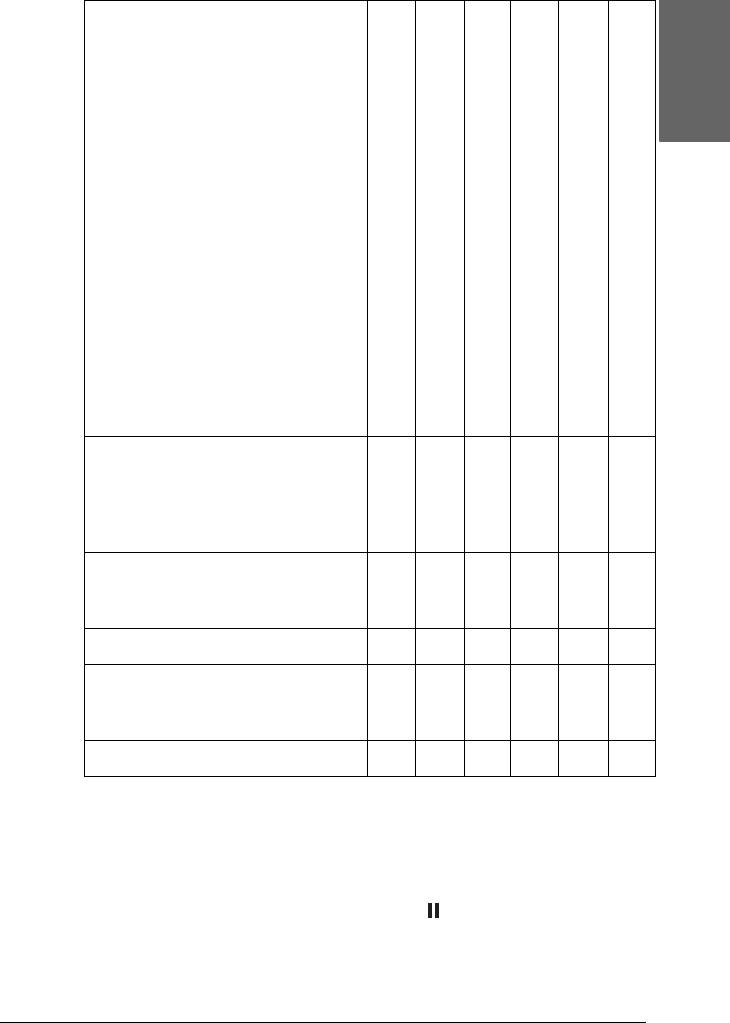
Glossy Photo Paper (Глянцевая
#2 #3 #2 #3
фотобумага)
4
Photo Semigloss Paper
(Полуглянцевая фотобумага)
Premium Luster Photo Paper (250)
(Глянцевая фотобумага
Русский
4
высшего сорта)
Premium Glossy Photo Paper
(250) (Глянцевая фотобумага
высшего сорта)
4
Premium Semigloss Photo Paper
(250) (Полуглянцевая
фотобумага высшего сорта)
Premium Semimatte Photo Paper
4
(250) (Полуматовая фотобумага
высшего сорта)
Photo Paper Gloss 250
(Глянцевая фотобумага)
4
Proofing Paper Semimatte
(Полуматовая
водоотталкивающая бумага)
4
Textured Fine Art Paper
#3#3
(Текстурная бумага для
репродукций)
Velvet Fine Art Paper (Бархатная
4
бумага для репродукций)
UltraSmooth Fine Art Paper
#3#3
(Сверхгладкая бумага для
репродукций)
4
Plain Paper (Простая бумага) #1 #2 #1 #1 #2
Plain Paper (line drawing)
#1 #2 #1 #2
4
[Простая бумага (для
рисунков)]
Tracing Paper (Калька) #1 #2 #1 #2
4
✽ Качество печати A: Speed (Скорость), B: Quality (Качество), C: Draft
(Черновая), D: Normal360dpi (Обычная360dpi), E: Fine720dpi
(Точная720dpi), F: Super Fine1440dpi (Сверхточная1440dpi), Super
4
Photo2880dpi (Сверхточная фото2880dpi)
11. Нажмите на кнопку Pause (Пауза) , чтобы вернуться в
4
состояние готовности (READY).
Панель управления 273
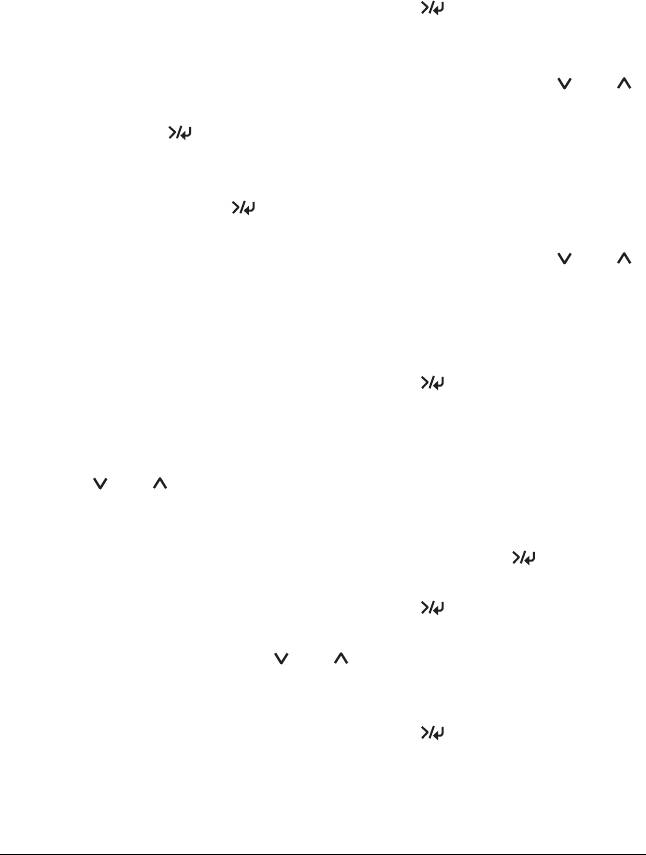
Ручная калибровка печатающей головки
Если вас не удовлетворяет напечатанный шаблон автоматической
калибровки головки, можно откалибровать головку вручную.
Чтобы откалибровать печатающую головку вручную, сделайте
следующее.
1. Нажмите на кнопку Menu (Меню)
, чтобы перейти в
режим SelecType.
2. Одной из кнопок Paper Feed (Подача бумаги) ( или )
выберите пункт HEAD ALIGNMENT и нажмите на кнопку Menu
(Меню)
.
3. Когда появится сообщение PAPER THKNS, нажмите на кнопку
Menu (Меню) .
4. Одной из кнопок Paper Feed (Подача бумаги) ( или )
выберите значение STD или толщину бумаги от 0.1 mm до
1.6 mm. Для бумаги толщиной от 0,2 до 1,2 мм выберите STD.
В противном случае введите фактическую толщину бумаги.
5. Нажмите на кнопку Menu (Меню) , чтобы
зарегистрировать ваше значение.
6. Нажмите на одну из кнопок Paper Feed (Подача бумаги)
( или ).
7. Когда в нижней строке ЖК'дисплея появится сообщение
ALIGMENT, нажмите на кнопку Menu (Меню) .
8. Нажмите на кнопку Menu (Меню) , чтобы выбрать
значение MANUAL, а затем на одну из кнопок Paper Feed
(Подача бумаги) ( или ), чтобы выбрать значение BI-D
2-COLOR.
9. Нажмите на кнопку Menu (Меню) , и принтер начнет
печатать.
274 Панель управления
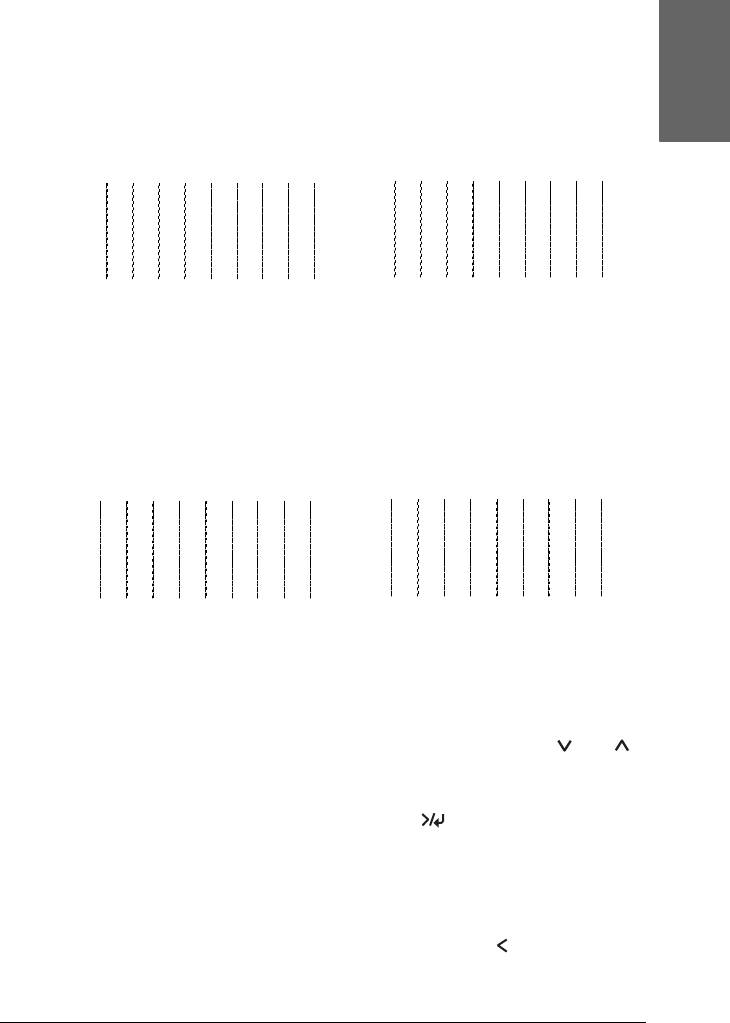
Примеры шаблонов калибровки печатающей головки:
4
EPSON Stylus Pro 4800:
Русский
4
Lc
Lm
4
4
123456789
123456789
4
EPSON Stylus Pro 4400:
4
C
M
4
4
123456789
123456789
4
10. После печати отобразятся номер шаблона и номер текущего
набора. Выберите набор с наименьшим смещением и нажмите
на одну из кнопок Paper Feed (Подача бумаги) ( или ),
4
чтобы на дисплее появился номер этого набора.
11. Нажмите на кнопку Menu (Меню)
, чтобы
зарегистрировать номер набора. Появится номер следующего
4
шаблона. Повторите шаг 10.
Если вас не удовлетворяет напечатанный шаблон, нажмите на
4
кнопку Paper Source (Источник бумаги) , чтобы
вернуться на предыдущий уровень, и выберите BI-D ALL.
Панель управления 275
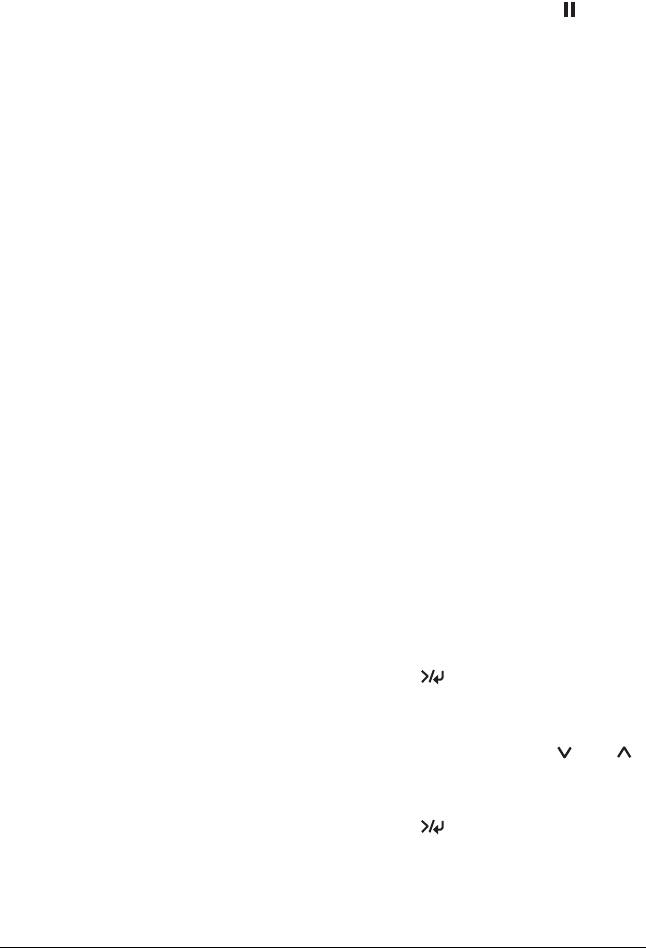
Если вас не удовлетворяет напечатанный шаблон в режиме
BI-D ALL, попробуйте режим UNI-D.
12. Задав шаблоны, нажмите на кнопку Pause (Пауза) , чтобы
вернуть принтер в состояние готовности (READY).
Параметры бумаги
Вы можете зарегистрировать и восстановить собственные
настройки бумаги для любого типа носителя.
Можно задать значения следующих параметров бумаги:
❏ Зазор
❏ Шаблон толщины
❏ Номер толщины
❏ Метод отреза
❏ Регулировка подачи бумаги
❏ Тип ролика для выбрасывания
❏ Продолжительность сушки
❏ Захват
❏ Регулировка микропереплетения
Регистрация параметров
Чтобы зарегистрировать параметры бумаги, сделайте следующее.
1. Загрузите бумагу, которую нужно проверить.
2. Нажмите на кнопку Menu (Меню) , чтобы перейти в
режим SelecType.
3. Одной из кнопок Paper Feed (Подача бумаги) ( или )
выберите пункт CUSTOM PAPER.
4. Нажмите на кнопку Menu (Меню) , на дисплее появится
сообщение PAPER NUMBER.
276 Панель управления
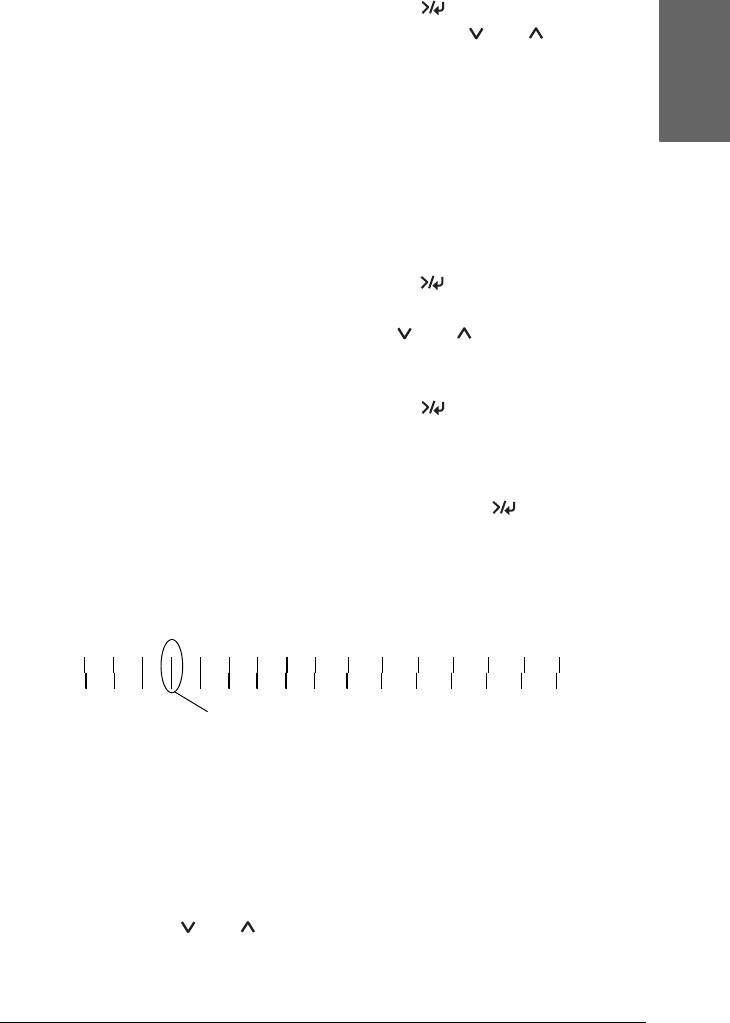
5. Нажмите на кнопку Menu (Меню) , а затем на одну из
кнопок Paper Feed (Подача бумаги) ( или ), чтобы
4
выбрать значение STANDARD или номер (от No. 1 до No. 10),
под которым вы хотите зарегистрировать значения
параметров.
Русский
4
Если вы используете специальные носители Epson, выберите
значение STANDARD и перейдите к шагу 9. Толщину бумаги
настраивать не нужно, поскольку при выборе значения
4
STANDARD она определяется автоматически.
6. Нажмите на кнопку Menu (Меню)
, на дисплее появится
4
сообщение PLATEN GAP, затем нажмите на одну из кнопок
Paper Feed (Подача бумаги) ( или ), чтобы выбрать
значение NARROW, STANDARD, WIDER, WIDE или WIDEST.
4
7. Нажмите на кнопку Menu (Меню)
, чтобы сохранить
значение зазора, на ЖК'дисплее появится сообщение
4
THICKNESS PAT.
8. Еще раз нажмите на кнопку Menu (Меню)
, чтобы
4
напечатать тестовый шаблон толщины бумаги.
Пример тестового шаблона толщины бумаги:
4
1 2 3 4 5 6 7 8 9 10 11 12 13 14 15 16
4
наименьшее смещение
4
9. По напечатанному шаблону определите, какой набор линий
выровнен (смещение минимально), и отметьте
соответствующий номер.
4
10. После завершения печати шаблона появится сообщение
THICKNESS NUM. Одной из кнопок Paper Feed (Подача
бумаги) ( или ) выберите номер, который вы отметили в
4
шаге 9.
Панель управления 277
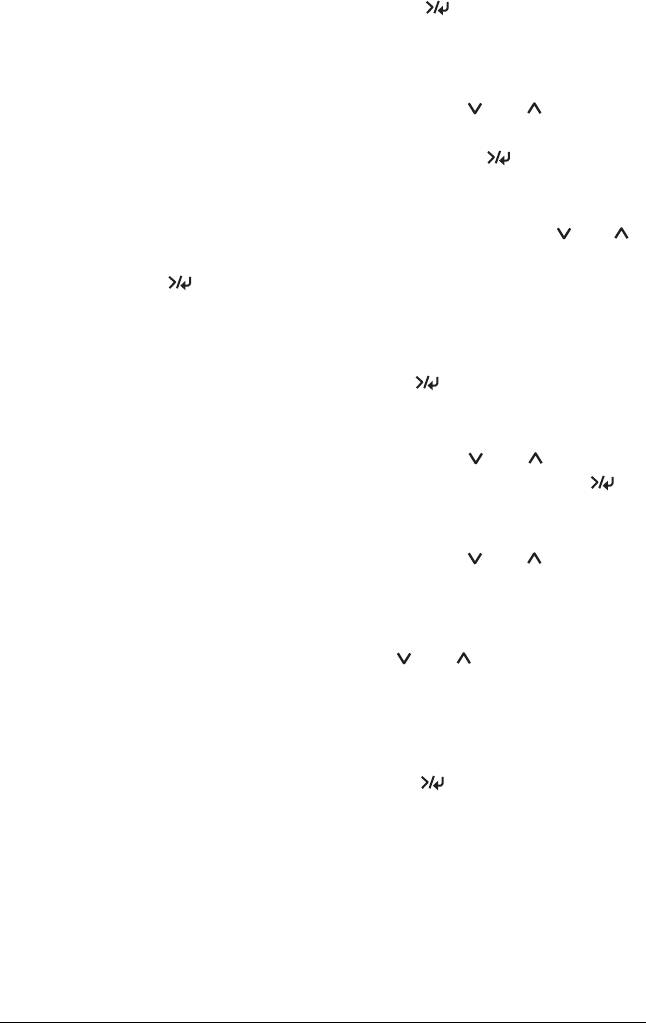
11. Нажмите на кнопку Menu (Меню) , чтобы сохранить
выбранное значение.
12. На ЖК'дисплее появится сообщение CUT METHOD. Одной из
кнопок Paper Feed (Подача бумаги) ( или ) выберите
значение STANDARD, THICK, SLOW, THICK, FAST или THIN
PAPER и нажмите на кнопку Menu (Меню)
.
13. На ЖК'дисплее появится сообщение PPR FEED ADJ. Нажмите
на одну из кнопок Paper Feed (Подача бумаги) ( или ),
чтобы задать величину подачи бумаги, а затем на кнопку Menu
(Меню) .
14. На ЖК'дисплее появится сообщение EJECT ROLLER. Выберите
значение AUTO, SHEET, ROLL CURLED или ROLL NORMAL и
нажмите на кнопку Menu (Меню) .
15. На ЖК'дисплее появится сообщение DRYING TIME. Одной из
кнопок Paper Feed (Подача бумаги) ( или ) задайте
время в секундах и нажмите на кнопку Menu (Меню) .
16. На ЖК'дисплее появится сообщение SUCTION. Одной из
кнопок Paper Feed (Подача бумаги) ( или ) выберите
значение STANDARD, -1, -2, -3 или -4.
17. На ЖК'дисплее появится сообщениеM/W ADJ. Одной из кнопок
Paper Feed (Подача бумаги) ( или ) отрегулируйте
микропереплетение. Увеличение этого значения повышает
скорость печати, уменьшение этого значения повышает
качество печати.
18. Нажмите на кнопку Menu (Меню) , чтобы сохранить
выбранное значение.
Выбор зарегистрированных значений
Чтобы выбрать зарегистрированные значения, сделайте
следующее.
278 Панель управления
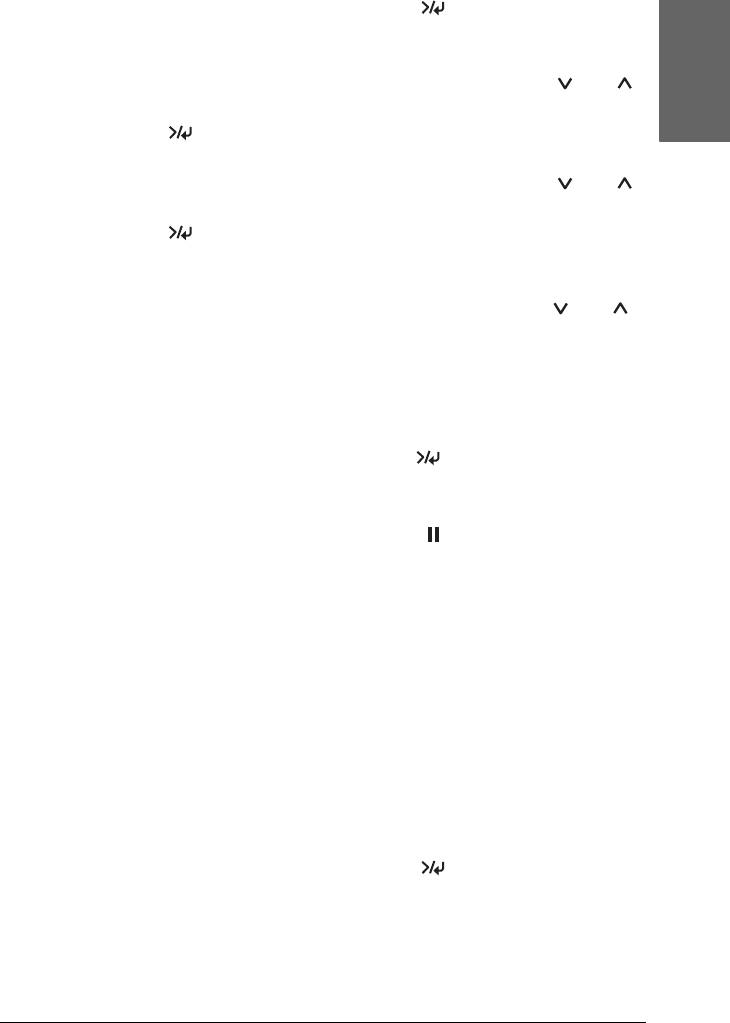
1. Нажмите на кнопку Menu (Меню) , чтобы перейти в
режим SelecType.
4
2. Одной из кнопок Paper Feed (Подача бумаги) ( или )
выберите пункт CUSTOM PAPER и нажмите на кнопку Menu
Русский
(Меню) .
4
3. Одной из кнопок Paper Feed (Подача бумаги) ( или )
выберите пункт PAPER NUMBER и нажмите на кнопку Menu
4
(Меню) .
4. Выберите нужный номер зарегистрированных параметров
4
одной из кнопок Paper Feed (Подача бумаги) ( или ).
Если выбрано значение STANDARD, принтер печатает данные
согласно настройкам драйвера. Если выбрано значение No. X,
4
настройки панели управления приоритетнее параметров
драйвера.
4
5. Нажмите на кнопку Menu (Меню) . Если вы укажете
значение No. X, выбранный номер появится на ЖК'дисплее.
4
6. Нажмите на кнопку Pause (Пауза) , чтобы выйти из
режима SelecType.
4
Печать страницы проверки состояния
4
В режиме SelecType можно напечатать страницу проверки
состояния и узнать текущие параметры по умолчанию для режима
SelecType. Чтобы напечатать страницу проверки состояния,
сделайте следующее.
4
1. Убедитесь, что в принтер загружена бумага.
4
2. Нажмите на кнопку Menu (Меню)
, чтобы перейти в
режим SelecType.
4
Панель управления 279
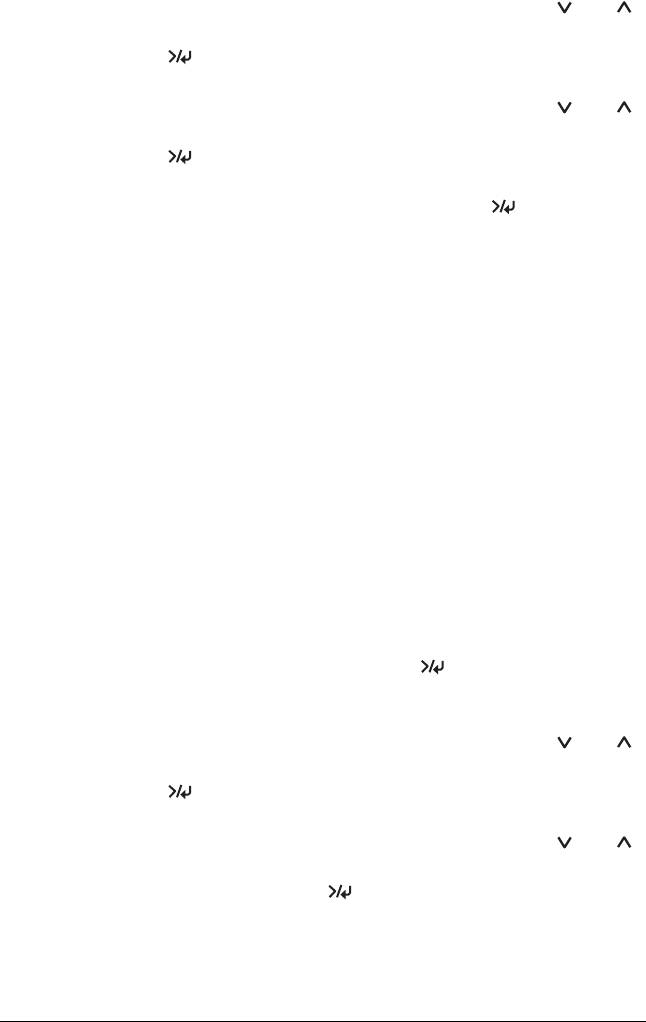
3. Одной из кнопок Paper Feed (Подача бумаги) ( или )
выберите пункт TEST PRINT и нажмите на кнопку Menu
(Меню) .
4. Одной из кнопок Paper Feed (Подача бумаги) ( или )
выберите пункт STATUS CHECK и нажмите на кнопку Menu
(Меню) .
5. Еще раз нажмите на кнопку Menu (Меню) , чтобы
запустить печать страницы проверки состояния.
Завершив печать, принтер выходит из режима SelecType и
возвращается в состояние готовности (READY).
Настройка порога предупреждения
Принтер может предупреждать о том, что бумага заканчивается,
для этого нужно настроить порог предупреждения следующим
образом.
Примечание:
Этот элемент доступен, только если выбрано значение Roll
Paper (Рулонная бумага) или Cut Sheet (Форматный лист) для
параметра PAPER COUNTER в режиме обслуживания.
1. Нажмите на кнопку Menu (Меню)
, чтобы перейти в
режим SelecType.
2. Одной из кнопок Paper Feed (Подача бумаги) ( или )
выберите пункт PRINTER SETUP и нажмите на кнопку Menu
(Меню)
.
3. Одной из кнопок Paper Feed (Подача бумаги) ( или )
выберите пункт ROLL COUNTER или SHEET COUNTER и нажмите
на кнопку Menu (Меню) .
280 Панель управления





