Epson Stylus Pro 4400 – страница 15
Инструкция к Струйному Принтеру Epson Stylus Pro 4400
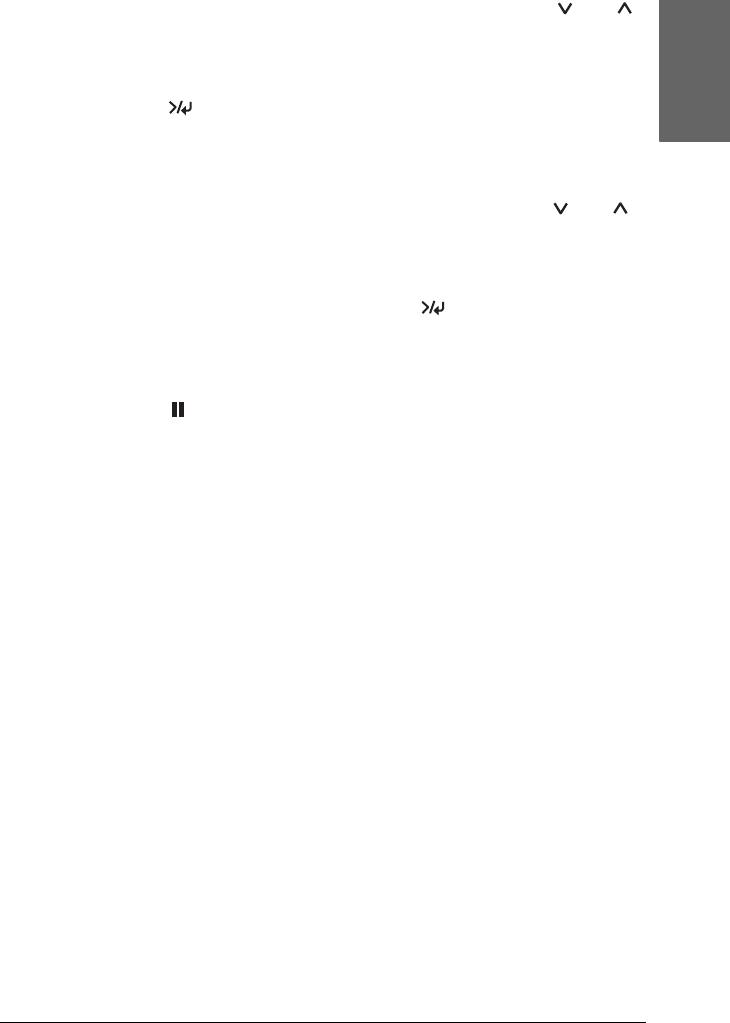
4. Одной из кнопок Paper Feed (Подача бумаги) ( или )
выберите длину рулонной бумаги (от 5 до 99,5 м или от 15 до
4
300 футов) или количество форматных листов (от 10 до 250),
загруженных в принтер, затем нажмите на кнопку Menu
(Меню) .
Русский
4
5. Изображение на дисплее изменится так, что вы сможете
выбрать значение порога. Выберите порог предупреждения
одной из кнопок Paper Feed (Подача бумаги) ( или ).
4
Для рулонной бумаги выберите значение от 1 до 15 м (от 3 до
50 футов). Для форматных листов выберите значение от 5 до 50.
4
6. Нажмите на кнопку Menu (Меню) , чтобы сохранить
выбранное значение.
4
7. Задав порог предупреждения, нажмите на кнопку Pause
(Пауза) , чтобы вернуть принтер в состояние готовности
(READY).
4
4
4
4
4
4
4
Панель управления 281
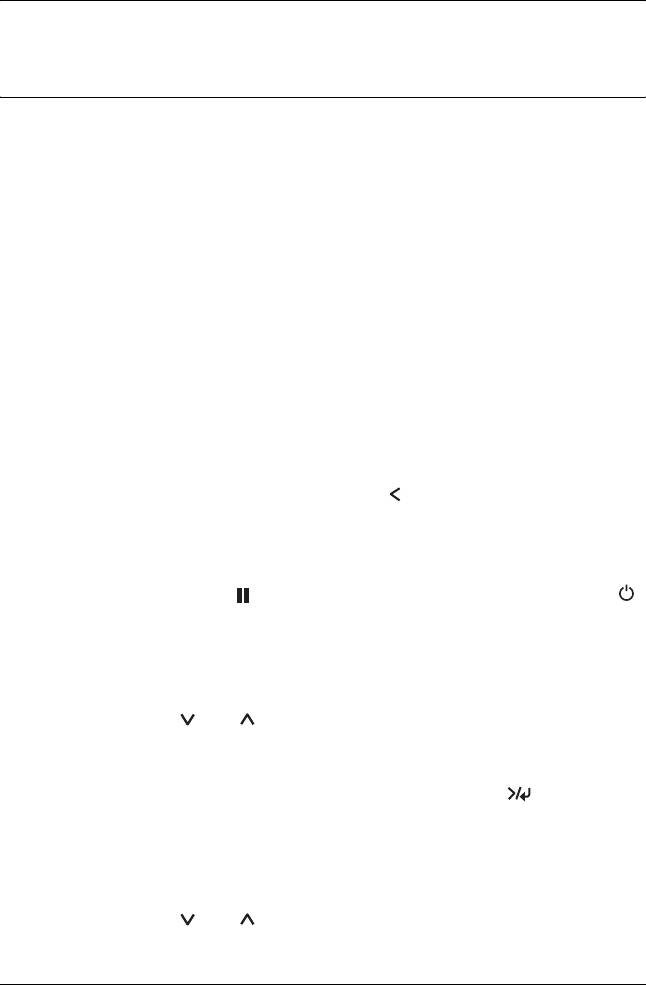
Глава 5
Режим обслуживания
Режим обслуживания
Процедура настройки режима
обслуживания
В этом разделе описано, как перейти в режим обслуживания и
настроить параметры с помощью кнопок панели управления.
Чтобы настроить параметры режима обслуживания, сделайте
следующее.
Примечание:
Чтобы вернуться к предыдущему шагу, нужно нажать кнопку
Paper Source (Источник бумаги) .
1. Переход в режим обслуживания
Сначала убедитесь, что принтер выключен. Удерживая кнопку
Pause (Пауза) , нажмите на кнопку Power (Питание) ,
чтобы включить принтер.
2. Выберите пункт
Для этого нажмите на одну из кнопок Paper Feed (Подача
бумаги) ( или ).
3. Раскройте пункт
Для этого нажмите на кнопку Menu (Меню) . На
ЖК'дисплее появится первый параметр.
4. Выберите параметр
Для этого нажмите на одну из кнопок Paper Feed (Подача
бумаги) ( или ).
282 Режим обслуживания
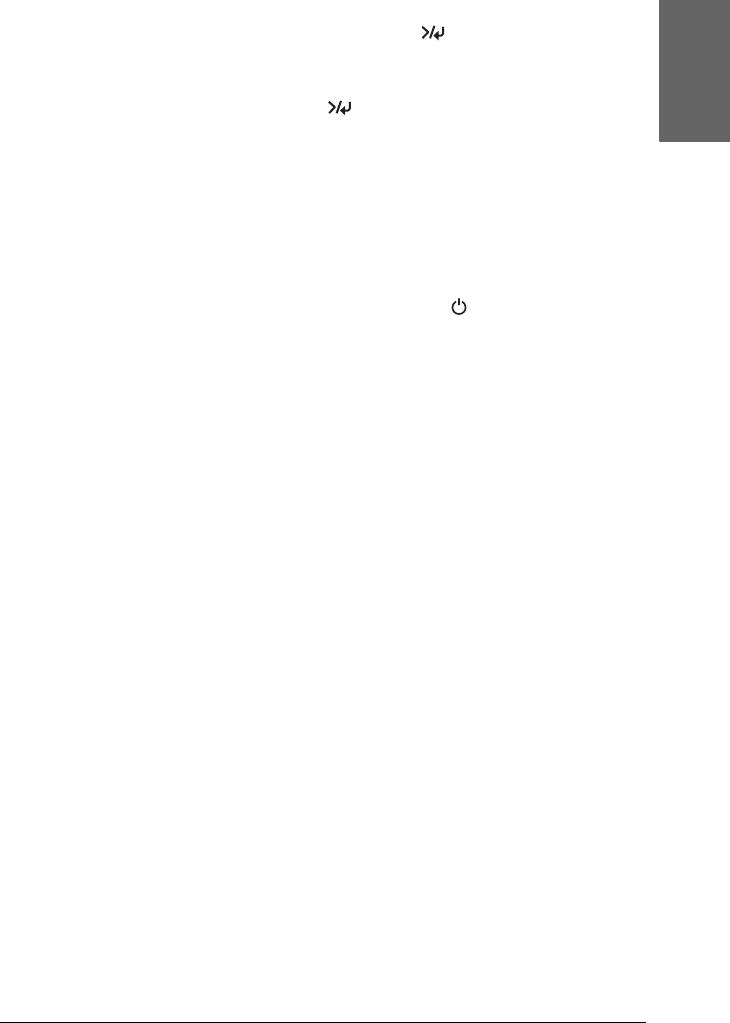
5. Настройте параметр
Нажмите на кнопку Menu (Меню) , чтобы сохранить
5
выбранный параметр.
Если параметр предназначен только для выполнения, нажмите
на кнопку Menu (Меню) , чтобы выполнить функцию для
Русский
данного пункта.
5
Примечание:
Если второй параметр выводится на ЖКдисплее, повторите
5
шаги 4 и 5, чтобы выбрать и установить его значение.
6. Выйдите из режима обслуживания
5
Нажмите на кнопку Power (Питание) , чтобы выключить
принтер, а затем снова включите его.
5
5
5
5
5
5
5
5
Режим обслуживания 283
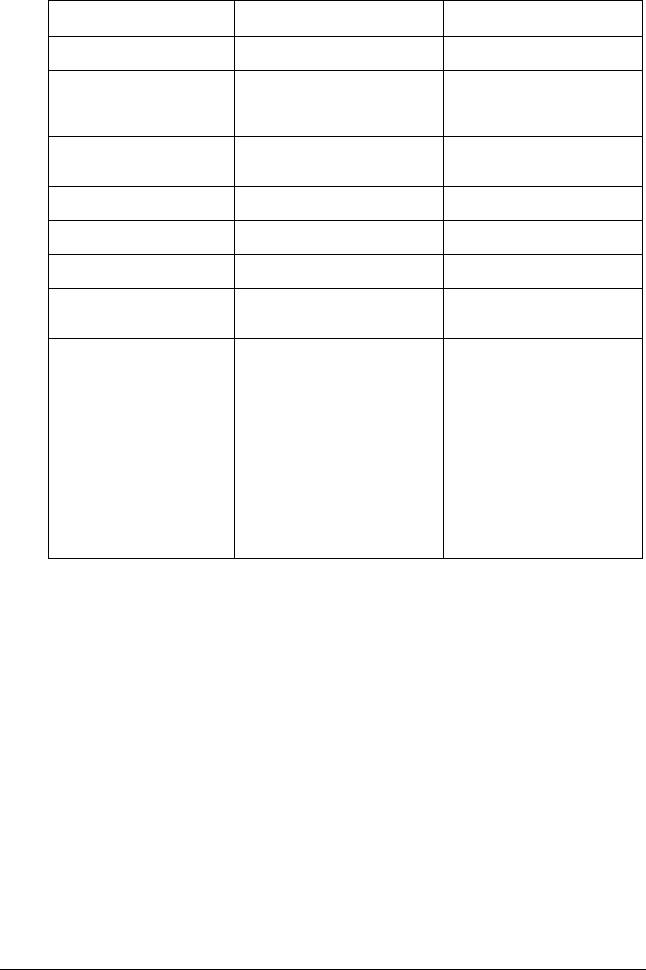
Список пунктов меню режима обслуживания
Пункт Первые параметры Вторые параметры
“HEX DUMP” на стр. 284 PRINT EXEC
“LANGUAGE” на стр. 285
ENGLISH, FRENCH, ITALIAN,
GERMAN, SPANISH,
PORTUGUESE
“PAPER COUNTER” на
OFF, ROLL PAPER, CUT
стр. 286
SHEET
“UNITS” на стр. 286 METER, FEET/INCHES
“CUT PRESSURE” на стр. 286
0% 150%
“SSCL” на стр. 287 EXEC
“DEFAULT PANEL” на
EXEC
стр. 287
“CRTG INFO MENU” на
MK INFO
MANUFACT, CARTRIDG,
стр. 287
C INFO
INK TYPE, INK CAP, INK
M INFO
LEFT, PROD DATE, EXPIRE
Y INFO
DATE, INK LIFE, AGE
LK INFO
LC INFO
LM INFO
LLK INFO
Примечание:
Для принтера EPSON Stylus
Pro 4400 параметры LK, LC,
LM и LLK не отображаются
Подробное описание пунктов режима
обслуживания
HEX DUMP
Получаемые от компьютера данные можно печатать в виде
шестнадцатеричных чисел.
Для активизации этого режима, сделайте следующее.
1. Убедитесь, что в принтер загружена бумага.
284 Режим обслуживания
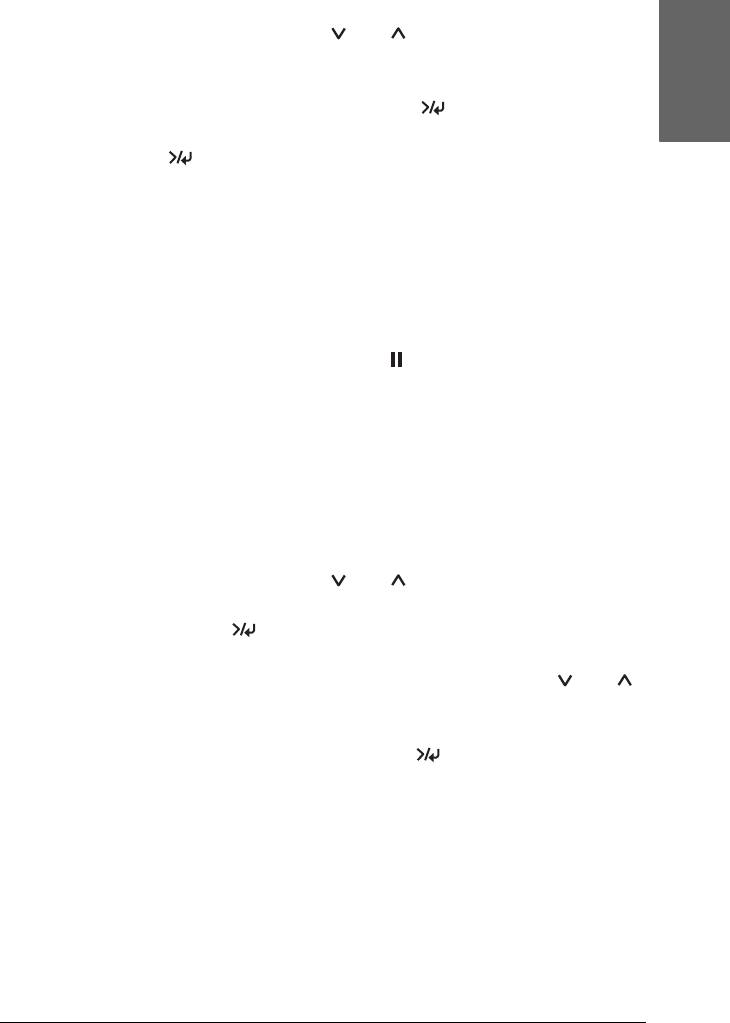
2. В режиме обслуживания нажимайте на одну из кнопок Paper
Feed (Подача бумаги) ( или ), пока на ЖК'дисплее не
5
появится пункт HEX DUMP.
3. Нажмите на кнопку Menu (Меню) : на дисплее появится
Русский
сообщение PRINT. Еще раз нажмите на кнопку Menu
5
(Меню) , чтобы начать печать.
Данные из буфера печати выводятся в следующем формате:
5
16'байтные шестнадцатеричные числа в столбце слева и
соответствующие им ASCII'символы в столбце справа.
5
Примечание:
Если последний блок данных меньше 16 байт, он не печатается,
пока вы не нажмете клавишу Pause .
5
LANGUAGE
5
Позволяет выбирать язык интерфейса ЖК'дисплея.
Чтобы выбрать нужный язык, сделайте следующее.
5
1. В режиме обслуживания нажимайте на одну из кнопок Paper
Feed (Подача бумаги) ( или ), пока на дисплее на
появится параметр LANGUAGE, а затем нажмите на кнопку
5
Menu (Меню) .
2. Одной из кнопок Paper Feed (Подача бумаги) ( или )
5
выберите нужный язык.
3. Нажмите на кнопку Menu (Меню)
, чтобы задать язык.
5
Убедитесь, что на дисплее появилась надпись READY (либо
аналогичное слово на выбранном языке).
5
Примечание:
Надпись READY (либо аналогичное слово на выбранном языке)
появляется не мгновенно, а через некоторое время.
5
Режим обслуживания 285
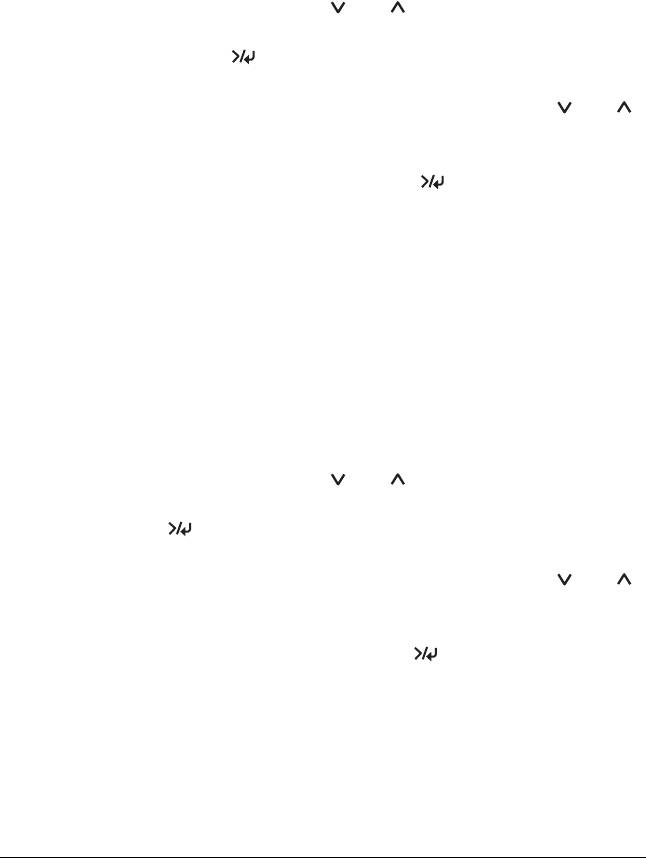
PAPER COUNTER
Вы можете настроить счетчик оставшейся бумаги. Когда включена
эта функция, в меню PRINTER SETUP появляется параметр ROLL
COUNTER или SHEET COUNTER.
1. В режиме обслуживания нажимайте на одну из кнопок Paper
Feed (Подача бумаги) ( или ), пока на дисплее не
появится параметр PAPER COUTNER, а затем нажмите на кнопку
Menu (Меню) .
2. Одной из кнопок Paper Feed (Подача бумаги) ( или )
выберите нужную функцию.
3. Нажмите на кнопку Menu (Меню) .
UNITS
Позволяет выбирать единицы измерения для отображения длины.
Чтобы выбрать единицы измерения, сделайте следующее.
Примечание:
Этот элемент доступен, только если выбрано значение ENGLISH
для параметра языка LANGUAGE.
1. В режиме обслуживания нажимайте на одну из кнопок Paper
Feed (Подача бумаги) ( или ), пока на дисплее на
появится параметр UNITS, а затем нажмите на кнопку Menu
(Меню) .
2. Одной из кнопок Paper Feed (Подача бумаги) ( или )
выберите нужную единицу измерения.
3. Нажмите на кнопку Menu (Меню)
, чтобы задать единицу
измерения.
CUT PRESSURE
Позволяет выбрать давление обреза.
286 Режим обслуживания
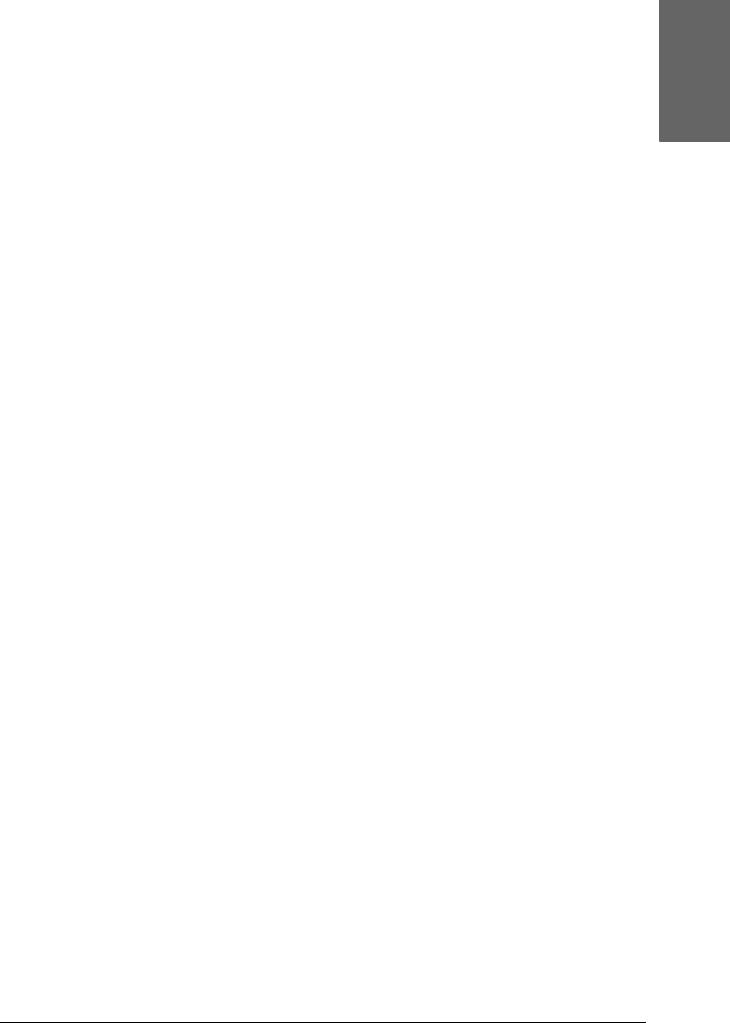
SSCL
Позволяет выполнять ультразвуковую прочистку печатающей
5
головки.
Русский
DEFAULT PANEL
5
Возвращает значения по умолчанию всем параметрам,
настроенным в режиме SelecType.
5
CRTG INFO MENU
Предназначен только для технического персонала.
5
5
5
5
5
5
5
5
5
Режим обслуживания 287
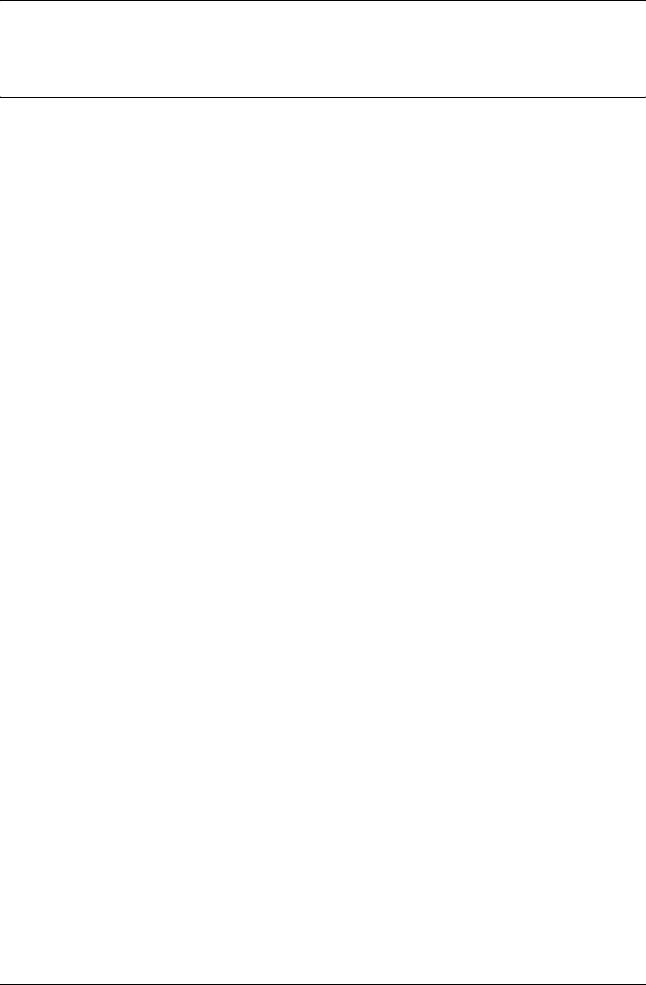
Глава 6
Обращение с бумагой
Примечания о специальных носителях
Epson и других носителях
Хотя на большинстве типов бумаги с покрытием достигается
высокое качество печати, качество отпечатков зависит от
изготовителя и качества бумаги. Перед закупкой большой партии
бумаги делайте пробную распечатку.
Предостережение!
Не прикасайтесь к лицевой стороне носителя: отпечатки
c
пальцев могут снизить качество печати. По возможности
работайте с носителями в перчатках.
Использование специальных носителей Epson
Epson выпускает специальные носители, которые расширяют
возможности печати и делают ее результаты более
выразительными. При работе со специальными носителями Epson
не забудьте внести соответствующие настройки в драйвер
принтера. О специальных носителях Epson см. раздел
“Специальные носители Epson” на стр. 413.
Примечание:
❏ Для достижения наилучших результатов работайте со
специальными материалами Epson при комнатных условиях
(температура и влажность).
❏ При работе со специальными носителями Epson вначале
прочитайте вложенный листок с инструкциями.
288 Обращение с бумагой
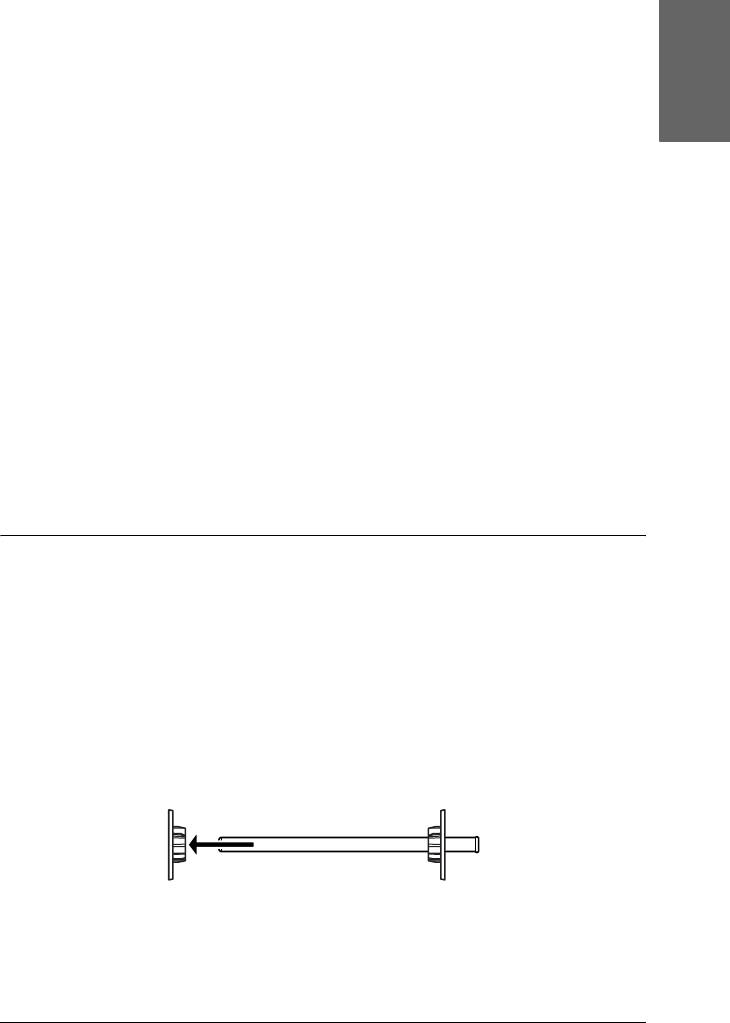
Хранение специальных носителей Epson
Чтобы сохранить качество специальных носителей Epson:
6
❏ Храните неиспользуемые носители в фабричном пластиковом
Русский
пакете или другой упаковке, предохраняющей от сырости.
6
❏ Берегите носители от воздействия высокой температуры,
влажности или прямого солнечного света.
6
Использование бумаги, отличной от
6
специальных носителей Epson
При использовании бумаги, отличной от специальных носителей
6
Epson, или при печати с помощью процессора растровых
изображений (Raster Images Processor, RIP), пользуйтесь
инструкцией, прилагаемой к бумаге или RIP, или обратитесь за
6
рекомендациями к вашему поставщику.
6
Использование рулонной бумаги
6
Посадка рулонной бумаги на вал
6
Чтобы посадить рулонную бумагу на вал, сделайте следующее.
1. Снимите черный фланец с конца вала.
6
6
6
Обращение с бумагой 289
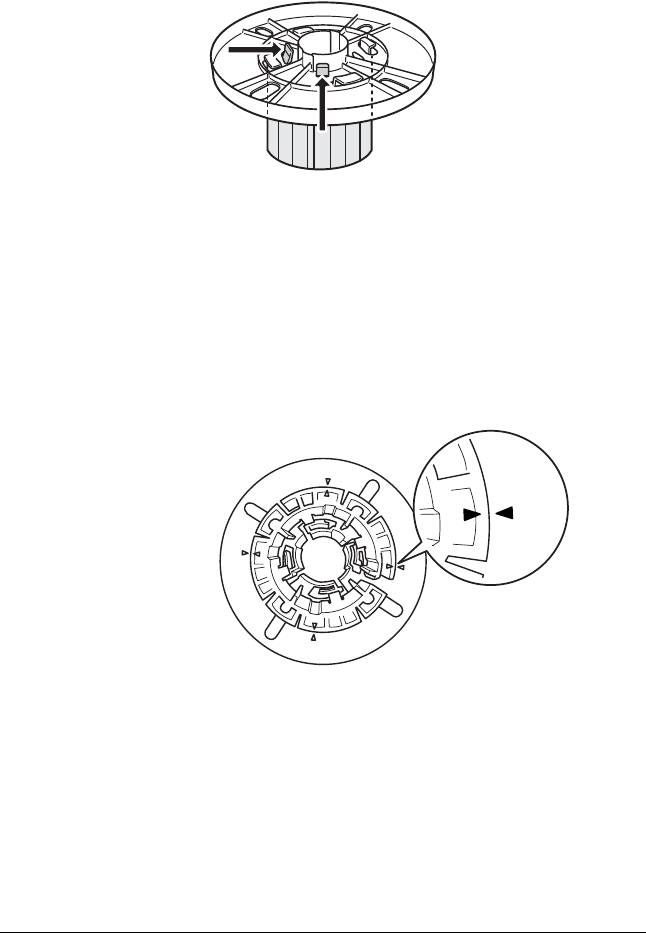
2. Если устанавливается рулонная бумага с 2'дюймовым
сердечником, удалите серые подставки.
Примечание:
Сохраните серые подставки для последующего
использования.
При установке рулонной бумаги с 3'дюймовым сердечником,
сдвиньте серые подставки к черному и белому фланцу,
ориентируясь на четыре стрелки.
290 Обращение с бумагой
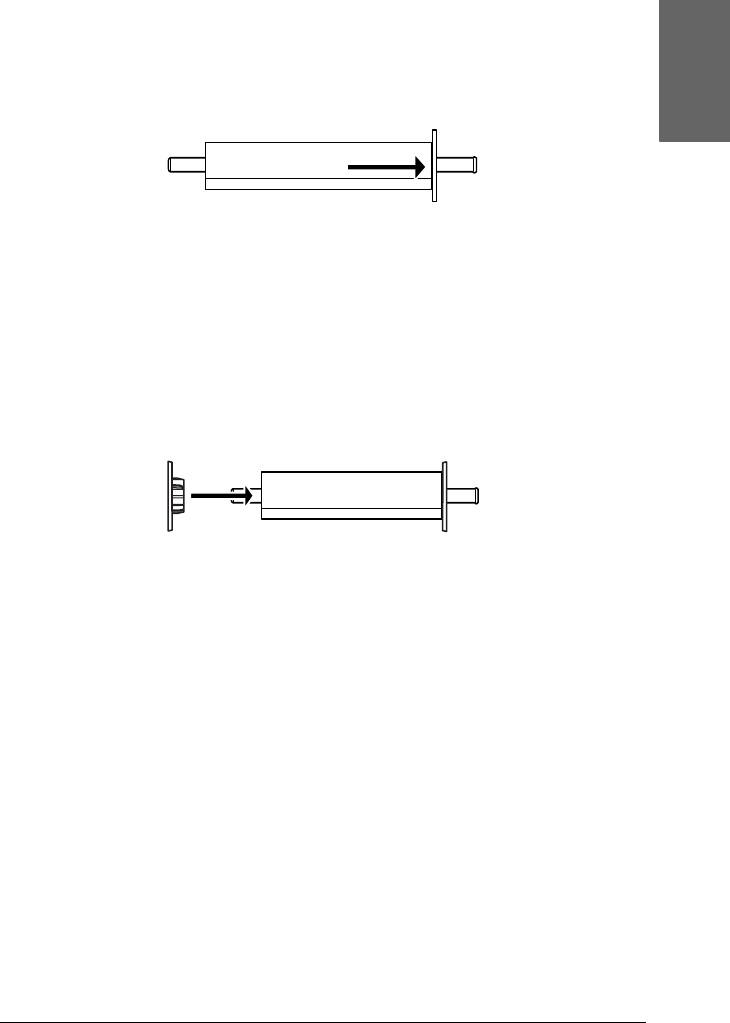
3. Положите рулонную бумагу на ровную поверхность, чтобы
рулон не разматывался. Насадите рулон на вал, а затем на белый
6
фланец до фиксации.
Русский
6
6
Примечание:
6
Не ставьте вал вертикально при посадке рулонной бумаги.
Иначе бумага будет подаваться неровно.
6
4. Наденьте черный съемный фланец (снятый на шаге 1) на вал и
сдвиньте к концу рулона до фиксации.
6
6
Установка распорки на вал
6
При печати без полей на рулонной бумаге шириной 8 дюймов или
420 мм (A2) нужно соединить распорку с валом.
6
Для установки распорки сделайте следующее.
6
Примечание:
Вы не сможете установить распорку, если на вал надеты серые
подставки для рулона с 3дюймовым сердечником.
6
1. Снимите черный фланец с конца вала.
6
Обращение с бумагой 291
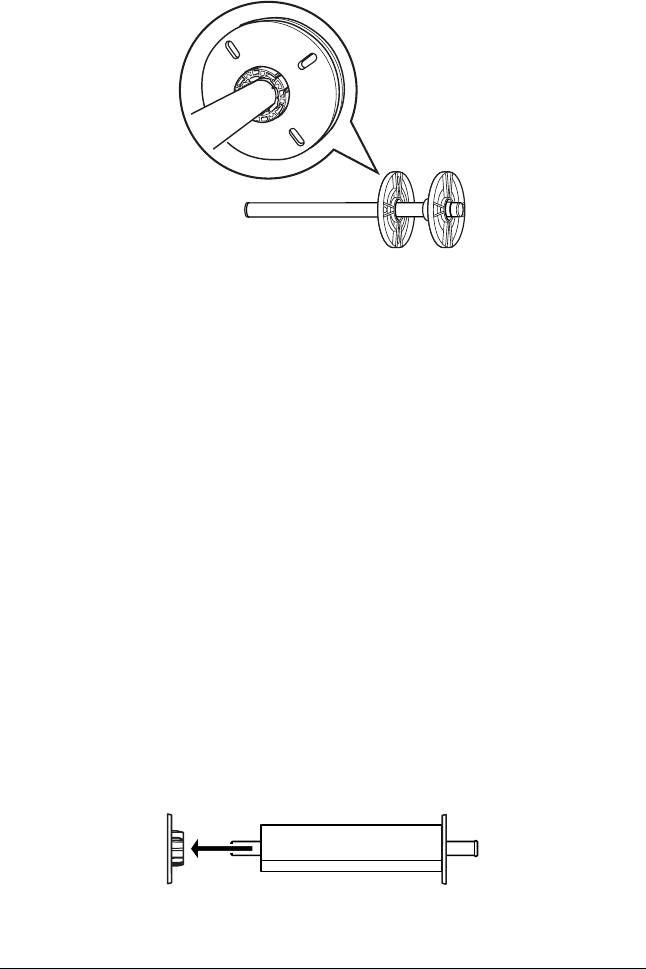
2. Вставьте распорку в белый фланец.
3. Задвиньте рулон бумаги до фиксации.
4. Наденьте черный съемный фланец на вал и сдвиньте к концу
рулона до фиксации.
Снятие рулона бумаги с вала
Чтобы снять рулонную бумагу с вала, сделайте следующее.
1. Положите вал с надетым рулоном на ровную поверхность.
2. Снимите черный съемный фланец с конца вала, потянув за
конец вала, одновременно поворачивая его. Фланец снят.
Предостережение:
При снятии черного фланца с вала не держите вал
c
вертикально, вытягивая вниз: это может привести к
поломке.
292 Обращение с бумагой
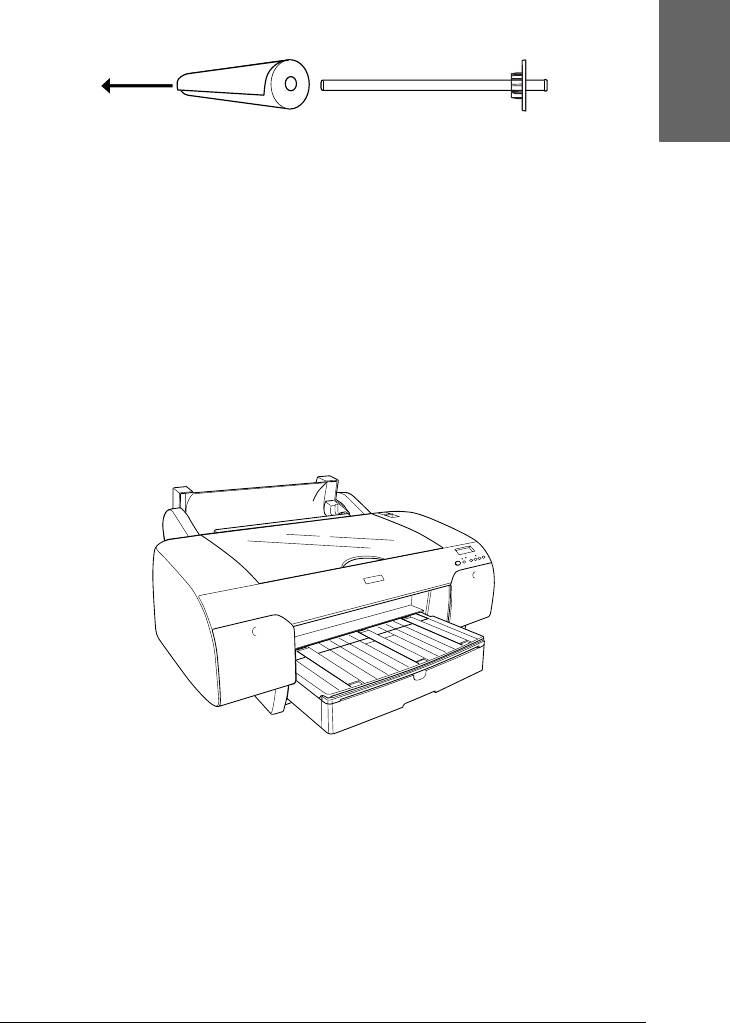
3. Снимите рулон бумаги с вала.
6
Русский
6
Примечание:
Храните неиспользуемую бумагу в фабричной упаковке.
Положите рулон бумаги в пластиковый пакет или в другую
6
упаковку, предохраняющую от сырости.
6
Загрузка рулонной бумаги
Для установки рулона бумаги сделайте следующее.
6
1. Откройте крышку отсека для рулонной бумаги.
6
6
6
6
6
2. Убедитесь, что черный съемный фланец правильно
зафиксирован на конце рулона бумаги.
6
6
Обращение с бумагой 293
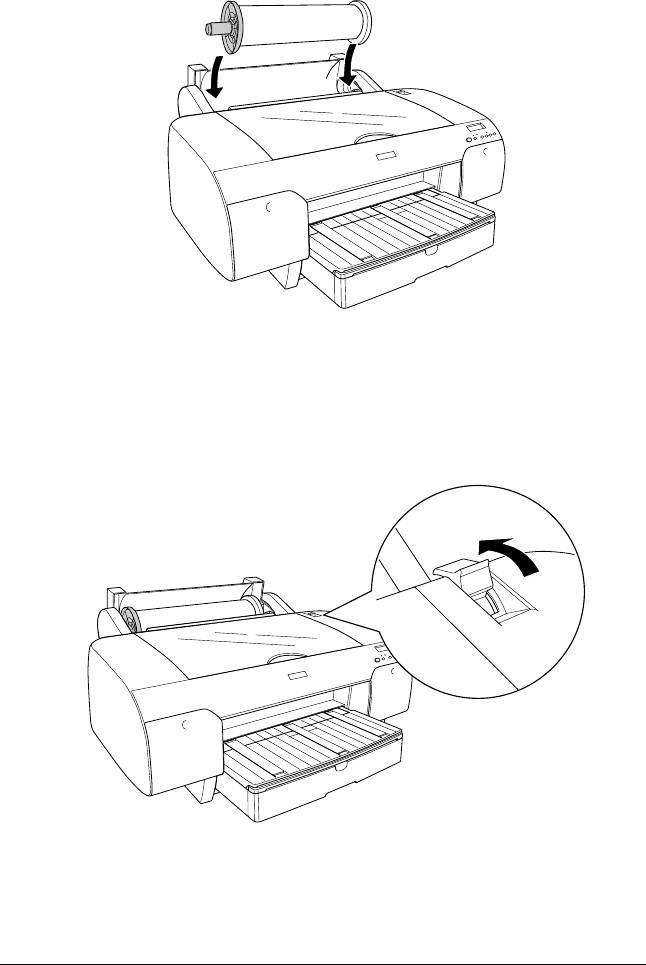
3. Держите вал с рулонной бумагой так, чтобы фланец был слева.
4. Проверьте, что рулон с бумагой правильно подсоединен к
принтеру.
5. Сдвиньте рычаг лотка для бумаги в свободное положение.
294 Обращение с бумагой
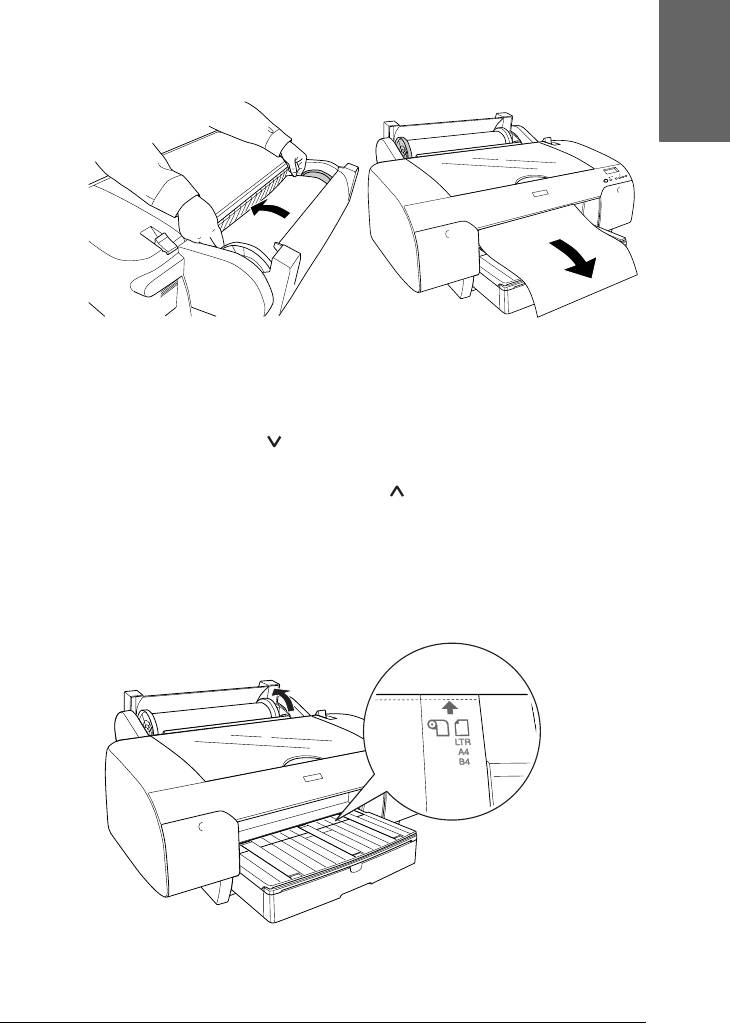
6. Удерживая бумагу с обеих сторон, загрузите ее в
соответствующий слот. Протяните бумагу, чтобы она свисала с
6
лотка.
Русский
6
6
6
6
Примечание:
При загрузке тонкой бумаги нажмите на кнопку Paper Feed
(Подача бумаги) , чтобы бумага меньше натягивалась.
6
При загрузке плотной и изогнутой бумаги нажмите на кнопку
Paper Feed (Подача бумаги) , чтобы бумага сильнее
натягивалась.
6
7. Держась за фиксированный и съемный фланцы, отмотайте
бумагу до отметки, обозначенной стрелкой.
6
6
6
6
6
Обращение с бумагой 295
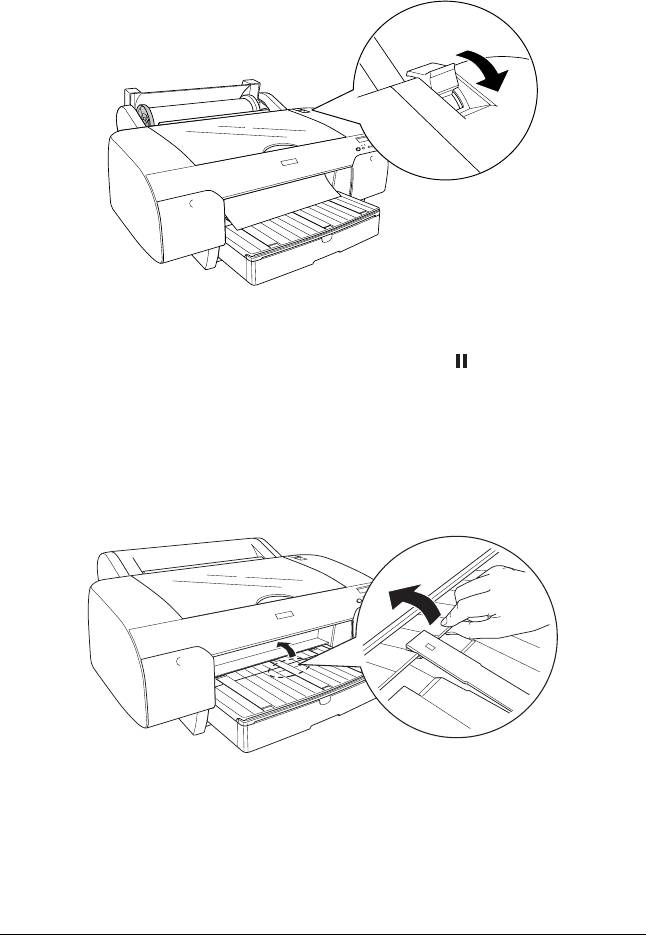
8. Сдвиньте рычаг бумаги в закрытое положение. Принтер
автоматически подает бумагу в позицию для печати.
Примечание:
Если нажать на кнопку Pause (Пауза) , принтер
немедленно начнет подавать бумагу в позицию для печати.
9. Закройте крышку отсека для рулонной бумаги.
10. Поднимите подставку для рулонной бумаги.
296 Обращение с бумагой
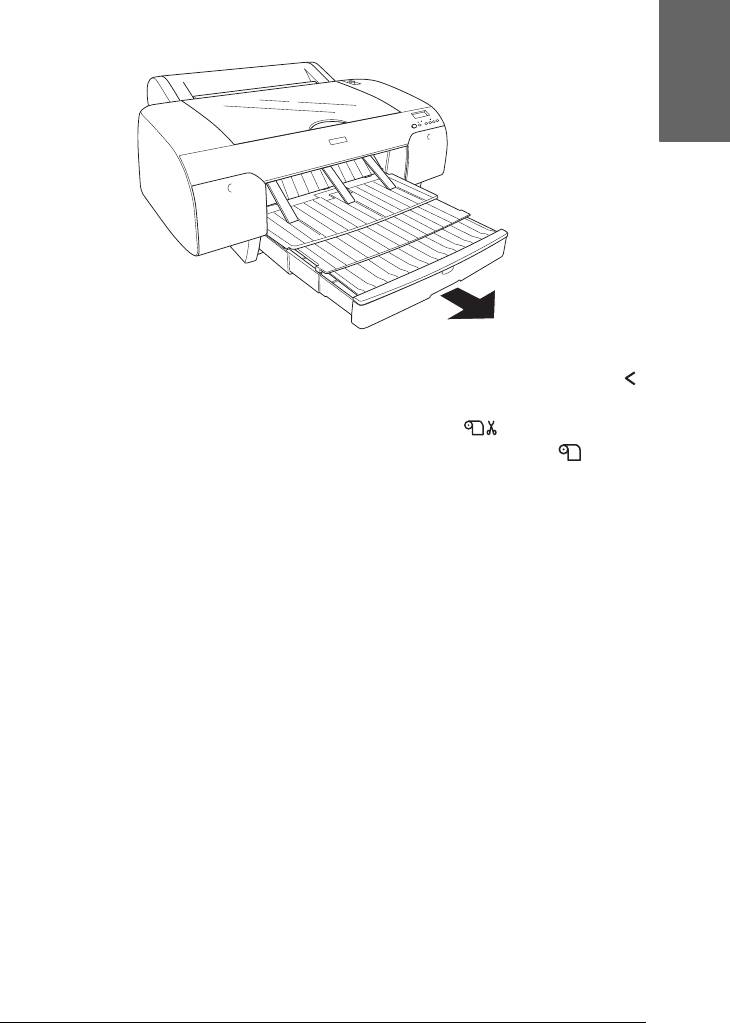
11. Раздвиньте лоток для бумаги и его крышку по размеру бумаги.
6
Русский
6
6
6
6
12. Нажимайте на кнопку Paper Source (Источник бумаги) ,
чтобы на ЖК'дисплее появилась надпись Roll Auto Cut On
(Рулон с автоматическим обрезом)
или Roll Auto
6
Cut Off (Рулон без автоматического обреза) .
Теперь принтер готов к печати. Во время печати не открывайте
верхнюю крышку. Если открыть верхнюю крышку во время печати,
6
она прекратится и возобновится, когда верхняя крышка будет
закрыта. Остановка и повторный запуск могут снизить качество
печати.
6
Предостережение:
Не оставляйте бумагу в принтере надолго; от этого ее
c
6
качество ухудшается. Рекомендуется вынимать бумагу из
принтера после печати.
6
Применение накладной ленты для рулонной
бумаги
6
Накладная лента для рулонной бумаги поставляется вместе с
дополнительным валом двойной вальцовой подачи 2/3 дюйма.
6
Кроме того, можно приобрести дополнительную накладную ленту
для рулонной бумаги.
Обращение с бумагой 297
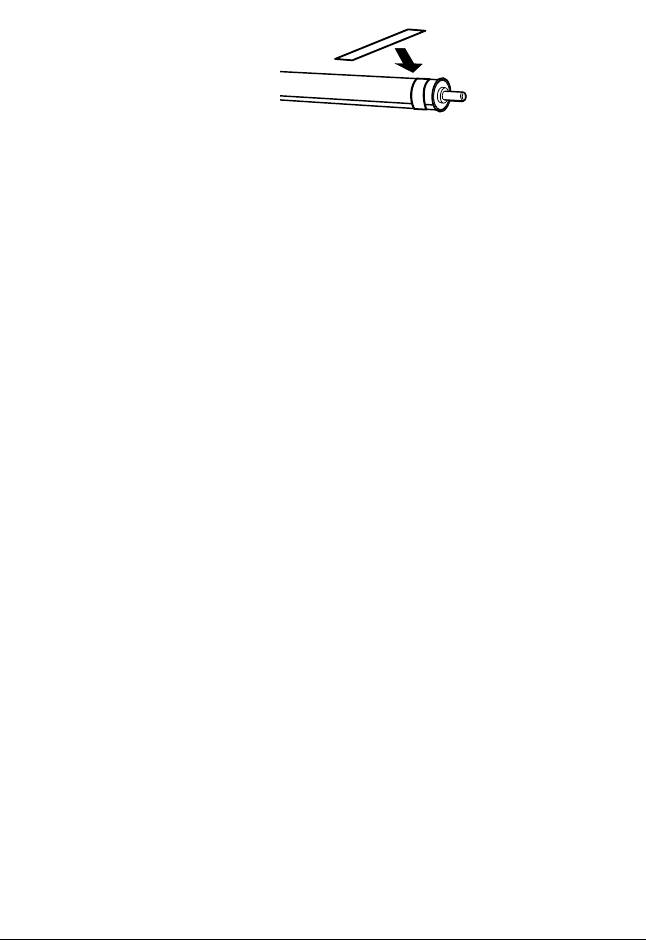
При использовании накладной ленты несильно закрепите ее край
на рулоне бумаги. Лента потом сама намотается на рулон бумаги.
Для удаления накладной ленты просто размотайте ее с рулона. Если
лента не используется, оставьте ее накрученной на край вала.
Обрез рулонной бумаги и печать граничных
линий страниц
После завершения печати принтер (в зависимости от настроек)
автоматически отрезает бумагу или печатает граничные линии
страниц. Эти функции активируются с панели управления или
средствами ПО принтера.
Примечание:
❏ Настройки драйвера принтера обычно приоритетнее
параметров панели управления. По возможности всегда
ведите настройку через драйвер принтера.
❏ По окончании печати требуется некоторое время, чтобы
отрезать отпечаток.
Автоматический обрез рулонной бумаги
Чтобы по окончании печати автоматически отрезать отпечаток,
сделайте следующее.
298 Обращение с бумагой
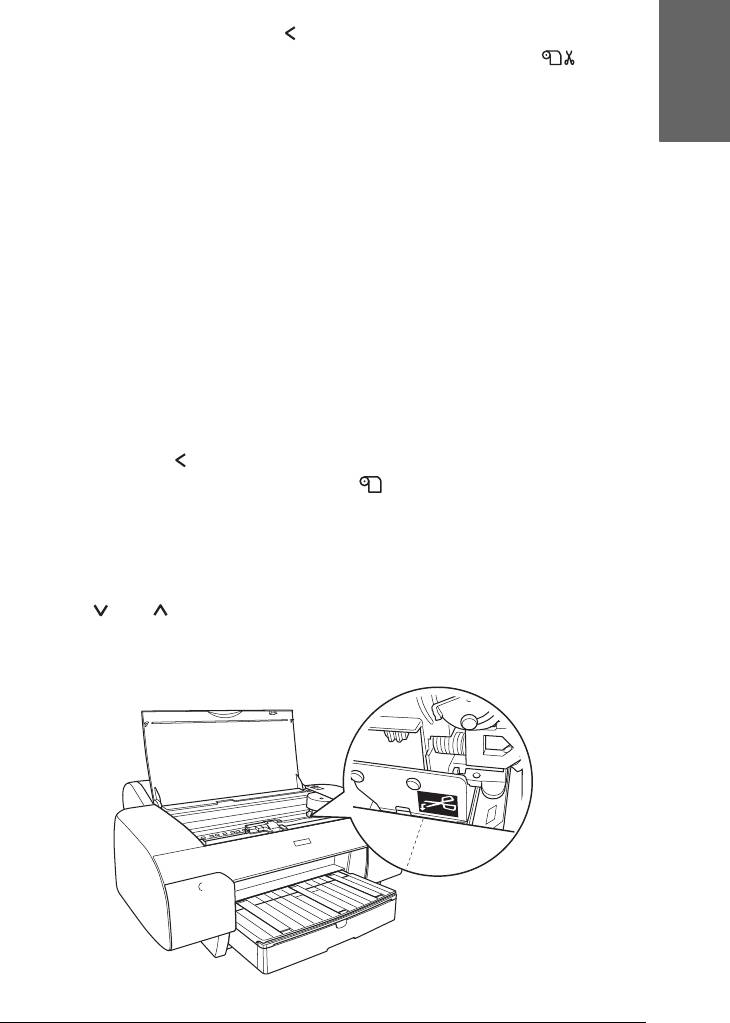
1. Перед печатью нажимайте на кнопку Paper Source
(Источник бумаги) , чтобы выбрать на дисплее Roll Auto
6
Cut On (Рулон с автоматическим обрезом) .
2. Напечатайте данные.
Русский
6
Об автоматическом обрезе средствами драйвера принтера см.
раздел “Настройка параметра Auto Cut (Автоматический обрез)”
на стр. 55 для Windows, “Настройка параметра Auto Cut
6
(Автоматический обрез)” на стр. 155 — для Mac OS 9.x или “Auto
Cut (Автоматический обрез)” на стр. 224 — для Mac OS X.
6
Обрез рулонной бумаги кнопкой на панели управления
Чтобы по окончании печати автоматически отрезать отпечаток,
6
нажав на кнопку на панели управления, сделайте следующее.
1. Перед печатью нажмите на кнопку Paper Source (Источник
6
бумаги) , чтобы выбрать Roll Auto Cut Off (Рулон без
автоматического обреза)
.
6
2. Напечатайте данные.
3. Нажимайте на
одну из кнопок Paper Feed (Подача бумаги)
( или )
, чтобы совместить линию разреза со значком ножниц
6
на левой стороне печатающей головки.
6
6
6
6
Обращение с бумагой 299
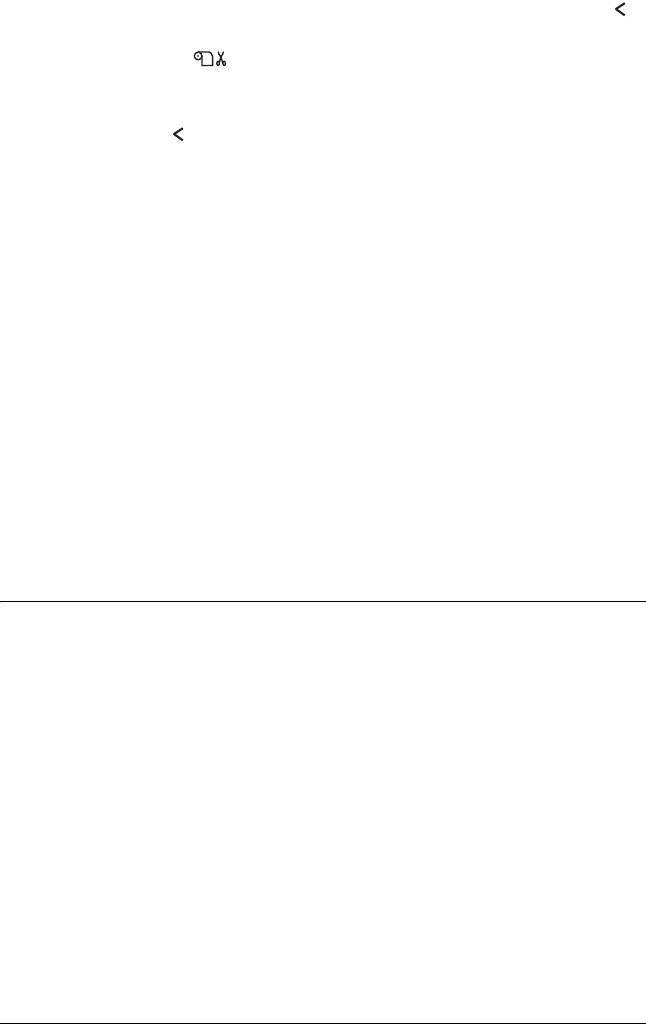
4. Нажмите на кнопку Paper Source (Источник бумаги) ,
чтобы выбрать Roll Auto Cut On (Рулон с автоматическим
обрезом) .
5. Нажмите и удерживайте кнопку Paper Source (Источник
бумаги) в течение трех секунд. Принтер обрежет отпечаток
по линии отреза.
Печать граничных линий страниц
Если вы хотите непрерывно печатать на рулонной бумаге, а затем
самостоятельно разрезать отпечатки, используйте параметр Print
Page Line (Печать границы страницы).
О настройке параметра Print Page Line (Печать границы страницы)
с панели управления см. раздел “PAGE LINE” на стр. 254.
О настройке печати границ страниц средствами драйвера
принтера см. раздел “Параметр Print Page Line (Печать границы
страницы)” на стр. 65 для Windows, “Параметр Print Page Line
(Печать границы страницы)” на стр. 169 — для Mac OS 9.x или “Print
Page Line (Печать границы страницы)” на стр. 226 — для Mac OS X.
Использование форматных листов
Проверка пути подачи бумаги
Путь подачи бумаги зависит от типа используемого носителя.
Всегда проверяйте соответствие типа носителя пути его подачи.
300 Обращение с бумагой





