Acer TravelMate 4750Z – страница 95
Инструкция к Ноутбуку Acer TravelMate 4750Z
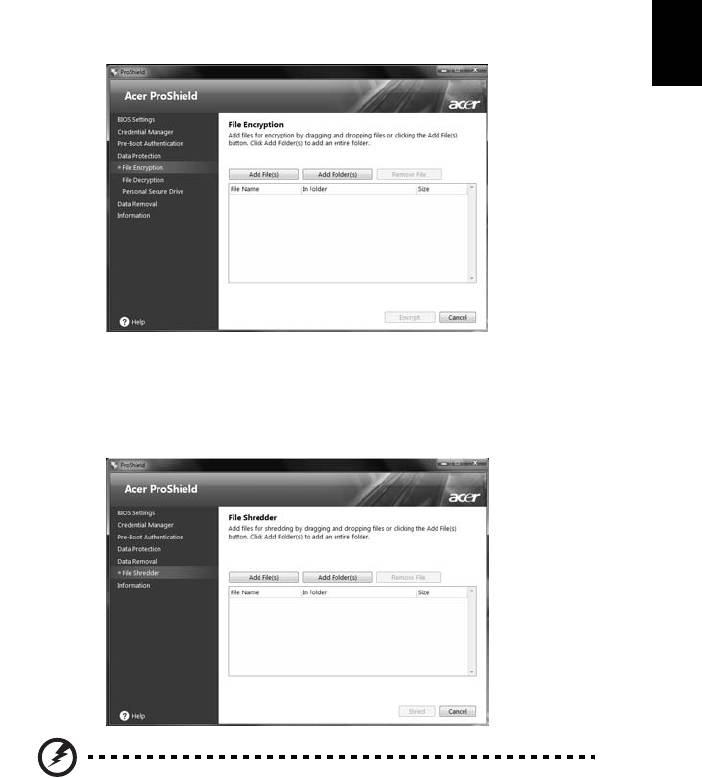
9
データ保護
日
本
ここでは暗号化または解読するファイルを選択したり、PSD を管理したりします。
語
データ除去
ここではハードディスクから完全に削除するファイルを選択できます。 ファイル
シュレッダーはデータに上書きして、データを復元不可能にします。
警告 : 破棄したい情報だけを選択してください。 ファイルやフォルダ
をシュレッダーにかけると、データを復元することはできなくなり
ます。
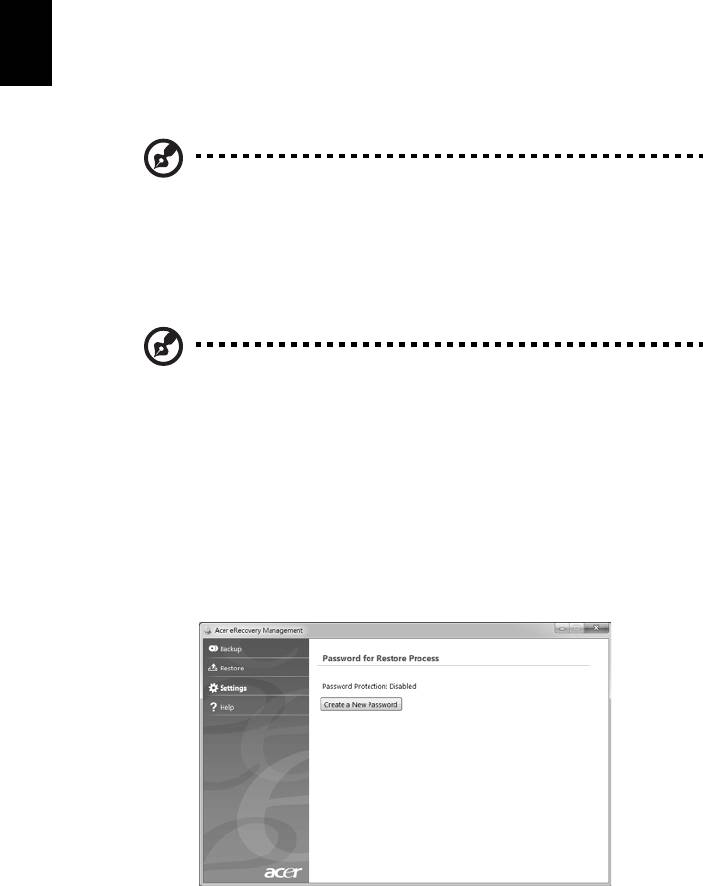
10
日
Acer eRecovery Management
本
他の方法によってコンピュータを修復できない場合は、Windows オペレーティン
語
グシステムとプレロードされたソフトウェアとドライバを再インストールする必要
があるかもしれません。必要な場合に確実にコンピュータを復元できるようにする
には、できるだけ早くリカバリー バックアップを作成する必要があります。
注意:以下の内容はすべて参照用としてご使用ください。実際の仕様は製品に
よって異なります。
Acer eRecovery Management には次の機能が備わっています。
1 バックアップ:
• 初期イメージ バックアップの作成
• ドライバとアプリケーションのバックアップ
注意:ODD を持たないモデルの場合は、USB ドライブにバックアップ コピー
を作成できます。
2 復元:
• オペレーティング システムを工場出荷時の状態に戻す
• オペレーティングシステムを復元し、ユーザーデータを保持
• ドライバまたはアプリケーションを再インストール
この章では、それぞれの手順を説明します。
Acer eRecovery Management のパスワード保護機能を使うには、まずパスワード
を設定する必要があります。パスワードは Acer eRecovery Management を起動
し、[設定]をクリックすると設定できます。
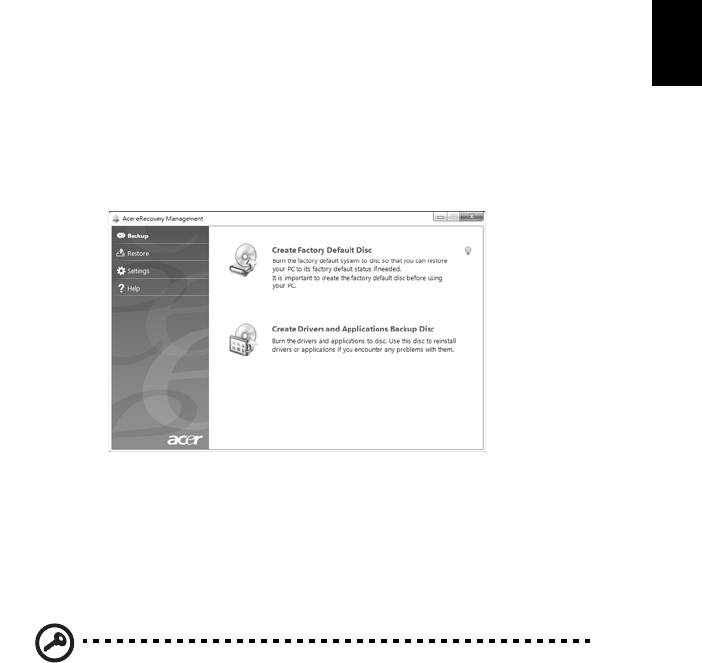
11
リカバリー バックアップの作成
日
本
( 光学ドライブ )
語
光学ディスクのバックアップを使用して再インストールするには、先にリカバリー
ディスクを作成しておく必要があります。画面に表示される指示に従ってくださ
い。指示内容はよくお読みください。
1 スタート > すべてのプログラム > Acer をクリックした後、Acer eRecovery
Management をクリックします。
2 ハードディスク全体のオリジナルコンテンツ (Windows とプレロードされた
ソフトウェアとドライバすべて ) のリカバリーディスクを作成するには、工場
出荷時のデフォルトディスクを作成をクリックします。
または
プレロードされたソフトウェアとドライバのリカバリーディスクを作成するには、
ドライバとアプリケーションのバックアップディスクの作成をクリックします。
重要!できるだけ早く各タイプのリカバリー バックアップを作成し
ておかれるようお薦めします。
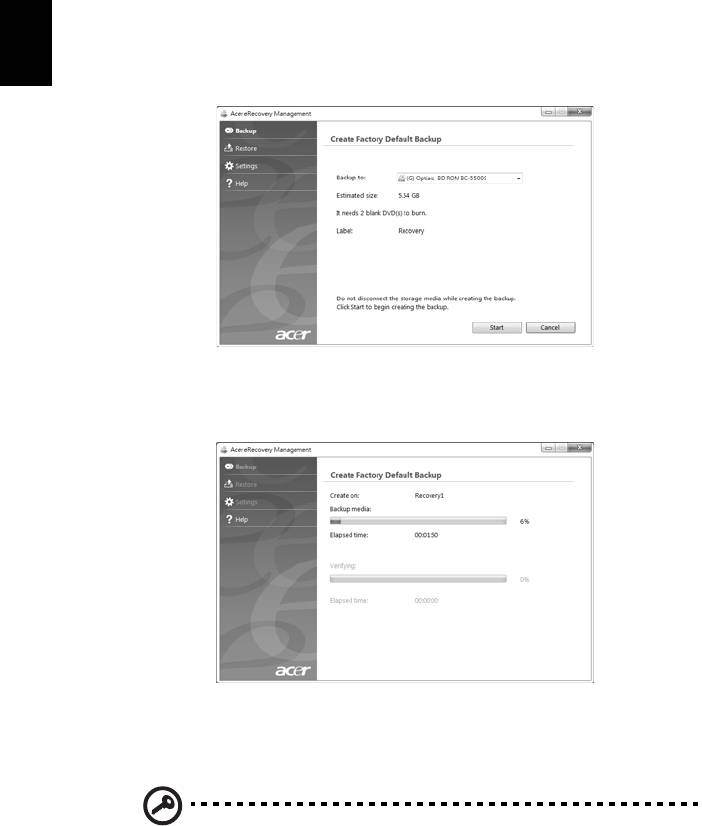
12
[ 初期イメージ バックアップの作成 ] ダイアログボックスにはリカバリーディスク
日
を作成するのに必要な、空白の書き込み可能なディスクの枚数が表示されます。 作
本
業を開始する前に、同じタイプの空白のディスクが必要な枚数分あることを確認し
語
てください。
3 空白のディスクをバックアップ先リストに表示されるドライブに挿入し、次
へをクリックします。画面にバックアップの進行状況が表示されます。
書き込みが完了する度に、ドライブからディスクが取り出されます。
4 ドライブからディスクを取り出し、油性のマーカーでディスクの名前を記入
してください。
重要!各ディスクには、「Windows リカバリーディスク 1/2」や「ア
プリ / ドライバ リカバリーディスク」などのように、分かりやすい
ラベルを付けてください。ディスクは安全な場所に保管しておき、
また保管した場所も覚えておいてください。
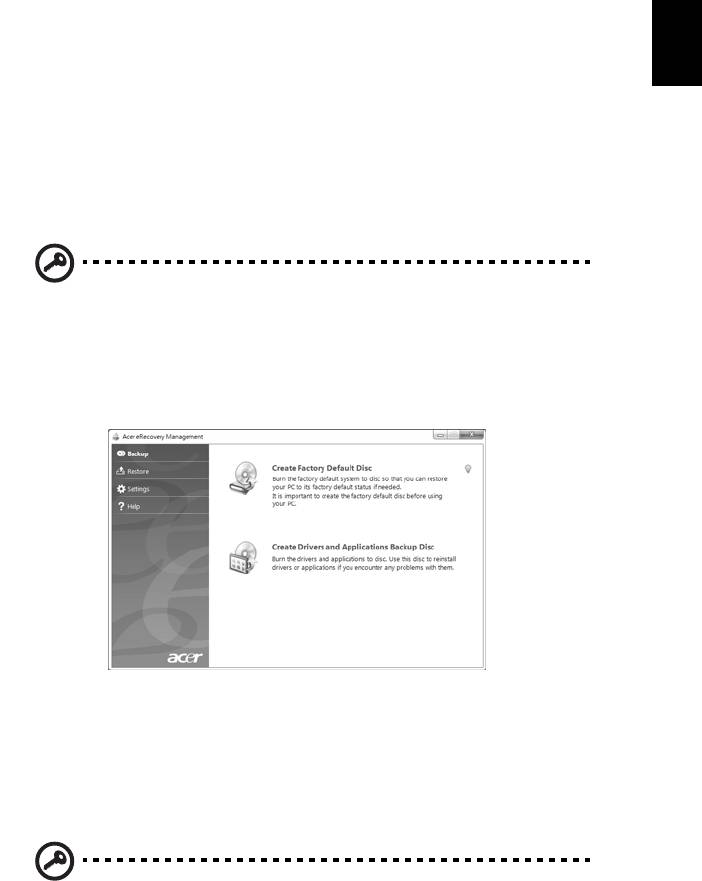
13
5 複数のディスクが必要な場合は、指示があったら新しいディスクを挿入して
日
OK をクリックしてください。すべての作業が完了するまでディスクの書き込
みを続けてください。
本
語
リカバリー バックアップの作成 (USB フラッ
シュ ドライブ )
USB フラッシュ ドライブのバックアップを使用して再インストールするには、先
にリカバリー バックアップを作成しておく必要があります。画面に表示される指
示に従ってください。指示内容はよくお読みください。
重要! USB フラッシュ ドライブを使用する場合は、12GB 以上の空
き領域があり、データが書き込まれていないことを確認してくださ
い。
1 スタート > すべてのプログラム > Acer をクリックした後、Acer eRecovery
Management をクリックします。
2 ハードディスク全体のオリジナルコンテンツ (Windows とプレロードされた
ソフトウェアとドライバすべて ) のリカバリーバックアップを作成するには、
工場出荷時のデフォルトバックアップを作成をクリックします。
または
プレロードされたソフトウェアとドライバのリカバリーバックアップを作成するに
は、ドライバとアプリケーションのバックアップの作成をクリックします。
重要!できるだけ早く各タイプのリカバリー バックアップを作成し
ておかれるようお薦めします。
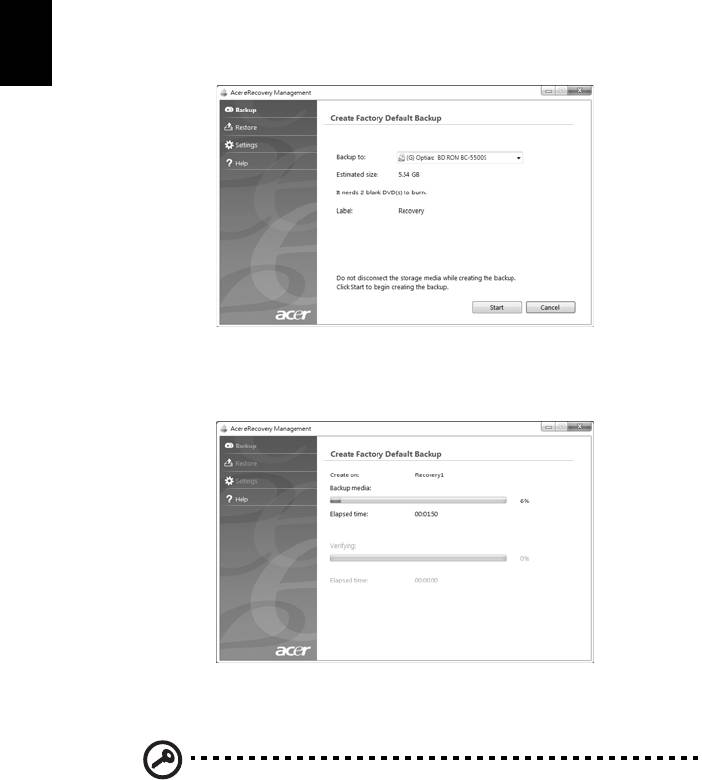
14
[ 初期イメージ バックアップの作成 ] ダイアログ ボックスが開きます。 このダイア
日
ログ ボックスには、USB フラッシュ ドライブ上のバックアップ ファイルの予想サ
本
イズが表示されます。
語
3 USB ドライブを接続し、[ 次へ ] をクリックします。画面にバックアップの進
行状況が表示されます。
4 USB フラッシュ ドライブを外し、油性ペンで内容がわかるような名前を書い
てください。
重要!各バックアップには、「Windows リカバリーバックアップ」
や「アプリ / ドライバ リカバリーバックアップ」などのように、分
かりやすいラベルを付けてください。USB フラッシュ ドライブは安
全な場所に保管しておき、また保管した場所も覚えておいてくださ
い。

15
システムの復元 ( 光学ドライブ )
日
本
Acer サポートが問題を解決できない場合は、Acer eRecovery Management プロ
語
グラムを使用できます。このプログラムはコンピュータを購入時の状態に戻しま
す。すべての設定と個人データを後から回復できるようなオプションもあります。
システムを修復するには
1 ミラー修正を行ってください。
ソフトウェアまたはハードウェアの 1 つか 2 つのアイテムだけが正常に作動しなく
なった場合は、ソフトウェアまたはデバイスドライバを再インストールすることに
よって問題を解決できる場合があります。 プレインストールされていたソフトウェ
アやドライバを工場出荷時の状態に戻すには、 15 ページの " プレインストールさ
れたソフトウェアとドライバの 修復 " を参照してください。プレインストールさ
れていないソフトウェアやドライバを再インストールする手順については、製品の
説明書またはテクニカルサポートサイトを参照してください。
2 システムを前の状態に戻します。
ソフトウェアやドライバを再インストールしても問題を解決できない場合は、シス
テムが正常に作動していたときの状態にコンピュータを戻すことによって問題を解
決できるかもしれません。手順については、16 ページの " システムを前の状態に
戻す " を参照してください。
3 システムを工場出荷時の状態に戻します。
どうしても問題を解決できず、システムを工場出荷時の状態に戻したい場合は、17
ページの " システムを工場出荷時の状態に戻す " を参照してください。
復元タイプ
プレインストールされたソフトウェアとドライバの
修復
トラブルシューティングの手順として、コンピュータに工場からプレインストール
されていたソフトウェアおよびデバイスドライバを再インストールする必要がある
かもしれません。ハードディスクまたは作成したリカバリーディスクのいずれかを
使って、復元することができます。
• 新しいソフトウェア:コンピュータにプレインストールされていなかったソ
フトウェアを修復する必要がある場合は、ソフトウェアのインストールの手
順に従ってください。
• 新しいデバイス ドライバ:コンピュータにプレインストールされていなかっ
たデバイスドライバを修復する必要がある場合は、デバイスに同梱される説
明書の手順に従ってください。
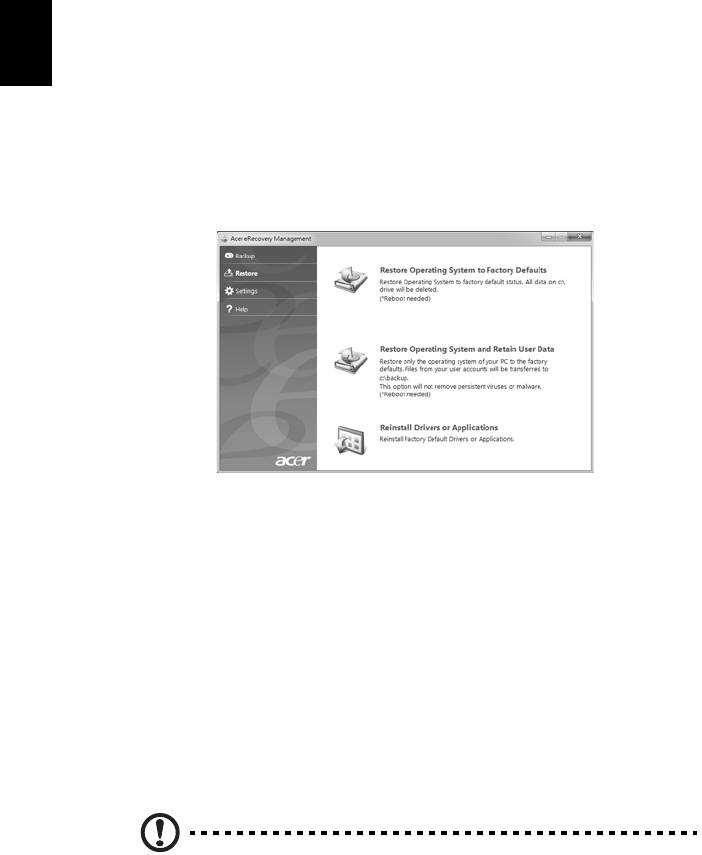
16
プレインストールされたソフトウェアとドライバを修復するには
日
1 スタート > すべてのプログラム > Acer をクリックした後、Acer eRecovery
本
Management をクリックします。
語
または
ドライバとアプリケーションのリカバリーディスクから修復する場合は、ディスク
ドライブにディスクを挿入し、Acer Application Recovery のメインメニューが開
いた後でステップ 3 に進んでください。
2 復元タブをクリックし、ドライバまたはアプリケーションの再インストール
をクリックして Acer Application Recovery メインメニューを開きます。
3 コンテンツをクリックして、ソフトウェアとデバイス ドライバのリストを表
示します。
4 インストールしたいアイテムのインストールアイコン をクリックし、画面の
指示に従ってインストールを完了してください。必要なアイテムをすべてイ
ンストールできるまで、この手順を繰り返してください。
システムを前の状態に戻す
Microsoft システムの復元は、定期的にシステムの設定の「スナップショット」を
撮影し、それらを復元ポイントとして保存します。修復が難しいソフトウェアの大
抵の問題は、これらの復元ポイントの 1 つを使ってシステムを元に戻すことができ
ます。
Windows は毎日追加の復元ポイントを自動作成します。またソフトウェアやデバ
イスドライバをインストールしたときにも、これを作成します。
チップ:Microsoft システムの復元の使い方については、[ スタート
] をクリックした後、[ ヘルプとサポート ] をクリックします。[ ヘル
プの検索 ] 欄に
「Windows システムの復元」
と入力し、Enter キー
を押してください。
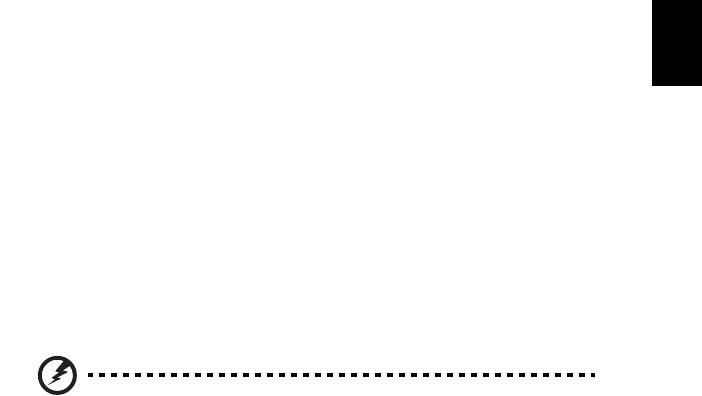
17
復元ポイントに戻るには:
日
1 スタート > コントロールパネル > システムとセキュリティ > Action Center
本
をクリックした後、回復をクリックします。
語
2 システムの復元を開くをクリックした後、次へをクリックします。
3 戻したい時点の復元ポイントをクリックし、次へを選択した後、完了を選択
します。 すると、確認のためのメッセージボックスが表示されます。
4 はいをクリックします。システムは指定した復元ポイントまで復元されまし
た。この処理が完了するまでには数分かかります。またコンピュータを再起
動する必要があるかもしれません。
システムを工場出荷時の状態に戻す
他の方法によってコンピュータを修復できない場合は、すべてを再インストールし
てシステムを工場出荷時の状態に戻す必要があるかもしれません。ハードディスク
または作成したリカバリーディスクのいずれかを使って再インストールすることが
できます。
警告:この完全な修復を実行するとハードディスク上のすべてが削
除され、システムにプレインストールされていた Windows とすべ
てのソフトウェアおよびドライバが再インストールされます。ハー
ドディスク上に重要なファイルがある場合は、今すぐそれらをバッ
クアップしてください。
まだ Windows を起動できる場合は、下の 17 ページの "Windows から修復する "
を参照してください。
Windows XP は起動できないが元のハードディスクはまだ作動している場合は、
18 ページの " スタートアップ中にハードディスクから修復する " を参照してくだ
さい。
Windows XP を起動できず、元のハードディスクも完全にフォーマットされている
か、別のハードディスクが装着されている場合は、18 ページの " リカバリーディ
スクから修復する " を参照してください。
Windows から修復する
Windows とプレインストールされていたすべてのソフトウェアとドライバを再イ
ンストールするには:
スタート > すべてのプログラム > Acer をクリックした後、Acer eRecovery
Management をクリックします。
修復タブをクリックした後、オペレーティング システムを工場出荷時の状態に戻
すをクリックします。
はいをクリックし、次に開始をクリックします。 するとダイアログボックスにオペ
レーティングシステムの修復先となるハードディスクについての情報が表示され
ます。
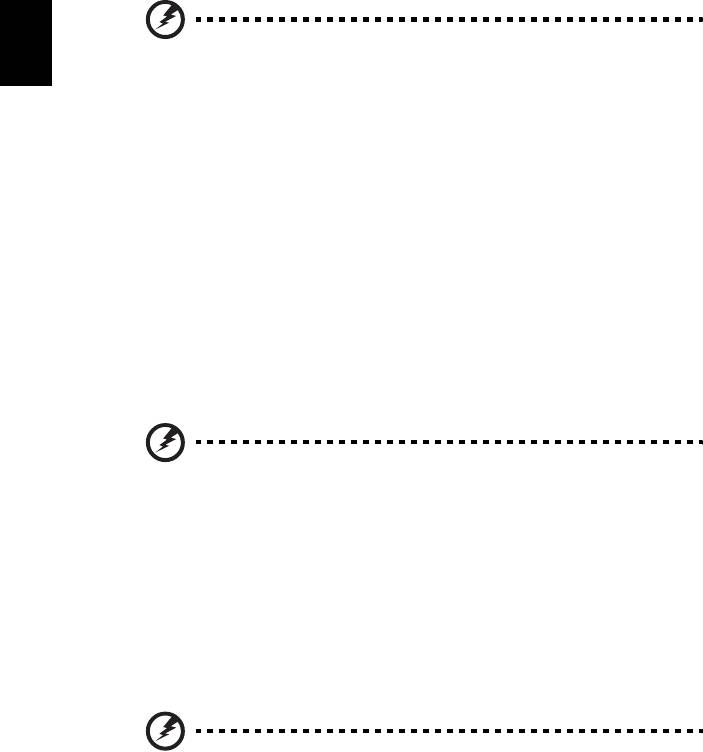
18
日
本
警告:処理を続行すると、ハードディスクのすべてのファイルが削
語
除されます。
OK をクリックします。コンピュータを再起動すると復元処理が開始され、続いて
ファイルがハードディスクにコピーされます。 この処理には多少時間がかかりま
す。Acer eRecovery Management 画面に進行状況が表示されます。
復元が完了すると、コンピュータを再起動するよう要求されます。
OK をクリックし、コンピュータを再起動します。
初回のシステムセットアップを行うために、画面の指示に従ってください。
スタートアップ中にハードディスクから修復する
Windows とプレインストールされていたすべてのソフトウェアとドライバを再イ
ンストールするには:
1 コンピュータの電源を入れて、スタートアップ中に <Alt> + <F10> を押して
Acer eRecovery Management を起動します。
2 オペレーティング システムを工場出荷時の状態に戻すをクリックします。
警告:処理を続行すると、ハードディスクのすべてのファイルが削
除されます。
3 次へをクリックします。 すると工場からプレロードされたハードディスクのコ
ンテンツが修復されます。この処理には数分かかります。
リカバリーディスクから修復する
Windows とプレインストールされていたすべてのソフトウェアとドライバを再イ
ンストールするには:
1 コンピュータの電源を入れて最初のシステムリカバリーディスクを光学ディ
スクドライブに挿入し、コンピュータを再起動します。
警告:処理を続行すると、ハードディスクのすべてのファイルが削
除されます。
まだ有効になっていない場合は、F12 ブート メニューを有効にする必要があり
ます。
コンピューターを起動したときに、<F2> キーを押します。
左右矢印キーを使ってメインメニューを選択します。
F12 ブート メニューが選択されるまで下向きキーを押し、<F5> キーを押してこの
設定を Enabled ( 有効 ) に変更します。

19
左右矢印キーを使って Exit メニューを選択します。
日
Save Changes and Exit ( 変更を保存して終了 ) を選択して、Enter キーを押しま
本
す。OK を押して確認してください。
語
するとコンピュータが再起動します。
2 スタートアップ中に <F12> キーを押すとブートメニューが開きます。ブート
メニューでは、スタートするデバイス ( ハードディスクか光学ディスク ) を選
択できます。
3 矢印キーを使って CDROM/DVD ( このラインの先頭に 棚 DE 1...í が付いてい
る場合があります ) を選択し、<Enter> を押します。 Windows は挿入したリ
カバリーディスクからインストールします。
42 番目のリカバリーディスクを挿入するよう表示されたらその指示に従い、画
面の指示に従って復元を完了してください。

20
日
システムの復元 (USB フラッシュ ド
本
語
ライブ )
Acer サポートが問題を解決できない場合は、Acer eRecovery Management プロ
グラムを使用できます。このプログラムはコンピュータを購入時の状態に戻しま
す。すべての設定と個人データを後から回復できるようなオプションもあります。
システムを修復するには
1 ミラー修正を行ってください。
ソフトウェアまたはハードウェアの 1 つか 2 つのアイテムだけが正常に作動しなく
なった場合は、ソフトウェアまたはデバイスドライバを再インストールすることに
よって問題を解決できる場合があります。 プレインストールされていたソフトウェ
アやドライバを工場出荷時の状態に戻すには、 20 ページの " プレインストールさ
れたソフトウェアとドライバの 修復 " を参照してください。プレインストールさ
れていないソフトウェアやドライバを再インストールする手順については、製品の
説明書またはテクニカルサポートサイトを参照してください。
2 システムを前の状態に戻します。
ソフトウェアやドライバを再インストールしても問題を解決できない場合は、シス
テムが正常に作動していたときの状態にコンピュータを戻すことによって問題を解
決できるかもしれません。手順については、21 ページの " システムを前の状態に
戻す " を参照してください。
3 システムを工場出荷時の状態に戻します。
どうしても問題を解決できず、システムを工場出荷時の状態に戻したい場合は、22
ページの " システムを工場出荷時の状態に戻す " を参照してください。
復元タイプ
プレインストールされたソフトウェアとドライバの
修復
トラブルシューティングの手順として、コンピュータに工場からプレインストール
されていたソフトウェアおよびデバイスドライバを再インストールする必要がある
かもしれません。ハードディスクまたは作成したバックアップのいずれかを使って
修復することができます。
• 新しいソフトウェア:コンピュータにプレインストールされていなかったソ
フトウェアを修復する必要がある場合は、ソフトウェアのインストールの手
順に従ってください。
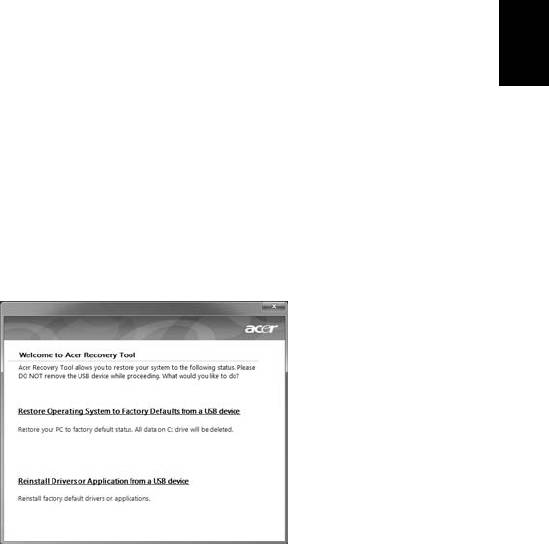
21
• 新しいデバイス ドライバ:コンピュータにプレインストールされていなかっ
日
たデバイスドライバを修復する必要がある場合は、デバイスに同梱される説
本
明書の手順に従ってください。
語
プレインストールされたソフトウェアとドライバを修復するには
1 スタート > すべてのプログラム > Acer をクリックした後、Acer eRecovery
Management をクリックします。
または
ドライバとアプリケーションのリカバリー バックアップから復元する場合は、USB
フラッシュ ドライブを USB ポートに挿入します。Windows エクスプローラで
USB フラッシュ ドライブを開き、復元をダブルクリックします。
2 USB デバイスから [ ドライバまたはアプリケーションを再インストール ] をク
リックします。
3 コンテンツをクリックして、ソフトウェアとデバイス ドライバのリストを表
示します。
4 インストールしたいアイテムのインストールアイコン をクリックし、画面の
指示に従ってインストールを完了してください。必要なアイテムをすべてイ
ンストールできるまで、この手順を繰り返してください。
システムを前の状態に戻す
Microsoft システムの復元は、定期的にシステムの設定の「スナップショット」を
撮影し、それらを復元ポイントとして保存します。修復が難しいソフトウェアの大
抵の問題は、これらの復元ポイントの 1 つを使ってシステムを元に戻すことができ
ます。
Windows は毎日追加の復元ポイントを自動作成します。またソフトウェアやデバ
イスドライバをインストールしたときにも、これを作成します。
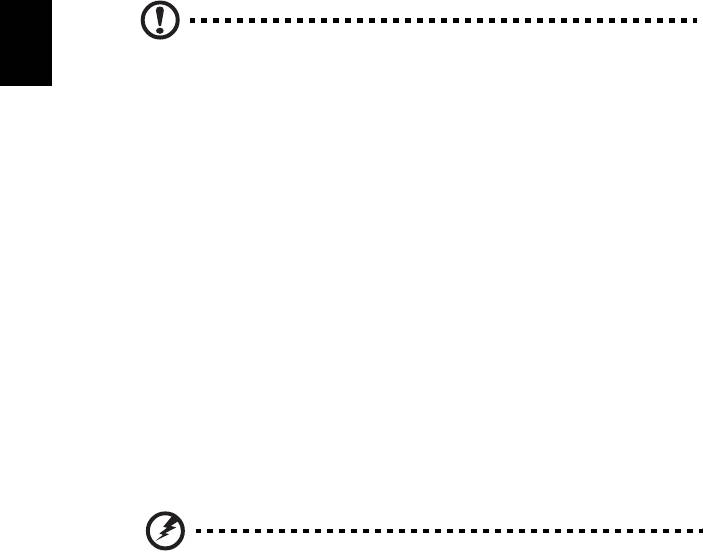
22
日
本
チップ:Microsoft システムの復元の使い方については、[ スタート
語
] をクリックした後、[ ヘルプとサポート ] をクリックします。[ ヘル
プの検索 ] 欄に
「Windows システムの復元」
と入力し、Enter キー
を押してください。
復元ポイントに戻るには:
1 スタート > コントロールパネル > システムとセキュリティ > Action Center
をクリックした後、回復をクリックします。
2 システムの復元を開くをクリックした後、次へをクリックします。
3 戻したい時点の復元ポイントをクリックし、次へを選択した後、完了を選択
します。 すると、確認のためのメッセージボックスが表示されます。
4 はいをクリックします。システムは指定した復元ポイントまで復元されまし
た。この処理が完了するまでには数分かかります。またコンピュータを再起
動する必要があるかもしれません。
システムを工場出荷時の状態に戻す
他の方法によってコンピュータを修復できない場合は、すべてを再インストールし
てシステムを工場出荷時の状態に戻す必要があるかもしれません。ハードディスク
または作成したリカバリー バックアップのいずれかを使って再インストールする
ことができます。
警告:この完全な修復を実行するとハードディスク上のすべてが削
除され、システムにプレインストールされていた Windows とすべ
てのソフトウェアおよびドライバが再インストールされます。ハー
ドディスク上に重要なファイルがある場合は、今すぐそれらをバッ
クアップしてください。
まだ Windows を起動できる場合は、下の 23 ページの "Windows から修復する "
を参照してください。
Windows XP は起動できないが元のハードディスクはまだ作動している場合は、
23 ページの " スタートアップ中にハードディスクから修復する " を参照してくだ
さい。
Windows XP を起動できず、元のハードディスクも完全にフォーマットされている
か、別のハードディスクが装着されている場合は、23 ページの " リカバリー バッ
クアップから修復する " を参照してください。
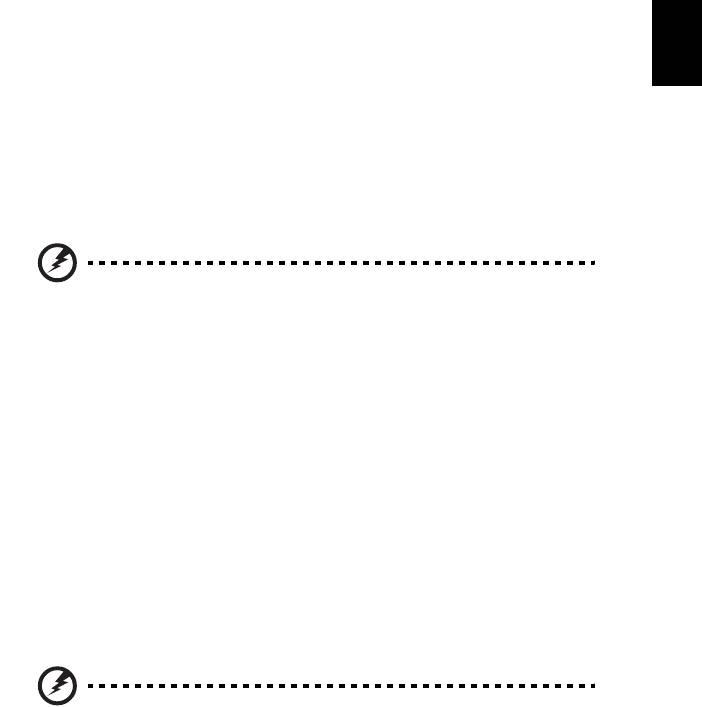
23
Windows から修復する
日
Windows とプレインストールされていたすべてのソフトウェアとドライバを再イ
本
ンストールするには:
語
スタート > すべてのプログラム > Acer をクリックした後、Acer eRecovery
Management をクリックします。
修復タブをクリックした後、オペレーティング システムを工場出荷時の状態に完
全に復元を選択すると、修復の確認ダイアログボックスが開きます。
はいをクリックし、次に開始をクリックします。 するとダイアログボックスにオペ
レーティングシステムの修復先となるハードディスクについての情報が表示されま
す。
警告処理を続行すると、ハードディスクのすべてのファイルが削除
されます。
OK をクリックします。コンピュータを再起動すると復元処理が開始され、続いて
ファイルがハードディスクにコピーされます。 この処理には多少時間がかかりま
す。Acer eRecovery Management 画面に進行状況が表示されます。
復元が完了すると、コンピュータを再起動するよう要求されます。
OK をクリックし、コンピュータを再起動します。
初回のシステムセットアップを行うために、画面の指示に従ってください。
スタートアップ中にハードディスクから修復する
Windows とプレインストールされていたすべてのソフトウェアとドライバを再イ
ンストールするには:
1 コンピュータの電源を入れて、スタートアップ中に <Alt> + <F10> を押して
Acer eRecovery Management を起動します。
2 オペレーティング システムを工場出荷時の状態に戻すをクリックします。
警告処理を続行すると、ハードディスクのすべてのファイルが削除
されます。
3 次へをクリックします。 すると工場からプレロードされたハードディスクのコ
ンテンツが修復されます。この処理には数分かかります。
リカバリー バックアップから修復する
Windows とプレインストールされていたすべてのソフトウェアとドライバを再イ
ンストールするには:
1 USB フラッシュ ドライブを接続し、コンピュータの電源を入れます。

24
日
本
警告:処理を続行すると、ハードディスクのすべてのファイルが削
語
除されます。
まだ有効になっていない場合は、F12 ブート メニューを有効にする必要がありま
す。
コンピューターを起動したときに、<F2> キーを押します。
左右矢印キーを使ってメインメニューを選択します。
F12 ブート メニューが選択されるまで下向きキーを押し、<F5> キーを押してこの
設定を Enabled ( 有効 ) に変更します。
左右矢印キーを使って Exit メニューを選択します。
Save Changes and Exit ( 変更を保存して終了 ) を選択して、Enter キーを押しま
す。[OK] を押して確認してください。
するとコンピュータが再起動します。
2 スタートアップ中に <F12> キーを押すとブートメニューが開きます。ブート
メニューでは、どのデバイスから起動するかを選択できます ( フラッシュ ド
ライブなど )。
3 矢印キーを使って USB HDD を選択し、<Enter> を押します。 Windows が
USB フラッシュ ドライブのリカバリー バックアップからインストールしま
す。
4 画面の指示に従って作業を完了してください。
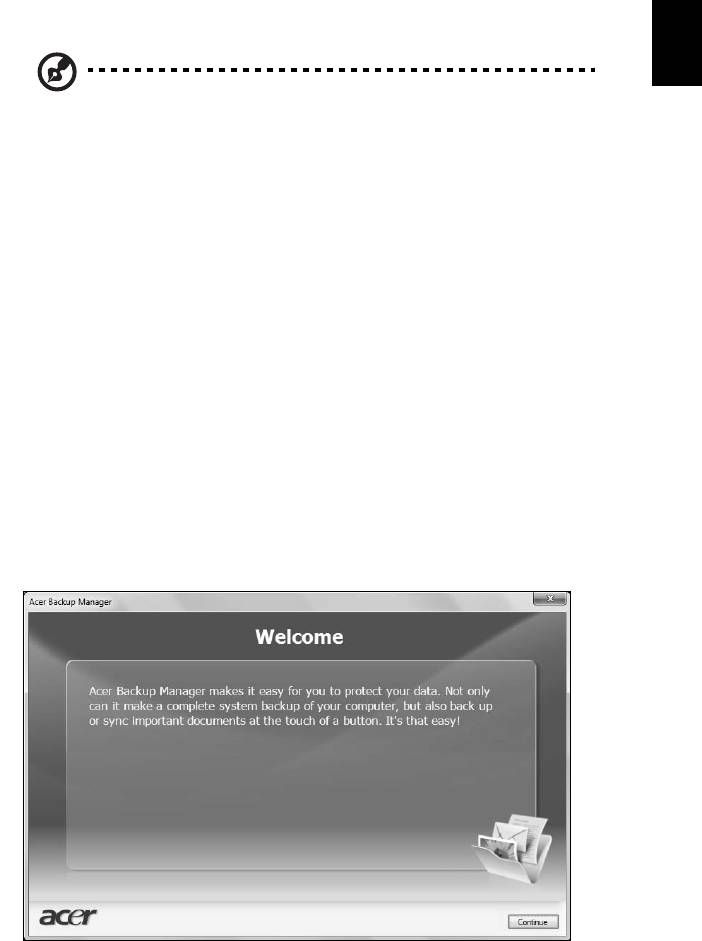
25
Acer Backup Manager
日
本
語
注意: この機能は一部のモデルでしかご使用いただくことができま
せん。
Acer Backup Manager はわずか 3 ステップで、予定した日時、あるいは必要に応
じて、システム全体、あるいは選択したファイルとフォルダのバックアップコピー
を作成することができます。
Acer Backup Manager を起動するには、キーボードの上にある Acer Backup
Manager キーを押してください。 または、[ スタート ] > [ すべてのプログラム ] >
[Acer Backup Manager] > [Acer Backup Manager] を選択します。すると「よう
こそ」画面が開きます。この画面から、3 つのステップでバックアップの予約を設
定することができます。 [続行]をクリックして、次の画面に進みます。 + ボタン
をクリックして、画面の指示に従ってください。
1 バックアップしたい内容を選択します。 選択する内容が少なければ少ないほ
ど、処理は早くなりますが、データを失うリスクが高くなります。
2 バックアップコピーを保管する場所を選択します。 外付けドライブか、D ドラ
イブを選択する必要があります。Acer Backup Manager はソースドライブに
バックアップを保管することができません。
3 Acer Backup Manager がバックアップを作成する頻度を選択します。
これらのステップが完了した後は、予約に基づいてバックアップが行われます。
Acer Backup Manager キーを押すと、手動でバックアップを行うことができます。
設定を変更するには、[ スタート ] メニューから Acer Backup Manager を起動し、
上記の手順に従ってください。
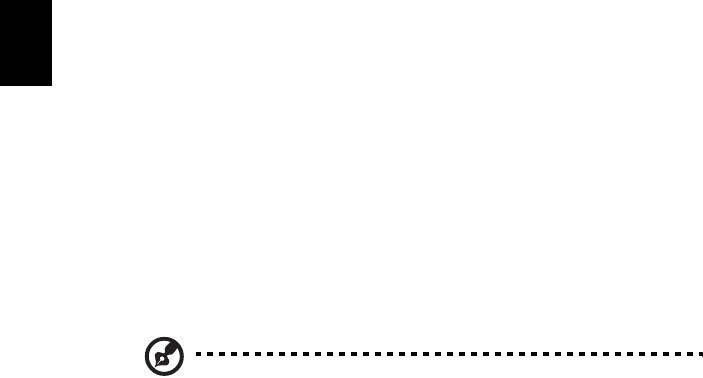
26
日
パワーマネージメント
本
本ノートブック PC は、システムアクティビティを管理する、内蔵パワーマネージ
語
メントユニットを装備しています。システムアクティビティとは、次の装置のうち
の 1 台またはそれ以上が関係するあらゆるアクティビティのことを言います。キー
ボード、マウス、ハードディスク、コンピュータに接続された周辺機器、ビデオメ
モリ。特定の時間アクティビティが行われなければ、本ノートブック PC は電源節
約のため、これらのデバイスの使用を停止します。
本ノートブック PC は、性能に影響を与えることなく活用できる ACPI (Advanced
Configuration and Power Interface) をサポートするパワーマネージメントスキー
ムを使用しています。Windows がすべてのパワーセービング操作を行います。
Acer PowerSmart キー
注意: この機能は一部のモデルでしかご使用いただくことができま
せん。
作成したいバックアップの種類を選択し、バックアップしたいファイルかドライブ
を選択した後、画面の指示に従います。キーを押すと、スクリーンの輝度が低くな
り、グラフィックチップが低速に切り替わります。また PCI と WLAN は省電力
モードに切り替わります。再び Acer PowerSmart キーを押すと、元の設定に戻り
ます。
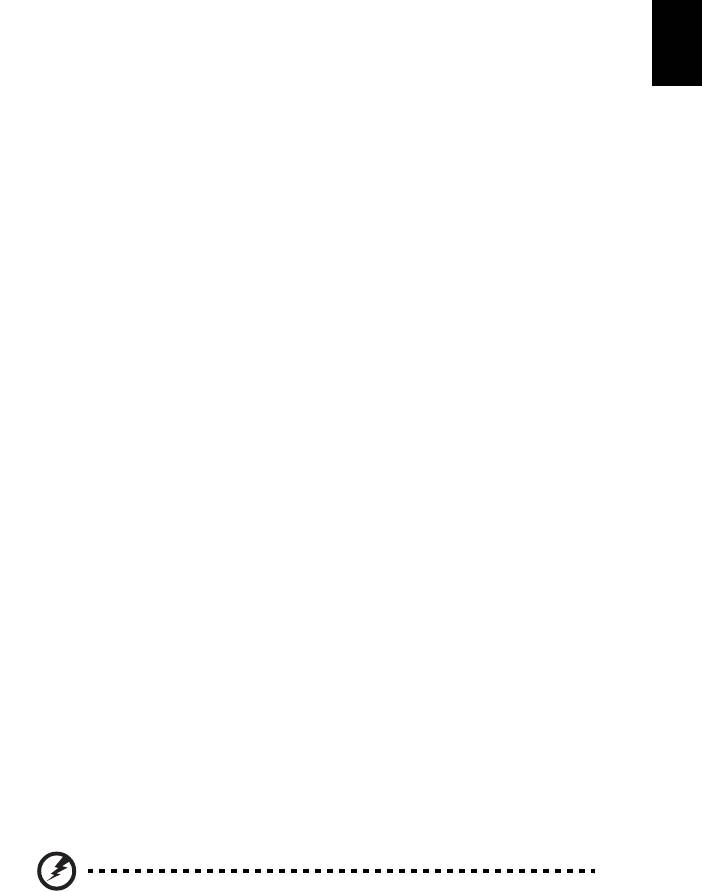
27
バッテリー
日
本
本コンピュータは長時間利用できるバッテリーを使用しています。
語
バッテリーの特徴
バッテリーには次のような特徴があります。
• 現在のバッテリー技術規格を採用
• 低残量を警告
バッテリーはコンピュータに AC アダプタを接続すると充電されます。このコン
ピュータは、使用中でも充電することができます。ただしコンピュータの電源を
切った状態で充電した方が、はるかに早く充電できます。
バッテリーを使用すると旅行中、または停電中でもコンピュータを操作することが
できます。バックアップのために、完全に充電したバッテリーを予備に用意される
ようお薦めします。予備のバッテリー購入については、販売店にお問い合わせくだ
さい。
バッテリー寿命を延長するには
他のバッテリーと同様、このコンピュータのバッテリーは使用を重ねる毎に品質が
低下していきます。つまりバッテリーを充電できる量が徐々に少なくなっていきま
す。バッテリーの寿命を延長するには、下記の点に注意してください。
新しいバッテリーのコンディション調整
最初にバッテリーをお使いになる前に、バッテリーのコンディション調整を行う必
要があります。
1 コンピュータの電源を切った状態で新しいバッテリーを装着します。
2ACアダプタを接続し、バッテリーを完全に充電します。
3ACアダプタを外します。
4
コンピュータの電源を入れて、バッテリー電源でコンピュータ操作を行います。
5 低残量警告が表示されるまで、バッテリーを消耗させます。
6ACアダプタを接続し、再びバッテリーを完全に充電します。
この手順にしたがって、バッテリーの充電と放電を 3 回繰り返します。
新しいバッテリーを購入された場合、あるいは長時間バッテリーを使用していない
場合は、このコンディション調整を行ってください。コンピュータを 2 週間以上使
用しない場合は、バッテリーを取り外しておいてください。
警告: バッテリーを長時間 0°C (32°F) 以下、または 45°C (113°F) 以
上の環境に放置しないでください。 極度な環境では、バッテリーに著
しい影響を与える恐れがあります。
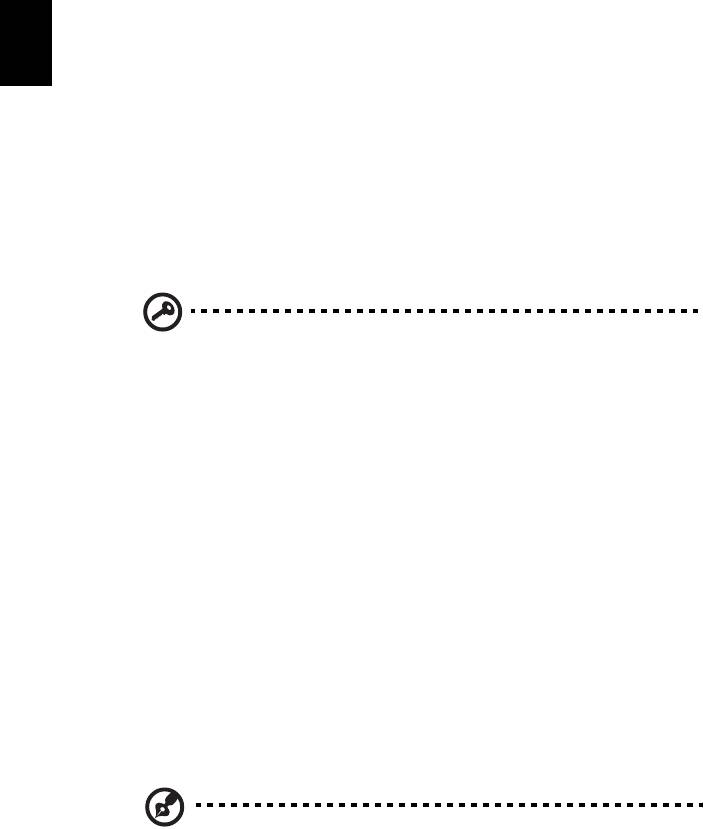
28
バッテリーのコンディション調整を行い、バッテリーをできるだけ長期間使用でき
日
るように整えてください。 この調整を行わなければ、バッテリーの充電可能回数が
本
少なくなり、寿命も短くなります。
語
また次のような使用パターンは、バッテリーの寿命に影響します:
• バッテリーを装着したままで常に AC 電源を使用する。常に AC 電源を使用した
い場合は、バッテリーを完全に充電した後外しておくようお薦めします。
• 上記で説明した方法で完全に充電と放電を行わない。
• 頻繁に使用する。バッテリーは使えば使うほど、寿命が短くなります。 標準の
コンピュータバッテリーは、約 300 回充電することができます。
バッテリーの装着と取り外し
重要 ! コンピュータを続けて使用したい場合は、バッテリーを取り
外す前に必ず AC アダプタを接続してください。 そうでない場合は、
まずコンピュータの電源を切ってください。
バッテリーの装着:
1 バッテリーを開いたバッテリーベイに合わせます。バッテリーのコンタクト
部分を先に、バッテリーの上面が上を向くように挿入してください。
2 バッテリーをバッテリーベイにスライドさせ、バッテリーがしっかりとロッ
クされるようにやさしく押してください。
バッテリーの取り外し:
1 バッテリー取り外しラッチをスライドさせてバッテリーを外します。
2 バッテリーをバッテリーベイから取り出してください。
バッテリーの充電
バッテリーを充電するには、まずバッテリーが正しくバッテリーベイに装着されて
いることを確認してください。 AC アダプタをコンピュータに接続し、コンセント
に繋ぎます。 バッテリーを充電している間も AC 電源を使ってコンピュータ操作を
継続することができます。 ただしコンピュータの電源を切った状態で充電した方
が、はるかに早く完了することができます。
注意: 1 日の終わりにバッテリーを充電されるようお薦めします。
ご旅行前に一晩中バッテリーを充電しておくと、翌日バッテリーが
完全に充電された状態で作業を開始することができます。

