Acer TravelMate 4750Z – страница 58
Инструкция к Ноутбуку Acer TravelMate 4750Z
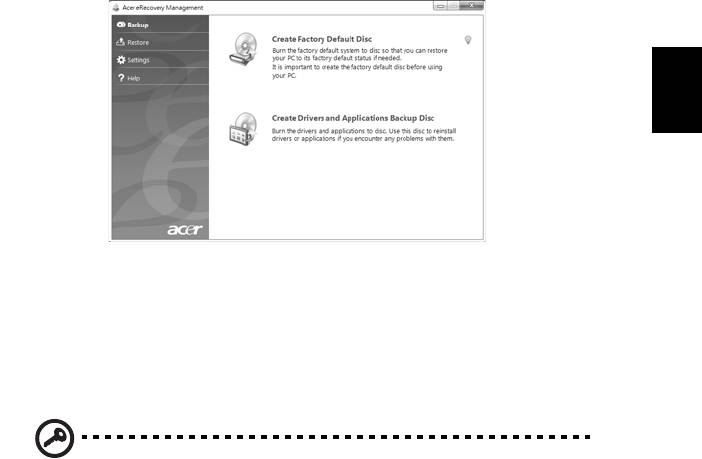
11
Vytvorenie zálohy pre opravu (optická jednotka)
Ak potrebujete preinštalovat’ pomocou zálohy na optických diskoch, je potrebné
predtým vytvorit’ disk pre opravu. Celým procesom vás budú sprevádzat’ pokyny na
obrazovke. Pozorne ich prečítajte!
1 Kliknite na Štart > Všetky programy > Acer, potom kliknite na Acer
eRecovery Management.
SlovenčinaSlovenčina
2 Ak chcete vytvorit’ disky opravy pre celý pôvodný obsah pevného disku vrátane
systému Windows a pri výrobe nainštalovaného softvéru a ovládačov, kliknite
na Vytvorit’ predvolený disk výrobcu.
– ALEBO –
Ak chcete vytvorit’ disk opravy obsahujúci iba pri výrobe nainštalovaný softvér a
ovládače, kliknite na Vytvorit’ záložný disk ovládačov a aplikácií.
Dôležité: Odporúčame čo najskôr vytvorit’ všetky typy diskov opravy.
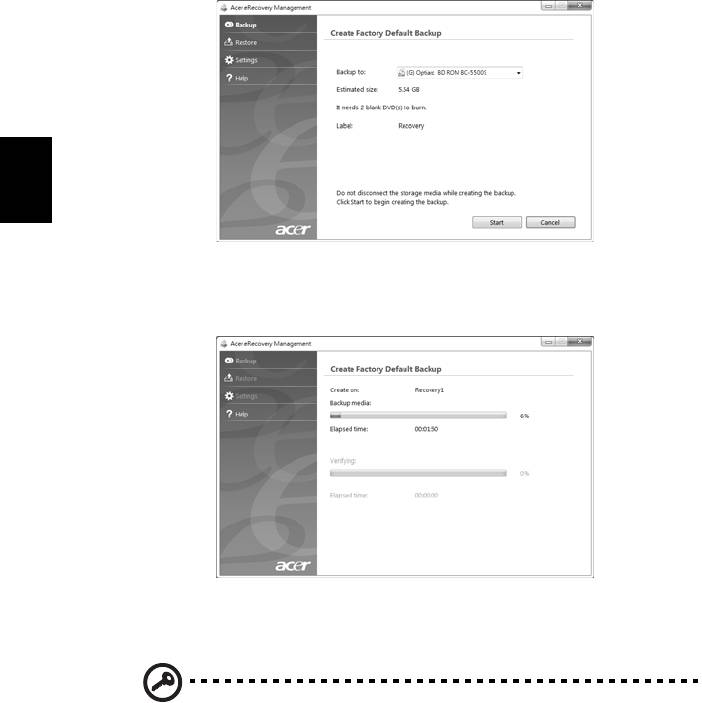
12
Dialógové okno Vytvorit’ predvolený disk výrobcu oznamuje počet prázdnych
zapisovateľných diskov, ktoré sú potrebné na vytvorenie diskov opravy. Pred
pokračovaním sa uistite, že máte požadovaný počet rovnakých prázdnych diskov.
Slovenčina
3 Vložte prázdny disk do jednotky označenej v zozname Napálit’ na, potom
kliknite na Ďalej. Na obrazovke bude zobrazený priebeh zálohovania.
Po dokončení napálenia jednotlivých diskov ich jednotka vysunie.
4 Vytiahnite disk z jednotky a označte si ho nezmazateľnou fixkou.
Dôležité: Na každý disk si zapíšte jedinečnú popisnú menovku,
napríklad „Disk 1 z 2 pre opravu Windows“ alebo „Disk opravy
aplikácií/ovládačov“. Dbajte na to, aby ste disky uložili na bezpečné
miesto, ktoré si pamätáte.
5 Ak sú potrebné viaceré disky, vložte po zobrazení výzvy nový disk, potom
kliknite na OK. Pokračujte v nahrávaní diskov, kým nebude celý proces
dokončený.
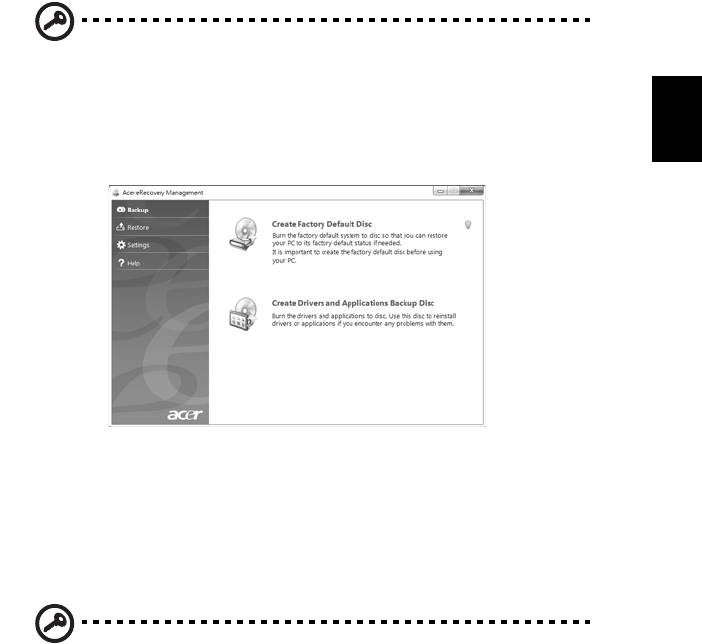
13
Vytvorenie zálohy pre opravu (USB flash
jednotka)
Ak potrebujete preinštalovat’ pomocou zálohy na USB flash jednotke, je potrebné
predtým vytvorit’ zálohu pre opravu. Celým procesom vás budú sprevádzat’ pokyny
na obrazovke. Pozorne ich prečítajte!
Dôležité: Ak používate USB flash jednotku, dbajte na to, aby bolo na
nej aspoň 12 GB miesta a neobsahovala žiadne predchádzajúce
SlovenčinaSlovenčina
údaje.
1 Kliknite na Štart > Všetky programy > Acer, potom kliknite na Acer
eRecovery Management.
2 Ak chcete vytvorit’ zálohu pre opravu celého pôvodného obsahu pevného disku
vrátane systému Windows a pri výrobe nainštalovaného softvéru a ovládačov,
kliknite na Vytvorit’ predvolený disk výrobcu.
– ALEBO –
Ak chcete vytvorit’ zálohu pre opravu obsahujúcu iba pri výrobe nainštalovaný
softvér a ovládače, kliknite na Vytvorit’ záložný disk ovládačov a aplikácií.
Dôležité: Odporúčame čo najskôr vytvorit’ všetky typy diskov opravy.
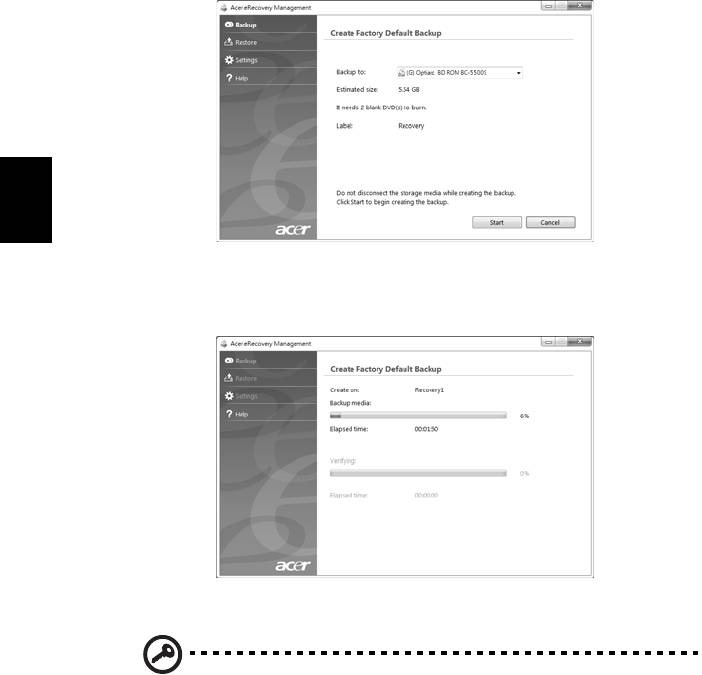
14
Otvorí sa dialógové okno Vytvorit’ predvolený disk výrobcu. Toto dialógové okno
oznamuje odhadovanú veľkost’ záložného súboru na jednotke USB flash.
Slovenčina
3 Zapojte USB disk, potom kliknite na Ďalej. Na obrazovke bude zobrazený
priebeh zálohovania.
4 Odpojte USB flash jednotku a označte si ju nezmazateľným nápisom.
Dôležité: Na každú zálohu si zapíšte jedinečnú popisnú menovku,
napríklad „Disk pre opravu Windows“ alebo „Disk opravy aplikácií/
ovládačov“. Dbajte na to, aby ste USB flash jednotku uložili na
bezpečné miesto, ktoré si pamätáte.

15
Oprava systému (optická jednotka)
Ak podpora spoločnosti Acer nepomôže opravit’ váš problém, môžete využit’
program Acer eRecovery Management. Tým obnovíte počítač do počiatočného
stavu, v akom bol pri zakúpení. K dispozícii bude možnost’ uchovania všetkých
nastavení a osobných údajov za účelom neskoršieho obnovenia.
Oprava systému
1 Vykonajte menšie opravy.
SlovenčinaSlovenčina
Ak prestali správne fungovat’ len jedna či dve softvérové alebo hardvérové súčasti,
problém možno vyriešit’ preinštalovaním softvéru alebo ovládačov zariadení. Ak
chcete opravit’ softvér a ovládače, ktoré boli predinštalované výrobcom, pozrite čast’
"Oprava predinštalovaného softvéru a ovládačov" na strane 15. Pokyny na
preinštalovanie softvéru a ovládačov, ktoré neboli nainštalované vopred, pozrite v
dokumentácii k produktu alebo na webovej stránke technickej podpory.
2 Vrát’te systém do predchádzajúceho stavu.
Ak preinštalovanie softvéru a ovládačov nepomôže, môže byt’ problém vyriešený
návratom systému do predchádzajúceho stavu, kedy všetko fungovalo správne.
Pokyny nájdete v časti "Návrat systému do predchádzajúceho stavu" na
strane 16.
3 Resetujte systém do výrobného stavu.
Ak nič nevyrieši problém, a chcete resetovat’ systém do výrobného stavu, pozrite
čast’ "Návrat systému do jeho výrobného stavu" na strane 17.
Typy opravy
Oprava predinštalovaného softvéru a ovládačov
V rámci postupu riešenia problémov možno bude potrebné preinštalovat’ softvér a
ovládače zariadení, ktoré boli predinštalované do počítača pri výrobe. Opravit’ je
možné pomocou pevného disku alebo vytvorených záložných diskov.
• Nový softvér: ak potrebujete opravit’ softvér, ktorý nebol vopred nainštalovaný
pri výrobe, musíte postupovat’ podľa pokynov na inštaláciu tohto softvéru.
• Nové ovládače zariadení: ak potrebujete opravit’ ovládače zariadení, ktoré
neboli do počítača vopred nainštalované pri výrobe, postupujte podľa pokynov
dodaných k tomuto zariadeniu.
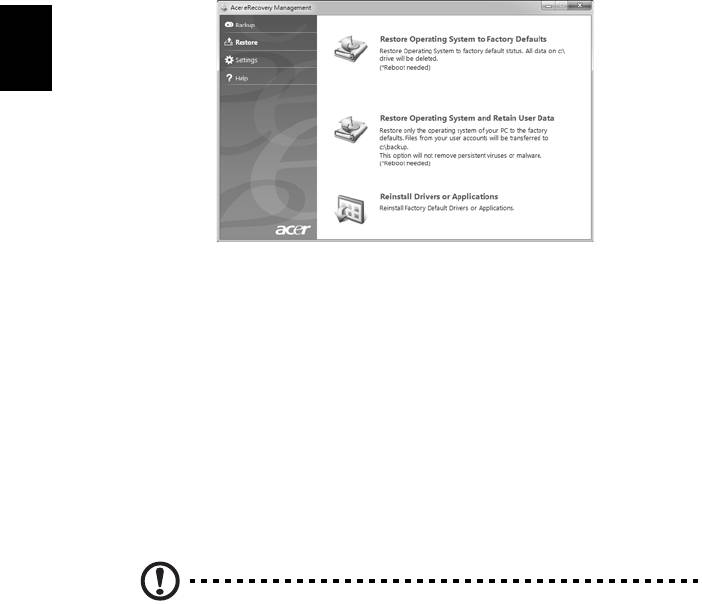
16
Oprava predinštalovaného softvéru a ovládačov:
1 Kliknite na Štart > Všetky programy > Acer, potom kliknite na Acer
eRecovery Management.
– ALEBO –
Ak opravujete z disku opravy ovládačov a aplikácií, vložte ho do diskovej mechaniky,
potom po otvorení hlavnej ponuky Acer Application Recovery prejdite na krok 3.
2 Kliknite na kartu Obnovit’, potom kliknutím na Preinštalovat’ ovládače a
aplikácie zobrazte hlavnú ponuku programu Acer Application Recovery.
Slovenčina
3 Kliknutím na Obsah zobrazíte zoznam softvéru a ovládačov zariadení.
4 Kliknite na ikonu inštalácie pre položku, ktorú chcete nainštalovat’, potom
postupujte podľa pokynov na obrazovke a prejdite inštaláciou. Opakujte tento
krok pre každú položku, ktorú chcete preinštalovat’.
Návrat systému do predchádzajúceho stavu
Funkcia Obnovenie systému od spoločnosti Microsoft pravidelne robí „ snímky“
nastavení systému a ukladá ich ako body obnovenia. Pri väčšine t’ažko riešiteľných
problémov so softvérom sa môžete vrátit’ do niektorého z týchto bodov obnovenia,
aby systém opät’ fungoval.
Systém Windows automaticky vytvára ďalšie body obnovenia každý deň, ako aj pri
každej inštalácii softvéru alebo ovládačov zariadení.
Tip: Ďalšie informácie o používaní funkcie Obnovenie systému od
spoločnosti Microsoft nájdete po kliknutí na Štart, potom kliknite na
Pomoc a technická podpora. Do políčka Hľadat’ v Pomocníkovi
napíšte obnovenie systému Windows, potom stlačte kláves Enter.
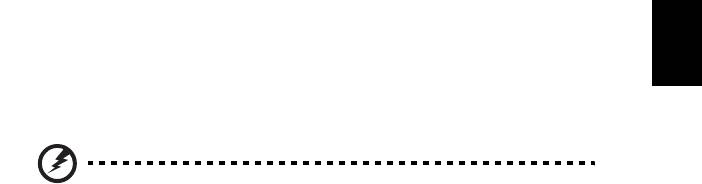
17
Návrat do bodu obnovenia:
1 Kliknite na Štart > Ovládací panel > Systém a zabezpečenie > Centrum
akcií, potom kliknite na Opravit’.
2 Kliknite na Otvorit’ obnovenie systému, potom na Ďalej.
3 Vyberte požadovaný bod obnovenia, kliknite na Ďalej, potom na Dokončit’.
Objaví sa okno pre potvrdenie.
4 Kliknite na tlačidlo Áno. Systém je obnovený do určeného bodu obnovenia.
Tento proces môže trvat’ niekoľko minút a môže byt’ pri ňom počítač
reštartovaný.
SlovenčinaSlovenčina
Návrat systému do jeho výrobného stavu
Ak sa na počítači vyskytnú problémy, ktoré nie je možné vyriešit’ ostatnými
spôsobmi, možno bude potrebné preinštalovat’ všetko tak, aby sa systém vrátil do
svojho výrobného stavu. Preinštalovanie je možné pomocou pevného disku alebo
vytvorených záložných diskov.
Upozornenie: Táto úplná oprava odstráni všetko z pevného
disku, potom bude preinštalovaný systém Windows a všetok
softvér a ovládače, ktoré boli vopred nainštalované v systéme.
Ak potrebujete mat’ k dispozícii dôležité súbory z pevného disku,
teraz ich zálohujte.
Ak je stále možné spustit’ systém Windows, pozrite čast’ "Oprava zo systému
Windows" na strane 17.
Ak nie je možné spustit’ systém Windows a pôvodný pevný disk stále funguje,
pozrite čast’ "Oprava z pevného disku počas spustenia" na strane 18.
Ak nie je možné spustit’ systém Windows a pôvodný pevný disk bol úplne
preformátovaný, alebo máte nainštalovaný náhradný pevný disk, pozrite čast’
"Oprava z diskov opravy" na strane 18.
Oprava zo systému Windows
Preinštalovanie systému Windows a všetkého vopred nainštalovaného softvéru a
ovládačov:
Kliknite na Štart > Všetky programy > Acer, potom kliknite na Acer eRecovery
Management.
Kliknite na kartu Obnovit’, potom kliknite na Obnovit’ systém do stavu od výroby.
Kliknite na tlačidlo Áno, potom na Spustit’. V dialógovom okne sa zobrazujú
informácie o pevnom disku, na ktorý bude obnovený operačný systém.

18
Upozornenie: Pri pokračovaní v tomto procese budú z pevného
disku vymazané všetky súbory.
Kliknite na OK. Proces opravy začne reštartovaním počítača, potom pokračuje
kopírovaním súborov na pevný disk. Tento proces môže nejakú dobu trvat’, priebeh
sa zobrazuje na obrazovke programu Acer eRecovery Management.
Po dokončení opravy sa objaví dialógové okno s výzvou na reštartovanie počítača.
Kliknutím na tlačidlo OK reštartujete počítač.
Postupujte podľa pokynov pre prvotné nastavenie systému.
Oprava z pevného disku počas spustenia
Slovenčina
Preinštalovanie systému Windows a všetkého vopred nainštalovaného softvéru a
ovládačov:
1 Zapnite počítač, potom počas spustenia stlačte <Alt> + <F10>. Otvorí sa
program Acer eRecovery Management.
2 Kliknite na Obnovit’ operačný systém na výrobcom predvolený.
Upozornenie: Pri pokračovaní v tomto procese budú z pevného
disku vymazané všetky súbory.
3 Kliknite na Ďalej. Je obnovený pôvodný pri výrobe nainštalovaný obsah
pevného disku. Tento proces môže trvat’ niekoľko minút.
Oprava z diskov opravy
Preinštalovanie systému Windows a všetkého vopred nainštalovaného softvéru a
ovládačov:
1 Zapnite počítač, vložte prvý disk opravy systému do optickej mechaniky, potom
reštartujte počítač.
Upozornenie: Pri pokračovaní v tomto procese budú z pevného
disku vymazané všetky súbory.
Ak ešte nie je aktivované, je potrebné povolit’ F12 Boot Menu:
Pri spustení počítača stlačte kláves <F2>.
Pomocou klávesov so šípkou doľava a doprava vyberte ponuku Main.
Stláčajte kláves so šípkou nadol, kým nie je vybraná položka F12 Boot Menu, potom
stlačením klávesu <F5> zmeňte toto nastavenie na Enabled.
Pomocou klávesov so šípkou doľava a doprava vyberte ponuku Exit.

19
Vyberte možnost’ Save Changes and Exit a stlačte kláves Enter. Pomocou tlačidla
OK potvrďte.
Počítač sa reštartuje.
2Počas spustenia otvorte ponuku zavedenia stlačením klávesu <F12>. Ponuka
zavedenia umožňuje vybrat’, z ktorého zariadenia sa má spúšt’at’, napríklad
pevný disk alebo optický disk.
3 Pomocou klávesov so šípkou vyberte riadok CDROM/DVD (tento riadok môže
začínat’ na „IDE 1...“), potom stlačte kláves <Enter>. Z vloženého disku opravy
sa nainštaluje systém Windows.
4Keď sa objaví výzva, vložte druhý disk opravy a dokončite opravu podľa
SlovenčinaSlovenčina
pokynov na obrazovke.
Oprava systému (USB flash
jednotka)
Ak podpora spoločnosti Acer nepomôže opravit’ váš problém, môžete využit’
program Acer eRecovery Management. Tým obnovíte počítač do počiatočného
stavu, v akom bol pri zakúpení. K dispozícii bude možnost’ uchovania všetkých
nastavení a osobných údajov za účelom neskoršieho obnovenia.
Oprava systému
1 Vykonajte menšie opravy.
Ak prestali správne fungovat’ len jedna či dve softvérové alebo hardvérové súčasti,
problém možno vyriešit’ preinštalovaním softvéru alebo ovládačov zariadení. Ak
chcete opravit’ softvér a ovládače, ktoré boli predinštalované výrobcom, pozrite čast’
"Oprava predinštalovaného softvéru a ovládačov" na strane 20. Pokyny na
preinštalovanie softvéru a ovládačov, ktoré neboli nainštalované vopred, pozrite v
dokumentácii k produktu alebo na webovej stránke technickej podpory.
2 Vrát’te systém do predchádzajúceho stavu.
Ak preinštalovanie softvéru a ovládačov nepomôže, môže byt’ problém vyriešený
návratom systému do predchádzajúceho stavu, kedy všetko fungovalo správne.
Pokyny nájdete v časti "Návrat systému do predchádzajúceho stavu" na
strane 21.
3 Resetujte systém do výrobného stavu.
Ak nič nevyrieši problém, a chcete resetovat’ systém do výrobného stavu, pozrite
čast’ "Návrat systému do jeho výrobného stavu" na strane 21.
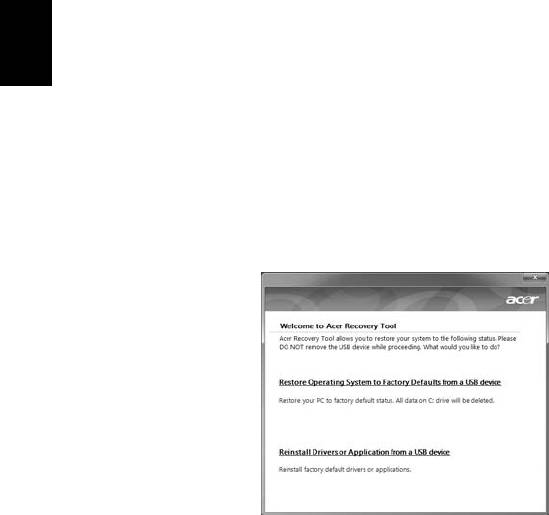
20
Typy opravy
Oprava predinštalovaného softvéru a ovládačov
V rámci postupu riešenia problémov možno bude potrebné preinštalovat’ softvér a
ovládače zariadení, ktoré boli predinštalované do počítača pri výrobe. Oprava je
možná pomocou pevného disku alebo vytvorenej zálohy.
• Nový softvér: ak potrebujete opravit’ softvér, ktorý nebol vopred nainštalovaný
pri výrobe, musíte postupovat’ podľa pokynov na inštaláciu tohto softvéru.
• Nové ovládače zariadení: ak potrebujete opravit’ ovládače zariadení, ktoré
neboli do počítača vopred nainštalované pri výrobe, postupujte podľa pokynov
dodaných k tomuto zariadeniu.
Oprava predinštalovaného softvéru a ovládačov:
Slovenčina
1 Kliknite na Štart > Všetky programy > Acer, potom kliknite na Acer
eRecovery Management.
– ALEBO –
Ak opravujete zo zálohy pre opravu ovládačov a aplikácií, vložte USB flash jednotku
do portu USB. Otvorte USB flash jednotku v programe Prieskumník Windows a
dvakrát kliknite na Oprava.
2 Kliknite na Preinštalovat’ ovládače a aplikácie z USB zariadenia
3 Kliknutím na Obsah zobrazíte zoznam softvéru a ovládačov zariadení.
4 Kliknite na ikonu inštalácie pre položku, ktorú chcete nainštalovat’, potom
postupujte podľa pokynov na obrazovke a prejdite inštaláciou. Opakujte tento
krok pre každú položku, ktorú chcete preinštalovat’.

21
Návrat systému do predchádzajúceho stavu
Funkcia Obnovenie systému od spoločnosti Microsoft pravidelne robí „ snímky“
nastavení systému a ukladá ich ako body obnovenia. Pri väčšine t’ažko riešiteľných
problémov so softvérom sa môžete vrátit’ do niektorého z týchto bodov obnovenia,
aby systém opät’ fungoval.
Systém Windows automaticky vytvára ďalšie body obnovenia každý deň, ako aj pri
každej inštalácii softvéru alebo ovládačov zariadení.
Tip: Ďalšie informácie o používaní funkcie Obnovenie systému od
SlovenčinaSlovenčina
spoločnosti Microsoft nájdete po kliknutí na Štart, potom kliknite na
Pomoc a technická podpora. Do políčka Hľadat’ v Pomocníkovi
napíšte obnovenie systému Windows, potom stlačte kláves Enter.
Návrat do bodu obnovenia:
1 Kliknite na Štart > Ovládací panel > Systém a zabezpečenie > Centrum
akcií, potom kliknite na Opravit’.
2 Kliknite na Otvorit’ obnovenie systému, potom na Ďalej.
3 Vyberte požadovaný bod obnovenia, kliknite na Ďalej, potom na Dokončit’.
Objaví sa okno pre potvrdenie.
4 Kliknite na tlačidlo Áno. Systém je obnovený do určeného bodu obnovenia.
Tento proces môže trvat’ niekoľko minút a môže byt’ pri ňom počítač
reštartovaný.
Návrat systému do jeho výrobného stavu
Ak sa na počítači vyskytnú problémy, ktoré nie je možné vyriešit’ ostatnými
spôsobmi, možno bude potrebné preinštalovat’ všetko tak, aby sa systém vrátil do
svojho výrobného stavu. Preinštalovanie je možné pomocou pevného disku alebo
vytvorenej zálohy.
Upozornenie: Táto úplná oprava odstráni všetko z pevného
disku, potom bude preinštalovaný systém Windows a všetok
softvér a ovládače, ktoré boli vopred nainštalované v systéme.
Ak potrebujete mat’ k dispozícii dôležité súbory z pevného disku,
teraz ich zálohujte.
Ak je stále možné spustit’ systém Windows, pozrite čast’ "Oprava zo systému
Windows" na strane 22.
Ak nie je možné spustit’ systém Windows a pôvodný pevný disk stále funguje,
pozrite čast’ "Oprava z pevného disku počas spustenia" na strane 22.
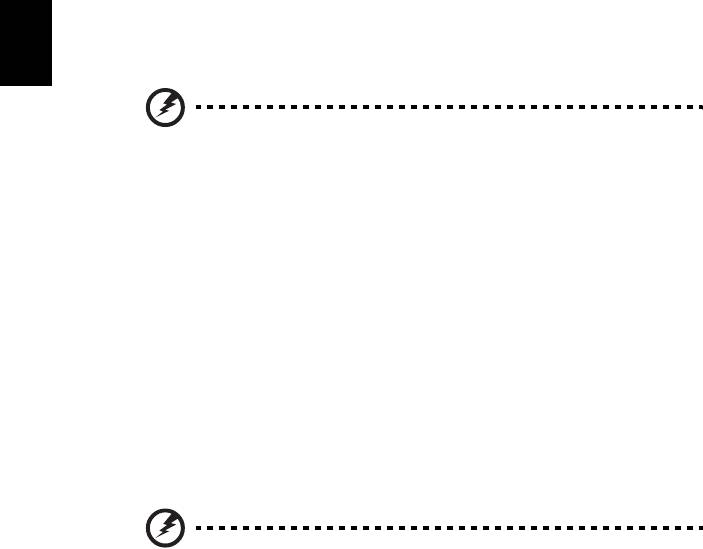
22
Ak nie je možné spustit’ systém Windows a pôvodný pevný disk bol úplne
preformátovaný, alebo máte nainštalovaný náhradný pevný disk, pozrite čast’
"Oprava zo zálohy pre opravu" na strane 23.
Oprava zo systému Windows
Preinštalovanie systému Windows a všetkého vopred nainštalovaného softvéru a
ovládačov:
Kliknite na Štart > Všetky programy > Acer, potom kliknite na Acer eRecovery
Management.
Kliknite na kartu Obnovit’, potom kliknutím na Obnovit’ systém do stavu od
výroby otvorte dialógové okno Potvrdenie obnovenia.
Kliknite na tlačidlo Áno, potom na Spustit’. V dialógovom okne sa zobrazujú
informácie o pevnom disku, na ktorý bude obnovený operačný systém.
Slovenčina
Upozornenie: Pri pokračovaní v tomto procese budú z pevného
disku vymazané všetky súbory.
Kliknite na OK. Proces obnovenia začne reštartovaním počítača, potom pokračuje
kopírovaním súborov na pevný disk. Tento proces môže nejakú dobu trvat’, priebeh
sa zobrazuje na obrazovke programu Acer eRecovery Management.
Po dokončení opravy sa objaví dialógové okno s výzvou na reštartovanie počítača.
Kliknutím na tlačidlo OK reštartujete počítač.
Postupujte podľa pokynov pre prvotné nastavenie systému.
Oprava z pevného disku počas spustenia
Preinštalovanie systému Windows a všetkého vopred nainštalovaného softvéru a
ovládačov:
1 Zapnite počítač, potom počas spustenia stlačte <Alt> + <F10>. Otvorí sa
program Acer eRecovery Management.
2 Kliknite na Obnovit’ operačný systém na výrobcom predvolený.
Upozornenie: Pri pokračovaní v tomto procese budú z pevného
disku vymazané všetky súbory.
3 Kliknite na Ďalej. Je obnovený pôvodný pri výrobe nainštalovaný obsah
pevného disku. Tento proces môže trvat’ niekoľko minút.
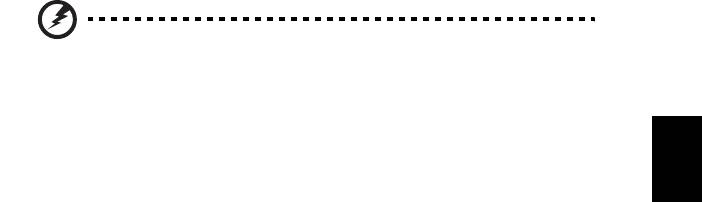
23
Oprava zo zálohy pre opravu
Preinštalovanie systému Windows a všetkého vopred nainštalovaného softvéru a
ovládačov:
1 Zapojte USB flash jednotku a zapnite počítač.
Upozornenie: Pri pokračovaní v tomto procese budú z pevného
disku vymazané všetky súbory.
Ak ešte nie je aktivované, je potrebné povolit’ F12 Boot Menu:
SlovenčinaSlovenčina
Pri spustení počítača stlačte kláves <F2>.
Pomocou klávesov so šípkou doľava a doprava vyberte ponuku Main.
Stláčajte kláves so šípkou nadol, kým nie je vybraná položka F12 Boot Menu, potom
stlačením klávesu <F5> zmeňte toto nastavenie na Enabled.
Pomocou klávesov so šípkou doľava a doprava vyberte ponuku Exit.
Vyberte možnost’ Save Changes and Exit a stlačte kláves Enter. Pomocou tlačidla
OK potvrďte.
Počítač sa reštartuje.
2Počas spustenia otvorte ponuku zavedenia stlačením klávesu <F12>. Ponuka
zavedenia vám umožňuje vybrat’ zariadenie, z ktorého spustit’, napríklad flash
jednotky.
3 Pomocou klávesov so šípkou vyberte položku USB HDD, potom stlačte
<Enter>. Systém Windows sa nainštaluje zo zálohy pre opravu na USB flash
jednotke.
4 Dokončite opravu podľa pokynov na obrazovke.
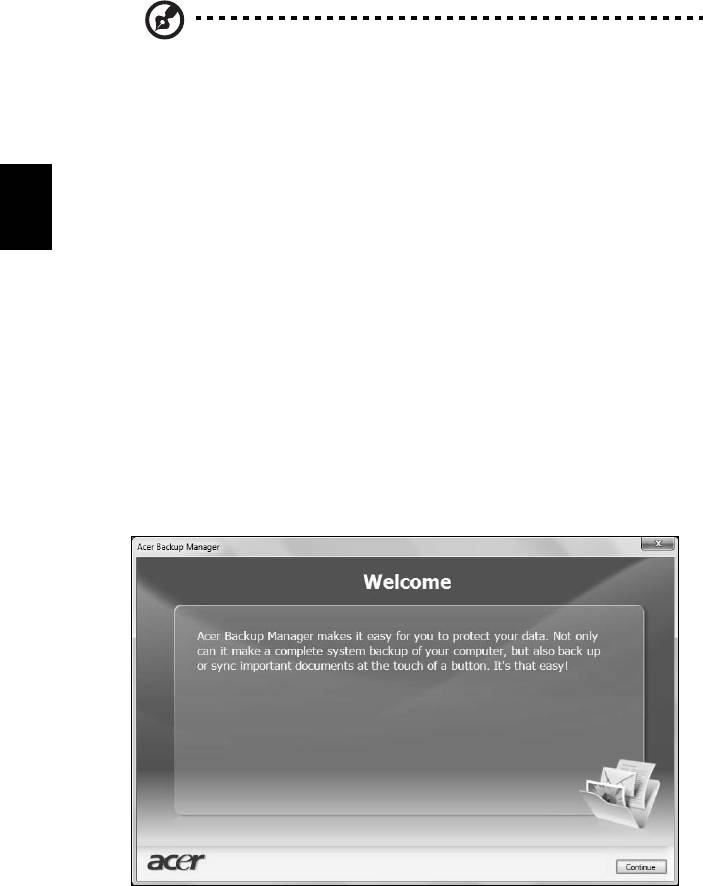
24
Acer Backup Manager
Poznámka: Táto funkcia je k dispozícii len v niektorých modeloch.
Acer Backup Manager je jednoduchý proces troch krokov, ktorý umožňuje vytvárat’
záložné kópie celého systému alebo vybraných súborov a priečinkov v závislosti od
naplánovania alebo podľa potreby.
Ak chcete spustit’ aplikáciu Acer Backup Manager, stlačte tlačidlo Acer Backup
Manager umiestnené nad klávesnicou. Môžete tak urobit’ aj pomocou ponuky
Štart > Všetky programy > Acer Backup Manager > Acer Backup Manager.
Otvorí sa obrazovka Vitajte. Z tejto obrazovky bude pokračovat’ sprievodca tromi
Slovenčina
krokmi nastavenia naplánovaných záloh. Kliknutím na tlačidlo Pokračovat’ prejdite
na nasledujúcu obrazovku. Kliknite na tlačidlo + a postupujte podľa pokynov na
obrazovke:
1 Vyberte obsah, ktorý chcete zálohovat’. Čím menej obsahu vyberiete, tým bude
proces rýchlejší, ale zvýši sa tým riziko straty údajov.
2 Vyberte, kam majú byt’ záložné kópie uložené. Je potrebné vybrat’ buď externú
jednotku alebo jednotku D: ; aplikácia Acer Backup Manager nemôže uložit’
zálohu na zdrojovú jednotku.
3 Vyberte, ako často má aplikácia Acer Backup Manager vytvárat’ zálohy.
Po dokončení týchto troch krokov budú v závislosti od naplánovania vytvárané
kópie. Zálohy môžete vytvorit’ aj ručne stlačením klávesu Acer Backup Manager.
Ak chcete zmenit’ nastavenia, môžete kedykoľvek spustit’ aplikáciu Acer Backup
Manager pomocou ponuky Štart a a prejst’ vyššie vymenované kroky.
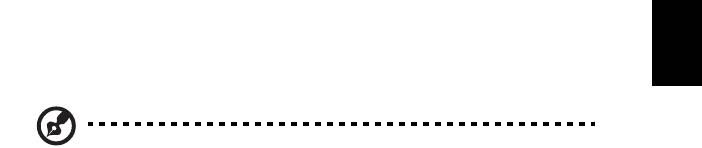
25
Správa napájania
Tento počítač je vybavený jednotkou riadenia napájania, ktorá sleduje aktivitu
systému. Sleduje sa aktivita jedného alebo viacerých nasledovných zariadení:
klávesnica, myš, pevný disk, periférie pripojené k počítaču a grafická pamät’ Ak nie
je počas časového úseku (nazvaného časový limit neaktivity) zistená žiadna aktivita,
počítač zastaví niektoré alebo všetky tieto zariadenia za účelom úspory energie.
Tento počítač je vybavený schémou riadenia napájania, ktorá podporuje rozhranie
ACPI (Advanced Configuration and Power Interface), ktoré poskytuje maximálnu
úsporu energie a súčasne maximálny výkon. Systém Windows kompletne riadi
SlovenčinaSlovenčina
spotrebu energie počítača.
Kláves Acer PowerSmart
Poznámka: Táto funkcia je k dispozícii len v niektorých modeloch.
Acer PowerSmart využíva funkcie grafického podsystému počítača určené na
úsporu energie za účelom redukcie celkovej spotreby energie. Keď stlačíte kláves
Acer PowerSmart, jas obrazovky sa zníži a grafický čip sa prepne na nižšiu rýchlost’;
PCI a WLAN sa prepnú do úsporných režimov. Opätovným stlačením klávesu
Acer PowerSmart sa vrátite k predchádzajúcim nastaveniam.

26
Batéria
Počítač je vybavený batériou, ktorá umožňuje jeho dlhšie používanie medzi
nabíjaním.
Vlastnosti batérie
Batéria má nasledujúce vlastnosti:
• Používa najnovšie technologické štandardy.
• Upozorňuje na blížiace sa vyčerpanie.
Batéria sa nabíja vždy, keď pripojíte počítač k adaptéru striedavého
napätia. Počítač podporuje nabíjanie počas používania, čím umožňuje
Slovenčina
nabíjat’ batériu počas práce s počítačom. Nabíjanie batérie je však s
vypnutým počítačom oveľa rýchlejšie.
Batéria príde vhod, keď cestujete alebo počas výpadku energie. Je vhodné
mat’ jednu ďalšiu úplne nabitú batériu ako záložný zdroje energie.
Podrobnosti o objednávaní náhradnej batérie vám poskytne váš predajca.
Maximalizovanie životnosti batérie
Podobne ako všetky ostatné batérie, aj batéria počítača sa časom
opotrebuje. To znamená, že výkon batérie sa časom a používaním znižuje.
Ak chcete maximalizovat’ životnost’ batérie, odporúčame dodržiavat’
nasledujúce odporúčania.
Formátovanie novej batérie
Pred prvým použitím batérie vykonajte nasledujúci proces formátovania
batérie:
1 Vložte novú batériu do vypnutého počítača.
2 Pripojte adaptér striedavého napätia a batériu úplne nabite.
3 Odpojte AC adaptér.
4 Zapnite počítač, nechajte ho napájaný z batérie a pracujte s ním.
5 Úplne vybite energiu batérie, až kým sa neobjaví upozornenie na
vyčerpanie batérie.
6 Pripojte znova adaptér striedavého napätia a batériu úplne nabite.
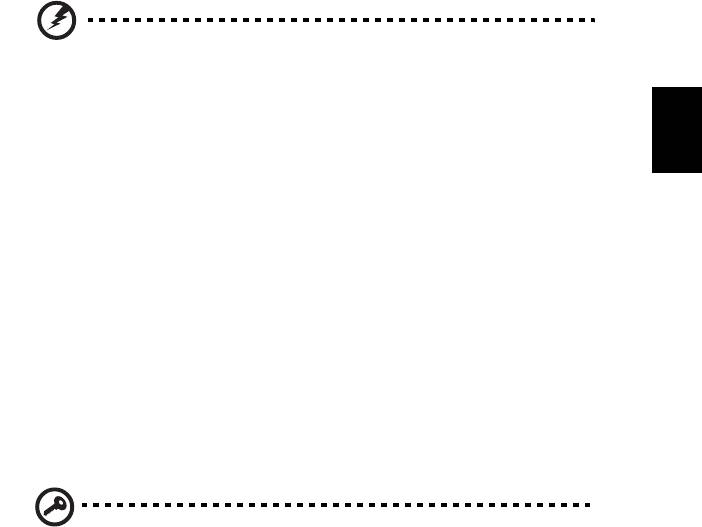
27
Postupujte podľa týchto pokynov, kým nenabijete a nevybijete batériu
trikrát.
Tento proces formátovania použite pri každej novej batérii alebo pri batérii,
English
ktorá nebola dlhšiu dobu používaná. Ak odkladáte počítač na dobu dlhšiu
ako dva týždne, odporúčame batériu z neho vybrat’.
Pozor: Nevystavujte batériu teplotám nižším ako 0 °C (32 °F) ani
vyšším ako 45 °C (113 °F). Extrémne teploty majú na batériu
nepriaznivý vplyv.
SlovenčinaSlovenčina
Dodržaním procesu formátovania dosiahnete stav, že sa batéria nabíja na
maximálny výkon. Ak tento postup nie je dodržaný, nedosiahne sa
maximálna kapacita batérie a skráti sa tiež efektívna životnost’ batérie.
Okrem toho ovplyvňujú nepriaznivo životnost’ batérie nasledujúce faktory:
• Neustále používanie počítača napájaného striedavým napätím a so
súčasne vloženou batériou. Ak chcete používat’ počítač neustále
napájaný striedavým napätím, odporúčame vybrat’ po úplnom nabití
batériu z počítača.
• Nevybíjajte ani nenabíjate batériu extrémne, ako bolo opísané vyššie.
• Časté používanie – čím viac batériu používate, tým rýchlejšie sa
skončí jej efektívna životnost’. Štandardná počítačová batéria má
životnost’ približne 300 nabíjacích cyklov.
Inštalácia a vyberanie batérie
Dôležité! Ak chcete pokračovat’ v používaní počítača, pred
vyberaním batérie pripojte k počítaču adaptér striedavého napätia.
V opačnom prípade najprv počítač vypnite.
Ako nainštalovat’ batériu:
1 Zarovnajte batériu podľa otvorenej jednotky batérie. Skontrolujte, či
kontakty smerujú dopredu a vrchná čast’ batérie je otočená lícom nahor.
2Zasuňte batériu do priestoru na batériu a opatrne zatlačte, kým batéria
nedosadne na miesto.
Ako vybrat’ batériu:
1 Vysunutím západky batériu uvoľnite.
2 Vytiahnite batériu von.
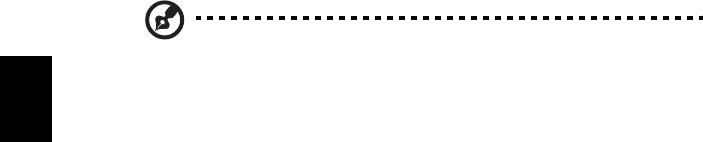
28
Nabíjanie batérie
Ak chcete batériu nabit’, skontrolujte najprv, či je v jednotke správne
nainštalovaná. Pripojte k počítaču adaptér striedavého napätia a zapojte
ho do elektrickej zásuvky. Počas nabíjania batérie môžete s počítačom
napájaným striedavým napätím ďalej pracovat’. Nabíjanie batérie je však s
vypnutým počítačom oveľa rýchlejšie.
Poznámka: Odporúčame nabíjat’ batériu na konci dňa. Nabíjanie
batérie počas noci pred cestou umožní začat’ na ďalší deň pracovat’ s
počítačom s úplne nabitou batériou.
Slovenčina
Kontrola kapacity batérie
Indikátor napájania v systéme Windows signalizuje aktuálnu úroveň
kapacity batérie. Ak chcete vidiet’ aktuálnu úroveň kapacity batérie,
podržte kurzor myši nad ikonou batérie alebo napájania.
Optimalizácia životnosti batérie
Optimalizácia životnosti batérie slúži na získanie maximálne možného
výkonu batérie, predlžuje cyklus nabíjania alebo vybíjania, a zlepšuje
účinnost’t’ nabíjania. Odporúčame dodržiavat’ nasledujúce pokyny:
• Zakúpte si ďalšiu náhradnú batériu.
• Používajte napájanie striedavým napätím vždy, keď je to možné.
Batériu šetrite na napájanie počas pohybu v teréne.
• Ak nepoužívate kartu PC Card, vyberte ju – odčerpáva energiu
(u vybraných modelov).
• Batériu uskladňujte v chladnom a suchom prostredí. Odporúčaná
teplota je 10 °C (50 °F) až 30 °C (86 °F). Vyššie teploty spôsobujú, že
sa batéria rýchlejšie sama vybíja.
• Nadmerné nabíjanie znižuje životnost’ batérie.
• Starajte sa o svoj adaptér striedavého napätia a batériu.
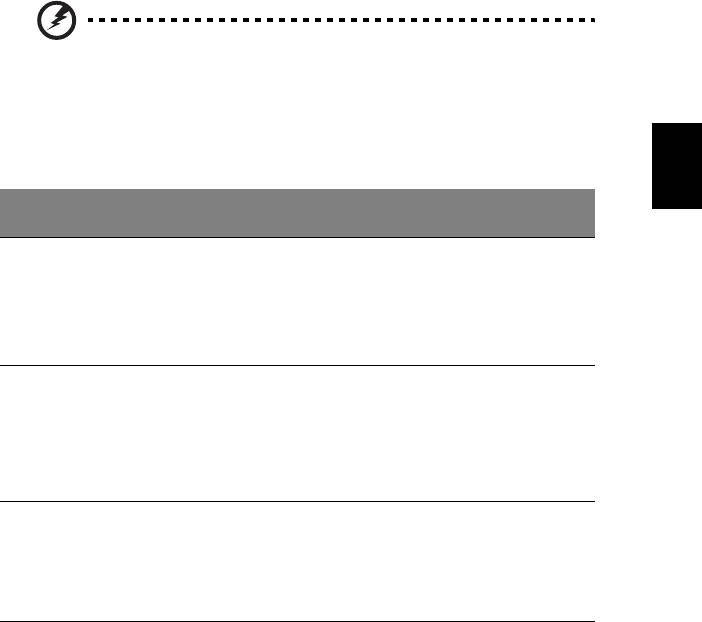
29
Upozornenie na vyčerpanie batérie
Keď používate napájanie z batérie, venujte pozornost’ indikátoru napájania
English
v systéme Windows.
Pozor: Keď sa objaví upozornenie na vyčerpanie batérie, čo
najskôr pripojte adaptér striedavého napätia. Ak sa batéria vybije
úplne a počítač sa vypne, neuložené údaje sa stratia.
SlovenčinaSlovenčina
Keď sa objaví upozornenie na vyčerpanie batérie, spôsob ďalšieho
jednania závisí od situácie:
Situácia Odporúčaný úkon
Adaptér striedavého
1. Pripojte k počítaču adaptér striedavého napätia a
napätia a elektrická
zapojte ho do elektrickej zásuvky.
zásuvka sú k dispozícii.
2. Uložte všetky potrebné súbory.
3. Pokračujte v práci.
Ak chcete batériu nabit’ rýchlejšie, vypnite počítač.
Je k dispozícii náhradná
1. Uložte všetky potrebné súbory.
batérie.
2. Zatvorte všetky aplikácie.
3. Vypnite počítač.
4. Vymeňte batériu.
5. Zapnite počítač a pokračujte v práci.
Adaptér striedavého
1. Uložte všetky potrebné súbory.
napätia alebo elektrická
2. Zatvorte všetky aplikácie.
zásuvka nie sú k
3. Vypnite počítač.
dispozícii. Nemáte
náhradnú batériu.

30
Vezmite si svoj prenosný počítač so
sebou
Táto čast’ obsahuje tipy a rady týkajúce sa prenášania počítača alebo cestovania
s ním.
Odpojenie od stolného počítača
Ak chcete odpojit’ počítač od externého príslušenstva, postupujte podľa týchto
krokov:
1 Uložte všetky otvorené súbory.
Slovenčina
2 Vyberte všetky médiá, diskety alebo kompaktné disky z mechaník.
3 Vypnite počítač.
4 Zatvorte veko počítača.
5 Odpojte kábel od AC adaptéra.
6 Odpojte klávesnicu, polohovacie zariadenie, tlačiareň, externý monitor a
ostatné externé zariadenia.
7 Ak používate na zabezpečenie počítača zámok Kensington, odpojte ho.
Prenášanie
Prenášanie na krátke vzdialenosti, napríklad zo stola v kancelárii do konferenčnej
miestnosti.
Príprava počítača
Pred prenášaním počítača zatvorte a zaistite veko počítača, aby sa počítač prepol
do režimu spánku. Teraz môžete bezpečne prenášat’ počítač kdekoľvek vo vnútri
budovy. Ak chcete počítač prebudit’ z režimu spánku, otvorte obrazovku, potom
stlačte a pustite tlačidlo Power.
Ak chcete preniest’ počítač do kancelárie klienta alebo do inej budovy, môžete
počítač vypnút’:
Kliknite na ponuku Štart, potom na položku Vypnút’.
Alebo:
Priveďte počítač do režimu spánku stlačením <Fn> + <F4>. Potom zatvorte a
zaistite veko počítača.
Ak ste pripravení znova počítač používat’, odistite a otvorte obrazovku, potom
stlačte a uvoľnite tlačidlo Power.

