Acer TravelMate 4750Z – страница 50
Инструкция к Ноутбуку Acer TravelMate 4750Z
Fax-/adatmodem (csak bizonyos modellek esetében) 38
Beépített hálózati csatoló 39
Fogyasztói infravörös (CIR) (csak bizonyos
modellek esetében) 39
Universal Serial Bus (USB) 40
IEEE 1394 port (csak bizonyos modellek esetében) 40
Nagy felbontású multimédiás interfész
(csak bizonyos modellek esetében) 41
ExpressCard (csak bizonyos modellek esetében) 41
Memória beszerelése (csak bizonyos modellek
esetében) 42
BIOS segédprogram 44
Rendszerindítási sorrend 44
Disk-to-disk recovery engedélyezése 44
Jelszó 44
Szoftverhasználat 45
DVD tartalom lejátszása 45
Gyakran ismétlődő kérdések 46
Szervizszolgáltatás kérése 49
Utazók Nemzetközi Garanciája
(International Travelers Warranty; ITW) 49
Mielőtt telefonálna 49
Hibaelhárítás 50
Hibaelhárítási tanácsok 50
Hibaüzenetek 50
Jogszabályi és biztonsági tudnivalók 51
FCC nyilatkozat 51
A modemre vonatkozó megjegyzések (csak bizonyos
modellek esetében) 52
Tudnivalók az LCD kijelző képpontjairól 52
Rádiókészülék hatósági engedélyezési megjegyzés 52
Általános tudnivalók 52
Az FCC rádiófrekvenciás biztonsági követelményei 53
Kanada – alacsony teljesítményű, engedélyre nem köteles
rádiófrekvenciás távközlési eszközök (RSS-210) 54
A személyekre ható rádiófrekvenciás mezők (RSS-102) 54
LCD panel ergonomic specifications 55
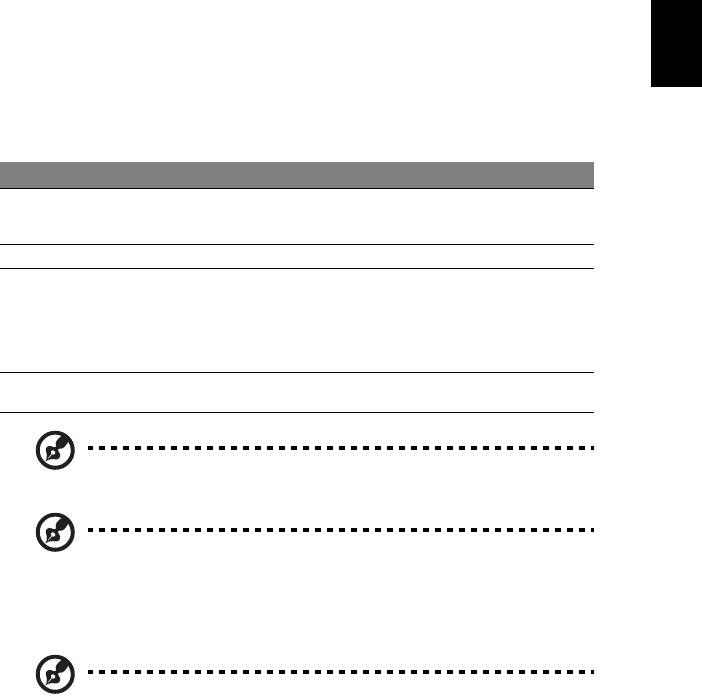
1
Érintőpad
A beépített érintőpad egy olyan mutatóeszköz, amely a felületén érzékeli a mozgást.
Ez azt jelenti, hogy a kurzor annak megfelelően reagál, ahogy Ön az ujját mozgatja
az érintőpad felületén. A csuklótámasz központi elhelyezésének köszönhetően
kényelmes, biztonságos használatot tesz lehetővé.
Alapvető tudnivalók az érintőpadról
(két gombbal)
Magyar
Az alábbi elemek a két gombbal ellátott érintőpad használatát szemléltetik.
• A kurzor mozgatásához húzza végig az ujját az érintőpadon.
• A kiválasztási és végrehajtási műveleteket az érintőpad szélén, a bal és a jobb
oldalon található gombot lenyomva végezheti el. A két gomb megfelel az
egereken található bal és jobb gombnak. Az érintőpadon való koppintás
megfelel a bal gombbal való kattintásnak.
Funkció Bal gomb Jobb gomb Érintőpad
Végrehajtás Gyors
Koppintson kétszer (ugyanolyan
egymásutánban
gyorsan, mintha az egér
kattintson kétszer.
gombjával kétszer kattintana).
Kiválasztás Kattintson egyszer. Koppintson egyszer.
Elhúzás Kattintson, és tartsa
Koppintson kétszer (ugyanolyan
lenyomva a gombot,
gyorsan, mintha az egér
majd ujját az
gombjával kétszer kattintana), a
érintőpadon mozgatva
második koppintás után tartsa
húzza el a kurzort.
az ujját az érintőpadon, majd
húzza el a kurzort.
A helyi menü
Kattintson
elérése
egyszer.
Megjegyzés: A képek csak illusztrációk. A számítógép pontos
konfigurációja a megvásárolt modell függvénye.
Megjegyzés: Csak száraz és tiszta ujjal használja érintőpadot.
Az érintőpadot is tartsa szárazon és tisztán. Az érintőpad az ujj
mozgására érzékeny. Ezért minél könnyedebb az érintés, annál
jobban reagál. Az erősebb érintés nem növeli az érintőpad
reagálóképességét.
Megjegyzés: Alapesetben az érintőpadon engedélyezve van a
vízszintes és a függőleges görgetés. A funkciókat a Windows
Vezérlőpultjának Egér segédprogramjával tilthatja le.
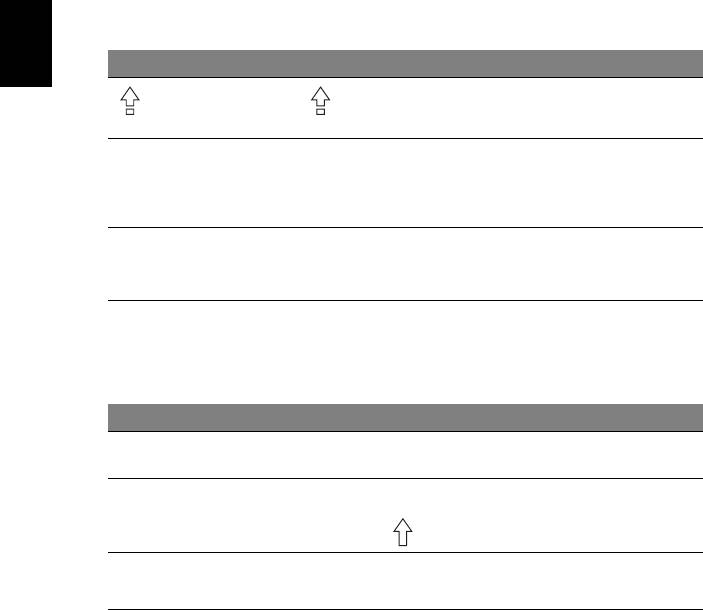
2
A billentyűzet használata
A billentyűzet teljes méretű billentyűkkel, beágyazott numerikus billentyűzettel*,
külön kurzorbillentyűkkel, zároló (lock) billentyűkkel, Windows billentyűkkel és
különleges billentyűkkel rendelkezik.
Zároló billentyűk és a beépített numerikus
billentyűzet*
A billentyűzetnek három zároló billentyűje van, ezekkel egy-egy funkciót lehet be- és
kikapcsolni.
Zároló billentyű Leírás
Magyar
Amikor a be van kapcsolva, minden betűkarakter nagybetűként
jelenik meg.
NumLk
Amikor a NumLk be van kapcsolva, a beágyazott billentyűzet numerikus
üzemmódban működik. A billentyűk számológépként működnek
<Fn> + <F11>*
(a számtani műveletekkel: +, -, * és/együtt). Akkor használja ezt az
üzemmódot, ha sok numerikus adatot kíván bevinni. Ennél jobb
megoldás a külső numerikus billentyűzet használata.
Scr Lk
Amikor a Scr Lk be van kapcsolva, akkor a képernyő tartalma a felfelé
vagy a lefelé mutató nyíllal jelölt billentyű megnyomásakor egy sorral
<Fn> + <F12>
feljebb vagy lejjebb gördül. A Scr Lk egyes alkalmazásoknál nem
működik.
A beágyazott numerikus billentyűzet úgy működik, mint egy asztali numerikus
billentyűzet. A billentyűk funkcióját a jobb felső sarkukban lévő, kisméretű karakterek
jelölik. A billentyűzet feliratozásának egyszerűsítése érdekében a kurzorvezérlő
szimbólumok nincsenek feltüntetve a billentyűkön.
Az elérni kívánt funkció NumLk be NumLk ki
A beágyazott billentyűzet
A számokat a megszokott módon
gépelje be.
számbillentyűi
A beágyazott billentyűzet
A kurzorvezérlő billentyűk
A kurzorvezérlő billentyűk
használata közben tartsa
használata közben tartsa
kurzorvezérlő billentyűi
lenyomva az <Fn>
lenyomva a <> billentyűt.
billentyűt.
A billentyűzet normál
Miközben a beágyazott
A betűket a megszokott
billentyűzeten gépel, az <Fn>
módon gépelje be.
billentyűi
billentyűt tartsa lenyomva.
* csak bizonyos modellek esetében
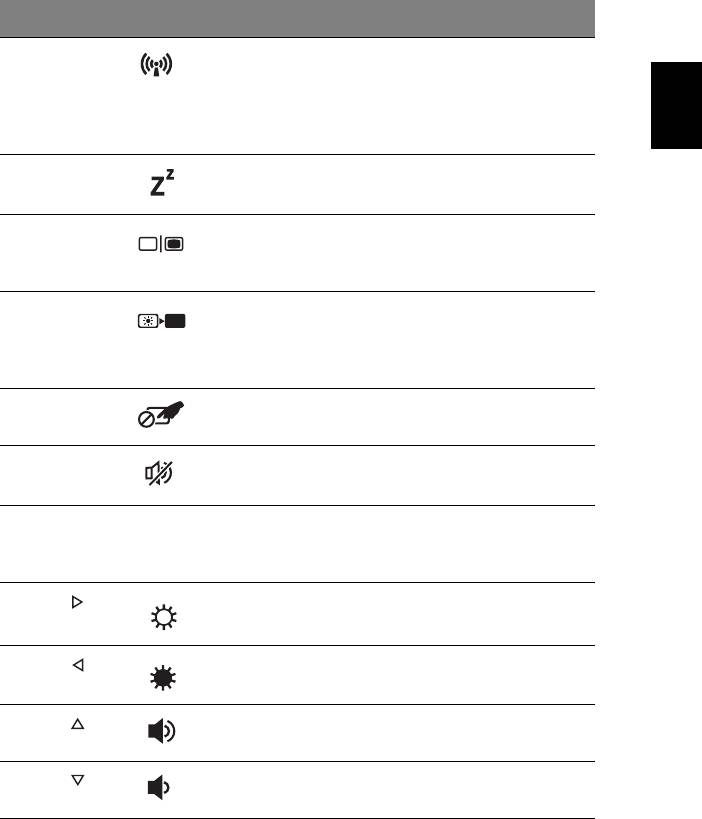
3
Gyorsbillentyűk
A számítógép a legtöbb beállítás elérését gyorsbillentyűkkel vagy
billentyűkombinációkkal teszi lehetővé; ilyen például a képernyő fényereje és a
hangerő.
Gyorsbillentyű használatához nyomja le és tartsa lenyomva az <Fn> billentyűt, a
billentyűkombináció másik billentyűjét csak ezt követően nyomja le.
Gyorsbillentyű Ikon Funkció Leírás
<Fn> + <F3> Kommunikácós
A számítógép kommunikációs
Magyar
billentyű
moduljainak be- és kikapcsolására
használható. (A kommunikációs
modulok konfigurációtól függően
eltérők lehetnek.)
<Fn> + <F4> Alvás Alvó üzemmódba helyezi a
számítógépet.
<Fn> + <F5> A kijelző
Vált a következő megjelenítési módok
átkapcsolása
között: kijelző, külső monitor (ha
csatlakoztatva van), illetve mindkettő.
<Fn> + <F6> A kijelző
Kikapcsolja a kijelző háttérvilágítását,
kikapcsolása
ezzel energiát takarítva meg.
A háttérvilágítás bármely billentyű
megnyomására visszakapcsol.
<Fn> + <F7> Az érintőpad
A beépített érintőpad be- és
átkapcsolása
kikapcsolását teszi lehetővé.
<Fn> + <F8> Hangszóró be-
Be- és kikapcsolja a hangszórókat.
és kikapcsolása
<Fn> + <F11> NumLk Segítségével be- és kikapcsolható a
beépített számbillentyűzet
(csak bizonyos modellek esetében).
<Fn> + < >
Fényerő
Növeli a kijelző fényerejét.
növelése
<Fn> + < >
Fényerő
Csökkenti a kijelző fényerejét.
csökkentése
<Fn> + < >
Hangerő
Növeli a hangerőt.
növelése
<Fn> + < >
Hangerő
Csökkenti a hangerőt.
csökkentése
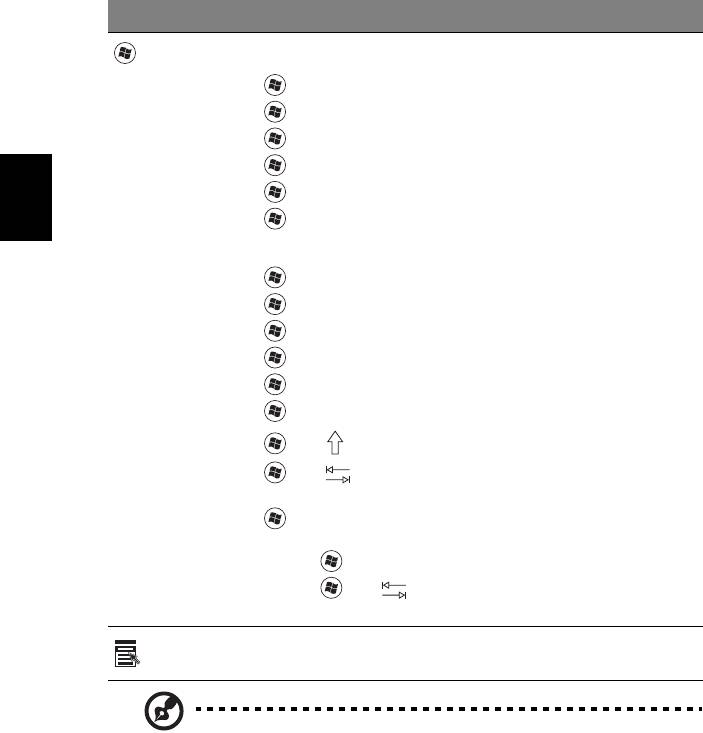
4
Windows billentyűk
A billentyűzetnek két olyan gombja van, amely windowsos funkciókat lát el.
Billentyű Leírás
Windows
Ha önmagában nyomja le, megnyitja a Start menüt.
Más billentyűkkel együtt használva további funkciókat képes ellátni:
billentyű
<>: A Start menü megnyitása vagy bezárása
< > + <D>: Az asztal megjelenítése
< > + <E>: A Windows Intéző megnyitása
< > + <F>: Fájl vagy mappa keresése
< > + <G>: Váltás az oldalsáv minialkalmazásai között
< > + <L>: A számítógép zárolása (ha hálózati tartományhoz
Magyar
csatlakozott) vagy felhasználóváltás (ha nem csatlakozott hálózati
tartományhoz)
< > + <M>: Az összes ablakot kisméretűre állítja
< > + <R>: Megnyitja a Futtatás párbeszédablakot
< > + <T>: Váltás a tálcán lévő programok között
< > + <U>: Az Ease of Access Center megnyitása
< > + <X>: A Windows Mobility Center megnyitása
< > + <Break>: Rendszertulajdonságok megjelenítése
<> + <+M>: A lekicsinyített ablakok visszaállítása
<> + < >: Váltás a tálcán lévő programok között a Windows
térbeli ablakváltóval
< > + <SZÓKÖZ>: Az összes minialkalmazás előtérbe hozása és a
Windows oldalsáv kiválasztása
<Ctrl> + < > + <F>: Hálózati számítógépek keresése
<Ctrl> + < > + < >: Váltás a megnyitott programok között a
nyílbillentyűkkel és a Windows térbeli ablakváltóval (Windows Flip 3-D)
Alkalmazás
A billentyű lenyomásának ugyanaz a hatása, mint a jobb egérgombbal
történő kattintásnak, azaz megnyitja az alkalmazás helyi menüjét.
billentyű
Megjegyzés: Attól függően, hogy a Windows melyik változatát használja,
előfordulhat, hogy egyes gyorsbillentyűk nem az itt megadott módon működnek.
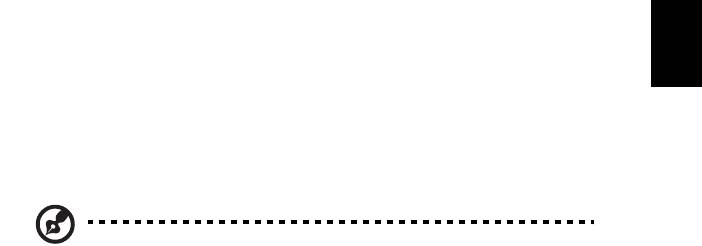
5
Acer ProShield
Áttekintés
Átfogó biztonsági megoldás, az Acer ProShield beágyazott biztonsági megoldást
kínál az alább felsorolt gyenge pontokon:
• Az eszköz megvédése a jogosulatlan hozzáférések ellen
• A lokális tárhely védelme
Az Acer ProShield olyan modulokat tartalmaz, melyek megvédik az eszközt a
Magyar
jogosulatlan hozzáféréstől és behatolástól.
• BIOS beállítások — Rendszerindítás szekvencia és eszköz-biztonság
• Hitelesítés kezelő – Jelszó beállítások, Ujjlenyomat felismerés*, TPM
konfiguráció*, Online fiók információ, Biztonsági mentés és visszaállítás
• Rendszerindítás előtti hitelesítés* - ujjlenyomat kezelés
• Adatvédelem – Személyi biztonsági meghajtó, fájl és mappa kódolás
• Adat eltávolítás - Adatmegsemmisítő
Megjegyzés: * Az elérhetőség hardverkonfigurációnként változik.
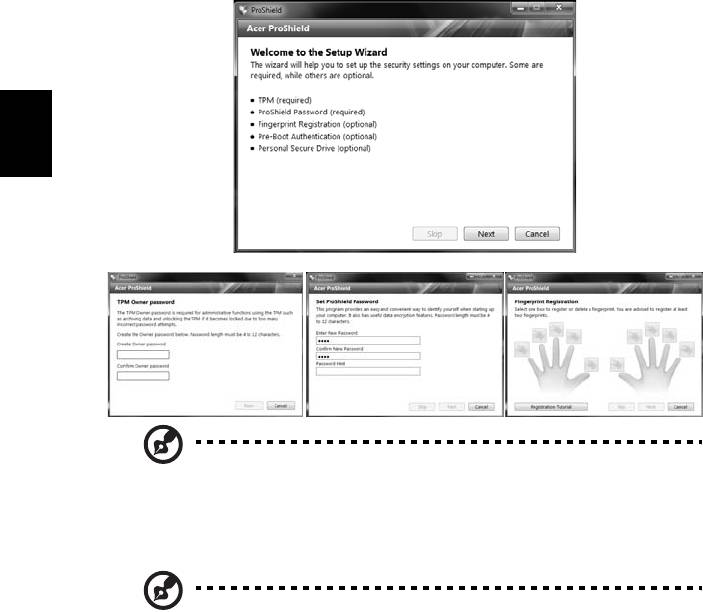
6
A ProShield telepítése
A ProShield első futtatásakor egy telepítési útmutató segíti Önt a ProShield
paramétereinek beállításában. Az indításhoz kattintson a Start gombra. Be kell
állítania a TPM jelszót*, a ProShield jelszót és el kell végezni az újlenyomat
regisztrációt*.
Magyar
Megjegyzés: Olyan jelszót válasszon mely Ön számára könnyen
megjegyezhető, de nehéz megfejteni. Ne használjon olyan szavakat,
melyek szótárakban megtalálhatóak. Azt javasoljuk, hogy használjon
betűk és számok kombinációjából álló jelszót.
Megjegyzés: * Az elérhetőség hardverkonfigurációnként változik.
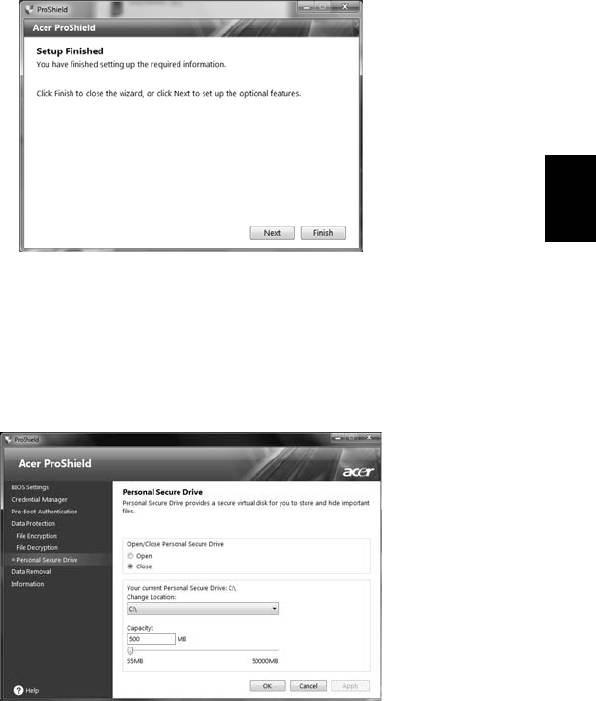
7
Ha beállította a jelszót, kattintson a Következő gombra és folytassa a Személyi
Biztonsági Lemez beállításával, vagy kattintson a Befeljezés gombra a varázslóból
való kilépéshez.
Magyar
Személyi Biztonsági Lemez
A Személyi Biztonsági Lemez (PSD) az Ön merevlemezének egy biztonságos része
ahova fájlokat menthet el. A PSD-hez kizárólag jelszóval, vagy ujjlenyomat
hitelesítéssel férhet hozzá.
Amikor befejeződött a telepítés a ProShield Console-ban kezelheti számítógépét,
vagy módosíthatja beállításait.
A módosításokhoz használja a bal oldani menüt.
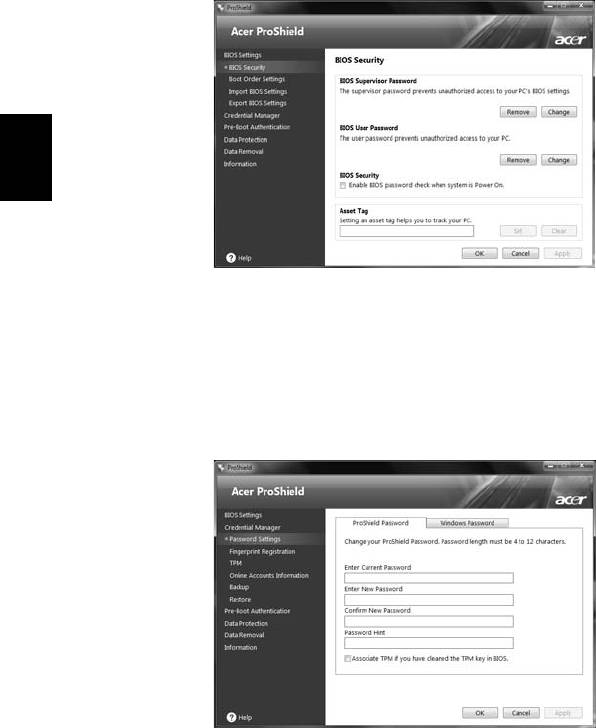
8
BIOS beállítások
Itt állíthatja be a BIOS felügyeletet és a felhasználói jelszavakat, ki-, vagy
bekapcsolhatja a rendszerindításkor történő jelszó ellenőrzést, és termékcímkét
adhat az eszközhöz.
Magyar
Szintén beállíthatja a rendszerindítás eszközt, így importálhatja, vagy exportálhatja
a BIOS beállításokat.
Hitelesítés kezelő
Itt állíthatja be és kezelheti hitelesítéseit – módosíthatja ProShield és Windows
jelszavait, kezelheti online fiók információit, és biztonsági mentéseket, vagy
visszaállításokat készíthet hitelesítési információiról.
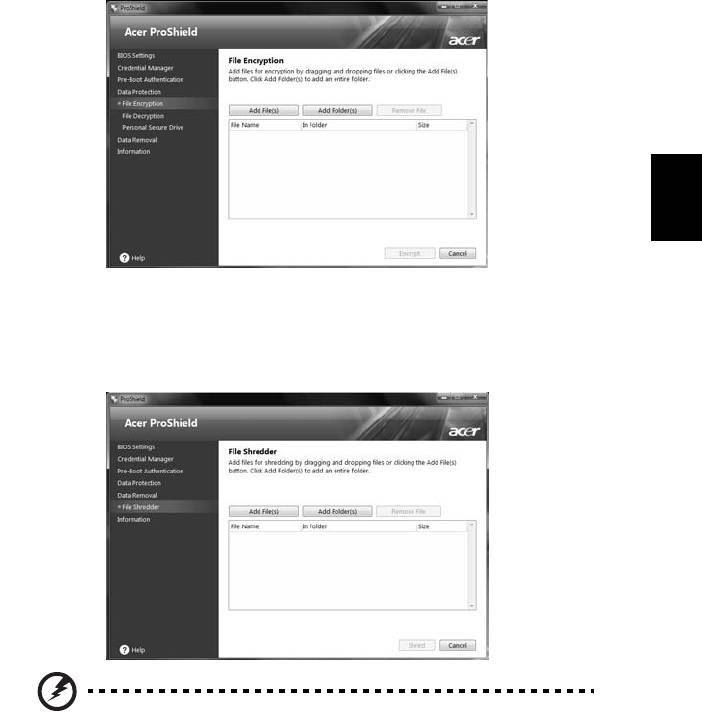
9
Adatvédelem
Itt állíthatja be a fájlok kódolását és dekódolását és kezelheti PSD-jét.
Magyar
Adateltávolítás
Itt választhatja ki a merevlemezről teljesen eltávolítandó fájlokat. A
fájlmegsemmisítő felülírja az adatokat, így lehetetlenné teszi a visszaállítást.
Figyelmeztetés: Győződjön meg róla, hogy csak a
megsemmisítendő információkat válassza ki. A megsemmisített
fájl, vagy mappa visszaállítása nem lehetséges.
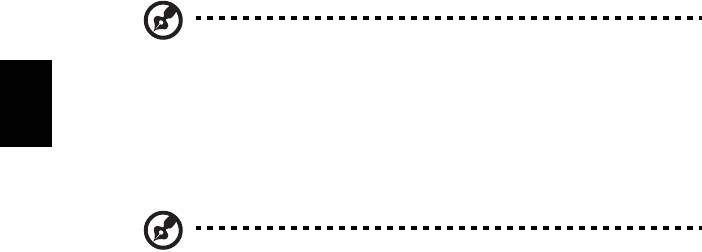
10
Acer eRecovery Management
Ha a számítógépe olyan problémákat észlel, melyek egyéb módszerekkel nem
állíthatóak helyre, akkor valószínűleg újra kell telepítenie a Windows operációs
rendszert, a gyárilag telepített szoftverekkel és illesztőprogramokkal együtt. Annak
érdekében, hogy helyre tudja állítani a számítógépet szükség esetén, minél
hamarabb készítsen egy helyreállítási biztonsági mentést.
Megjegyzés: Az alábbi információk kizárólag általános tájékoztatásul
szolgálnak. A termék műszaki leírásában eltérések lehetnek.
Az Acer eRecovery Management a következő funkciókkal rendelkezik:
Magyar
1 Biztonsági mentés:
• Gyári állapot szerinti biztonsági mentés készítése
• Az alkalmazások és az illesztőprogramok mentése
Megjegyzés: Az optikai meghajtóval nem rendelkező modellek
lehetővé teszik Önnek, hogy biztonsági mentést készítsen egy USB
meghajtóra.
2 Visszaállítás:
• Az operációs rendszer visszaállítása gyári állapotba
• Operációs rendszer visszaállítása és a felhasználói adatok megőrzése
• Az alkalmazások vagy az illesztőprogramok újratelepítése
A jelen fejezetben részletesen bemutatjuk ezeket a funkciókat.
Ha igénybe szeretné venni az Acer eRecovery Management jelszavas védelmi
szolgáltatását az adatok védelmére, akkor először be kell állítania a jelszót. A jelszó
beállításához indítsa el az Acer eRecovery Management alkalmazást, majd
kattintson a Beállítások elemre.
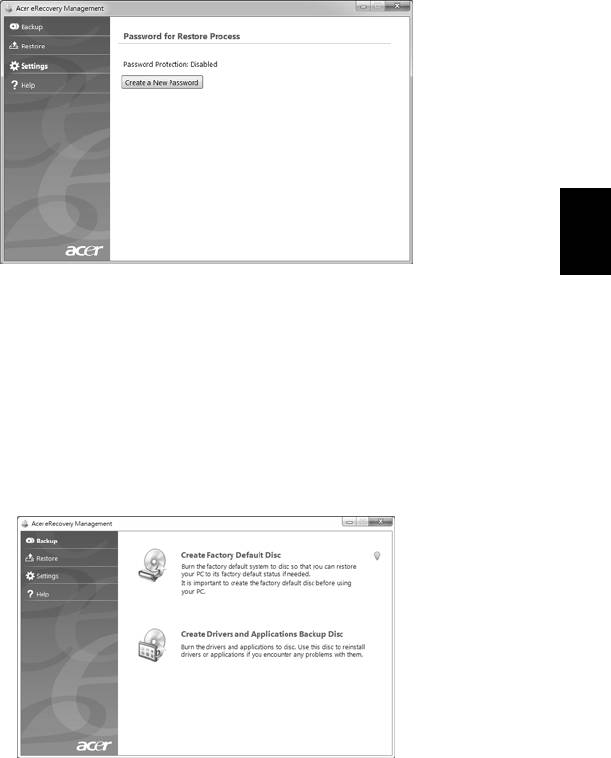
11
.
Magyar
Helyreállítási biztonsági mentés készítése
(Optikai meghajtó)
Ha optikai meghajtón lévő biztonsági mentéssel szeretné újratelepíteni a rendszert,
előtte készítenie kell egy helyreállítási lemezt. A folyamat során a képernyőn
megjelenő utasítások fogják Önt irányítani. Kérjük, olvassa el azokat figyelmesen!
1 Kattintson a Start > Minden program > Acer elemre, majd utána az Acer
eRecovery Management elemre.
2 Ha a merevlemez teljes eredeti tartalmáról szeretne helyreállítási lemezeket
készíteni, beleértve a Windows-t és az összes gyárilag telepített szoftvert és
illesztőprogramot, kattintson a Gyári állapot szerinti lemez készítésére.
- VAGY -
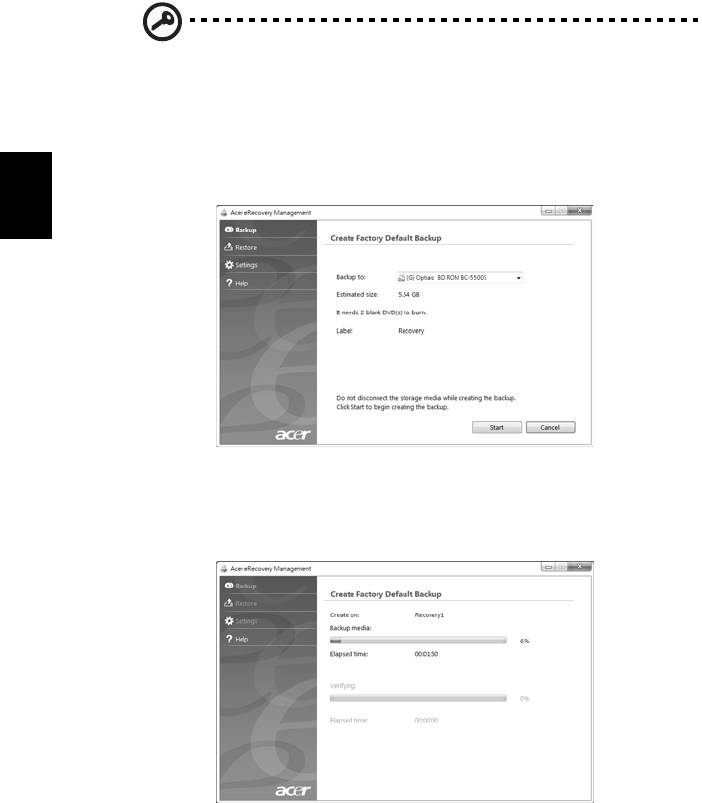
12
Ha csak a gyárilag telepített szoftverről és illesztőprogramokról szeretne
helyreállítási lemezt készíteni, kattintson az illesztőprogramokat és az
alkalmazásokat tartalmazó biztonsági mentési lemez készítésére.
Fontos: Javasoljuk, hogy mindegyik helyreállítási biztonsági mentést
mihamarabb végezze el.
Ez a Gyári állapot szerinti biztonsági mentés készítése párbeszédablak megmutatja
Önnek, hogy mennyi üres, írható lemezre lesz szüksége a helyreállító lemezek
készítéséhez. Győződjön meg róla, hogy rendelkezik-e a szükséges számú
ugyanolyan, üres lemezzel a folytatás előtt.
Magyar
3 Helyezzen be egy üres lemezt a Biztonsági mentés készítése ide elemben
megjelölt meghajtóba, majd kattintson a Tovább gombra. Ekkor megjelenik a
biztonsági mentés folyamata a képernyőn.
A meghajtó kiadja a lemezeket, amint befejezte azok írását.
4 Távolítsa el a lemezt a meghajtóból, és alkoholos filccel jelölje azt meg.
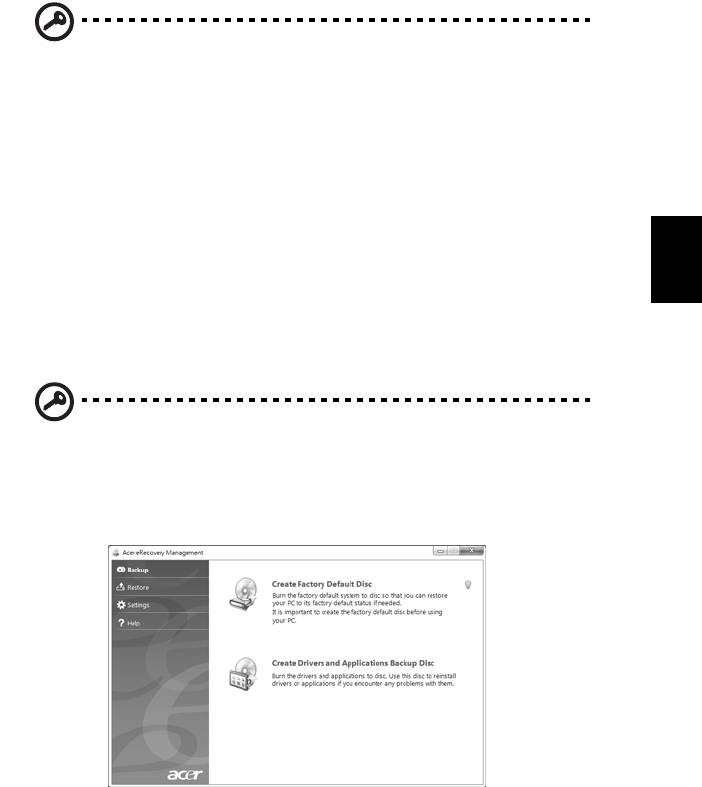
13
Fontos: Írjon egy egyedi, leíró jellegű címkét minden egyes lemezre,
mint például „Windows helyreállító lemez 1 ill. 2”, vagy „Alkalmazások/
illesztőprogramok helyreállító lemez”. A lemezeket olyan helyen
tartsa, ahol biztonságban vannak, és Ön nem feledkezik meg azokról.
5 Ha több lemezre van szükség, helyezzen be egy új lemezt az alkalmas időben,
majd kattintson az OK gombra. Folytassa a lemezek írását, amíg a folyamat be
nem fejeződik.
Magyar
Helyreállítási biztonsági mentés készítése (USB
meghajtó)
Ha az USB meghajtón lévő biztonsági mentéssel szeretné újratelepíteni a rendszer,
előtte készítenie kell egy helyreállítási lemezt. A folyamat során a képernyőn
megjelenő utasítások fogják Önt irányítani. Kérjük, olvassa el azokat figyelmesen!
Fontos: Ha Ön USB meghajtót használ, győződjön meg róla, hogy
legalább 12 GB férőhely van rajta, és nem tartalmaz korábbi adatokat.
1 Kattintson a Start > Minden program > Acer elemre, majd utána az Acer
eRecovery Management elemre.
2 Ha a merevlemez teljes eredeti tartalmáról szeretne helyreállítási biztonsági
mentést készíteni, beleértve a Windows-t és az össze gyárilag telepített
szoftvert és illesztőprogramot, kattintson a Gyári állapot szerinti biztonsági
mentés készítésére.
- VAGY -
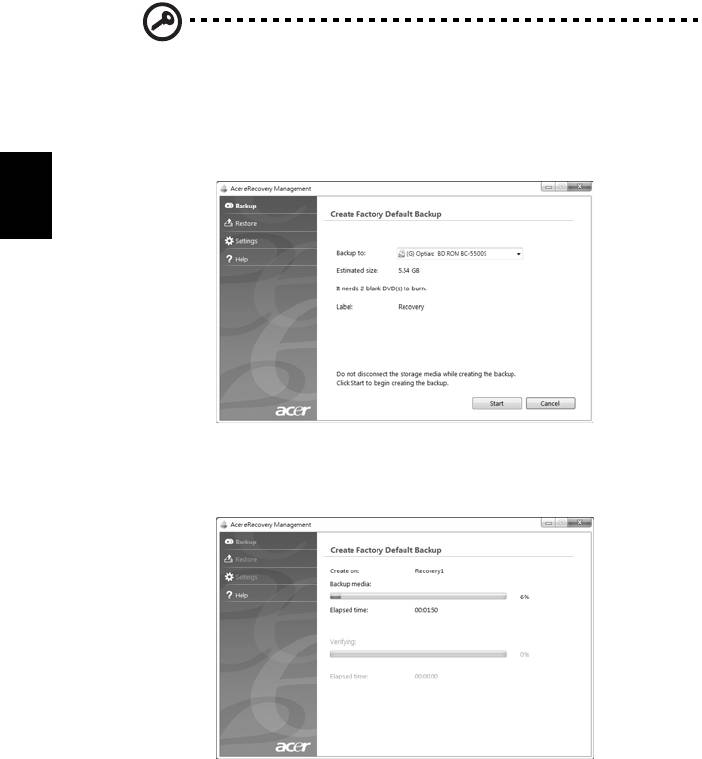
14
Ha csak a gyárilag telepített szoftverről és illesztőprogramokról szeretne
helyreállítási biztonsági mentést készíteni, kattintson Az illesztőprogramokat és az
alkalmazásokat tartalmazó biztonsági mentés készítésére.
Fontos: Javasoljuk, hogy mindegyik helyreállítási biztonsági mentést
mihamarabb végezze el.
A Gyári állapot szerinti biztonsági mentés készítése párbeszédablak megnyílik. Ez a
párbeszédablak megmondja Önnek az USB meghajtón lévő biztonsági mentés fájl
becsült nagyságát.
Magyar
3 Csatlakoztassa az USB adattárolót, majd kattintson a Tovább gombra. Ekkor
megjelenik a biztonsági mentés folyamata a képernyőn.
4 Húzza ki az USB meghajtót, alkoholos filccel jelölje azt meg.
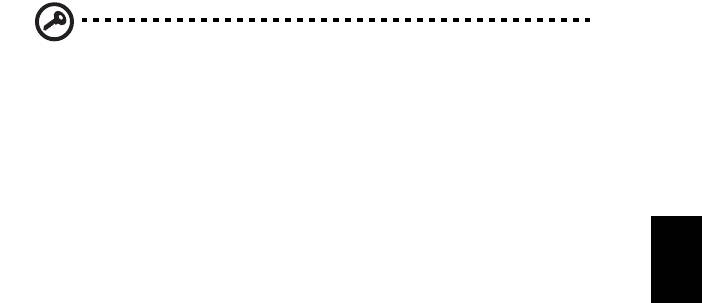
15
Fontos: Írjon egy egyedi, leíró jellegű címkét minden egyes lemezre,
mint például „Windows helyreállító biztonsági mentés”, vagy
„Alkalmazások/illesztőprogramok helyreállító biztonsági mentés”. Az
USB meghajtót olyan helyen tartsa, ahol biztonságban van, és nem
feledkezik meg róla.
A rendszer helyreállítása (Optikai
Magyar
meghajtó)
Ha az Acer támogatás/ügyfélszolgálat felhívásával nem tudta megoldani a
problémát, használja az Acer eRecovery Management programot. Ennek a
segítségével visszaállíthatja számítógépét ugyanabba az állapotba, mint amikor
megvásárolta azt, miközben opcióként felajánlja Önnek, hogy az összes beállítást
és személyes adatot később is előhívhassa.
A rendszer helyreállítása
1 Kisebb javítások elvégzése.
Ha a szoftver illetve hardver csak egy vagy két eleme nem működik megfelelően, a
probléma megoldható a szoftver illetve az illesztőprogramok újratelepítésével. A
szoftver és az illesztőprogramok gyári beállításának visszaállításához, lásd: "Az
előre beállított szoftver és illesztőprogramok helyreállítása" a 16. oldalon.
Az előre nem beállított szoftver és illesztőprogramok újratelepítésére vonatkozó
utasításokat megtekintheti a termék dokumentációjában, illetve a műszaki
támogatás honlapon.
2 Visszatérés az előző rendszer állapothoz.
Ha a szoftver ill. az illesztőprogramok újratelepítése nem segít, akkor megoldhatja a
problémát azzal, hogy visszatér a rendszer egy korábbi állapotához, amikor minden
megfelelően működött. Az utasításokért lásd: "Visszatérés az előző rendszer
állapothoz." a 17. oldalon.
3 Rendszer visszaállítása a gyári állapotba.
Ha semmi más nem oldotta meg a problémát, és vissza akarja állítani a rendszert a
gyári állapotba, ld: "Rendszer visszaállítása a gyári állapotba." a 17. oldalon.
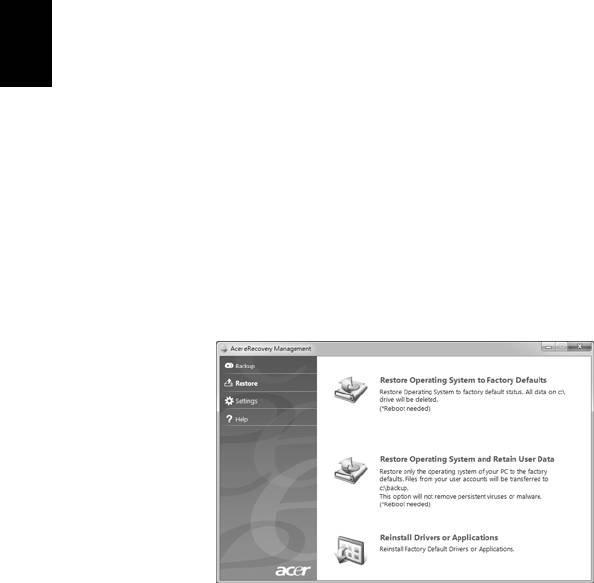
16
Helyreállítási típusok
Az előre beállított szoftver és illesztőprogramok
helyreállítása
Hibaelhárítási lépésként lehet újra kell telepítenie a szoftvert és az
illesztőprogramokat, amelyek előre be voltak állítva a számítógépén. A helyreállítást
elvégezheti a merevlemezről illetve az elkészített helyreállítási lemezekről is.
• Új szoftver: Ha Ön a számítógépén egy nem előre beállított szoftvert szeretné
visszaállítani, kövesse az adott szoftver szoftvertelepítési útmutatóját.
• Új illesztőprogramok: Ha Ön a számítógépén a nem előre beállított
illesztőprogramokat szeretné visszaállítani, kövesse az illesztőprogramhoz
Magyar
mellékelt útmutatót.
Az előre beállított szoftver és illesztőprogramok helyreállítása:
1 Kattintson a Start > Minden program > Acer elemre, majd utána az
Acer eRecovery Management elemre.
- VAGY -
Ha Ön az alkalmazások és az illesztőprogramok helyreállító lemezről állítja vissza a
rendszert, helyezze a lemezt a meghajtóba, majd kattintson a 3. lépésre, miután
megnyílik az Acer alkalmazás helyreállítás főmenü.
2 Kattintson a Visszaállítás fülre, majd kattintson az Alkalmazások és az
illesztőprogramok újratelepítése elemre az Acer alkalmazás helyreállítás
főmenü megjelenítéséhez.
3 Kattintson a Tartalom elemre a szoftver és illesztőprogramok listájának
megjelenítéséhez.
4 Kattintson a telepíteni kívánt elem ikonjára, majd kövesse a képernyőn
megjelenő utasításokat a telepítés befejezéséhez. Ismételje meg ezt a lépést
az újratelepíteni kívánt összes elemnél.
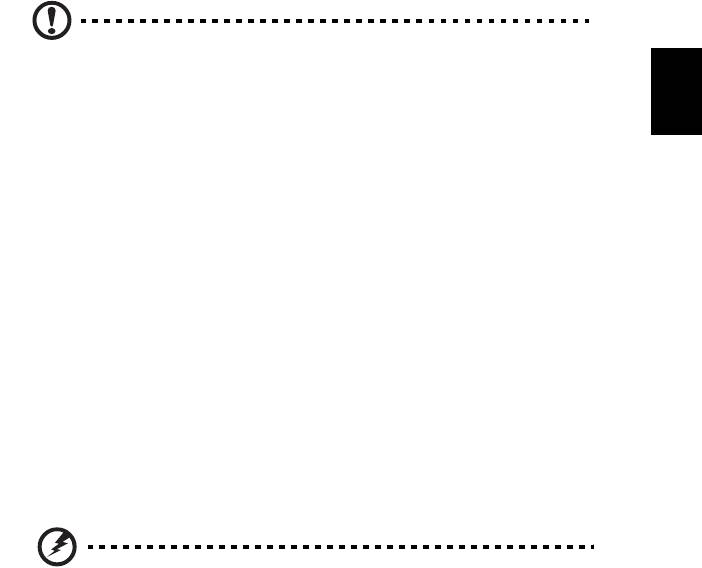
17
Visszatérés az előző rendszer állapothoz.
A Microsoft rendszer visszaállítás rendszeres időközönként „pillanatfelvételt” készít
az Ön rendszerbeállításairól, és visszaállítási pontokként menti azokat. A nehezen
megoldható szoftver problémák esetén legtöbbször vissza tud térni ezekhez a
visszaállítási pontokhoz, hogy újra futtatni tudja a rendszert.
A Windows minden nap automatikusan létrehoz egy további visszaállítási pontot,
akkor is, ha Ön szoftvert vagy illesztőprogramokat telepít.
Tanács: A Microsoft rendszer visszaállítással kapcsolatos bővebb
Magyar
információért kattintson a Start gombra, majd kattintson a Súgó és
támogatás menüre. Írja be a windows rendszer visszaállítást a
Keresés a súgóban mezőbe, majd nyomja meg az Entert.
A visszaállítási ponthoz való visszatéréshez:
1 Kattintson a Start > Vezérlőpult > Rendszer és biztonság > Műveletközpont
elemre, majd a Helyreállítás parancsra.
2 Kattintson Rendszer visszaállításának megnyitása lehetőségre, majd a
Tovább gombra.
3 Válassza ki a kívánt visszaállítási pontot, majd a Tovább, és a Befejezés
gombot. Egy megerősítést kérő üzenet jelenik meg.
4 Kattintson az Igen gombra. A rendszere vissza lett állítva az Ön által megadott
visszaállítási pont segítségével. Ez a folyamat néhány percet vehet igénybe, és
lehet újraindítja a számítógépét.
Rendszer visszaállítása a gyári állapotba.
Ha a számítógépe olyan problémákat észlel, melyek egyéb módszerekkel nem
állíthatóak helyre, akkor valószínűleg mindent újra kell telepítenie, hogy a rendszer
visszatérhessen a gyári beállításokhoz. Az újratelepítést elvégezheti a
merevlemezről illetve az elkészített helyreállítási lemezekről is.
Figyelmeztetés: Ez a teljes helyreállítás mindent töröl a
merevlemezéről, majd újratelepíti a Windows-t és az összes
szoftvert és illesztőprogtamot, melyek előre be voltak állítva a
rendszerben. Ha fontos fájlokhoz fér hozzá a merevlemezén,
azokról most készítsen biztonsági mentést.
Ha továbbra is fut a Windows, ld.: "Helyreállítás a Windows-on belülről" a 18.
oldalon.
Ha nem fut a Windows és az eredeti merevlemez még mindig működik, ld.:
"Helyreállítás a merevlemezről az indítás során" a 18. oldalon.
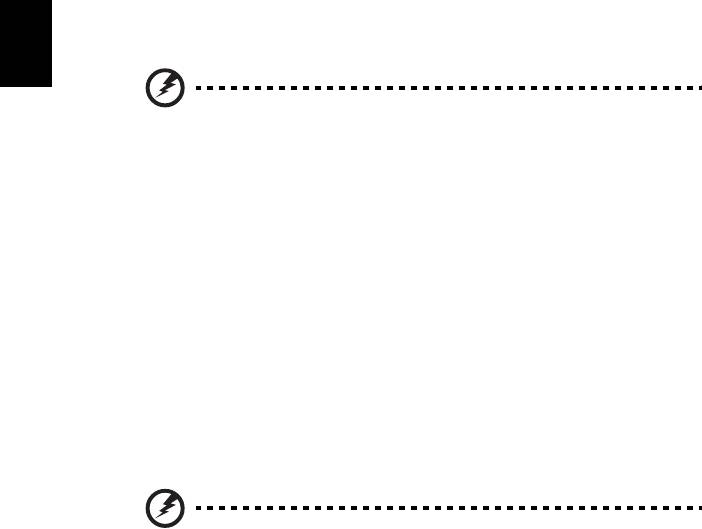
18
Ha nem fut a Windows és az eredeti merevlemez teljesen újra lett formattálva, vagy
ha telepítette a csere merevlemezt, ld.: "Helyreállítás a helyreállító lemezekről" a
18. oldalon.
Helyreállítás a Windows-on belülről
A Windows és az összes előre telepített szoftver és illesztőprogram újratelepítése:
Kattintson a Start > Minden program > Acer elemre, majd utána az Acer
eRecovery Management elemre.
Kattintson a Helyreállítás fülre, majd Az operációs rendszer visszaállítása gyári
állapotba elemre.
Kattintson az Igen, majd a Start gombra. A párbeszédablak arról a merevlemezről
jeleníti meg az információt, melyre vissza lesz állítva az operációs rendszer.
Magyar
Figyelmeztetés: A folyamat folytatásával minden fájl törlődik a
merevlemezről.
Kattintson az OK gombra. A helyreállítási folyamat a számítógép újraindításával
kezdődik, majd a fájlok merevlemezre törénő másolásával folytatódik. Ez eltarthat
egy ideig, az Acer eRecovery Management képernyő mutatja a folyamat állapotát.
Mikor befejeződött a helyreállítás, egy párbeszédablak jelenik meg, hogy indítsa újra
a számítógépet.
Nyomja meg az OK gombot a számítógép újraindításához.
Kövesse a képernyőn megjelenő utasításokat az első rendszerbeállításnál.
Helyreállítás a merevlemezről az indítás során
A Windows és az összes előre telepített szoftver és illesztőprogram újratelepítése:
1 Kapcsolja be a számítógépet, majd nyomja meg az <Alt > + <F10 > billentyűt
az indítás során az Acer eRecovery Management megnyitásához.
2 Kattintson Az operációs rendszer visszaállítása gyári állapotba elemre.
Figyelmeztetés: A folyamat folytatásával minden fájl törlődik a
merevlemezről.
3 Kattintson a Tovább.gombra. A merevlemez eredeti, gyárilag betöltött tartalma
vissza lesz állítva. Ez a folyamat néhány percet vehet igénybe.
Helyreállítás a helyreállító lemezekről
A Windows és az összes előre telepített szoftver és illesztőprogram újratelepítése:
1 Kapcsolja be a számítógépet, és helyezze be az első rendszer-helyreállító
lemezt az optikai lemezes meghajtóba, majd indítsa újra a számítógépet.

