Acer TravelMate 4750Z – страница 57
Инструкция к Ноутбуку Acer TravelMate 4750Z
xi
Tipy a informácie o pohodlnom používaní
Užívatelia počítačov sa môžu pri ich dlhotrvajúcom používaní st’ažovat’ na
namáhanie zraku a bolesti hlavy. Užívatelia sú tiež pri mnohohodinovej práci pred
počítačom vystavený riziku fyzickej ujmy. Dlhé pracovné periódy, zlé držanie tela, zlé
pracovné návyky, stres, neprimerané pracovné podmienky, zdravie osoby a iné
faktory môžu významne zvýšit’ riziko fyzickej ujmy.
Nesprávne používanie počítača môže viest’ k syndrómu karpálneho tunela, zápalom
šliach, zápalom šľachovej pošvy. Na rukách, zápästiach, pažiach, ramenách, šiji
alebo na chrbtici sa môžu objavit’ nasledovné symptómy:
• Znížená citlivost’, pocit pálenia alebo brnenia.
• Bolestivost’ alebo citlivost’ na dotyk.
• Bolesti, opuchliny alebo búšenie.
• Stuhnutie alebo napätie.
• Pocit chladu alebo slabost’.
Ak máte tieto symptómy alebo nejaké iné opakujúce sa alebo pretrvávajúce t’ažkosti
a/alebo bolesti týkajúce sa používania počítača, konzultujte ich ihneď so svojim
lekárom a informujte oddelenie bezpečnosti a zdravia vašej spoločnosti.
V nasledujúcej časti nájdete niekoľko tipov na pohodlnejšie používanie počítača.
Nájdite si svoje pohodlné miesto
Vyhľadajte si svoje pohodlné miesto nastavením uhla monitora, používajte oporu na
nohy alebo si prispôsobte výšku sedenia tak, aby ste dosiahli maximálne pohodlie.
Dodržte nasledovné tipy:
• Vyhýbajte sa príliš dlhému zotrvaniu v jednej pevnej polohe.
• Nehrbte sa a/alebo nezakláňajte dozadu.
• Aby ste odstránili stuhnutie svalov na nohách, pravidelne vstaňte a prejdite sa.
• Doprajte svojej šiji a chrbtici krátke prestávky.
• Vyhnite sa napínaniu svalov alebo krčeniu ramien.
• Nainštalujte si správne externú obrazovku, klávesnicu a myš tak, aby pohodlne
na dosah.
• Ak pozeráte častejšie na monitor než do dokumentov, umiestnite obrazovku v
strede stola a minimalizujte tak namáhanie šije.
Dbajte na svoj zrak
Mnohohodinové pozeranie, nesprávne unavujúce okuliare alebo kontaktné šošovky,
odlesk, nadmerné osvetlenie miestnosti, zle zaostrené obrazovky, veľmi malé typy
písma a obrazovka s nízkym kontrastom môže vaše oči unavovat’. V nasledujúcej
časti nájdete odporúčania, ako redukovat’ namáhanie očí.
Oči
• Doprajte svojim očiam častejšie oddych.
• Pravidelne sa očami pozrite mimo monitora a zaostrite na vzdialenejší bod.
• Častejšie žmurkanie očí pomáha pred ich vysúšaním.
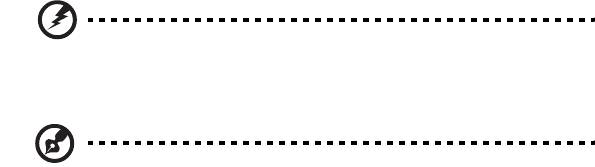
xii
Obrazovka
• Udržiavajte obrazovku vyčistenú.
• Hlavu držte vyššie než je horný okraj obrazovky, tak aby oči smerovali pri
pozeraní na stred obrazovky smerom nadol.
• Nastavte jas a/alebo kontrast obrazovky na úroveň pohodlnú z hľadiska
vylepšenej čitateľnosti textu a jasnosti grafiky.
• Eliminujte odlesk a odrazy:
• vhodným umiestnením obrazovky vzhľadom k oknu alebo inému zdroju
svetla
• minimalizujte osvetlenie miestnosti pomocou závesov, roliet a žalúzií
• používajte pracovnú lampu
• zmeňte uhol pohľadu na obrazovku
• používajte filter na redukciu odlesku
• používajte tienidlo obrazovky, napríklad kus lepenky predlžujúci vrchný
okraj obrazovky
• Nenastavujte vašu obrazovku do nevhodného uhla pohľadu.
• Vyhnite sa dlhodobému pozeraniu na veľmi jasné zdroje svetla.
Vypestujte si dobré pracovné návyky
Aby bolo používanie počítača viac upokojujúce a produktívnejšie, vypestujte si
nasledovné pracovné návyky.
• Doprajte si častejšie a pravidelne krátke prestávky.
• Urobte niekoľko strečingových cvičení.
• Ak je to možné, častejšie sa nadýchajte čistého vzduchu.
• Pravidelne cvičte a udržiavajte svoje telo zdravé.
Pozor! Neodporúčame vám používat’ počítač na pohovke alebo v
posteli. Ak to nie je nevyhnutné, pracujte len v krátkych
časových intervaloch, pravidelne si doprajte prestávku a
strečingové cvičenia.
Poznámka: Ďalšie informácie nájdete v časti "Predpisy a poznámky
o bezpečnosti" na strane 48.

xiii
Hneď na úvod
Radi by sme vám poďakovali za rozvoj prenosných počítačov série Acer - vašej
voľby pre vaše mobilné počítačové potreby.
Vaše príručky
Aby sme vám pomohli s používaním prenosného počítača Acer, vytvorili sme pre
vás sadu príručiek:
V prvom rade plagát nastavenia, ktorý vám pomôže začat’ s nastavením počítača.
Dokument Všeobecná používateľská príručka pre sériu TravelMate obsahuje
užitočné informácie týkajúce sa všetkých modelov v produktovom rade TravelMate.
Obsahuje základné témy, napríklad o používaní klávesnice a zvuku atď. Majte teda
na pamäti, že Všeobecná používateľská príručka občas obsahuje informácie o
funkciách alebo vlastnostiach, ktorými sú vybavené iba určité modely produktovej
série, ale model, ktorý si zakúpili, nimi nemusí byt’ vybavený. Opis takýchto funkcií
je v texte označený poznámkou v zmysle „len pre určité modely“.
Obsahom dokumentu Stručná príručka sú základné funkcie a vlastnosti vášho
nového počítača. Informácie o tom, ako vám počítač pomôže byt’ produktívnejší,
nájdete v dokumente Všeobecná používateľská príručka pre sériu TravelMate.
Táto príručka obsahuje podrobné informácie o systémových programoch, oprave
dát, možnostiach rozšírenia a riešenie problémov. Okrem toho obsahuje informácie
o záruke a všeobecné vyhlásenia k predpisom a bezpečnosti. Je dostupná vo
formáte PDF a je umiestnená vo vašom prenosnom počítači. Ak si chcete pozriet’ jej
obsah, postupujte podľa nasledovných krokov:
1 Kliknite na Štart > Všetky programy > AcerSystem.
2 Kliknite na Všeobecná používate
ľská príručka pre sériu TravelMate.
Poznámka: Na prezeranie súboru je potrebný program Adobe
Reader. Ak na vašom počítači nie je program Adobe Reader
nainštalovaný, kliknutím na Všeobecná používateľská príručka pre
sériu TravelMate sa najprv spustí inštalácia programu Adobe
Reader. Inštaláciu dokončíte podľa pokynov, ktoré uvidíte na
obrazovke. Pokyny na používanie programu Adobe Reader nájdete v
ponuke Pomocník a Podpora.

xiv
Základy starostlivosti a tipy na používanie
počítača
Zapnutie a vypnutie počítača
Ak chcete zapnút’ počítač, jednoducho stlačte a uvoľnite vypínač. Umiestnenie
tlačidla Zapnút’ nájdete v letáku nastavenia.
Ak chcete počítač vypnút’, použite jeden z týchto spôsobov:
• Použite príkaz Vypnút’ systému Windows: kliknite na Štart, potom kliknite na
Vypnút’.
• Použite tlačidlo Power
Počítač v režime spánku možno zapnút’ aj stlačením klávesovej skratky pre
režim spánku <Fn> + <F4>.
Poznámka: Ak nie je možné počítač vypnút’ bežným spôsobom,
stlačte a podržte tlačidlo Power dlhšie ako štyri sekundy. Keď vypnete
počítač a chcete ho znova zapnút’, počkajte najmenej dve sekundy
pre jeho opätovným zapnutím.
Starostlivost’ o počítač
Počítač vám bude slúžit’ tak dobre, ako sa budete o neho starat’.
• Nevystavujte počítač priamemu slnečnému svetlu. Neumiestňujte ho do
blízkosti zdrojov tepla, napríklad radiátorov.
• Nevystavujte počítač teplotám nižším než 0 °C (32 °F) alebo vyšším ako
50 °C (122 °F).
• Vyvarujte sa pôsobeniu magnetických polí na počítač.
• Nevystavujte počítač pôsobeniu dažďa alebo vlhka.
• Nelejte na počítač vodu alebo inú kvapalinu.
• Chráňte počítač pred silným otrasom a vibráciou.
• Nevystavujte počítač pôsobeniu prachu a špiny.
• Nikdy neumiestňujte žiadne predmety na počítač.
• Obrazovku počítača zatvárajte opatrne.
• Nikdy neumiestňujte počítač na nerovné plochy.
xv
Starostlivost’ o AC adaptér
Tu je niekoľko rád k starostlivosti o AC adaptér:
• Nezapájajte adaptér do žiadneho iného zariadenia.
• Nestúpajte na kábel napájania ani na neho neumiestňujte žiadne t’ažké
predmety. Kábel napájania a ostatné káble umiestňujte tak, aby nikomu
neprekážali.
• Pri odpájaní napájacieho kábla ho nat’ahajte za kábel, ale za zástrčku.
• Ak používate predlžovací kábel, celková prúdová kapacita pripojeného
zariadenia by nemala prekročit’ prúdovú kapacitu kábla. Taktiež celková
kapacita všetkých zariadení zapojených do elektrickej zásuvky nesmie
prekročit’ kapacitu poistky.
Starostlivost’ o batériu
Zopár rád k starostlivosti o batériu:
• Používajte len batérie rovnakého typu. Pred vyberaním alebo výmenou batérie
počítač vypnite.
• Batérie nerozoberajte. Ukladajte ich mimo dosah detí.
• Použité batérie likvidujte podľa vašich miestnych predpisov. Ak je možné,
recyklujte ich.
Čistenie a údržba
Keď čistíte počítač, postupujte nasledovne:
1 Vypnite počítač a vyberte batériu.
2 Odpojte AC adaptér.
3 Používajte mäkkú navlhčenú tkaninu. Nepoužívajte tekuté ani aerosólové
čistiace prostriedky.
Ak sa prihodí jedna z týchto vecí:
• Počítač spadol alebo bol poškodený
• Počítač nepracuje obvyklým spôsobom
Pozrite si prosím "Často kladené otázky" na strane 44.
xvi
Informácie pre vašu bezpečnost’ a pohodlie iii
Pokyny k bezpečnosti iii
Upozornenie pre zariadenia s optickou mechanikou
(len pre určité modely) vii
Prevádzkové prostredie viii
Lekárske prístroje viii
Vozidlá ix
Potenciálne výbušné prostredie ix
Tiesňové volanie ix
Pokyny na likvidáciu x
Obsah
Informácie o ortuti x
ENERGY STAR x
Tipy a informácie o pohodlnom používaní xi
Hneď na úvod xiii
Vaše príručky xiii
Základy starostlivosti a tipy na používanie počítačaxiv
Zapnutie a vypnutie počítačaxiv
Starostlivost’ o počítač xiv
Starostlivost’ o AC adaptér xv
Starostlivost’ o batériu xv
Čistenie a údržba xv
Dotyková plocha 1
Základy používania dotykovej plochy (s dvomi tlačidlami) 1
Používanie klávesnice 2
Lock klávesy a vstavaná číselná klávesnica* 2
Klávesové skratky 3
Klávesy Windows 4
Acer ProShield 5
Prehľad 5
Nastavenie programu ProShield 6
Osobný zabezpečený disk 7
Nastavenie BIOS-u 8
Správca prihlasovacích údajov 8
Ochrana údajov 9
Odstránenie údajov 9
Acer eRecovery Management 10
Vytvorenie zálohy pre opravu (optická jednotka) 11
Vytvorenie zálohy pre opravu (USB flash jednotka) 13
Oprava systému (optická jednotka) 15
Oprava systému 15
Typy opravy 15
Oprava predinštalovaného softvéru a ovládačov 15
Návrat systému do predchádzajúceho stavu 16
Návrat systému do jeho výrobného stavu 17
Oprava systému (USB flash jednotka) 19
Oprava systému 19
Typy opravy 20
Oprava predinštalovaného softvéru a ovládačov 20
Návrat systému do predchádzajúceho stavu 21
Návrat systému do jeho výrobného stavu 21
Acer Backup Manager 24
Správa napájania 25
Kláves Acer PowerSmart 25
Batéria 26
Vlastnosti batérie 26
Maximalizovanie životnosti batérie 26
Inštalácia a vyberanie batérie 27
Nabíjanie batérie 28
Kontrola kapacity batérie 28
Optimalizácia životnosti batérie 28
Upozornenie na vyčerpanie batérie 29
Vezmite si svoj prenosný počítač so sebou 30
Odpojenie od stolného počítača30
Prenášanie 30
Príprava počítača30
Čo so sebou na schôdzky 31
Prenášanie počítača domov 31
Príprava počítača31
Čo vziat’ so sebou 31
Zvláštne opatrenia 32
Používanie v domácej kancelárii 32
Cestovanie s počítačom 32
Príprava počítača32
Čo vziat’ so sebou 32
Zvláštne opatrenia 33
Medzinárodné cesty s počítačom 33
Príprava počítača33
Čo vziat’ so sebou 33
Zvláštne opatrenia 33
Zabezpečenie počítača34
Používanie bezpečnostného zámku počítača34
Používanie hesiel 34
Zadávanie hesiel 35
Nastavenie hesiel 35
Možnosti rozšírenia 36
Možnosti pripojenia 36
Fax/data modem (len pre určité modely) 36
Zabudovaná funkcia siete 37
Spotrebný infračervený port (CIR) (len pre určité
modely) 37
Univerzálna sériová zbernica (USB) 38
Port IEEE 1394 (len pre určité modely) 38
High-Definition Multimedia Interface
(len pre určité modely) 39
ExpressCard (len pre určité modely) 39
Inštalácia pamäte (len pre určité modely) 40
Utilita BIOS 42
Zavádzacia sekvencia 42
Zapnutie obnovy z disku na disk 42
Heslo 42
Používanie softvéru 43
Prehrávanie DVD obsahu 43
Často kladené otázky 44
Vyžiadanie služby 46
Medzinárodná záruka cestovateľa (ITW) 46
Predtým než nám zavoláte 46
Riešenie problémov 47
Tipy na riešenie problémov 47
Hlásenia o chybách 47
Predpisy a poznámky o bezpečnosti 48
Prehlásenie FCC 48
Vyhlásenia k modemu (len pre určité modely) 49
Prehlásenie o LCD pixel 49
Regulačné prehlásenie k rádiovému zariadeniu 49
Všeobecné 49
Bezpečnostné požiadavky FCC RF 50
Kanada - Licencia vybraných zariadení s nízkym
napätím (RSS-210) 51
Ožiarenie ľudí poľom rádiových frekvencií (RSS-102) 51
LCD panel ergonomic specifications 52
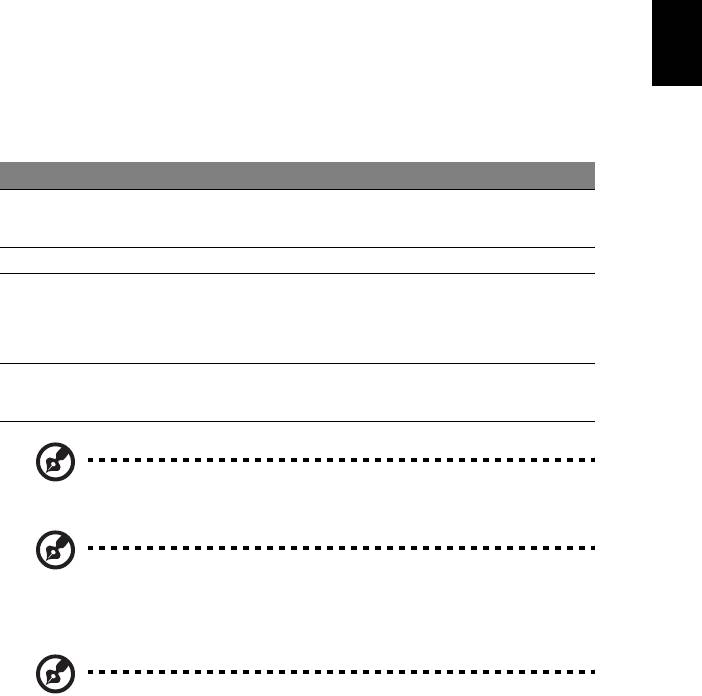
1
Dotyková plocha
Zabudovaná dotyková plocha je polohovacie zariadenie, ktoré sleduje pohyb na
svojom povrchu. To znamená, že pohybu prsta po povrchu dotykovej plochy
zodpovedá pohyb kurzora. Centrálne umiestnenie dotykovej plochy poskytuje
optimálne pohodlie a podporu.
Základy používania dotykovej plochy
(s dvomi tlačidlami)
Slovenčina
Nasledujúce položky znázorňujú, ako sa používa dotyková plocha s dvomi
tlačidlami.
• Pohybom prsta po dotykovej ploche pohybujete kurzorom.
• Stlačte vľavo a vpravo od dotykovej plochy umiestnené tlačidlá za účelom
výberu a vykonania funkcií. Tieto dve tlačidlá majú rovnakú funkciu ako ľavé a
pravé tlačidlo myši. Klepnutie na dotykovú plochu je rovnaké ako kliknutie
ľavým tlačidlom.
Funkcia Ľavé tlačidlo Pravé tlačidlo Dotyková plocha
Vykonat’ Kliknite dvakrát rýchlo
Dvojité klepnutie (rovnakou
za sebou.
rýchlost’ou ako dvojité kliknutie
tlačidlom myši).
Vybrat’ Kliknite raz. Klepnút’ raz.
Pretiahnut’ Kliknite a držte, potom
Dvojité klepnutie (rovnakou
pomocou prsta na
rýchlost’ou ako dvojité kliknutie
dotykovej ploche
tlačidlom myši); podržte prst pri
pretiahnite kurzor.
druhom klepnutí na dotykovej
ploche a pretiahnite kurzor.
Prístup do
Kliknite raz.
kontextového
menu
Poznámka: Ilustrace jsou pouze orientační. Presná konfigurácia častí
vášho PC závisí od zakúpeného modelu.
Poznámka: Keď používate dotykovú plochu, udržiavajte ju (aj prsty)
suchú a čistú. Dotyková plocha je citlivá na pohyb prsta; hčím
jemnejšie sa jej dotýkate, tým lepšie reaguje. Silnejšie klepnutie
nezvyšuje citlivost’ dotykovej plochy.
Poznámka: Podľa predvoleného nastavenia je funkcia vodorovného
posúvania na dotykovej ploche povolená. Môžete ju zakázat’ v
Ovládacích paneloch Windows, v nastaveniach pre Myš.
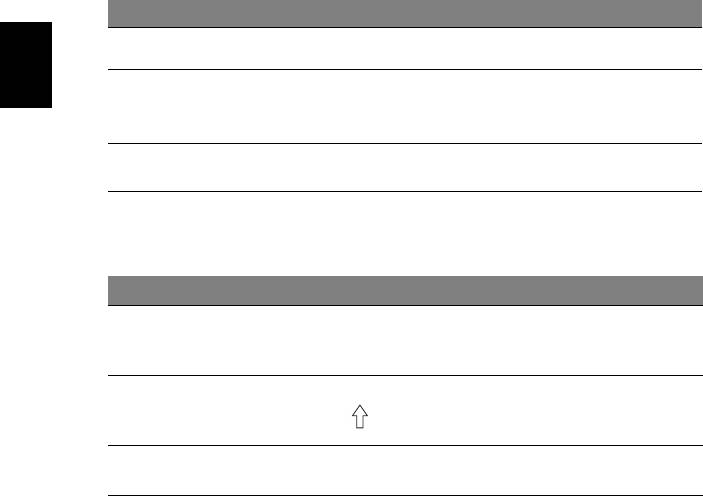
2
Používanie klávesnice
Klávesnica bežnej veľkosti obsahuje vloženú číselnú klávesnicu*, samostatné
kurzorové klávesy, Lock klávesy, klávesy Windows, funkčné a špeciálne klávesy.
Lock klávesy a vstavaná číselná klávesnica*
Klávesnica obsahuje tri Lock klávesy, ktoré možno zapínat’ a vypínat’.
Lock klávesa Popis
Caps Lock
Ak je Caps Lock zapnutý, všetky abecedné znaky sú zadávané veľkými
písmenami.
NumLk
Ak je NumLk zapnutý, zabudovaná číselná klávesnica je v číselnom
Slovenčina
režime. Klávesy fungujú ako na kalkulačke (vrátane aritmetických operácií
<Fn> + <F11>*
+, -, *, a /). Tento režim používajte, ak potrebujete zadat’ množstvo
číselných dát. Lepším riešením je pripojit’ externú klávesnicu.
Scr Lk
Ak je Scr Lk zapnutý, obrazovka sa pri stlačení kurzorových kláves nahor
a nadol posunie o jeden riadok. Scr Lk nefunguje v niektorých aplikáciách.
<Fn> + <F12>
Vložená číselná klávesnica funguje podobne ako číselná klávesnica stolného
počítača. V pravom hornom rohu kláves sa nachádzajú malé indikátory. Kvôli
prehľadnosti nie sú symboly kurzorových kláves na klávesách vytlačené.
Požadovaná funkcia NumLk zapnutý NumLk vypnutý
Číselné klávesy na
Zadajte čísla bežným spôsobom.
vloženej číselnej
klávesnici
Kurzorové klávesy na
Pri používaní kurzorových kláves
Pri používaní kurzorových
kláves stlačte a podržte
vloženej číselnej
podržte <>.
<Fn>.
klávesnici
Klávesy hlavnej
Počas zadávania písmen na
Zadajte písmená bežným
vloženej klávesnici podržte <Fn>.
spôsobom.
klávesnice
* len pre určité modely
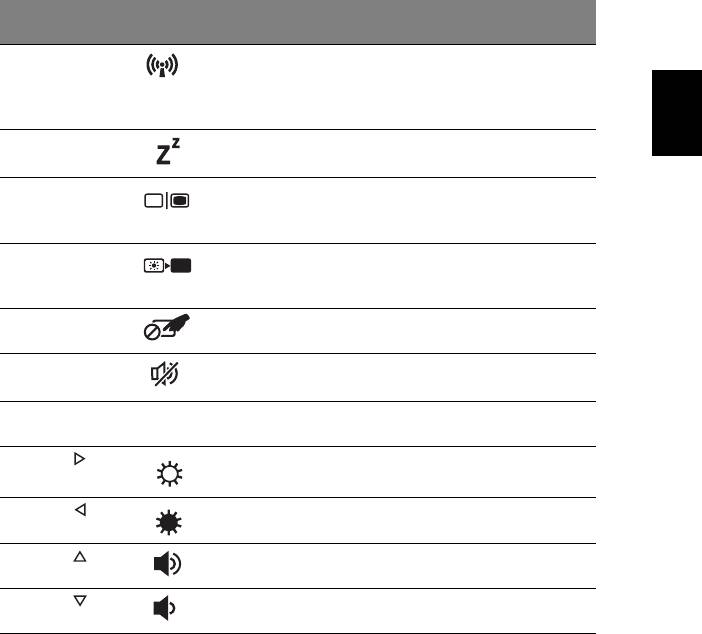
3
Klávesové skratky
Počítač využíva klávesové skratky alebo kombinácie klávesov na prístup k väčšine
nastavení počítača, ako je napríklad jas obrazovky a hlasitost’ výstupu.
Ak chcete aktivovat’ klávesové skratky, stlačte a podržte kláves <Fn> pred stlačením
ďalšieho klávesu v klávesovej skratke.
Klávesová
Ikona Funkcia Popis
skratka
<Fn> + <F3> Kláves
Zapína a vypína komunikačné
Slovenčina
komunikácie
zariadenia počítača. (Komunikačné
zariadenia sa môžu líšit’ v závislosti
od konfigurácie.)
<Fn> + <F4> Režim spánku Prepne počítač do režimu spánku.
<Fn> + <F5> Prepínanie
Prepína výstup zobrazenia –
zobrazenia
obrazovka, externý monitor
(ak je pripojený) a obidva súčasne.
<Fn> + <F6> Vypnutie
Vypína podsvietenie obrazovky kvôli
obrazovky
úspore energie. Pre návrat stlačte
akúkoľvek klávesu.
<Fn> + <F7> Prepínanie
Zapína a vypína dotykovú plochu.
dotykovej plochy
<Fn> + <F8> Prepínanie
Zapína a vypína reproduktory.
reproduktora
<Fn> + <F11> NumLk Zapína a vypína zabudovanú číselnú
klávesnicu (len pre určité modely).
<Fn> + < >
Zvýšenie jasu Zvyšuje jas obrazovky.
<Fn> + < >
Zníženie jasu Znižuje jas obrazovky.
<Fn> + < >
Zvýšenie
Zvyšuje hlasitost’ zvuku.
hlasitosti
<Fn> + < >
Zníženie
Znižuje hlasitost’ zvuku.
hlasitosti
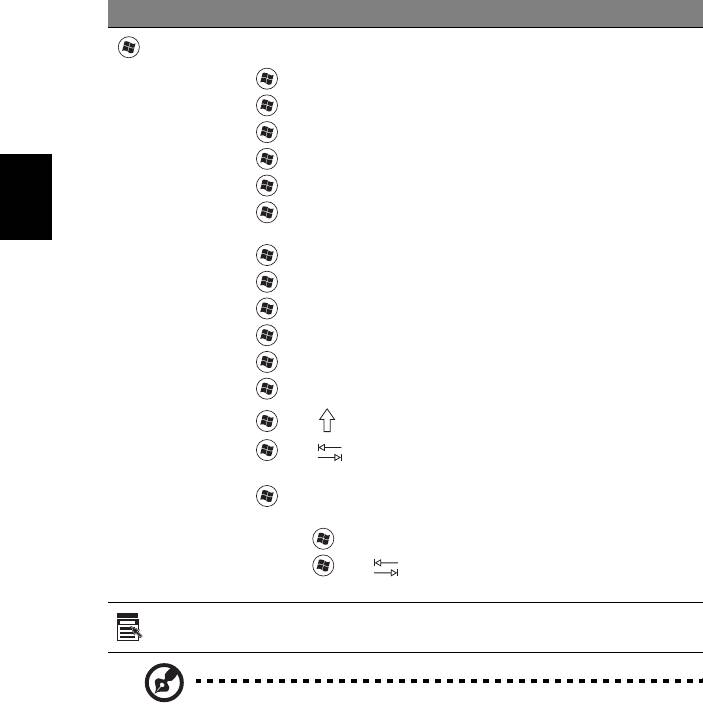
4
Klávesy Windows
Klávesnica obsahuje dve klávesy, ktoré vykonávajú špecifické funkcie Windows.
Klávesa Popis
Klávesa
Súčasným stlačením sa spúšt’a ponuka Štart.
Môže byt’ použité s inými klávesmi pre ďalšie funkcie:
Windows
<>: Otvorit’ alebo zavriet’ ponuku Štart
< > + <D>: Zobrazit’ pracovnú plochu
< > + <E>: Otvorit’ Prieskumníka Windows
< > + <F>: Hľadat’ súbor alebo priečinok
< > + <G>: Prepínat’ medzi pomôckami bočného panela
< > + <L>: Zamknút’ počítač (ak je pripojený k siet’ovej doméne),
Slovenčina
alebo zmenit’ používateľa (ak nie je pripojený k siet’ovej doméne)
< > + <M>: Minimalizuje všetky okná
<> + <R>: Otvára dialógové okno Spustit’
< > + <T>: Prepínat’ medzi programami na paneli úloh
< > + <U>: Otvorit’ Ease of Access Center
< > + <X>: Otvorit’ Windows Mobility Center
< > + <Break>: Zobrazenie položky Vlastností systému
<> + <+M>: Obnovenie minimalizovaných okien
<> + < >: Prepínat’ medzi programami na paneli úloh pomocou
Windows Flip 3-D
< > + <Medzerník>: Preniest’ všetky pomôcky do popredia a vybrat’
bočný panel Windows
<Crtl> + < > + <F>: Hľadanie počítačov v sieti
<Crtl> + < > + < >: Klávesmi so šípkou sa dokola listuje
otvorenými programami pomocou funkcie Windows Flip 3-D
Klávesa
Táto klávesa má rovnaký efekt ako kliknutie pravým tlačidlom myši;
otvára kontextové menu aplikácií.
aplikácie
Poznámka: V závislosti od vydania systému Windows nemusia byt’
niektoré klávesové skratky funkčné podľa vyššie uvedeného opisu.
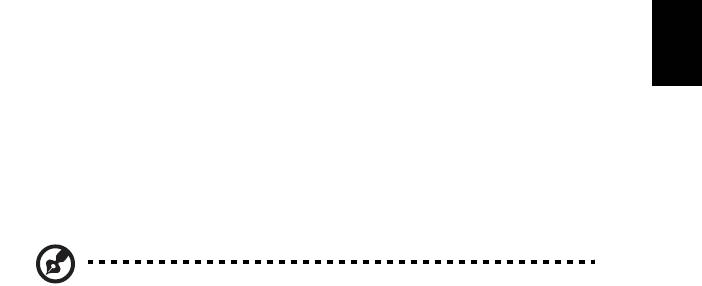
5
Acer ProShield
Prehľad
Acer ProShield je bezpečnostné riešenie typu „všetko v jednom“ – poskytuje
zabudované bezpečnostné riešenie zamerané na nasledujúce zraniteľné miesta:
• Zabezpečenie zariadenia proti neoprávnenému prístupu
• Ochrana lokálnej pamäte
Slovenčina
Acer ProShield obsahuje moduly, ktoré zabezpečia vaše zariadenie proti
neoprávnenému prístupu a prieniku.
• Nastavenie BIOS-u – zabezpečenie poradia zavádzania a zariadenia
• Správca prihlasovacích údajov – nastavenie hesiel, registrácia odtlačkov
prstov*, konfigurácia TPM*, informácie o kontách online, zálohovanie a
obnovenie
• Overovanie pred zavedením* – správa odtlačkov prstov
• Ochrana údajov – osobná zabezpečená jednotka, šifrovanie súborov a
priečinkov
• Odstránenie údajov – skartovanie súborov
Poznámka: * Dostupnost’ sa líši v závislosti od konfigurácie hardvéru.
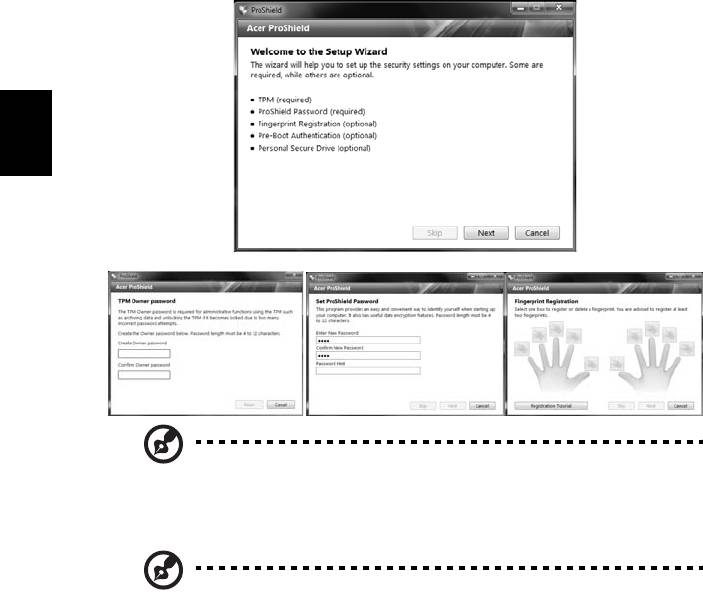
6
Nastavenie programu ProShield
Pri prvom spustení programu ProShield sa objaví sprievodca nastavením, ktorý vám
umožní nastavit’ parametre programu ProShield. Začnite kliknutím na Spustit’.
Bude potrebné nastavit’ heslo pre funkciu TPM*, heslo pre program ProShield a
prejst’ registráciou odtlačku prsta*.
Slovenčina
Poznámka: Vyberte heslo, ktoré si zapamätáte, ale pre cudzích ľudí
bude t’ažké ho uhádnut’. Nepoužívajte slová, ktoré je možno nájst’ v
slovníku. Odporúča sa použit’ kombináciu písmen a čísiel.
Poznámka: * Dostupnost’ sa líši v závislosti od konfigurácie hardvéru.
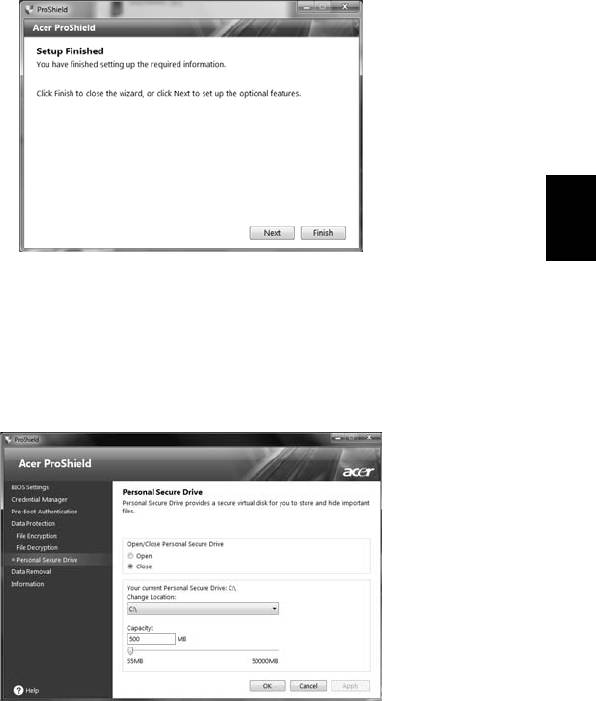
7
Po nastavení hesla môžete kliknutím na Ďalej pokračovat’ na nastavenie osobného
zabezpečeného disku, prípadne môžete kliknutím na Dokončit’ sprievodcu ukončit’.
Slovenčina
Osobný zabezpečený disk
Osobný zabezpečený disk (Personal Secure Disk – PSD) je zabezpečená čast’
pevného disku, na ktorú môžete ukladat’ súbory. Prístup na PSD je možný len po
zadaní hesla alebo overení odtlačku prsta.
Po dokončení nastavenia môžete prejst’ do konzoly programu ProShield Console a
spravovat’ svoj počítač alebo robit’ zmeny v nastavení.
Zmeny môžete robit’ pomocou panela s ponukou umiestneného naľavo.
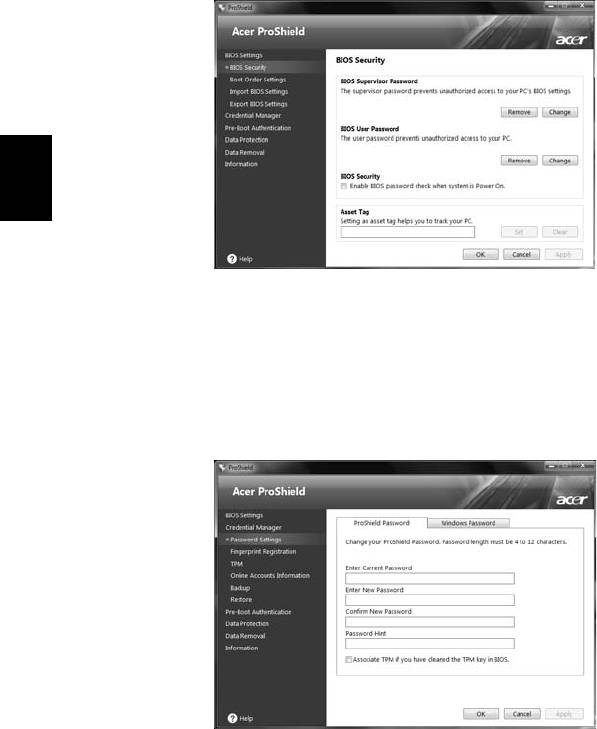
8
Nastavenie BIOS-u
Tu môžete nastavit’ hlavné heslo pre BIOS a používateľské heslá, aktivovat’ alebo
deaktivovat’ kontrolu hesla pri zavedení a pridat’ označenie pre zariadenie.
Slovenčina
Môžete aj nastavit’ poradie zavádzacích zariadení a importovat’ alebo exportovat’
nastavenie BIOS-u.
Správca prihlasovacích údajov
Tu môžete nastavit’ a spravovat’ svoje prihlasovacie údaje – menit’ heslá pre
program ProShield a systém Windows, spravovat’ informácie o kontách online a
zálohovat’ alebo obnovovat’ prihlasovacie údaje.
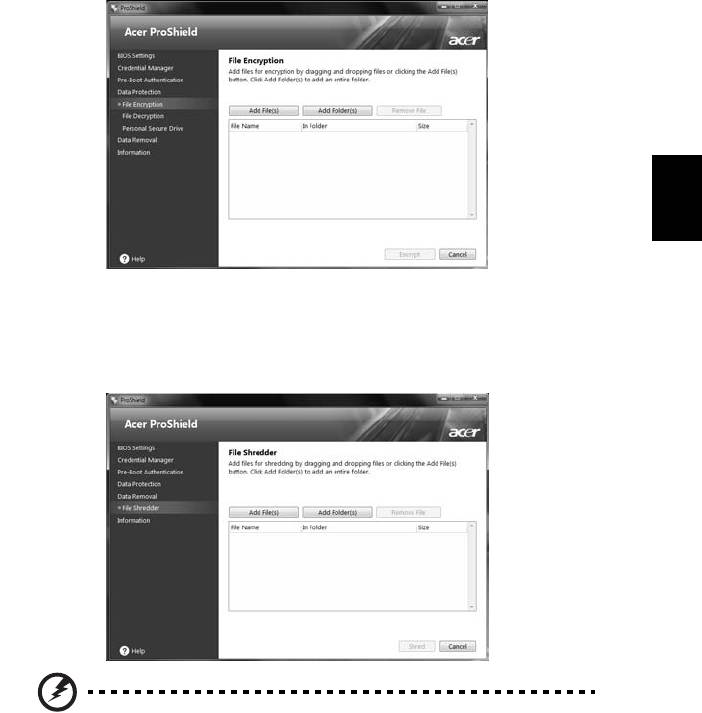
9
Ochrana údajov
Tu môžete vybrat’ súbory na šifrovanie alebo dešifrovanie a spravovat’ svoj PSD.
Slovenčina
Odstránenie údajov
Tu môžete vybrat’ súbory, ktoré majú byt’ úplne odstránené z pevného disku.
Skartovač súborov prepíše údaje tak, že oprava údajov nebude možná.
Upozornenie: Uistite sa, či ste vybrali len údaje, ktoré chcete
skartovat’. Po skartovaní súboru alebo priečinka nie je možné
údaje znova opravit’.
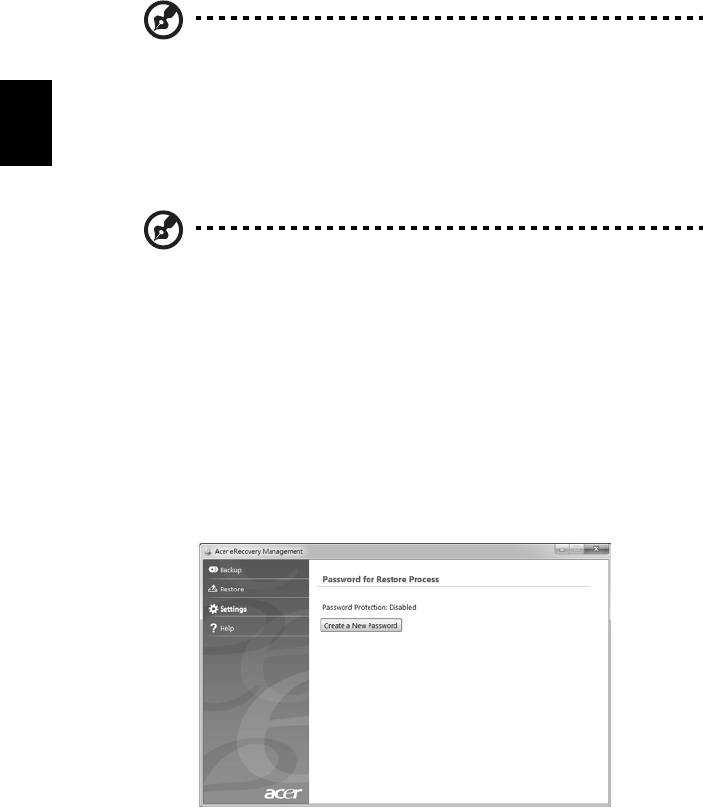
10
Acer eRecovery Management
Ak sa na počítači vyskytnú problémy, ktoré nie je možné vyriešit’ ostatnými
spôsobmi, možno bude potrebné preinštalovat’ operačný systém Windows a pri
výrobe nainštalovaný softvér a ovládače. Zaistite, aby bolo možné počítač v prípade
potreby opravit’ – vytvorte čo najskôr zálohu pre opravu.
Poznámka: Všetky nasledujúce informácie sú len všeobecné.
Parametre aktuálneho výrobku môžu byt’ odlišné.
Acer eRecovery Management obsahuje nasledujúce funkcie:
1 Záloha:
Slovenčina
• Vytvorit’ výrobcom predvolenú zálohu
• Zálohovat’ ovládače a aplikácie
Poznámka: Modely, ktoré nemajú ODD, umožňujú vytvorit’ záložné
kópie na USB jednotku.
2 Obnovenie:
• Obnovit’ operačný systém na výrobcom predvolený
• Obnovit’ operačný systém a ponechat’ použív. údaje
• Preinštalovat’ ovládače a aplikácie
Táto kapitola vás bude sprevádzat’ každým procesom.
Ak chcete na ochranu svojich údajov použit’ funkciu zabezpečenia heslom programu
Acer eRecovery Management, je potrebné najprv nastavit’ heslo. Heslo je
nastavené spustením programu Acer eRecovery Management a kliknutím na
Nastavenie.

