Acer TravelMate 4750Z – страница 13
Инструкция к Ноутбуку Acer TravelMate 4750Z
xv
Consigli per la cura dell’alimentatore CA
Di seguito sono riportate alcune precauzioni da osservare per l'adattatore CA:
• Non collegare mai l’alimentatore ad altri apparecchi.
• Non camminare sul cavo d’alimentazione e non posarvi sopra oggetti
pesanti. Non posizionare il cavo di alimentazione e altri cavi in zone di
passaggio.
• Per togliere il cavo di alimentazione dalla presa, afferrare la spina e non il
cavo.
• Nel caso in cui venga utilizzata una prolunga, assicurarsi che la potenza
nominale complessiva espressa in ampere dell'apparecchiatura collegata
alla prolunga non sia superiore alla potenza nominale complessiva della
prolunga stessa. Accertarsi inoltre che la potenza nominale complessiva di
tutte le apparecchiature collegate a una stessa presa non sia superiore alla
potenza nominale del fusibile.
Consigli per la cura della batteria
Di seguito sono riportate alcune precauzioni da osservare per il gruppo
batterie:
• Sostituire utilizzando esclusivamente batterie dello stesso tipo. Spegnere
l’apparecchio prima di rimuovere o sostituire le batterie.
• Non manomettere le batterie. Tenerle lontano dalla portata dei bambini.
• Smaltire le batterie nel rispetto delle normative locali. Riciclarle, se
possibile.
Pulizia e manutenzione
Quando si pulisce il computer, attenersi alla procedura riportata di seguito:
1 Spegnere il computer e rimuovere il pacco batteria.
2 Scollegare l’alimentatore.
3 Utilizzare un panno morbido inumidito. Non usare detergenti liquidi o
spray.
Se si verifica una delle seguenti situazioni:
• Il computer è caduto o la struttura esterna è danneggiata.
• Il computer non funziona normalmente.
consultate la "Domande frequenti" a pagina 44.
Informazioni su sicurezza e comfort iii
Istruzioni per la sicurezza iii
Avvisi per dispositivi ottici (solo per alcuni modelli) vii
Ambiente di funzionamento viii
Dispositivi medicali viii
Veicoli ix
Ambienti potenzialmente esplosivi ix
Chiamate di emergenza x
Istruzioni per lo smaltimento x
Avvertenza mercurio x
ENERGY STAR x
Suggerimenti e informazioni per un uso confortevole xi
Avvertenze preliminari xiii
Le guide disponibili xiii
Precauzioni e suggerimenti fondamentali per l’uso
del computer xiv
Sommario
Accensione e spegnimento del computer xiv
Consigli per la cura del computer xiv
Consigli per la cura dell’alimentatore CA xv
Consigli per la cura della batteria xv
Pulizia e manutenzione xv
Touchpad 1
Nozioni di base sul touchpad (con due pulsanti) 1
Uso della tastiera 2
Bloccare i tasti e il tastierino numerico incluso* 2
Tasti di scelta rapida 3
Tasti Windows 4
Acer ProShield 5
Panoramica 5
Configurazione di ProShield 6
Personal Secure Disk 7
Impostazioni BIOS 8
Gestione credenziali 8
Protezione dati 9
Rimozione dati 9
Acer eRecovery Management 10
Creare un backup di recupero (unità ottica) 11
Creare un backup di recupero (unità flash USB) 13
Recuperare il sistema (unità ottica) 15
Per recuperare il sistema 15
Tipi di recupero 15
Recuperare software e driver preinstallati 15
Riportare il sistema alle condizioni precedenti 16
Riportare il sistema ai predefiniti di fabbrica 17
Recuperare il sistema (unità flash USB) 19
Per recuperare il sistema 19
Tipi di recupero 20
Recuperare software e driver preinstallati 20
Riportare il sistema alle condizioni precedenti 21
Riportare il sistema ai predefiniti di fabbrica 21
Acer Backup Manager 24
Risparmio dell’energia 25
Tasto Acer PowerSmart 25
Batteria 26
Caratteristiche della batteria 26
Ottimizzazione della durata della batteria 26
Installazione e disinstallazione della batteria 27
Carica della batteria 28
Controllo del livello della batteria 28
Ottimizzazione della durata della batteria 28
Segnalazione di batteria scarica 29
Cosa fare quando si viaggia con il
notebook PC 30
Scollegamento dalla scrivania 30
Spostamenti 30
Preparazione del computer 30
Cosa portare alle riunioni 31
Portare il computer a casa 31
Preparazione del computer 31
Che cosa portare con sé 31
Precauzioni particolari 32
Allestimento di un ufficio a casa 32
In viaggio con il computer 32
Preparazione del computer 32
Che cosa portare con sé 32
Precauzioni particolari 33
In viaggio all'estero col computer 33
Preparazione del computer 33
Che cosa portare con sé 33
Precauzioni particolari 33
Protezione del computer 34
Utilizzo di una serratura di sicurezza 34
Utilizzo delle password 34
Immissione delle password 35
Impostazione delle password 35
Espansione con accessori 36
Opzioni di collegamento 36
Modem fax/dati (solo per alcuni modelli) 36
Funzione integrata per il collegamento in rete 37
Porta infrarossi (CIR) (solo per alcuni modelli) 37
Universal Serial Bus (USB) 38
Porta IEEE 1394 (solo per alcuni modelli) 38
High-Definition Multimedia Interface
(solo per alcuni modelli) 39
ExpressCard (solo per alcuni modelli) 39
Installazione della memoria (solo per alcuni modelli) 40
Utilità BIOS 42
Sequenza di avvio 42
Attiva ripristino da disco a disco 42
Password 42
Utilizzo del software 43
Riproduzione di contenuti DVD 43
Domande frequenti 44
Richiesta di assistenza tecnica 47
ITW (International Traveler's Warranty) 47
Operazioni preliminari 47
Soluzione dei problemi 48
Suggerimenti individuazione guasti 48
Messaggi d’errore 48
Notifiche per i Regolamenti e la Sicurezza 49
Dichiarazione FCC 49
Avvertenze relative al modem (solo per alcuni modelli) 50
Dichiarazione relativa ai pixel dello schermo LCD 50
Notifica Regolatrice Dispositivo Radio 50
Generale 50
Requisito FCC RF per la sicurezza 51
Canada – Dispositivi di comunicazione radio a bassa
potenza esenti da licenza (RSS-210) 52
Esposizione delle persone ai campi RF (RSS-102) 52
LCD panel ergonomic specifications 53
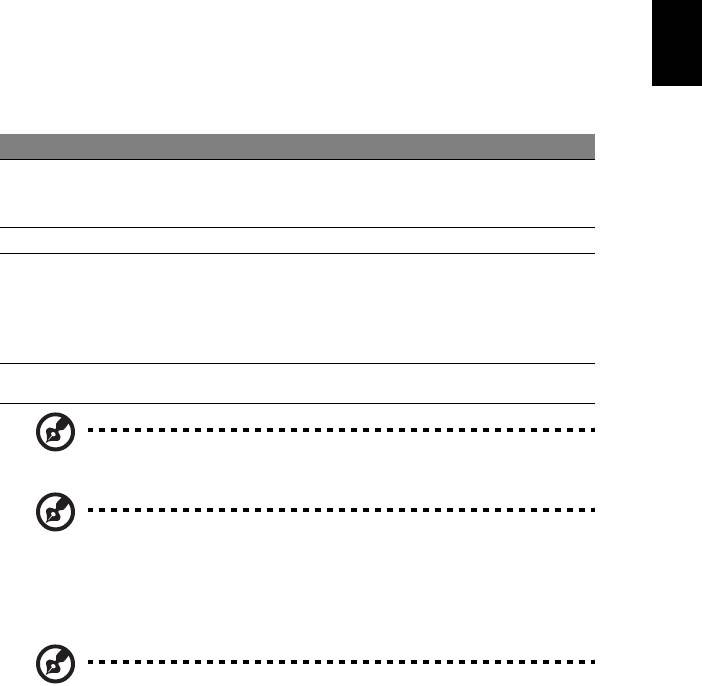
1
Touchpad
Il touchpad incorporato è un dispositivo di puntamento sensibile ai movimenti
delle dita. Ciò significa che il cursore risponde appena le dita si muovono sulla
superficie del touchpad. La posizione centrale sul poggiapolsi offre un supporto
ottimale e il massimo comfort.
Nozioni di base sul touchpad (con due
pulsanti)
Le seguenti voci mostrano come utilizzare il touchpad con due pulsanti.
Italiano
• Muovere il dito sul touchpad per spostare il cursore.
• Premere i pulsanti sinistro e destro collocati a margine del touchpad per
effettuare selezioni e operazioni. Questi due pulsanti sono simili ai pulsanti
destro e sinistro del mouse e, se toccati, producono risultati simili.
Toccando il touchpad si ottiene lo stesso risultato che si ha facendo clic con
il tasto sinistro del mouse.
Funzione Pulsante Sinistro Pulsante Destro Principale touchpad
Esecuzione Fare clic due volte
Toccare due volte
rapidamente.
rapidamente (stessa velocità
del doppio clic del pulsante
del mouse).
Selezione Fare clic una volta. Toccare una volta.
Trascina-mento Fare clic e tenere
Toccare due volte
premuto, quindi
rapidamente (stessa velocità
muovere il dito per
del doppio clic del pulsante
trascinare il cursore
del mouse), quindi tenere
sul touchpad.
premuto il dito sul touchpad
alla seconda battuta e
trascinare il cursore.
Accesso al menu
Fare clic una
di scelta rapida
volta.
Nota: Le illustrazioni sono di solo riferimento. La configurazione
esatta del PC dipende dal modello acquistato.
Nota: Quando si utilizza il touchpad — le dita devono essere
asciutte e pulite — Anche il touchpad deve essere mantenuto
asciutto e pulito. Anche il touchpad deve essere mantenuto
asciutto e pulito; hIl touchpad è sensibile ai movimenti delle dita,
quindi, ad un tocco più leggero corrisponde una resa migliore.
Un tocco più brusco non accelera i tempi di risposta del touchpad.
Nota: Il touchpad è abilitato allo scorrimento verticale e
orizzontale come impostazione predefinitaa. Questa
impostazione può essere disattivata nelle impostazioni del mouse
dal Pannello di controllo di Windows.
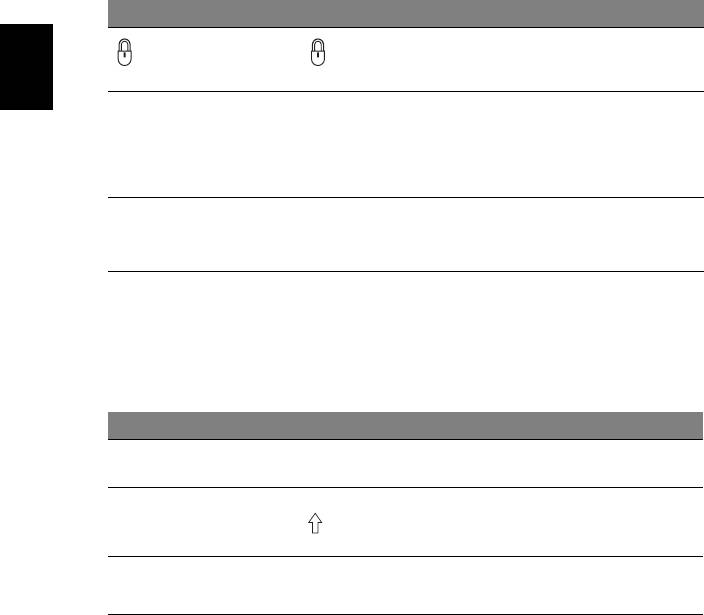
2
Uso della tastiera
La tastiera standard dispone di tastierino incorporato*, tasti cursore separati,
tasto blocco, tasti Windows e tasti per funzioni speciali.
Bloccare i tasti e il tastierino numerico
incluso*
La tastiera dispone di tre tasti Bloc che è possibile attivare e disattivare.
Tasti di Bloc Descrizione
(Caps Lock)
Quando (Caps Lock) è attivo, tutti i caratteri alfabetici sono
stampati in maiuscolo.
Italiano
Bloc Num
Quando il Bloc Num è attivo, il tastierino numerico incorporato nella
tastiera è in funzione. I tasti funzionano come una calcolatrice
<Fn> + <F11>*
(completa degli operatori aritmetici +, -, * e /). Utilizzare questa
modalità quando occorre immettere molti dati numerici. Per
ottimizzare l'operazione è comunque preferibile collegare un
tastierino esterno.
Bloc Scorr
Quando Bloc Scorr è attivo, lo schermo si sposta di una riga verso
l'alto o verso il basso, a seconda che venga premuta la freccia verso
<Fn> + <F12>
l'alto o verso il basso. Bloc Scorr non funziona con tutte le
applicazioni.
Il tastierino numerico incorporato funziona come il tastierino numerico di un
computer desktop e viene identificato da piccoli caratteri posizionati
nell'angolo superiore destro dei copritasti. Viene identificato da piccoli caratteri
posizionati nell'angolo superiore destro dei copritasti. Per semplificare la
legenda della tastiera, i simboli dei tasti di controllo del cursore non sono
riportati sui tasti.
Accesso desiderato Bloc Num attivo Bloc Num inattivo
Tasti numerici sul
Digitare i numeri
normalmente.
tastierino incorporato
Tasti di controllo del
Tenere premuto il tasto
Tenere <Fn> premuto il
tasto Fn insieme ai tasti di
cursore sul tastierino
<> insieme ai tasti di
controllo del cursore.
incorporato
controllo del cursore.
Tasti principali della
Tenere <Fn> premuto il tasto
Digitare le lettere
Fn mentre si digitano le lettere
normalmente.
tastiera
sul tastierino incorporato.
* solo per alcuni modelli
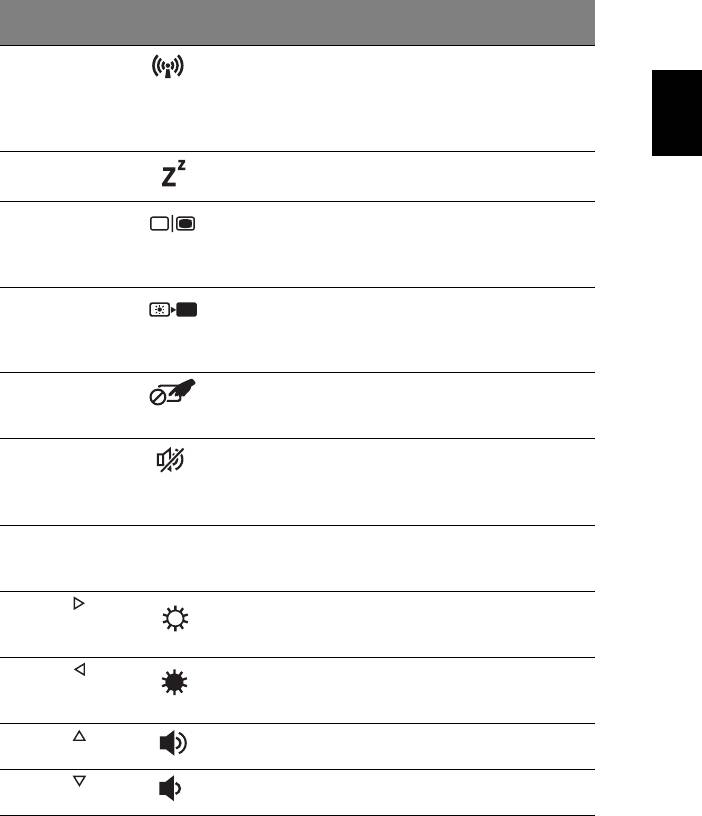
3
Tasti di scelta rapida
Il computer utilizza i tasti di scelta o le combinazioni di tasti per l’accesso a molti
controlli del computer come luminosità dello schermo e uscita volume.
Per attivare i tasti di scelta rapida, tenere premuto <Fn> e premere l'altro tasto
della combinazione.
Tasti di scelta
Icona Funzione Descrizione
rapida
<Fn> + <F3> Tasto
Attiva/disattiva i dispositivi di
Italiano
comunicazioni
comunicazione del computer.
(i dispositivi di comunicazione
possono variare in relazione alla
configurazione.)
<Fn> + <F4> Sospensione Attiva la modalità sospensione del
computer.
<Fn> + <F5> Passaggio da
Consente la commutazione in
uno schermo
uscita display tra video del display o
all'altro
monitor esterno (se collegato) e
entrambi.
<Fn> + <F6> Disattiva
Disattiva la retroilluminazione
display
dello schermo per risparmiare
energia. Premere un tasto qualsiasi
per tornare allo stato precedente.
<Fn> + <F7> Attivazione e
Attiva e disattiva il touchpad
disattivazione
incorporato.
del touchpad
<Fn> + <F8> Attivazione e
Attiva e disattiva gli altoparlanti.
disattivazione
degli
altoparlanti
<Fn> + <F11> Bloc Num Attiva o disattiva il testierino
numerico integrato
(solo per alcuni modelli).
<Fn> + < >
Aumento
Consente di aumentare la
della
luminosità dello schermo.
luminosità
<Fn> + < >
Riduzione
Riduce la luminosità dello schermo.
della
luminosità
<Fn> + < >
Aumento del
Aumenta il volume.
volume
<Fn> + < >
Riduzione del
Riduce il volume.
volume
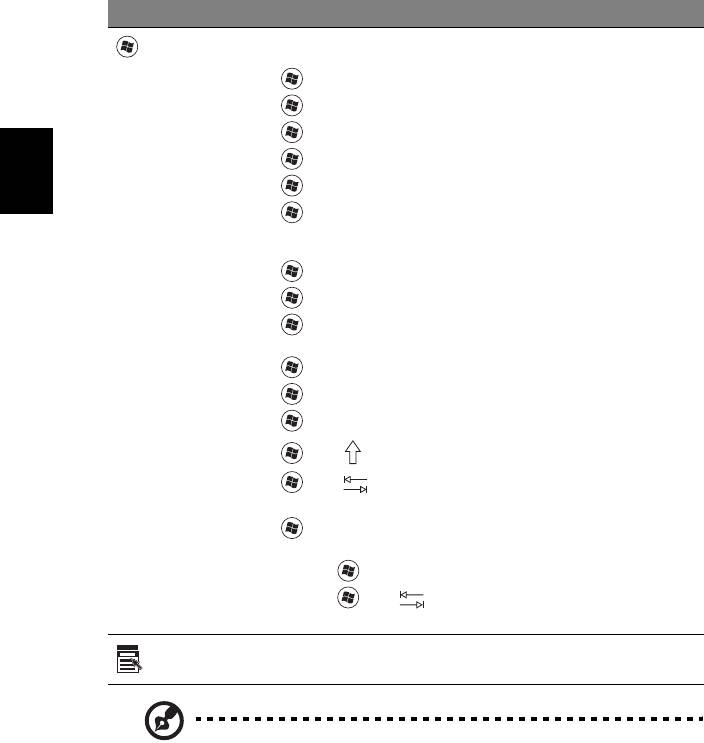
4
Tasti Windows
Sulla tastiera sono disponibili due tasti in grado di eseguire funzioni specifiche
di Windows.
Tasto Descrizione
Tasti Windows Quando viene premuto da solo lancia il menu Start. Può anche
essere utilizzato insieme ad altri tasti per altre funzioni:
<>: Apre o chiude il menu Start
<> + <D>: Visualizza il desktop
<> + <E>: Apre Esplora risorse
<> + <F>: Ricerca un file o una cartella
<> + <G>: Scorre tra i gadget della Sidebar
Italiano
<> + <L>: Blocca il computer (se si è connessi a un dominio di
rete), oppure esegue la commutazione degli utenti (in caso
contrario)
<> + <M>: Riduce tutto a icona
<> + <R>: Visualizza la finestra di dialogo Esegui
<> + <T>: Scorre tra i programmi della barra delle
applicazioni
<> + <U>: Apre Ease of Access Center
<> + <X>: Apre Windows Mobility Center
<> + <Interr>: Visualizzazione delle proprietà del sistema
<> + <+M>: Ripristino delle finestre minimizzate
<> + < >: Scorre tra i programmi della barra delle
applicazioni usando Windows Flip 3-D
< > + <Barra Spaz.>: Porta tutti i gadget in primo piano e
seleziona la Windows Sidebar
<Ctrl> + < > + <F>: Ricerca dei computer di rete
<Ctrl> + < > + < >:
Utilizzare i tasti freccia per scorrere i
programmi aperti utilizzando Windows Flip 3-D
Tasto
Questo tasto ha lo stesso effetto di quando si clicca il tasto destro
applicazione
del mouse: apre l’applicazione contenuta nel menu.
Nota: Le funzioni dei tasti di collegamento potrebbero variare al
variare della versione di Windows utilizzata.
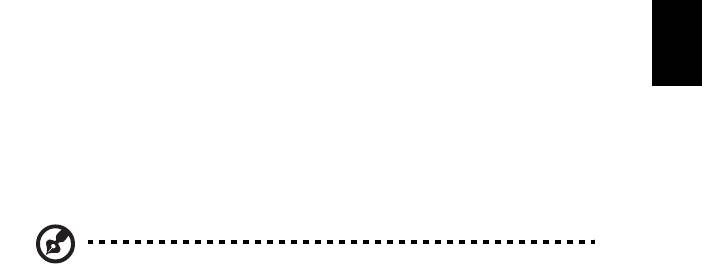
5
Acer ProShield
Panoramica
Una soluzione di sicurezza onnicomprensiva, Acer ProShield fornisce una
soluzione di sicurezza integrata per risolvere i seguenti punti di vulnerabilità:
• Proteggere il dispositivo dall'accesso non autorizzato
• Proteggere la memoria locale
Italiano
Acer ProShield comprende dei moduli che proteggono il dispositivo dagli accessi
non autorizzati e dalle intrusioni.
• Impostazioni BIOS — Sequenza di avvio e sicurezza del dispositivo
• Gestione credenziali — Impostazioni password, Registrazione impronte
digitali*, configurazione TPM*, Informazioni sugli account online, Backup
e ripristino
• Autenticazione precaricata* — Gestione impronte digitali
• Protezione dati — Unità personale sicura, crittografia file e cartelle
• Rimozione dati - Trita file
Nota: * La disponibilità varia a seconda della configurazione
hardware.
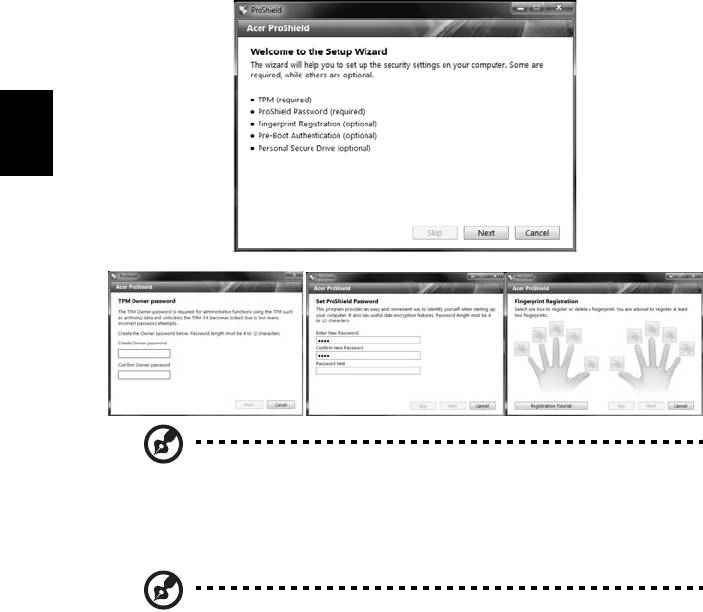
6
Configurazione di ProShield
La prima volta che si lancia ProShield, comparirà una procedura di
configurazione guidata che consente di configurare i parametri di ProShield.
Fate clic su Start per iniziare. Sarà necessario impostare una password TPM*,
una password ProShield, e completare la registrazione delle impronte digitali*.
Italiano
Nota: selezionare una password facile da ricordare ma difficile da
indovinare. Non utilizzare parole che si possono trovare in un
dizionario. Si consiglia di utilizzare una combinazione di lettere e
numeri.
Nota: * La disponibilità varia a seconda della configurazione
hardware.
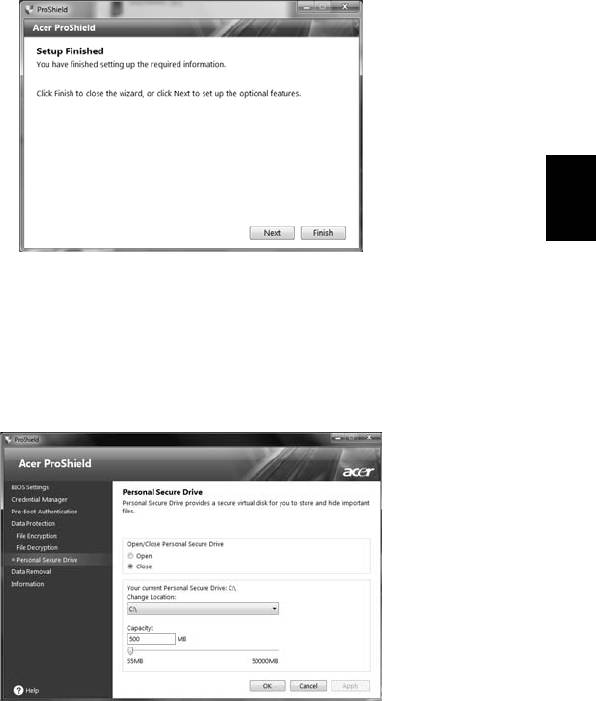
7
Una volta impostata la password, è possibile fare clic su Avanti per procedere
con la configurazione di un Personal Secure Disk oppure fare clic su Fine per
uscire dalla procedura guidata.
Italiano
Personal Secure Disk
Il Personal Secure Disk (PSD) è una sezione sicura del proprio disco rigido nella
quale è possibile salvare i file. È possibile accedere al PSD esclusivamente
tramite la password o l'autenticazione delle impronte digitali.
Una volta terminata la configurazione, è possibile andare sulla Console
ProShield per gestire il computer o effettuare modifiche alle impostazioni.
Usare il menu nel pannello a sinistra per effettuare le modifiche.
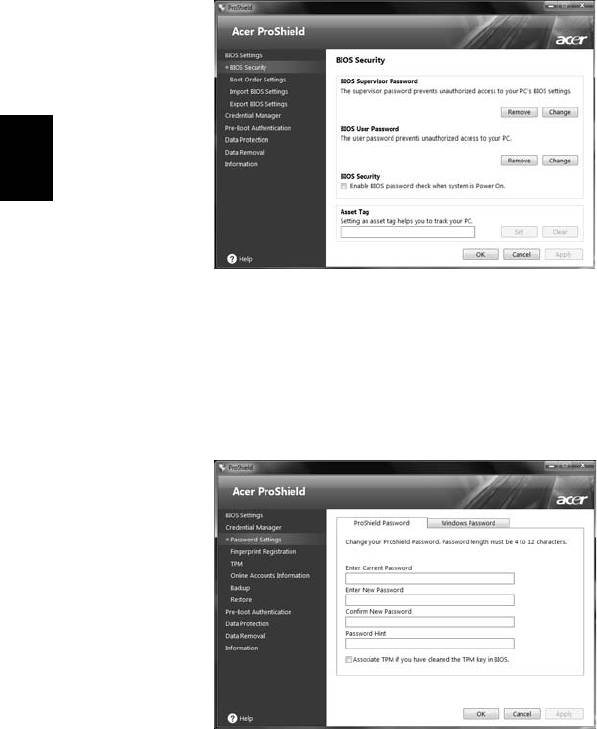
8
Impostazioni BIOS
Qui è possibile impostare le password BIOS Supervisor e User, attivare o
disattivare il controllo della password all'avvio e aggiungere un Asset Tag per il
dispositivo.
Italiano
È anche possibile impostare l'ordine di avvio del dispositivo e importare o
esportare le impostazioni BIOS.
Gestione credenziali
Qui è possibile impostare e gestire le proprie credenziali, modificare le
password di ProShield e Windows, gestire le informazioni dell'account online,
ed eseguire il back up o il ripristino delle informazioni sulle credenziali.
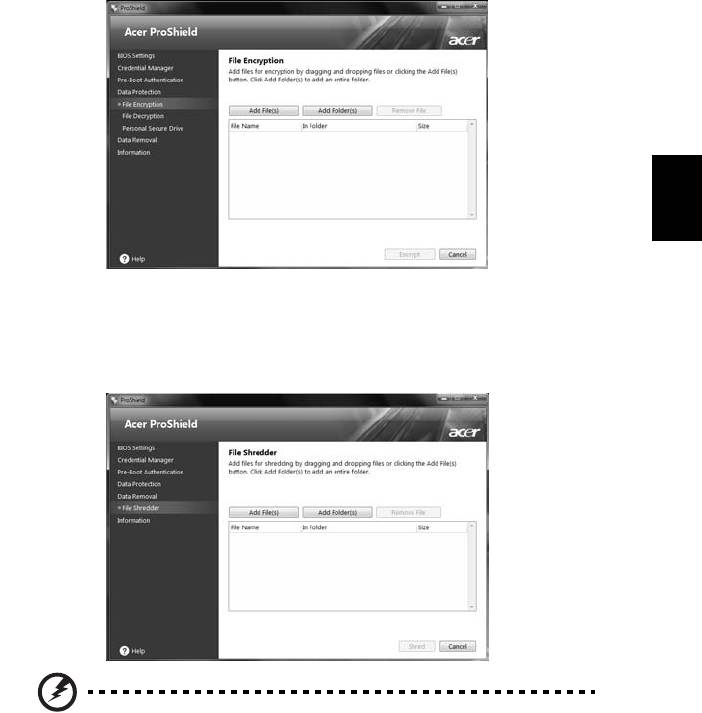
9
Protezione dati
Qui è possibile selezionare i file da criptare o decriptare, e gestire il proprio PSD.
Italiano
Rimozione dati
Qui è possibile selezionare i file da rimuovere completamente dal disco rigido. Il
Trita file sovrascrive i dati rendendone impossibile il ripristino.
Avviso: Assicurarsi di selezionare solo le informazioni che si
desidera tritare. Una volta tritato un file o una cartella, è
impossibile recuperare i dati.
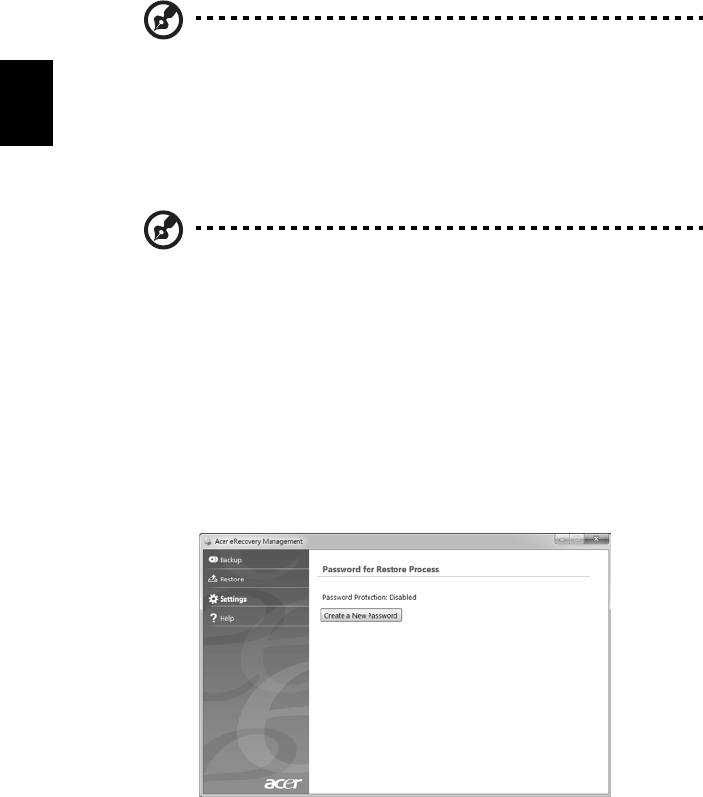
10
Acer eRecovery Management
Se il computer presenta problemi che non possono essere risolti in altri modi,
potrebbe essere necessario reinstallare il sistema operativo Windows e i
software e driver caricati in fabbrica. Per assicurarsi di poter ripristinare il
computer quando necessario, è necessario creare un backup di recupero appena
possibile.
Nota: Tutti i contenuti riportati di seguito sono solo di
riferimento. I prodotti potrebbero variare da quanto riportato.
Acer eRecovery Management comprende le seguenti funzioni:
Italiano
1 Backup:
• Crea backup predefinito di fabbrica
• Backup di driver e applicazioni
Nota: I modelli che non dispongono di ODD consentono di
eseguire copie di backup su unità USB.
2 Ripristino:
• Ripristina completamente il sistema ai predefiniti dal costruttore
• Ripristina il sistema operativo e conserva dati utente
• Reinstalla driver o applicazioni
Questo capitolo guida l’utente in ciascuno dei processi.
Per utilizzare la funzione di protezione con password di Acer eRecovery
Management per proteggere i dati, è necessario per prima cosa impostare la
password. La password viene impostata avviando Acer eRecovery Management
e facendo clic su Impostazioni.
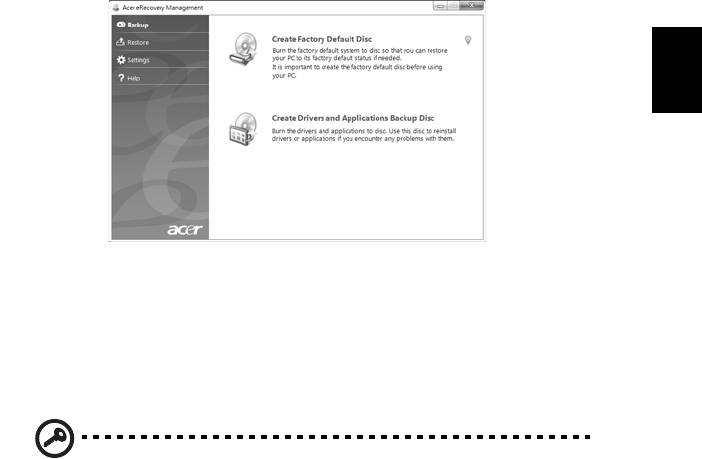
11
Creare un backup di recupero (unità ottica)
Per eseguire nuovamente l'installazione utilizzando il backup su dischi ottici, è
necessario creare prima creare un disco di recupero. Nel corso del processo,
verranno visualizzate le istruzioni su schermo come guida. Leggerle
attentamente!
1 Fare clic su Start > Tutti i programmi > Acer, quindi fare clic su Acer
eRecovery Management.
Italiano
2 Per creare dischi di recupero per i contenuti originali del disco rigido,
incluso Windows e i software e driver caricati in fabbrica, fare clic su Crea
disco predefinito di fabbrica.
- OPPURE -
Per creare un disco di recupero solo per i software e driver caricati in fabbrica,
fare clic su Crea disco di backup driver e applicazioni.
Importante: Si consiglia di creare ciascun tipo di backup di
recupero appena possibile.
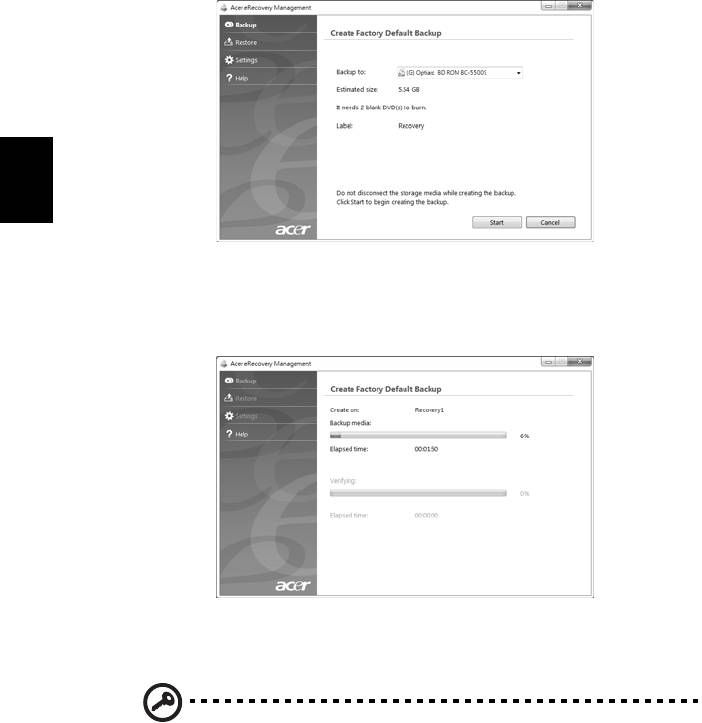
12
La finestra di dialogo Crea disco predefinito di fabbrica indica il numero di
dischi registrabili vergini necessari a creare i dischi di ripristino. Assicurarsi di
avere il numero richiesto di dischi vuoti prima di continuare.
Italiano
3 Inserire un disco vuoto nell'unità indicata nell'elenco Backup, quindi fare
clic su Avanti. Sullo schermo verrà visualizzato l'avanzamento del processo
di backup.
Completata la masterizzazione l'unità espelle il disco.
4 Rimuovere il disco dell'unità e segnarlo con un pennarello indelebile.
Importante: Scrivere su ogni disco un'etichetta descrittiva unica,
ad esempio ‘Disco di recupero di Windows 1 di 2’ o ‘Disco di
recupero applicazioni/driver’. Conservare i dischi in un luogo
sicuro e facile da ricordare.
5 Nel caso siano necessari più dischi, inserire un nuovo disco quando
richiesto, quindi fare clic su OK. Continuare la registrazione dei dischi fino
a completare il processo.
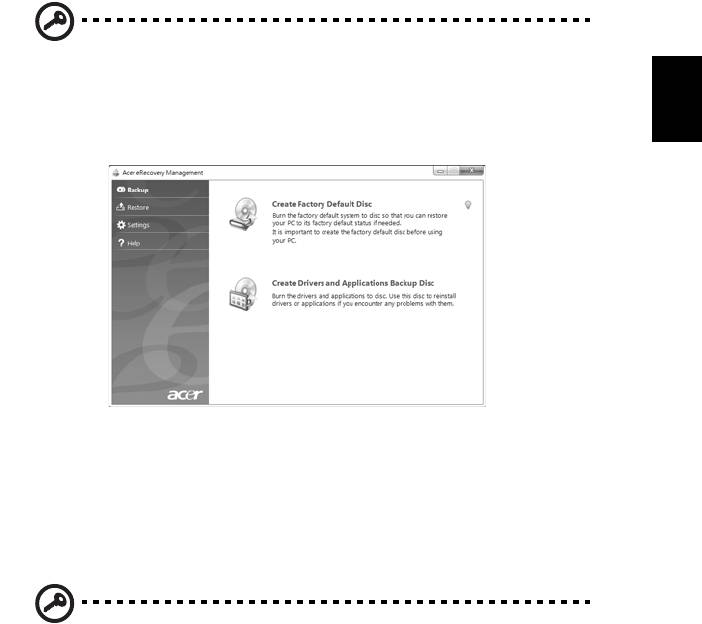
13
Creare un backup di recupero
(unità flash USB)
Per eseguire nuovamente l'installazione utilizzando il backup su un'unità flash
USB, è necessario creare prima creare un backup di recupero. Nel corso del
processo, verranno visualizzate le istruzioni su schermo come guida. Leggerle
attentamente!
Importante: Se si sta utilizzando un'unità flash USB, assicurarsi che
Italiano
disponga di almeno 12 GB e che non contenga dati precedenti.
1 Fare clic su Start > Tutti i programmi > Acer, quindi fare clic su Acer
eRecovery Management.
2 Per creare un backup di recupero per i contenuti originali del disco rigido,
incluso Windows e i software e driver caricati in fabbrica, fare clic su Crea
backup predefinito di fabbrica.
- OPPURE -
Per creare un backup di recupero solo per i software e driver caricati in fabbrica,
fare clic su Crea backup driver e applicazioni.
Importante: Si consiglia di creare ciascun tipo di backup di
recupero appena possibile.
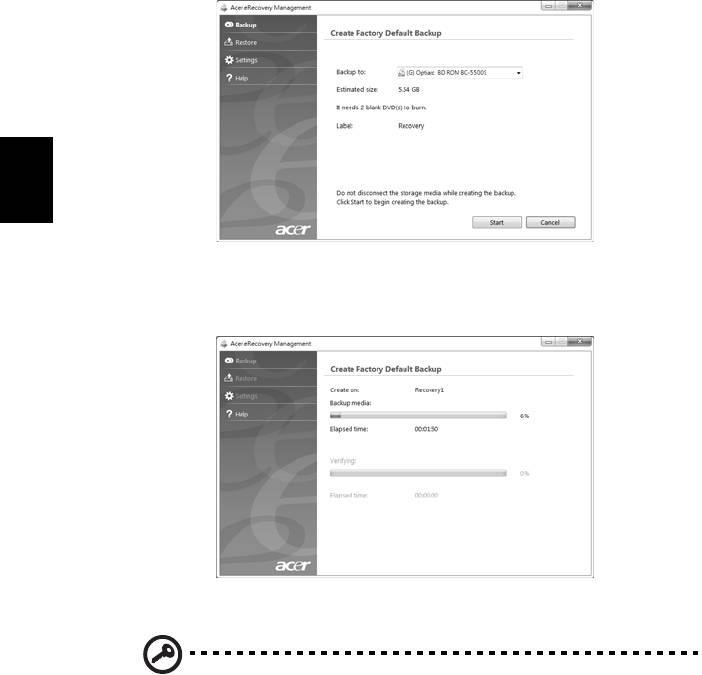
14
La finestra di dialogo Crea backup predefinito di fabbrica Questa finestra di
dialogo informa sulla dimensione stimata che occupa il file di backup sull'unità
flash USB.
Italiano
3 Collegare il disco USB, quindi fare clic su Avanti. Sullo schermo verrà
visualizzato l'avanzamento del processo di backup.
4 Scollegare l'unità flash USB e segnarla con un pennarello indelebile.
Importante: Scrivere su ogni backup un'etichetta descrittiva unica,
ad esempio ‘backup di recupero di Windows’ o ‘Backup di
recupero applicazioni/driver’. Conservare le unità flash USB in un
luogo sicuro e facile da ricordare.

