Acer TravelMate 4750Z – страница 76
Инструкция к Ноутбуку Acer TravelMate 4750Z
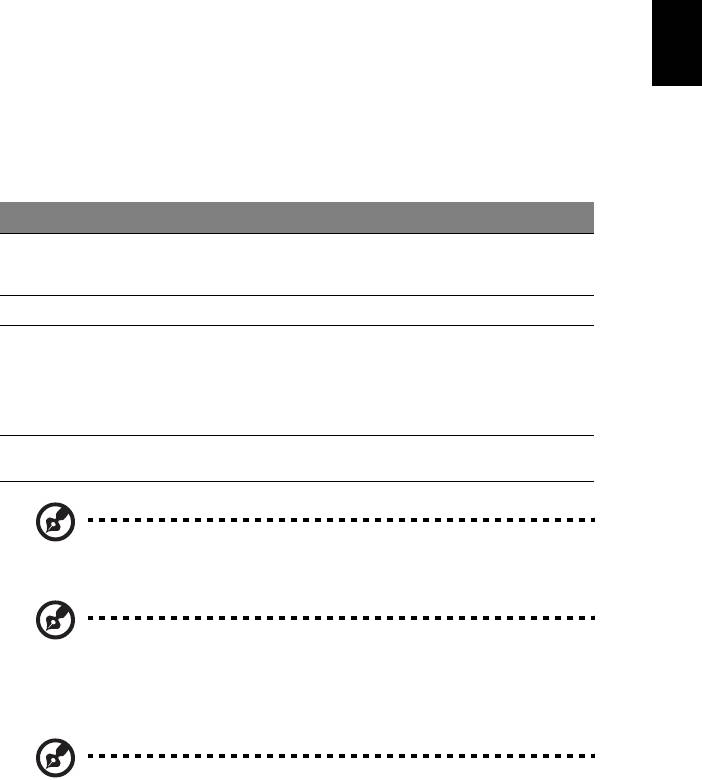
1
Puuteplaat
Sisseehitatud puuteplaat on osutusseade, mis tajub liikumist plaadi pinnal. See
tähendab, et kursor vastab sõrme liigutamisele mööda puuteplaadi panda. Asukoht
randmetoe keskel pakub võimalikult suurt mugavust ja tuge.
Eesti
Puuteplaadi põhitõed (kahe klahviga)
Järgmistes punktides on kirjeldatud, kuidas kasutada kahe klahviga puuteplaati.
• Kursori liigutamiseks vedage sõrmega mööda puuteplaadi pinda.
• Valimis- ning käivitamisfunktsioonide teostamiseks vajutage vasakule ja
paremale nupule puuteplaadi allservas. Need kaks nuppu on sarnased hiire
vasakule ja paremale nupule. Puuteplaadi toksimine on sama mis vasakpoolse
nupuga klõpsamine.
Funktsioon Vasak nupp Parem nupp Puuteplaat
Käivita Kiire topeltklõps. Toksi kaks korda (sama
kiiresti kui hiirenupuga
topeltklõpsu tehes).
Vali Klõpsa üks kord. Toksi üks kord.
Venita Klõpsa ja hoia nuppu
Toksi kaks korda (sama
all ning vea kursorit
kiiresti kui hiirega
sõrmega puuteplaadil.
topeltklõpsu tehes); hoia
pärast teist toksu sõrme
puuteplaadil ning vea
sellega kursorit.
Ava
Klõpsa üks
kontekstimenüüle
kord.
Märkus: Illustratsioonid on ainult üldiseks võrdlusaluseks.
Arvuti täpne konfiguratsioon sõltub ostetud mudelist.
Märkus: Puuteplaati kasutades hoidke see — ning oma sõrmed —
puhaste ja kuivadena. Puuteplaat on tundlik sõrme liikumisele; seega,
mida kergem puudutus, seda parem on reaktsioon. Kõvemini
puuteplaadil toksimine ei paranda sellereaktsiooni.
Märkus: Vertikaalne ja horisontaalne kerimine on puuteplaadil
vaikimisi sisse lülitatud. Välja saab seda lülitada Hiireseadete alt
Windowsi Juhtpaneelil (Control Panel).
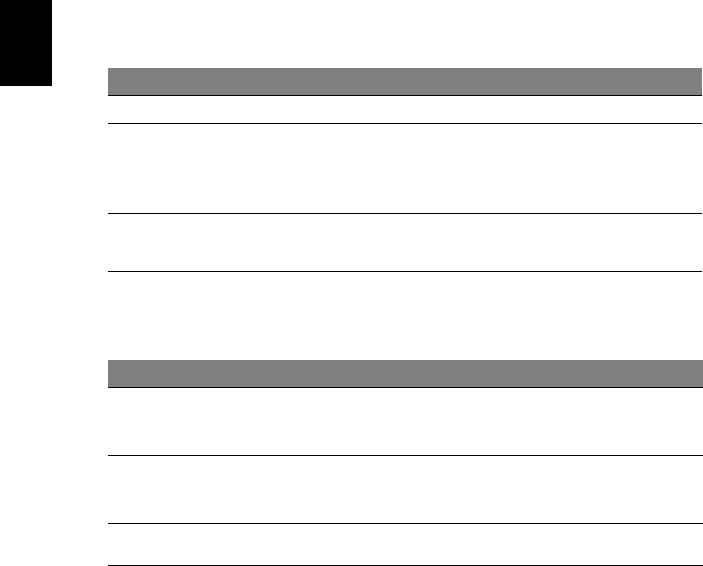
2
Klaviatuuri kasutamine
Klaviatuuril on täissuuruses klahvid ning sisseehitatud numbriklahvistik*, eraldi
kursori-, luku-, Widowsi, funktsiooni- ja erinupud.
Lukuklahvid ja sisseehitatud numbriklahvistik*
Klaviatuuril on kolm lukuklahvi, mida saate sisse ja välja lülitada.
Eesti
Lukuklahv Kirjeldus
Caps Lock
Kui Caps Lock (suurtähelukk) on sees, on kõik trükitavad tähed suured.
Num Lock
Kui Num Lock (numbrilukk) on sees, on sissehitatud klahvistik
numbrirežiimil. Numbriklahvid funktsioneerivad kalkulaatorina (olemas on
<Fn> + <F11>*
aritmeetilised tehted +, -, * ja /). Kasutage seda režiimi siis, kui Teil on vaja
sisestada suurel hulgal arvandmeid. Parem lahendus oleks ühendada
arvutiga väline numbriklahvistik.
Scroll Lock
Kui Scroll Lock (kerimislukk) on sees, liigub ekraan nool-üles või nool-alla
klahvile vajutades rea võrra üles või alla. Mõnedes
<Fn> + <F12>
rakendusprogrammides kerimislukk ei tööta.
Sisseehitatud numbriklahvistik funktsioneerib tavalise numbriklahvistikuna.
Selle asukohta näitavad väikesed numbrid klahvidel ülal paremas nurgas.
Klaviatuurilegendi lihtsustamiseks ei ole klahvidele trükitud kursorinuppude
sümboleid.
Kasutatavad klahvid Num Lock sees Num Lock väljas
Numbriklahvid
Sisestage numbreid tavalisel viisil.
sisseehitatud
klahvistikul
Kursorinupud
Hoidke kursorinuppude kasutamise
Hoidke kursorinuppude
ajal all klahvi <Shift>.
kasutamise ajal all klahvi
sisseehitatud
<Fn>.
klahvistikul
Klaviatuuri põhinupud
Hoidke sisseehitatud klaviatuuril
Trükkige tähti tavalisel viisil.
tähti trükkides all klahvi <Fn>.
* ainult teatud mudelitel
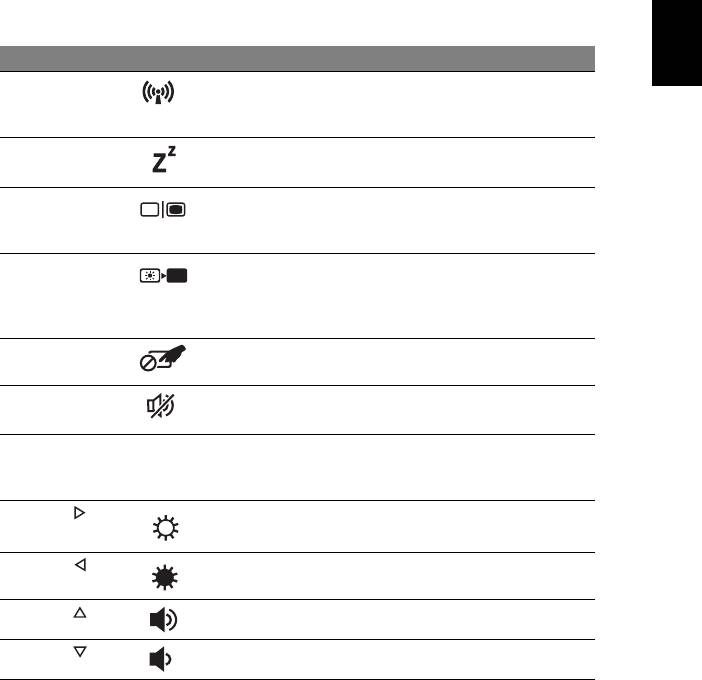
3
Kiirklahvid
Arvutil on enamiku seadete jaoks (nt ekraani heledus, heliväljund) olemas kiirklahvid
ja klahvikombinatsioonid.
Kiirklahvide aktiveerimiseks vajutage ning hoidke enne teise kombinatsiooni kuuluva
klahvi vajutamist all klahvi <Fn>.
Eesti
Kiirklahv Ikoon Funktsioon Kirjeldus
<Fn> + <F3> Sideklahv Aktiveerib/desaktiveerib arvuti
sideseamded. (Sideseadmed võivad
vastavalt konfiguratsioonile erineda.)
<Fn> + <F4> Unerežiim Lülitab arvuti unerežiimi.
<Fn> + <F5> Ekraani valik Lülitab ekraanipildi kuvaekraanile,
välisele ekraanile (kui see on
ühendatud) või mõlemale.
<Fn> + <F6> Ekraan välja Lülitab ekraani tagantvalgustuse
energia säästmiseks välja.
Tagasipöördumiseks vajutage
suvalisele klahvile.
<Fn> + <F7> Puuteplaadi lüliti Sisseehitatud puuteplaat lülitatakse
sisse või välja.
<Fn> + <F8> Kõlarilüliti Lülitab kõlarid sisse või välja.
<Fn> + <F11> NumLk Lülitab sisseehitatud
numbriklahvistiku sisse või välja
(ainult teatud mudelitel).
<Fn> + < >
Heledus üles Suurendab ekraani heledust.
<Fn> + < >
Heledus alla Vähendab ekraani heledust.
<Fn> + < >
Helitugevus üles Tõstab helitugevust.
<Fn> + < >
Helitugevus alla Langetab helitugevust.
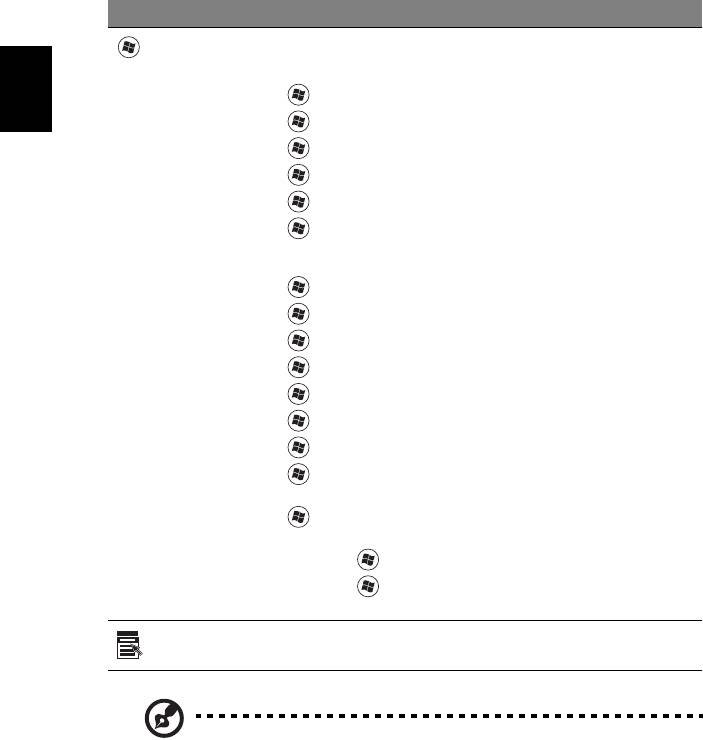
4
Windowsi nupud
Klaviatuuril on kaks nuppu, mis teostavad Windowsi funktsioone.
Nupp Kirjeldus
Windowsi nupp
Vajutamisel avab menüü Start.
Seda saab kasutada ka koos teiste klahvidega muude funktsioonide
jaoks:
<>: Avab või sulgeb Start-menüü
Eesti
< > + <D>: Näitab töölauda
< > + <E>: Avab Windows Exploreri
< > + <F>: Otsi faili või kausta
< > + <G>: Kerib Sidebar'i vidinaid
< > + <L>: Lukusta arvuti (kui olete ühendatud mõne
võrgudomeeniga) või vaheta kasutajat (kui Te ei ole ühendatud
ühegi võrgudomeeniga)
< > + <M>: Minimeerib kõik aknad
< > + <R>: Avab dialoogikasti Run (Käivita)
< > + <T>: Kerib tegumiribal olevaid programme
< > + <U>: Avab Ease of Access Center'i
< > + <X>: Avab Windows Mobility Center'i
< > + <Break>: Kuvatakse süsteemiatribuudid
< > + <Shift+M>: Taastatakse minimeeritud aknad
< > + <Tab>: Kerib tegumiribal olevaid programme, kasutades
Windows Flip 3-D-d
< > + <Space>: Toob esile kõik vidinad ning valib Windows
Sidebar'i
<CTRL> + < > + <F>: Otsitakse võrgus olevaid arvuteid
<CTRL> + < > + <Tab>: Windows Flip 3-D abil avatud
programmide lappamiseks kasutage nooleklahve
Rakenduse
Selle nupu vajutamise efekt on sama mis hiirega paremklõpsu
tegemisel; see avab rakenduse kontekstimenüü.
nupp
Märkus: Sõltuvalt kasutatavast Windows versioonist ei pruugi mõned
otseklahvid kirjeldatud viisil funktsioneerida.
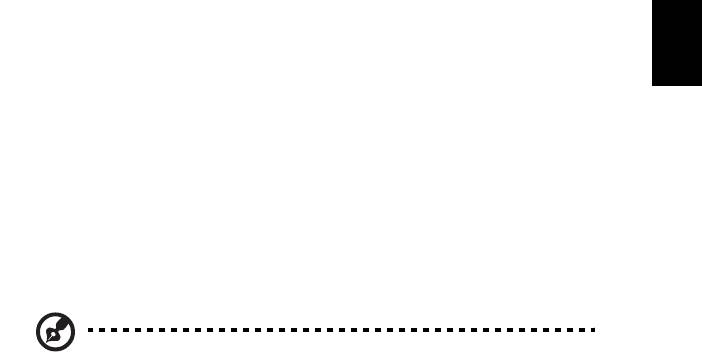
5
Acer ProShield
Ülevaade
Kõik-ühes turbelahendus Acer ProShield pakub sardlahendust, mis on suunatud
Eesti
järgmistele haavatavatele elementidele.
• Seadme kaitse volitamata juurdepääsu eest
• Kohalike andmete kaitse
Acer ProShield hõlmab mooduleid, mis kaitsevad teie seadet volitamata
juurdepääsu ja sissetungimise eest.
• BIOS-i seaded — alglaadimise järjekord ja seadme turvalisus
• Mandaadihaldur — parooliseaded, sõrmejälje tuvastamine*, TPM-i
konfiguratsioon*, võrgupõhine kontode teave, varundamine ja taastamine
• Autentimisfunktsioon Pre-Boot Authentication* — sõrmejäljehaldus
• Andmekaitse — personaalse turvatud ketta, failide ja kaustade krüpteerimine
• Andmete eemaldamine — failihunt
Märkus. * Kättesaadavus oleneb riistvara konfiguratsioonist.
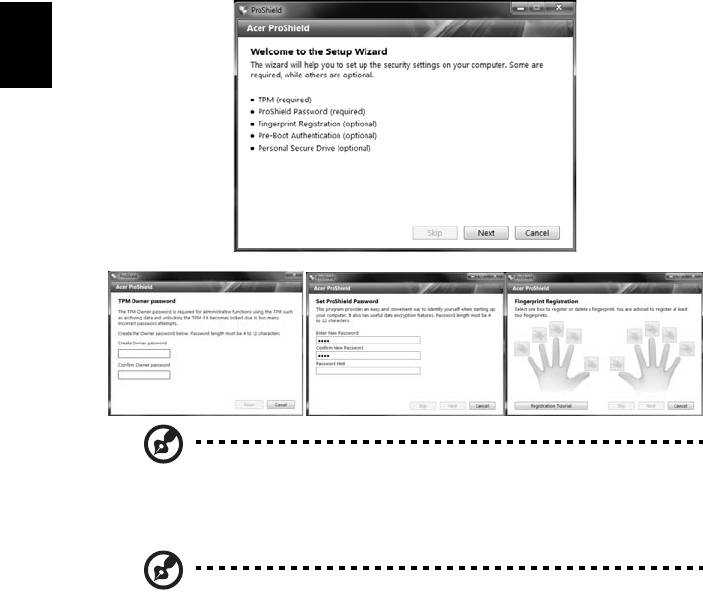
6
Rakenduse ProShield seadistamine
Esimesel ProShieldi käivitamisel on abiks seadistusviisard, mis võimaldab määrata
parameetrid ProShieldi jaoks. Alustamiseks klõpsake Start. Teil palutakse määrata
TPM-i parool*, ProShield’i parool ja registreerida sõrmejälg*.
Eesti
Märkus. Valige parool, mis jääb hästi meelde, kuid mida oleks raske
ära arvata. Ärge kasutage sõnastikes leiduvaid sõnu. Soovitatav on
kasutada tähtede ja numbrite kombinatsiooni.
Märkus. * Kättesaadavus oleneb riistvara konfiguratsioonist.
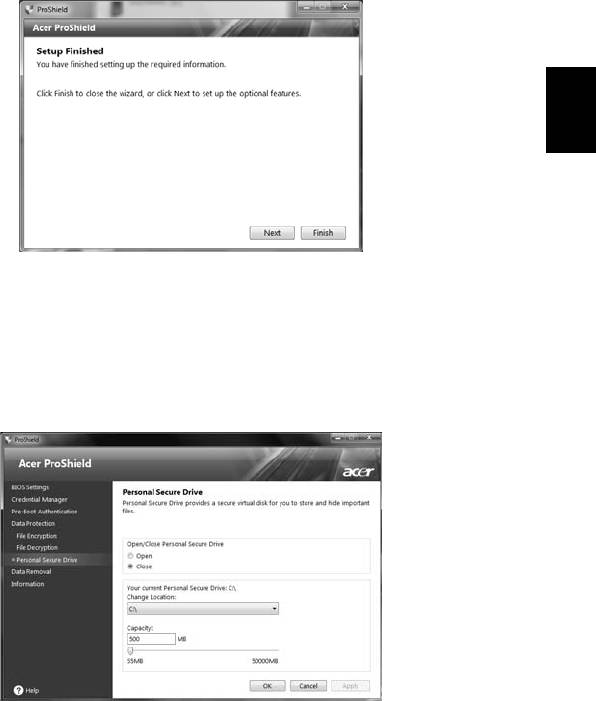
7
Pärast parooli määramist saate klõpsata Next, et jätkata personaalselt turvatud
ketta seadistamisega või Finish, et väljuda viisardist.
Eesti
Personaalselt turvatud ketas Personal Secure Disk
Personaalselt turvatud ketas (PSD) on turvatud sektsioon teie arvuti kõvakettal,
kuhu saate faile salvestada. PSD-le pääseb juurde ainult parooli abil või
sõrmejäljega autentides.
Kui seadistamine on lõpule viidud, võite minna konsooli ProShield Console, et
hallata arvutit või muuta seadeid.
Muudatuste tegemiseks kasutage vasakul olevat menüüd.
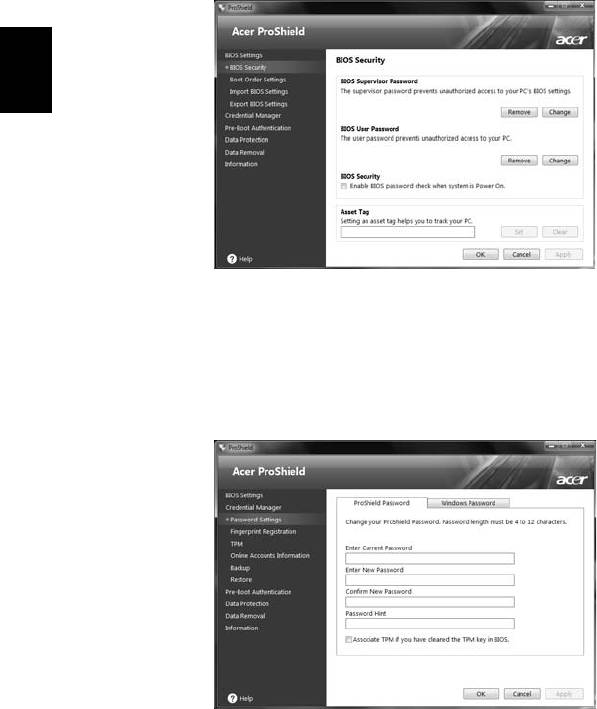
8
BIOS-i seaded
Siin saate määrata BIOS-i haldaja ja kasutaja paroolid, lubada või keelata parooli
küsimise käivitamisel ja lisada seadmele varamärgistuse.
Eesti
Lisaks saate määrata seadme käivitumise järjekorra ja importida või eksportida
BIOS-i seaded.
Mandaadihaldur
Siin saate seadistada ja hallata oma mandaate — muuta ProShieldi ja Windowsi
paroole, hallata võrgukonto reaver ja varundada või taastada mandaaditeavet.

9
Andmekaitse
Siin saate valida failid, mida soovite küpteerida või dekrüpteerida ja hallata oma
PSD-d.
Eesti
Andmete eemaldamine
Siin saate valida failid, mille soovite kõvakettalt täielikult kustutada. Failihunt kirjutab
andmed üle, et neid hiljem leida ei saaks.
Hoiatus. Veenduge, et valite ainult andmed, mida tõesti
kustutada soovite. Pärast faili või kausta hävitamist ei ole enam
võimalik andmeid taastada.
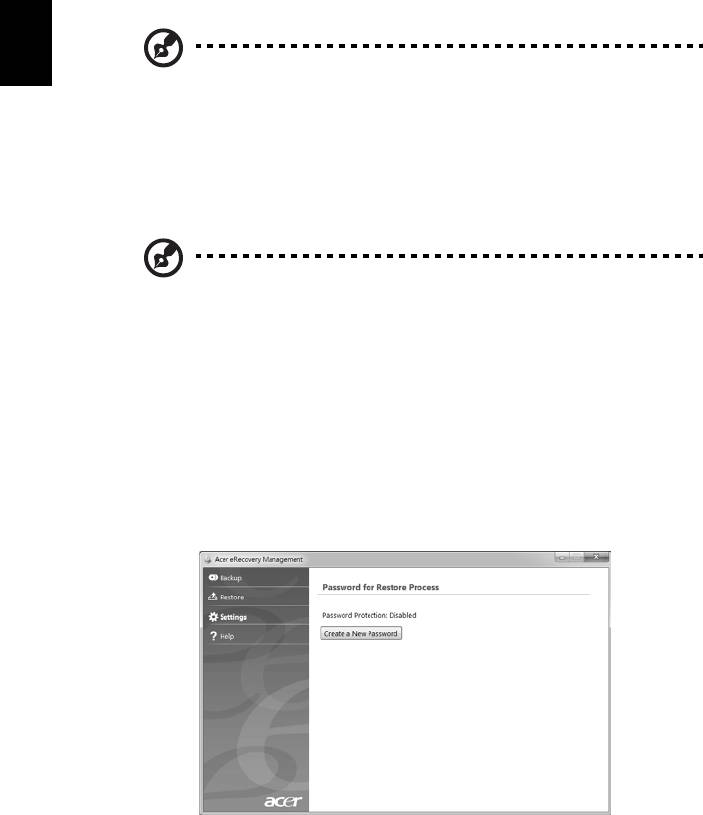
10
Acer eRecovery Management
Kui teie arvutil ilmnevad probleemid, mis ei ole muul viisil parandatavad, peate
tõenäoliselt operatsioonisüsteemi Windows ning tehases paigaldatud tarkvara ja
draiverid uuesti installima. Te peaksite looma võimalikult kiiresti süsteemi
varukoopia, et saaksite oma arvuti vajadusel taastada.
Eesti
Märkus: Kogu järgnev teave on vaid üldiseks teavitamiseks. Toodete
tegelikud näitajad võivad erineda.
Acer eRecovery Management võimaldab kasutada järgmisi funktsioone.
1 Varundamine:
• Looge tehasesätetega varukoopia
• Varundage draiverid ja rakendused
Märkus: Mudelid, millel puudub ODD, võimaldavad teha varukoopiaid
USB-mäluseadmesse.
2 Taastamine:
• Taastage operatsioonisüsteemi tehasesätted
• Taastage operatsioonisüsteem ja säilitage kasutajaandmed
• Installige draiverid ja rakendused uuesti
See peatükk kirjeldab kõiki neid protsesse.
Programmi Acer eRecovery Management paroolikaitse funktsiooni kasutamiseks
peate määrama kõigepealt parooli. Parool määratakse, kui käivitate programmi Acer
eRecovery Management ning klõpsate Sätted.
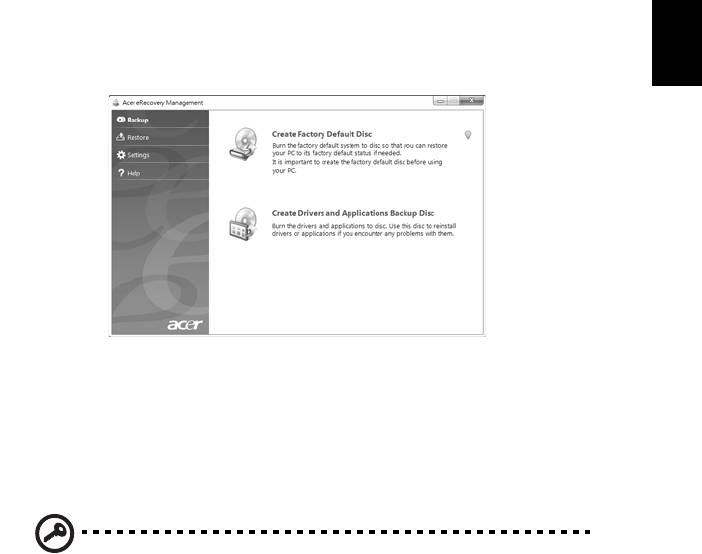
11
Taastamiseks süsteemi varukoopia loomine
(optiline seade)
Optilistel ketastel oleva süsteemi varukoopia abil uuesti installimiseks peate looma
eelnevalt taasteketta. Kogu protsessi vältel abistavad teid ekraanile kuvatavad
juhised. Palun lugege neid tähelepanelikult!
Eesti
1 Klõpsake Start > Kõik programmid > Acer, seejärel Acer eRecovery
Management.
2 Kõvaketta algsest sisust, sealhulgas Windowsist ning tehases paigaldatud
tarkvarast ja draiveritest, taasteketaste loomiseks klõpsake valikul Loo
tehasesätetega ketas.
- VÕI -
Taasteketta loomiseks ainult tehases paigaldatud tarkvarast ja draiveritest klõpsake
valikul Loo draiverite ja rakendustega varuketas.
Tähelepanu: Me soovitame luua taastamiseks mõlemat tüüpi
varukoopiad nii ruttu kui võimalik.
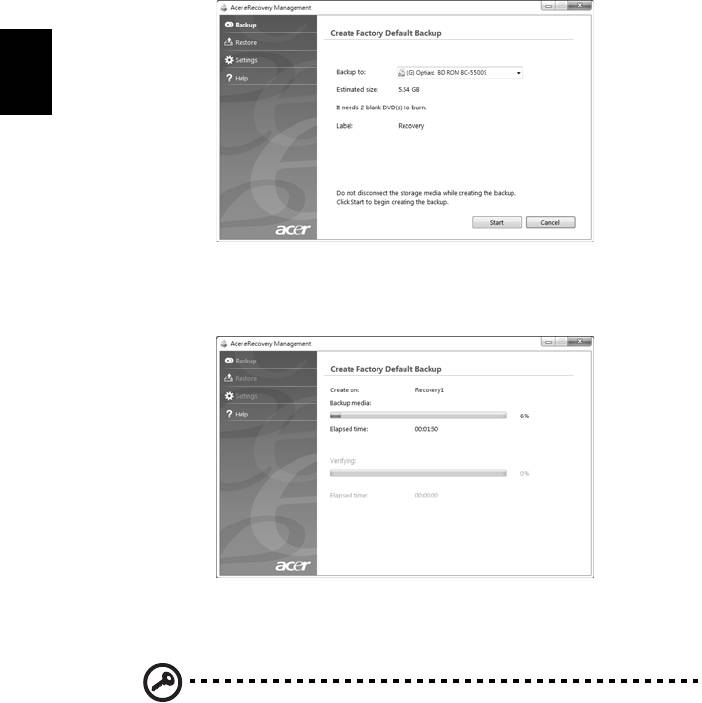
12
Dialoogiaknas Looge tehasesätetega varukoopia näete taasteketaste loomiseks
vajalike tühjade salvestusketaste arvu. Enne jätkamist veenduge, et teil on vajalik
hulk identseid tühju kettaid.
Eesti
3 Sisestage tühi ketas loendis Varunduskoht näidatud seadmesse ning
klõpsake Järgmine. Teil on võimalik jälgida varundamise edenemist ekraanil.
Kettaseade väljutab iga valmis kirjutatud ketta.
4 Eemaldage ketas kettaseadmest ning markeerige see püsimarkeriga.
Tähelepanu: Kirjutage igale kettale ainulaadne kirjeldav tekst, näiteks
„Windowsi taasteketas 1/2” või „Rakenduste/draiverite taasteketas”.
Hoidke neid kettaid kindlas kohas, mida te ei unusta.
5 Mitme ketta kirjutamisel sisestage uus ketas, kui teil seda teha palutakse, ning
klõpsake OK. Jätkake ketaste kirjutamist seni, kuni kõik on varundatud.
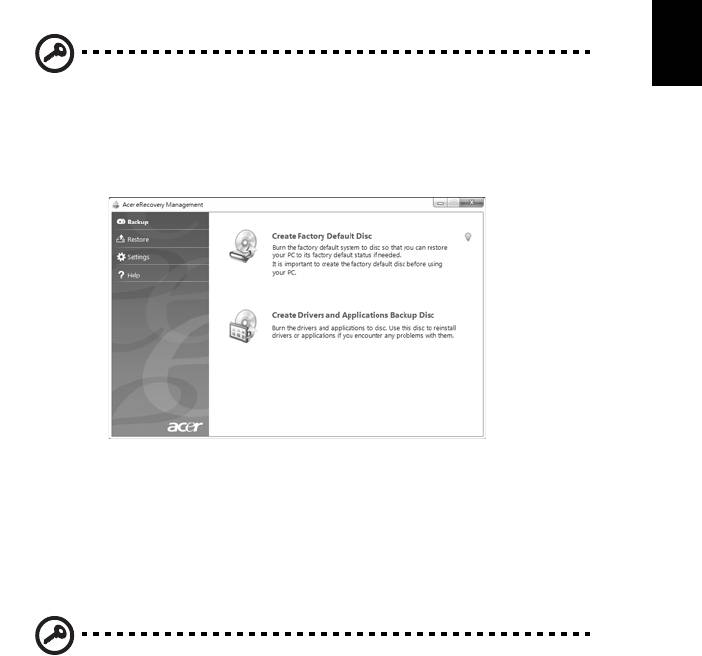
13
Taastamiseks süsteemi varukoopia loomine
(USB-mäluseade)
USB-mäluseadmes oleva süsteemi varukoopia abil uuesti installimiseks peate
looma eelnevalt selle varukoopia. Kogu protsessi vältel abistavad teid ekraanile
kuvatavad juhised. Palun lugege neid tähelepanelikult!
Eesti
Tähelepanu: Kui kasutate USB-mäluseadet, veenduge, et see
mahutab vähemalt 12 GB ning ei sisalda varasemast muid andmeid.
1 Klõpsake Start > Kõik programmid > Acer, seejärel Acer eRecovery
Management.
2 Kõvaketta algsest sisust, sealhulgas Windowsist ning tehases paigaldatud
tarkvarast ja draiveritest, taastekoopia loomiseks klõpsake valikul Loo
tehasesätetega varukoopia.
- VÕI -
Taastekoopia loomiseks ainult tehases paigaldatud tarkvarast ja draiveritest
klõpsake valikul Loo draiverite ja rakenduste varukoopia.
Tähelepanu: Me soovitame luua taastamiseks mõlemat tüüpi
varukoopiad nii ruttu kui võimalik.
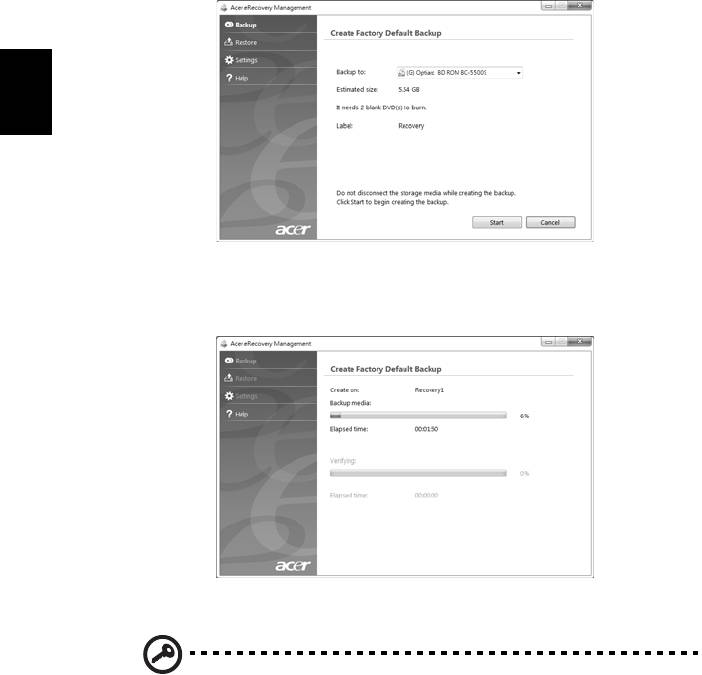
14
Avaneb dialoogiaken Looge tehasesätetega varukoopia. Selles dialoogiaknas on
toodud varukoopiafaili ligikaudne suurus teie USB-mäluseadmes.
Eesti
3 Ühendage USB-seade ning klõpsake Järgmine. Teil on võimalik jälgida
varundamise edenemist ekraanil.
4 Ühendage USB-mäluseade lahti ning markeerige see püsimarkeriga.
Tähelepanu: Kirjutage igale varukoopiaga meediumile ainulaadne
kirjeldav tekst, näiteks „Windowsi taastekoopia” või „Rakenduste/
draiverite taastekoopia”. Hoidke USB-mäluseadet kindlas kohas, mida
te ei unusta.

15
Süsteemi taastamine (optiline seade)
Kui Aceri tootetoest ei olnud probleemi kõrvaldamisel abi, on teil võimalik kasutada
programmi Acer eRecovery Management. See taastab teie arvuti oleku nii nagu see
oli ostmisel, võimaldades samal ajal säilitada kõik sätted ja isiklikud andmed
hilisemaks taastamiseks.
Eesti
Süsteemi taastamine
1 Tehke väikesed parandused.
Kui ainult paar tarkvara- või riistvarakomponenti ei tööta korralikult, võib probleemi
kõrvaldamiseks piisata sellest, kui installida tarkvara või seadmete draiverid uuesti.
Tehases installitud tarkvara ja draiverite taastamiseks vt "Eelinstallitud tarkvara ja
draiverite taastamine" leheküljel 15. Eelnevalt installimata tarkvara ja draiverite
uuesti installimise juhised leiate nende toodete dokumentatsioonist või tehnilise toe
veebisaidilt.
2 Süsteemi varasema oleku taastamine.
Kui tarkvara või draiverite uuesti installimine ei aita, võib probleemi kõrvaldada
süsteemi varasema oleku (kui kõik töötas korralikult) taastamine. Juhiseid vt
"Süsteemi varasema oleku taastamine" leheküljel 16.
3 Süsteemi tehasesätete taastamine.
Kui miski muu pole aidanud probleemi kõrvaldada ning soovite taastada süsteemi
tehasesätted, vt "Süsteemi tehasesätete taastamine" leheküljel 17.
Taasteliigid
Eelinstallitud tarkvara ja draiverite taastamine
Üheks probleemilahenduse etapiks võib olla tehases teie arvutisse eelinstallitud
tarkvara ja draiverite taasinstallimine. Taastamiseks võite kasutada kõvaketast või
loodud taastekettaid.
• Uus tarkvara: kui peate taastama tarkvara, mis ei olnud teie arvutisse
eelinstallitud, peate järgima selle tarkvara installimisjuhiseid.
• Uued draiverid: kui peate taastama seadmete draiverid, mis ei olnud teie
arvutisse eelinstallitud, järgige seadmetega kaasas olevaid juhiseid.
Eelinstallitud tarkvara ja draiverite taastamiseks tehke järgmist.
1 Klõpsake Start > Kõik programmid > Acer, seejärel Acer eRecovery
Management.
- VÕI -
Kui kasutate taastamiseks oma draiverite ja rakenduste taasteketast, sisestage see
kettaseadmesse, seejärel järgige pärast Acer Application Recovery peamenüü
avanemist 3. juhist.
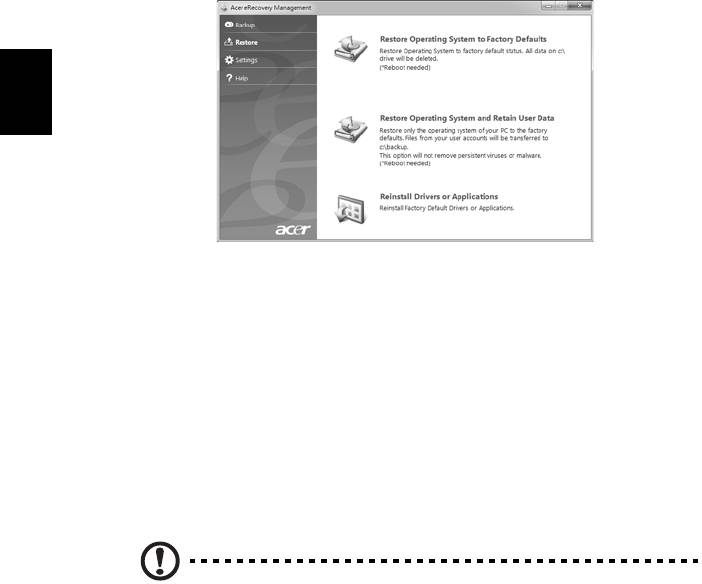
16
2 Acer Application Recovery peamenüü avamiseks klõpsake vahekaardil Taasta,
seejärel Installi draiverid ja rakendused uuesti.
Eesti
3 Tarkvara ja seadmete loendi kuvamiseks klõpsake Sisu.
4 Klõpsake soovitud üksuse installimisikooni, seejärel järgige installimise lõpule
viimiseks ekraanile kuvatavaid juhiseid. Korrake seda iga üksuse puhul, mida
soovite uuesti installida.
Süsteemi varasema oleku taastamine
Microsofti süsteemitaaste teeb aeg-ajalt teie süsteemi sätetest hetktõmmiseid ning
salvestab need taastepunktidena. Enamikel juhtudel, kui ilmnevad tõsised
tarkvaraprobleemid, saate oma süsteemi tööle, kui naasete mõnda taastepunkti.
Windows loob automaatselt täiendavaid taastepunkte iga päev ja iga kord, kui
installite tarkvara või seadmete draivereid.
Nõuanne: Lisateavet Microsofti süsteemitaaste kasutamise kohta
saate, kui klõpsate Start ning seejärel Spikker ja tugi. Sisestage kasti
Otsi spikrist windowsi süsteemitaaste ning seejärel vajutage
sisestusklahvi (Enter).
Taastepunkti naasmiseks tehke järgmist:
1 Klõpsake Start > Juhtpaneel > Süsteem ja turve > Tegevuskeskus, seejärel
Taaste.
2 Klõpsake Ava süsteemitaaste, seejärel Järgmine.
3 Valige soovitud taastepunkt, klõpsake Järgmine, seejärel Valmis. Ilmub
kinnitusteatega aken.
4 Klõpsake Jah. Teie süsteem taastatakse kindlaks määratud taastepunkti
kasutades. See protsess võib võtta mitu minutit ning selle käigus võidakse teie
arvuti taaskäivitada.
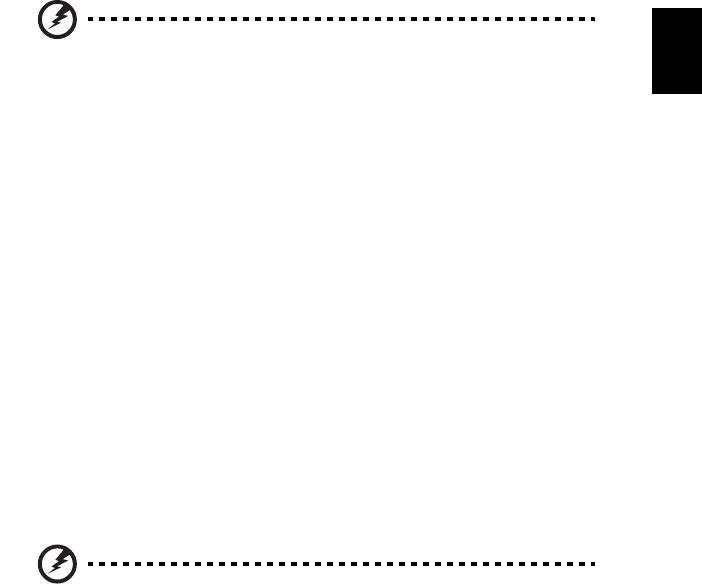
17
Süsteemi tehasesätete taastamine
Kui teie arvutil ilmnevad probleemid, mis ei ole muul viisil kõrvaldatavad, peate
tõenäoliselt oma süsteemi tehasesätete taastamiseks kõik uuesti installima. Uuesti
installimiseks võite kasutada kõvaketast või loodud taastekettaid.
Eesti
Hoiatus: Täieliku taastamise käigus tühjendatakse kogu
kõvaketas, seejärel installitakse Windows ning teie süsteemi
eelinstallitud tarkvara ja draiverid uuesti. Kui pääsete praegu
oma kõvakettal olevatele olulistele failidele ligi, tehke neist kohe
varukoopiad.
Kui saate Windowsi siiski kasutada, vt "Taastamine Windowsis" leheküljel 17.
Kui te Windowsi kasutada ei saa ning teie algne kõvaketas siiski töötab, vt
"Kõvakettalt taastamine arvuti käivitumise ajal" leheküljel 18.
Kui te Windowsi kasutada ei saa ning teie algne kõvaketas on täielikult uuesti
vormindatud või olete paigaldanud asenduskõvaketta, vt "Taastamine
taasteketaste abil" leheküljel 18.
Taastamine Windowsis
Windowsi ning eelinstallitud tarkvara ja draiverite uuesti installimiseks tehke
järgmist:
Klõpsake Start > Kõik programmid > Acer, seejärel Acer eRecovery
Management.
Klõpsake vahekaardil Taaste, seejärel Taasta operatsioonisüsteemi
tehasesätted.
Klõpsake nupul Jah, seejärel Start. Dialoogiaknas kuvatakse teave kõvaketta kohta,
millele operatsioonisüsteem taastatakse.
Hoiatus: Jätkamisel kustutatakse kõik kõvakettal olevad failid.
Klõpsake OK. Taasteprotsess algab teie arvuti taaskäivitamisega, seejärel
hakatakse faile teie kõvakettale kopeerima. See protsess võib kesta tükk aega;
edenemine kuvatakse programmi Acer eRecovery Management aknas.
Taastamise lõppemisel palutakse dialoogiakna vahendusel teil oma arvuti
taaskäivitada.
Arvuti taaskäivitamiseks klõpsake OK.
Süsteemi esmakordsel häälestamisel järgige ekraanile kuvatavaid juhiseid.
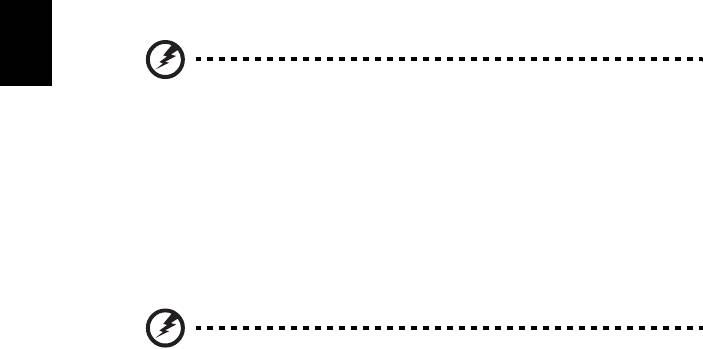
18
Kõvakettalt taastamine arvuti käivitumise ajal
Windowsi ning eelinstallitud tarkvara ja draiverite uuesti installimiseks tehke
järgmist:
1 Lülitage oma arvuti sisse ning programmi Acer eRecovery Management
avamiseks vajutage käivitumise ajal <Alt> + <F10>.
2 Klõpsake Taasta operatsioonisüsteemi tehasesätted.
Eesti
Hoiatus: Jätkamisel kustutatakse kõik kõvakettal olevad failid.
3 Klõpsake Järgmine. Teie kõvaketta tehases laaditud sisu taastatakse. See
võib võtta mitu minutit.
Taastamine taasteketaste abil
Windowsi ning eelinstallitud tarkvara ja draiverite uuesti installimiseks tehke
järgmist:
1 Lülitage oma arvuti sisse, sisestage optilisse kettaseadmesse esimene
süsteemitaasteketas ning seejärel taaskäivitage oma arvuti.
Hoiatus: Jätkamisel kustutatakse kõik kõvakettal olevad failid.
Vajadusel peate lubama F12 Boot Menu, tehes järgmist:
Vajutage arvuti käivitumisel klahvi <F2>.
Kasutage peamenüü (Main) valimiseks vasakut või paremat nooleklahvi.
Vajutage allanooleklahvi, kuni valitakse F12 Boot Menu, ning vajutage klahvi <F5>,
et muuta selle sätteks Enabled (Lubatud).
Kasutage väljumismenüü (Exit) valimiseks vasakut või paremat nooleklahvi.
Valige Save Changes and Exit (Salvesta muudatused ja välju) ning vajutage
sisestusklahvi (Enter). Kinnitamiseks valige OK.
Teie arvuti taaskäivitatakse.
2 Käivitumisel vajutage alglaadimismenüü avamiseks klahvi <F12>.
Alglaadimismenüü võimaldab teil valida, millise seadme – kõvaketta või optilise
kettaseadme – abil soovite alglaadimist teostada.
3 Kasutage rea CDROM/DVD (see rida võib alata tekstiga „IDE 1...”) valimiseks
nooleklahve, seejärel vajutage klahvi <Enter>. Windows installitakse teie
sisestatud taastekettalt.
4 Kui küsitakse, sisestage teine taasteketas, seejärel järgige taastamise lõpule
viimiseks ekraanile kuvatavaid juhiseid.

19
Süsteemi taastamine (USB-
mäluseade)
Kui Aceri tootetoest ei olnud probleemi kõrvaldamisel abi, on teil võimalik kasutada
programmi Acer eRecovery Management. See taastab teie arvuti oleku nii nagu see
Eesti
oli ostmisel, võimaldades samal ajal säilitada kõik sätted ja isiklikud andmed
hilisemaks taastamiseks.
Süsteemi taastamine
1 Tehke väikesed parandused.
Kui ainult paar tarkvara- või riistvarakomponenti ei tööta korralikult, võib probleemi
kõrvaldamiseks piisata sellest, kui installida tarkvara või seadmete draiverid uuesti.
Tehases installitud tarkvara ja draiverite taastamiseks vt "Eelinstallitud tarkvara ja
draiverite taastamine" leheküljel 19. Eelnevalt installimata tarkvara ja draiverite
uuesti installimise juhised leiate nende toodete dokumentatsioonist või tehnilise toe
veebisaidilt.
2 Süsteemi varasema oleku taastamine.
Kui tarkvara või draiverite uuesti installimine ei aita, võib probleemi kõrvaldada
süsteemi varasema oleku (kui kõik töötas korralikult) taastamine. Juhiseid vt
"Süsteemi varasema oleku taastamine" leheküljel 20.
3 Süsteemi tehasesätete taastamine.
Kui miski muu pole aidanud probleemi kõrvaldada ning soovite taastada süsteemi
tehasesätted, vt "Süsteemi tehasesätete taastamine" leheküljel 21.
Taasteliigid
Eelinstallitud tarkvara ja draiverite taastamine
Üheks probleemilahenduse etapiks võib olla tehases teie arvutisse eelinstallitud
tarkvara ja draiverite taasinstallimine. Taastamiseks võite kasutada kõvaketast või
loodud varukoopiat.
• Uus tarkvara: kui peate taastama tarkvara, mis ei olnud teie arvutisse
eelinstallitud, peate järgima selle tarkvara installimisjuhiseid.
• Uued draiverid: kui peate taastama seadmete draiverid, mis ei olnud teie
arvutisse eelinstallitud, järgige seadmetega kaasas olevaid juhiseid.
Eelinstallitud tarkvara ja draiverite taastamiseks tehke järgmist:
1 Klõpsake Start > Kõik programmid > Acer, seejärel Acer eRecovery
Management.
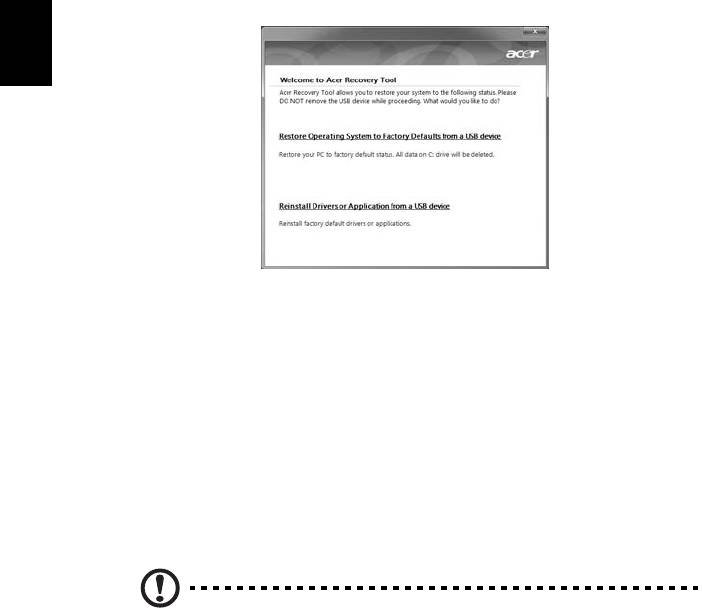
20
- VÕI -
Kui kasutate taastamiseks draiverite ja rakenduste varukoopiat, sisestage
USB-mäluseade USB-porti. Avage USB-mäluseade Windows Exploreri abil ning
topeltklõpsake valikul Taaste.
2 Klõpsake valikul Installi USB-seadmes olevad draiverid või rakendused uuesti.
Eesti
3 Tarkvara ja seadmete loendi kuvamiseks klõpsake Sisu.
4 Klõpsake soovitud üksuse installimisikooni, seejärel järgige installimise lõpule
viimiseks ekraanile kuvatavaid juhiseid. Korrake seda iga üksuse puhul, mida
soovite uuesti installida.
Süsteemi varasema oleku taastamine
Microsofti süsteemitaaste teeb aeg-ajalt teie süsteemi sätetest hetktõmmiseid ning
salvestab need taastepunktidena. Enamikel juhtudel, kui ilmnevad tõsised
tarkvaraprobleemid, saate oma süsteemi tööle, kui naasete mõnda taastepunkti.
Windows loob automaatselt täiendavaid taastepunkte iga päev ja iga kord, kui
installite tarkvara või seadmete draivereid.
Nõuanne: Lisateavet Microsofti süsteemitaaste kasutamise kohta
saate, kui klõpsate Start ning seejärel Spikker ja tugi. Sisestage kasti
Otsi spikrist windowsi süsteemitaaste ning seejärel vajutage
sisestusklahvi (Enter).
Taastepunkti naasmiseks tehke järgmist:
1 Klõpsake Start > Juhtpaneel > Süsteem ja turve > Tegevuskeskus, seejärel
Taaste.
2 Klõpsake Ava süsteemitaaste, seejärel Järgmine.
3 Valige soovitud taastepunkt, klõpsake Järgmine, seejärel Valmis. Ilmub
kinnitusteatega aken.

