Acer TravelMate 4750Z – страница 17
Инструкция к Ноутбуку Acer TravelMate 4750Z
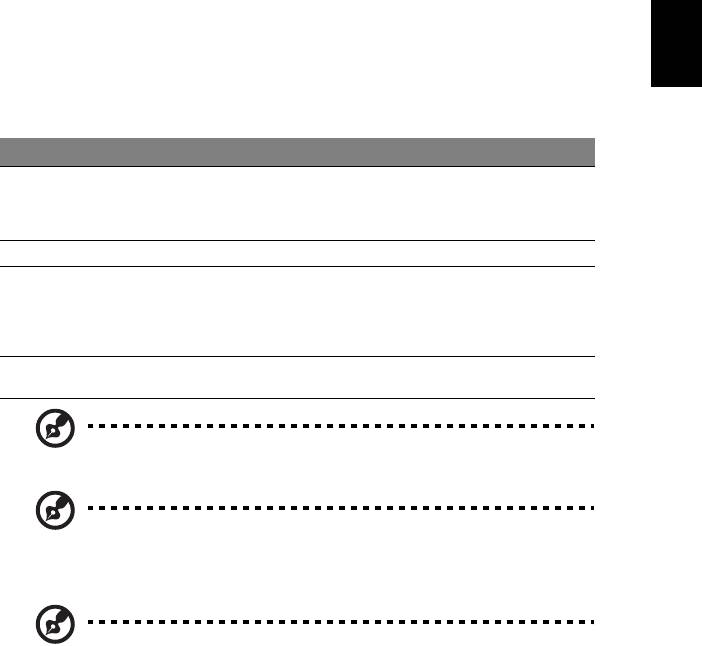
1
Panel táctil
El panel táctil integrado es un dispositivo señalador que detecta el movimiento
en su superficie. Esto significa que el cursor responde a los movimientos de su
dedo sobre la superficie. La ubicación central del soporte para las palmas de las
manos ofrece comodidad y apoyo óptimos.
Fundamentos del touchpad (con dos botones)
Los siguientes elementos le indican cómo utilizar el panel táctil con dos
botones.
Español
• Mueva el dedo en el panel táctil para mover el cursor.
• Pulse los botones izquierdo y derecho situados debajo del panel para
seleccionar y ejecutar funciones. Estos dos botones son similares a los
botones izquierdo y derecho de un ratón. Dar un golpecito en el panel
equivale a hacer clic con el botón izquierdo.
Función Botón izquierdo Botón derecho Panel táctil principal
Ejecutar Doble clic. Dé dos golpecitos
(a la misma velocidad que
al hacer doble clic con el
ratón).
Seleccionar Haga clic una sola vez. Dé un solo golpecito.
Arrastrar Haga clic y sin soltar
Dé dos golpecitos (a la
el botón, mueva el
misma velocidad que al
dedo en el panel táctil
hacer doble con el ratón),
para arrastrar el
coloque el dedo en el panel
cursor.
y arrastre el cursor.
Acceso al menú
Haga clic una
contextual
sola vez.
Nota:
Las ilustraciones son sólo una referencia. La configuración
exacta del PC depende del modelo comprado.
Nota:
Cuando utilice el panel táctil — el panel y los dedos deben
estar limpios y secos. El panel táctil es sensible a los movimientos del
dedo, por lo que cuanto más suave sea el contacto, mejor será la
respuesta. Golpear con fuerza no aumentará la respuesta del panel.
Nota: De forma predeterminada está activada la función de
desplazamiento vertical y horizontal de la almohadilla táctil.
Se puede desactivar en los parámetros de configuración del ratón
en el Panel de control de Windows.
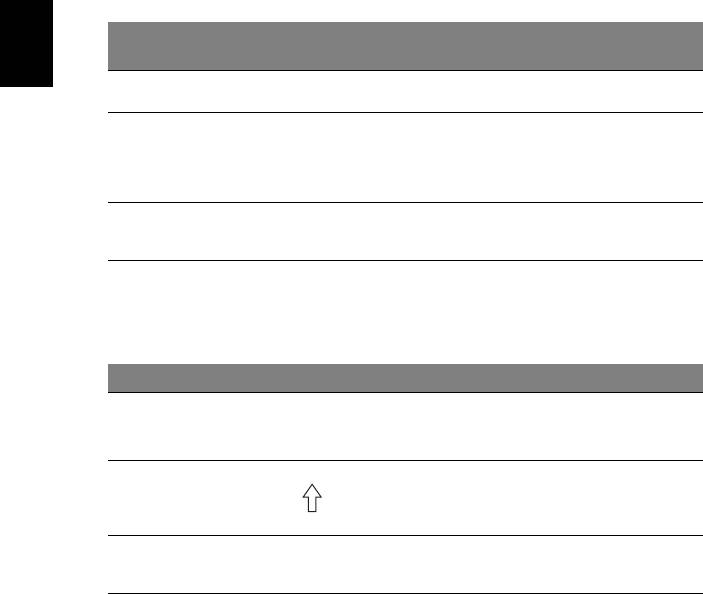
2
Teclado
El teclado tiene teclas de tamaño estándar y un teclado numérico integrado*,
teclas de cursor separadas, teclas Windows y de bloqueo, y teclas de función y
teclas especiales.
Teclas de bloqueo y teclado numérico
integrado*
El teclado tiene tres teclas de bloqueo que puede activar o desactivar.
Tecla de
Descripción
bloqueo
Español
Bloq mayús
Si se activa esta tecla, todos los caracteres alfabéticos se escriben en
mayúsculas.
Bloq Num
Si se activa esta tecla, el teclado integrado pasará al modo numérico.
Las teclas funcionan como las de una calculadora (con sus operadores
<Fn> + <F11>*
aritméticos +, -, *, y /). Utilice este modo si debe introducir una gran
cantidad de números. La mejor solución sería conectar un teclado
numérico externo.
Bloq Despl
Si se activa esta tecla, la pantalla se mueve una línea hacia arriba o
hacia abajo al pulsar las teclas de dirección arriba y abajo.
<Fn> + <F12>
Esta función no funciona con algunas aplicaciones.
Las funciones del teclado numérico integrado son idénticas a las del teclado
numérico de un ordenador de sobremesa. Este teclado tiene caracteres impresos
en la esquina superior derecha de las teclas. Para simplificar la leyenda del
teclado, no se han impreso los símbolos de control de cursor.
Acceso deseado Bloq Num Encendido Bloq Num Apagado
Teclas numéricas del
Escriba los números de forma
normal.
teclado numérico
integrado
Teclas de dirección
Mantenga pulsada la tecla
Mantenga pulsada la tecla
<Fn> al utilizar las teclas de
del teclado numérico
<> al utilizar las teclas de
dirección.
integrado
dirección.
Teclas del teclado
Mantenga pulsada la tecla <Fn>
Escriba las letras de forma
al escribir letras con el teclado
normal.
principal
numérico integrado.
* sólo en ciertos modelos
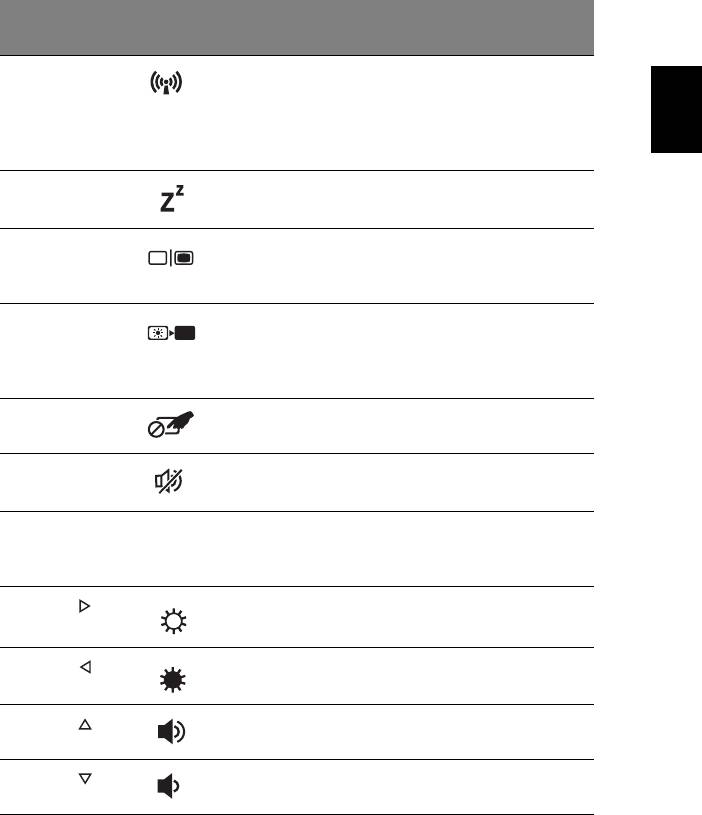
3
Teclas de acceso directo
El ordenador utiliza teclas de acceso directo o combinaciones de teclas para
acceder a la mayoría de controles del ordenador como el brillo de la pantalla o
la salida de volumen.
Para activar las teclas de acceso directo, mantenga pulsada la tecla <Fn> y pulse
la siguiente tecla de la combinación.
Tecla de
Icono Función Descripción
acceso directo
Español
<Fn> + <F3> Tecla de
Activa/desactiva los dispositivos
comunicación
de comunicación del ordenador.
(Los dispositivos de
comunicación pueden variar
según la configuración.)
<Fn> + <F4> Suspensión Pone el ordenador en modo de
suspensión.
<Fn> + <F5> Selector de
Cambia la salida entre la
pantalla
pantalla y el monitor externo (si
está conectado) o ambos.
<Fn> + <F6> Apagado de
Apaga la luz de fondo de la
pantalla
pantalla para ahorrar energía.
Pulse cualquier tecla para
encenderla.
<Fn> + <F7> Panel táctil Permite activar y desactivar el
panel táctil integrado.
<Fn> + <F8> Alternar
Activa o desactiva los altavoces.
altavoces
<Fn> + <F11> Bloq Núm Activa o desactiva el teclado
numérico integrado (sólo en
ciertos modelos).
<Fn> + < >
Aumentar
Aumenta el brillo de la pantalla.
brillo
<Fn> + < >
Disminuir
Disminuye el brillo de la
brillo
pantalla.
<Fn> + < >
Subir
Sube el volumen.
volumen
<Fn> + < >
Bajar
Baja el volumen.
volumen
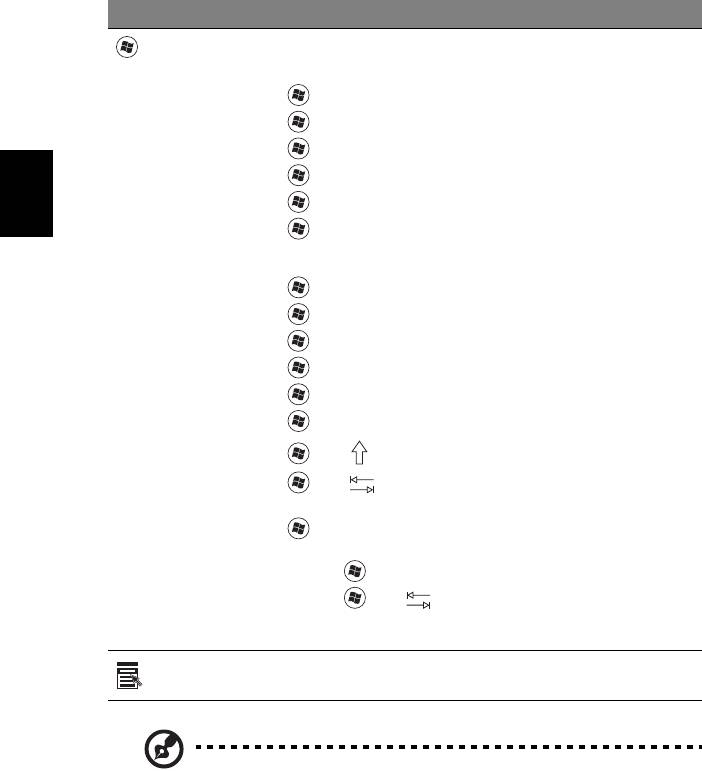
4
Teclas de Windows
El teclado tiene dos teclas que realizan funciones específicas de Windows.
Tecla Descripción
Tecla de
Si se pulsa sola, se abre el menú Inicio.
También se puede usar con otras teclas para ejecutar otras
Windows
funciones:
<>: Abre y cierra el menú Inicio
< > + <D>: Muestra el escritorio
< > + <E>: Abre el explorador de Windows
< > + <F>: Busca un archivo o carpeta
< > + <G>: Accede a la barra lateral y herramientas
Español
< > + <L>: Bloquea su ordenador (si está conectado a un
dominio de red), o cambia de usuario (si no está conectado a un
dominio de red)
< > + <M>: Minimiza todas las ventanas
<> + <R>: Abre el cuadro de diálogo Ejecutar
< > + <T>:
Accede a los programas en la barra de tareas
< > + <U>: Abre Ease of Access Center
< > + <X>: Abre Windows Mobility Center
< > + <Inter>: Mostrar Propiedades del sistema
< > + < +M>: Restaurar ventanas minimizadas
<> + < >: Accede a los programas en la barra de tareas
utilizando Windows Flip 3-D
< > + <Barra Espaciadora>: Posiciona todas las herramientas
en la parte frontal y selecciona la barra lateral de Windows
<Ctrl> + < > + <F>: Buscar equipos de red
<Ctrl> + < > + < >: Utilice las teclas de flecha para
desplazarse por los programas abiertos utilizando Windows
Flip 3-D
Tecla de
Esta tecla tiene el mismo efecto que hacer clic con el botón
derecho del ratón; abre el menú contextual de la aplicación.
aplicación
Nota: Dependiendo de su edición de Windows, algunos accesos directos
pueden no funcionar según se describe.
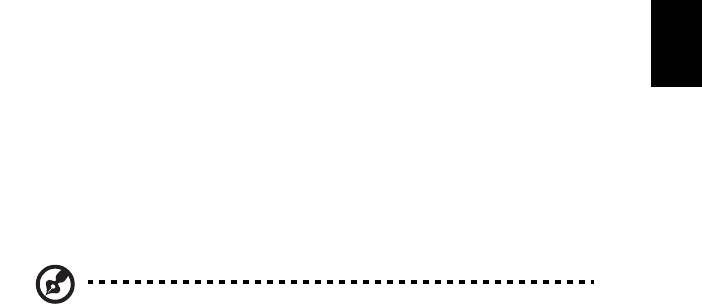
5
Acer ProShield
Vista general
Una solución de seguridad todo en uno, Acer ProShield proporciona una
solución de seguridad integrada para solucionar los siguientes puntos de
vulnerabilidad:
• Asegurar el dispositivo frente a un acceso no autorizado
• Proteger el almacenamiento local
Español
Acer ProShield incluye módulos que aseguran su dispositivo frente un acceso e
intrusión no autorizados.
• Configuración BIOS — Secuencia de arranque y seguridad del dispositivo
• Administrador de credenciales: configuración de contraseña, registro de
huellas dactilares*, configuración TPM*, información de cuentas en línea,
copias de seguridad y restauración
• Autenticación prearranque*: gestión de huellas dactilares
• Protección de datos: unidad protegida personal, cifrado de archivos y
carpetas
• Eliminación de datos: triturador de archivos
Nota: * La disponibilidad varía en función de la configuración del
hardware.
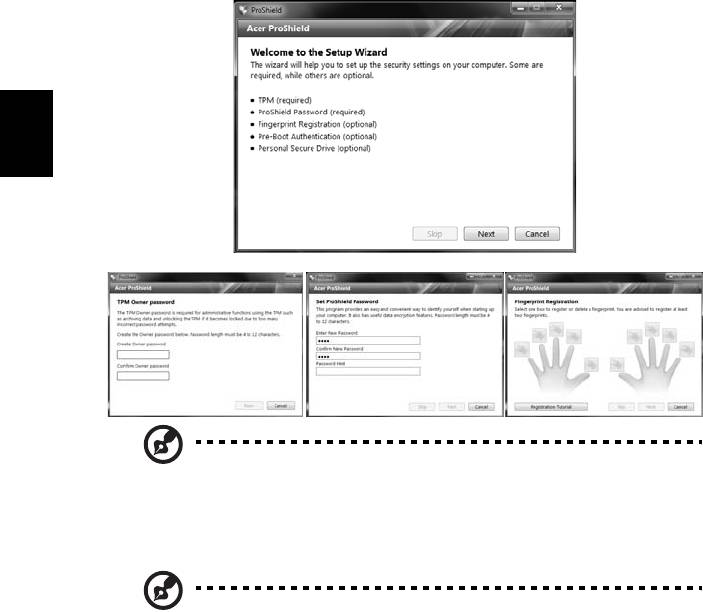
6
Configuración de ProShield
La primera vez que ejecute ProShield, se le guiará a través de un asistente de
configuración que le permitirá configurar los parámetros de ProShield. Haga clic
en Inicio para empezar. Se le pedirá que establezca una contraseña TPM*, la
contraseña ProShield y que finalice el registro de huellas dactilares*.
Español
Nota: Seleccione una contraseña que recuerde, pero que sea dificil
de adivinar. No utilice palabras que puedan encontrarse en un
diccionario. Se recomienda que utilice una combinación de letras y
números.
Nota: * La disponibilidad varía en función de la configuración del
hardware.
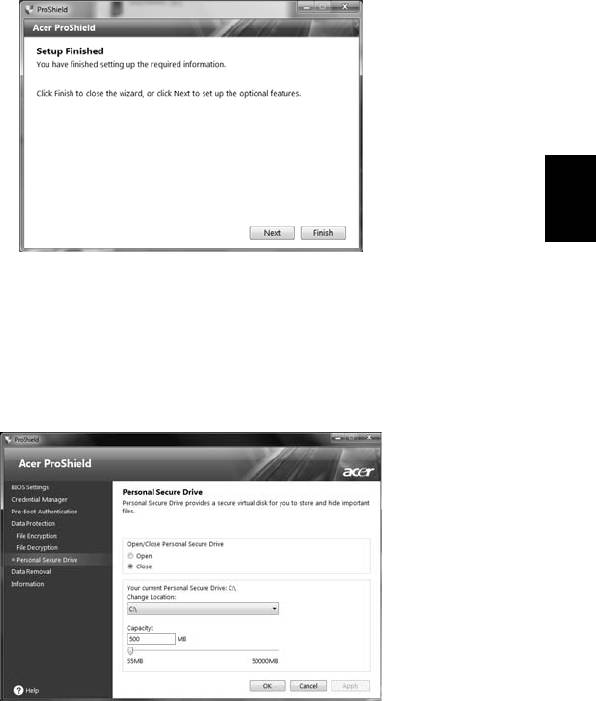
7
En cuanto haya establecido la contraseña, puede hacer clic en Siguiente para
proceder a configurar un Disco protegido personal o haga clic en Finalizar para
salir del asistente.
Español
Disco protegido personal
El disco protegido personal (PSD) es una sección protegida de su disco duro en
la que puede guardar archivos. Sólo puede acceder al PSD a través de una
contraseña o una autenticación de huellas dactilares.
En cuanto haya finalizado la configuración, podrá ir a la Consola ProShield para
administrar su ordenador o realizar cambios en la configuración.
Utilice el menú del panel izquierdo para realizar los cambios.
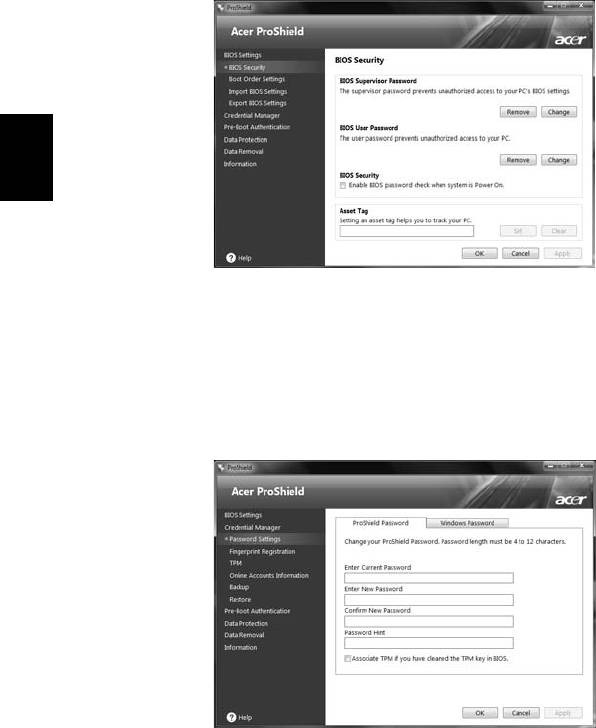
8
Configuración del BIOS
Aquí podrá establecer las contraseñas de usuario y supervisor del BIOS, habilitar
o deshabilitar la comprobación de contraseña en el arranque y añadir una placa
de identificación del dispositivo.
Español
También puede establecer el orden del dispositivo de arranque e importar y
exportar la configuración del BIOS.
Administrador de credenciales
Aquí podrá establecer y administrar sus credenciales: cambiar las contraseñas de
ProShield y Windows, administrar información de cuentas en línea y realizar
copias de seguridad o restaurar la información de credenciales.
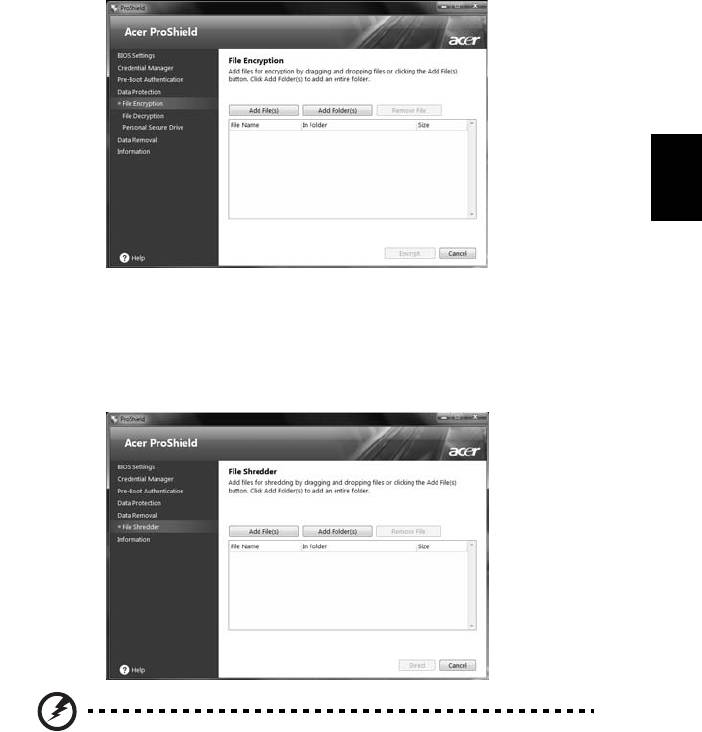
9
Protección de datos
Aquí podrá seleccionar archivos para el cifrado o descifrado y administrar su
PSD.
Español
Eliminación de datos
Aquí podrá seleccionar archivos para que se eliminen completamente de la
unidad de disco duro. El Triturador de archivos sobrescribe los datos para que la
recuperación de los datos sea imposible.
Advertencia: Asegúrese de que selecciona únicamente la
información que desea triturar. En cuanto haya triturado un
archivo o carpeta, es imposible recuperar los datos.
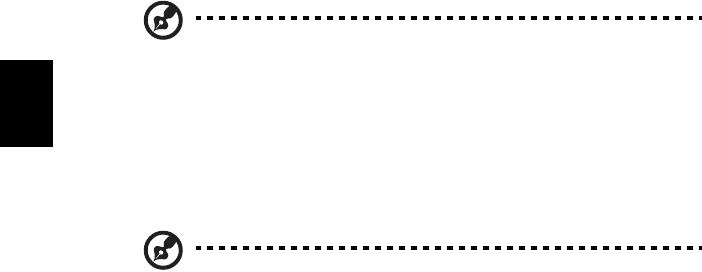
10
Acer eRecovery Management
Si su ordenador experimenta problemas que no pueden solucionarse con ayuda
de otros métodos, necesitará reinstalar el sistema operativo de Windows así
como los controladores y el software de fábrica. A fin de poder recuperar su
ordenador cuando lo necesite, debería realizar lo antes posible una copia de
seguridad de recuperación.
Nota: La totalidad del contenido siguiente se utilizará únicamente
a modo de referencia. Las especificaciones reales del producto
pueden ser diferentes.
Español
Acer eRecovery Management ofrece las siguientes funciones:
1 Copia de seguridad:
• Creación de copia de seguridad predeterminada de fábrica
• Copia de seguridad de aplicaciones y controladores
Nota: Los modelos que no tienen ODD (unidad de disco óptico) le
permiten realizar copias de seguridad en una unidad USB.
2 Restaurar:
• Restablecimiento del sistema operativo a los valores predeterminados
de fábrica
• Restablecimiento del sistema operativo y conservación de los datos del
usuario
• Reinstalación de aplicaciones o controladores
Este capítulo le guiará a través de cada proceso.
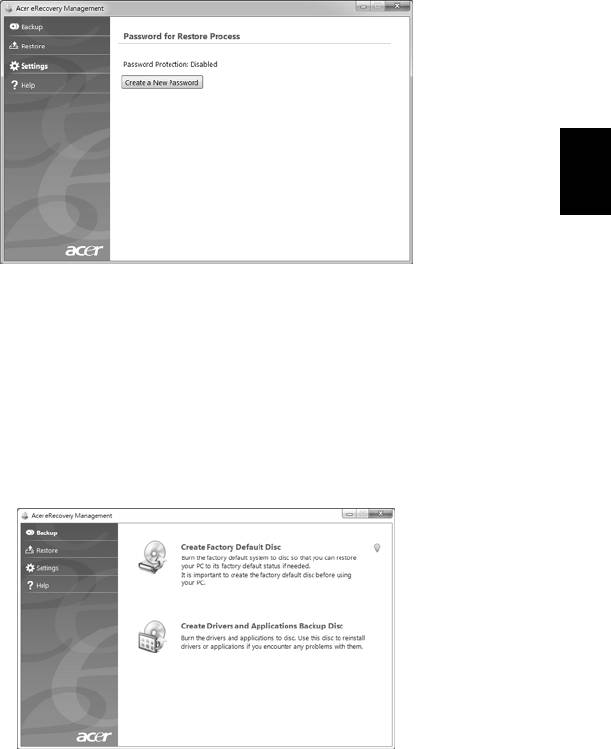
11
Para utilizar la característica de protección mediante contraseña que le ofrece
Acer eRecovery Management, primero debe configurar la contraseña. La
contraseña se configura al iniciar Acer eRecovery Management y hacer clic en
Configuración.
Español
Crear una copia de seguridad de
recuperación (Unidad óptica)
Para la reinstalación utilizando una copia de seguridad en discos ópticos, debe
crear previamente el disco de recuperación. A lo largo del proceso, contará con
instrucciones en pantalla que le guiarán. Por favor, léalas detenidamente.
1 Haga clic en Inicio > Todos los programas > Acer y luego haga clic en Acer
eRecovery Management.
2 Para crear discos de recuperación para el contenido original completo del
disco duro, incluyendo Windows y todos los controladores y software
facilitados de fábrica, haga clic en Crear disco con los valores
predeterminados.
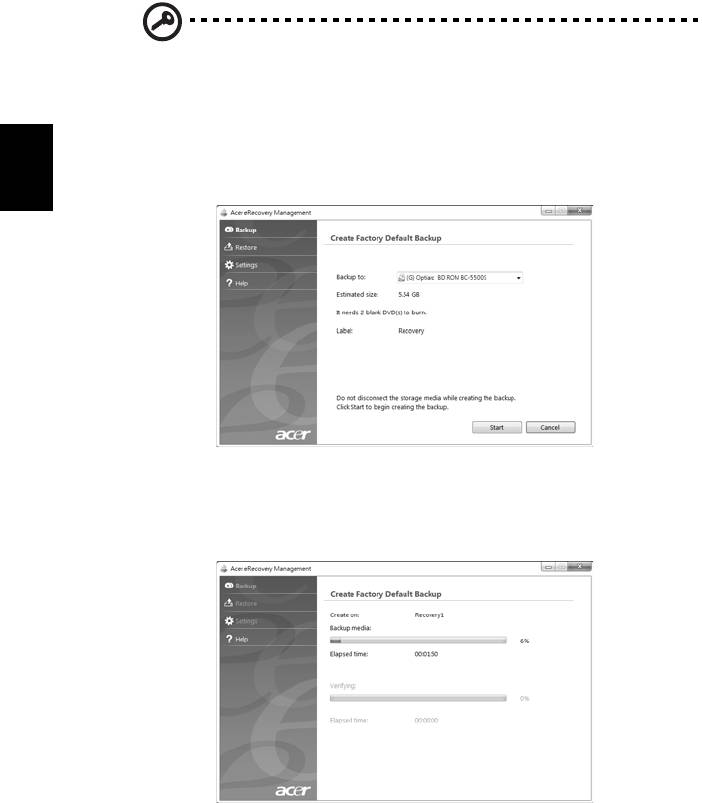
12
- O BIEN -
Para crear un disco de recuperación sólo para los controladores y software
facilitados de fábrica, haga clic en Crear disco de copia de seguridad de
aplicaciones y controladores.
Importante: Le recomendamos que realice cada tipo de copia de
seguridad de recuperación lo antes posible.
El cuadro de diálogo Crear copia de seguridad con los valores predeterminados
le indica el número de discos regrabables, vírgenes que necesita para completar
los discos de recuperación. Antes de continuar, asegúrese de que tiene
preparado el número requerido de discos idénticos y vírgenes.
Español
3 Introduzca un disco virgen en la unidad indicada en la Copia de seguridad,
después haga clic en Siguiente. En la pantalla se mostrará el progreso de la
copia de seguridad.
La unidad expulsará cada disco una vez finalizada su grabación.
4 Retire el disco de la unidad y etiquételo con un rotulador permanente.
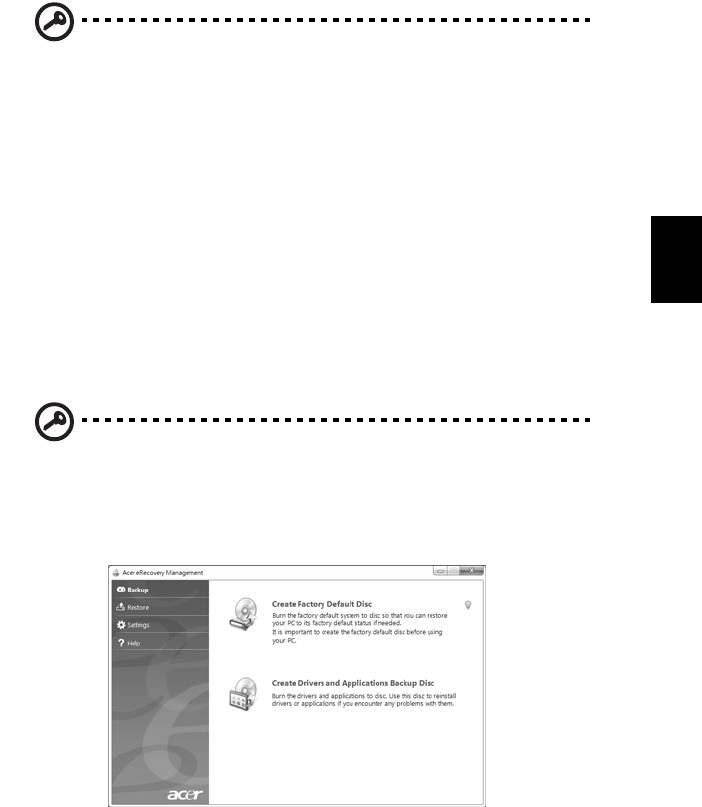
13
Importante: En dicho etiquetado, añada una anotación descriptiva
y única, como "Disco de recuperación de Windows 1 de 2" o
"Disco de recuperación de aplicaciones/controladores". Asegúrese
de guardar los discos en un lugar seguro y fácil de recordar.
5 Si necesita múltiples discos, introduzca uno nuevo cuando se le indique y
después, haga clic en Aceptar. Continúe grabando discos hasta finalizar el
proceso.
Español
Crear una copia de seguridad de
recuperación (Unidad flash USB)
Para la reinstalación utilizando una copia de seguridad en un disco flash USB,
debe crear previamente la copia de seguridad de recuperación. A lo largo del
proceso, contará con instrucciones en pantalla que le guiarán. Por favor, léalas
detenidamente.
Importante: Si está utilizando una unidad flash USB, asegúrese de
que tiene al menos 12 GB y que no contiene datos previos.
1 Haga clic en Inicio > Todos los programas > Acer y luego haga clic en Acer
eRecovery Management.
2 Para crear copias de seguridad de recuperación para el contenido original
completo del disco duro, incluyendo Windows y todos los controladores y
software facilitados de fábrica, haga clic en Crear copia de seguridad con
los valores predeterminados.
- O BIEN -
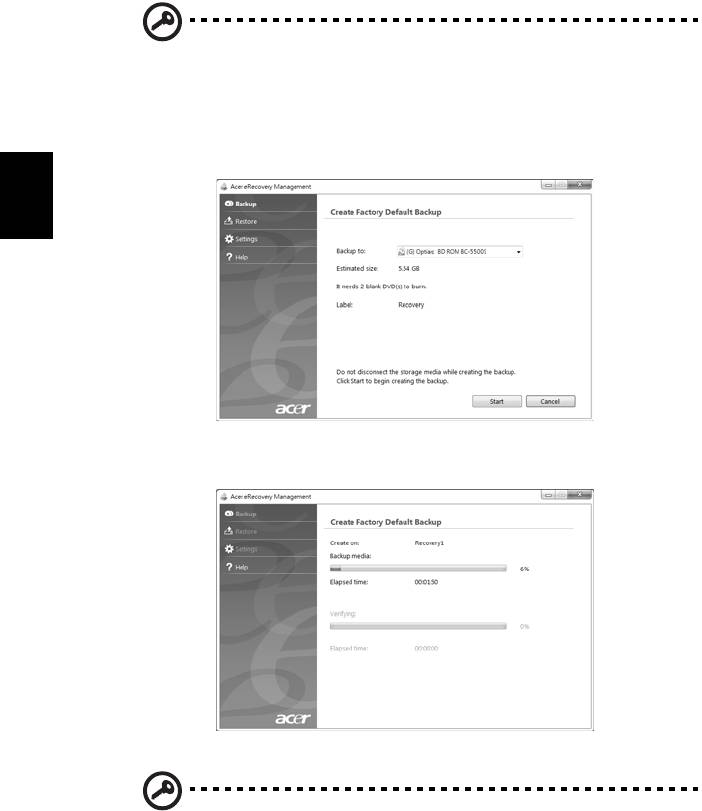
14
Para crear un disco de recuperación sólo para los controladores y software
facilitados de fábrica, haga clic en Crear copia de seguridad de aplicaciones y
controladores.
Importante: Le recomendamos que realice cada tipo de copia de
seguridad de recuperación lo antes posible.
Se abrirá el cuadro de dialogo Crear copia de seguridad con los valores
predeterminados. Este cuadro de diálogo le indica el tamaño estimado del
archivo de copia de seguridad en su unidad flash USB.
Español
3 Conecte el disco USB y después haga clic en Siguiente. En la pantalla se
mostrará el progreso de la copia de seguridad.
4 Desconecte la unidad flash USB y etiquétela con un rotulador permanente.
Importante: En dicho etiquetado, añada una anotación descriptiva
y única, como "Copia de seguridad de recuperación de Windows"
o "Copia de seguridad de recuperación de aplicaciones/
controladores". Asegúrese de guardar la unidad flash USB en un
lugar seguro y fácil de recordar.

15
Recuperación de su sistema
(Unidad óptica)
Si la asistencia de Acer no resolvió el problema, puede utilizar el programa de
Acer eRecovery Management. De este modo, restablecerá su ordenador al
mismo estado en el que estaba cuando lo compró, a la vez que puede conservar
todos sus ajustes y datos personales para una recuperación posterior.
Cómo recuperar el sistema
Español
1 Realización de ajustes mínimos.
Si sólo uno o dos elementos de software o hardware han dejado de funcionar
correctamente, puede que el problema se solucione reinstalando el software o
los controladores del dispositivo. Para recuperar el software y los controladores
preinstalados de fábrica, consulte "Recuperación mediante el software y los
controladores preinstalados" en la página 15. Para indicaciones sobre cómo
reinstalar el software y los controladores que no estaban preinstalados, consulte
la documentación del producto y la asistencia técnica en la página Web.
2 Retomar el estado previo del sistema.
Si el problema persiste después de reinstalar el software o los controladores,
entonces puede que el sistema deba retomar el estado en el que estaba cuando
todo funcionaba correctamente. Para indicaciones al respecto, consulte
"Retomar el estado previo del sistema" en la página 16.
3 Restablecer su sistema al estado predeterminado de fábrica.
Si nada de lo anterior ha solucionado el problema y quiere restablecer el
sistema a los valores predeterminados de fábrica, consulte "Restablecer el
sistema al estado predeterminado de fábrica" en la página 17.
Tipos de recuperación
Recuperación mediante el software y los
controladores preinstalados
Como medida para solucionar el problema, puede que deba reinstalar el
software y los controladores del dispositivo que se facilitan preinstalados de
fábrica en su ordenador. Para ello, puede recurrir al disco duro o a los discos de
recuperación que ha creado.
• Nuevo software: si necesita recuperar programas de software que no se
facilitaron preinstalados en su ordenador, debe seguir las instrucciones de
instalación de dicho programa de software.
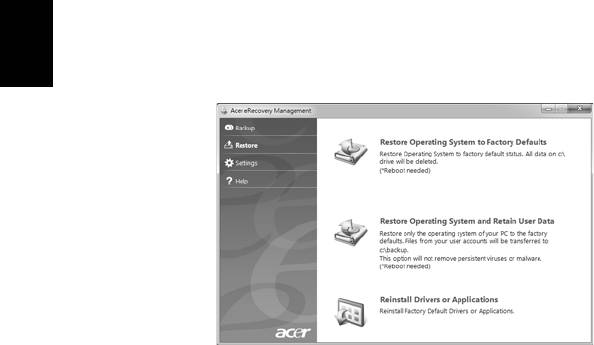
16
• Controladores de nuevo dispositivo: si necesita recuperar los controladores
de un nuevo dispositivo que no se facilitaron preinstalados en su
ordenador, debe seguir las instrucciones facilitadas con dicho dispositivo.
Cómo recuperar el software y los controladores preinstalados:
1 Haga clic en Inicio > Todos los programas > Acer y luego haga clic en Acer
eRecovery Management.
- O BIEN -
Si realiza la recuperación a partir de su disco de recuperación de aplicaciones y
controladores, introdúzcalo en la unidad de disco, después vaya al paso 3 una
vez que se abra el menú principal de Acer Application Recovery.
2 Haga clic en la ficha Restaurar y luego en Reinstalación de aplicaciones y
controladores para que aparezca el menú principal de Acer Application
Recovery.
Español
3 Haga clic en Contenido para ver una lista del software y los controladores
de dispositivo.
4 Haga clic en el icono de instalación del elemento que desea instalar,
después siga las indicaciones en pantalla para completar el proceso. Repita
este paso en cada elemento que desee reinstalar.
Retomar el estado previo del sistema
La herramienta Restaurar sistema de Microsoft de forma periódica realiza
"capturas" de los ajustes del sistema y los guarda como puntos de restauración.
En la mayoría de problemas de software difíciles de resolver, puede volver a
uno de estos puntos de restauración para que su sistema vuelva a funcionar de
nuevo.
Windows crea automáticamente un punto de restauración adicional cada día e
incluso, cada vez que instala un software o controladores del dispositivo.
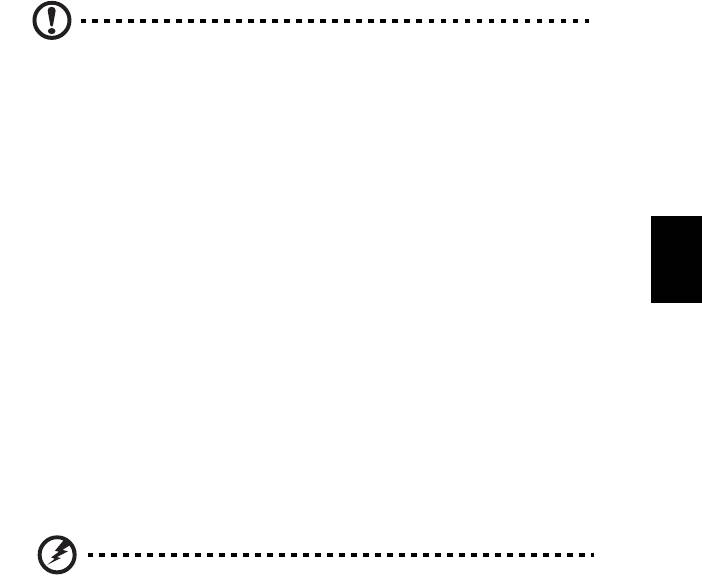
17
Sugerencia: Para más información sobre el uso de la herramienta
Restaurar sistema de Microsoft, haga clic en Inicio y después, en
Ayuda y en Asistencia. Escriba
restaurar sistema de windows
en el
cuadro de búsqueda de ayuda, después pulse Intro.
Para volver a un punto de restauración:
1 Haga clic en Inicio > Panel de control > Sistema y seguridad > Centro de
actividades y después haga clic en Recuperación.
Español
2 Haga clic en Abrir restauración del sistema y luego en Siguiente.
3 Seleccione el punto de restauración que quiera, haga clic en Siguiente y
luego en Finalizar. Aparecerá un cuadro con un mensaje de confirmación.
4 Haga clic en Sí. Su sistema se restablecerá utilizando el punto de
restauración especificado. Este proceso puede tardar varios minutos en
completarse; después reinicie su ordenador.
Restablecer el sistema al estado predeterminado de
fábrica
Si su ordenador experimenta problemas que no pueden solucionarse con ayuda
de otros métodos, necesita reinstalarlo todo para retomar el estado de fábrica
en el que estaba el sistema. Para ello, puede recurrir al disco duro o a los discos
de recuperación que ha creado.
Advertencia: Esta recuperación completa eliminará todo lo
existente en el disco duro, después reinstala Windows y todo el
software y los controladores que estaban preinstalados en su
sistema. Si no puede acceder a los archivos importantes en el disco
duro, haga una copia de seguridad ahora.
Si aún puede ejecutar Windows, consulte "Recuperación desde Windows" en la
página 18.
Si no puede ejecutar Windows pero el disco duro original aún funciona,
consulte "Recuperación desde el disco duro durante el inicio" en la página 18.
Si no puede ejecutar Windows y el disco duro original se ha reformateado
completamente o si ha instalado un disco duro de sustitución, consulte
"Recuperación desde sus discos de recuperación" en la página 18.
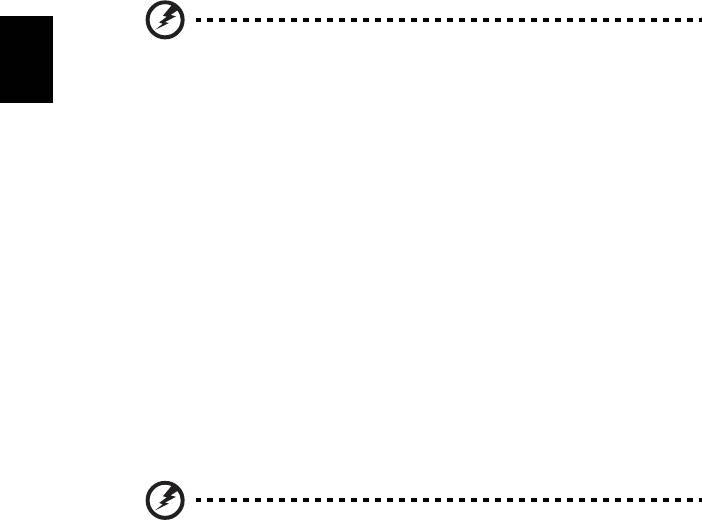
18
Recuperación desde Windows
Para reinstalar Windows y todo el software y los controladores preinstalados:
Haga clic en Inicio > Todos los programas > Acer y luego haga clic en Acer
eRecovery Management.
Haga clic en la ficha Restaurar y después en Restaurar sistema operativo a
valores predeterminados de fábrica.
Haga clic en Sí y después en Inicio. Aparecerá un cuadro de diálogo mostrando
información sobre el disco duro del que se recuperará el sistema operativo.
Advertencia: Si continúa con el proceso se borrarán todos los
archivos del disco duro.
Español
Haga clic en Aceptar. El proceso de recuperación comienza al reiniciar su
ordenador, después continúa al copiar los archivos en el disco duro. Este
proceso puede tardar unos minutos, pero se mostrará el progreso en la pantalla
de Acer eRecovery Management.
Cuando la recuperación haya finalizado, aparecerá un cuadro de diálogo
indicándole que reinicie su ordenador.
Haga clic en Aceptar para reiniciar el ordenador.
Siga las indicaciones que aparecen en pantalla mientras configura el sistema por
primera vez.
Recuperación desde el disco duro durante el inicio
Para reinstalar Windows y todo el software y los controladores preinstalados:
1 Encienda su ordenador, después pulse las teclas <Alt> + <F10> mientras
arranca. Se abrirá Acer eRecovery Management.
2 Haga clic en Restablecer el sistema operativo a los valores predeterminados
de fábrica.
Advertencia: Si continúa con el proceso se borrarán todos los
archivos del disco duro.
3 Haga clic en Siguiente. Se recuperarán los contenidos predeterminados de
fábrica en el disco duro original. Este proceso tardará varios minutos.
Recuperación desde sus discos de recuperación
Para reinstalar Windows y todo el software y los controladores preinstalados:
1 Encienda el ordenador e inserte el primer disco de recuperación del sistema
en la unidad de disco óptico, después reinicie el equipo.

19
Advertencia: Si continúa con el proceso se borrarán todos los
archivos del disco duro.
Si aún no está habilitado, debe habilitar el Menú de arranque F12:
Pulse <F2> cuando inicie el ordenador.
Utilice las teclas de flecha izquierda o derecha para seleccionar el menú
Principal.
Pulse la tecla de flecha abajo hasta que se seleccione Menú de arranque F12,
Español
pulse <F5> para cambiar la opción a Habilitado.
Utilice las teclas de flecha izquierda o derecha para seleccionar el menú Salir.
Seleccione Guardar cambios y Salir y pulse Intro. Seleccione Aceptar para
confirmar.
Su ordenador se reiniciará.
2 Durante el inicio, pulse <F12> para abrir el menú de arranque. El menú de
arranque le permite seleccionar el dispositivo desde el que debe arrancar el
equipo: el disco duro o una unidad de disco óptica.
3 Utilice las teclas de flecha para seleccionar la línea CDROM/DVD (esta línea
puede empezar con "IDE 1...") y luego pulse <Intro>. Windows se instalará
desde el disco de recuperación que ha insertado.
4 Cuando se le indique, inserte el segundo disco de recuperación y a
continuación, siga las indicaciones en pantalla para finalizar la
recuperación.

20
Recuperación de su sistema
(Unidad flash USB)
Si la asistencia de Acer no resolvió el problema, puede utilizar el programa de
Acer eRecovery Management. De este modo, restablecerá su ordenador al
mismo estado en el que estaba cuando lo compró, a la vez que puede conservar
todos sus ajustes y datos personales para una recuperación posterior.
Cómo recuperar el sistema
1 Realización de ajustes mínimos.
Si sólo uno o dos elementos de software o hardware han dejado de funcionar
Español
correctamente, puede que el problema se solucione reinstalando el software o
los controladores del dispositivo. Para recuperar el software y los controladores
preinstalados de fábrica, consulte "Recuperación mediante el software y los
controladores preinstalados" en la página 20. Para indicaciones sobre cómo
reinstalar el software y los controladores que no estaban preinstalados, consulte
la documentación del producto y la asistencia técnica en la página Web.
2 Retomar el estado previo del sistema.
Si el problema persiste después de reinstalar el software o los controladores,
entonces puede que el sistema deba retomar el estado en el que estaba cuando
todo funcionaba correctamente. Para indicaciones al respecto, consulte
"Retomar el estado previo del sistema" en la página 21.
3 Restablecer su sistema al estado predeterminado de fábrica.
Si nada de lo anterior ha solucionado el problema y quiere restablecer el
sistema a los valores predeterminados de fábrica, consulte "Restablecer el
sistema al estado predeterminado de fábrica" en la página 22.
Tipos de recuperación
Recuperación mediante el software y los
controladores preinstalados
Como medida para solucionar el problema, puede que deba reinstalar el
software y los controladores del dispositivo que se facilitan preinstalados de
fábrica en su ordenador. Para ello, puede recurrir al disco duro o a la copia de
seguridad que ha creado.
• Nuevo software: si necesita recuperar programas de software que no se
facilitaron preinstalados en su ordenador, debe seguir las instrucciones de
instalación de dicho programa de software.

