Acer TravelMate 4750Z – страница 25
Инструкция к Ноутбуку Acer TravelMate 4750Z
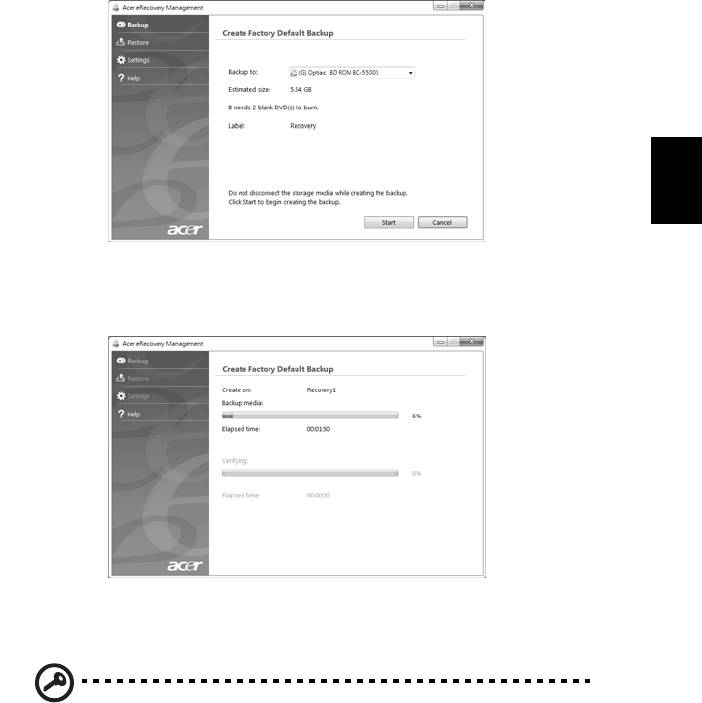
13
In het dialoogvenster Disk met fabriekswaarden maken ziet u hoeveel lege
disks u nodig hebt voor de hersteldisks. Zorg dat u genoeg identieke lege disks
hebt voordat u verder gaat.
Nederlands
3 Plaats een lege disk in het station in de lijst Back-up naar en klik op
Volgende. U ziet de voortgang van de back-up op het scherm.
Zodra een disk klaar is wordt hij uitgeworpen.
4 Haal de disk uit het station en markeer hem met een markeerstift.
Belangrijk: Schrijf een unieke beschrijving op elke disk,
bijvoorbeeld ‘Windows hersteldisk 1 van 2’ of ‘Hersteldisk met
toepassingen/stuurprogramma’s’. Bewaar de disks op een veilige
plek die u niet vergeet.
5 Als meerdere disks nodig zijn, plaatst u, zodra dit gevraagd wordt, een
nieuwe disk en klikt u op OK. Ga door met het branden van disks totdat dit
proces voltooid is.
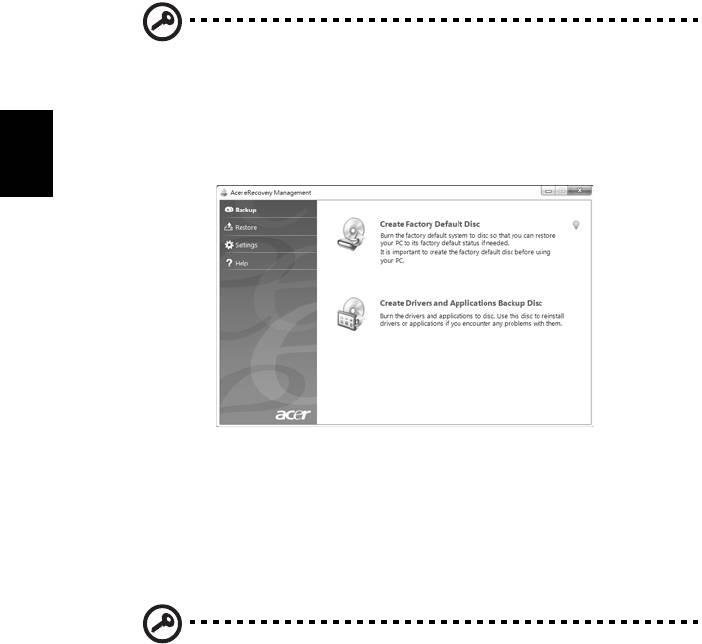
14
Een herstelback-up maken (usb-flashdrive)
Om later een back-up vanaf een usb-flashdrive te kunnen herstellen, moet van
te voren een back-up worden gemaakt. U krijgt tijdens het proces instructies op
het scherm. Lees deze aandachtig!
Belangrijk: Als u een usb-flashdrive of usb-stick gebruikt, zorg dan
dat deze ten minste 12 GB groot is en geen andere gegevens
bevat.
1 Klik op Start > Alle programma’s > Acer, en klik op Acer eRecovery
Management.
Nederlands
2 Klik op Back-up met fabriekswaarden maken om back-ups te maken van
alle gegevens op de harde schijf, inclusief Windows en alle
fabriekssoftware en -stuurprogramma's.
- OF -
Maak een back-up met alleen de fabriekssoftware en -stuurprogramma’s met
de optie Back-up met stuurprogramma’s en toepassingen maken.
Belangrijk: Het wordt aanbevolen zo spoedig mogelijk elk back-
uptype uit te voeren.
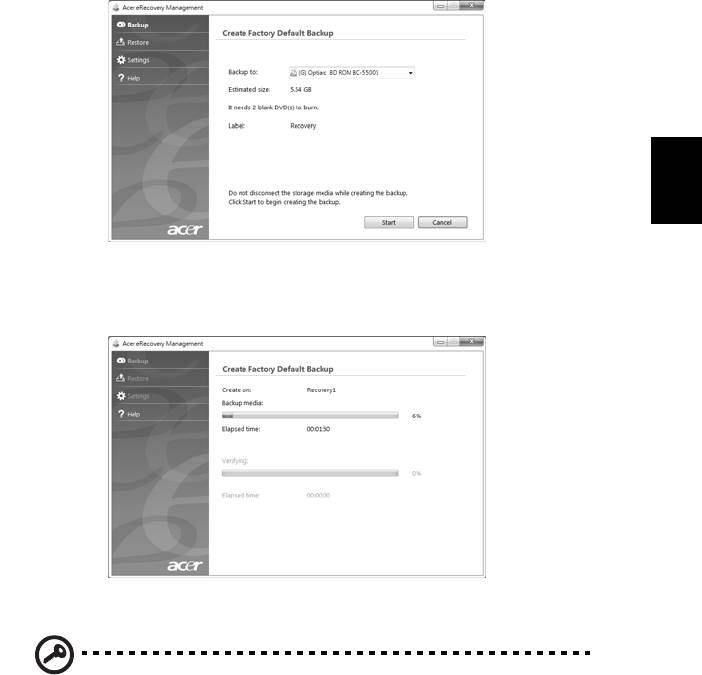
15
Het dialoogvenster “Back-up met fabriekswaarden maken” gaat open. Dit
dialoogvenster toont de geschatte grootte van het geback-upte bestand op de
usb-flashdrive.
Nederlands
3 Sluit de usb-disk aan en klik op Volgende. U ziet de voortgang van de
back-up op het scherm.
4 Koppel de usb-flashdrive los en markeer hem met een markeerstift.
Belangrijk: Schrijf een unieke beschrijving op elke back-up,
bijvoorbeeld ‘Windows herstelback-up 1 van 2’ of ‘Herstelback-up
met toepassingen/stuurprogramma’s’. Bewaar de usb-flashdrive
op een veilige plek die u niet vergeet.

16
Het systeem herstellen
(optisch station)
Als telefonisch contact met Acer het probleem niet heeft kunnen verhelpen,
probeert u het Acer eRecovery Management programma. Dit herstelt de
toestand van de computer bij aankoop, met de optie alle instellingen en
persoonlijke gegevens te behouden.
Het system herstellen
1 Voer kleine reparaties uit.
Als één of twee items van de software of hardware niet meer correct
Nederlands
functioneren, kan het probleem wellicht worden verholpen door de software of
stuurprogramma’s opnieuw te installeren. Voor informatie over het herstellen
van software en stuurprogramma’s die vooraf zijn geïnstalleerd, zie "Vooraf
geïnstalleerde software en stuurprogramma’s herstellen" op pagina 16.
Voor instructies over het opnieuw installeren van software en
stuurprogramma’s die niet vooraf zijn geïnstalleerd, zie de documentatie of
ondersteunende website van het betreffende product.
2 Een eerdere systeemtoestand herstellen.
Als het opnieuw installeren van software of stuurprogramma’s het probleem
niet heeft verholpen, kan het probleem wellicht worden opgelost door een
eerdere, functionerende toestand van het systeem te herstellen. Zie "Een
eerdere systeemtoestand herstellen" op pagina 17 voor instructies.
3 Herstel de fabriekswaarden van het systeem.
Als niets anders het probleem heeft verholpen en u de fabriekswaarden van het
systeem wilt herstellen, zie dan "De fabriekswaarden van het systeem
herstellen" op pagina 18.
Soorten herstel
Vooraf geïnstalleerde software en stuurprogramma’s
herstellen
Als onderdeel van de probleemoplossing, dient u de software en
stuurprogramma’s, die vooraf geïnstalleerd waren op de computer, opnieuw te
installeren. U kunt herstellen vanaf de harde schijf of vanaf de gemaakte
hersteldisks.
• Nieuwe software: Als u software moet herstellen die niet vooraf op de
computer was geïnstalleerd, volgt u de installatie-instructies van de
betreffende software.
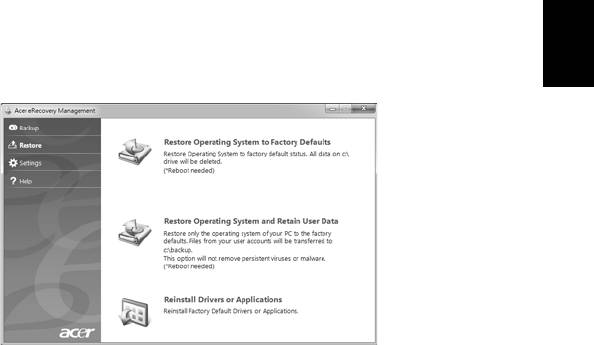
17
• Nieuwe apparaatstuurprogramma’s: Als u stuurprogramma’s moet
herstellen die niet vooraf geïnstalleerd waren op de computer, volgt u de
instructies van het betreffende apparaat.
Vooraf geïnstalleerde software en stuurprogramma’s herstellen:
1 Klik op Start > Alle programma's > Acer, en klik op Acer eRecovery
Management.
- OF -
Als u een herstelpoging uitvoert vanaf een hersteldisk met stuurprogramma’s
en toepassingen, plaatst u de disk in het station en gaat u, zodra het
hoofdmenu van Acer Application Recovery wordt geopend, naar Stap 3.
Nederlands
2 Klik op het tabblad Herstellen en klik dan op Stuurprogramma's of
toepassingen opnieuw installeren om het hoofdmenu van Acer
Application Recovery weer te geven.
3 Klik op Inhoud om een lijst met software en stuurprogramma’s weer te
geven.
4 Klik op het installatiepictogram van het item dat u wilt installeren. Volg de
instructies op het scherm om de installatie te voltooien. Herhaal deze stap
voor elk item dat u opnieuw wilt installeren.
Een eerdere systeemtoestand herstellen
Microsoft Systeemherstel maakt periodiek 'momentopnames' van de
systeeminstellingen en slaat ze op als herstelpunten. In de meeste gevallen van
moeilijk op te lossen softwareproblemen, kunt u één van deze herstelpunten
herstellen om het systeem weer aan de praat te krijgen.
Windows maakt automatisch elke dag een extra herstelpunt, maar ook telkens
als software of stuurprogramma's worden geïnstalleerd.
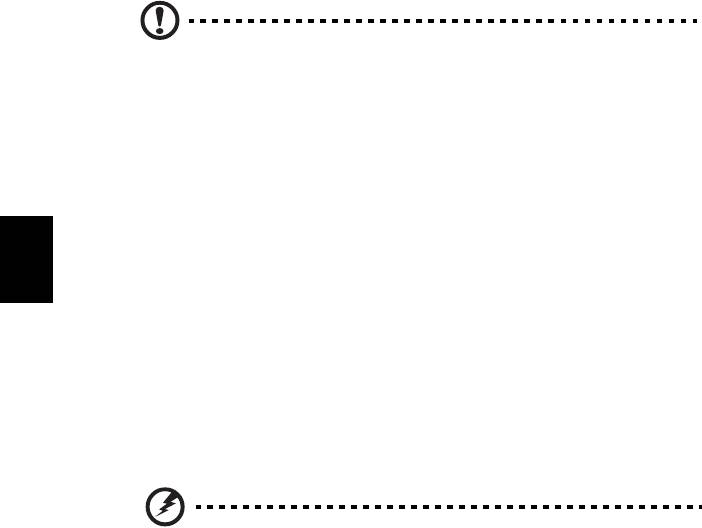
18
Tip: Voor meer informatie over Microsoft Systeemherstel, klikt u
op Start en vervolgens op Help en ondersteuning. Voer
windows
systeemherstel
in het zoekvak van Help en druk op Enter.
Een herstelpunt herstellen:
1 Klik op Start > Configuratiescherm > Systeem en beveiliging > Action
Center en klik op Herstel.
2 Klik op System herstellen openen, en vervolgens op Volgende.
3 Selecteer het gewenste herstelpunt en klik op Volgende, tenslotte op
Voltooien. Er zal een bevestiging verschijnen.
4 Klik op Ja. Het systeem wordt hersteld op grond van het aangegeven
Nederlands
herstelpunt. Dit herstelproces kan enkele minuten duren. Eventueel wordt
de computer opnieuw opgestart.
De fabriekswaarden van het systeem herstellen
Als u probleem ervaart die niet op een andere manier te verhelpen zijn, dient u
wellicht alles opnieuw te installeren om de fabriekswaarden van het systeem te
herstellen. U kunt opnieuw installeren vanaf de harde schijf of vanaf de
gemaakte hersteldisks.
Waarschuwing: Deze volledige herstelpoging verwijdert alles op
de harde schijf en installeert vervolgens Windows en alle vooraf
geïnstalleerde software en stuurprogramma’s. Als u toegang
heeft tot belangrijke bestanden op de harde schijf, maakt u er nu
back-ups van.
Als u Windows nog altijd kunt starten, zie "Herstellen vanuit Windows" op
pagina 18.
Als u Windows niet meer kunt starten, maar de originele harde schijf
functioneert nog, zie dan "Herstellen vanaf de harde schijf tijdens opstarten"
op pagina 19.
Als u Windows niet meer kunt starten en de originele harde schijf is volledig
geformatteerd of als u een vervangende harde schijf hebt geplaatst, zie dan
"Herstellen vanaf hersteldisks" op pagina 19.
Herstellen vanuit Windows
Windows en alle vooraf geïnstalleerde software en stuurprogramma’s opnieuw
installeren:
Klik op Start > Alle programma's > Acer, en klik op Acer eRecovery
Management.
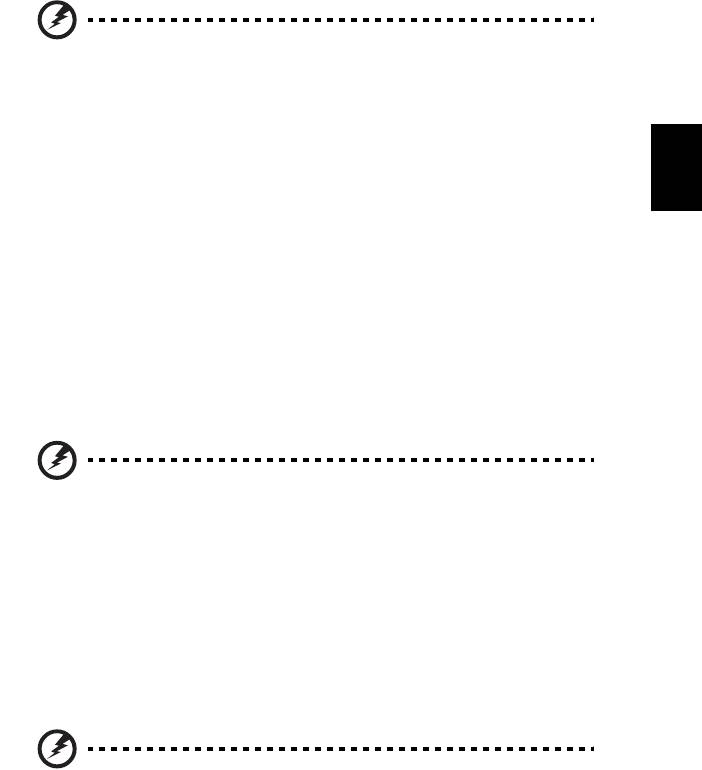
19
Klik op het tabblad Herstellen en vervolgens op Standaardwaarden van het
besturingssysteem herstellen.
Klik op Ja en vervolgens op Start. Een dialoogvenster zal informatie tonen over
de harde schijf waarop het besturingssysteem wordt hersteld.
Waarschuwing: Als het proces wordt voortgezet, worden alle
bestanden op de harde schijf gewist.
Klik op OK. Het herstelproces begint door de computer opnieuw op te starten.
Nederlands
Vervolgens worden bestanden naar de harde schijf gekopieerd. Dit kan even
duren, u ziet de voorgang op het scherm van Acer eRecovery Management.
Als de herstelpoging is voltooid, zal er een dialoogvenster verschijnen met de
oproep de computer opnieuw op te starten.
Klik op OK om uw computer opnieuw op te starten.
Volg de instructies op het scherm om het systeem voor het eerst in te stellen.
Herstellen vanaf de harde schijf tijdens opstarten
Windows en alle vooraf geïnstalleerde software en stuurprogramma’s opnieuw
installeren:
1 Zet de computer aan en druk tijdens het opstarten op <Alt> + <F10>. Acer
eRecovery Management wordt geopend.
2 Klik op Standaardwaarden van het besturingssysteem herstellen.
Waarschuwing: Als het proces wordt voortgezet, worden alle
bestanden op de harde schijf gewist.
3 Klik op Volgende. De originele fabrieksgegevens van de harde schijf zullen
worden hersteld. Dit duurt enkele minuten.
Herstellen vanaf hersteldisks
Windows en alle vooraf geïnstalleerde software en stuurprogramma’s opnieuw
installeren:
1 Schakel de computer in en plaats de eerste systeemhersteldisk in het
optisch station. Start de computer opnieuw op.
Waarschuwing: Als het proces wordt voortgezet, worden alle
bestanden op de harde schijf gewist.
Als het nog niet is ingeschakeld, dient u het F12 Opstartmenu in te schakelen:
Druk op <F2> als u de computer opstart.

20
Gebruik de linker- en rechterpijltoetsen om het Hoofdmenu te openen.
Druk op de pijl-omlaag totdat het F12 Opstartmenu is geselecteerd. Druk op
<F5> om deze instelling te veranderen in Ingeschakeld.
Gebruik de linker- en rechterpijltoetsen om het menu Afsluiten te selecteren.
Kies Wijzigingen opslaan en afsluiten en druk op Enter. Selecteer OK ter
bevestiging.
De computer wordt opnieuw opgestart.
2 Druk tijdens het opstarten op <F12> om het opstartmenu te openen. In het
opstartmenu kunt u kiezen vanaf welk apparaat wordt gestart, zoals de
harde schijf of een optisch station.
3 Selecteer met de pijltoetsen de regel CDROM/DVD (deze regel kan ook
starten met ’IDE 1...’) en druk vervolgens op <Enter>. Windows zal worden
Nederlands
geïnstalleerd vanaf de geplaatste hersteldisk.
4 Plaats de tweede hersteldisk als dit gevraagd wordt, volg de instructies op
het scherm om de herstelpoging te voltooien.
Het systeem herstellen
(usb-flashdrive)
Als telefonisch contact met Acer het probleem niet heeft kunnen verhelpen,
probeert u het Acer eRecovery Management programma. Dit herstelt de
toestand van de computer bij aankoop, met de optie alle instellingen en
persoonlijke gegevens te behouden.
Het system herstellen
1 Voer kleine reparaties uit.
Als één of twee items van de software of hardware niet meer correct
functioneren, kan het probleem wellicht worden verholpen door de software of
stuurprogramma’s opnieuw te installeren. Voor informatie over het herstellen
van software en stuurprogramma’s die vooraf zijn geïnstalleerd, zie "Vooraf
geïnstalleerde software en stuurprogramma’s herstellen" op pagina 21. Voor
instructies over het opnieuw installeren van software en stuurprogramma’s die
niet vooraf zijn geïnstalleerd, zie de documentatie of ondersteunende website
van het betreffende product.
2 Een eerdere systeemtoestand herstellen.
Als het opnieuw installeren van software of stuurprogramma’s het probleem
niet heeft verholpen, kan het probleem wellicht worden opgelost door een
eerdere, functionerende toestand van het systeem te herstellen. Zie "Een
eerdere systeemtoestand herstellen" op pagina 22 voor instructies.
3 Herstel de fabriekswaarden van het systeem.
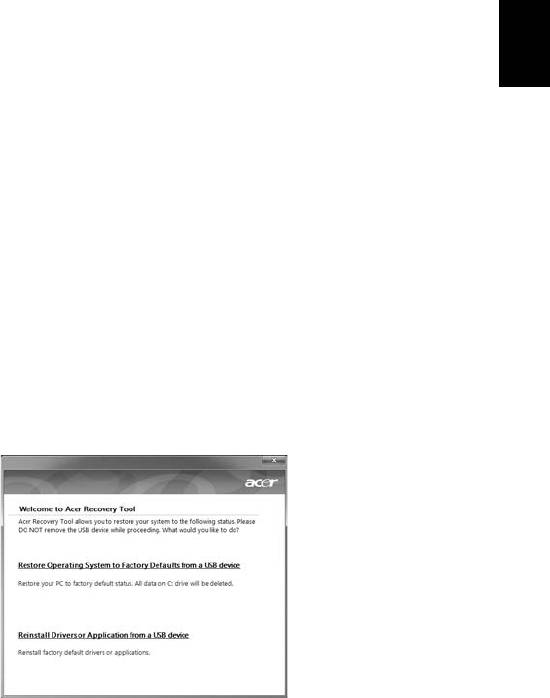
21
Als niets anders het probleem heeft verholpen en u de fabriekswaarden van het
systeem wilt herstellen, zie dan "De fabriekswaarden van het systeem
herstellen" op pagina 22.
Soorten herstel
Vooraf geïnstalleerde software en stuurprogramma’s
herstellen
Nederlands
Als onderdeel van de probleemoplossing, dient u de software en
stuurprogramma’s, die vooraf geïnstalleerd waren op de computer, opnieuw te
installeren. U kunt herstellen vanaf de harde schijf of vanaf de gemaakte back-
up.
• Nieuwe software: Als u software moet herstellen die niet vooraf op de
computer was geïnstalleerd, volgt u de installatie-instructies van de
betreffende software.
• Nieuwe apparaatstuurprogramma’s: Als u stuurprogramma’s moet
herstellen die niet vooraf geïnstalleerd waren op de computer, volgt u de
instructies van het betreffende apparaat.
Vooraf geïnstalleerde software en stuurprogramma’s herstellen:
1 Klik op Start > Alle programma's > Acer, en klik op Acer eRecovery
Management.
- OF -
Als u herstelt vanaf een back-up met stuurprogramma’s en toepassingen,
plaatst u de usb-flashdrive in een usb-poort. Open de usb-flashdrive in Windows
Verkenner en dubbelklik op Herstel.
2 Klik op Stuurprogramma’s of toepassingen opnieuw installeren vanaf een
usb-apparaat.
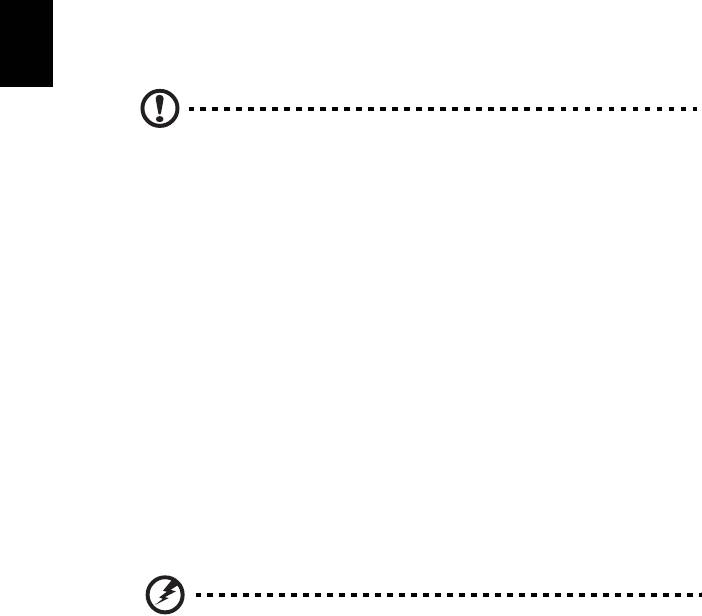
22
3 Klik op Inhoud om een lijst met software en stuurprogramma’s weer te
geven.
4 Klik op het installatiepictogram van het item dat u wilt installeren. Volg de
instructies op het scherm om de installatie te voltooien. Herhaal deze stap
voor elk item dat u opnieuw wilt installeren.
Een eerdere systeemtoestand herstellen
Microsoft Systeemherstel maakt periodiek 'momentopnames' van de
systeeminstellingen en slaat ze op als herstelpunten. In de meeste gevallen van
moeilijk op te lossen softwareproblemen, kunt u één van deze herstelpunten
herstellen om het systeem weer aan de praat te krijgen.
Windows maakt automatisch elke dag een extra herstelpunt, maar ook telkens
als software of stuurprogramma's worden geïnstalleerd.
Nederlands
Tip: Voor meer informatie over Microsoft Systeemherstel, klikt u
op Start en vervolgens op Help en ondersteuning. Voer
windows
systeemherstel
in het zoekvak van Help en druk op Enter.
Een herstelpunt herstellen:
1 Klik op Start > Configuratiescherm > Systeem en beveiliging > Action
Center en klik op Herstel.
2 Klik op System herstellen openen, en vervolgens op Volgende.
3 Selecteer het gewenste herstelpunt en klik op Volgende, tenslotte op
Voltooien. Er zal een bevestiging verschijnen.
4 Klik op Ja. Het systeem wordt hersteld op grond van het aangegeven
herstelpunt. Dit herstelproces kan enkele minuten duren. Eventueel wordt
de computer opnieuw opgestart.
De fabriekswaarden van het systeem herstellen
Als u probleem ervaart die niet op een andere manier te verhelpen zijn, dient u
wellicht alles opnieuw te installeren om de fabriekswaarden van het systeem te
herstellen. U kunt opnieuw installeren vanaf de harde schijf of vanaf de
gemaakte back-ups.
Waarschuwing: Deze volledige herstelpoging verwijdert alles op
de harde schijf en installeert vervolgens Windows en alle vooraf
geïnstalleerde software en stuurprogramma’s. Als u toegang
heeft tot belangrijke bestanden op de harde schijf, maakt u er nu
back-ups van.
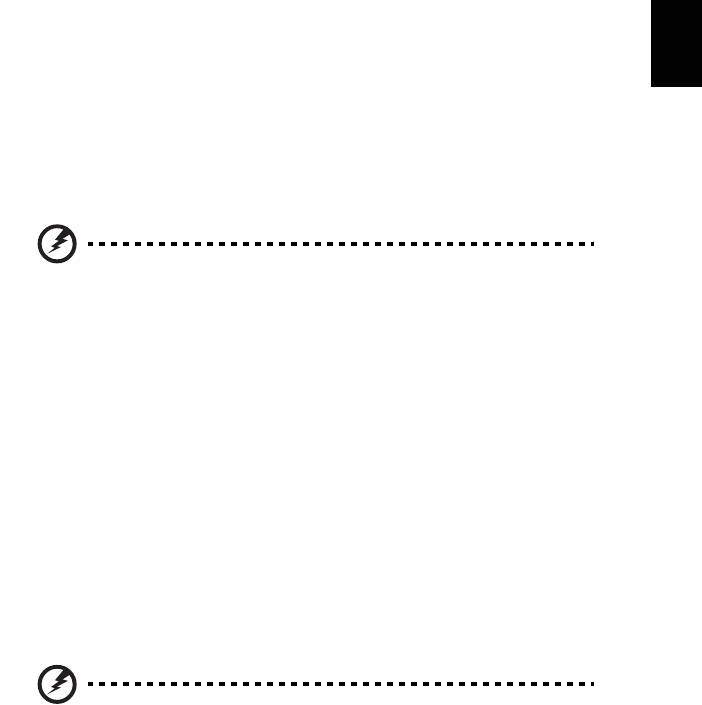
23
Als u Windows nog altijd kunt starten, zie "Herstellen vanuit Windows" op
pagina 23.
Als u Windows niet meer kunt starten, maar de originele harde schijf
functioneert nog, zie dan "Herstellen vanaf de harde schijf tijdens opstarten"
op pagina 23.
Als u Windows niet meer kunt starten en de originele harde schijf is volledig
geformatteerd of als u een vervangende harde schijf hebt geplaatst, zie dan
"Herstellen vanaf een back-up" op pagina 24.
Herstellen vanuit Windows
Nederlands
Windows en alle vooraf geïnstalleerde software en stuurprogramma’s opnieuw
installeren:
Klik op Start > Alle programma's > Acer, en klik op Acer eRecovery
Management.
Klik op het tabblad Herstellen en vervolgens op Standaardwaarden van het
besturingssysteem herstellen om het dialoogvenster Herstel bevestigen te
openen.
Klik op Ja en vervolgens op Start. Een dialoogvenster zal informatie tonen over
de harde schijf waarop het besturingssysteem wordt hersteld.
Waarschuwing: Als het proces wordt voortgezet, worden alle
bestanden op de harde schijf gewist.
Klik op OK. Het herstelproces begint door de computer opnieuw op te starten.
Vervolgens worden bestanden naar de harde schijf gekopieerd. Dit kan even
duren, u ziet de voorgang op het scherm van Acer eRecovery Management.
Als de herstelpoging is voltooid, verschijnt een dialoogvenster met de oproep
de computer opnieuw op te starten.
Klik op OK om uw computer opnieuw op te starten.
Volg de instructies op het scherm om het systeem voor het eerst in te stellen.
Herstellen vanaf de harde schijf tijdens opstarten
Windows en alle vooraf geïnstalleerde software en stuurprogramma’s opnieuw
installeren:
1 Zet de computer aan en druk tijdens het opstarten op <Alt> + <F10>.
Acer eRecovery Management wordt geopend.
2 Klik op Standaardwaarden van het besturingssysteem herstellen.
Waarschuwing: Als het proces wordt voortgezet, worden alle
bestanden op de harde schijf gewist.

24
3 Klik op Volgende. De originele fabrieksgegevens van de harde schijf zullen
worden hersteld. Dit duurt enkele minuten.
Herstellen vanaf een back-up
Windows en alle vooraf geïnstalleerde software en stuurprogramma’s opnieuw
installeren:
1 Sluit de usb-flashdrive aan en zet de computer aan.
Waarschuwing: Als het proces wordt voortgezet, worden alle
bestanden op de harde schijf gewist.
Als het nog niet is ingeschakeld, dient u het F12 Opstartmenu in te schakelen:
Nederlands
Druk op <F2> als u de computer opstart.
Gebruik de linker- en rechterpijltoetsen om het Hoofdmenu te openen.
Druk op de pijl-omlaag totdat het F12 Opstartmenu is geselecteerd. Druk op
<F5> om deze instelling te veranderen in Ingeschakeld.
Gebruik de linker- en rechterpijltoetsen om het menu Afsluiten te selecteren.
Kies Wijzigingen opslaan en afsluiten en druk op Enter. Selecteer OK ter
bevestiging.
De computer wordt opnieuw opgestart.
2 Druk tijdens het opstarten op <F12> om het opstartmenu te openen. In het
opstartmenu kunt u kiezen vanaf welk station u start, bijvoorbeeld vanaf
een flashdrive.
3 Selecteer met de pijltoetsen de regel USB HDD en druk vervolgens op
<Enter>. Windows zal worden geïnstalleerd vanaf de herstelback-up op de
usb-flashdrive.
4 Volg de aanwijzingen op het scherm om de herstelpoging te voltooien.
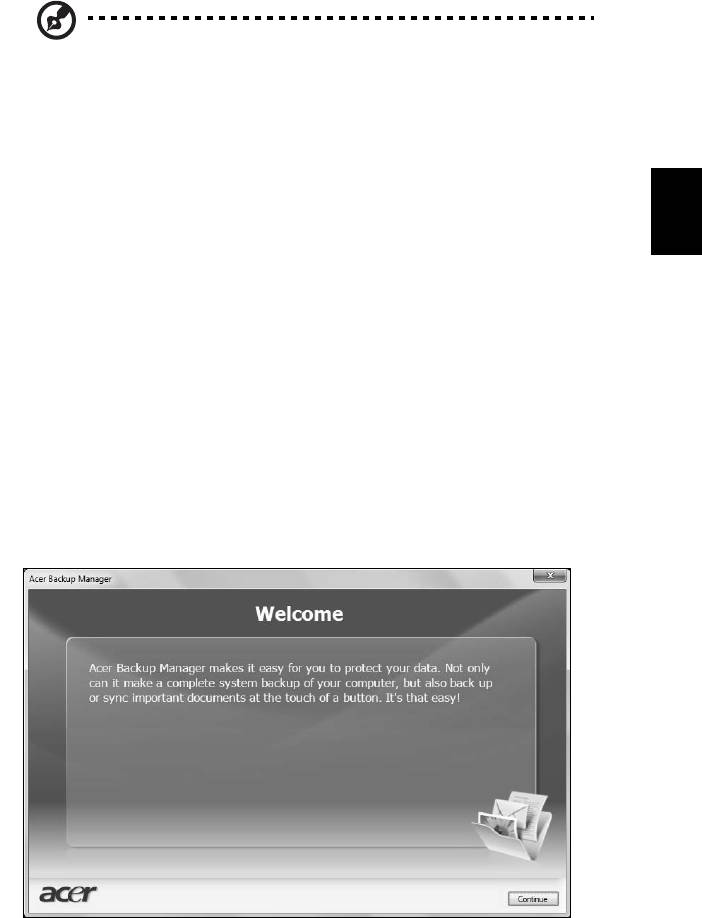
25
Acer Backup Manager
Opmerking: Deze functie is alleen beschikbaar op bepaalde
modellen.
Acer Backup Manager is een eenvoudige methode van drie stappen, waarmee u
back-ups kunt maken van het complete systeem of van geselecteerde mappen
en bestanden. U kunt back-ups inroosteren of naar wens uitvoeren.
U kunt Acer Backup Manager starten door op de Acer Backup Manager-toets
Nederlands
boven het toetsenbord te drukken. U kunt ook naar Start > Alle programma’s >
Acer Backup Manager > Acer Backup Manager gaan. Hierdoor wordt het
Welkomstscherm geopend; vanuit dit venster wordt u meegenomen door de
drie stappen om ingeroosterde back-ups in te stellen. Klik op Doorgaan om
verder te gaan naar het volgende venster. Klik op de +-toets en volg de
instructies op het scherm:
1 Kies de gegevens die u wilt back-uppen. Hoe minder gegevens u kiest, hoe
sneller het proces verloopt, maar hoe groter het risico op gegevensverlies
is.
2 Kies waar de back-ups moeten worden opgeslagen. U moet een extern
station kiezen of het D:-station; Acer Backup Manager kan geen gegevens
opslaan op het bronstation.
3 Kies hoe vaak Acer Backup Manager back-ups moet maken.
Zodra u deze drie stappen heeft uitgevoerd, worden back-ups volgens het
rooster uitgevoerd. U kunt ook handmatig back-ups maken door op de Acer
Backup Manager-toets te drukken.
U kunt op elk moment de instellingen aanpassen, door Acer Backup Manager te
starten via het Startmenu en de bovenstaande stappen te doorlopen.
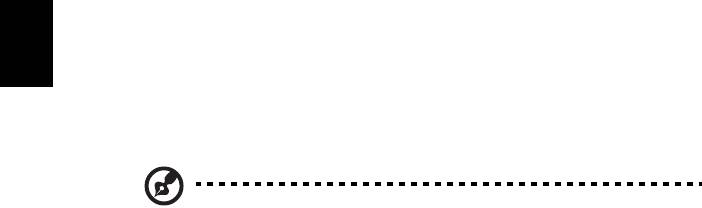
26
Energiebeheer
Deze computer heeft een ingebouwde energiebeheereenheid die de
systeemactiviteit controleert. Onder systeemactiviteit valt activiteit van één of
meer van de volgende apparaten: toetsenbord, muis, harde schijf,
randapparatuur aangesloten op de computer en videogeheugen. Wanneer er
geen activiteit gedetecteerd wordt gedurende een bepaalde periode (genoemd
een inactivity timeout), schakelt de computer een aantal van deze apparaten
uit om energie te besparen.
Op deze computer wordt een energiebeheerschema gehanteerd dat Advanced
Configuration and Power Interface (ACPI) ondersteunt. Daardoor wordt een
maximale energiebesparing bereikt, terwijl de computer toch topprestaties
blijft leveren. Alle taken voor het besparen van energie worden door Windows
Nederlands
geregeld.
Acer PowerSmart-toets
Opmerking: Deze functie is alleen beschikbaar op bepaalde
modellen.
Acer PowerSmart gebruikt de energiebesparende instellingen van het
subsysteem van de grafische kaart van uw computer om het totale
energieverbruik te reduceren. Als u op de Acer PowerSmart-toets drukt, wordt
de helderheid van het beeld verminderd en wordt de grafische chip op een
lagere snelheid geschakeld; pci en wlan schakelen naar energiebesparende
stand. Druk nogmaals op de Acer PowerSmart-toets om terug te keren naar de
vorige instellingen.

27
Batterij
De computer gebruikt een accu die lang zonder opladen gebruikt kan
worden.
Batterij eigenschappen
De batterij heeft de volgende eigenschappen:
• Gebruikt huidige standaarden van batterij technologie.
Nederlands
• Geeft een waarschuwing bij lage capaciteit van de batterij.
De accu wordt opgeladen zodra u de computer aansluit op de adapter.
Uw computer ondersteunt charge-in-use, waardoor u de batterij kunt
opladen terwijl u werkt op de computer. Indien u de batterij echter
oplaadt wanneer de computer is uitgeschakeld, wordt de batterij
sneller opgeladen.
De batterij is erg handig wanneer u reist of tijdens een stroomstoring.
U wordt geadviseerd om een extra (volledig opgeladen) batterij mee
te nemen als backup. Contacteer uw dealer voor details over het
bestellen van een reservebatterij.
De levensduur van de batterij maximaliseren
Zoals alle batterijen is ook deze batterij na een tijd versleten. Dit
betekent dat na verloop van tijd de prestaties van de batterij minder
worden. Om de levensduur van de batterij te maximaliseren wordt u
aangeraden om de onderstaande tips op te volgen.
Een nieuwe batterij in goede staat brengen
Voordat u een nieuwe batterij gaat gebruiken, dient u het volgende
conditioneringsproces uit te voeren:
1 Stop de nieuwe batterij in de computer. Schakel de computer
niet in.
2 Verbind de adapter en laad de batterij volledig op.
3 Verwijder de adapter.
4 Schakel de computer in en werk met behulp van de batterij.
5 Verbruik de batterij compleet, totdat de waarschuwing batterij-
leeg verschijnt.
6 Verbind de adapter en laad de batterij opnieuw volledig op.
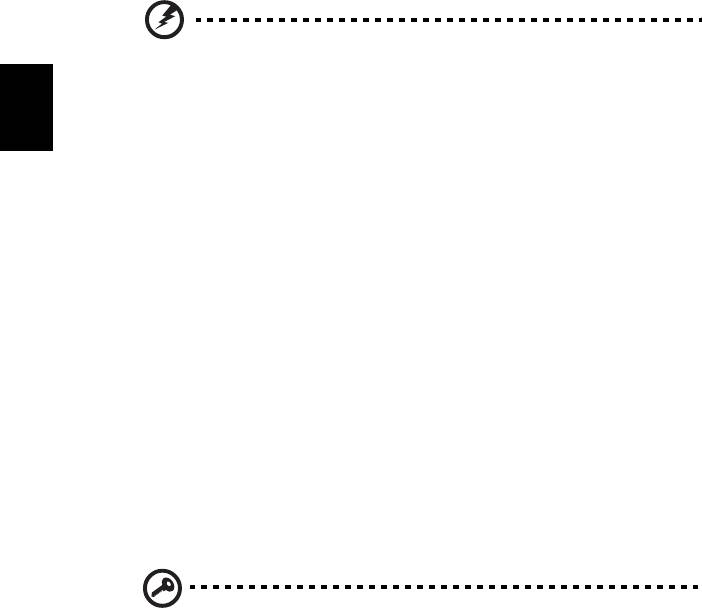
28
Voer dit proces uit totdat de batterij drie maal opgeladen en
uitgeput is.
Gebruik dit conditioneringsproces voor elke nieuwe batterij; gebruik
het ook als een batterij lang niet gebruikt is. Indien u de computer
langer dan twee weken niet gebruikt, is het verstandig de batterij uit
de computer te verwijderen.
Waarschuwing: Stel de batterij niet bloot aan temperaturen
onder de 0 °C (32 °F) of boven 45 °C (113 °F). Extreme
temperaturen kunnen een nadelig effect hebben op de batterij.
Wanneer u het conditioneringsproces toepast, maakt u de batterij
Nederlands
klaar om de maximaal mogelijke capaciteit te gebruiken. Wanneer
deze procedure niet gevolgd wordt, zal de batterij nooit maximaal
opgeladen worden en dit zal ook resulteren in een kortere levensduur
van de batterij.
Daarnaast hebben de volgende gebruikspatronen een nadelig effect
op de levensduur van de batterij:
• De computer constant gebruiken op netstroom met de batterij in
de computer. Indien u voortdurend netstroom gebruikt, wordt u
aangeraden de batterij te verwijderen wanneer deze volledig is
opgeladen.
• Het niet volledig verbruiken en opladen van de batterij, zoals
hierboven beschreven.
• Regelmatig gebruik; hoe meer u de batterij gebruikt, hoe eerder
deze versleten is. Een standaard computerbatterij heeft een
levensduur van ongeveer 300 maal opladen.
De batterij installeren en verwijderen
Belangrijk! Indien u de computer wilt blijven gebruiken wanneer
u de batterij verwijdert, dient u de adapter aan te sluiten. Schakel
anders de computer eerst uit.
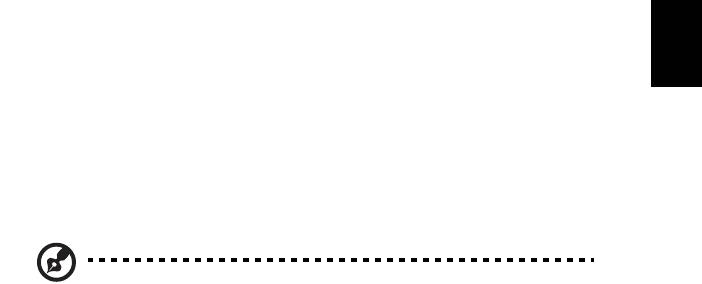
29
Het installeren van de batterij:
1 Plaats de batterij recht boven de geopende batterijopening. Zorg
dat de zijde met de contacten eerst wordt geplaatst, en daarnaast
dat de bovenkant van de batterij naar boven wijst.
2 Schuif de batterij in de opening en zet zachtjes druk totdat de
batterij op zijn plaats klikt.
Het verwijderen van de batterij:
1 Verschuif het batterijslot om de batterij los te maken.
Nederlands
2 Trek de batterij uit de batterijopening.
De batterij opladen
Wanneer u de batterij oplaadt, controleert u eerst of de batterij
correct in de batterijopening zit. Steek de adapter in de computer en
sluit deze aan op het lichtnet. U kunt gewoon verder gaan met het
gebruiken van de computer tijdens het opladen van de batterij. Indien
u de batterij oplaadt wanneer de computer is uitgeschakeld, wordt de
batterij sneller opgeladen.
Opmerking: Het wordt aangeraden om de batterij ’s nachts op te
laden.Door de accu de nacht voordat u op pad gaat op te laden,
kunt u de volgende dag beginnen met een volledig opgeladen
accu.
De capaciteit van de batterij controleren
De Windows power meter geeft de huidige stroomcapaciteit van de
batterij aan. Laat de cursor over het battery/power pictogram op de
taakbalk rusten om de huidige capaciteit van de batterij te zien.
De levensduur van de batterij optimaliseren
Door het optimaliseren van de levensduur van de batterij haalt u het
meeste uit de batterij. De batterij hoeft minder snel opgeladen te
worden en het opladen wordt efficiënter. U wordt aangeraden
onderstaande tips op te volgen:
• Koop een extra batterij.
• Gebruik zo veel mogelijk het lichtnet, spaar de batterij voor
gebruik buiten.
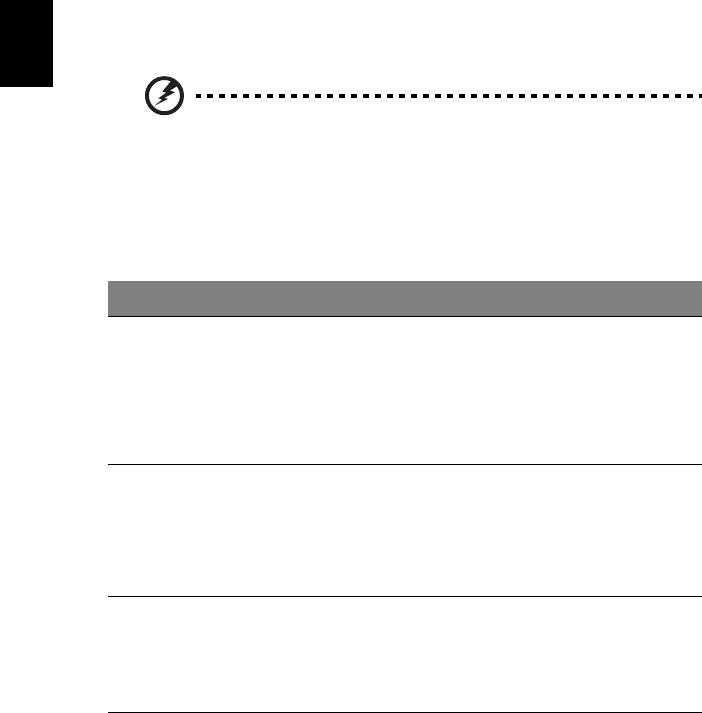
30
• Verwijder de PC Card wanneer deze niet wordt gebruikt. Deze
blijft anders stroom verbruiken (voor bepaalde modellen).
• Bewaar de batterij op een droge en koele plaats. De aanbevolen
temperatuur is 10 °C (50 °F) tot 30 °C (86 °F). Hogere temperaturen
laten de batterij sneller leeglopen.
• Te veel opladen verkort te levensduur van de batterij.
• Wees zuinig op de adapter en batterij.
Waarschuwing batterij-leeg
Let op de Windows power meter wanneer u de batterij gebruikt.
Nederlands
Waarschuwing: Wanneer de waarschuwing batterij-leeg
verschijnt, moet u zo snel mogelijk de adapter aansluiten.
Wanneer de batterij leeg is, schakelt de computer zichzelf uit en
gaan gegevens verloren.
Wanneer de waarschuwing batterij-leeg verschijnt, is de aanbevolen
aanpak afhankelijk van de situatie:
Situatie Aanbevolen handeling
Adapter en
1. Steek de adapter in de computer en sluit deze aan
lichtnet zijn
op het lichtnet.
beschikbaar.
2. Sla alle noodzakelijk bestanden op.
3. Hervat het werk.
Schakel de computer uit wanneer u de batterij snel
wilt opladen.
Extra volledig
1. Sla alle noodzakelijk bestanden op.
opgeladen
2. Sluit alle toepassingen.
batterij is
3. Schakel de computer uit.
beschikbaar.
4. Vervang de batterij.
5. Schakel de computer in en hervat het werk.
Adapter of
1. Sla alle noodzakelijk bestanden op.
lichtnet is niet
2. Sluit alle toepassingen.
beschikbaar.
3. Schakel de computer uit.
U heeft geen
reservebatterij.

31
De notebook PC meenemen
In deze sectie vindt u tips en hints die nuttig zijn als u de computer verplaatst of
meeneemt op reis.
De computer loskoppelen van de
bureaubladapparatuur
Neem de volgende stappen als u de computer wilt loskoppelen van
randapparatuur:
Nederlands
1 Alle geopende bestanden opslaan.
2 Verwijder alle media, diskettes of compact disks uit stations.
3 Zet de computer uit.
4 Klap het beeldscherm dicht.
5 Koppel het snoer van de adapter los.
6 Koppel het toetsenbord, het aanwijsapparaat, de printer, de externe
monitor en de overige externe apparaten los.
7 Maak het Kensington-veiligheidsslot los als uw computer hiermee is
beveiligd.
Verplaatsingen over korte afstand
Wanneer u de computer verplaatst over korte afstanden, bijvoorbeeld van uw
kantoor naar een vergaderruimte.
De computer voorbereiden
Voordat u de computer verplaatst, sluit en vergrendelt u het scherm om het in
de Standby-stand te plaatsen. U kunt de computer nu veilig binnen het gebouw
verplaatsen. Om de Standby-stand uit te schakelen, klapt u het beeldscherm
omhoog, verschuift u de stroomschakelaar en drukt u vervolgens op de aan/
uitknop.
Als u de computer wilt meenemen naar het kantoor van een klant of naar een
ander gebouw, kunt u overwegen de computer uit te schakelen:
Klik op Start en klik vervolgens op Afsluiten.
Of:
Plaats de computer in de Standby-stand door op <Fn> + <F4> te drukken. Sluit
en vergrendel daarna het scherm.
Als u de computer weer wilt gebruiken, ontgrendelt en opent u het scherm en
drukt u snel op de aan/uit knop.
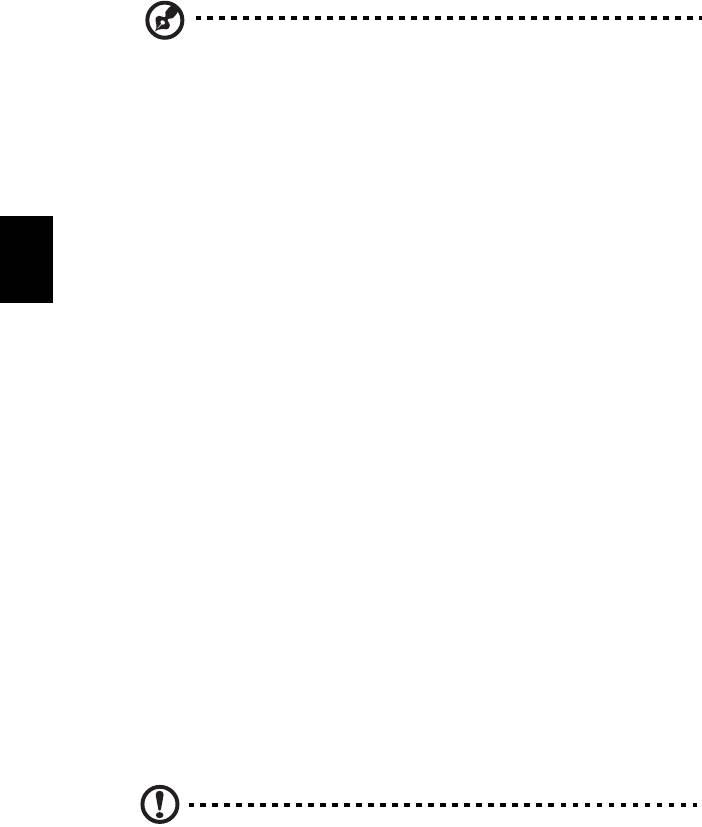
32
Opmerking: Als het lampje van de Standby-stand niet brandt, is de
Slaapstand geactiveerd en is de computer uitgeschakeld. Als het
stroomlampje niet brandt, maar wel het lampje van de Standby-
stand, dan is de Standby-stand ingeschakeld. In beide gevallen
drukt u kort op de aan/uit knop om de computer weer aan te
zetten. De Slaapstand kan worden geactiveerd nadat de computer
een bepaalde periode in de Standby-stand heeft gestaan.
Wat u moet meenemen naar vergaderingen
Als de vergadering relatief kort is, hoeft u waarschijnlijk niets anders mee te
nemen dan uw computer. Als de vergadering langer duurt, of als de accu niet
Nederlands
volledig is opgeladen, kunt u de adapter meenemen om de computer in de
vergaderruimte van stroom te voorzien.
Als in de vergaderruimte geen stopcontact aanwezig is, bespaart u energie
door de computer in de Standby-stand te plaatsen. Druk op <Fn> + <F4> of sluit
het beeldscherm wanneer u de computer niet actief gebruikt. Om opnieuw op
te starten klapt u het scherm omhoog (indien dicht), verschuift u de
stroomschakelaar en druk vervolgens op de aan/uitknop.
De computer meenemen naar huis
Wanneer u de computer meeneemt van uw kantoor naar huis en vice versa.
De computer voorbereiden
Nadat u de computer hebt losgekoppeld, doet u het volgende voordat u de
computer meeneemt naar huis:
• Verwijder alle media en CD’s uit de stations. Als u dat niet doet, kan de
lees-/schrijfkop beschadigd raken.
• Plaats de computer in een koffer die voorkomt dat de computer gaat
schuiven, en pak de computer in met schokdempend materiaal voor het
geval de computer valt.
Pas op: Leg niets boven op de computer. Druk op de bovenkant
kan het beeldscherm beschadigen.

