Acer TravelMate 4750Z – страница 11
Инструкция к Ноутбуку Acer TravelMate 4750Z

31
Reisen mit Ihrem Notebook-PC
In diesem Kapitel erhalten Sie Tipps und Hinweise dazu, was Sie beim Reisen mit
Ihrem Computer bedenken sollten.
Deutsch
Entfernen vom Arbeitsplatz
Folgen Sie zum Entfernen der Verbindung mit externem Zubehör den
folgenden Anweisungen:
1 Geöffnete Dateien speichern.
2 Entfernen Sie alle Medien, Disketten oder CDs aus dem Laufwerk (den
Laufwerken).
3 Schalten Sie den Computer aus.
4 Schließen Sie die Display-Abdeckung.
5 Ziehen Sie das Kabel aus dem Netzteil heraus.
6 Entfernen Sie Tastatur, Zeigegerät, Drucker, externen Monitor und weitere
externe Geräte.
7 Entfernen Sie die Kensington-Diebstahlsicherung, falls vorhanden.
Umhertragen
Dazu zählt die Mitnahme des Computers auf kurzen Distanzen, zum Beispiel
von Ihrem Büroarbeitsplatz zu einem Besprechungsraum.
Vorbereiten des Computers
Bevor Sie den Computer bewegen, schließen und verriegeln Sie die
Anzeigeklappe, um den Schlaf-Modus zu aktivieren. Jetzt können Sie den
Computer problemlos zu einem anderen Ort im Gebäude mitnehmen. Um den
Schlaf-Modus auf dem Computer zu beenden, öffnen Sie das Display; drücken
Sie dann auf die Ein-/Aus-Taste und lassen Sie sie los.
Wenn Sie den Computer zum Büro eines Kunden oder in ein anderes Gebäude
mitnehmen möchten, sollten Sie ihn herunterfahren:
Klicken Sie auf Start und dann auf Ausschalten.
oder:
Sie können den Schlaf-Modus aktivieren, indem Sie <Fn> + <F4> drücken.
Schließen und verriegeln Sie dann die Anzeige.
Wenn Sie bereit sind, den Computer wieder zu benutzen, entriegeln und
öffnen Sie die Anzeige und betätigen Sie die Ein/Aus-Taste.
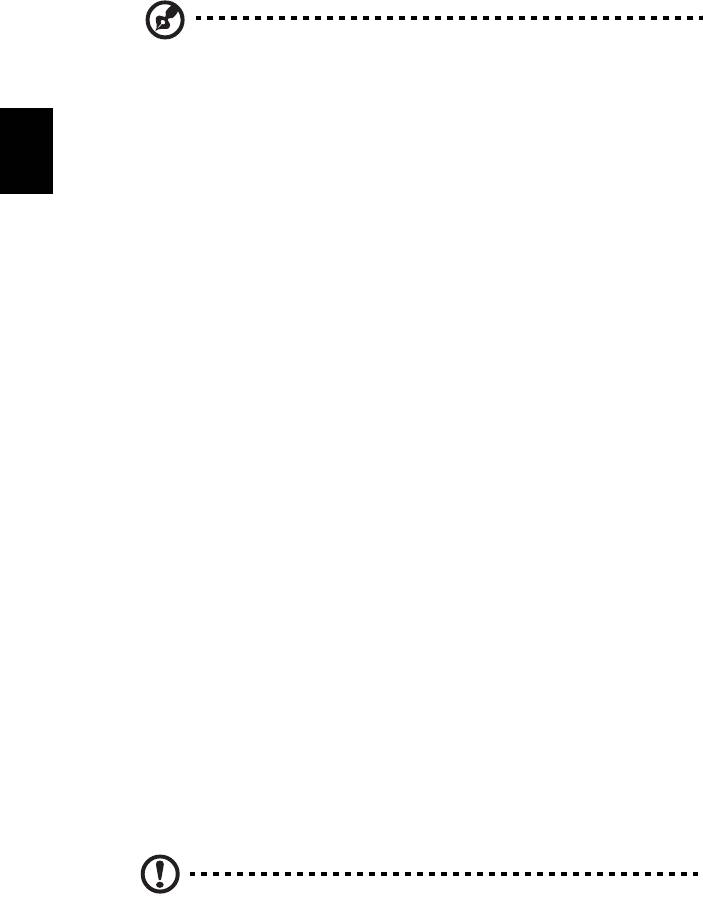
32
Hinweis: Wenn die Schlaf-Anzeige nicht aufleuchtet, befindet sich
der Computer im Ruhe-Modus und hat sich ausgeschaltet. Wenn
die Schlaf-Anzeige aufleuchtet und die Stromversorgungsanzeige
dagegen nicht, hat der Computer den Schlaf-Modus aktiviert.
Drücken Sie in beiden Fällen auf die Ein-/Aus-Taste und lassen Sie
sie los, um den Computer wieder einzuschalten. Beachten Sie, dass
der Computer nach einiger Zeit im Schlaf-Modus in den Ruhe-
Deutsch
Modus wechseln kann.
Mitnehmen zu Besprechungen
Falls Ihre Besprechung nicht sehr lange andauert, müssen Sie nur Ihren
Computer mitnehmen. Falls Ihre Besprechung länger andauert oder Ihr Akku
nicht voll aufgeladen ist, sollten Sie das Netzteil mitbringen, um Ihren
Computer im Besprechungszimmer an eine Netzquelle anzuschließen.
Wenn der Besprechungsraum über keine Steckdose verfügt, können Sie die
Entladung des Akkus verringern, indem Sie den Schlaf-Modus aktivieren.
Drücken Sie auf <Fn> + <F4>, oder schließen Sie die Display-Abdeckung, wenn
Sie den Computer nicht aktiv benutzen. Um den Computer wieder benutzen zu
können, öffnen Sie das Display (wenn es geschlossen ist); drücken Sie dann auf
die Ein-/Aus-Taste und lassen Sie sie los.
Mitnehmen des Computers nach Hause
Dazu zählt die Mitnahme des Computers vom Büro nach Hause oder
umgekehrt.
Vorbereiten des Computers
Folgen Sie nach dem Entfernen aller Verbindungen des Computers mit Ihrem
Arbeitsplatz diesen Anweisungen, um den Computer für den Weg nach Hause
vorzubereiten:
• Vergewissern Sie sich, dass Sie alle Medien und CDs, aus den Laufwerken
entfernt haben. Andernfalls könnten die Laufwerksköpfe beschädigt
werden.
• Verpacken Sie den Computer in eine Transporthülle, die ihn vor dem
Verrutschen schützt und ihn abfedert, falls er herunterfallen sollte.
Achtung: Verstauen Sie keine Gegenstände über der oberen
Abdeckung des Computers. Druck auf die obere Abdeckung kann
den Bildschirm beschädigen.

33
Mitzunehmendes Zubehör
Nehmen Sie die folgenden Dinge mit nach Hause, wenn diese dort nicht schon
vorhanden sind:
• Netzteil und Netzkabel.
Deutsch
• Das ausgedruckte Übersichtsblättchen.
Besondere Hinweise
Folgen Sie diesen Richtlinien, um den Computer beim Transport zu und von der
Arbeit zu schützen:
• Halten Sie Temperaturunterschiede möglichst gering, indem Sie den
Computer bei sich tragen.
• Wenn Sie für eine längere Zeit anhalten müssen und den Computer nicht
mitnehmen können, bewahren Sie ihn im Kofferraum auf, um ihn nicht zu
großer Hitze auszusetzen.
• Durch Temperatur- und Feuchtigkeitsschwankungen kann es zu
Kondensation kommen. Lassen Sie den Computer sich an die
Raumtemperatur anpassen, und überprüfen Sie den Bildschirm auf
Kondensation, ehe Sie den Computer wieder einschalten. Bei
Temperaturunterschieden von mehr als 10 °C (18 °F) müssen Sie länger
warten, bis sich der Computer an die Raumtemperatur angepasst hat.
Lagern Sie den Computer möglichst 30 Minuten in einer
Umgebungstemperatur, die zwischen der Außentemperatur und der
Raumtemperatur liegt.
Einrichten eines Büros zu Hause
Wenn Sie häufig zu Hause mit Ihrem Computer arbeiten, kann es sich lohnen,
ein zweites Netzteil für die Arbeit zu Hause zu erwerben. Durch ein zweites
Netzteil müssen Sie kein zusätzliches Gewicht nach Hause tragen.
Wenn Sie den Computer zu Hause für längere Zeit benutzen, können Sie auch
eine externe Tastatur, einen externen Monitor und eine externe Maus
anschließen.
Reisen mit dem Computer
Dazu zählt das Zurücklegen einer größeren Entfernung, zum Beispiel von Ihrem
Büro zum Büro eines Kunden, oder Reisen im Inland.

34
Vorbereiten des Computers
Bereiten Sie den Computer so vor, als ob Sie ihn nach Hause mitnehmen. Achten
Sie darauf, dass der Akku im Computer aufgeladen ist. Bei der
Sicherheitskontrolle im Flughafen werden Sie möglicherweise aufgefordert,
den Computer einzuschalten, wenn Sie ihn in den Abfertigungsbereich
mitnehmen.
Deutsch
Mitzunehmendes Zubehör
Nehmen Sie folgendes mit:
• Netzteil
• Zusätzliche, vollgeladene Akkus
• Zusätzliche Druckertreiber-Dateien, wenn Sie einen anderen Drucker
verwenden möchten
Besondere Hinweise
Beachten Sie zusätzlich zu den Richtlinien zum Mitnehmen des Computers nach
Hause die folgenden Richtlinien, um den Computer beim Reisen zu schützen:
• Nehmen Sie den Computer immer als Handgepäck mit.
• Lassen Sie den Computer möglichst von einer Person untersuchen. Die
Röntgenkontrollen am Flughafen sind unschädlich, tragen Sie den
Computer aber nicht durch einen Metalldetektor.
• Bringen Sie Disketten nicht in die Nähe von mobilen Metalldetektoren.
Auslandsreisen mit dem Computer
Dazu zählen Reisen außerhalb der Landesgrenzen.
Vorbereiten des Computers
Bereiten Sie den Computer so wie für andere Reisen vor.

35
Mitzunehmendes Zubehör
Nehmen Sie folgendes mit:
• Netzteil
• Für das Reisezielland geeignete Netzkabel
Deutsch
• Zusätzliche, vollgeladene Akkus
• Zusätzliche Druckertreiber-Dateien, wenn Sie einen anderen Drucker
verwenden möchten
• Kaufbeleg zur Vorlage beim Zoll
• Internationale Garantie für Reisende
Besondere Hinweise
Beachten Sie dieselben Hinweise wie für andere Reisen mit dem Computer. Die
folgenden Tips sind bei Auslandsreisen zusätzlich hilfreich:
• Achten Sie bei Reisen in ein anderes Land darauf, daß die dortige
Netzspannung und die vorgesehenen Netzkabel kompatibel sind.
Erwerben Sie andernfalls ein Netzkabel, das für die dortige Netzspannung
geeignet ist. Benutzen Sie keine Spannungskonverter für Haushaltsgeräte,
um den Computer mit Energie zu versorgen.
• Wenn Sie das Modem verwenden, prüfen Sie, ob das Modem und der
Stecker kompatibel mit dem Fernsprechnetz des Ziellandes sind.
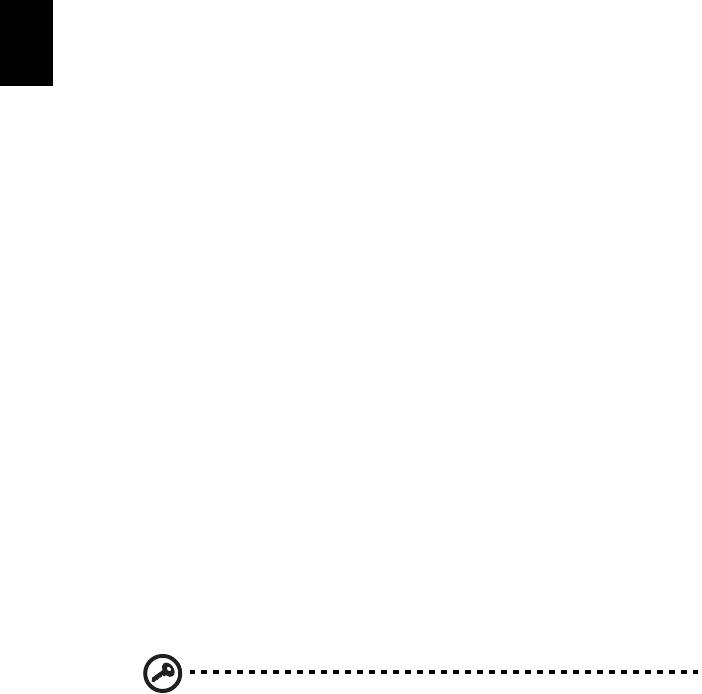
36
Sichern des Computers
Ihr Computer ist eine wertvolle Investition, auf die Sie achtgeben müssen.
Erlernen Sie, wie Sie Ihren Computer schützen und auf ihn aufpassen.
Die Sicherheitsfunktionen bestehen aus Hardware- und Software-Sperren: Eine
Diebstahlsicherung und Kennwörter.
Deutsch
Anschluss für Diebstahlsicherung
Das Notebook besitzt einen Steckplatz für ein Kensington-Sicherheitsschloss.
Binden Sie ein Diebstahlsicherungskabel an ein unbewegliches Objekt wie
einen Tisch oder einen Griff einer abgeschlossenen Schublade. Stecken Sie das
Schloss in den Anschluss für die Diebstahlsicherung, und schließen Sie dieses ab.
Es gibt auch Modelle ohne Schlüssel.
Festlegen eines Kennworts
Der Computer wird durch Kennwörter vor unbefugtem Zugriff geschützt.
Das Setzen dieser Kennwörter erzeugt verschiedene Schutzebenen für den
Computer und die Daten:
• Das Supervisor-Kennwort (Supervisor Password) verhindert den
unberechtigten Zugang zum BIOS-Dienstprogramm. Sobald dieses gesetzt
ist, müssen Sie das Kennwort eingeben, um auf das BIOS Dienstprogramm
zugreifen zu können. Siehe "BIOS-Dienstprogramm" auf Seite 44.
• Das User-Kennwort (User Password) sichert Ihren Computer vor
unberechtigter Verwendung. Verwenden Sie dieses Kennwort zusammen
mit Kennwort-Kontrollen beim Hochfahren und Aufwachen aus dem
Ruhe-Modus für maximale Sicherheit.
• Das Kennwort Password on Boot sichert Ihren Computer vor
unberechtigter Verwendung. Verwenden Sie dieses Kennwort zusammen
mit Kennwort-Kontrollen beim Hochfahren und Aufwachen aus dem
Ruhe-Modus für maximale Sicherheit.
Wichtig! Vergessen Sie nicht Ihr Supervisor-Kennwort! Wenn Sie
das Kennwort vergessen, wenden Sie sich an Ihren Händler oder
ein autorisiertes Servicecenter.
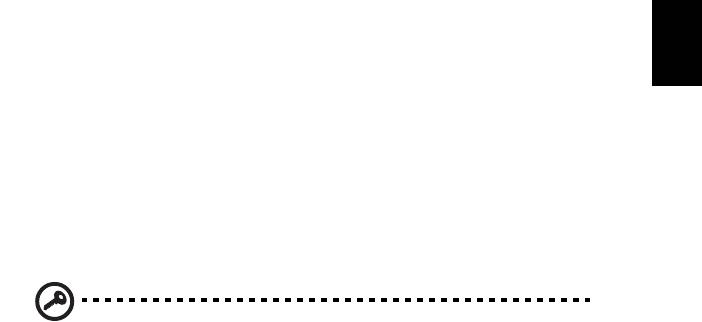
37
Eingeben von Kennwörtern
Wenn ein Kennwort eingestellt ist, erscheint in der Mitte des
Anzeigebildschirms ein Kennwortfenster.
• Falls das Supervisor-Kennwort eingestellt ist, erscheint ein Fenster, wenn
Deutsch
Sie auf <F2> drücken, um beim Hochfahren zum BIOS-Dienstprogramm zu
gelangen.
• Geben Sie das Supervisor-Kennwort ein und drücken Sie auf
<Eingabetaste>, um zum BIOS-Dienstprogramm zu gelangen. Wenn Sie ein
falsches Kennwort eingeben, erscheint eine Warnmeldung. Probieren Sie
es noch einmal und drücken Sie auf <Eingabetaste>.
• Wenn das User-Kennwort eingestellt ist und das Kennwort für
Boot-Parameter aktiviert ist, erscheint beim Hochfahren ein Fenster.
• Geben Sie das User Password noch einmal ein und drücken Sie auf
<Eingabetaste>. Wenn Sie ein falsches Kennwort eingeben, erscheint eine
Warnmeldung. Probieren Sie es noch einmal und drücken Sie auf
<Eingabetaste>.
Wichtig! Sie haben drei Versuche, ein Kennwort einzugeben.
Wenn Sie das Kennwort dreimal falsch eingegeben haben, kommt
das System zum Stillstand. Drücken und halten Sie die Ein/
Aus-Taste für vier Sekunden, um den Computer auszuschalten.
Schalten Sie den Rechner wieder ein und versuchen es erneut.
Einrichten von Kennwörtern
Die Kennwörter können mit dem BIOS-Dienstprogramm eingerichtet werden.
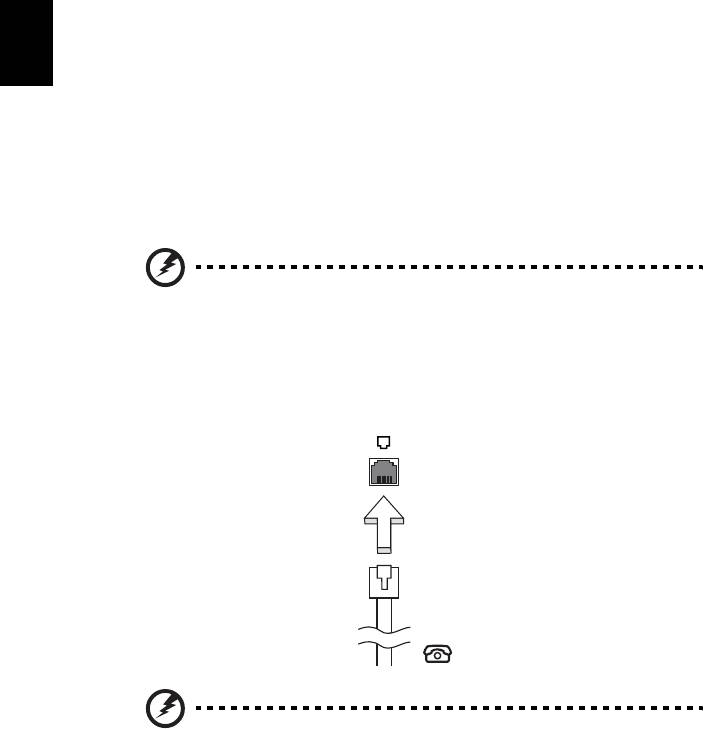
38
Erweitern mit Optionen
Ihr Notebook-PC bietet ein umfassendes Erlebnis für mobile Computerarbeit.
Anschließbare Optionen
Anschlüsse dienen zum Anschluss von Peripheriegeräten an Ihren Computer,
Deutsch
wie Sie es bei einem Arbeitsplatzrechner tun würden. Anweisungen zum
Anschließen unterschiedlicher externer Geräte an den Computer finden Sie im
folgenden Abschnitt.
Fax-/Datenmodem (Nur für bestimmte Modelle)
In Ihren Computer ist ein V.92 56-Kbps Fax-/Datenmodem eingebaut
(Nur für bestimmte Modelle).
Warnhinweis! Dieser Modemanschluss eignet sich nicht für
digitale Telefonanschlüsse. Wenn Sie dieses Modem mit einem
digitalen Telefonanschluss verbinden, wird das Modem
beschädigt.
Verbinden Sie den Modemanschluss über ein Telefonkabel mit einer
Telefonanschlussdose, um das Fax-/Datenmodem zu verwenden.
Warnhinweis! Stellen Sie bitte sicher, dass das Kabel, das Sie
verwenden, für das Land, in dem Sie sich befinden, geeignet ist.

39
Eingebaute Netzwerkfunktion
Die eingebaute Netzwerkfunktion ermöglicht den Anschluss Ihres Computers
an ein auf Ethernet basierendes Netzwerk.
Wenn Sie das Netzwerk-Feature benutzen wollen, schließen Sie ein Ethernet-
Deutsch
Kabel an den Ethernet-Anschluss (RJ-45) am Computer und an eine Netzwerk-
Buchse oder einen Hub Ihres Netzwerks an.
CIR (Consumer-Infrarot) (Nur für bestimmte Modelle)
Der CIR (Consumer Infrared)-Anschluss des Computers wird verwendet, um
Signale von Ihrer Fernbedienung oder anderen Geräten mit CIR-Funktion zu
empfangen.
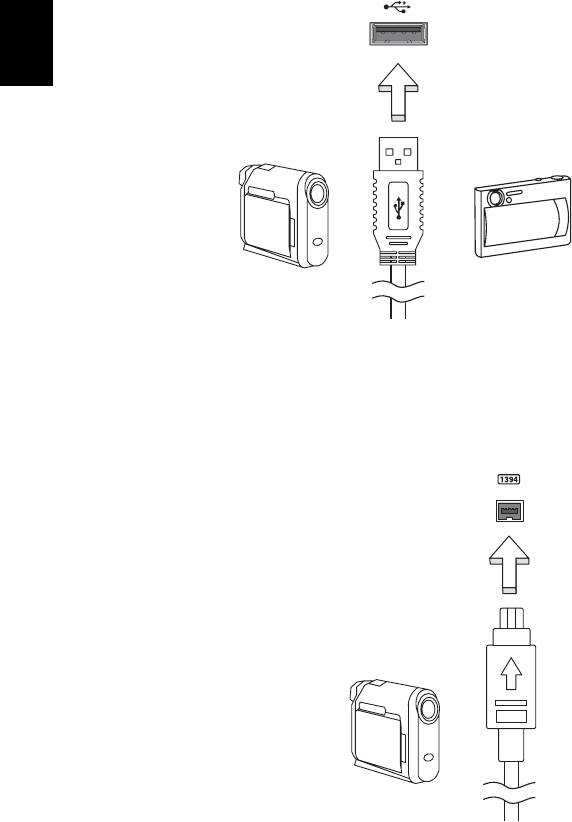
40
USB-Anschluss (Universal Serial Bus)
Beim USB 2.0-Anschluss handelt es sich um einen seriellen
Hochgeschwindigkeits-Bus, an den Sie USB-Geräte anschließen können,
ohne wertvolle Systemressourcen zu belegen.
Deutsch
IEEE 1394-Anschluss (Nur für bestimmte Modelle)
Der IEEE 1394-Anschluss am Computer erlaubt Ihnen, ein IEEE 1394-Gerät wie
z.B. eine Videokamera oder Digitalkamera anzuschließen. Sehen Sie im
Dokument Ihrer Video- oder Digitalkamera für Details nach.
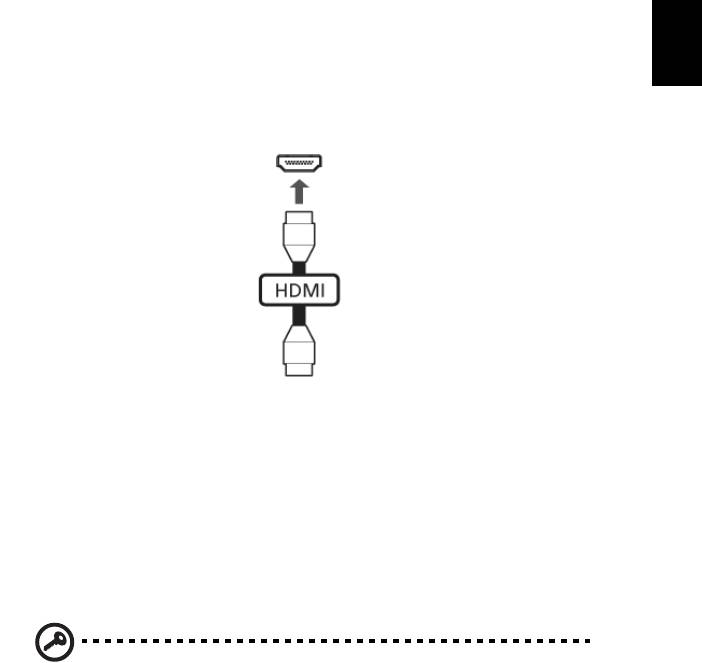
41
HDMI (High-Definition Multimedia Interface)
(Nur für bestimmte Modelle)
HDMI (High-Definition Multimedia Interface) ist eine von der Industrie
unterstützte, komplett digitale Audio-/Videoschnittstelle. HDMI bietet eine
Schnittstelle zwischen kompatiblen Audio-/Videoquellen, z.B. Set-Top-Boxen,
Deutsch
DVD-Playern und A/V-Empfängern, und digitalen Audio- und/oder
Videomonitoren, z.B. digitalen Fernsehern (DTV), über ein einzelnes Kabel.
Verwenden Sie die HDMI-Schnittstelle auf Ihrem Computer, um anspruchsvolle
Audio- und Videoausrüstung anzuschließen. Einzelkabelanschluss ermöglicht
problemlose Einrichtung und schnelle Herstellung von Verbindungen.
ExpressCard (Nur für bestimmte Modelle)
Die ExpressCard ist die neueste Version der PC-Karte. Sie stellt eine kleinere und
schnellere Schnittstelle dar, die die Nutzbarkeit und Erweiterbarkeit Ihres
Computers weiter verbessert.
ExpressCards unterstützen eine große Auswahl an Erweiterungsoptionen,
einschließlich Flash-Speicherkarten-Adapter, TV-Tuner, Bluetooth-Anschlüsse
und IEEE 1394b-Adapter. ExpressCards unterstützen USB 2.0- und PCI Express-
Anwendungen.
Wichtig! Es gibt zwei Typen, ExpressCard/54 und ExpressCard/34
(54mm und 34mm), die jeweils eigene Funktion besitzen. Nicht
alle ExpressCard-Steckplätze unterstützen beide Typen.
Einzelheiten über die Installation und Verwendung der Karte und
deren Funktionen entnehmen Sie bitte dem Handbuch der Karte.
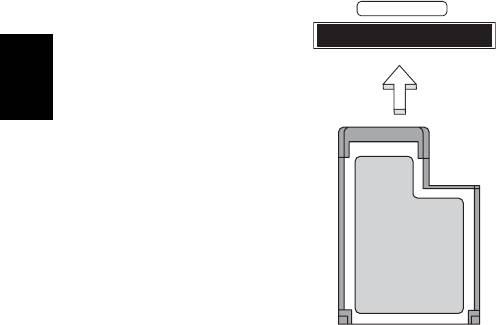
42
Einstecken einer ExpressCard
Stecken Sie die Karte in den Steckplatz ein und drücken Sie vorsichtig, bis sie an
ihrer Position einklickt.
EXPRESS CARD
Deutsch
Entnahme einer ExpressCard
Bevor Sie eine ExpressCard herausnehmen:
1 Beenden Sie das Programm, das die Karte benutzt.
2 Klicken Sie mit der linken Maustaste auf das Symbol für die Entfernung
von Hardware und beenden Sie die Verwendung der Karte.
3 Drücken Sie die Karte vorsichtig weiter in den Steckplatz herein und lassen
Sie sie los, so dass sie hervorspringt. Ziehen Sie die Karte dann aus dem
Steckplatz heraus.
Einbauen von Arbeitsspeicher (Nur für bestimmte
Modelle)
Folgen Sie zum Einbauen von Arbeitsspeicher den folgenden Anweisungen:
1 Schalten Sie den Computer aus, ziehen Sie das Netzteil (sofern
angeschlossen) ab, und entfernen Sie den Akkusatz. Drehen Sie den
Computer dann um, damit Sie an die Unterseite gelangen.
2 Entfernen Sie die Arbeitsspeicherabdeckung, indem Sie die Schraube
darauf entfernen und dann die Abdeckung abheben.
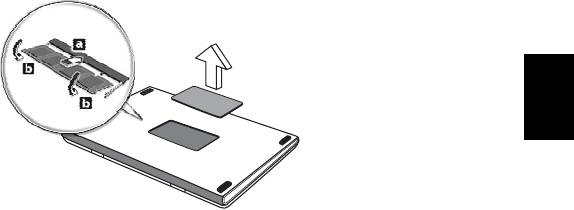
43
3 Stecken Sie das Arbeitsspeichermodul diagonal in den Einsteckplatz (a),
und drücken Sie es dann bis zum Einrasten vorsichtig nach unten (b).
Deutsch
4 Bringen Sie die Abdeckung wieder an, und schrauben Sie sie fest.
5 Setzen Sie den Akku wieder ein, und schließen Sie das Netzteil an.
6 Schalten Sie den Computer ein.
Der Computer erkennt den Arbeitsspeicher automatisch und konfiguriert die
Gesamtgröße des Arbeitsspeichers neu. Wenden Sie sich bitte an einen
qualifzierten Techniker oder kontaktieren Sie Ihren örtlichen Acer-Händler.

44
BIOS-Dienstprogramm
Das BIOS-Dienstprogramm ist ein in das "Basic Input/Output System" (BIOS) des
Computers integriertes Hardware-Konfigurationsprogramm.
Da Ihr Computer bereits korrekt konfiguriert und optimiert ist, müssen Sie
dieses Dienstprogramm in der Regel nicht aufrufen. Im Fall von
Konfigurationsproblemen kann es jedoch erforderlich sein, mit diesem
Programm zu arbeiten.
Deutsch
Um das BIOS-Dienstprogramm zu starten, drücken Sie auf <F2> während des
Power-On Self Test-Vorgangs (POST) und während das Notebook-PC-Logo
angezeigt wird.
Bootsequenz
Wenn Sie die Bootsequenz im BIOS-Dienstprogramm einstellen möchten,
aktivieren Sie das BIOS-Dienstprogramm und wählen Sie dann Boot unter den
Kategorien aus, die oben auf dem Bildschirm aufgelistet werden.
Aktivierung von Disk-zu-Disk-Wiederherstellung
(disk-to-disk recovery)
Wenn Sie Disk-zu-Disk-Wiederherstellung (Festplatten-Wiederherstellung)
aktivieren möchten, starten Sie das BIOS-Dienstprogramm und wählen Sie Main
unter den Kategorien, die oben im Bildschirm aufgelistet sind. Gehen Sie nach
D2D Recovery unten auf dem Bildschirm und verwenden Sie die Tasten
<F5> und <F6>, um diesen Wert auf Enabled einzustellen.
Kennwort
Wenn Sie ein Kennwort für das Booten einstellen möchten, starten Sie das
BIOS-Dienstprogramm und wählen Sie Security unter den Kategorien, die oben
auf dem Bildschirm aufgelistet sind. Gehen Sie nach Password on boot: und
verwenden Sie die Tasten <F5> und <F6>, um diese Funktion zu aktivieren.
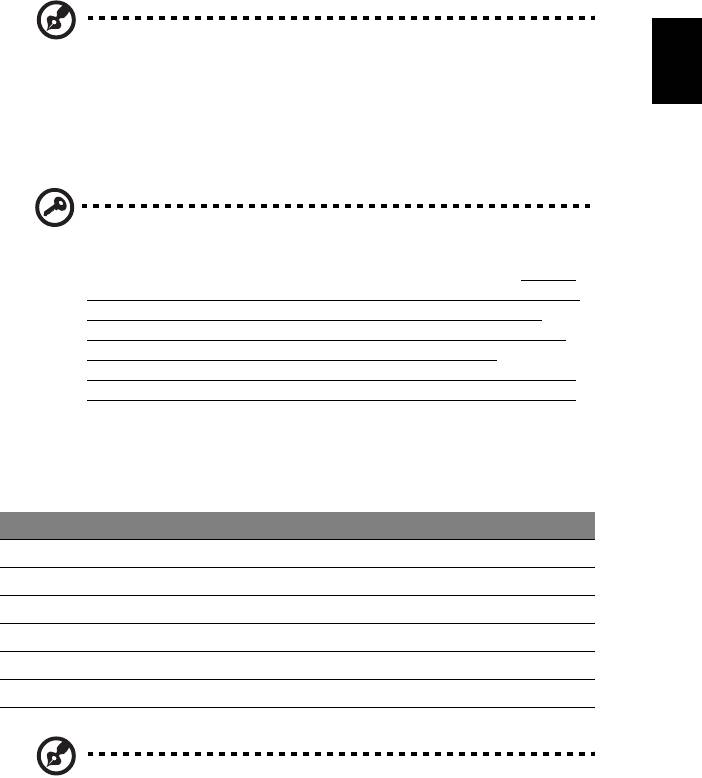
45
Verwenden von Software
Wiedergabe von DVD-Inhalten
Deutsch
Hinweis: Dieses Feature steht nur für bestimmte Modelle zur
Verfügung.
Wenn das DVD-Laufwerksmodul im optischen Laufwerksschacht installiert ist,
können Sie DVD-Inhalte auf Ihrem Computer wiedergeben.
1 Geben Sie die DVD aus.
Wichtig! Wenn Sie den DVD-Player zum ersten Mal starten,
werden Sie vom Programm gebeten, den Regionalcode
einzugeben. Für DVDs werden 6 Regionen unterschieden. Sobald
ein Regionalcode für das DVD-Laufwerk eingestellt ist, wird es nur
DVDs dieser Region abspielen. Sie können den Regionalcode
maximal fünf Mal einstellen (das erste Mal inbegriffen), danach
wird der zuletzt eingegebene Regionalcode dauerhaft
übernommen. Durch Wiederherstellen Ihrer Festplatte wird nicht
zurückgesetzt, wie oft der Regionalcode bereits eingestellt wurde.
Entnehmen Sie die Regionalcodeangaben für DVD-Filme der
nachstehenden Tabelle.
2 Der DVD-Film wird nach wenigen Sekunden automatisch abgespielt.
Regionalcode Land oder Region
1USA, Kanada
2 Europa, Naher Osten, Südafrika, Japan
3 Südostasien, Taiwan, Südkorea
4 Lateinamerika, Australien, Neuseeland
5 GUS-Staaten, Teile Afrikas, Indien
6 Volksrepublik China
Hinweis: Zum Ändern des Regionalcodes legen Sie einen DVD-Film
für eine andere Region in das DVD-ROM-Laufwerk ein. Weitere
Informationen finden Sie in der Online-Hilfe.
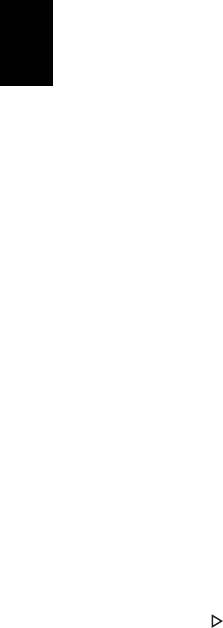
46
Oft gestellte Fragen
Im folgenden finden Sie eine Liste möglicher Situationen, die bei der Arbeit mit
dem Computer auftreten können. Für jede dieser Situationen sind einfache
Antworten und Lösungen angegeben.
Ich drücke die Ein/Aus-Taste, aber der Rechner startet oder
bootet nicht.
Deutsch
Achten Sie auf die Stromversorgungsanzeige:
• Leuchtet sie nicht, wird der Computer nicht mit Strom versorgt. Prüfen Sie
Folgendes:
• Wenn Sie den Akku zur Stromversorgung verwenden, ist er
möglicherweise entladen und kann den Computer nicht mit Energie
versorgen. Schließen Sie das Netzteil an, und laden Sie den Akkusatz
auf.
• Das Netzteil muß fest in den Computer und die Steckdose eingesteckt
sein.
• Wenn sie leuchtet, prüfen Sie folgendes:
• Befindet sich eine nicht bootbare (Nicht-System) Diskette im externen
USB-Diskettenlaufwerk? Entfernen Sie diese oder ersetzen Sie sie
durch eine Systemdiskette, und drücken Sie <Strg> + <Alt> + <Entf>,
um das System neu zu starten.
Der Bildschirm bleibt leer.
Die Energiesparfunktion des Computers hat automatisch den Bildschirm
ausgeschaltet, um Strom zu sparen. Drücken Sie eine Taste, um den Bildschirm
wieder einzuschalten.
Wenn der Bildschirm sich durch Drücken einer Taste nicht wieder einschaltet,
kann dies drei Gründe haben:
• Die Einstellung für die Helligkeit ist zu niedrig. Drücken Sie auf
<Fn> + < > (Erhöhen) um die Helligkeit zu erhöhen.
• Das Anzeigegerät ist möglicherweise auf einen externen Monitor
eingestellt. Drücken Sie den Hotkey <Fn> + <F5> um die Anzeige zum
Computerbildschirm zurückzuschalten.
• Wenn die Schlaf-Anzeige leuchtet, befindet sich der Computer im Schlaf-
Modus. Drücken Sie für die Wiederaufnahme auf die Ein-/Aus-Taste und
lassen Sie sie los.

47
Der Computer gibt keinen Sound aus.
Prüfen Sie Folgendes:
• Die Lautstärke wurde möglicherweise stummgeschaltet. Achten Sie in
Windows auf das Symbol (Lautsprecher) für die Lautstärkeregelung in der
Taskleiste. Wenn es durchgestrichen ist, klicken Sie es an, und deaktivieren
Deutsch
Sie das Kontrollkästchen Alles aus.
• Die Einstellung für die Lautstärke ist evtl. zu niedrig. Sehen Sie das Symbol
für die Lautstärkenregelung in der Taskleiste von Windows. Sie können die
Lautstärke auch mit den Lautstärkenschaltflächen regeln.
• Falls Kopfhörer oder externe Lautsprecher an die Ausgabe-Schnittstelle
vorne auf dem Computer angeschlossen werden, werden die internen
Lautsprecher automatisch ausgeschaltet.
Ich möchte den Träger des optischen Laufwerks ohne
Einschalten des Computers ausfahren.
Es gibt eine mechanische Auswurftaste am optischen Laufwerk. Führen Sie
einfach die Spitze eines Kugelschreibers oder einer Büroklammer ein, und
drücken Sie zum Ausfahren des Trägers.
Die Tastatur funktioniert nicht.
Versuchen Sie, eine externe Tastatur an den USB-Anschluss am Computer
anzuschließen. Wenn diese funktioniert, wenden Sie sich an Ihren Händler oder
an ein autorisiertes Servicecenter, da das interne Tastaturkabel möglicherweise
locker ist.
Der Drucker funktioniert nicht.
Prüfen Sie Folgendes:
• Prüfen Sie, ob der Drucker an eine Netzsteckdose angeschlossen und
eingeschaltet ist.
• Stellen Sie sicher, dass das Druckerkabel ordnungsgemäß an den USB-
Anschluss des Computers und den entsprechenden Anschluss des Druckers
angeschlossen ist.
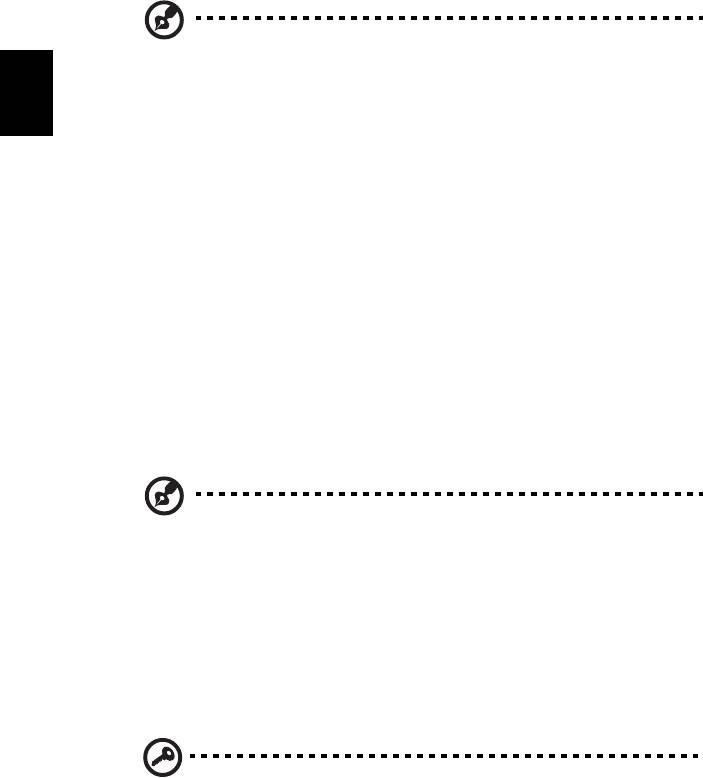
48
Ich möchte meinen Rechner ohne die Recovery-CDs auf die
ursprünglichen Einstellungen zurücksetzen.
Hinweis: Falls es sich bei Ihrem System um die multilinguale
Version handelt, ist das Betriebssystem und die Sprache, die Sie
auswählen, wenn Sie das System zum ersten Mal starten, die
einzige Option bei zukünftigen Wiederherstellungsaktionen.
Deutsch
Dieser Wiederherstellungsvorgang hilft Ihnen dabei, das Laufwerk C: wieder
herzustellen. Laufwerk mit dem ursprünglichen Softwareinhalt, der beim Kauf
Ihres Notebooks installiert war. Gehen Sie folgendermaßen vor, um Ihr
Laufwerk C: wiederherzustellen. (Ihr Laufwerk C: wird hierbei neu formatiert
und alle Daten werden gelöscht.) Es ist wichtig, dass Sie alle Datendateien
sichern, bevor Sie diese Option benutzen.
Bevor Sie die Wiederherstellungsoperation durchführen, überprüfen Sie bitte
die BIOS-Einstellungen.
1 Sehen Sie nach, ob die Funktion Acer disk-to-disk recovery aktiviert ist oder
nicht.
2 Stellen Sie sicher, dass die Einstellung D2D Recovery unter Main auf
Enabled eingestellt ist.
3 Beenden Sie das BIOS-Dienstprogramm und speichern Sie die Änderungen.
Das System wird neu gebootet.
Hinweis: Drücken Sie während des POSTs zum Aktivieren des BIOS-
Programms auf <F2>.
So starten Sie den Wiederherstellungsvorgang:
1 Starten Sie das System neu.
2 Während das Acer-Logo gezeigt wird, drücken Sie die Tastenkombination
<Alt> + <F10>, um zum Wiederherstellungsvorgang zu gelangen.
3 Befolgen Sie die Anweisungen auf dem Bildschirm, um das
Wiederherstellen des Systems durchzuführen.
Wichtig! Dieses Feature belegt 15 GB in einer verborgenen
Partition auf Ihrer Festplatte.

49
Inanspruchnahme von Dienstleistungen
Internationale Garantie für Reisende
(International Travelers Warranty; ITW)
Deutsch
Ihr Computer ist durch eine Internationale Garantie für Reisende (ITW)
geschützt, die Ihnen Sicherheit auf Reisen gibt. Unser weltweites Netzwerk mit
Servicecentren steht Ihnen zur Unterstützung zur Verfügung.
Mit Ihrem Computer erhalten Sie einen ITW-Paß (Internationale Garantie für
Reisende). Dieser Paß enthält alle Angaben, die Sie über das ITW-Programm
benötigen. Die handliche Broschüre enthält eine Liste der Ihnen zur Verfügung
stehenden autorisierten Servicecenter. Lesen Sie den Paß gründlich durch.
Haben Sie Ihren ITW-Paß immer zur Hand; insbesondere auf Reisen, damit Sie
die Vorteile unserer Servicecentren nutzen können. Stecken Sie Ihren
Kaufnachweis in die vordere, innere Umschlagklappe vom ITW-Paß.
Wenn sich in dem Land, das Sie besuchen, kein von Acer autorisierter ITW-
Servicestandort befindet, können Sie sich auch an unsere weltweiten Büros
wenden. Besuchen Sie www.acer.com.
Vor einem Anruf
Halten Sie die folgenden Angaben bereit, wenn Sie den Online-Service von Acer
kontaktieren, und halten Sie sich bitte bei Ihrem Computer auf, wenn Sie
anrufen. Mit Ihrer Unterstützung können wir die Zeit eines Anrufs reduzieren
und so Ihre Probleme effektiv lösen. Wenn Sie Fehlermeldungen oder
Warntöne von Ihrem Computer erhalten, schreiben Sie diese wie auf dem
Bildschirm angezeigt nieder, oder merken Sie sich die Anzahl und Folge im Fall
von Warntönen.
Sie müssen die folgenden Angaben übermitteln:
Name:
Adresse:
Telefonnummer:
Computer und Modelltyp:
Seriennummer:
Kaufdatum:
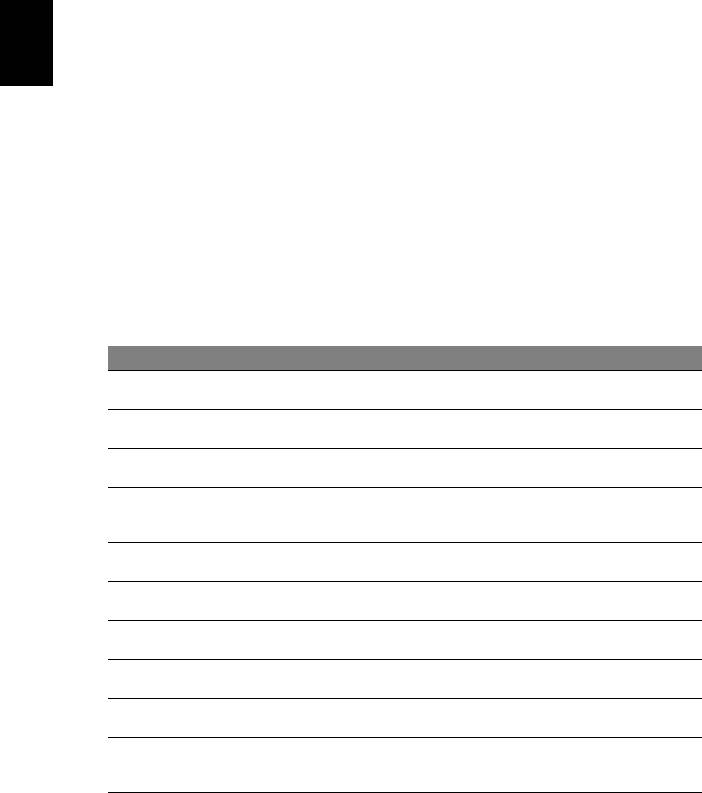
50
Problemlösung
In diesem Kapitel erfahren Sie, wie Sie bei Üblichen Systemproblemen Vorgehen.
Lesen Sie es vor dem Anruf bei einem Techniker, wenn ein Problem auftritt.
Lösungen für schwerwiegendere Probleme erfordern das öffnen des Computers.
Versuchen Sie nicht selbst, den Computer zu öffnen. wenden Sie wich zur
Unterstützung an Ihren Händler oder an ein autorisiertes Servicecenter.
Deutsch
Tipps zur Problembehebung
Dieses Notebook-PC hat ein fortgeschrittenes Design, das am Bildschirm
Fehlermeldungen liefert, um Ihnen beim Beseitigen von Problemen zu helfen.
Wenn das System eine Fehlermeldung abgibt oder ein Fehlersymptom auftritt,
konsultieren Sie bitte "Fehlermeldungen". Kontaktieren Sie bitte Ihren
Händler, wenn das Problem unbehoben bleibt. Siehe "Inanspruchnahme von
Dienstleistungen" auf Seite 49.
Fehlermeldungen
Wenn Sie eine Fehlermeldung empfangen, merken Sie sich bitte die Meldung
und ergreifen Sie Korrekturmaßnahmen. Die folgende Tabelle führt die
Fehlermeldungen in alphabetischer Reihenfolge mit vorgeschlagenen
Korrekturmaßnahmen auf.
Fehlermeldungen Korrekturmaßnahmen
CMOS battery bad Wenden Sie sich bitte an Ihren Händler oder an das autorisierte
Kundendienst-Center.
CMOS checksum error Wenden Sie sich bitte an Ihren Händler oder an das autorisierte
Kundendienst-Center.
Disk boot failure Legen Sie eine System-Disc (bootfähig) ein und drücken Sie
anschließend die <Eingabetaste>, um das System neu zu starten.
Equipment
Drücken Sie <F2> (während des Posts), um das
configuration error
Bios-Dienstprogramm aufzurufen. Drücken Sie dann auf Exit im
Bios-Programm, um den Computer neu zu booten.
Hard disk 0 error Wenden Sie sich bitte an Ihren Händler oder an das autorisierte
Kundendienst-Center.
Hard disk 0 extended
Wenden Sie sich bitte an Ihren Händler oder an das autorisierte
type error
Kundendienst-Center.
I/O parity error Wenden Sie sich bitte an Ihren Händler oder an das autorisierte
Kundendienst-Center.
Keyboard error or no
Wenden Sie sich bitte an Ihren Händler oder an das autorisierte
keyboard connected
Kundendienst-Center.
Keyboard interface
Wenden Sie sich bitte an Ihren Händler oder an das autorisierte
error
Kundendienst-Center.
Memory size
Drücken Sie <F2> (während des Posts), um das
mismatch
Bios-Dienstprogramm aufzurufen. Drücken Sie dann auf Exit im
Bios-Programm, um den Computer neu zu booten.
Haben Sie nach dem Durchgehen der Korrekturmaßnahmen immer noch
Probleme, dann wenden Sie sich bitte an Ihren Händler oder an das technische
Support-Center.

