Acer TravelMate 4750Z – страница 54
Инструкция к Ноутбуку Acer TravelMate 4750Z
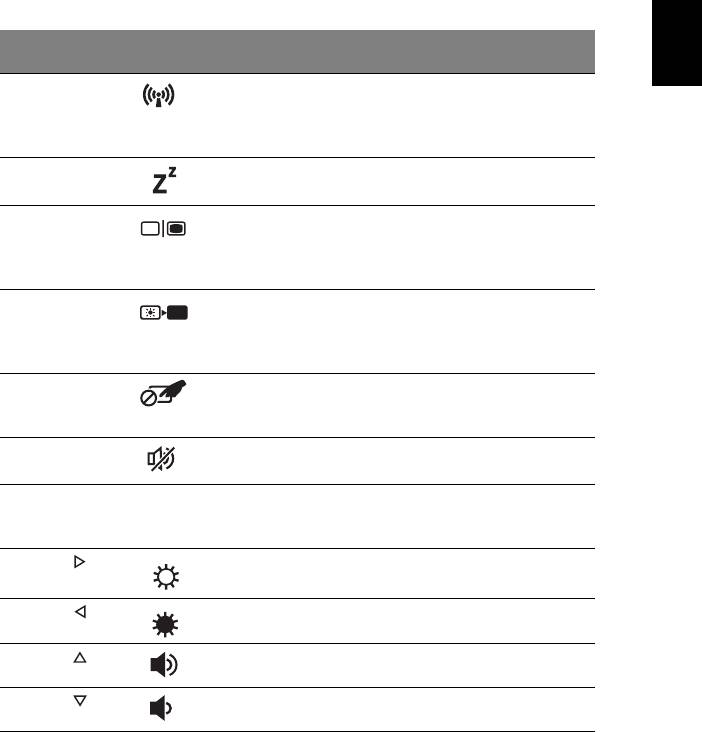
3
Klávesové zkratky
Tento počítač využívá klávesové zkratky nebo kombinace kláves ke zpřístupnění
většiny ovládacích prvků počítače, jako je jas zobrazení a hlasitost výstupu.
Klávesovou zkratku aktivujete stisknutím a podržením klávesy <Fn> dříve, než
stisknete druhou klávesu této kombinace.
Čeština
Klávesová
Ikona Funkce Popis
zkratka
<Fn> + <F3> Komunikační
Povoluje/zakazuje komunikační
klávesa
zařízení počítače. (Komunikační
zařízení mohou mít různou
konfiguraci.)
<Fn> + <F4> Režim spánku Slouží k přepnutí počítače do režimu
spánku.
<Fn> + <F5> Přepnutí
Přepíná výstup zobrazení mezi
displeje
displejem, externím monitorem
(pokud je připojen) a oběma
zařízeními.
<Fn> + <F6> Vypnout displej Slouží k vypnutí podsvícení
obrazovky displeje, čímž se ušetří
energie. Podsvícení obnovíte
stisknutím libovolné klávesy.
<Fn> + <F7> Přepnutí
Slouží k zapnutí a vypnutí
zařízení
zabudovaného touchpadu.
touchpad
<Fn> + <F8> Přepnutí
Slouží k zapnutí a vypnutí
reproduktoru
reproduktorů.
<Fn> + <F11> NumLk Zapnutí nebo vypnutí integrované
numerické klávesnice (pouze u
vybraných modelů).
<Fn> + < >
Zvýšení jasu Slouží ke zvýšení jasu obrazovky.
<Fn> + < >
Snížení jasu Slouží ke snížení jasu obrazovky.
<Fn> + < >
Zvýšení
Slouží ke zvýšení hlasitosti zvuku.
hlasitosti
<Fn> + < >
Snížení
Slouží ke snížení hlasitosti zvuku.
hlasitosti
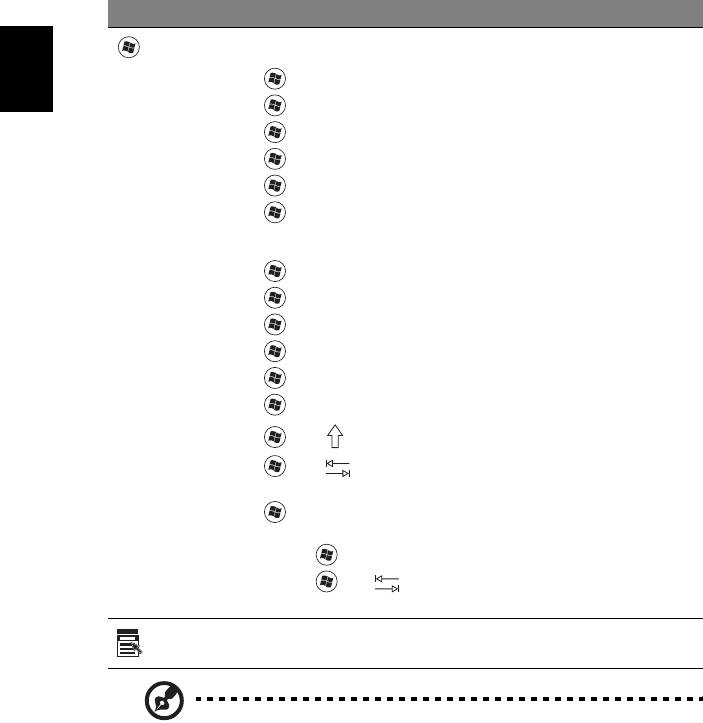
4
Klávesy systému Windows
Klávesnice obsahuje dvě klávesy, které slouží k provádění specifických funkcí v
systému Windows.
Klávesa Popis
Klávesa
Stisknutím této klávesy se zobrazí nabídka Start.
Společně s dalšími klávesami nabízí řadu dalších funkcí:
Windows
<>: Otevření a zavření nabídky Start
Čeština
< > + <D>: Zobrazení pracovní plochy
< > + <E>: Otevření aplikace Průzkumník Windows
< > + <F>: Hledání souboru nebo složky
< > + <G>: Procházení miniaplikací bočního panelu
< > + <L>: Zamknutí počítače (pokud jste připojení k sít’ové
doméně) nebo přepnutí uživatelů (pokud nejste připojení k sít’ové
doméně)
< > + <M>: Slouží k minimalizaci všech oken
< > + <R>: Slouží k otevření dialogového okna Spustit
< > + <T>: Procházení programů na hlavním panelu
< > + <U>: Otevření Ease of Access Center
< > + <X>: Otevření Windows Mobility Center
< > + <Break>: Zobrazení Vlastností systému
<> + <+M>: Obnovení minimalizovaného okna
<> + < >: Procházení programů na hlavním panelu pomocí
funkce Windows Flip 3-D
< > + <Mezerník>: Přenesení všech miniaplikací dopředu a výběr
bočního panelu systému Windows
<Ctrl> + < > + <F>:
Hledání počítačů v síti
<Ctrl> + < > + < >:
Klávesy se šipkami slouží k procházení
otevřených programů pomocí funkce Windows Flip 3-D
Klávesa
Stisknutím této klávesy se otevře místní nabídka v aplikaci stejně jako
při klepnutí na pravé tlačítko myši.
aplikace
Poznámka: Podle toho, jakou verzi systému Windows používáte, nemusí
některé klávesové zkratky pracovat tak, jak bylo popsáno.
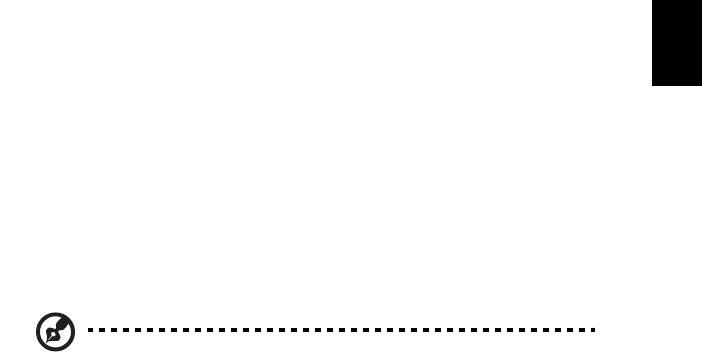
5
Acer ProShield
Přehled
Čeština
Acer ProShield je vestavěné univerzální bezpečnostní řešení, které se zabývá
následujícími oblastmi zranitelnosti:
• Zabezpečení zařízení před neoprávněným přístupem
• Ochrana místního úložiště
Acer ProShield obsahuje moduly, které vaše zařízení zabezpečí před
neoprávněným přístupem a obtěžováním.
• Nastavení systému BIOS — Pořadí spouštění a zabezpečení zařízení
• Správce pověření — Nastavení hesel, Registrace otisků prstů*, Konfigurace
TPM*, Informace o online účtech, Zálohování a Obnovení
• Ověřování před zaváděním systému* — Správa otisků prstů
• Ochrana dat — Osobní zabezpečený disk, šifrování souboru nebo složky
• Odstranění dat — Skartovač souborů
Poznámka: * Dostupnost se liší se liší v závislosti na hardwarové
konfiguraci.
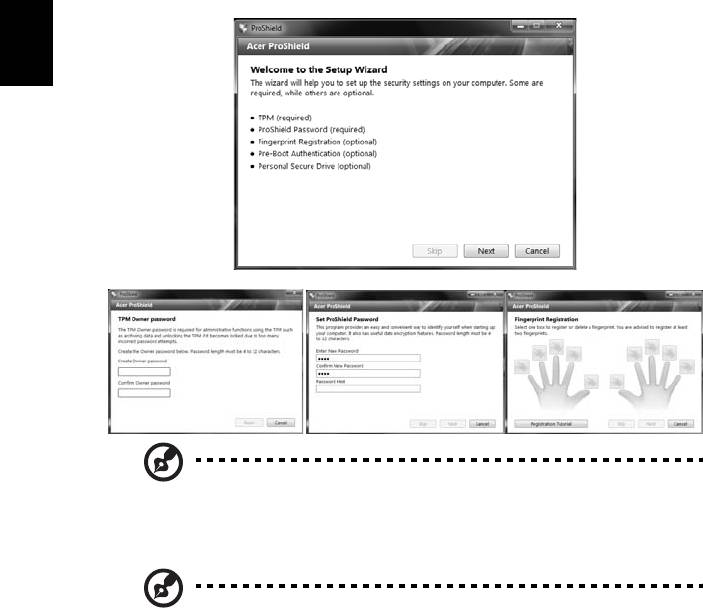
6
Nastavení nástroje ProShield
Při prvním spuštění nástroje ProShield budete provedeni průvodcem nastavením,
který vám umožní nastavit parametry nástroje ProShield. Začněte klepnutím na
položku Start. Budete požádáni o nastavení hesla TPM*, hesla ProShield a o
provedení registrace otisků prstů*.
Čeština
Poznámka: Vyberte si heslo, které si zapamatujete, ale které je
nesnadné odhadnout. Nepoužívejte slova, která lze najít ve slovníku.
Doporučujeme použít kombinaci písmen a čísel.
Poznámka: * Dostupnost se liší se liší v závislosti na hardwarové
konfiguraci.
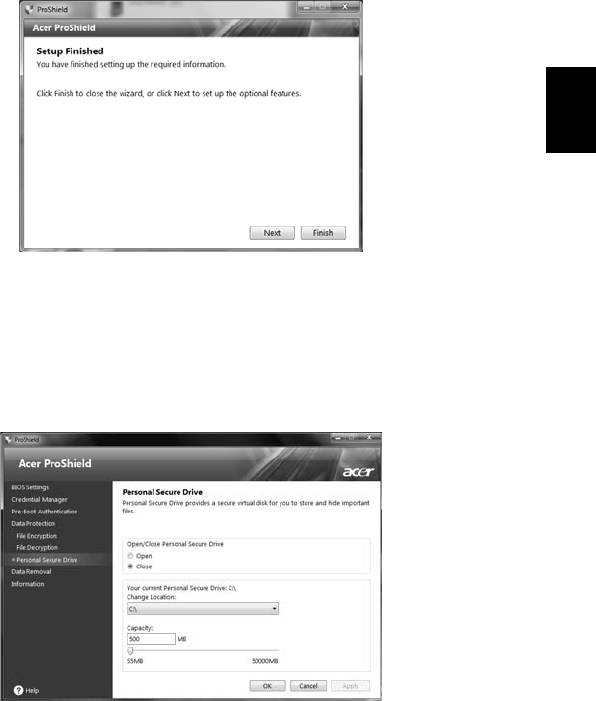
7
Jakmile si heslo nastavíte, můžete klepnout na položku Další a nastavit si osobní
zabezpečený disk nebo klepnutím na položku Dokončit průvodce ukončit.
Čeština
Osobní zabezpečený disk
Osobní zabezpečený disk (PSD) je bezpečný oddíl vašeho pevného disku, ve
kterém můžete ukládat soubory. Přístup do PSD je možný pouze pomocí hesla nebo
ověřování na základě otisků prstů.
Po nastavení můžete přejít na ProShield Console a spravovat svůj počítač nebo
provádět změny v nastavení.
Ke změnám použijte nabídku v levém podokně.
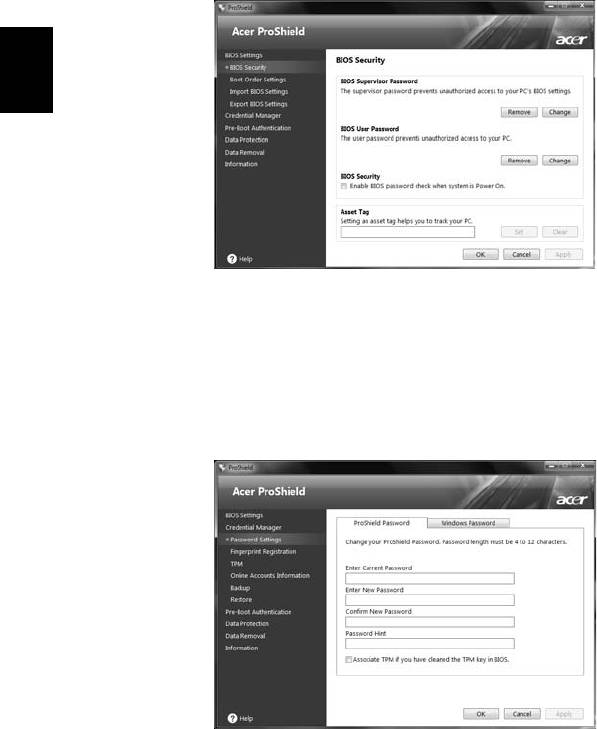
8
Nastavení BIOS
Zde můžete nastavit hesla pro správce a uživatele systému BIOS, povolit nebo
zakázat kontrolu hesel po spuštění a přidat evidenční číslo pro zařízení.
Čeština
Můžete také nastavit pořadí spouštění zařízení a importovat nebo exportovat
nastavení systému BIOS.
Správce pověření
Zde je možné nastavit a spravovat svá pověření — měnit hesla pro nástroj
ProShield a Windows, spravovat informace o online účtech a zálohovat nebo
obnovovat informace o pověření.
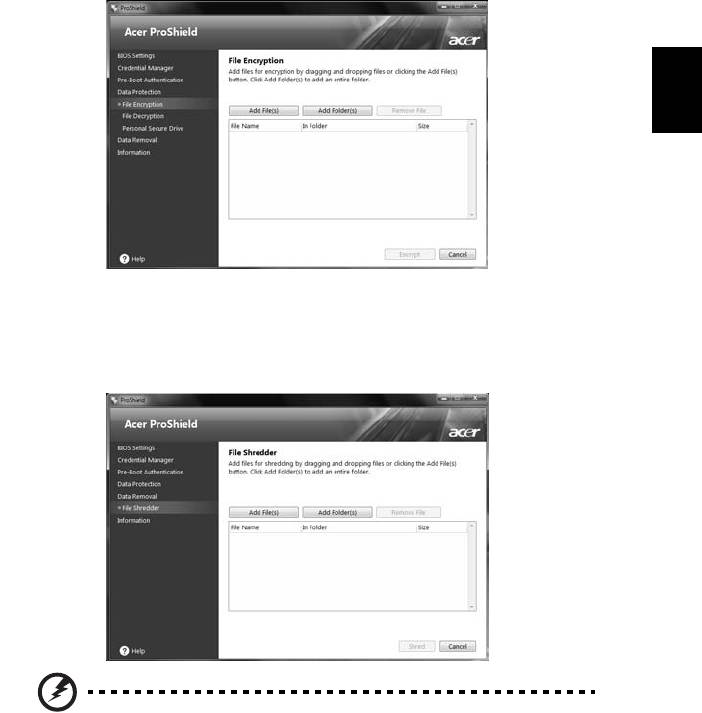
9
Ochrana dat
Zde je možné vybrat soubory pro šifrování nebo dešifrování a spravovat PSD.
Čeština
Odstranění dat
Zde je možné vybrat soubory ke kompletnímu odstranění z pevného disku.
Skartovač souborů přepisuje data tak, aby je nebylo možné obnovit.
Výstraha: Ujistěte se, že jste vybrali pouze informace, které
opravdu chcete skartovat. Po skartování souboru nebo složky
není možné data obnovit.
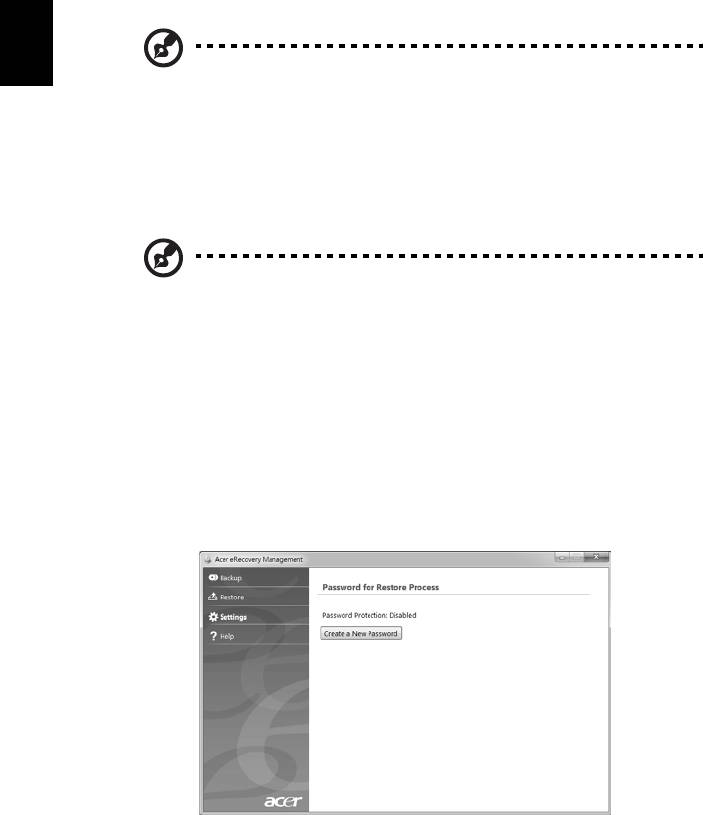
10
Acer eRecovery Management
Pokud počítač vykazuje problémy, které nelze jinými metodami odstranit, budete
možná muset přeinstalovat operační systém Windows včetně softwaru a ovladačů
zavedených ve výrobním závodě. Pro zajištění obnovení počítače v případě potřeby
byste měli co nejdříve vytvořit zálohu pro obnovení.
Čeština
Poznámka: Veškerý následující obsah slouží pouze ke všeobecnému
použití. Skutečná specifikace produktu se může lišit.
Nástroj Acer eRecovery Management poskytuje následující funkce:
1 Zálohovat:
•Vytvoření zálohy s výchozím nastavením z výroby
•Vytvoření zálohy s ovladači a aplikacemi
Poznámka: Modely, které nemají optickou jednotku, umožňují
zálohování kopií na jednotce USB.
2 Obnovit:
• Obnova operačního systému do výchozího nastavení z výroby
• Obnova operačního systému a zachování uživatelských dat
•Opětná instalace ovladačů či aplikací
V této kapitole naleznete postupy použití všech uvedených funkcí.
Chcete-li chránit data pomocí funkce hesla nástroje Acer eRecovery Management,
je nutné nejprve nastavit heslo. Heslo se zadává na panelu Acer eRecovery
Management nebo klepnutím na možnost Nastavení.
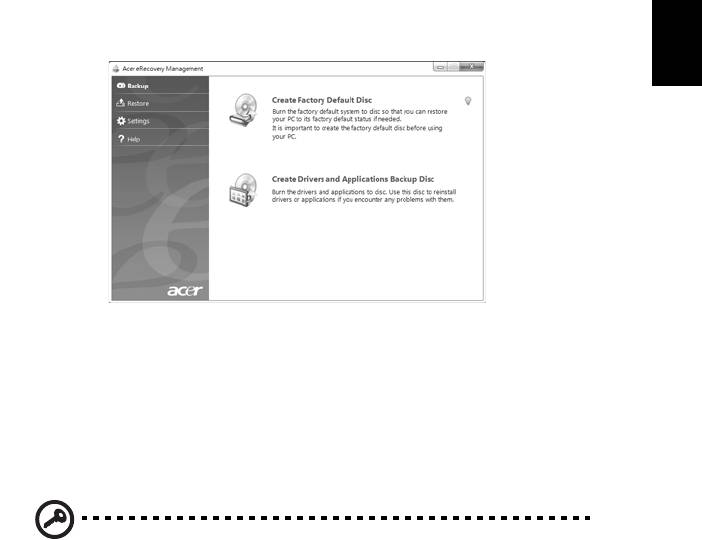
11
Vytvoření zálohy pro obnovení (optický disk)
Abyste mohli systém přeinstalovat pomocí zálohy na optických discích, musíte
nejprve vytvořit disk pro obnovení. Procesem vás provedou pokyny na obrazovce.
Čtěte je pečlivě!
Čeština
1 Klepněte na Start > Všechny programy > Acer a poté klepněte na Acer
eRecovery Management.
2 Chcete-li vytvořit disky pro obnovení původního obsahu celého pevného disku
včetně operačního systému Windows a softwaru a ovladačů z výrobního
závodu, klepněte na Vytvoření disku s výchozím nastavením z výroby.
- NEBO -
Chcete-li vytvořit disk pro obnovení pouze softwaru a ovladačů s nastavením z
výrobního závodu, klepněte na Vytvoření záložního disku s ovladači a
aplikacemi.
Důležité: Doporučujeme, abyste vytvořili každý jednotlivý typ zálohy
pro obnovení co možná nejdříve.
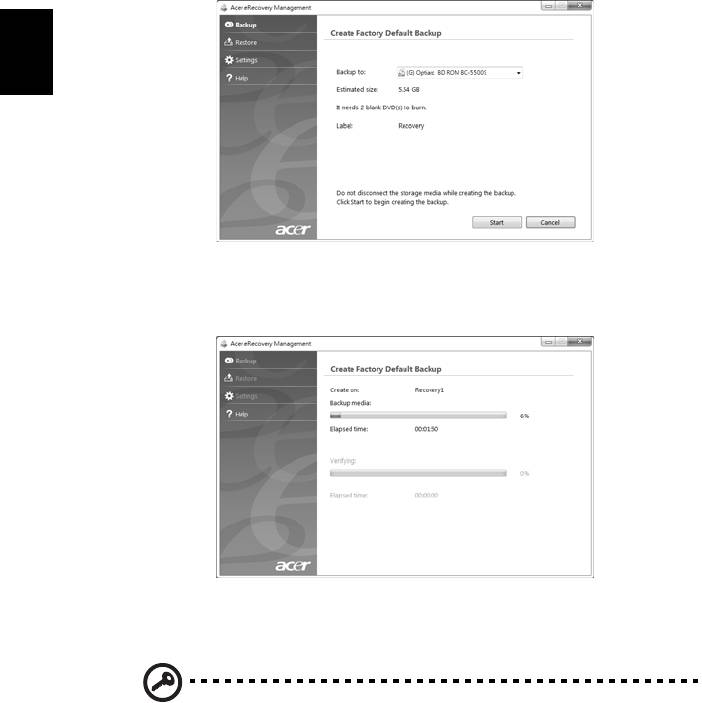
12
V dialogovém okně Vytvoření zálohy s výchozím nastavením z výroby je uveden
počet prázdných, zapisovatelných disků, který bude zapotřebí k dokončení disků pro
obnovení. Než budete pokračovat, ujistěte se, že máte požadovaný počet
identických, prázdných disků.
Čeština
3 Vložte prázdný disk do jednotky uvedené v seznamu Zálohovat na a klepněte
na položku Další. Průběh zálohování se zobrazí na obrazovce.
Po skončení zápisu na disk jednotka příslušný disk vysune.
4Vyjměte disk z jednotky a označte jej permanentním popisovačem.
Důležité: Každý z disků označte jedinečným popisem, jako např.
„Disk pro obnovu Windows 1 ze 2“ nebo „Disk pro obnovu aplikací/
ovladačů“. Disky si uložte na bezpečné místo, které si budete
pamatovat.
5 Je-li zapotřebí více disků, vložte při zobrazení výzvy další disk a klepněte na
OK. Pokračujte v zápisu na disky, dokud nebude celý proces dokončen.
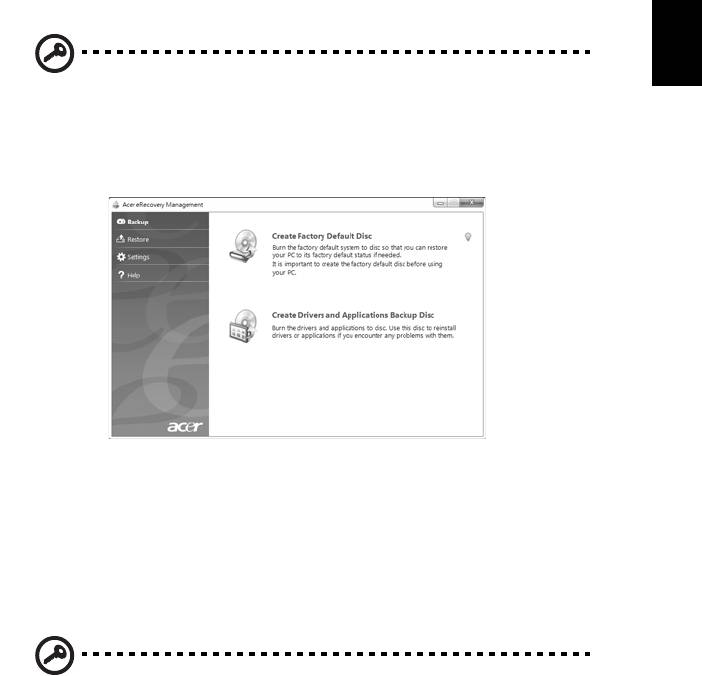
13
Vytvoření zálohy pro obnovení (jednotka USB
Flash)
Abyste mohli systém přeinstalovat pomocí zálohy na jednotce USB Flash, musíte
nejprve vytvořit zálohu pro obnovení. Procesem vás provedou pokyny na obrazovce.
Čeština
Čtěte je pečlivě!
Důležité: Pokud chcete použít jednotku USB Flash, ujistěte, že má
kapacitu nejméně 12 GB a neobsahuje žádná předchozí data.
1 Klepněte na Start > Všechny programy > Acer a poté klepněte na Acer
eRecovery Management.
2 Chcete-li vytvořit zálohu pro obnovení původního obsahu celého pevného
disku včetně operačního systému Windows a softwaru a ovladačů z výrobního
závodu, klepněte na Vytvoření zálohy s výchozím nastavením z výroby.
- NEBO -
Chcete-li vytvořit zálohu pro obnovení pouze softwaru a ovladačů s nastavením z
výrobního závodu, klepněte na Vytvoření záložního disku s ovladači a
aplikacemi.
Důležité: Doporučujeme, abyste vytvořili každý jednotlivý typ zálohy
pro obnovení co možná nejdříve.
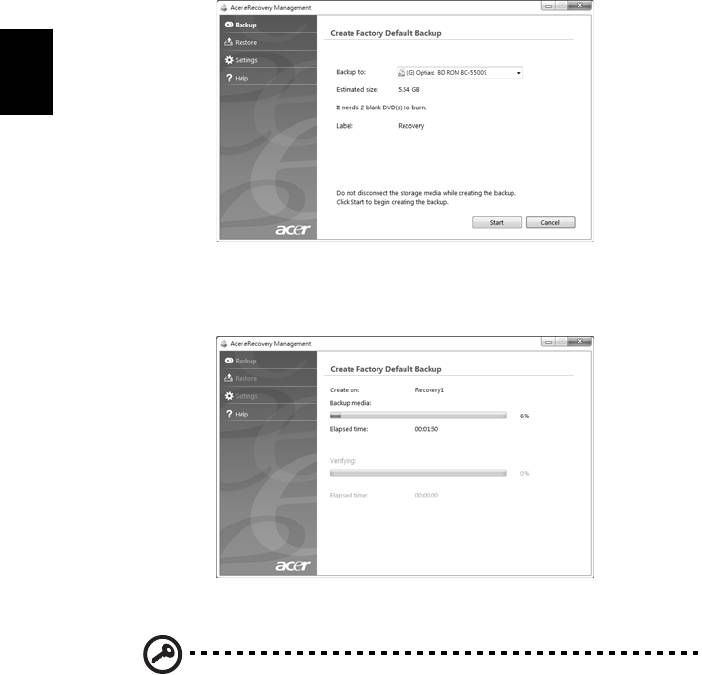
14
Otevře se dialogové okno Vytvoření zálohy s výchozím nastavením z výroby. Toto
dialogové okno vám sdělí odhadovanou velikost souboru zálohy na jednotce USB
Flash.
Čeština
3 Zapojte disk USB, potom klepněte na položku Další. Průběh zálohování se
zobrazí na obrazovce.
4 Odpojte jednotku USB Flash a označte ji permanentním popisovačem.
Důležité: Každou zálohu označte jedinečným popisem, jako např.
„Disk pro obnovu Windows“ nebo „Záloha pro obnovu aplikací/
ovladačů“. Jednotku USB Flash si uložte na bezpečné místo, které si
budete pamatovat.

15
Obnovení systému (optický disk)
Pokud vám podpora Acer nepomohla problém vyřešit, můžete použít program Acer
eRecovery Management. Tento program obnoví váš počítač do stavu, ve kterém byl
při dodání, a umožňuje zachovat všechna nastavení a osobní data.
Čeština
Obnovení vašeho systému
1 Provedení menších oprav.
Pokud přestaly správně pracovat pouze jedna nebo dvě položky softwaru nebo
hardwaru, může se problém vyřešit přeinstalováním softwaru nebo ovladačů
zařízení. Pokud jde o obnovení softwaru a ovladačů, které byly předinstalovány při
výrobě, viz část "Obnovení předinstalovaného softwaru a ovladačů" na
straně 15. Pokyny k přeinstalování softwaru a ovladačů, které nebyly
předinstalovány, najdete v dokumentaci k příslušnému produktu nebo na webových
stránkách technické podpory.
2 Obnovení předchozího stavu systému.
Pokud přeinstalování softwaru či ovladačů nepomůže, je možné problém vyřešit
vrácením systém do předchozího stavu, kdy vše fungovalo správně. Pokyny najdete
v části "Obnovení předchozího stavu systému" na straně 16.
3 Vrácení systému do stavu z výroby.
Pokud se problém nepodařilo vyřešit jinak a chcete systém vrátit do stavu z výroby,
viz část "Vrácení systému do stavu z výroby" na straně 17.
Typy obnovení
Obnovení předinstalovaného softwaru a ovladačů
V rámci odstraňování potíží může být nutné přeinstalovat software a ovladače
zařízení, které byly na počítači předinstalovány při výrobě. Obnovení můžete
provést pomocí pevného disku nebo pomocí vytvořených disků pro obnovení.
• Nový software: Pokud potřebujete obnovit software, který na vašem počítači
nebyl předinstalován, postupujte podle pokynů pro instalaci takového softwaru.
• Nové ovladače zařízení: Pokud potřebujete obnovit ovladače zařízení, které na
vašem počítači nebyly předinstalovány, postupujte podle pokynů poskytnutých
se zařízením.
Obnovení předinstalovaného softwaru a ovladačů:
1 Klepněte na Start > Všechny programy > Acer a poté klepněte na Acer
eRecovery Management.
- NEBO -
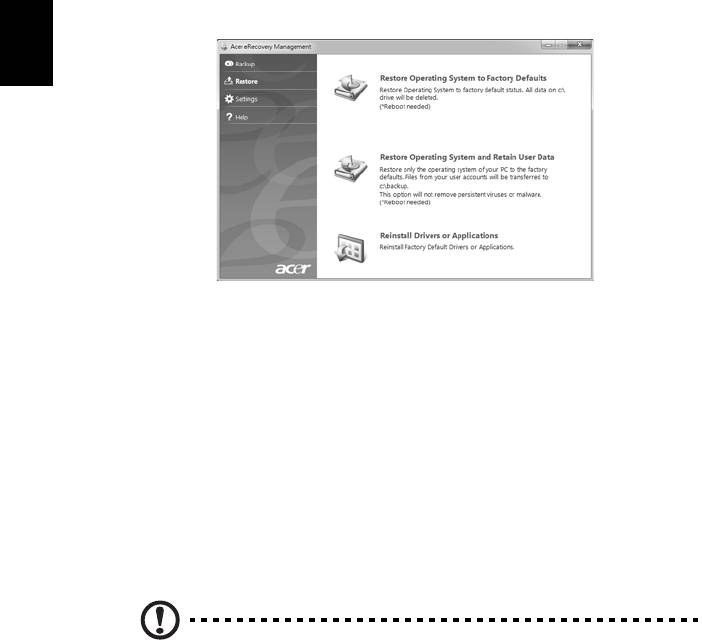
16
Pokud budete obnovu provádět z disku pro obnovení ovladače a aplikace, vložte jej
do diskové jednotky, potom po otevření hlavní nabídky Acer Application Recovery
přejděte ke kroku 3.
2 Klepněte na kartu Obnovit potom klepněte na položku Opětná instalace
ovladačů nebo aplikací pro otevření hlavní nabídky Acer Application
Recovery.
Čeština
3 Klepnutím na Obsah otevřete seznam softwaru a ovladačů zařízení.
4 Klepněte na ikonu instalovat položky, kterou chcete nainstalovat, a potom podle
pokynů na obrazovce dokončete instalaci. Tento krok opakujte pro každou
položku, kterou chcete přeinstalovat.
Obnovení předchozího stavu systému
Obnovení systému Microsoft pravidelně pořizuje „snímky“ nastavení vašeho
systému a ukládá je jako body obnovení. U většiny problémů se softwarem, které
nelze snadno vyřešit, se můžete vrátit na některý z těchto bodů obnovení, abyste
systém znovu uvedli do provozu.
Systém Windows automaticky vytvoří další bod obnovení každý den a také pokaždé,
když nainstalujete software nebo ovladače zařízení.
Tip: Další informace o používání Obnovení systému Microsoft
získáte, když klepnete na položku Start, potom klepněte na položku
Nápověda a odborná pomoc. Do pole Hledat v nápovědě zadejte
obnovení systému windows a stiskněte tlačítko Enter.
Pro návrat na bod obnovení:
1 Klepněte na tlačítko Start > Ovládací panely > Systém a zabezpečení >
Centrum akcí a potom klepněte na položku Obnovení.
2 Klepněte na položku Otevřít Obnovení systému a potom klepněte na tlačítko
Další.
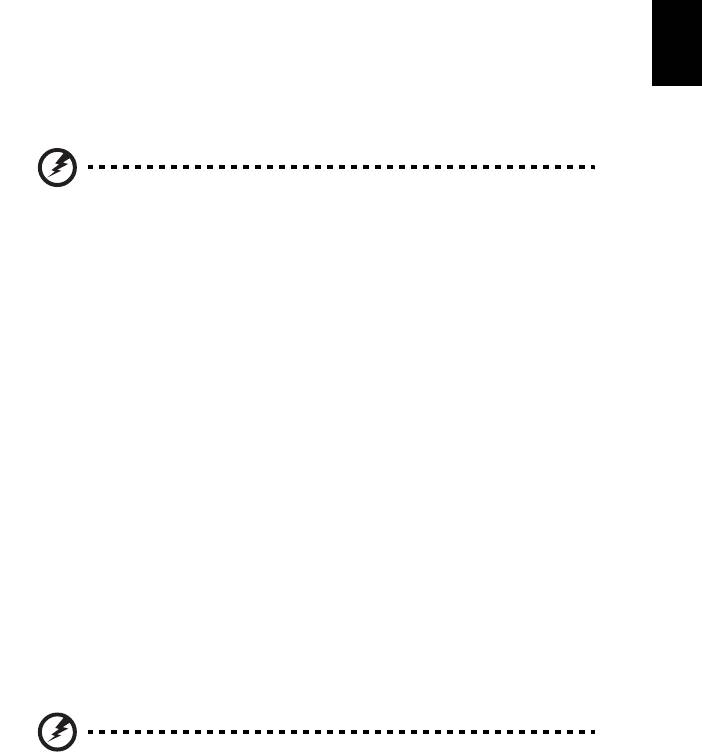
17
3 Vyberte požadovaný bod obnovení, klepněte na položku Další, potom na
položku Dokončit. Zobrazí se zpráva s potvrzením.
4 Klepněte na tlačítko Ano. Váš systém je obnoven pomocí zadaného bodu
obnovení. Tento proces může trvat několik minut a může vyžadovat
restartování počítače.
Čeština
Vrácení systému do stavu z výroby
Pokud počítač vykazuje problémy, které nelze jinými metodami odstranit, budete
možná muset přeinstalovat vše, abyste systém vrátili do stavu z výroby.
Přeinstalování můžete provést pomocí pevného disku nebo pomocí vytvořených
disků pro obnovení.
Upozornění: Při tomto kompletním obnovení bude vše
odstraněno z vašeho pevného disku, potom se znovu nainstaluje
systém Windows a veškerý software a ovladače, které byly na
vašem systému předinstalovány. Pokud máte přístup k důležitým
souborům na pevném disku, zazálohujte si je nyní.
Pokud systém Windows můžete spustit, viz část "Obnova v rámci systému
Windows" na straně 17.
Pokud systém Windows nemůžete spustit a váš původní pevný disk stále pracuje,
viz část "Obnova z pevného disku při spouštění" na straně 18.
Pokud systém Windows nelze spustit a váš původní pevný disk byl úplně
přeformátován nebo jste nainstalovali náhradní pevný disk, viz "Obnova z disků
pro obnovení" na straně 18.
Obnova v rámci systému Windows
Přeinstalování systému Windows a veškerého předinstalovaného softwaru a
ovladačů:
Klepněte na Start > Všechny programy > Acer a poté klepněte na Acer
eRecovery Management.
Klepněte na kartu Obnovit a potom na položku Obnova operačního systému do
výchozího nastavení z výroby.
Klepněte na tlačítko Ano a potom na tlačítko Start. V dialogovém box okně se
zobrazí informace o pevném disku, na kterém bude operační systém obnoven.
Upozornění: Pokračování procesu vymaže všechny soubory na
vašem pevném disku.
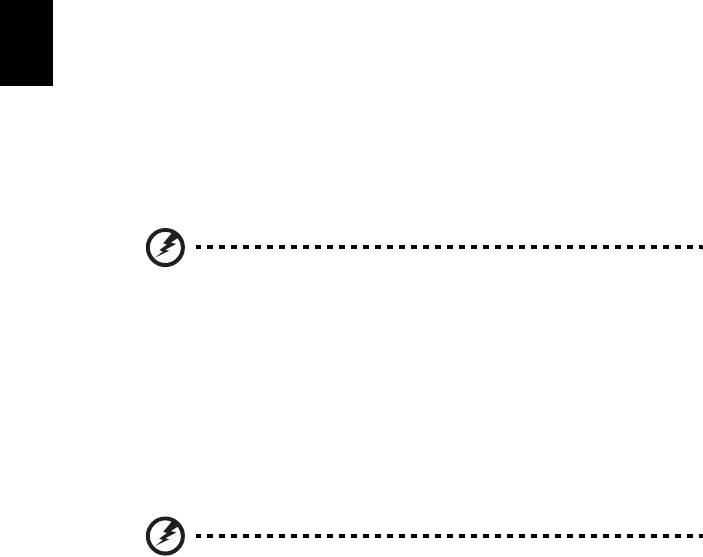
18
Klepněte na tlačítko OK. Proces obnovy začne restartováním počítače, potom
pokračuje kopírováním souborů na pevný disk. Tento proces může chvíli trvat, ale na
Acer eRecovery Management můžete sledovat průběh.
Když je obnova hotová, vyzve vás dialogové okno k restartování počítače.
Klepnutím na tlačítko OK restartujte počítač.
Postupujte podle pokynů na obrazovce pro první nastavení systému.
Obnova z pevného disku při spouštění
Čeština
Přeinstalování systému Windows a veškerého předinstalovaného softwaru a
ovladačů:
1 Zapněte počítač, potom při spouštění stiskněte <Alt> + <F10>. Otevře se
program Acer eRecovery Management.
2 Klepněte na Obnova operačního systému do výchozího nastavení z
výroby.
Upozornění: Pokračování procesu vymaže všechny soubory na
vašem pevném disku.
3 Klepněte na položku Další. Obnovuje se původní obsah vašeho pevného disku
z výroby. Proces bude trvat několik minut.
Obnova z disků pro obnovení
Přeinstalování systému Windows a veškerého předinstalovaného softwaru a
ovladačů:
1 Zapněte počítač, vložte první disk pro obnovení systému do mechaniky pro
optický disk a restartujte počítač.
Upozornění: Pokračování procesu vymaže všechny soubory na
vašem pevném disku.
Pokud ještě není povolena, musíte povolit F12 Spouštěcí nabídku:
Při spuštění počítače stiskněte <F2>.
Pomocí tlačítek šipka vlevo a vpravo vyberte Hlavní nabídku.
Stiskněte tlačítko dolů, dokud nevyberete klávesu F12 Spouštěcí nabídka, a
stiskněte tlačítko <F5> pro změnu nastavení na Povoleno.
Pomocí tlačítek šipka vlevo a vpravo vyberte nabídku Ukončnit.
Vyberte Uložit změny a ukončit a potom stiskněte Enter. Potvrďte výběrem OK.
Váš počítač se restartuje.

19
2Při spouštění stisknutím tlačítka <F12> otevřete spouštěcí nabídku. Nabídka
zavádění vám umožňuje vybrat zařízení, se kterým můžete začít, například
pevný disk nebo optický disk.
3 Pomocí kláves se šipkami vyberte linii CDROM/DVD (tato linie může začít s
„IDE 1...“), potom stiskněte <Enter>. Windows provede instalaci z vloženého
disku pro obnovení.
Čeština
4 Po výzvě vložte druhý disk pro obnovení, potom podle pokynů na obrazovce
dokončete obnovení.
Obnovení systému (jednotka USB
Flash)
Pokud vám podpora Acer nepomohla problém vyřešit, můžete použít program Acer
eRecovery Management. Tento program obnoví váš počítač do stavu, ve kterém byl
při dodání, a umožňuje zachovat všechna nastavení a osobní data.
Obnovení vašeho systému
1 Provedení menších oprav.
Pokud přestaly správně pracovat pouze jedna nebo dvě položky softwaru nebo
hardwaru, může se problém vyřešit přeinstalováním softwaru nebo ovladačů
zařízení. Pokud jde o obnovení softwaru a ovladačů, které byly předinstalovány při
výrobě, viz část "Obnovení předinstalovaného softwaru a ovladačů" na
straně 19. Pokyny k přeinstalování softwaru a ovladačů, které nebyly
předinstalovány, najdete v dokumentaci k příslušnému produktu nebo na webových
stránkách technické podpory.
2 Obnovení předchozího stavu systému.
Pokud přeinstalování softwaru či ovladačů nepomůže, je možné problém vyřešit
vrácením systém do předchozího stavu, kdy vše fungovalo správně. Pokyny najdete
v části "Obnovení předchozího stavu systému" na straně 20.
3 Vrácení systému do stavu z výroby.
Pokud se problém nepodařilo vyřešit jinak a chcete systém vrátit do stavu z výroby,
viz část "Vrácení systému do stavu z výroby" na straně 21.
Typy obnovení
Obnovení předinstalovaného softwaru a ovladačů
V rámci odstraňování potíží může být nutné přeinstalovat software a ovladače
zařízení, které byly na počítači předinstalovány při výrobě. Obnovení můžete
provést pomocí pevného disku nebo pomocí vytvořené zálohy.
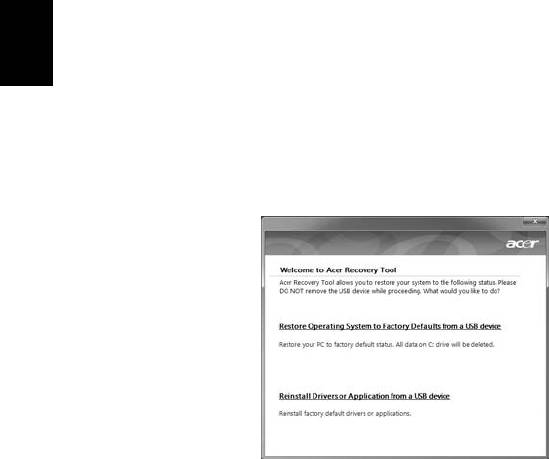
20
• Nový software: Pokud potřebujete obnovit software, který na vašem počítači
nebyl předinstalován, postupujte podle pokynů pro instalaci takového softwaru.
• Nové ovladače zařízení: Pokud potřebujete obnovit ovladače zařízení, které na
vašem počítači nebyly předinstalovány, postupujte podle pokynů poskytnutých
se zařízením.
Obnovení předinstalovaného softwaru a ovladačů:
1 Klepněte na Start > Všechny programy > Acer a poté klepněte na Acer
eRecovery Management.
Čeština
- NEBO -
Pokud budete obnovu provádět ze zálohy pro obnovení ovladače a aplikace, vložte
jednotku USB Flash do portu USB. Otevřete jednotku USB Flash v Průzkumníku
Windows a poklepejte na položku Obnovení.
2 Klepněte na položku Opětná instalace ovladačů nebo aplikace ze zařízení USB
3 Klepnutím na Obsah otevřete seznam softwaru a ovladačů zařízení.
4 Klepněte na ikonu instalovat položky, kterou chcete nainstalovat, a potom podle
pokynů na obrazovce dokončete instalaci. Tento krok opakujte pro každou
položku, kterou chcete přeinstalovat.
Obnovení předchozího stavu systému
Obnovení systému Microsoft pravidelně pořizuje „snímky“ nastavení vašeho
systému a ukládá je jako body obnovení. U většiny problémů se softwarem, které
nelze snadno vyřešit, se můžete vrátit na některý z těchto bodů obnovení, abyste
systém znovu uvedli do provozu.
Systém Windows automaticky vytvoří další bod obnovení každý den a také pokaždé,
když nainstalujete software nebo ovladače zařízení.
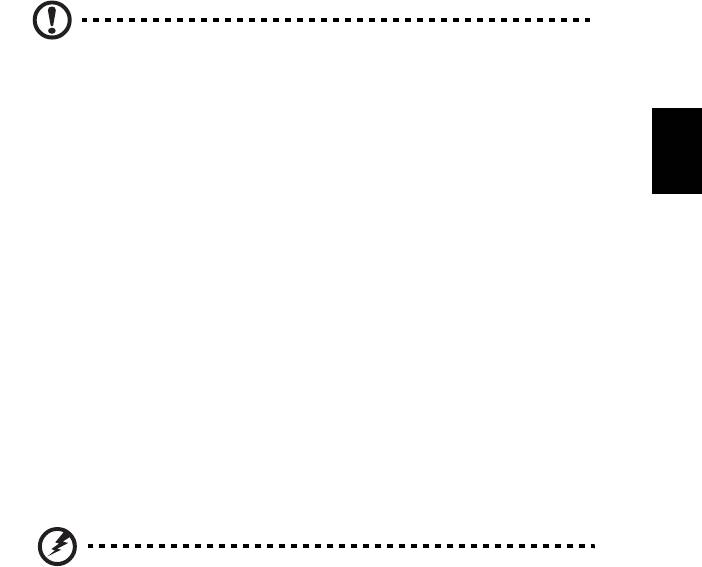
21
Tip: Další informace o používání Obnovení systému Microsoft
získáte, když klepnete na položku Start, potom klepněte na položku
Nápověda a odborná pomoc. Do pole Hledat v nápovědě zadejte
obnovení systému windows a stiskněte tlačítko Enter.
Čeština
Pro návrat na bod obnovení:
1 Klepněte na tlačítko Start > Ovládací panely > Systém a zabezpečení >
Centrum akcí a potom klepněte na položku Obnovení.
2 Klepněte na položku Otevřít Obnovení systému a potom klepněte na tlačítko
Další.
3 Vyberte požadovaný bod obnovení, klepněte na položku Další, potom na
položku Dokončit. Zobrazí se zpráva s potvrzením.
4 Klepněte na tlačítko Ano. Váš systém je obnoven pomocí zadaného bodu
obnovení. Tento proces může trvat několik minut a může vyžadovat
restartování počítače.
Vrácení systému do stavu z výroby
Pokud počítač vykazuje problémy, které nelze jinými metodami odstranit, budete
možná muset přeinstalovat vše, abyste systém vrátili do stavu z výroby.
Přeinstalování můžete provést pomocí pevného disku nebo pomocí vytvořené
zálohy pro obnovení.
Upozornění: Při tomto kompletním obnovení bude vše
odstraněno z vašeho pevného disku, potom se znovu nainstaluje
systém Windows a veškerý software a ovladače, které byly na
vašem systému předinstalovány. Pokud máte přístup k důležitým
souborům na pevném disku, zazálohujte si je nyní.
Pokud systém Windows můžete spustit, viz část "Obnova v rámci systému
Windows" na straně 21.
Pokud systém Windows nemůžete spustit a váš původní pevný disk stále pracuje,
viz část "Obnova z pevného disku při spouštění" na straně 22.
Pokud systém Windows nelze spustit a váš původní pevný disk byl úplně
přeformátován nebo jste nainstalovali náhradní pevný disk, viz "Obnova ze zálohy
pro obnovení" na straně 22.
Obnova v rámci systému Windows
Přeinstalování systému Windows a veškerého předinstalovaného softwaru a
ovladačů:
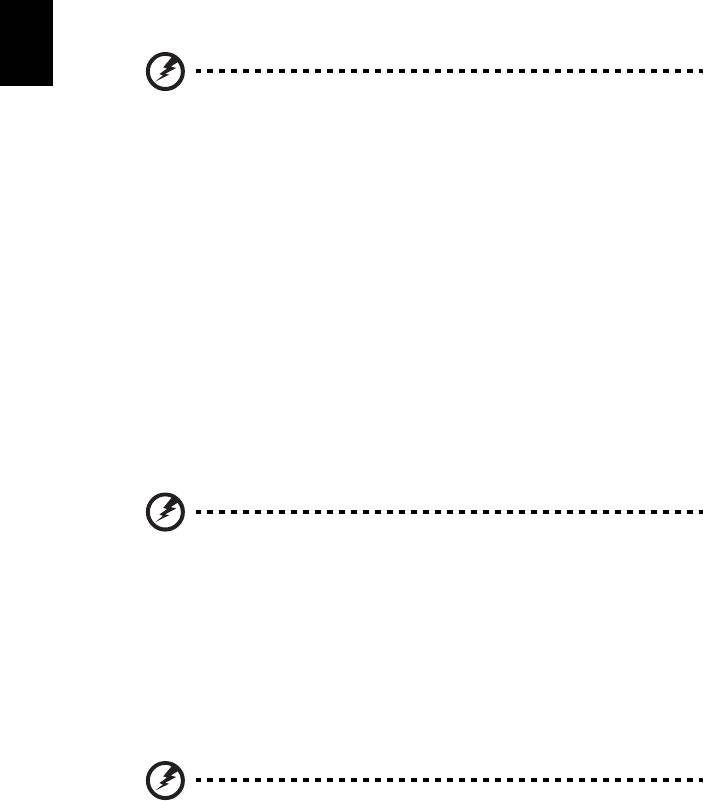
22
Klepněte na Start > Všechny programy > Acer a poté klepněte na Acer
eRecovery Management.
Klepněte na kartu Obnovit, potom klepnutím na položku Obnova operačního
systému do výchozího nastavení z výroby otevřete dialogové okno Potvrdit
obnovení.
Klepněte na tlačítko Ano a potom na tlačítko Start. V dialogovém box okně se
zobrazí informace o pevném disku, na kterém bude operační systém obnoven.
Čeština
Upozornění: Pokračování procesu vymaže všechny soubory na
vašem pevném disku.
Klepněte na tlačítko OK. Proces obnovy začne restartováním počítače, potom
pokračuje kopírováním souborů na pevný disk. Tento proces může chvíli trvat, ale na
Acer eRecovery Management můžete sledovat průběh.
Když je obnova hotová, vyzve vás dialogové okno k restartování počítače.
Klepnutím na tlačítko OK restartujte počítač.
Postupujte podle pokynů na obrazovce pro první nastavení systému.
Obnova z pevného disku při spouštění
Přeinstalování systému Windows a veškerého předinstalovaného softwaru a
ovladačů:
1 Zapněte počítač, potom při spouštění stiskněte <Alt> + <F10>. Otevře se
program Acer eRecovery Management.
2 Klepněte na Obnova operačního systému do výchozího nastavení z
výroby.
Upozornění: Pokračování procesu vymaže všechny soubory na
vašem pevném disku.
3 Klepněte na položku Další. Obnovuje se původní obsah vašeho pevného disku
z výroby. Proces bude trvat několik minut.
Obnova ze zálohy pro obnovení
Přeinstalování systému Windows a veškerého předinstalovaného softwaru a
ovladačů:
1 Zapojte jednotku USB Flash a zapněte počítač.
Upozornění: Pokračování procesu vymaže všechny soubory na
vašem pevném disku.

