Acer TravelMate 4750Z – страница 10
Инструкция к Ноутбуку Acer TravelMate 4750Z
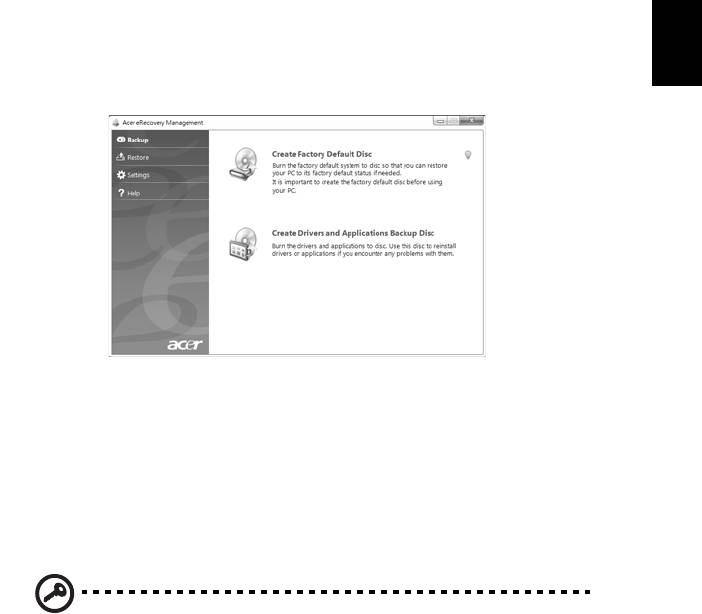
11
Erstellen einer Sicherungskopie für die
Wiederherstellung (optisches Laufwerk)
Wenn Sie eine Neuinstallation mit einer auf einem optischen Datenträger
gespeicherten Sicherungskopie durchführen möchten, müssen Sie erst eine
Deutsch
Wiederherstellungs-Disc erstellen. Bildschirmanweisungen leiten Sie dabei
durch den gesamten Vorgang. Lesen Sie sie bitte aufmerksam durch!
1 Klicken Sie auf Start > Alle Programme > Acer und anschließend auf Acer
eRecovery Management.
2 Um Wiederherstellungsmedien für den gesamten Originalinhalt des
Festplattenlaufwerks anzufertigen, einschließlich Windows sowie die
gesamte werksseitig geladene Software und alle Treiber, klicken Sie auf
Disc mit Standwerten erstellen.
- ODER -
Um eine Wiederherstellungs-Disc nur für die werksseitig geladene Software
und die Treiber anzufertigen, klicken Sie auf Sicherungsdisc mit Treibern
Anwendungen erstellen.
Wichtig: Es wird empfohlen, sobald wie möglich jede Art von
Sicherungskopien für die Wiederherstellung anzufertigen.
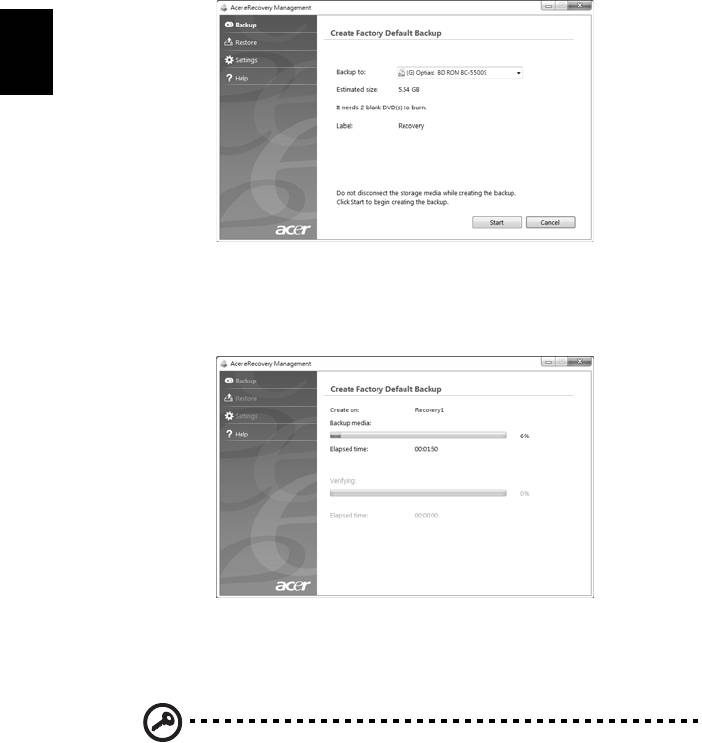
12
Im Dialogfeld „Sicherung von Werkseinstellungen“ wird angezeigt, wie viele
Rohlinge für einen Satz Wiederherstellungs-Discs benötigt werden. Achten Sie
darauf, die erforderliche Anzahl von Rohlingen bereitzuhalten, bevor Sie
fortfahren.
Deutsch
3 Legen Sie eine leere Disc in das hinter Sichern auf angegebene Laufwerk
ein und klicken Sie dann auf Weiter. Auf dem Bildschirm wird der
Sicherungsfortschritt angezeigt.
Das Laufwerk gibt jede Disc aus, nachdem sie gebrannt wurde.
4 Entnehmen Sie die Disc aus dem Laufwerk und beschriften Sie sie mit
einem speziellen Marker.
Wichtig: Wählen Sie eine eindeutige Beschriftung, wie
beispielsweise „Windows-Wiederherstellungs-Disc 1 von 2“ oder
„Wiederherstellungs-Disc Progr./Treiber“. Bewahren Sie die Discs
an einem sicheren Ort auf, an den Sie sich erinnern.
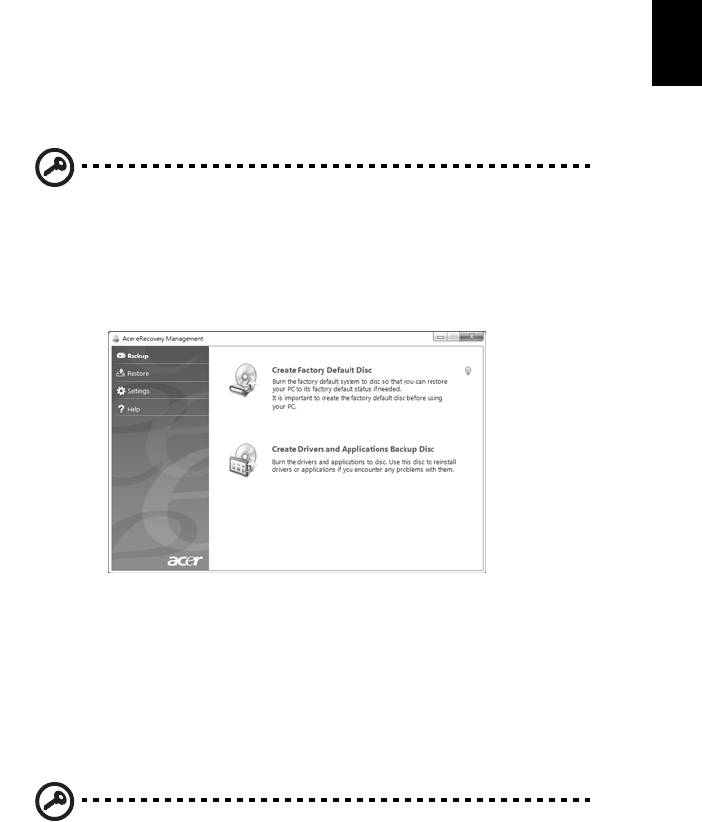
13
5 Wenn mehrere Discs benötigt werden, legen Sie auf Aufforderung eine
neue Disc ein und klicken dann auf OK. Fahren Sie so fort, bis der
Brennvorgang abgeschlossen ist.
Erstellen einer Sicherungskopie für die
Deutsch
Wiederherstellung (USB-Stick)
Wenn Sie eine Neuinstallation mit einer auf einem USB-Stick gespeicherten
Sicherungskopie durchführen möchten, müssen Sie erst eine
Wiederherstellungskopie erstellen. Bildschirmanweisungen leiten Sie dabei
durch den gesamten Vorgang. Lesen Sie sie bitte aufmerksam durch!
Wichtig: Wenn Sie einen USB-Stick verwenden, stellen Sie sicher,
dass er ein Speichervolumen von 12 GB besitzt und noch keine
Daten enthält.
1 Klicken Sie auf Start > Alle Programme > Acer und anschließend auf Acer
eRecovery Management.
2 Um eine Wiederherstellungskopie für den gesamten Originalinhalt des
Festplattenlaufwerks anzufertigen, einschließlich Windows sowie die
gesamte werksseitig geladene Software und alle Treiber, klicken Sie auf
Sicherung von Werkseinstellungen.
- ODER -
Um eine Wiederherstellungskopie nur für die werksseitig geladene Software
und die Treiber anzufertigen, klicken Sie auf Sicherung von Treibern und
Anwendungen.
Wichtig: Es wird empfohlen, sobald wie möglich jede Art von
Sicherungskopien für die Wiederherstellung anzufertigen.
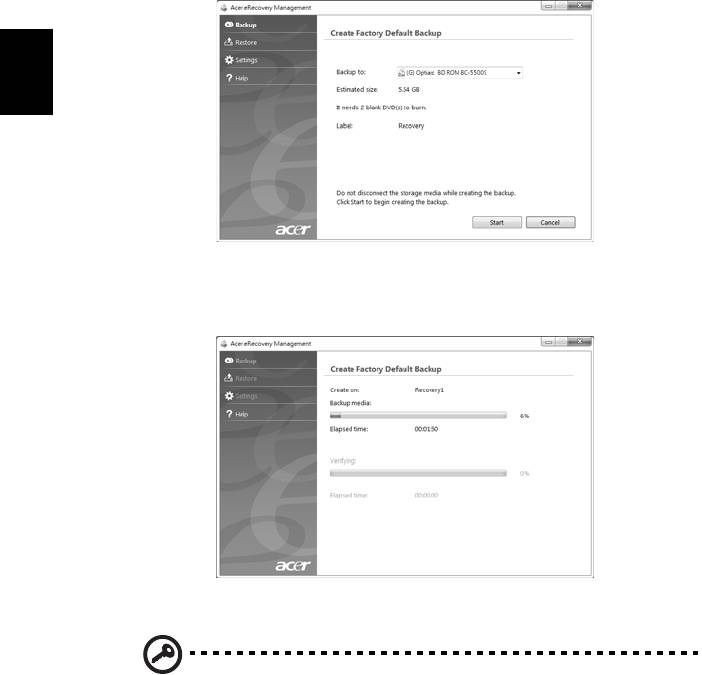
14
Das Dialogfeld „Sicherung von Werkseinstellungen“ wird angezeigt und Sie
sehen die ungefähre Größe der Sicherungsdatei, die auf dem USB-Stick
gespeichert wird.
Deutsch
3 Stecken Sie den USB-Stick ein und klicken Sie anschließend auf Weiter. Auf
dem Bildschirm wird der Sicherungsfortschritt angezeigt.
4 Ziehen Sie den USB-Stick heraus und beschriften Sie ihn mit einem Marker.
Wichtig: Wählen Sie eine eindeutige Beschriftung, wie
beispielsweise „Windows-Wiederherstellung“ oder
„Wiederherstellung von Anwendungen/Treibern“. Bewahren Sie
den USB-Stick an einem sicheren Ort auf, an den Sie sich erinnern.

15
Wiederherstellung des Systems
(optisches Laufwerk)
Wenn der Acer-Support das Problem nicht lösen kann, verwenden Sie das Acer
Deutsch
eRecovery Management Programm. Das Wiederherstellungsprogramm kann
Ihren Computer wieder in den Zustand zurückversetzen, in dem Sie ihn gekauft
haben, wobei Sie die Möglichkeit haben, sämtliche Einstellungen und
persönlichen Daten für ein späteres Abrufen beizubehalten.
So stellen Sie das System wieder her
1 Kleinere Korrekturen durchführen.
Wenn nur ein oder zwei Software- oder Hardware-Elemente nicht länger
funktionieren, kann das Problem möglicherweise durch Neuinstallierung der
Software oder der Gerätetreiber behoben werden. Wenn Sie vom Hersteller
installierte Software oder Treiber wiederherstellen möchten, lesen Sie
"Wiederherstellung von vorinstallierter Software und Treibern" auf Seite 15.
Anweisungen zur Neuinstallation der Software und Treiber, welche später
installiert wurden, finden Sie in den Informationen über das jeweilige Element
oder auf der Support-Website.
2 Wechseln Sie zu einem früheren Systemzustand zurück.
Wenn das Neuinstallieren der Software oder Treiber keine Abhilfe schafft,
können Sie das Problem möglicherweise lösen, indem Sie das System auf einen
Zustand zurücksetzen, in dem es funktionierte. Anweisungen finden Sie unter
"Wiederherstellung eines früheren Systemzustands" auf Seite 16.
3 Setzen Sie das System auf die Werkseinstellungen zurück.
Wenn Sie das Problem nicht mit einer anderen Methode lösen konnten und Sie
das System auf die Werkseinstellungen zurücksetzen möchten, lesen Sie
"Zurücksetzen des Systems auf die Werkseinstellungen" auf Seite 17.
Arten der Wiederherstellung
Wiederherstellung von vorinstallierter Software und
Treibern
Als ein Schritt für die Problembehebung können Sie die Software und
Gerätetreiber installieren, die vom Hersteller bereits auf dem Computer
installiert wurden. Sie können die Wiederherstellung entweder mit der
Festplatte oder den von Ihnen erstellten Wiederherstellungs-Discs durchführen.
• Neue Software: Wenn Sie Software wiederherstellen müssen, die nicht
bereits auf dem Computer installiert war, folgen Sie den
Installationsanweisungen für diese Software.
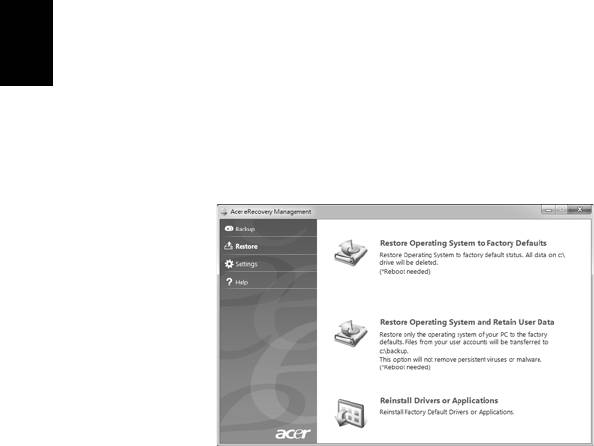
16
• Neue Gerätetreiber: Wenn Sie Gerätetreiber wiederherstellen müssen, die
nicht bereits auf dem Computer installiert waren, folgen Sie den
Anweisungen für das jeweilige Gerät.
Wiederherstellung von vorinstallierter Software und Treibern:
1 Klicken Sie auf Start > Alle Programme > Acer und anschließend auf Acer
eRecovery Management.
- ODER -
Wenn Sie die Wiederherstellung von der Sicherungskopie Ihrer Treiber und
Deutsch
Anwendungen aus durchführen möchten, legen Sie die Disc in das Laufwerk
ein. Gehen Sie anschließend zum Schritt 3, nachdem das Hauptmenü für Acer
Application Recovery geöffnet wurde.
2 Klicken Sie auf die Registerkarte Wiederherstellen und anschließend auf
Treiber oder Anwendungen neu installieren, um das Hauptmenü von Acer
Application Recovery anzuzeigen.
3 Klicken Sie auf Inhalte, um eine Liste mit Software und Gerätetreibern
anzuzeigen.
4 Klicken Sie auf das Installieren-Symbol für das Element, das Sie installieren
möchten. Folgen Sie anschließend den Anweisungen auf dem Bildschirm,
um die Installation durchzuführen. Wiederholen Sie diesen Schritt für jedes
Element, das sie neu installieren möchten.
Wiederherstellung eines früheren Systemzustands
Microsofts Systemwiederherstellung nimmt regelmäßig „Schnappschüsse“ der
Systemeinstellungen auf und speichert sie als Wiederherstellungspunkte. In den
meisten Fällen, bei denen sich Softwareproblem schwer lösen lassen, können Sie
zu einem dieser Wiederherstellungspunkte zurückgehen, um das System wieder
funktionsfähig zu machen.
Windows erstellt jeden Tag und jedes Mal, wenn Sie Software oder
Gerätetreiber installieren, automatisch einen zusätzlichen
Wiederherstellungspunkt.
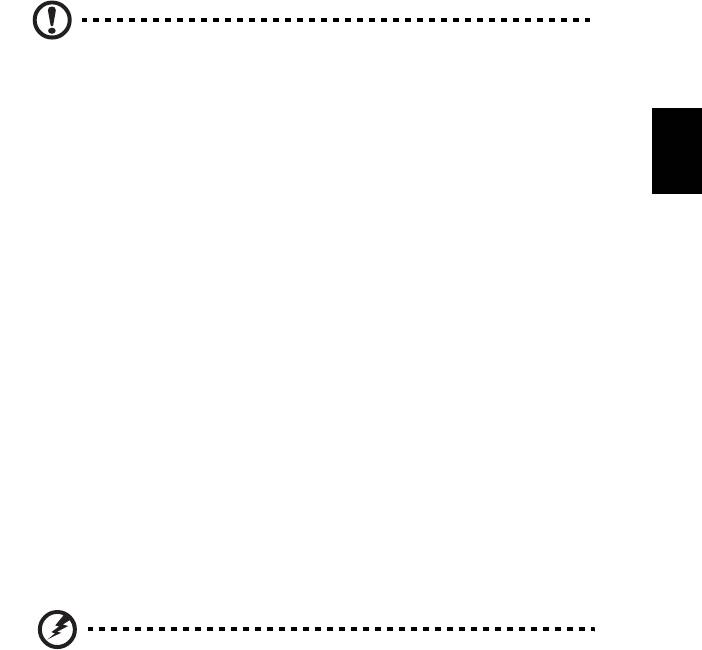
17
Tipp: Für weitere Informationen über die Microsoft
Systemwiederherstellung klicken Sie auf „Start“ und anschließend
auf „Hilfe und Support“. Tippen Sie
Windows-
Systemwiederherstellung
in das Feld „Hilfe durchsuchen“ ein und
Deutsch
drücken Sie auf „Eingabe.
So gelangen Sie zu einem Wiederherstellungspunkt zurück:
1 Klicken Sie auf Start > Systemsteuerung > System und Sicherheit >
Wartungscenter und anschließend auf Wiederherstellung.
2 Klicken Sie auf Öffnen der Systemwiederherstellung und anschließend auf
Weiter.
3 Wählen Sie den gewünschten Wiederherstellungspunkt und klicken Sie
anschließend auf Weiter und Fertig stellen. Es erscheint eine
Bestätigungsmeldung.
4 Klicken Sie auf Ja. Das System wird mit dem ausgewählten
Wiederherstellungspunkt wiederhergestellt. Dieser Vorgang kann mehrere
Minuten dauern und der Computer wird möglicherweise neu gestartet.
Zurücksetzen des Systems auf die
Werkseinstellungen
Wenn es auf dem Computer Probleme gibt, die mit anderen Methoden nicht
gelöst werden können, müssen Sie möglicherweise das System auf seine
Werkseinstellungen zurücksetzen. Sie können das Zurücksetzen entweder mit
der Festplatte oder den von Ihnen erstellten Wiederherstellungs-Discs
durchführen.
Warnung: Bei dieser vollständigen Wiederherstellung werden alle
Inhalte auf der Festplatte gelöscht. Anschließend werden
Windows und alle Softwareprogramme und Treiber neu
installiert, die sich ab Werk im System befanden. Wenn Sie
weiterhin auf wichtige Dateien auf der Festplatte zugreifen
können, sollten Sie sie jetzt sichern.
Wenn Sie Windows weiterhin ausführen können, lesen Sie "Wiederherstellung
in Windows" auf Seite 18.
Wenn Sie Windows nicht ausführen können und die Festplatte weiterhin
funktioniert, lesen Sie "Wiederherstellung von der Festplatte während des
Starts" auf Seite 18.
Wenn Sie Windows nicht mehr ausführen können und die Festplatte komplett
neue formatiert wurde oder Sie eine andere Festplatte installiert haben, lesen
Sie "Wiederherstellung von Wiederherstellungs-Discs" auf Seite 19.
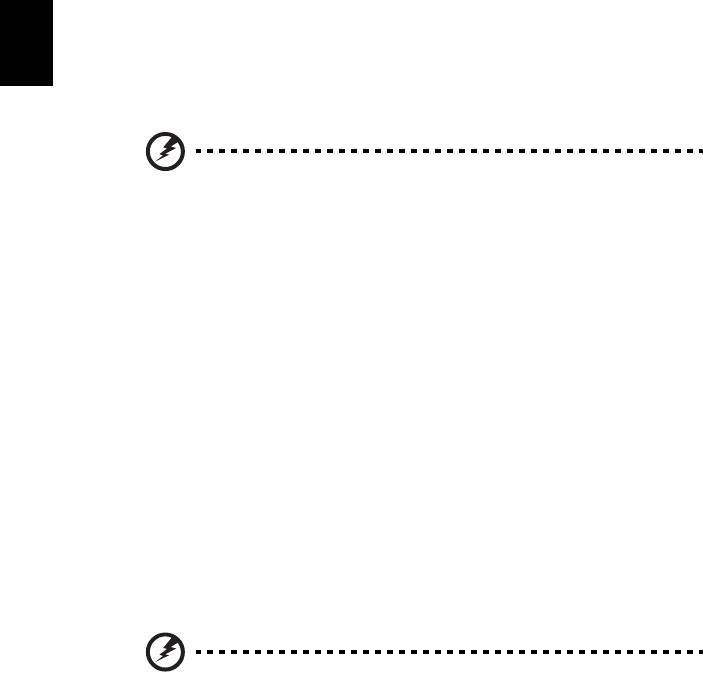
18
Wiederherstellung in Windows
So installieren Sie Windows und alle vorinstallierten Softwareprogramme und
Treiber neu:
Klicken Sie auf Start > Alle Programme > Acer und anschließend auf Acer
eRecovery Management.
Klicken Sie auf die Registerkarte Wiederherstellen und anschließend auf
Standardeinstellungen des Betriebssystems wiederherstellen.
Deutsch
Klicken Sie auf Ja und anschließend auf Start. In einem Dialogfeld werden
Informationen über die Festplatte angezeigt, auf der das System
wiederhergestellt wird.
Warnung: Wenn Sie mit diesem Vorgang fortfahren, werden alle
Dateien auf der Festplatte gelöscht.
Klicken Sie auf OK. Die Wiederherstellung beginnt mit dem Neustart des
Computers. Anschließend werden Dateien auf die Festplatte kopiert. Dieser
Vorgang kann eine Weile dauern; auf dem Bildschirm von Acer eRecovery
Management wird der Fortschritt angezeigt.
Nachdem die Wiederherstellung beendet wurde, werden Sie aufgefordert, den
Computer neu zu starten.
Klicken Sie auf OK, um den Computer neu zu starten.
Folgen Sie den Anweisungen auf dem Bildschirm für die erstmalige Einrichtung
des Systems.
Wiederherstellung von der Festplatte während des Starts
So installieren Sie Windows und alle vorinstallierten Softwareprogramme und
Treiber neu:
1 Schalten Sie den Rechner ein und drücken Sie während des Startvorgangs
auf <Alt> + <F10>. Acer eRecovery Management wird geöffnet.
2 Klicken Sie auf Zurücksetzen des Betriebssystems auf die
Werkseinstellungen.
Warnung: Wenn Sie mit diesem Vorgang fortfahren, werden alle
Dateien auf der Festplatte gelöscht.
3 Klicken Sie auf Weiter. Die ursprünglichen Inhalte der Festplatte ab Werk
werden wiederhergestellt. Dieser Vorgang dauert einige Minuten.

19
Wiederherstellung von Wiederherstellungs-Discs
So installieren Sie Windows und alle vorinstallierten Softwareprogramme und
Treiber neu:
1 Schalten Sie den Computer ein und legen Sie die erste Disc für die
Systemwiederherstellung in das optische Disc-Laufwerk ein. Starten Sie
Deutsch
dann den Computer neu.
Warnung: Wenn Sie mit diesem Vorgang fortfahren, werden alle
Dateien auf der Festplatte gelöscht.
Aktivieren Sie das F12 Boot Menu, falls dieses noch nicht aktiviert ist:
Drücken Sie auf <F2>, während der Computer gestartet wird.
Wählen Sie das Untermenü „Main“ mit der linken oder rechten Pfeiltaste aus.
Drücken Sie auf die Nach-unten-Taste, bis „F12 Boot Menu“ ausgewählt ist.
Drücken Sie auf <F5>, um diese Einstellung auf „Enabled“ zu setzen.
Wählen Sie das Menü „Exit“ mit der linken oder rechten Pfeiltaste aus.
Wählen Sie Save Changes and Exit und drücken Sie auf „Eingabe“. Wählen Sie
zur Bestätigung OK.
Der Computer wird neu gestartet.
2 Drücken Sie während des Startvorgangs auf <F12>, um das Boot Menu zu
öffnen. Im Boot Menu können Sie auswählen mit welchem Gerät, z. B. die
Festplatte oder ein optisches Laufwerk, der Computer gestartet wird.
3 Wählen Sie mit den Pfeiltasten die Zeile CDROM/DVD (diese Zeile beginnt
möglicherweise mit „IDE 1...“) und drücken Sie anschließend auf
<Eingabe>. Windows führt die Wiederherstellung von der eingelegten Disc
aus durch.
4 Legen Sie die zweite Wiederherstellungs-Disc ein, wenn Sie dazu
aufgefordert werden. Folgen Sie anschließend den Anweisungen auf dem
Bildschirm, um die Wiederherstellung durchzuführen.

20
Wiederherstellung des Systems
(USB-Stick)
Wenn der Acer-Support das Problem nicht lösen kann, verwenden Sie das Acer
eRecovery Management Programm. Das Wiederherstellungsprogramm kann
Ihren Computer wieder in den Zustand zurückversetzen, in dem Sie ihn gekauft
haben, wobei Sie die Möglichkeit haben, sämtliche Einstellungen und
Deutsch
persönlichen Daten für ein späteres Abrufen beizubehalten.
So stellen Sie das System wieder her
1 Kleinere Korrekturen durchführen.
Wenn nur ein oder zwei Software- oder Hardware-Elemente nicht länger
funktionieren, kann das Problem möglicherweise durch Neuinstallierung der
Software oder der Gerätetreiber behoben werden. Wenn Sie vom Hersteller
installierte Software oder Treiber wiederherstellen möchten, lesen Sie
"Wiederherstellung von vorinstallierter Software und Treibern" auf Seite 20.
Anweisungen zur Neuinstallation der Software und Treiber, welche später
installiert wurden, finden Sie in den Informationen über das jeweilige Element
oder auf der Support-Website.
2 Wechseln Sie zu einem früheren Systemzustand zurück.
Wenn das Neuinstallieren der Software oder Treiber keine Abhilfe schafft,
können Sie das Problem möglicherweise lösen, indem Sie das System auf einen
Zustand zurücksetzen, in dem es funktionierte. Anweisungen finden Sie unter
"Wiederherstellung eines früheren Systemzustands" auf Seite 21.
3 Setzen Sie das System auf die Werkseinstellungen zurück.
Wenn Sie das Problem nicht mit einer anderen Methode lösen konnten und Sie
das System auf die Werkseinstellungen zurücksetzen möchten, lesen Sie
"Zurücksetzen des Systems auf die Werkseinstellungen" auf Seite 22.
Arten der Wiederherstellung
Wiederherstellung von vorinstallierter Software und
Treibern
Als ein Schritt für die Problembehebung können Sie die Software und
Gerätetreiber installieren, die vom Hersteller bereits auf dem Computer
installiert wurden. Sie können die Wiederherstellung entweder mit der
Festplatte oder mit der von Ihnen erstellten Sicherungskopie durchführen.
• Neue Software: Wenn Sie Software wiederherstellen müssen, die nicht
bereits auf dem Computer installiert war, folgen Sie den
Installationsanweisungen für diese Software.
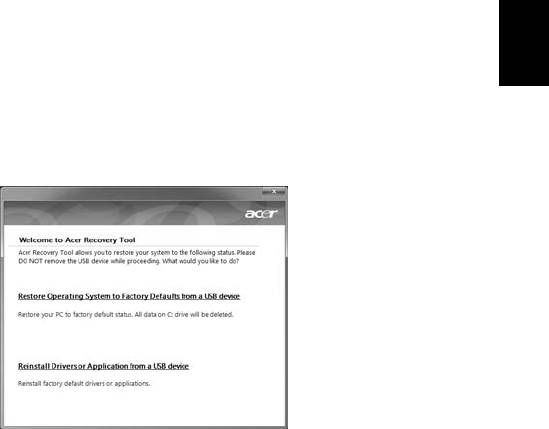
21
• Neue Gerätetreiber: Wenn Sie Gerätetreiber wiederherstellen müssen, die
nicht bereits auf dem Computer installiert waren, folgen Sie den
Anweisungen für das jeweilige Gerät.
Wiederherstellung von vorinstallierter Software und Treibern:
1 Klicken Sie auf Start > Alle Programme > Acer und anschließend auf Acer
eRecovery Management.
Deutsch
- ODER -
Wenn Sie eine Wiederherstellung mit der Sicherungskopie für Treiber und
Anwendungen durchführen möchten, stecken Sie den USB-Stick in einen USB-
Anschluss. Öffnen Sie den USB-Stick in Windows Explorer und doppelklicken Sie
auf Wiederherstellung.
2 Klicken Sie auf „Treiber oder Anwendung von einem USB-Gerät aus neu
installieren“.
3 Klicken Sie auf Inhalte, um eine Liste mit Software und Gerätetreibern
anzuzeigen.
4 Klicken Sie auf das Installieren-Symbol für das Element, das Sie installieren
möchten. Folgen Sie anschließend den Anweisungen auf dem Bildschirm,
um die Installation durchzuführen. Wiederholen Sie diesen Schritt für jedes
Element, das sie neu installieren möchten.
Wiederherstellung eines früheren Systemzustands
Microsofts Systemwiederherstellung nimmt regelmäßig „Schnappschüsse“ der
Systemeinstellungen auf und speichert sie als Wiederherstellungspunkte. In den
meisten Fällen, bei denen sich Softwareproblem schwer lösen lassen, können Sie
zu einem dieser Wiederherstellungspunkte zurückgehen, um das System wieder
funktionsfähig zu machen.
Windows erstellt jeden Tag und jedes Mal, wenn Sie Software oder
Gerätetreiber installieren, automatisch einen zusätzlichen
Wiederherstellungspunkt.
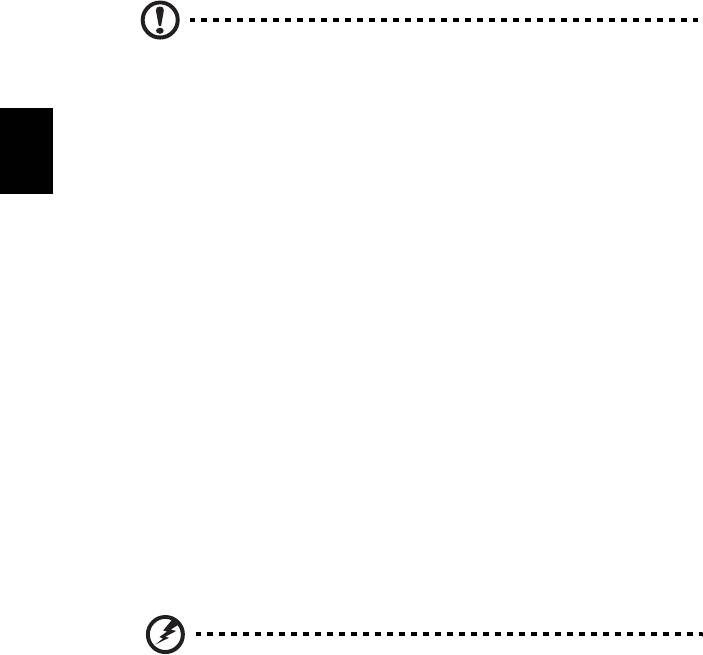
22
Tipp: Für weitere Informationen über die Microsoft
Systemwiederherstellung klicken Sie auf „Start“ und anschließend
auf „Hilfe und Support“. Tippen Sie
Windows-
Systemwiederherstellung
in das Feld „Hilfe durchsuchen“ ein und
drücken Sie auf „Eingabe.
So gelangen Sie zu einem Wiederherstellungspunkt zurück:
Deutsch
1 Klicken Sie auf Start > Systemsteuerung > System und Sicherheit >
Wartungscenter und anschließend auf Wiederherstellung.
2 Klicken Sie auf Öffnen der Systemwiederherstellung und anschließend auf
Weiter.
3 Wählen Sie den gewünschten Wiederherstellungspunkt und klicken Sie
anschließend auf Weiter und Fertig stellen. Es erscheint eine
Bestätigungsmeldung.
4 Klicken Sie auf Ja. Das System wird mit dem ausgewählten
Wiederherstellungspunkt wiederhergestellt. Dieser Vorgang kann mehrere
Minuten dauern und der Computer wird möglicherweise neu gestartet.
Zurücksetzen des Systems auf die
Werkseinstellungen
Wenn es auf dem Computer Probleme gibt, die mit anderen Methoden nicht
gelöst werden können, müssen Sie möglicherweise das System auf seine
Werkseinstellungen zurücksetzen. Sie können das Zurücksetzen entweder mit
der Festplatte oder der von Ihnen erstellten Wiederherstellungskopie
durchführen.
Warnung: Bei dieser vollständigen Wiederherstellung werden alle
Inhalte auf der Festplatte gelöscht. Anschließend werden
Windows und alle Softwareprogramme und Treiber neu
installiert, die sich ab Werk im System befanden. Wenn Sie
weiterhin auf wichtige Dateien auf der Festplatte zugreifen
können, sollten Sie sie jetzt sichern.
Wenn Sie Windows weiterhin ausführen können, lesen Sie "Wiederherstellung
in Windows" auf Seite 23.
Wenn Sie Windows nicht ausführen können und die Festplatte weiterhin
funktioniert, lesen Sie "Wiederherstellung von der Festplatte während des
Starts" auf Seite 23.
Wenn Sie Windows nicht mehr ausführen können und die Festplatte komplett
neue formatiert wurde oder Sie eine andere Festplatte installiert haben, lesen
Sie "Wiederherstellung mit einer Wiederherstellungskopie" auf Seite 24.
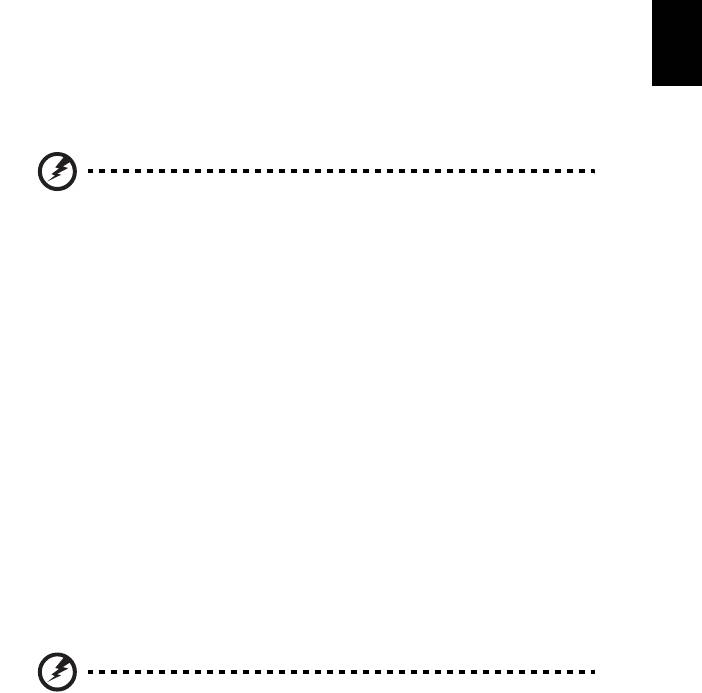
23
Wiederherstellung in Windows
So installieren Sie Windows und alle vorinstallierten Softwareprogramme und
Treiber neu:
Klicken Sie auf Start > Alle Programme > Acer und anschließend auf
Acer eRecovery Management.
Deutsch
Klicken Sie auf die Registerkarte Wiederherstellen und anschließend auf
Standardeinstellungen des Betriebssystems wiederherstellen, um das Dialogfeld
Wiederherstellung bestätigen zu öffnen.
Klicken Sie auf Ja und anschließend auf Start. In einem Dialogfeld werden
Informationen über die Festplatte angezeigt, auf der das System
wiederhergestellt wird.
Warnung: Wenn Sie mit diesem Vorgang fortfahren, werden alle
Dateien auf der Festplatte gelöscht.
Klicken Sie auf OK. Die Wiederherstellung beginnt mit dem Neustart des
Computers. Anschließend werden Dateien auf die Festplatte kopiert. Dieser
Vorgang kann eine Weile dauern; auf dem Bildschirm von Acer eRecovery
Management wird der Fortschritt angezeigt.
Nachdem die Wiederherstellung beendet wurde, werden Sie aufgefordert, den
Computer neu zu starten.
Klicken Sie auf OK, um den Computer neu zu starten.
Folgen Sie den Anweisungen auf dem Bildschirm für die erstmalige Einrichtung
des Systems.
Wiederherstellung von der Festplatte während des Starts
So installieren Sie Windows und alle vorinstallierten Softwareprogramme und
Treiber neu:
1 Schalten Sie den Rechner ein und drücken Sie während des Startvorgangs
auf <Alt> + <F10>. Acer eRecovery Management wird geöffnet.
2 Klicken Sie auf Zurücksetzen des Betriebssystems auf die
Werkseinstellungen.
Warnung: Wenn Sie mit diesem Vorgang fortfahren, werden alle
Dateien auf der Festplatte gelöscht.
3 Klicken Sie auf Weiter. Die ursprünglichen Inhalte der Festplatte ab Werk
werden wiederhergestellt. Dieser Vorgang dauert einige Minuten.

24
Wiederherstellung mit einer Wiederherstellungskopie
So installieren Sie Windows und alle vorinstallierten Softwareprogramme und
Treiber neu:
1 Stecken Sie den USB-Stick ein und schalten Sie den Computer ein.
Warnung: Wenn Sie mit diesem Vorgang fortfahren, werden alle
Dateien auf der Festplatte gelöscht.
Deutsch
Aktivieren Sie das F12 Boot Menu, falls dieses noch nicht aktiviert ist:
Drücken Sie auf <F2>, während der Computer gestartet wird.
Wählen Sie das Untermenü „Main“ mit der linken oder rechten Pfeiltaste aus.
Drücken Sie auf die Nach-unten-Taste, bis „F12 Boot Menu“ ausgewählt ist.
Drücken Sie auf <F5>, um diese Einstellung auf „Enabled“ zu setzen.
Wählen Sie das Menü „Exit“ mit der linken oder rechten Pfeiltaste aus.
Wählen Sie Save Changes and Exit und drücken Sie auf Eingabe. Wählen Sie zur
Bestätigung OK.
Der Computer wird neu gestartet.
2 Drücken Sie während des Startvorgangs auf <F12>, um das Boot Menu zu
öffnen. Im Boot Menu können Sie das Gerät auswählen, von dem aus das
System gestartet wird, z. B. ein USB-Stick.
3 Wählen Sie mit den Pfeiltasten USB HDD aus und drücken Sie anschließend
auf <Eingabe>. Windows installiert dann die Wiederherstellungskopie, die
auf dem USB-Stick gespeichert ist.
4 Folgen Sie die Anweisungen auf dem Bildschirm, um den Vorgang
durchzuführen.
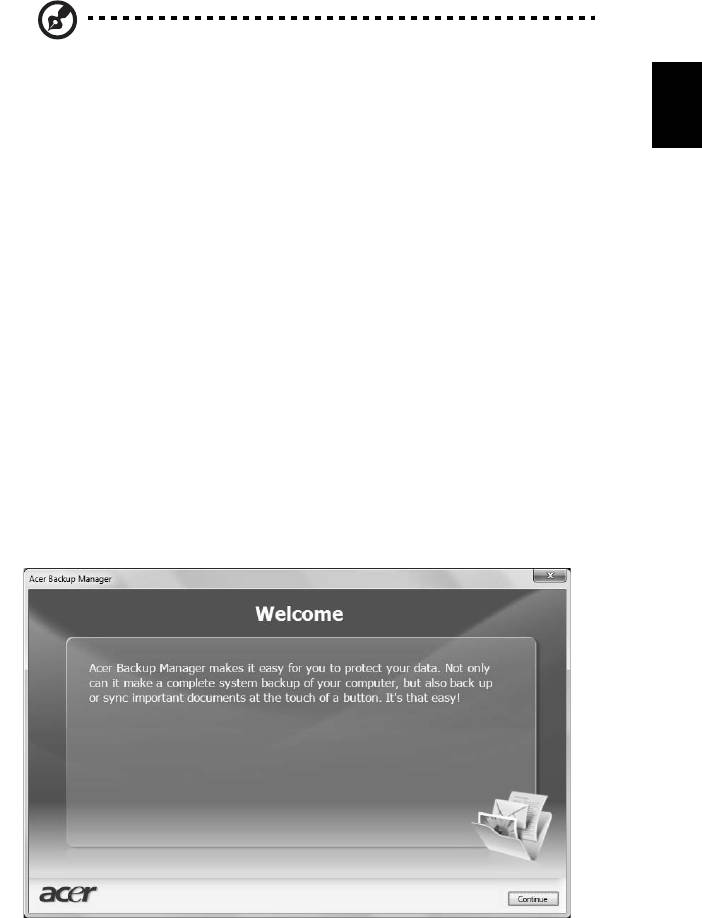
25
Acer Backup Manager
Hinweis: Dieses Feature steht nur für bestimmte Modelle zur
Verfügung.
Deutsch
Acer Backup Manager ist ein einfacher Drei-Schritte-Vorgang, der Ihnen
ermöglicht, Sicherungskopien Ihres gesamten Systems oder ausgewählte
Dateien und Ordner mit einem Zeitplan oder bei Bedarf zu erstellen.
Um den Acer Backup Manager zu starten, drücken Sie auf die Acer Backup
Manager-Taste über der Tastatur. Sie können stattdessen auch Start > Alle
Programme > Acer Backup Manager > Acer Backup Manager verwenden. Dies
wird den Willkommensbildschirm öffnen. Von diesem Bildschirm aus werden Sie
durch die Schritte zur Einrichtung geplanter Sicherungen geleitet. Klicken Sie
auf Weiter, um mit dem folgenden Bildschirm fortzufahren. Klicken Sie auf +
und folgen Sie den Anweisungen auf dem Bildschirm:
1 Wählen Sie die Inhalte aus, die Sie sichern möchten. Je weniger Inhalte Sie
auswählen, desto schneller wird der Vorgang durchlaufen, desto höher ist
aber auch das Risiko, das Daten verloren gehen.
2 Legen Sie den Ort fest, an dem die Sicherungskopien gespeichert werden
sollen. Sie müssen ein externes Laufwerk oder das Laufwerk D: auswählen;
Acer Backup Manager kann eine Sicherung nicht auf dem Quelllaufwerk
speichern. drive; Acer Backup Manager cannot store a backup on the
source drive.
3 Wählen Sie aus, wie häufig der Acer Backup Manager Sicherungen
erstellen soll.
Nachdem Sie alle drei Schritte durchlaufen haben, werden Sicherungen
entsprechend dem Zeitplan erstellt. Sie können Sicherungen auch auf manuelle
Weiser erstellen, indem Sie auf die Acer Backup Manager-Taste drücken.
Wenn Sie die Einstellungen zu einem beliebigen Zeitpunkt ändern möchten,
führen Sie den Acer Backup Manager vom Start-Menü aus aus und durchlaufen
Sie die oben beschriebenen Schritte.
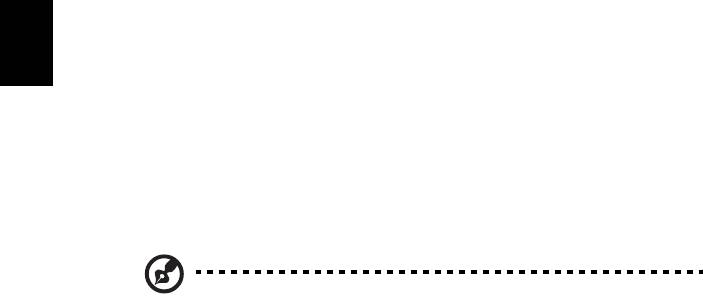
26
Energieverwaltung
Dieser Computer besitzt eine integrierte Energieverwaltungsvorrichtung, die
die Systemaktivität überwacht. Systemaktivität bezieht sich auf jede Aktivität,
die eine oder mehrere der folgenden Geräte betrifft: Tastatur, Maus, Festplatte,
zum Computer verbundene Peripheriegeräte und Videospeiher. Wenn keine
Aktivität innerhalb einer bestimmten Zeit erkannt wurde (Inaktivitäts-
Zeitüberschreitung), dann schaltet der Computer einige oder alle dieser Geräte
Deutsch
aus, um Energie zu sparen.
Dieser Computer bedient sich eines Energieschemas, das "Advanced
Configuration and Power Interface" (ACPI) unterstützt, wodurch maximale
Energieeinsparung und maximale Leistung gleichzeitig gewährleistet ist.
Windows übernimmt alle energiesparenden Aufgaben für Ihren Computer.
Acer PowerSmart-Taste
Hinweis: Dieses Feature steht nur für bestimmte Modelle zur
Verfügung.
Acer PowerSmart nutzt die Energiesparfunktionen des Grafiksubsystems des
Computers, um den allgemeinen Energieverbrauch zu reduzieren. Wenn Sie auf
die Acer PowerSmart-Taste drücken, verringert sich die Bildschirmhelligkeit und
der Grafikchip wird auf eine niedrigere Geschwindigkeit geschaltet; PCI und
WLAN werden in die Energiesparmodi geschaltet. Drücken Sie erneut auf die
Acer PowerSmart-Taste, um die vorherigen Einstellungen wiederherzustellen.

27
Batterie
Der Rechner benutzt einen Akku, der zwischen Ladevorgängen eine lange Zeit
benutzt werden kann.
Deutsch
Eigenschaften der Batterie
Die Batterie besitzt die folgenden Eigenschaften:
• Benutzt die neuesten Standards der Batterietechnologie.
• Zeigt eine Warnung bei geringem Batteriestrom.
Der Akku wird immer dann geladen, wenn Sie das Netzteil an den Rechner
anschließen.Ihr Rechner ermöglicht Aufladen während des Benutzens, so dass
Sie die Batterie aufladen können, während Sie den Rechner bedienen.
Allerdings wird die Batterie wesentlich schneller aufgeladen, wenn der Rechner
ausgeschaltet ist.
Das Benutzen der Batterie ist praktisch, wenn Sie auf Reisen sind oder wenn es
einen Stromausfall gibt. Es ist ratsam, eine zusätzliche voll aufgeladene Batterie
zur Sicherheit parat zu haben. Wenden Sie sich an Ihren Händler, um zu
erfahren, wie Sie eine Ersatzbatterie bestellen können.
Maximieren der Lebenszeit der Batterie
Wie bei anderen Batterien auch kommt es bei Ihrer Batterie im Laufe der Zeit zu
Verschleiß. Das bedeutet, dass die Leistung der Batterie abhängig von Zeit und
Gebrauch abnimmt. Um die Lebensdauer Ihrer Batterie zu maximieren, sollten
Sie folgende Empfehlungen beherzigen.
Konditionieren einer neuen Batterie
Bevor Sie eine Batterie zum ersten Mal benutzen, sollten Sie eine sogenannte
Konditionierung vornehmen:
1 Geben Sie die neue Batterie in den Rechner ein. Schalten Sie den Rechner
nicht ein.
2 Schließen Sie das Netzteil an und laden die Batterie vollständig auf.
3 Trennen Sie das Netzteil ab.
4 Schalten Sie den Rechner ein und benutzen ihn mit Batteriestrom.
5 Verbrauchen Sie den gesamten Batteriestrom, bis die Warnung für
geringen Batteriestrom aufleuchtet.
6 Schließen Sie das Netzteil wieder an und laden die Batterie erneut auf.
Wiederholen Sie diese Schritte, bis die Batterie insgesamt dreimal aufgeladen
und entladen wurde.
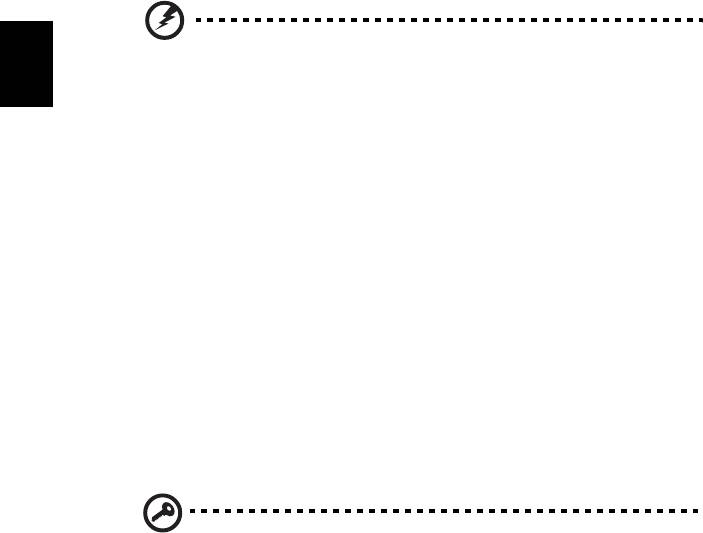
28
Nehmen Sie diese Konditionierung für alle neuen Batterien vor, oder dann,
wenn Sie eine Batterie für einen längeren Zeitraum nicht benutzt haben. Wenn
Sie den Rechner für mehr als zwei Wochen nicht benutzen wollen, sollten Sie
die Batterie aus der Einheit herausnehmen.
Warnhinweis: Setzen Sie Batterien nicht Temperaturen von
weniger als 0 °C (32 °F) oder mehr als 45 °C (113 °F) aus. Extreme
Temperaturen können die Batterie negativ beeinflussen.
Deutsch
Durch die Konditionierung der Batterie gewährleisten Sie, dass sich die Batterie
maximal aufladen lässt. Wenn Sie die Konditionierung nicht durchführen,
erhalten Sie nicht die maximale Batterieladung und die effektive Lebenspanne
der Batterie verkürzt sich.
Die nutzbare Lebensdauer der Batterie wird darüber hinaus auch durch
folgende Arten der Benutzung verkürzt:
• Dauerhafte Benutzung des Rechners mit Netzstrom, während die Batterie
eingesteckt ist. Wenn Sie ständig Netzstrom benutzen wollen, sollten Sie
die Batterie entfernen, nachdem sie vollständig aufgeladen wurde.
• Versäumen des oben beschriebenen Entladens und Aufladens der Batterie.
• Häufiges Benutzen; je öfter Sie die Batterie benutzen, desto schneller wird
die effektive Lebensdauer aufgebraucht. Eine standardmäßige
Computerbatterie lässt sich etwa 300 Mal aufladen.
Installieren und Entfernen der Batterie
Wichtig! Bevor Sie die Batterie aus der Einheit entfernen, sollten
Sie das Netzteil anschließen, wenn Sie beabsichtigen, Ihren
Rechner weiterhin zu benutzen. Ansonsten sollten Sie den
Rechner erst ausschalten.
Installation einer Batterie:
1 Richten Sie die Batterie an der geöffneten Batteriebucht aus und gehen
sicher, dass die Kontaktstellen zuerst eingegeben werden und die
Oberseite der Batterie nach oben zeigt.
2 Schieben Sie die Batterie vorsichtig in die Batteriebucht, bis sie an ihrem
Platz festsitzt.
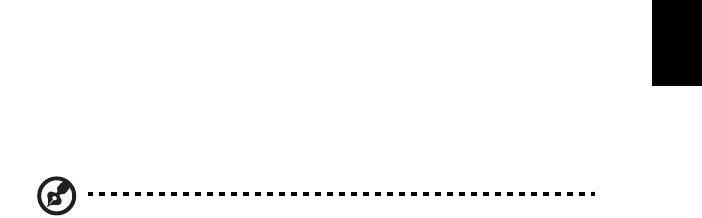
29
Entfernen der Batterie:
1 Schieben Sie das Batterieschloss zur Seite, um die Batterie loszulösen.
2 Ziehen Sie die Batterie aus der Batteriebucht.
Deutsch
Aufladen der Batterie
Wenn Sie die Batterie aufladen wollen, gehen Sie zuerst sicher, dass sie korrekt
in die Batteriebucht eingesetzt wurde. Schließen Sie das Netzteil an den
Rechner und an eine Netzsteckdose an. Sie können mit dem Bedienen Ihres
Rechners über Netzstrom fortfahren, während die Batterie aufgeladen wird.
Allerdings wird die Batterie wesentlich schneller aufgeladen, wenn der Rechner
ausgeschaltet ist.
Hinweis: Es wird empfohlen, dass Sie die Batterie aufladen, bevor
Sie die Arbeit für den Tag beenden. Wenn Sie den Akku über
Nacht laden, bevor Sie auf Reisen gehen, können Sie am
folgenden Tag gleich mit einem voll geladenen Akku mit der
Arbeit beginnen.
Überprüfen der Batterieladung
Die Energieanzeige von Windows zeigt die aktuelle Batterieladung an. Führen
Sie den Mauszeiger über das Batterie/Energie-Symbol auf der Taskleiste, um die
aktuelle Aufladung der Batterie zu erfahren.
Optimieren der Batterielebensdauer
Durch Optimieren der Batterielebensdauer können Sie die Batterieleistung voll
ausschöpfen, den Aufladen/Entladen-Kreislauf verlängern und die Effizienz des
Wiederaufladens verbessern. Es wird Ihnen empfohlen, die folgenden
Anregungen zu beherzigen:
• Kaufen Sie eine Ersatzbatterie.
• Benutzen Sie nach Möglichkeit Netzstrom und behalten sich das Benutzen
der Batterie für unterwegs vor.
• Nehmen Sie eine PC-Karte heraus, wenn die Karte nicht benutzt wird, da
sie Energie verbraucht (für ausgewählte Modelle).
• Lagern Sie die Batterie an einem kühlen trockenen Ort. Die empfohlene
Temperatur ist 10 °C (50 °F) bis 30 °C (86 °F).
Bei höheren Temperaturen ist die Selbstentladung der Batterie schneller.
• Übertriebenes Wiederaufladen verkürzt die Lebensdauer der Batterie.
• Behandeln Sie Ihr Netzteil und Ihre Batterie pfleglich.
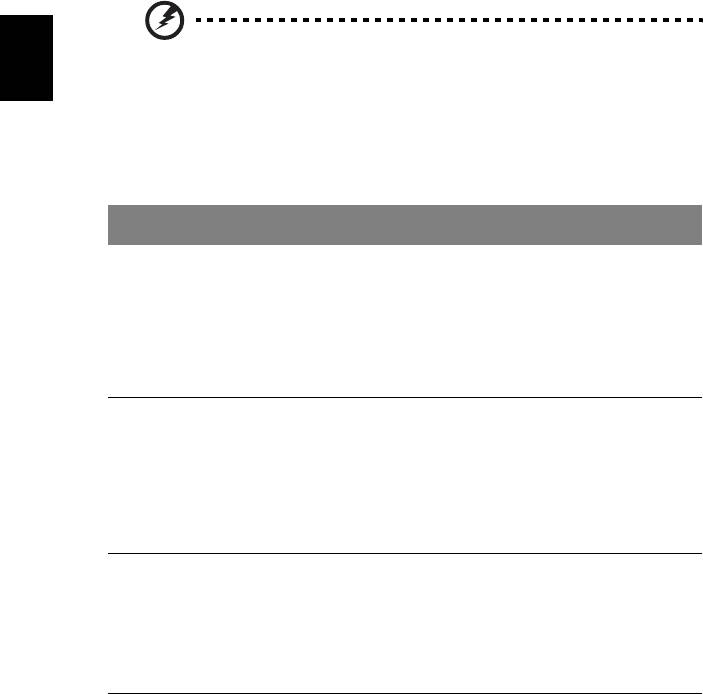
30
Warnung bei geringem Batteriestrom
Wenn Sie Batteriestrom verwenden, sollten Sie auf die Energieanzeige von
Windows achten.
Warnhinweis: Schließen Sie so schnell wie möglich das Netzteil an,
wenn die Warnung für geringen Batteriestrom erscheint. Wenn
Deutsch
die Batterie vollständig entladen ist und sich der Rechner
ausschaltet, können Daten verloren gehen.
Wenn die Warnung für geringen Batteriestrom erscheint, sollten Sie je nach
Situation folgendermaßen vorgehen:
Situation Empfohlene Vorgehensweise
Das Netzteil und
1 Schließen Sie das Netzteil an den Rechner und an
Netzstrom steht
eine Netzsteckdose an.
zur Verfügung.
2 Speichern Sie alle notwendigen Dateien.
3 Fahren Sie mit Ihrer Arbeit fort.
Schalten Sie den Rechner aus, wenn Sie das Aufladen
der Batterie beschleunigen wollen.
Eine voll
1 Speichern Sie alle notwendigen Dateien.
aufgeladene
2 Schließen Sie alle Anwendungen.
Ersatzbatterie
3 Schalten Sie den Rechner aus.
steht zur
4 Ersetzen Sie die Batterie.
Verfügung.
5 Schalten Sie den Rechner ein und fahren mit Ihrer
Arbeit fort.
Das Netzteil oder
1 Speichern Sie alle notwendigen Dateien.
Netzstrom steht
2 Schließen Sie alle Anwendungen.
nicht zur
3 Schalten Sie den Rechner aus.
Verfügung. Sie
haben keine
Ersatzbatterie.

