Acer TravelMate 4750Z – страница 61
Инструкция к Ноутбуку Acer TravelMate 4750Z
Univerzalno serijsko vodilo (USB) 38
Vhod IEEE 1394 (le na določenih modelih) 38
Visokoločljivostni večpredstavnostni vmesnik
(le na določenih modelih) 39
ExpressCard (le na določenih modelih) 39
Nameščanje pomnilnika (le na določenih modelih) 40
Pripomoček BIOS 42
Zagonska sekvenca 42
Omogočanje obnovitve disk na disk 42
Geslo 42
Uporaba programske opreme 43
Predvajanje vsebin DVD 43
Najpogosteje postavljena vprašanja 44
Zahteva po servisu 46
International Travelers Warranty (ITW)
(Mednarodna potovalna garancija) 46
Preden pokličete 46
Odpravljanje napak 47
Napotki za odpravljanje težav 47
Sporočila o napakah 47
Uredbe in varnostna obvestila 48
Izjava FCC 48
Obvestila za modem (le na določenih modelih) 49
Izjava o slikovnih pikah LCD-ja 51
Uredbeno obvestilo za radijsko napravo 51
Spošno 51
Varnostna zahteva FCC RF 52
Canada — nizkonapetostne, brezlicenčne
radiokomunikacijske naprave (RSS-210) 53
Izpostavljenost ljudi radiofrekvenčnim poljem
(RSS-102) 53
LCD panel ergonomic specifications 53
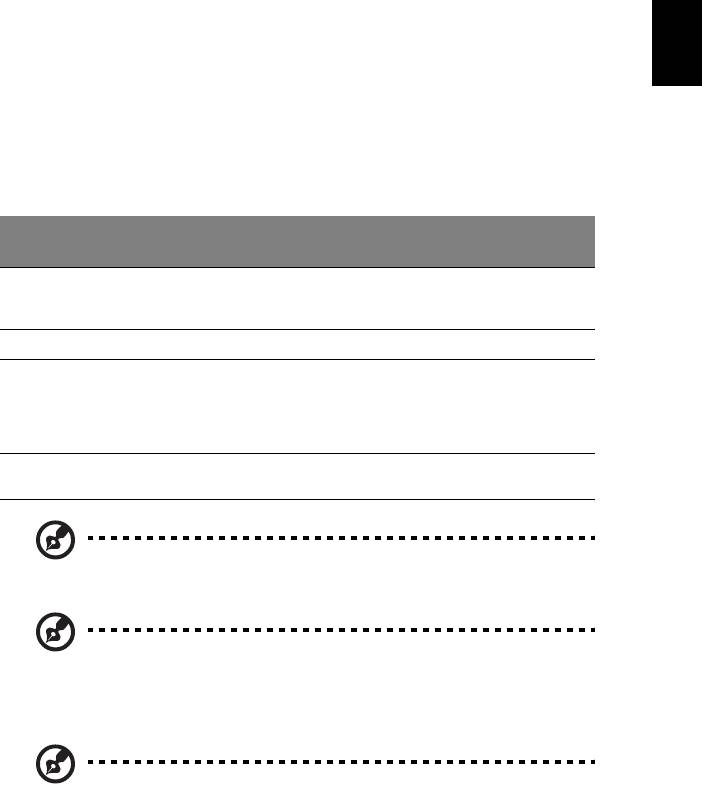
1
Sledilna plošča
Vgrajena sledilna plošča je naprava, ki zaznava premike na svoji površini.
To pomeni, da se kurzor odzove, ko premikate prste po površini sledilne naprave.
Osrednji položaj na podpori za dlani nudi optimalno udobje in podporo.
Slovenski
Osnove ravnanja s sledilno ploščo
(z dvema gumboma)
Naslednje točke vam kažejo, kako uporabljati sledilno tablico z dvema gumboma.
• Premikajte prste po sledilni plošči, da premaknete kurzor.
• Pritisnite levo in desno tipko, ki se nahajata pod sledilno ploščo, da izvedete
funkcije izbira in zagona. Ti dve tipki sta podobni levi in desni tipki na miški.
Rahlo dotikanje sledilne plošče je enako kot klikanje leve tipke.
Desna
Funkcija Leva tipka
Glavna sledilna plošča
tipka
Zaženi Dvakrat hitro
Dvakrat se dotaknite (z enako
pritisnite.
hitrostjo kot pri dvojnem kliku
na tipko miške).
Izbira Enkrat kliknite. Enkrat se dotaknite.
Vlečenje Kliknite in držite in
Dvakrat se dotaknite (z enako
nato s prstom na
hitrostjo kot pri dvojnem kliku
sledilni plošči
na tipko miške); ob drugem
premikajte kurzor.
dotiku naj prst počiva na sledilni
plošči in nato povlecite kurzor.
Dostop do
Enkrat
priročnega menija
kliknite.
Opomba: Ilustracije so le del splošnih napotkov. Dejanska
konfiguracija vašega PC-ja je odvisna od kupljenega modela.
Opomba: Ko uporabljate sledilno ploščo, naj bo le-ta — in vaši
prsti — suhi in čisti. Sledilna plošča je občutljiva na premike prstov ;
zaradi tega je odziv boljši, če je dotik bolj rahel. Močnejše dotikanje ne
bo izboljšalo odzivnosti' sledilne plošče.
Opomba: Po privzetem je navpično in vodoravno drsenje omogočeno
na vaši sledilni plošči. Drsenje lahko onemogočite pod Nastavitvami
miške v nadzorni plošči v Windowsih.
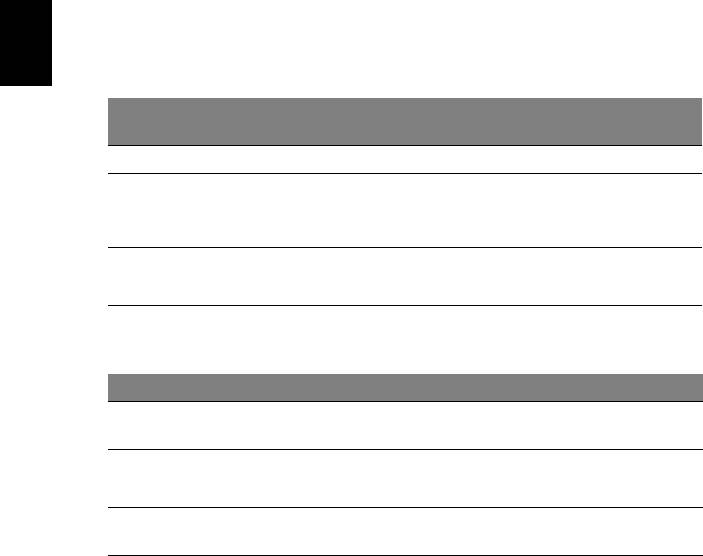
2
Uporaba tipkovnice
Ta tipkovnica ima tipke polne velikosti in vgrajeno numerično tipkolnico*, ločene
kurzorje, tipko za zaklep, tipko Windows ter funkcijske in posebne tipke.
Tipke za zaklep in vgrajena numerična
tipkovnica*
Slovenski
Tipkovnica ima tri tipke za zaklep, ki jih lahko vključite ali izključite.
Tipka za
Opis
zaklep
Caps Lock
Ko je tipka Caps Lock vključena so vsi znaki napisani z veliko začetnico.
Num Lock
Ko je tipka Num Lock vključena je vgrajena številčnica v numeričnem
načinu. Tipke funkcionirajo kot kalkulator (skupaj z aritmetičnimi operatorji
<Fn> + <F11>*
+, -, * in /). Ta način uporabite, ko morate vnašate dosti numeričnih
podatkov. Boljša rešitev bi bila priključitev zunanje tipkovnice.
Scroll Lock
Ko je tipka Scroll Lock vključena se zaslon pomika gor in dol za eno
vrstico, ko pritisnete smerne tipke za pomikanje gor in dol. Tipka Scroll
<Fn> + <F12>
Lock ne deluje v nekaterih programih.
Vgrajena numerična tipkovnica deluje kot namizna numerična tipkovnica.
Številke so označene z malimi znaki, ki se nahajajo v zgornjem desnem kotu tipke.
Za poenostavitev legende tipkovnice, simboli kurzorjev niso natisnjeni na tipke.
Želen dostop Num Lock vključena Num Lock izključena
Številčne tipke na
Pisanje številk na običajen način.
vgrajeni tipkovnici
Kurzorske tipke na
Držite tipko <Shift> medtem ko
Držite tipko <Fn> medtem
uporabljate kurzorske tipke.
ko uporabljate kurzorske
vgrajeni tipkovnici.
tipke.
Tipke glavne
Držite tipko <Fn> medtem ko
Pisanje črk na običajen
tipkate črke na vgrajeni tipkovnici.
način.
tipkovnice
* le na določenih modelih
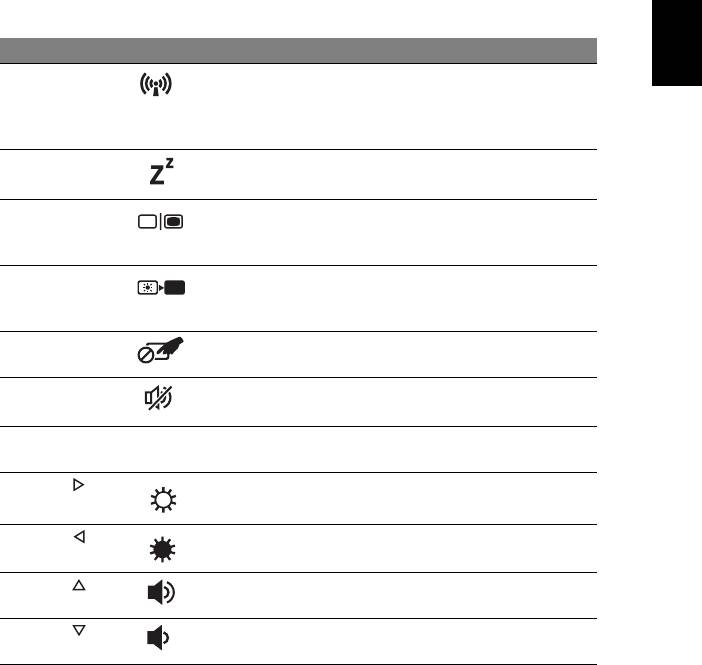
3
Vroče tipke
Računalnik uporablja vroče tipke ali kombinacijo tipk za dostop do računalniških
nastavitev kot sta svetlost zaslona in glasnost.
Za aktiviranje vročih tipk pritisnite in držite tipko <Fn> preden pritisnete drugo tipko v
Slovenski
kombinaciji.
Bližnjica Ikona Funkcija Opis
<Fn> + <F3> Komunikacijska
Omogoči/onemogoči komunikacijske
tipka
naprave računalnika (Komunikacijske
naprave se lahko razlikujejo po
konfiguraciji).
<Fn> + <F4> Mirovanje Preklopi računalnik v stanje mirovanja.
<Fn> + <F5> Preklop
Preklopi izhod zaslona med zaslonom,
zaslona
zunanjim monitorjem (če je priključen)
in obema.
<Fn> + <F6> Izklop zaslona Izključi luč zaslona za varčevanje z
energijo. Pritisnite poljubno tipko za
vrnitev.
<Fn> + <F7> Preklop
Vključi in izključi vgrajeno sledilno
sledilne plošče
tablico.
<Fn> + <F8> Preklop
Vklop in izklop zvočnikov.
zvočnikov
<Fn> + <F11> NumLk Vključite ali izključite vgrajeno
številčnico (le na določenih modelih).
<Fn> + < >
Poveča svetlost Poveča svetlost zaslona.
<Fn> + < >
Zmanjša
Zmanjša svetlost zaslona.
svetlost
<Fn> + < >
Povečanje
Poveča glasnost zvoka.
glasnosti
<Fn> + < >
Zmanjšanje
Zmanjša glasnost zvoka.
glasnosti
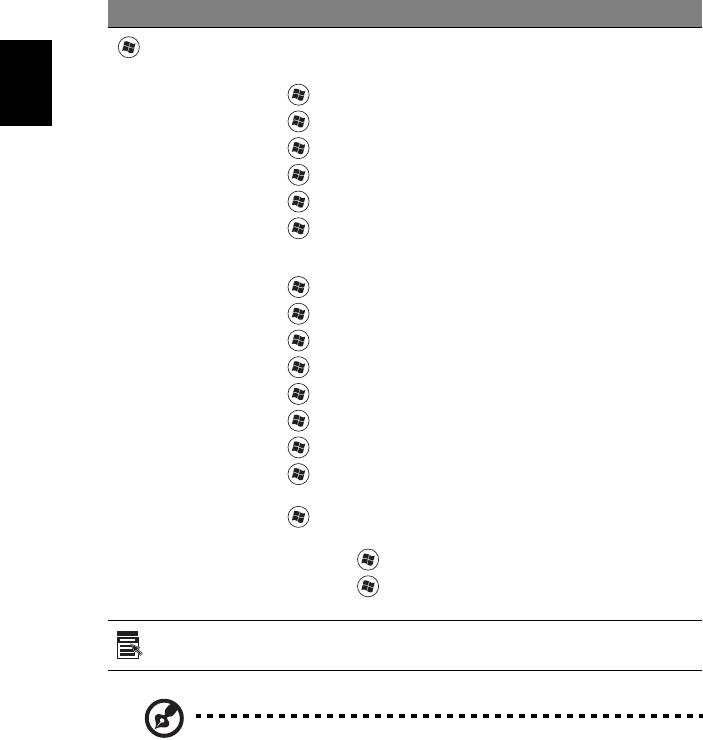
4
Tipke Windows
Tipkovnica ima dve tipki, ki izvajata funkcije, specifične za Windows.
Tipka Opis
Tipka Windows
Ob samostojnem pritisku zažene meni „Start“.
Tipko je mogoče uporabiti tudi v kombinacijami z drugimi tipkami za
ostale funkcije:
<>: Odprite ali zaprite meni Start
Slovenski
< > + <D>: Prikaže namizje
< > + <E>: Odpre Raziskovalec
< > + <F>: Iskanje datoteke ali mape
< > + <G>: Pomikanje po pripomočkih v stranskih vrstici
< > + <L>: Zaklene računalnik (če ste priključeni na omrežno
domeno) ali preklopi med uporabniki (če niste priključeni na
omrežno domeno)
< > + <M>: Minimira vsa okna
< > + <R>: Odpre pogovorno okno Zaženi
< > + <T>: Pomikanje po programih v opravilni vrstici
< > + <U>: Odpre Središče za dostopnost
< > + <X>: Odpre Središče za prenosni računalnik
< > + <Break>: Prikaz lastnosti sistema
< > + <Shift+M>: Obnovitev minimiranih oken
< > + <Tab>: Pomikanje po programih v opravilni vrstici z
Windows Flip 3-D
< > + <Space>: Prikaže vse pripomočke in izbere stransko
vrstico Windows
<CTRL> + < > + <F>: iskanje omrežnih računalnikov
<CTRL> + < > + <Tab>: Preklapljajte med odprtimi programi s
pomočjo Windows Flip 3-D in puščičnih tipk
Tipka za
Ta tipka ima enak učinek kot desni klik na miški; odpre priročni meni
program
programa.
Opomba: Delovanje opisanih bližnjic je odvisno od različice Windows.
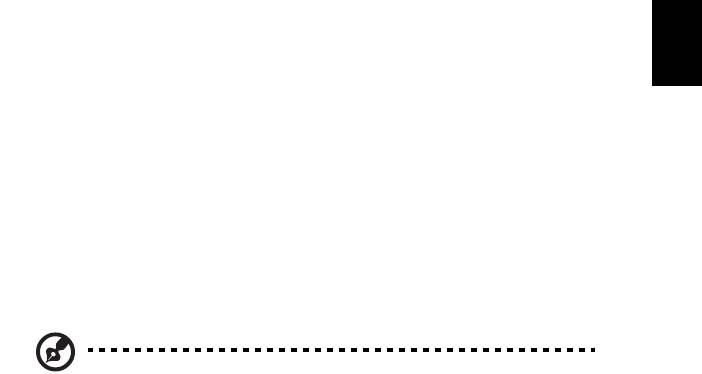
5
Acer ProShield
Pregled
Slovenski
Varnostna rešitev „vse-v-enem“ Acer ProShield nudi vdelano varnostno rešitev za
naslavljanje naslednjih točk ranljivosti:
• Zaščito naprave pred nepooblaščenim dostopom
• Zaščito lokalne pomnilniške naprave
Acer ProShield vsebuje module, ki vaše naprave ščitijo pred dostopom in vdori
nepooblaščenih oseb.
• Nastavitve BIOS – zagonsko zaporedje in varnost naprav
• Upravitelj poverilnic – nastavitve gesla, registracija prstnih odtisov*,
konfiguracija TPM*, informacije o spletnih računih, varnostno kopiranje in
obnavljanje
• Predzagonsko overjanje* – upravljanje s prstnimi odtisi
• Zaščita podatkov – šifriranje osebnih varnih pogonov, datotek in map
• Odstranjevanje podatkov – uničevalec datotek
Opomba: * Ta možnost je na voljo le za določene konfiguracije strojne
opreme.
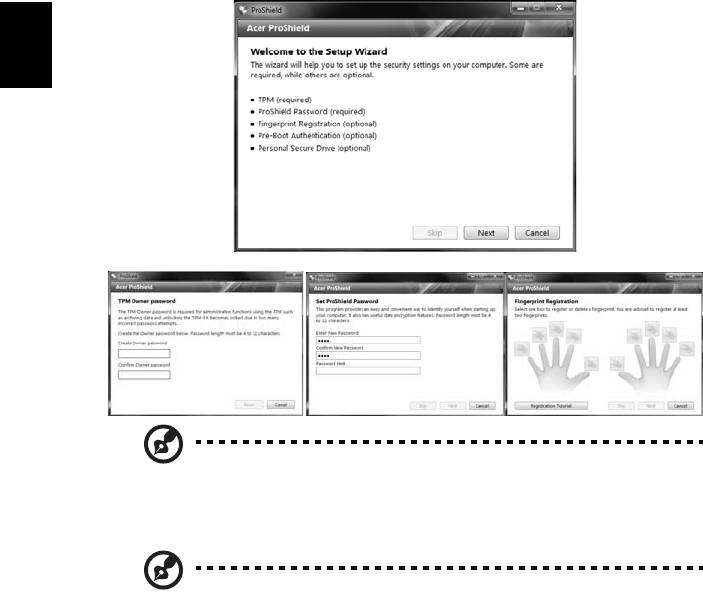
6
Prilagajanje nastavitev ProShield
Ob prvem zagonu ProShield vas bo namestitveni čarovnik vodil skozi nastavitve
parametrov aplikacije ProShield. Za začetek kliknite Začni. Nastaviti boste morali
geslo TPM*, geslo ProShield in opraviti registracijo prstnega odtisa*.
Slovenski
Opomba: Izberite geslo, ki si ga boste zapomnili, vendar ga bo težko
uganiti. Ne uporabljajte slovarskih besed. Priporočamo, da uporabite
kombinacijo črk in številk.
Opomba: * Ta možnost je na voljo le za določene konfiguracije strojne
opreme.
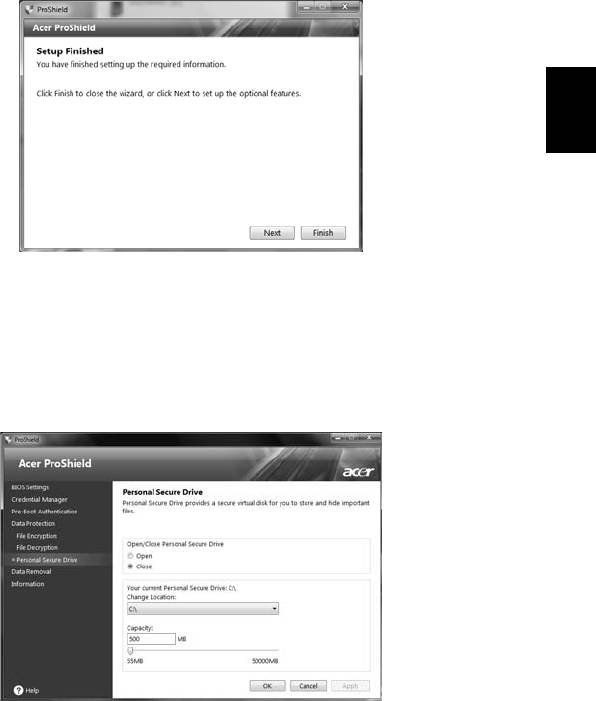
7
Ko boste z nastavljanjem gesla zaključili, kliknite Naprej, da bi ustvarili osebni varni
pogon oziroma kliknite Dokončaj.
Slovenski
Osebni varni pogon
Osebni varni pogon (PSD) je varen del vašega trdega diska, kamor lahko
shranjujete datoteke. Dostop do tega PSD je mogoče le z geslom ali preverjanjem
prstnega odtisa.
Ko ste z nastavitvami zaključili, lahko vstopite v konzolo ProShield, kjer lahko
upravljate s svojim računalnikom in spreminjate nastavitve.
Nastavitve lahko spreminjate v levem podoknu.
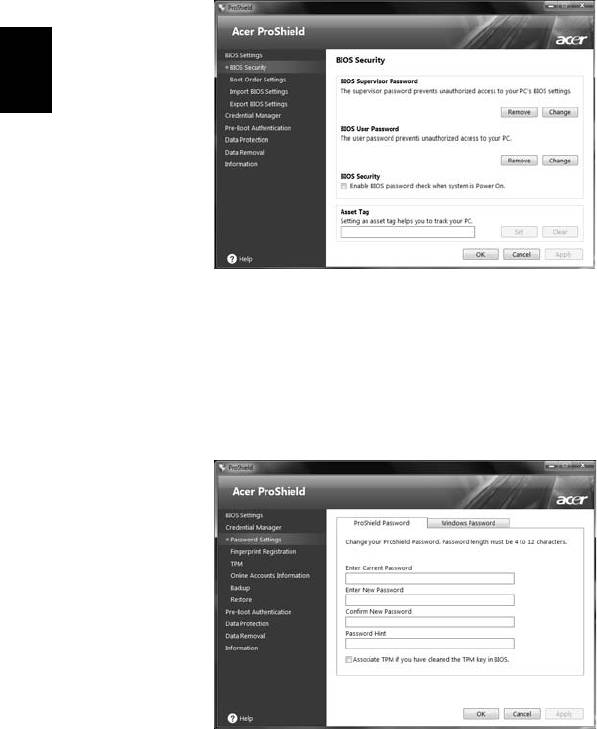
8
Nastavitve BIOS
Tukaj lahko nastavite nadzornika BIOS in uporabniška gesla, omogočate in
onemogočate preverjanje gesla ob zagonu ter napravam dodate oznake sredstev.
Slovenski
Nastavljate lahko tudi zagonski vrstni red naprav in uvažate ter izvažate nastavitve
BIOS.
Upravitelj poverilnic
Tukaj lahko nastavljate in upravljate s svojimi poverilnicami – spreminjate svoja
gesla ProShield in Windows, upravljate spletne informacije o računih in varnostno
kopirate ter obnavljate podatke poverilnic.
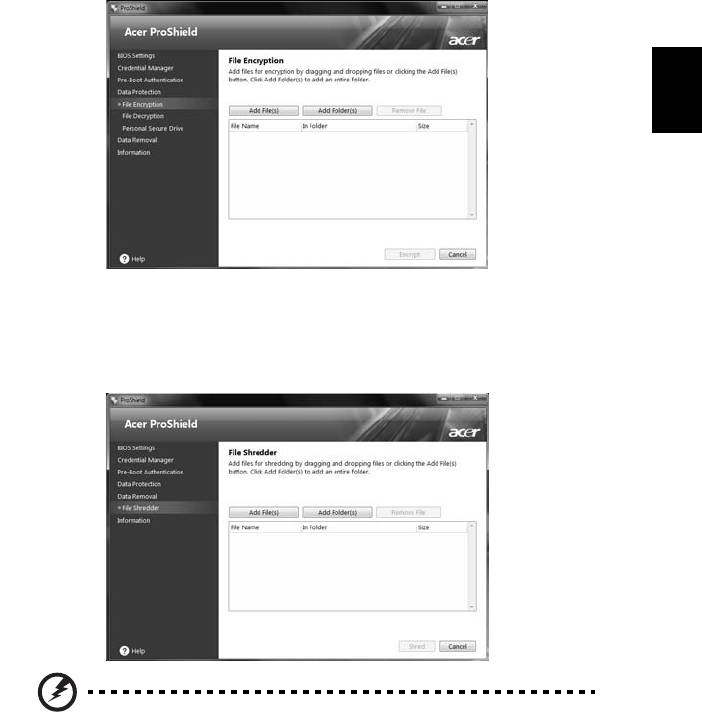
9
Zaščita podatkov
Tukaj lahko izbirate datoteke, ki jih želite šifrirati ali dešifrirati in upravljate svoj PSD.
Slovenski
Odstranjevanje podatkov
Tukaj lahko izberete datoteke, ki jih želite povsem odstraniti s trdega diska.
Uničevalec datotek bo podatke prepisal in s tem onemogočil njihovo obnavljanje.
Opozorilo: Izberite le datoteke, ki jih resnično želite nepovratno
uničiti. Po uničenju datoteke ali mape podatkov v njej ne bo več
mogoče obnoviti.
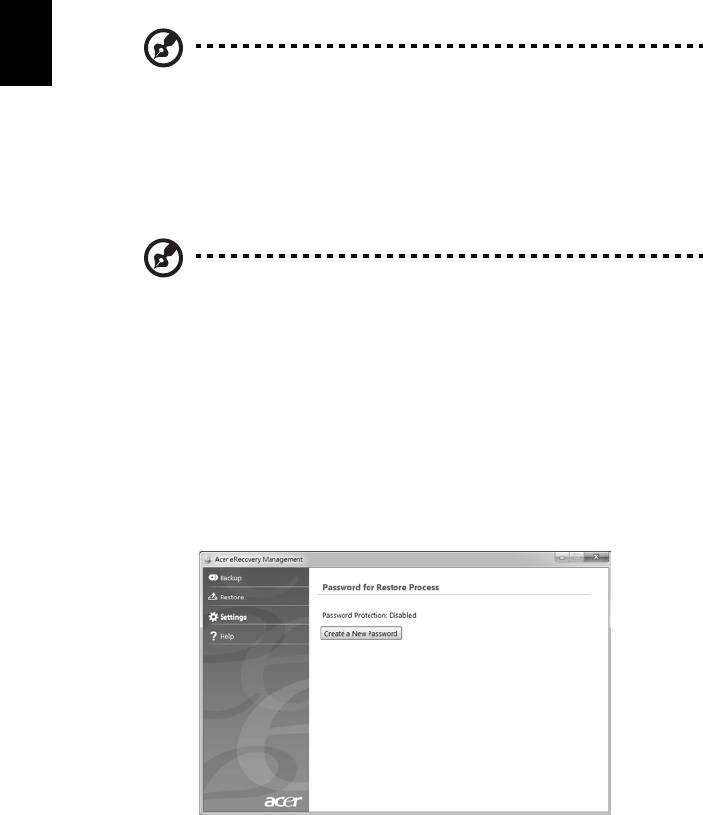
10
Acer eRecovery Management
Če ima vaš računalnik težave, ki jih ni mogoče odpraviti z drugimi metodami, boste
morda morali znova namestiti operacijski sistem Windows in prednaloženo
programsko opremo in gonilnike. Če želite zagotoviti možnost obnovitve računalnika
po potrebi, čim prej ustvarite varnostno kopijo za obnovitev.
Slovenski
Opomba: Vsebina v nadaljevanju vsebuje le splošne informacije.
Dejanski tehnični podatki izdelka so lahko drugačni.
Acer eRecovery Management se sestavljen iz naslednjih funkcij:
1 Varnostno kopiranje:
• Ustvari varnostno kopijo s tovarniško privzetimi nastavitvami
• Varnostno kopiranje gonilnikov in aplikacij
Opomba: Na modelih brez ODD boste lahko varnostne kopije shranili
na pogon USB.
2 Obnovi:
• Obnovi sistem na tovarniško privzete nastavitve
• Obnovi operacijski sistem in obdrži uporabniške podatke
• Ponovna namestitev gonilnikov ali programov
To poglavje vas bo vodilo skozi vsak postopek.
Za uporabo funkcije zaščite podatkov Acer eRecovery Management morate najprej
nastaviti geslo. Geslo za nastavite z zagonom Acer eRecovery Management in
kliknete na Nastavitve.
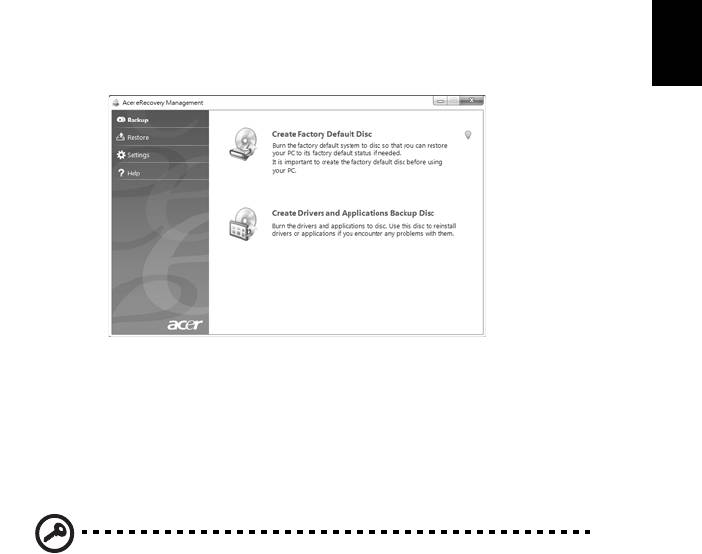
11
Izdelava varnostne kopije za obnovitev
(z optičnim pogonom)
Če želite omogočiti ponovno namestitev z varnostne kopije na optičnih diskih,
morate najprej ustvariti obnovitveni disk. Skozi postopek bodo vas vodila zaslonska
Slovenski
navodila. Prosimo, da jih pazljivo preberete.
1 Kliknite Start > Vsi programi > Acer, nato pa kliknite Acer eRecovery
Management.
2 Če želite ustvariti obnovitvene diske za celotno izvorno vsebino trdega diska,
vključno z Windows in vso prednaloženo programsko opremo in gonilniki,
kliknite Ustvari disk s tovarniško privzeto programsko opremo.
– ALI –
Če želite ustvariti obnovitveni disk le za prednaloženo programsko opremo in
gonilnike, kliknite Ustvari disk z varnostno kopijo gonilnikov in aplikacij.
Pomembno: Priporočamo, da čim prej ustvarite obnovitvene
varnostne kopije vseh vrst.
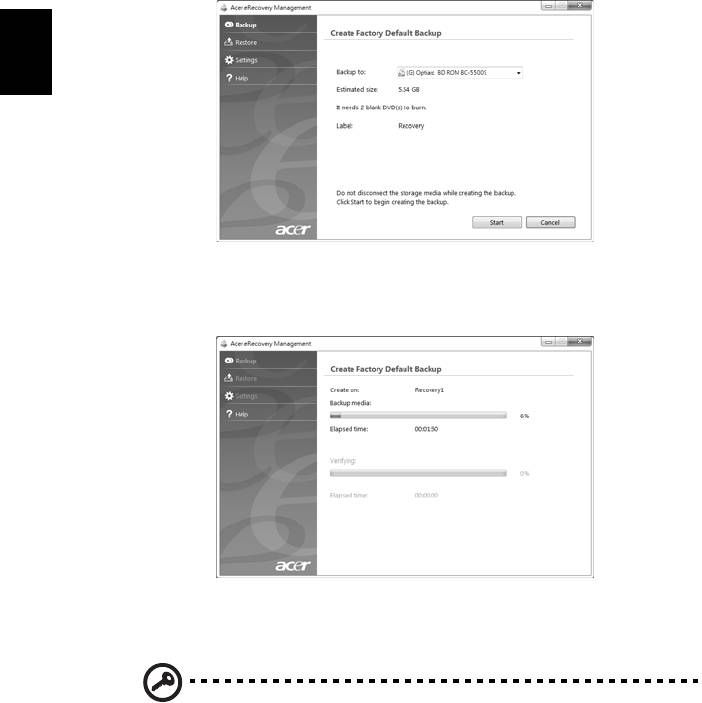
12
Pogovorno okno Ustvari varnostno kopijo tovarniško privzetih nastavitev vam
sporoča, koliko praznih zapisljivih diskov potrebujete za zaključek postopka priprave
diskov za obnovitev. Pred nadaljevanjem preverite, ali imate potrebno število enakih
praznih diskov.
Slovenski
3 Disk vstavite v pogon, kot je navedeno na seznamu Varnostno kopiraj na in
kliknite Naprej. Na zaslonu bo prikazan napredek izdelave varnostne kopije.
Pogon bo po zapisovanju posameznega diska tega izvrgel.
4 Vzemite zapisani disk iz pogona in ga označite s pisalom s trajnim črnilom.
Pomembno: Vsakega od diskov označite z edinstveno opisno
oznako, na primer „Obnovitveni disk Windows 1 od 2“ ali „Obnovitveni
disk z aplikacijami/gonilniki“. Diske hranite na varnem mestu, ki si ga
boste zapomnili.
5 Če je potrebnih več diskov, ob zaslonskem pozivu vstavite nov disk in kliknite
V redu. Z zapisovanjem diskov nadaljujte, dokler ni postopek končan.
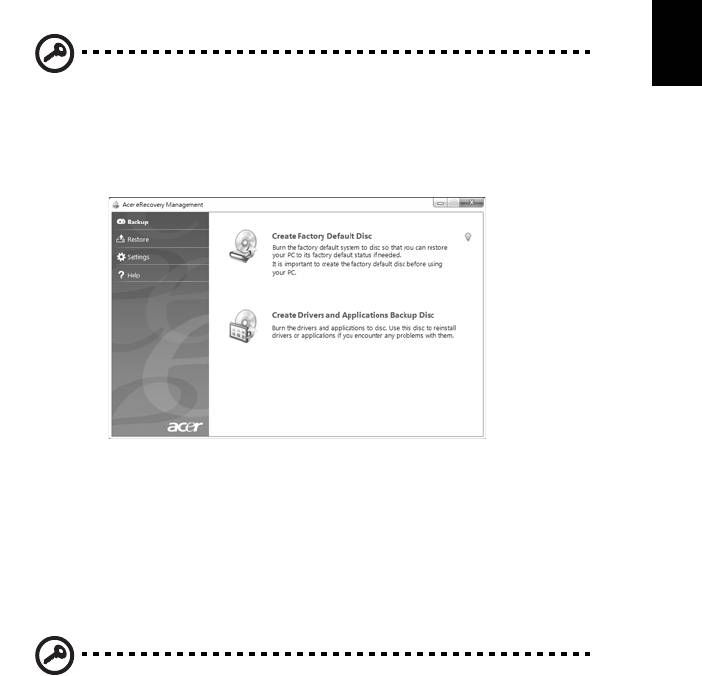
13
Izdelava varnostne kopije za obnovitev
(s pogonom USB)
Če želite omogočiti ponovno namestitev z varnostne kopije na pogonu USB, morate
najprej ustvariti varnostno kopijo za obnovitev. Skozi postopek bodo vas vodila
Slovenski
zaslonska navodila. Prosimo, da jih pazljivo preberete.
Pomembno: Če ste se odločili za pogon USB, mora ta biti prazen in
vsebovati vsaj 12 GB prostora.
1 Kliknite Start > Vsi programi > Acer, nato pa kliknite Acer eRecovery
Management.
2 Če želite ustvariti varnostno kopijo za obnovitev za celotno izvorno vsebino
trdega diska, vključno z Windows in vso prednaloženo programsko opremo in
gonilniki, kliknite Ustvari disk s tovarniško privzeto programsko opremo.
– ALI –
Če želite ustvariti varnostno kopijo za obnovitev le za prednaloženo programsko
opremo in gonilnike, kliknite Ustvari disk z varnostno kopijo gonilnikov in
aplikacij.
Pomembno: Priporočamo, da čim prej ustvarite obnovitvene
varnostne kopije vseh vrst.
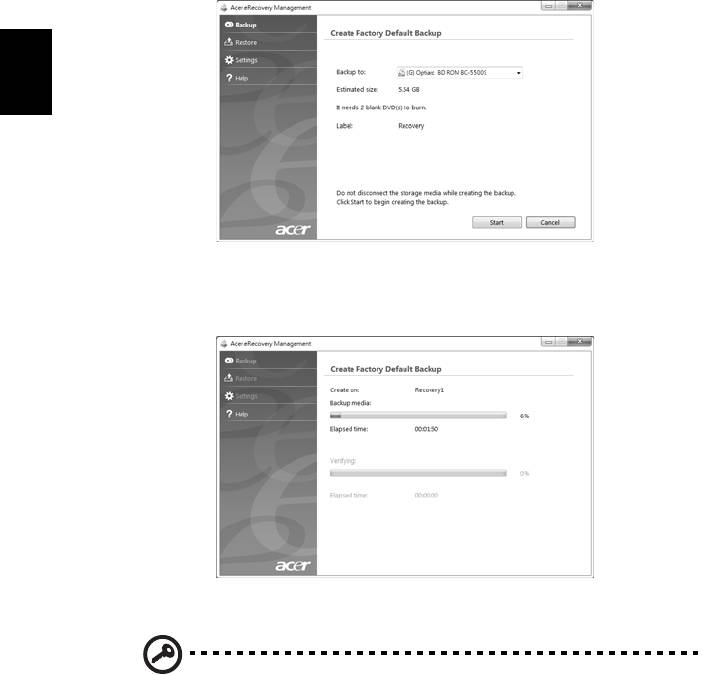
14
Odprlo se bo pogovorno okno Ustvari varnostno kopijo tovarniško privzetih
nastavitev. To pogovorno okno vam sporoča približno velikost datoteke varnostne
kopije na vašem pogonu USB.
Slovenski
3 Vstavite disk USB in kliknite Naprej. Na zaslonu bo prikazan napredek izdelave
varnostne kopije.
4 Izvlecite pogon USB in ga označite s pisalom s trajnim črnilom.
Pomembno: Označite ga z edinstveno opisno oznako, na primer
„Varnostna kopija za obnovitev Windows“ ali „Varnostna kopija
aplikacij/gonilnikov“. Pogon USB hranite na varnem mestu, ki si ga
boste zapomnili.

15
Obnovitev sistema (optični pogon)
Če s pomočjo telefonske podpore Acer niste uspeli odpraviti težave, lahko poskusite
s programom Acer eRecovery Management. Ta možnost bo računalnik vrnila v
stanje, v katerem se je nahajal ob nakupu, pri tem pa boste imeli možnost kasneje
Slovenski
obnoviti vse svoje nastavitve in osebne podatke.
Obnovitev sistema
1 Izvedi manjša popravila.
Če nepravilno delujeta le en ali dva kosa programske ali strojne opreme, bo težavo
morda mogoče odpraviti s ponovno namestitvijo programske opreme ali gonilnikov
naprave. Za obnovitev tovarniško prednaložene programske opreme in gonilnikov
glejte "Obnovitev prednaložene programske opreme in gonilnikov" na
strani 15. Za navodila o ponovni namestitvi prednaložene programske opreme in
gonilnikov glejte dokumentacijo izdelka oziroma spletno mesto tehnične podpore.
2 Povrnitev sistema na predhodno stanje.
Če ponovna namestitev programske opreme ali gonilnikov ni odpravila težave, jo
boste morda lahko odpravili s povrnitvijo sistema na predhodno stanje, ko je vse še
delovalo pravilno. Za navodila glejte "Povrnitev sistema na predhodno stanje" na
strani 16.
3 Ponastavitev sistema na tovarniško privzeto stanje.
Če težave ni bilo mogoče nikakor odpraviti in želite sistem povrniti na tovarniško
privzeto stanje, glejte poglavje "Vrnitev sistema na tovarniško privzeto stanje"
na strani 17.
Vrste obnovitev
Obnovitev prednaložene programske opreme in
gonilnikov
Med odpravljanjem težav boste morda morali znova namestiti programsko opremo
in gonilnike naprave, ki so bili na računalniku tovarniško prednaloženi. Obnovitev
lahko izvedete bodisi s trdega diska ali z izdelanih obnovitvenih diskov.
• Nova programska oprema: Če želite obnoviti programsko opremo, ki na tem
računalniku ni bila tovarniško prednaložena, boste morali slediti navodilom za
namestitev zadevne programske opreme.
• Gonilniki nove naprave: Če želite obnoviti gonilnike naprave, ki na računalniku
niso bili tovarniško prednaloženi, sledite navodilom za zadevno napravo.
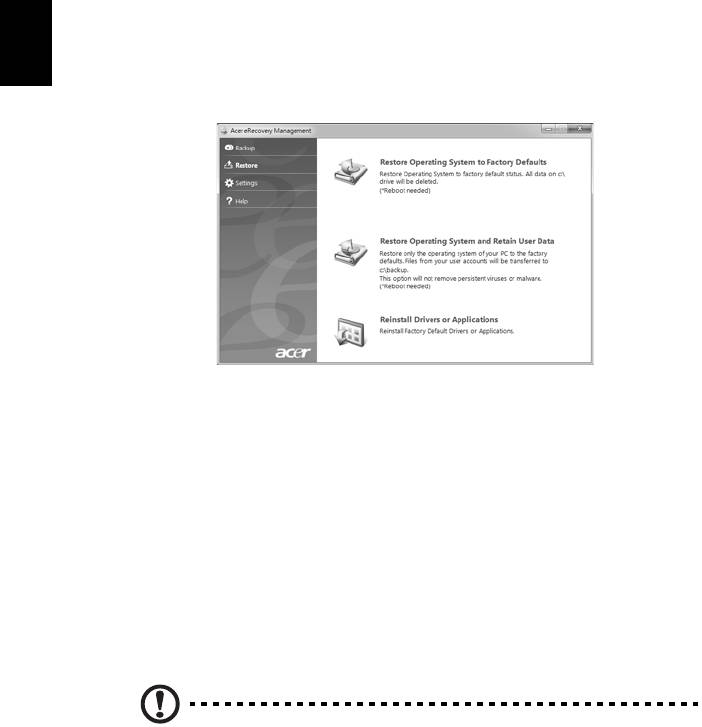
16
Za obnovitev prednaložene programske opreme in gonilnikov:
1 Kliknite Start > Vsi programi > Acer, nato pa kliknite Acer eRecovery
Management.
– ALI –
Če obnovitev izvajate iz svojega diska za obnovitev gonilnikov in aplikacij, tega
vstavite v diskovni pogon in po odprtju glavnega menija Acer Application Recovery
pojdite na korak 3.
2 Kliknite na zavihek Obnovitev in za prikaz glavnega menija Acer Application
Slovenski
Recovery kliknite Ponovno namesti gonilnike in aplikacije.
3 Za prikaz seznama programske opreme in gonilnikov naprav kliknite Vsebina.
4 Kliknite na namestitveno ikono predmeta, ki ga želite namestiti, in sledite
zaslonskim pozivom, da bi namestitev dokončali. Ta korak ponovite za vsak
predmet, ki ga želite znova namestiti.
Povrnitev sistema na predhodno stanje
Aplikacija Microsoft System Restore občasno zajema posnetke nastavitev vašega
sistema in jih shranjuje kot točke za obnovitev. V večini težko rešljivih težav s
programsko opremo lahko sistem znova usposobite z vrnitvijo na eno od teh
obnovitvenih točk.
Operacijski sistem Windows bo vsak dan in ob vsaki namestitvi programske opreme
ali gonilnikov naprave samodejno ustvaril dodatno obnovitveno točko.
Namig: Za več informacij o uporabi aplikacije Microsoft System
Restore kliknite Start, nato pa kliknite možnost Pomoč in podpora. V
iskalno polje pomoči vnesite obnovitev sistema Windows in pritisnite
Enter.
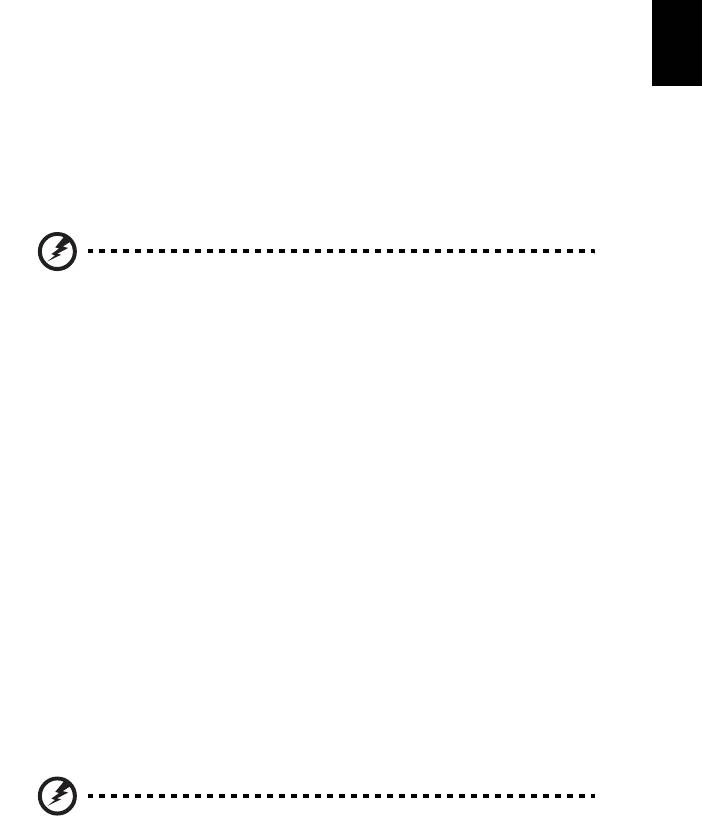
17
Za vrnitev na obnovitveno točko:
1 Kliknite na Start > Nadzorna plošča > Sistem in varnost > Središče za
opravila in kliknite možnost Obnovitev.
2 Kliknite na Odpri aplikacijo Obnovitev sistema in nato Naprej.
3 Izberite želeno obnovitveno točko in kliknite na gumb Naprej ter na Dokončaj.
Slovenski
Pojavilo se bo okno s potrditvenim sporočilom.
4 Kliknite Da. Sistem je bil obnovljen na izbrano obnovitveno točko. Postopek
lahko traja nekaj minut in bo računalnik morda znova zagnal.
Vrnitev sistema na tovarniško privzeto stanje
Če imate z računalnikom težave, ki jih ni mogoče odpraviti z drugimi metodami,
boste morda morali za vrnitev na privzeto stanje znova namestiti celoten sistem.
Ponovno namestitev lahko izvedete bodisi s trdega diska ali z izdelanih obnovitvenih
diskov.
Opozorilo: V tej popolni obnovitvi bodo izbrisani vsi podatki na
trdem disku, operacijski sistem Windows bo nameščen znova,
nato pa bo nameščena vsa tovarniško privzeta programska
oprema in gonilniki. Če lahko do pomembnih datotek na trdem
disku še zmeraj dostopate, jih varnostno kopirajte zdaj.
Če lahko Windows še zmeraj zaženete, glejte poglavje "Obnovitev iz
operacijskega sistema Windows" na strani 17.
Če Windows ne morete več zagnati, trdi disk pa še zmeraj deluje, glejte poglavje
"Obnovitev s trdega diska med zagonom sistema" na strani 18.
Če Windows ne morete več zagnati, trdi disk pa je bil povsem formatiran ali ste
namestili nadomestni trdi disk, glejte poglavje "Obnovitev z obnovitvenih diskov"
na strani 18.
Obnovitev iz operacijskega sistema Windows
Za ponovno namestitev prednaložene programske opreme in gonilnikov:
Kliknite Start > Vsi programi > Acer, nato pa kliknite Acer eRecovery
Management.
Kliknite na zavihek Obnovi in nato na Obnovi sistem na tovarniško privzete
nastavitve.
Kliknite Da in nato Začni. Pojavilo se bo pogovorno okno z informacijami o trdem
disku, na katerega bo obnovljen operacijski sistem.
Opozorilo: Če s postopkom nadaljujete, bodo vse datoteke na
trdem disku izbrisane.
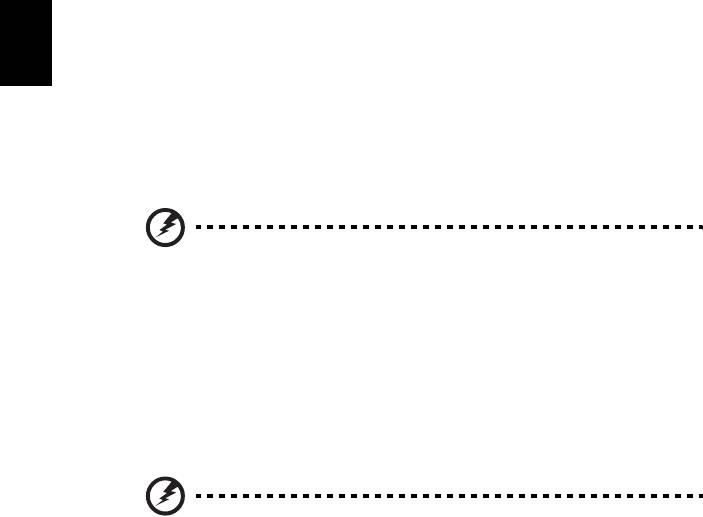
18
Kliknite V redu. Postopek obnovitve se bo pričel s ponovnim zagonom računalnika
in nadaljeval s kopiranjem datotek na trdi disk. Ta postopek lahko traja nekaj časa,
zaslon aplikacije Acer eRecovery Management pa bo prikazoval njegov napredek.
Po končani obnovitvi se bo pojavil poziv v pogovornem oknu o ponovnem zagonu
računalnika.
Za ponovni zagon računalnika kliknite V redu.
Sledite zaslonskim pozivom za prvo nastavitev sistema.
Slovenski
Obnovitev s trdega diska med zagonom sistema
Za ponovno namestitev prednaložene programske opreme in gonilnikov:
1Vključite računalnik in Acer eRecovery Management odprite s pritiskom na
<Alt> + <F10>.
2 Kliknite na Obnovi operacijski sistem na tovarniško privzete nastavitve.
Opozorilo: Če s postopkom nadaljujete, bodo vse datoteke na
trdem disku izbrisane.
3 Kliknite Naprej. Tovarniško privzeta vsebina trdega diska bo zdaj naložena. Ta
postopek lahko traja nekaj minut.
Obnovitev z obnovitvenih diskov
Za ponovno namestitev prednaložene programske opreme in gonilnikov:
1Vključite računalnik in v optični pogon vstavite prvi disk z varnostno kopijo
sistema, nato pa računalnik zaženite znova.
Opozorilo: Če s postopkom nadaljujete, bodo vse datoteke na
trdem disku izbrisane.
Če zagonski meni F12 ni omogočen, ga morate omogočiti zdaj.
Ob zagonu računalnika pritisnite tipko <F2>.
S pomočjo leve in desne puščične tipke izberite glavni meni.
Pritiskajte puščično tipko navzdol, dokler ne dosežete možnosti Zagonski meni F12,
ki jo nato nastavite na Omogočeno s pritiskom na tipko <F5>.
S pomočjo leve in desne puščične tipke izberite možnost Izhod.
Izberite možnost Shrani nastavitve in zapusti program ter pritisnite Enter. Za
potrditev izberite V redu.
Vaš računalnik se bo ponovno zagnal.

