Acer TravelMate 4750Z – страница 2
Инструкция к Ноутбуку Acer TravelMate 4750Z
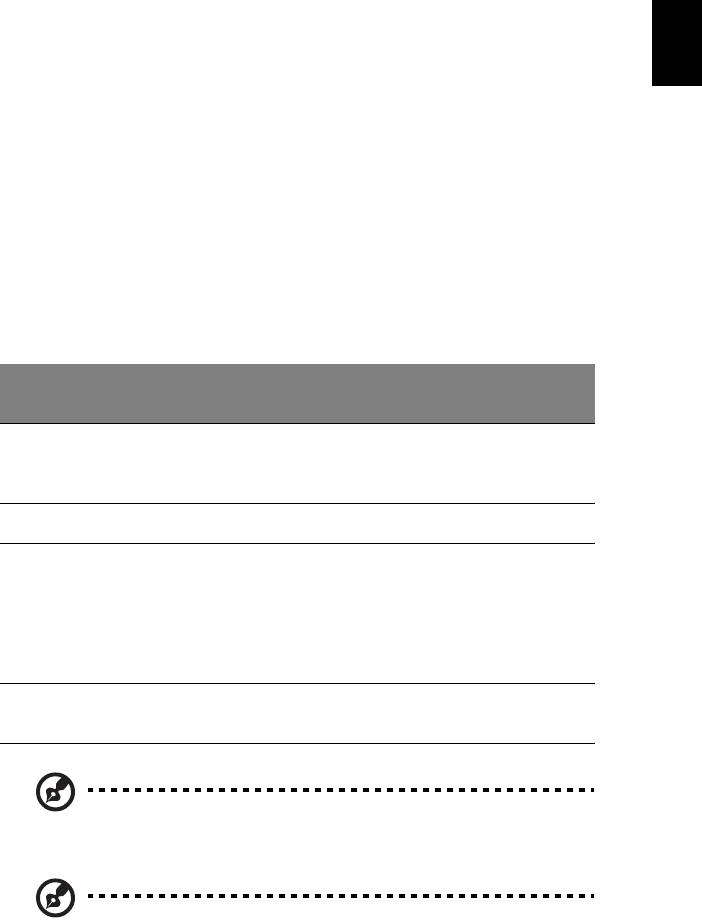
1
English
Touchpad
The built-in touchpad is a pointing device that senses movement on its surface.
This means the cursor responds as you move your finger across the surface of
the touchpad. The central location on the palmrest provides optimum comfort
and support.
Touchpad basics (with two buttons)
The following items show you how to use the touchpad with two buttons.
• Move your finger across the touchpad to move the cursor.
• Press the left and right buttons located beneath the touchpad to perform
selection and execution functions. These two buttons are similar to the left
and right buttons on a mouse. Tapping on the touchpad is the same as
clicking the left button.
Right
Function Left button
Main touchpad
button
Execute Quickly click
Tap twice (at the same
twice.
spe
ed as double-clicking
a mouse button).
Select Click once. Tap once.
Drag Click and hold,
Tap twice (at the same
then
use finger
spe
ed as double-clicking
on the touchpad
a mouse button); rest
to drag the
your finger on the
cursor.
touchpad on the second
tap and drag the cursor.
Access context
Click
men
u
once.
Note: Illustrations for reference only. The exact configuration of
your PC depends on the model purchased.
Note: When using the touchpad, keep it — and your fingers — dry
and clean. The touchpad is sensitive to finger movement; hence,

2
English
the lighter the touch, the better the response. Tapping harder will
not increase the touchpad
's responsiveness.
Note: By default, vertical and horizontal scrolling is enabled on
your touchpad. It can be disabled under Mouse settings in
Windows Control Panel.
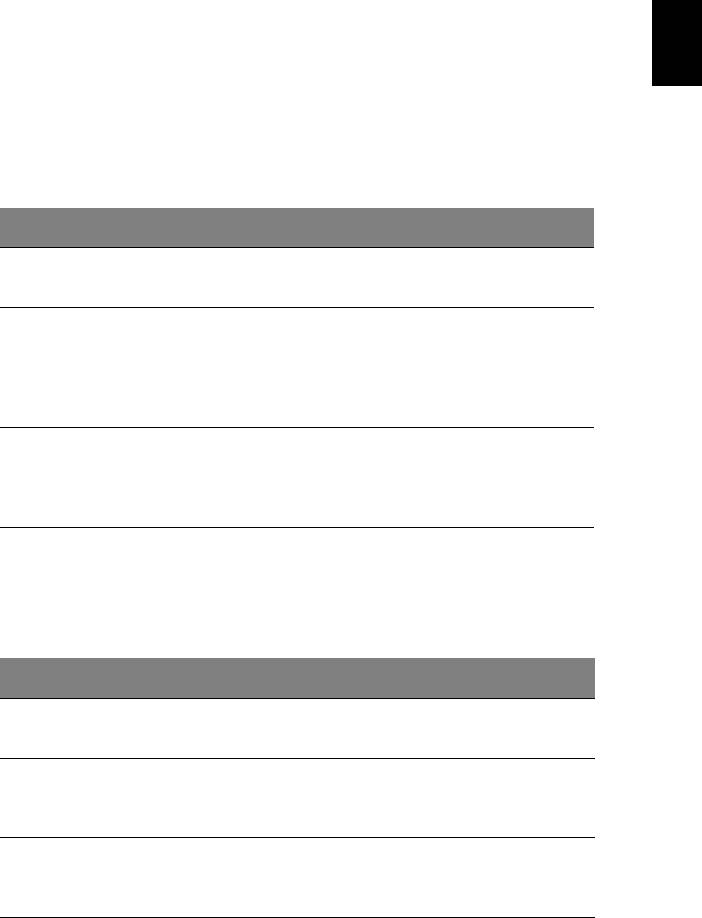
3
English
Using the keyboard
The keyboard has full-sized keys and an embedded numeric keypad*, separate
cursor, lock, Windows, function and special keys.
Lock keys and embedded numeric keypad*
The keyboard has three lock keys which you can toggle on and off.
Lock key Description
Caps Lock When Caps Lock is on, all alphabetic characters typed are
in uppercase.
Num Lock
When Num Lock is on, the embedded keypad is in numeric
<Fn> + <F11>*
mod
e. The keys function as a calculator (complete with the
arithmetic operators +, -, *, and /). Use this mode when
you need to do a lot of numeric data entry. A better
solution would be to connect an external keypad.
Scroll Lock
When Scroll Lock is on, the screen moves one line up or
<Fn> + <F12>
down
when you press the up or down arrow keys
respectively. Scroll Lock does not work with some
applications.
The embedded numeric keypad functions like a desktop numeric keypad. It is
indicated by
small characters located on the upper right corner of the keycaps.
To simplify the keyboard legend, cursor-control key symbols are not printed on
the keys.
Desired access Num Lock on Num Lock off
Number keys on
Type numbers in a normal
emb
edded keypad
manner.
Cursor-control keys
Hold <Shift> while using
Hold <Fn> while using
on
embedded
cursor-control keys.
cursor-control keys.
keypad
Main keyboard keys Hold <Fn> wh
ile typing
Type the letters in a
letters on embedded
no
rmal manner.
keypad.
* only for certain models
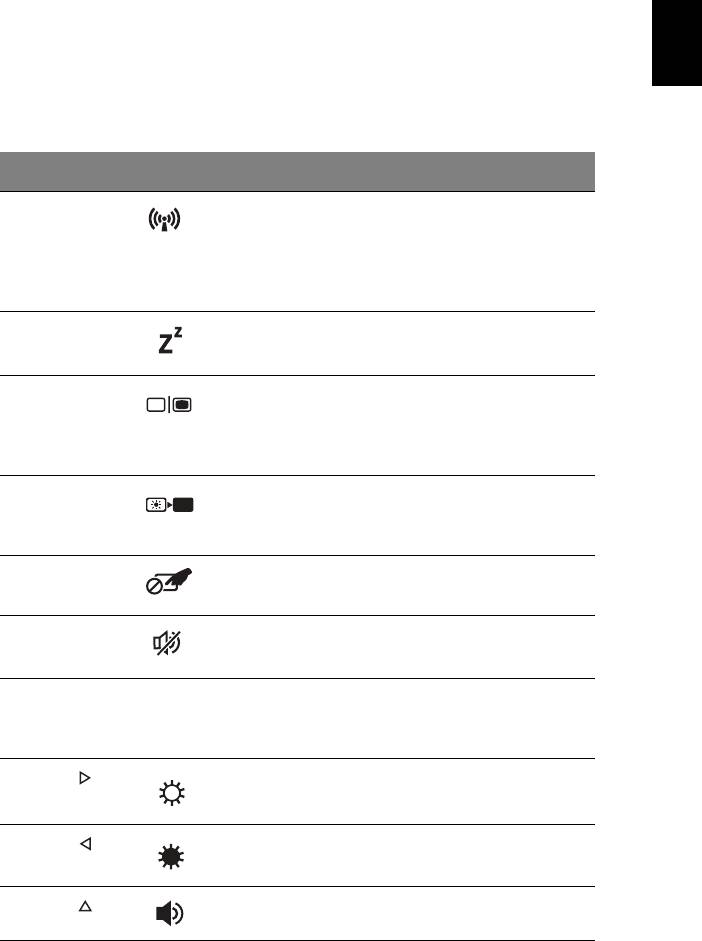
4
English
Hotkeys
The computer employs hotkeys or key combinations to access most of the
computer's controls like screen brightness and volume output.
To activate hotkeys, press and hold the <Fn> key before pressing the other
key
in the hotkey combination.
Hotkey Icon Function Description
<Fn> + <F3>
Communication
Enables / disables the
key
computer's communication
devices. (Communication
devices may vary by
configuration.)
<Fn> + <F4>
Sleep Puts the computer in Sleep
mode.
<Fn> + <F5>
Display toggle Switches display output
between the display screen,
ext
ernal monitor (if connected)
and both.
<Fn> + <F6>
Display off Turns the display screen
backlight off to save power.
Press any key to return.
<Fn> + <F7>
Touchpad
Turns the built-in touchpad on
toggle
and off.
<Fn> + <F8>
Speaker toggle Turns the speakers on and off.
<Fn> + <F11> NumLk Turns the embedded numeric
key
pad on or off (only for
certain models).
<Fn> + <
>
Brightness up Increases the screen brightness.
<Fn> + <
>
Brightness
Decreases the screen
down
brightness.
<Fn> + <
>
Volume up Increases the sound volume.
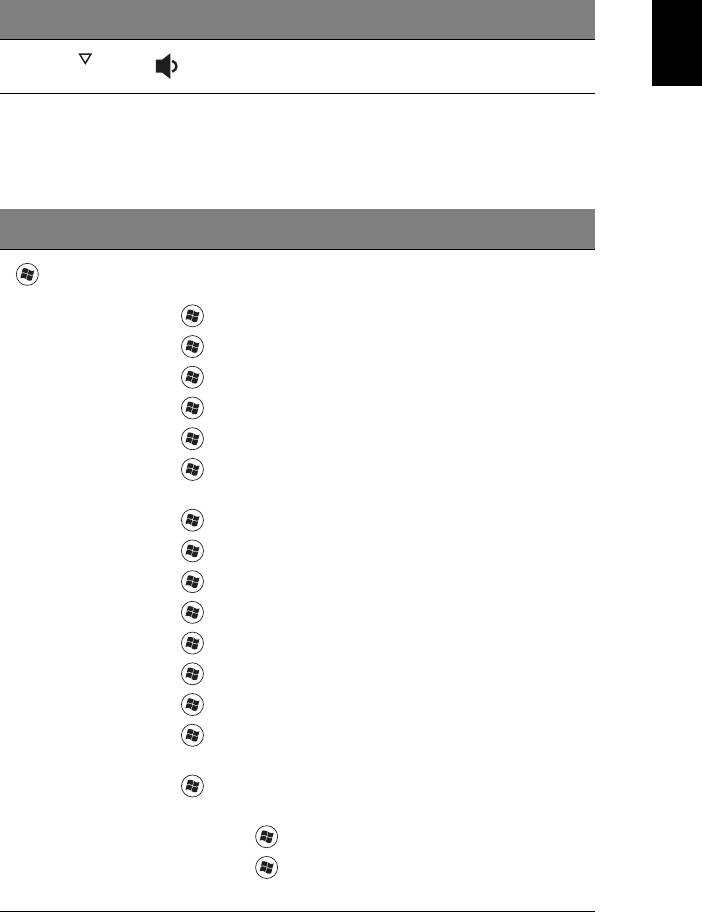
5
English
Hotkey Icon Function Description
<Fn> + <
>
Volume down Decreases the sound volume.
Windows keys
The keyboard has two keys that perform Windows-specific functions.
Key Description
Windows
Pressed alone it launches the Start menu.
key
It can also be used with other keys for other functions:
<
>: Open or close the Start menu
<
> + <D>: Display the desktop
<
> + <E>: Open Windows Explorer
<
> + <F>: Search for a file or folder
<
> + <G>: Cycle through Sidebar gadgets
<
> + <L>: Lock your computer (if connected to a
domain), or switch users (if not connected to a domain)
<
> + <M>: Minimize all windows
<
> + <R>: Open the Run dialog box
<
> + <T>: Cycle through programs on the taskbar
<
> + <U>: Open Ease of Access Center
<
> + <X>: Open Windows Mobility Center
<
> + <Break>: Display System Properties
<
> + <Shift+M>: Restore minimized windows
<
> + <Tab>: Cycle through programs on the taskbar
by using Windows Flip 3-D
<
> + <Space>: Bring all gadgets to the front and
select Windows Sidebar
<CT
RL> + < > + <F>: Search for network computers
<CT
RL> + < > + <Tab>: Use the arrow keys to cycle
through open programs using Windows Flip 3-D
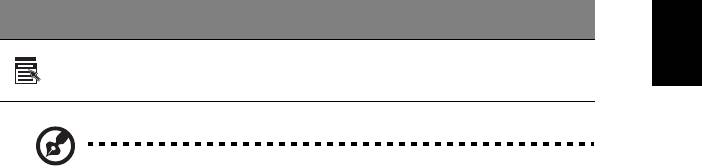
6
English
Key Description
Application
This key has the same effect as clicking the right mouse
key
button; it opens the application's context menu.
Note: Depending on your edition of Windows, some shortcuts
may not function as described.
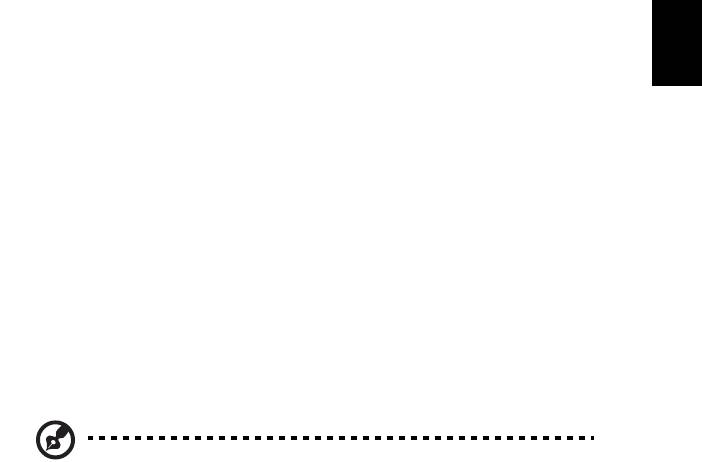
7
English
Acer ProShield
Overview
An all-in-one security solution, Acer ProShield provides an embedded security
solution to address the following points of vulnerability:
• Securing the device against unauthorized access
• Protecting local storage
Acer ProShield includes modules that will secure your device from unauthorized
access and intrusion.
• BIOS Settings — Boot sequence and device security
• Credential Manager — Password settings, Fingerprint registration*, TPM
configuration*, Online accounts information, Backup and Restore
• Pre-Boot Authentication* — Fingerprint management
• Data Protection — Personal secure drive, file and folder encryption
• Data Removal — File shredder
Note: * Availability varies depending on hardware configuration.
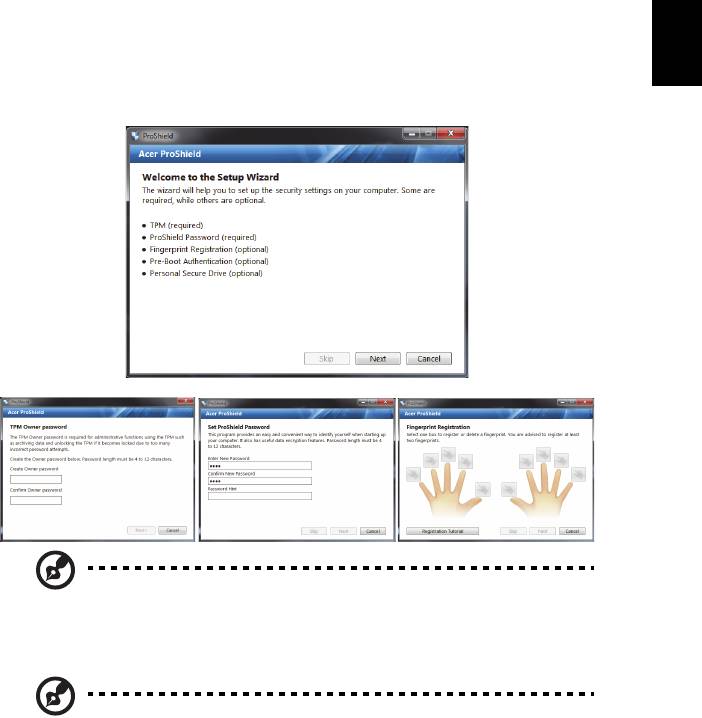
8
English
Setting up ProShield
The first time you run ProShield, you will be led through a setup wizard that
allows you to set up the parameters for ProShield. Click Start to begin. You will
be required to set a TPM password*, ProShield password, and complete the
fingerprint registration*.
Note: Select a password that you will remember, but is difficult to
guess. Do not use words that can be found in a dictionary. It is
advisable to use a combination of letters and numbers.
Note: * Availability varies depending on hardware configuration.

9
English
Once you’ve set the password, you can click Next to proceed to setting up a
Personal Secure Disk or click Finish to exit the wizard.
Personal Secure Disk
The Personal Secure Disk (PSD) is a secure section of your hard disk where you
can save files. You can only get access to the PSD via password or fingerprint
authentication.
Once setup is finished, you can go to the ProShield Console to manage your
computer
or make changes to the settings.
Use the menu in the left-hand pane to make changes.
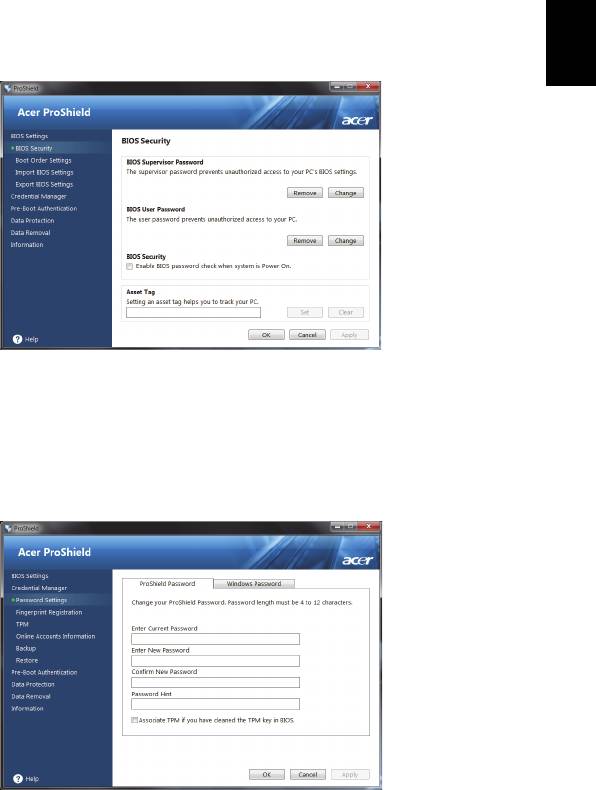
10
English
BIOS Settings
Here you can set the BIOS Supervisor and User passwords, enable or disable
password checking at bootup, and add an Asset Tag for the device.
You can also set the boot device order and import or export BIOS settings.
Credential Manager
Here you can set and manage your credentials — change your ProShield and
Windows passwords, manage online account information, and back up or
restore credential information.
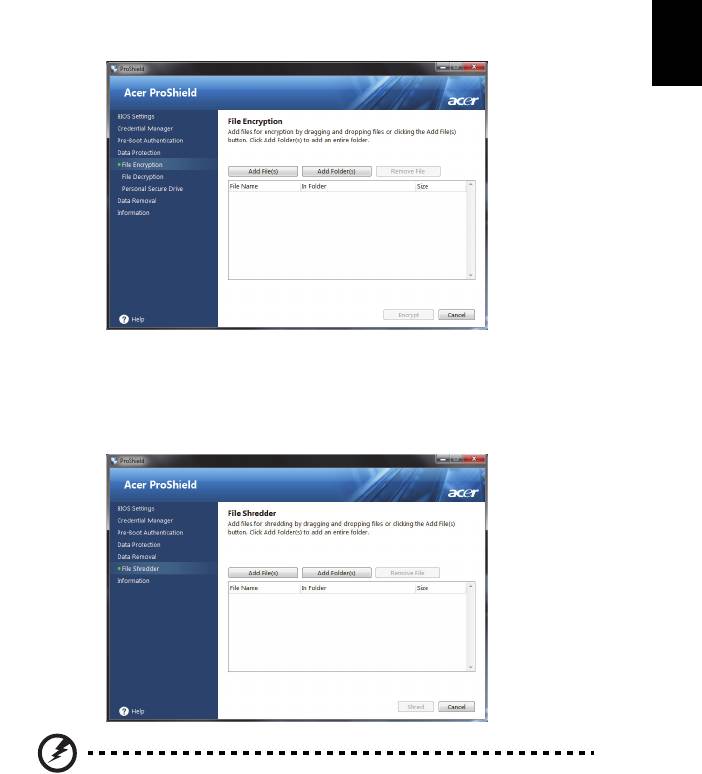
11
English
Data Protection
Here you can select files for encryption or decryption, and manage your PSD.
Data Removal
Here you can select files to be completely removed from the hard disk. The File
Shredder overwrites the data to make recovering the data impossible.
Warning: Make sure you select only the information you want to
shred. Once you have shredded a file or folder, it is impossible to
recover the data.
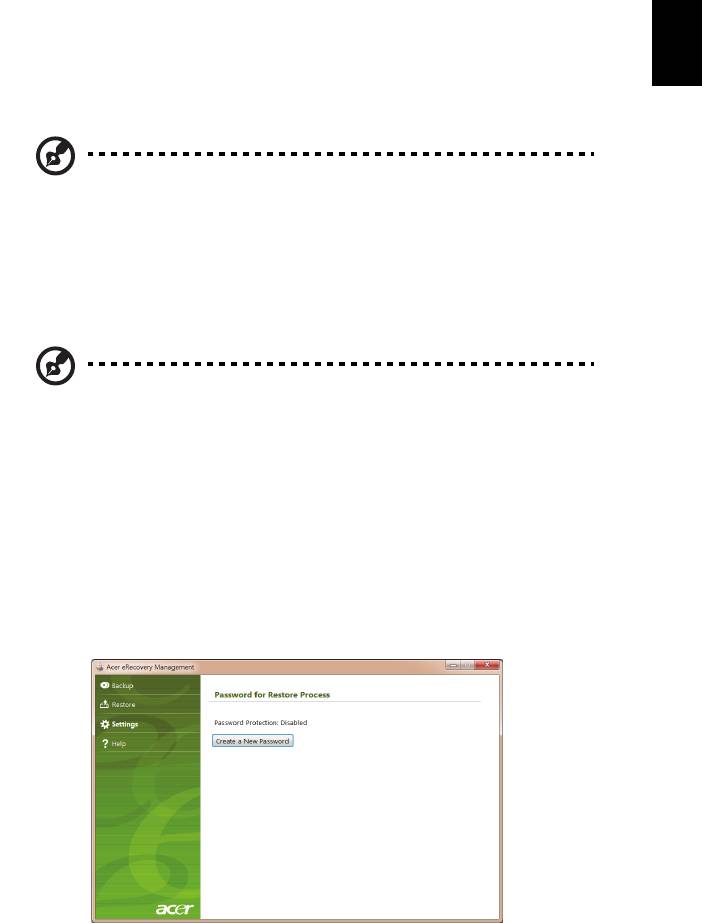
12
English
Acer eRecovery Management
If your computer experiences problems that are not recoverable by other
methods, you may need to reinstall the Windows operating system and factory-
loaded software and drivers. To ensure you can recover your computer when
needed, you should create a recovery backup as soon as possible.
Note: All of the following content is for general reference only.
Actual product specifications may vary.
Acer eRecovery Management consists of the following functions:
1 Backup:
• Create Factory Default Backup
• Backup Drivers and Applications
Note: Models that do not have an ODD will allow you to make
backup copies to a USB drive.
2 Restore:
• Restore Operating System to Factory Defaults
• Restore Operating System and Retain User Data
• Reinstall Drivers or Applications
This chapter will guide you through each process.
To use the password protection feature of Acer eRecovery Management, you
must
first set the password. The password is set by launching Acer eRecovery
Management and clicking Settings.
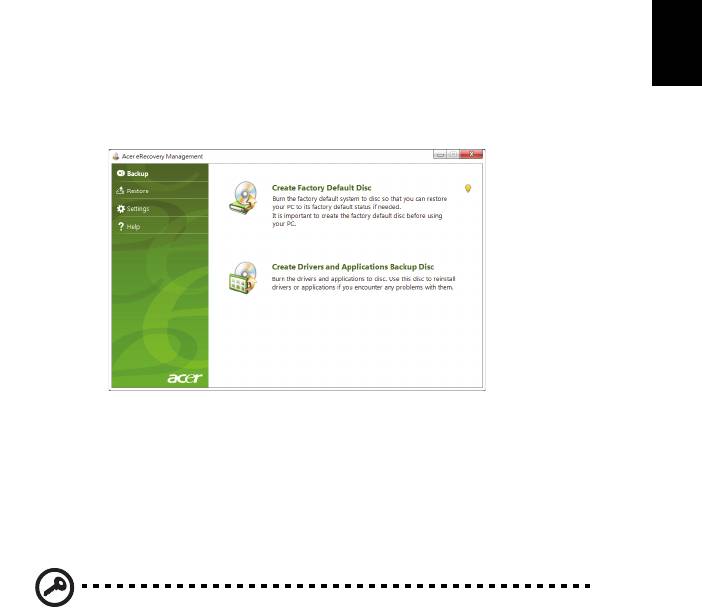
13
English
Creating a recovery backup (Optical drive)
To reinstall using a backup on optical discs, you must create the recovery disc
beforehand. Throughout the process, you will be guided by onscreen
instructions. Please read them carefully!
1 Click St
art > All Programs > Acer, then click Acer eRecovery Management.
2 To create recovery discs for the hard drive’s entire original contents,
including Windows and all factory-loaded software and drivers, click
Create Factory Default Disc.
- OR -
To create a recovery disc for only the facto
ry-loaded software and drivers, click
Create Drivers and Applications Backup Disc.
Important: We recommend that you create each type of recovery
backup as soon as possible.
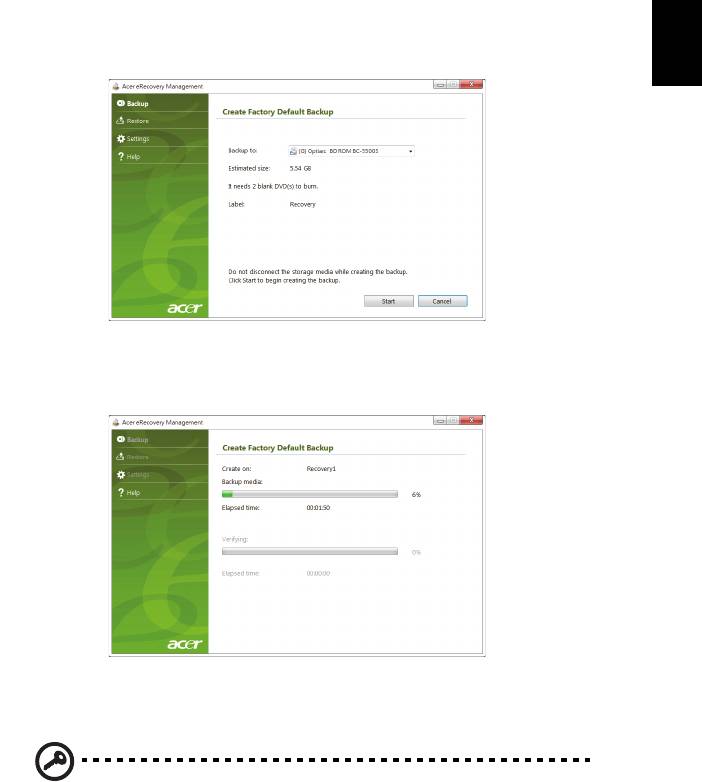
14
English
The Create Factory Default Backup dialog box tells you the number of blank,
recordable discs you will need to complete the recovery discs. Make sure that
you have the required number of identical, blank discs ready before continuing.
3 Insert a blank disc into the drive indicated in the Backup to list, then click
Next. You will be shown the backup progress on the screen.
The drive ejects each disc as it completes burning it.
4 Remove the disc from the drive and mark it with a permanent marker.
Important: Write a unique, descriptive label on each disc, such as
‘Windows Recovery Disc 1 of 2’ or ‘Apps/Drivers Recovery disc’.
Make sure you keep the discs in a safe place that you will
remember.
5 If multiple discs are required, insert a new disc when prompted, then click
OK. Continue recording discs until the process is complete.
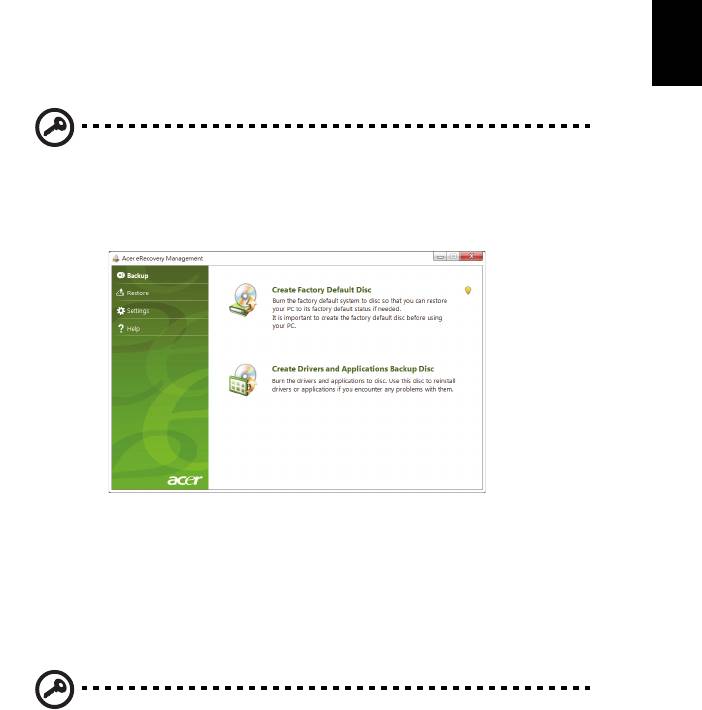
15
English
Creating a recovery backup (USB flash drive)
To reinstall using a backup on a USB flash drive, you must create the recovery
backup beforehand. Throughout the process, you will be guided by onscreen
instructions. Please read them carefully!
Important: If you are using a USB flash drive, ensure it is at least 12
GB and does not contain any previous data.
1 Click Start > All Programs > Acer, then click Acer eRecovery Management.
2 To create recovery backup for the hard drive’s entire original contents,
including Windows and all factory-loaded software and drivers, click
Create Factory Default Backup.
- OR -
To create a recovery backup for only the facto
ry-loaded software and drivers,
click Create Driver and Applications Backup.
Important: We recommend that you create each type of recovery
backup as soon as possible.
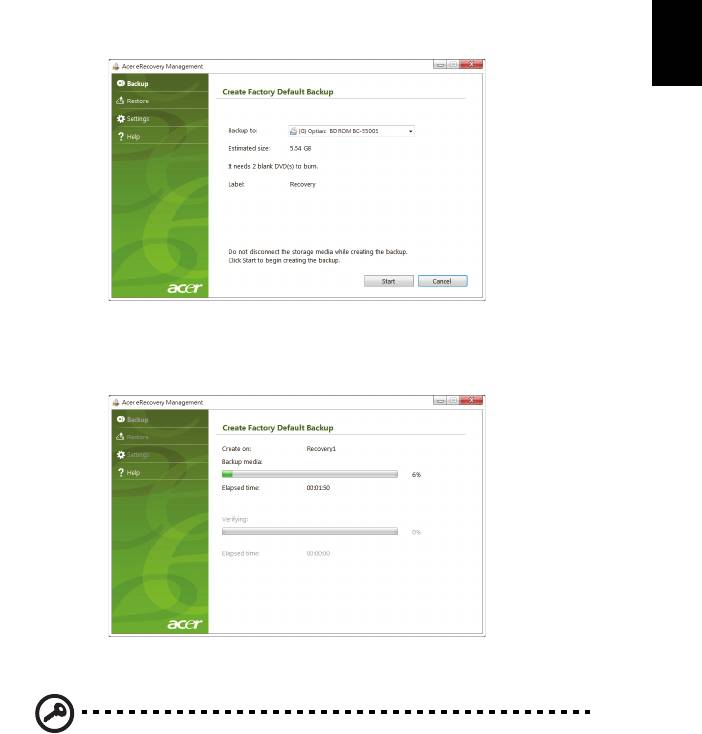
16
English
The Create Factory Default Backup dialog box opens. This dialog box tells you
the estimated size of the backup file on your USB flash drive.
3 Plug in the USB disk, then click Next. You will be shown the backup
progress on the screen.
4 Unplug the USB flash drive and mark it with a permanent marker.
Important: Write a unique, descriptive label on each backup, such
as ‘Windows Recovery Backup’ or ‘Apps/Drivers Recovery Backup’.
Make sure you keep the USB flash drive in a safe place that you
will remember.

17
English
Recovering your system (Optical
drive)
If calling Acer support did not help fix your problem, you can use the Acer
eRecovery Management program. This will restore your computer to the same
state as when you purchased it, while giving you an option to retain all settings
and personal data for later retrieval.
To recover your system
1 Perform minor fixes.
If only one or two items of software or hardware have stopped working
correctly, the problem may be solved by reinstalling the software or the device
drivers. To recover software and drivers that were pre-installed at the factory,
see
"Recovering pre-installed software and drivers" on page 17. For instructions
on reinstalling software and drivers that were not pre-installed, see that
product’s documentation or technical support Web site.
2 Revert to a previous system condition.
If reinstalling software or drivers does not help, then the problem may be
solved by returning your system to a previous state when everything was
working correctly. For instructions, see
"Returning to a previous system
condition" on page 18.
3 Reset your system to its factory condition.
If nothing else has solved the problem and you want to reset your system to
factory condition, see
"Returning your system to its factory condition" on page
19.
Types of recovery
Recovering pre-installed software and drivers
As a troubleshooting step, you may need to reinstall the software and device
drivers that came pre-installed on your computer from the factory. You can
recover using either your hard drive or the recovery discs you have created.
• New software: If you need to recover software that did not come pre-
installed on your computer, you need to follow that software’s installation
instructions.
• New device drivers: If you need to recover device drivers that did not come
pre-installed on your computer, follow the instructions provided with the
device.
To recover your pre-installed software and drivers:
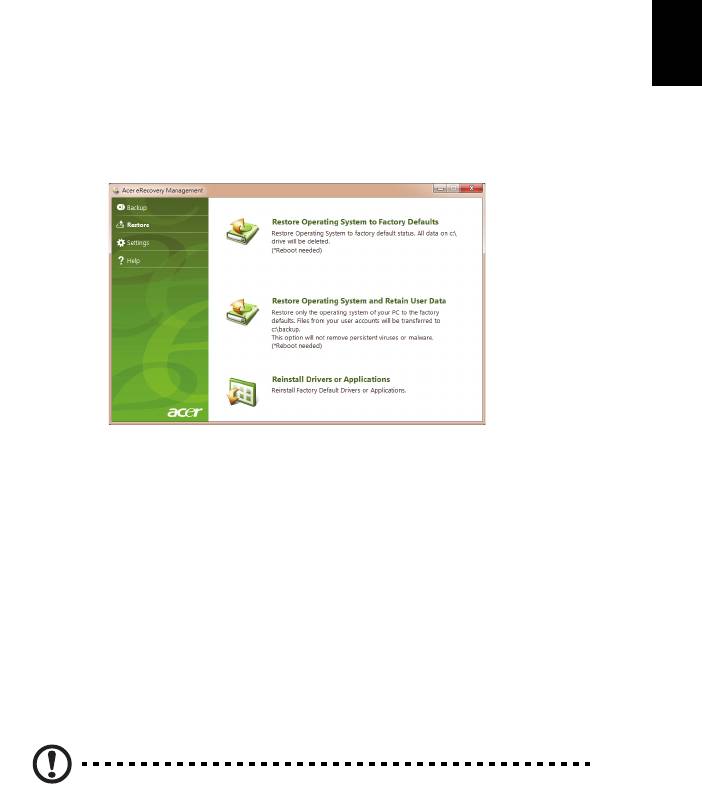
18
English
1 Click Start > All Programs > Acer, then click Acer eRecovery Management.
- OR -
If you are recovering from your driver and application recovery disc, insert it
into
the disc drive, then go to Step 3 after the Acer Application Recovery main
menu opens.
2 Click the Restore t
ab, then click Reinstall Drivers or Applications to display
the Acer Application Recovery main menu.
3 Click Contents to show a list of software and device drivers.
4 Click the install icon for the item you want to install, then follow the
ons
creen prompts to complete the installation. Repeat this step for each
item you want to reinstall.
Returning to a previous system condition
Microsoft System Restore periodically takes ’snapshots’ of your system settings
and saves them as restore points. In most cases of hard-to-resolve software
problems, you can return to one of these restore points to get your system
running again.
Windows automatically creates an additional restore point each day, and also
each t
ime you install software or device drivers.
Tip: For more information about using Microsoft System Restore,
click Start, then click Help and Support. Type
windows system
restore
in the Search Help box, then press Enter.
To return to a restore point:
1 Click St
art > Control Panel > System and Security > Action Center, then
click Recovery.
2 Click O
pen System Restore, then Next.
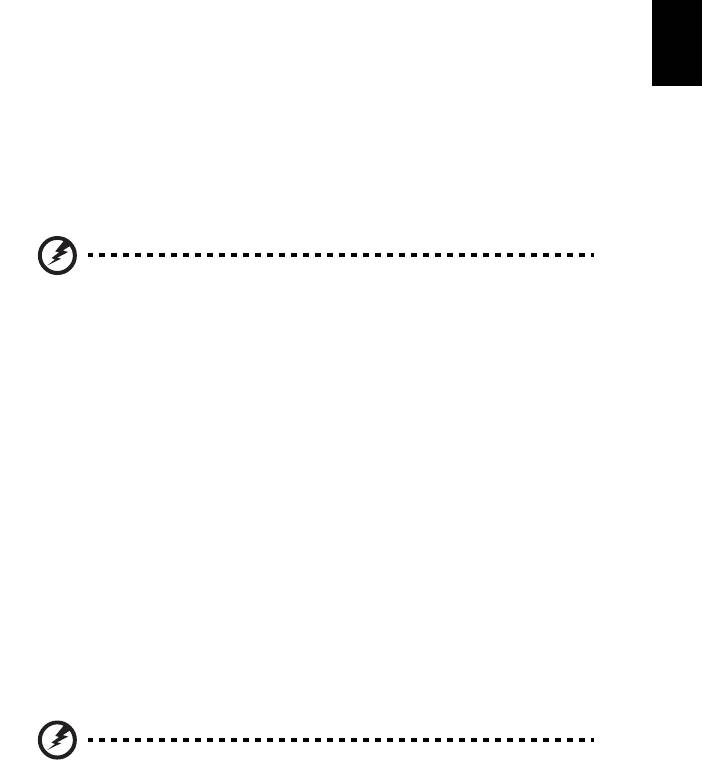
19
English
3 Select the restore point you want, click Next, then Finish. A confirmation
message box will appear.
4 Click Yes. Your system is restored using the restore point you specified. This
process may take several minutes, and may restart your computer.
Returning your system to its factory condition
If your computer experiences problems that are not recoverable by other
methods, you may need to reinstall everything to return your system to its
factory condition. You can reinstall using either your hard drive or the recovery
discs you have created.
Warning: This complete recovery deletes everything on your hard
drive, then reinstalls Windows and all software and drivers that
were pre-installed on your system. If you can access important
files on your hard drive, back them up now.
If you can still run Windows, see "Recovering from within Windows" on page
19.
If you cannot run Windows and your original hard drive is still working, see
"Recovering from the hard drive during startup" on page 20.
If you cannot run Windows and your original hard drive has been completely re-
formatted or you have installed a replacement hard drive, see
"Recovering from
your recovery discs" on page 20.
Recovering from within Windows
To reinstall Windows and all pre-installed software and drivers:
Click Start > All Programs > Acer, then click Acer eRecovery Management.
Click the Restore tab, then Restore Operating System to Factory Defaults.
Click Yes, then Start. A dialog box will display information about the hard drive
that the operating system will be recovered to.
Warning: Continuing the process will erase all files on your hard
drive.
Click OK. The recovery process begins by restarting your computer, then
continues by copying files to your hard drive. This process may take a while, the
Acer eRecovery Management screen displays the progress.
When the recovery has finished, a dialog box will prompt you to restart your
computer.
Click OK to restart your computer.
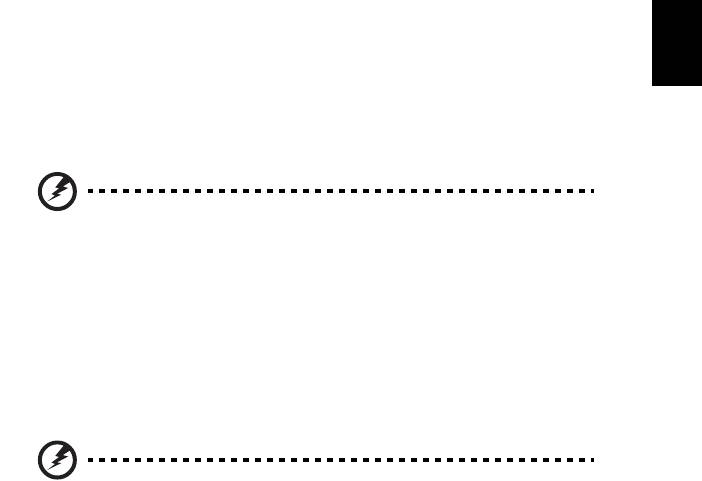
20
English
Follow the onscreen prompts for first-time system setup.
Recovering from the hard drive during startup
To reinstall Windows and all pre-installed software and drivers:
1 Turn on your computer, then press <Alt> + <F10> during startup to open
Acer eRecovery Management.
2 Click Restore Operating System to Factory Defaults.
Warning: Continuing the process will erase all files on your hard
drive.
3 Click Next. Your hard drive’s original, factory-loaded contents will be
recovered. This process will take several minutes.
Recovering from your recovery discs
To reinstall Windows and all pre-installed software and drivers:
1 Turn on your computer, insert the first system recovery disc into your
optical disc drive, then restart your computer.
Warning: Continuing the process will erase all files on your hard
drive.
If it is not already enabled, you must enable the F12 Boot Menu:
Press <F2> when starting your computer.
Use the left or right arrow keys to select the Main menu.
Press the down key until F12 Boot Menu is selected, press <F5> to change this
setting to Enabled.
Use the left or right arrow keys to select the Exit menu.
Select Save Changes and Exit and press Enter. Select OK to confirm.
Your computer will restart.
2 During startup, press <F12> to open the boot menu. The boot menu allows
you to select which device to start from, such as the hard drive or an optical
disc.
3 Use your arrow keys to select the line CDROM/DVD (this line may start with
’IDE 1...’), then press <Enter>. Windows will install from the recovery disc
you inserted.
4 Insert the second recovery disc when prompted, then follow the onscreen
prompts to complete the recovery.

