Acer TravelMate 4750Z – страница 69
Инструкция к Ноутбуку Acer TravelMate 4750Z
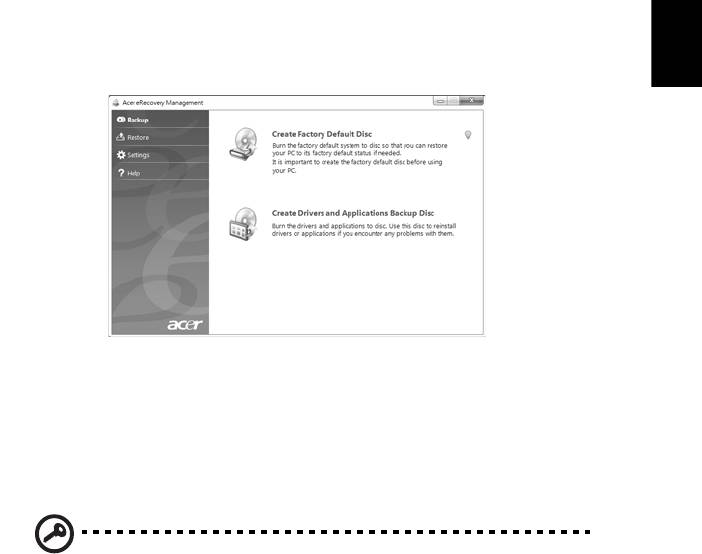
11
Crearea unei copii de rezervă pentru restaurare
(Unitate optică)
Pentru a reinstala utilizând o copie de siguranţă de pe discurile optice, trebuie să
creaţi în prealabil discul de restaurare. Pe parcursul procesului, veţi fi îndrumaţi de
Română
instrucţiunile afişate pe ecran. Vă rugăm să le citiţi cu atenţie!
1Daţi clic pe Start > Toate programele > Acer, apoi daţi clic pe Acer
eRecovery Management.
2 Pentru a crea discuri de restaurare pentru întregul conţinut original al harddisk-
ului, incluzând Windows şi orice software şi drivere preconfigurate din fabrică,
daţi clic pe Creare disc implicit din fabrică.
- SAU -
Pentru a crea un disc de restaurare numai pentru software-ul şi driverele instalate
din fabrică, daţi clic pe Creare disc de siguranţă pentru drivere şi aplicaţii.
Important! Vă recomandăm să creaţi cât mai curând cu putinţă
fiecare tip de disc de siguranţă.
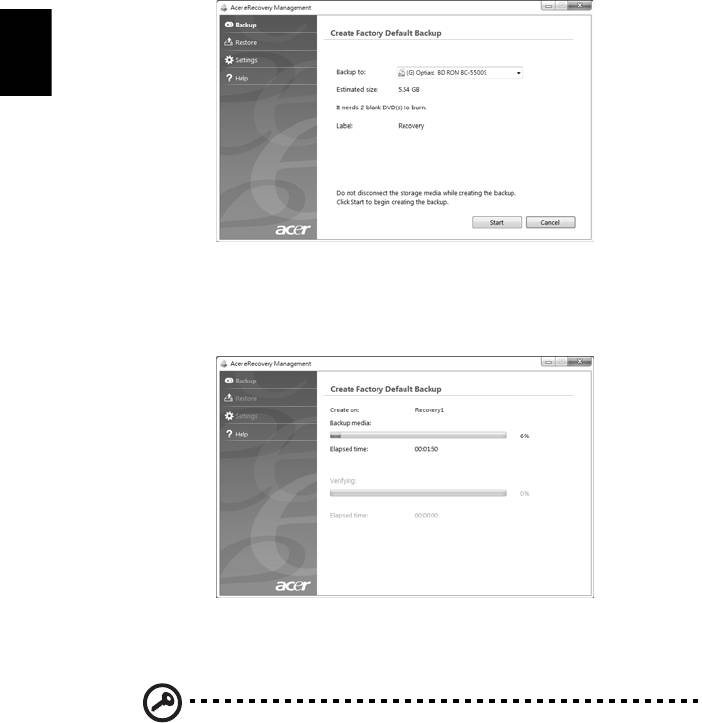
12
Caseta de dialog Creare copie de siguranţă a setărilor implicite din fabrică vă anunţă
numărul de discuri goale, inscripţionabile, de care veţi avea nevoie pentru a încheia
crearea discurilor de restaurare. Asiguraţi-vă că dispuneţi de numărul solicitat de
discuri goale, identice, înainte de a continua.
Română
3Introduceţi un CD gol în unitatea indicată în lista Creare copie de rezervă pe,
apoi daţi clic pe Următorul. Pe ecran vi se va prezenta progresul creării copiei
de siguranţă.
Unitatea extrage fiecare disc pe măsură ce se termină inscripţionarea.
4Scoateţi discul din unitate şi însemnaţi-l cu un marker permanent.
Important! Scrieţi o etichetă unică, descriptivă, pe fiecare disc,
precum „Windows Disc de restaurare 1 din 2” sau „Disc restaurare
aplicaţii/drivere” Asiguraţi-vă că păstraţi discurile într-un loc sigur, pe
care să-l ţineţi minte.
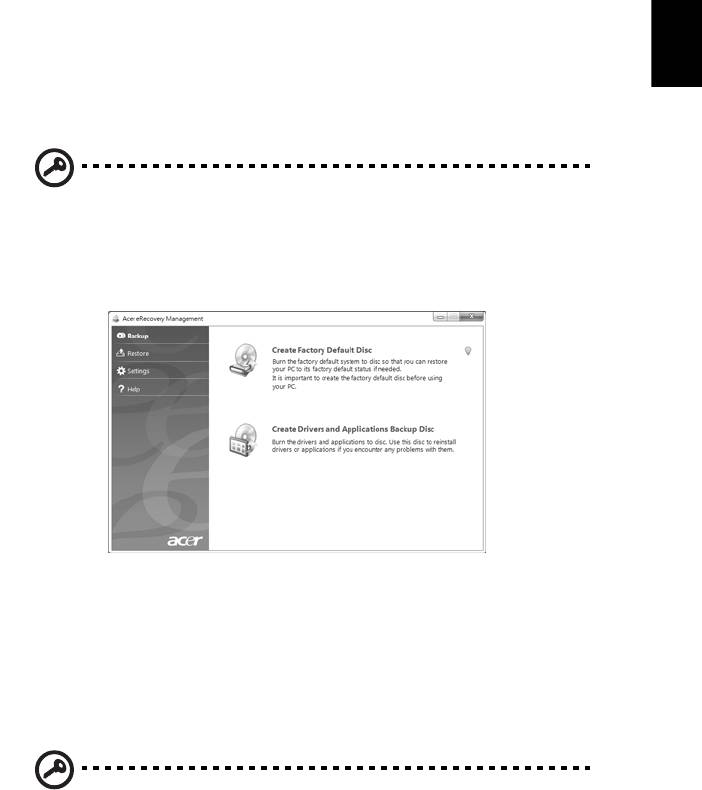
13
5Dacă sunt necesare mai multe discuri, introduceţi un nou disc atunci când vi se
solicită, apoi daţi clic pe OK. Continuaţi inscripţionarea discurilor până când
întregul proces s-a încheiat.
Crearea unei copii de rezervă pentru restaurare
Română
(Unitate flash pentru USB)
Pentru a reinstala utilizând o copie de siguranţă de pe o unitate flash pentru USB
trebuie să creaţi în prealabil discul de rezervă pentru restaurare. Pe parcursul
procesului, veţi fi îndrumaţi de instrucţiunile afişate pe ecran. Vă rugăm să le citiţi cu
atenţie!
Important! Dacă utilizaţi o unitate flash pentru USB, asiguraţi-vă că
are minim 12 GB şi nu conţine date.
1Daţi clic pe Start > Toate programele > Acer, apoi daţi clic pe Acer
eRecovery Management.
2 Pentru a crea discuri de rezervă pentru restaurare pentru întregul conţinut
original al harddisk-ului, incluzând Windows şi orice software şi drivere
preconfigurate din fabrică, daţi clic pe Creare copie de siguranţă a setărilor
implicite din fabrică.
- SAU -
Pentru a crea o copie de restaurare numai pentru software-ul şi driverele instalate
din fabrică, daţi clic pe Creare copie de siguranţă pentru drivere şi aplicaţii.
Important! Vă recomandăm să creaţi cât mai curând cu putinţă
fiecare tip de disc de siguranţă.
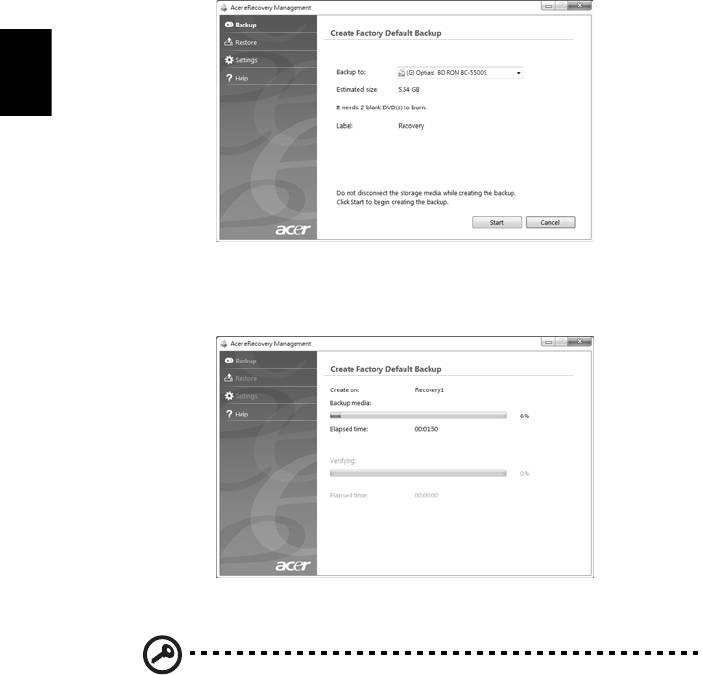
14
Se va deschide caseta de dialog Creare copie de siguranţă a setărilor implicite din
fabrică. Această casetă de dialog vă anunţă dimensiunea estimată a fişierului copiei
de siguranţă care va fi scris pe unitatea flash pentru USB.
Română
3 Conectaţi unitatea USB, apoi daţi clic pe Următorul. Pe ecran vi se va
prezenta progresul creării copiei de siguranţă.
4 Deconectaţi unitatea flash pentru USB şi marcaţi-o cu un marcator permanent.
Important! Scrieţi o etichetă unică, descriptivă, pe fiecare copie de
siguranţă, de exemplu „Windows Copie de rezervă pentru restaurare”
sau „Copie de rezervă pentru restaurare aplicaţii/drivere” Asiguraţi-vă
că păstraţi unitatea flash USB într-un loc sigur, pe care să-l ţineţi
minte.

15
Restaurarea sistemului (Unitate
optică)
Dacă apelarea la asistenţa Acer nu v-a rezolvat problema, puteţi utiliza programul
Română
Acer eRecovery Management. Acesta va restaura computerul la starea în care l-aţi
achiziţionat, oferindu-vă totodată opţiunea de a reţine toate setările şi datele
personale pentru a le putea regăsi ulterior.
Pentru a vă restaura sistemul
1Faceţi corecţii minore.
Dacă doar unul sau două componente software sau hardware nu mai funcţionează
corespunzător, problema se poate rezolva prin reinstalarea software-ului sau a
driverelor de dispozitiv. Pentru a restaura software-ul şi driverele care au fost
preinstalate din fabrică, consultaţi "Restaurarea software-ului preinstalat şi a
driverelor" la pagina 15. Pentru instrucţiuni de reinstalare a software-ului şi
driverelor care nu au fost preinstalate, consultaţi documentaţia produsului sau site-ul
Web de asistenţă tehnică.
2 Revenirea sistemului la o stare anterioară.
Dacă reinstalarea software-ului sau driverelor nu ajută, problema s-ar putea rezolva
readucând sistemul la o stare anterioară în care totul funcţiona corespunzător.
Pentru instrucţiuni, consultaţi "Revenirea sistemului la o stare anterioară." la
pagina 16.
3 Resetarea sistemului la starea sa din fabrică.
Dacă nimic altceva nu a rezolvat problema şi doriţi să resetaţi sistemul la starea din
fabrică, consultaţi "Revenirea sistemului la starea sa din fabrică." la pagina 17.
Tipuri de restaurare
Restaurarea software-ului preinstalat şi a driverelor
Ca pas de depanare, poate fi necesar să reinstalaţi software-ul şi driverele de
dispozitive care au venit preinstalate din fabrică. Puteţi restaura utilizând fie
harddisk-ul, fie discurile de restaurare pe care le-aţi creat.
• Aplicaţii software noi: Dacă aveţi nevoie să restauraţi software care nu a venit
preinstalat pe computer, trebuie să urmaţi instrucţiunile de instalare ale
software-ului respectiv.
• Drivere noi de dispozitive: Dacă aveţi nevoie să restauraţi drivere de dispozitive
care nu au venit preinstalate pe computer, urmaţi instrucţiunile furnizate
împreună cu dispozitivul.
Pentru restaurarea software-ului preinstalat şi a driverelor:
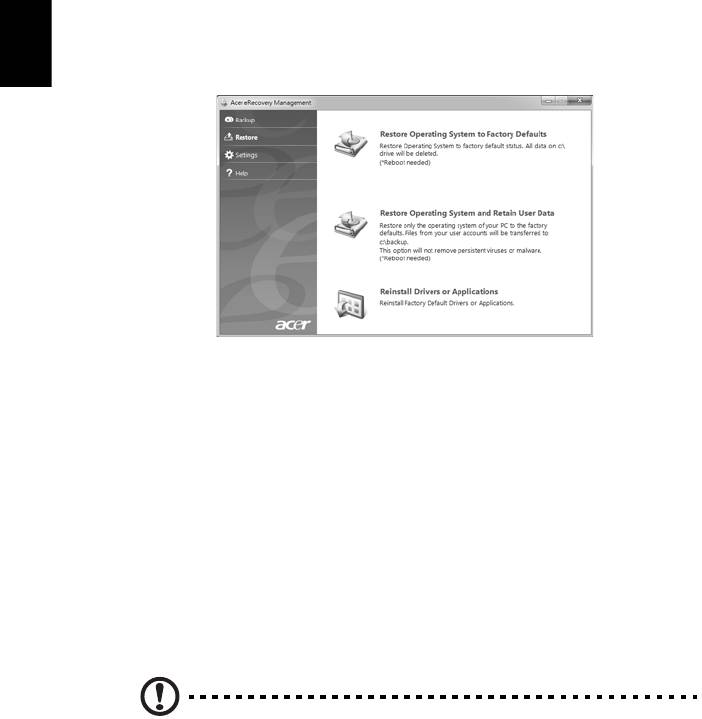
16
1Daţi clic pe Start > Toate programele > Acer, apoi daţi clic pe Acer
eRecovery Management.
- SAU -
Dacă faceţi restaurarea utilizând copia de restaurare pentru drivere şi aplicaţii,
introduceţi-o în unitatea de disc, apoi treceţi la Pasul 3 după ce se deschide meniul
principal al Acer Application Recovery.
2Daţi clic pe fila Restaurare apoi daţi clic pe Reinstalare drivere sau aplicaţii
pentru afişa meniul principal Acer Application Recovery.
Română
3Daţi clic pe Cuprins pentru a afişa o listă cu aplicaţii software şi drivere de
dispozitive.
4Daţi clic pe pictograma de instalare pentru elementul pe care doriţi să-l instalaţi,
apoi urmaţi instrucţiunile de pe ecran pentru a finaliza instalarea. Repetaţi
acest pas pentru fiecare element pe care doriţi să-l reinstalaţi.
Revenirea sistemului la o stare anterioară.
Aplicaţia Microsoft Restaurare sistem ia periodic „instantanee” ale setărilor
sistemului dvs. şi le salvează ca puncte de restaurare. La majoritatea problemelor
software greu de rezolvat, puteţi reveni la unul dintre aceste puncte de restaurare
pentru ca sistemul dvs. să fie din nou funcţional.
Windows creează în mod automat un punct suplimentar de restaurare în fiecare zi
şi, de asemenea, la fiecare instalare de software sau de drivere de dispozitiv.
Sfat: Pentru informaţii suplimentare despre utilizarea aplicaţiei
Microsoft Restaurare sistem, daţi clic pe Start, apoi pe Ajutor şi
asistenţă. Tastaţi Windows restaurare sistem în caseta Ajutor căutare,
apoi apăsaţi Enter.
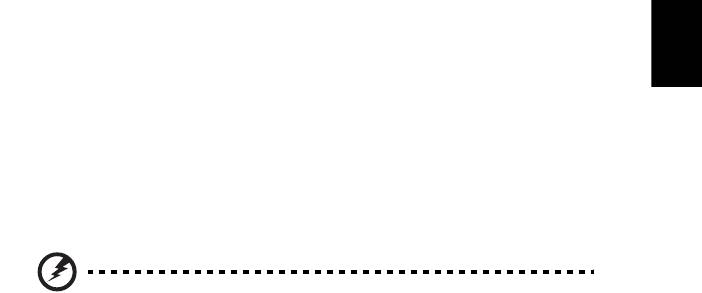
17
Pentru a reveni la un punct de restaurare:
1Daţi clic pe Start > Panou de control > Sistem şi securitate > Centru de
acţiuni, apoi daţi clic pe Restaurare.
2Daţi clic pe Deschidere Restaurare sistem, apoi pe Următorul.
3 Seletaţi punctul de restaurare dorit, apoi daţi clic pe Următorul, apoi pe
Română
Terminare. Va apărea o casetă cu un mesaj de confirmare.
4Daţi clic pe Da. Sistemul dvs. va fi restaurat utilizând punctul de restaurare
specificat. Acest proces poate dura câteva minute şi ar putea reporni
computerul.
Revenirea sistemului la starea sa din fabrică.
În cazul în care computerul prezintă probleme care nu pot fi rezolvate prin alte
metode, poate fi necesar să reinstalaţi totul pentru a readuce sistemul la starea sa
din fabrică. Puteţi reinstala utilizând fie harddisk-ul, fie discurile de restaurare pe
care le-aţi creat.
Avertisment: Această restaurare completă şterge totul de pe
harddisk, apoi reinstalează Windows şi toate aplicaţiile software
şi driverele care au fost preinstalate pe sistem. Dacă puteţi
accesa fişiere importante de pe harddisk, creaţi acum copii de
siguranţă ale acestora.
Dacă puteţi încă rula Windows, consultaţi "Restaurarea din Windows" la
pagina 17.
Dacă nu puteţi rula Windows şi harddisk-ul original încă funcţionează, consultaţi
"Restaurarea de pe harddisk în timpul pornirii" la pagina 18.
Dacă nu puteţi rula Windows şi harddisk-ul original a fost complet reformatat sau aţi
înlocuit harddisk-ul, consultaţi "Restaurarea de pe discurile de restaurare" la
pagina 18.
Restaurarea din Windows
Pentru a reinstala Windows şi toate aplicaţiile software şi driverele preinstalate:
Daţi clic pe Start > Toate programele > Acer, apoi daţi clic pe Acer eRecovery
Management.
Daţi clic pe fila Restaurare, apoi pe Restaurare sistem de operare la valorile
implicite din fabrică.
Daţi clic pe Da, apoi pe Start. O casetă de dialog va afişa informaţii despre harddisk-
ul pe care se va restaura sistemul de operare.
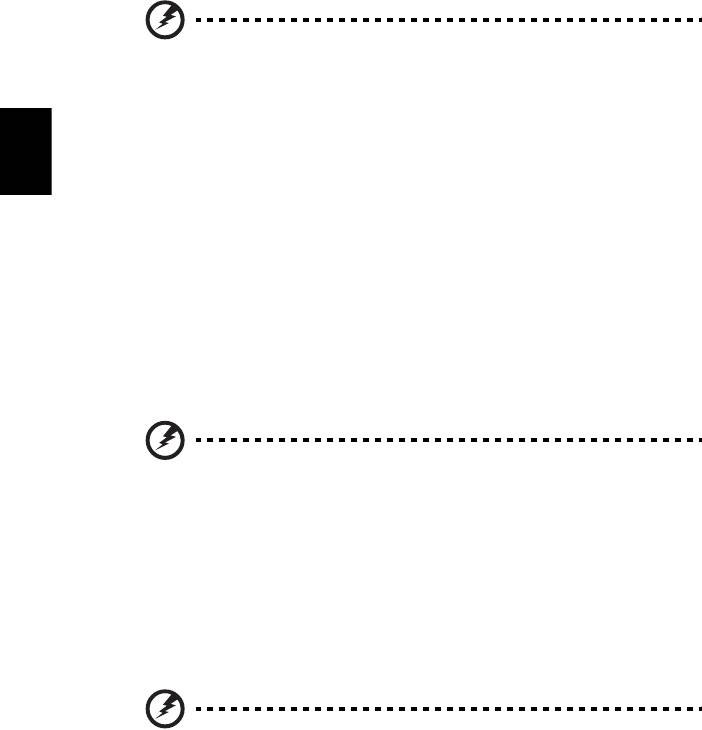
18
Avertisment: Continuând acest proces, se vor şterge toate
fişierele de pe harddisk.
Daţi clic pe OK. Procesul de restaurareîncepe prin repornirea computerului, apoi se
copiază fişierele pe harddisk-ul dvs. Procesul poate dura câteva minute; Acer
eRecovery Management va afişa progresul.
După terminarea restaurării, o casetă de dialog vă va solicita repornirea
Română
computerului.
Daţi clic pe OK pentru a reporni computerul.
Urmaţi instrucţiunile de pe ecran pentru prima configurare a sistemului.
Restaurarea de pe harddisk în timpul pornirii
Pentru a reinstala Windows şi toate aplicaţiile software şi driverele preinstalate:
1 Porniţi computerul, apoi apăsaţi <Alt> + <F10> în timpul pornirii pentru a
deschide Acer eRecovery Management.
2Daţi clic pe Restaurare sistem de operare la valorile implicite din fabrică.
Avertisment: Continuând acest proces, se vor şterge toate
fişierele de pe harddisk.
3Daţi clic pe Următorul. Se va restaura conţinutul original de pe harddisk,
încărcat din fabrică. Acest proces va dura câteva minute.
Restaurarea de pe discurile de restaurare
Pentru a reinstala Windows şi toate aplicaţiile software şi driverele preinstalate:
1 Porniţi computerul, introduceţi primul disc de restaurare a sistemului în unitatea
de disc optic, apoi reporniţi computerul.
Avertisment: Continuând acest proces, se vor şterge toate
fişierele de pe harddisk.
Dacă nu este deja activată, trebuie să activaţi F2 Meniu de iniţializare.
Apăsaţi <F2> la pornirea computerului.
Utilizaţi tastele săgeată dreapta şi stânga pentru a selecta Meniu principal.
Apăsaţi tasta săgeată jos până la selectarea F12 Meniu Iniţializare, apăsaţi <F5>
pentru a modifica această setare pe Activat.
Utilizaţi tastele săgeată dreapta şi stânga pentru a selecta meniul Ieşire.

19
Selectaţi Salvare modificări şi Ieşire apoi apăsaţi Enter. Selectaţi OK pentru
confirmare.
Computerul va reporni.
2 În timpul pornirii, apăsaţi <F12> pentru a accesa meniul de iniţializare. Meniul
de încărcare vă permite să selectaţi de pe ce dispozitiv se va face încărcarea,
Română
cum ar fi unitatea de harddisk sau unitatea optică.
3Utilizaţi tastele săgeţi pentru a selecta linia CDROM/DVD (această linie ar
putea începe cu ’IDE 1...’), apoi apăsaţi <Enter>. Windows se va instala de pe
discul de restaurare pe care l-aţi introdus.
4 Când vi se solicită, introduceţi al doilea disc de recuperare, apoi urmaţi
instrucţiunile de pe ecran pentru a termina restaurarea.
Restaurarea sistemului (Unitate flash
pentru USB)
Dacă apelarea la asistenţa Acer nu v-a rezolvat problema, puteţi utiliza programul
Acer eRecovery Management. Acesta va restaura computerul la starea în care l-aţi
achiziţionat, oferindu-vă totodată opţiunea de a reţine toate setările şi datele
personale pentru a le putea regăsi ulterior.
Pentru a vă restaura sistemul
1Faceţi corecţii minore.
Dacă doar unul sau două componente software sau hardware nu mai funcţionează
corespunzător, problema se poate rezolva prin reinstalarea software-ului sau a
driverelor de dispozitiv. Pentru a restaura software-ul şi driverele care au fost
preinstalate din fabrică, consultaţi "Restaurarea software-ului preinstalat şi a
driverelor" la pagina 20. Pentru instrucţiuni de reinstalare a software-ului şi
driverelor care nu au fost preinstalate, consultaţi documentaţia produsului sau site-ul
Web de asistenţă tehnică.
2 Revenirea sistemului la o stare anterioară.
Dacă reinstalarea software-ului sau driverelor nu ajută, problema s-ar putea rezolva
readucând sistemul la o stare anterioară în care totul funcţiona corespunzător.
Pentru instrucţiuni, consultaţi "Revenirea sistemului la o stare anterioară." la
pagina 21.
3 Resetarea sistemului la starea sa din fabrică.
Dacă nimic altceva nu a rezolvat problema şi doriţi să resetaţi sistemul la starea din
fabrică, consultaţi "Revenirea sistemului la starea sa din fabrică." la pagina 21.
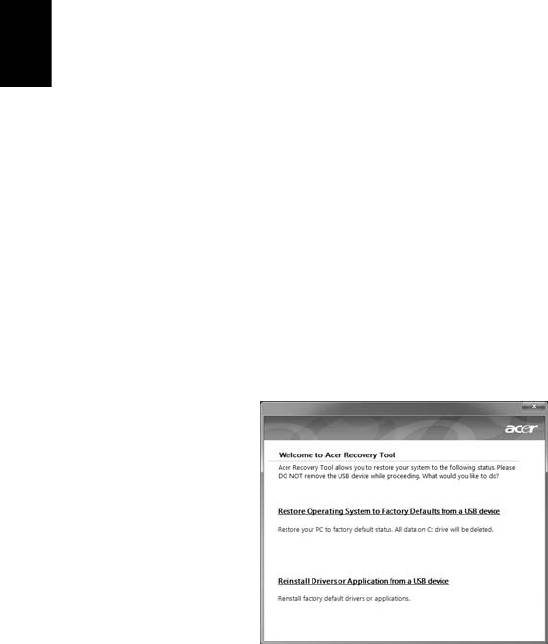
20
Tipuri de restaurare
Restaurarea software-ului preinstalat şi a driverelor
Ca pas de depanare, poate fi necesar să reinstalaţi software-ul şi driverele de
dispozitive care au venit preinstalate din fabrică. Puteţi face restaurarea utilizând fie
harddisk-ul fie copia de rezervă pe care aţi creat-o.
• Aplicaţii software noi: Dacă aveţi nevoie să restauraţi software care nu a venit
Română
preinstalat pe computer, trebuie să urmaţi instrucţiunile de instalare ale
software-ului respectiv.
• Drivere noi de dispozitive: Dacă aveţi nevoie să restauraţi drivere de dispozitive
care nu au venit preinstalate pe computer, urmaţi instrucţiunile furnizate
împreună cu dispozitivul.
Pentru restaurarea software-ului preinstalat şi a driverelor:
1Daţi clic pe Start > Toate programele > Acer, apoi daţi clic pe Acer
eRecovery Management.
- SAU -
Dacă restauraţi utilizând copia de siguranţă pentru drivere şi aplicaţii, introduceţi
unitatea flash pentru USB într-un port USB. Accesaţi unitatea flash pentru USB în
Windows Explorer şi daţi dublu clic pe Restaurare.
2Daţi clic pe Reinstalare drivere ş
i aplicaţii de pe un dispozitiv USB.
3Daţi clic pe Cuprins pentru a afişa o listă cu aplicaţii software şi drivere de
dispozitive.
4Daţi clic pe pictograma de instalare pentru elementul pe care doriţi să-l instalaţi,
apoi urmaţi instrucţiunile de pe ecran pentru a finaliza instalarea. Repetaţi
acest pas pentru fiecare element pe care doriţi să-l reinstalaţi.
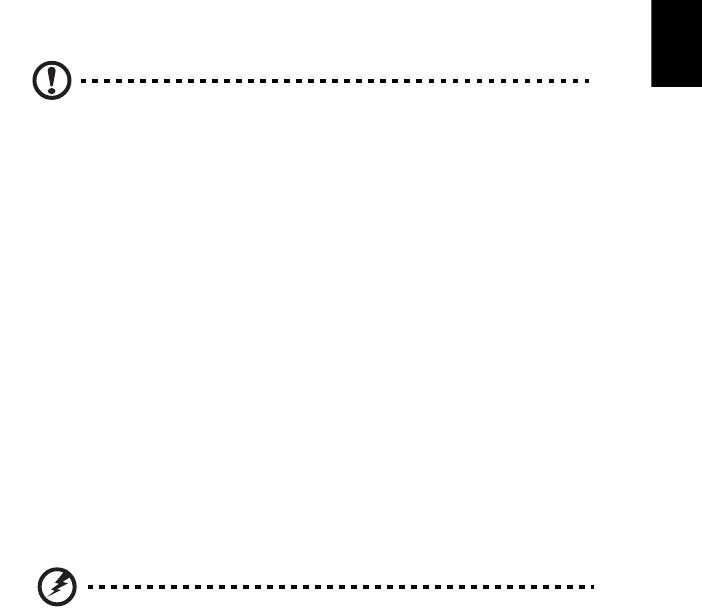
21
Revenirea sistemului la o stare anterioară.
Aplicaţia Microsoft Restaurare sistem ia periodic „instantanee” ale setărilor
sistemului dvs. şi le salvează ca puncte de restaurare. La majoritatea problemelor
software greu de rezolvat, puteţi reveni la unul dintre aceste puncte de restaurare
pentru ca sistemul dvs. să fie din nou funcţional.
Română
Windows creează în mod automat un punct suplimentar de restaurare în fiecare zi
şi, de asemenea, la fiecare instalare de software sau de drivere de dispozitiv.
Sfat: Pentru informaţii suplimentare despre utilizarea aplicaţiei
Microsoft Restaurare sistem, daţi clic pe Start, apoi pe Ajutor şi
asistenţă. Tastaţi Windows restaurare sistem în caseta Ajutor căutare,
apoi apăsaţi Enter.
Pentru a reveni la un punct de restaurare:
1Daţi clic pe Start > Panou de control > Sistem şi securitate > Centru de
acţiuni, apoi daţi clic pe Restaurare.
2Daţi clic pe Deschidere Restaurare sistem, apoi pe Următorul.
3 Seletaţi punctul de restaurare dorit, apoi daţi clic pe Următorul, apoi pe
Terminare. Va apărea o casetă cu un mesaj de confirmare.
4Daţi clic pe Da. Sistemul dvs. va fi restaurat utilizând punctul de restaurare
specificat. Acest proces poate dura câteva minute şi ar putea reporni
computerul.
Revenirea sistemului la starea sa din fabrică.
În cazul în care computerul prezintă probleme care nu pot fi rezolvate prin alte
metode, poate fi necesar să reinstalaţi totul pentru a readuce sistemul la starea sa
din fabrică. Puteţi reinstala utilizând fie harddisk-ul, fie copia de rezervă pentru
restaurare.
Avertisment: Această restaurare completă şterge totul de pe
harddisk, apoi reinstalează Windows şi toate aplicaţiile software
şi driverele care au fost preinstalate pe sistem. Dacă puteţi
accesa fişiere importante de pe harddisk, creaţi acum copii de
siguranţă ale acestora.
Dacă puteţi încă rula Windows, consultaţi "Restaurarea din Windows" la
pagina 22.
Dacă nu puteţi rula Windows şi harddisk-ul original încă funcţionează, consultaţi
"Restaurarea de pe harddisk în timpul pornirii" la pagina 22.
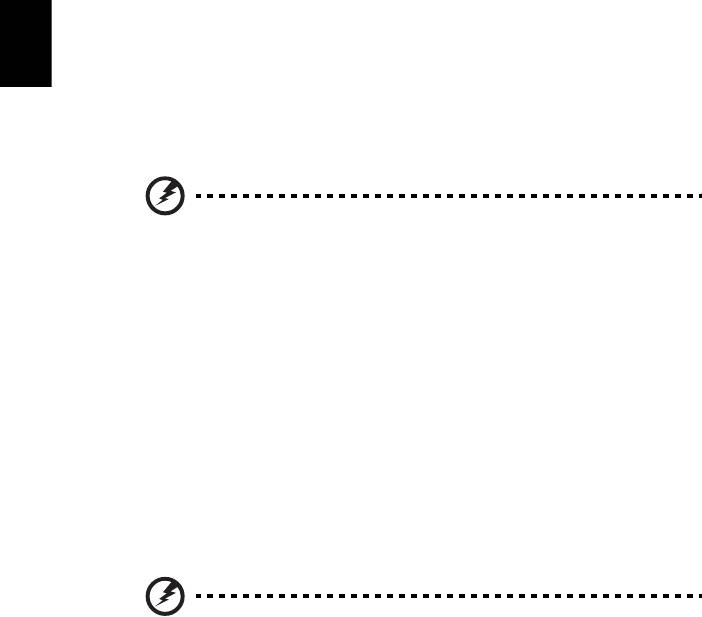
22
Dacă nu puteţi rula Windows şi harddisk-ul original a fost complet reformatat sau aţi
înlocuit harddisk-ul, consultaţi "Restaurarea utilizând copia de rezervă pentru
restaurare" la pagina 22.
Restaurarea din Windows
Pentru a reinstala Windows şi toate aplicaţiile software şi driverele preinstalate:
Daţi clic pe Start > Toate programele > Acer, apoi daţi clic pe Acer eRecovery
Management.
Română
Daţi clic pe fila Restaurare, apoi Restaurare sistem de operare la valorile
implicite din fabrică pentru a deschide caseta de dialog Confirmare restaurare.
Daţi clic pe Da, apoi pe Start. O casetă de dialog va afişa informaţii despre harddisk-
ul pe care se va restaura sistemul de operare.
Avertisment: Continuând acest proces, se vor şterge toate
fişierele de pe harddisk.
Daţi clic pe OK. Procesul de restaurareîncepe prin repornirea computerului, apoi se
copiază fişierele pe harddisk-ul dvs. Procesul poate dura câteva minute; Acer
eRecovery Management va afişa progresul.
După terminarea restaurării, o casetă de dialog vă solicită repornirea computerului.
Daţi clic pe OK pentru a reporni computerul.
Urmaţi instrucţiunile de pe ecran pentru prima configurare a sistemului.
Restaurarea de pe harddisk în timpul pornirii
Pentru a reinstala Windows şi toate aplicaţiile software şi driverele preinstalate:
1 Porniţi computerul, apoi apăsaţi <Alt> + <F10> în timpul pornirii pentru a
deschide Acer eRecovery Management.
2Daţi clic pe Restaurare sistem de operare la valorile implicite din fabrică.
Avertisment: Continuând acest proces, se vor şterge toate
fişierele de pe harddisk.
3Daţi clic pe Următorul. Se va restaura conţinutul original de pe harddisk,
încărcat din fabrică. Acest proces va dura câteva minute.
Restaurarea utilizând copia de rezervă pentru restaurare
Pentru a reinstala Windows şi toate aplicaţiile software şi driverele preinstalate:
1 Conectaţi unitatea flash pentru USB şi porniţi computerul.
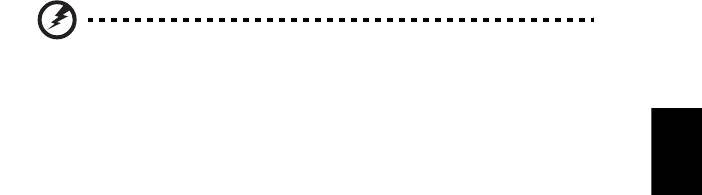
23
Avertisment: Continuând acest proces, se vor şterge toate
fişierele de pe harddisk.
Dacă nu este deja activată, trebuie să activaţi F2 Meniu de iniţializare.
Română
Apăsaţi <F2> la pornirea computerului.
Utilizaţi tastele săgeată dreapta şi stânga pentru a selecta Meniu principal.
Apăsaţi tasta săgeată jos până la selectarea F12 Meniu Iniţializare, apăsaţi <F5>
pentru a modifica această setare pe Activat.
Utilizaţi tastele săgeată dreapta şi stânga pentru a selecta meniul Ieşire.
Selectaţi Salvare modificări şi ieşire şi apăsaţi Enter. Selectaţi OK pentru
confirmare.
Computerul va reporni.
2 În timpul pornirii, apăsaţi <F12> pentru a accesa meniul de iniţializare. Meniul
de iniţ
ializare vă permite să selectaţi de pe ce dispozitiv se va face pornirea, de
exemplu o unitate flash.
3Utilizaţi tastele săgeţi pentru a selecta linia USB HDD, apoi apăsaţi <Enter>.
Windows se va instala de pe copia de rezervă pentru restaurare pe unitatea
flash pentru USB.
4Urmaţi instrucţiunile de pe ecran pentru a încheia restaurarea.
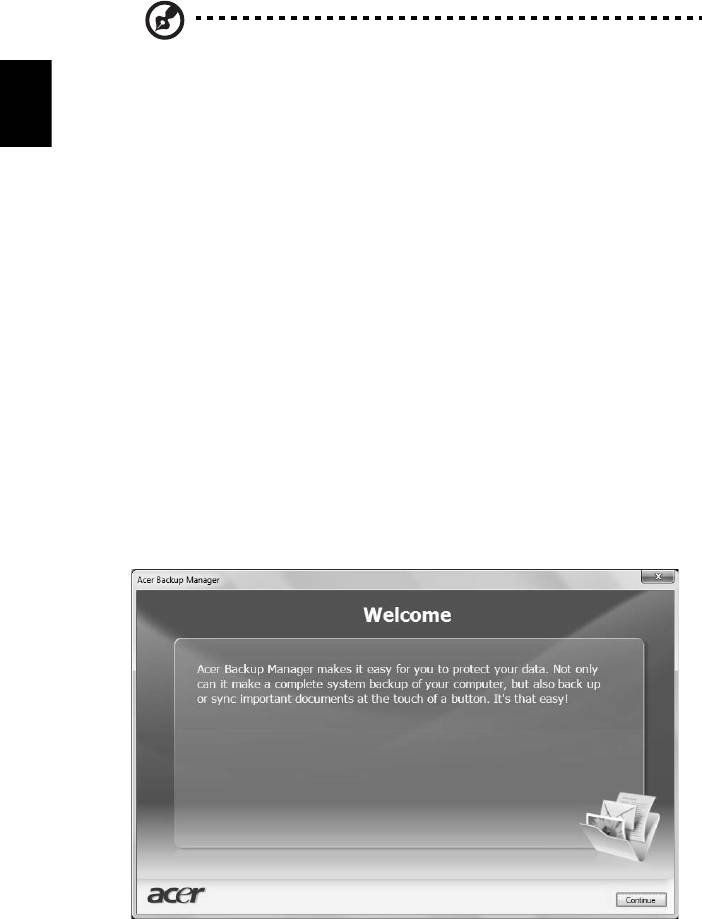
24
Acer Backup Manager
Notă: Această caracteristică este disponibilă numai la anumite
modele.
Acer Backup Manager este un proces simplu, în trei paşi, care vă permite să creaţi
copii de siguranţă ale întregului sistem sau ale fişierelor şi folderelor selectate, în
Română
funcţie de un grafic sau după cum aveţi nevoie.
Pentru a lansa Acer Backup Manager, apăsaţi tasta Acer Backup Manager de
deasupra tastaturii. Sau, puteţi accesa Start > Toate programele > Acer Backup
Manager > Acer Backup Manager. Această operaţiune va lansa ecranul Bun venit;
din acest ecran veţi fi îndrumat către cei trei paşi de configurare a copiilor de
siguranţă programate. Faceţi clic pe Continuare pentru a trece la ecranul următor.
Faceţi clic pe tasta + şi urmaţi instrucţiunile de pe ecran:
1 Selectaţi conţinutul pe care doriţi să-l copiaţi pentru siguranţă. Cu cât selectaţi
mai puţine date, cu atât mai rapid va fi procesul, dar va creşte riscul de a pierde
datele.
2 Selectaţi locaţia unde doriţi stocarea copiilor de siguranţă. Va trebui să selectaţi
o unitate externă a unităţii D: Acer Backup Manager nu poate stoca o copie de
siguranţă pe unitatea-sursă.
3 Selectaţi frecvenţa cu care să creeze Acer Backup Manager copiile de
siguranţă.
După ce aţi finalizat aceşti trei paşi, copiile de siguranţă vor fi create conform
graficului. De asemenea, puteţi crea manual copiile de siguranţă apăsând tasta Acer
Backup Manager.
Dacă doriţi să modificaţi setările făcute, o puteţi face în orice moment lansând Acer
Backup Manager din meniul de Start şi parcurgând paşii descrişi mai sus.
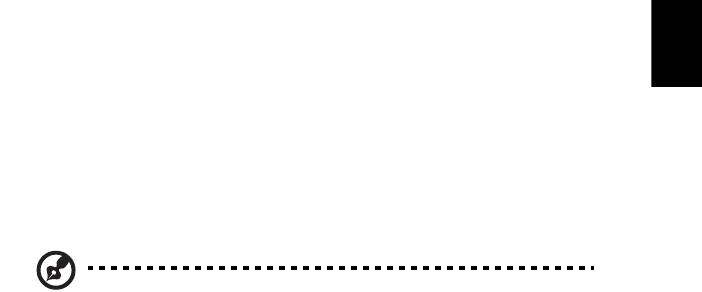
25
Managementul alimentării
Acest computer are încorporată o unitate de management al alimentării care
monitorizează activitatea sistemului. Activitatea sistemului se referă la orice
activitate care implică unul sau mai multe dintre dispozitivele următoare: tastatură,
Română
maus, unitate de disc, periferice conectate la computer şi memorie video. Dacă nu
este detectată nicio activitate pentru o perioadă de timp (numit interval de
inactivitate), computerul opreşte unele dintre aceste dispozitive pentru a conserva
energia.
Acest computer foloseşte un program de management al alimentării care acceptă o
configuraţie avansată şi o interfaţă de energie (ACPI), pentru a permite conservarea
maximă a energiei şi performanţa maximă în acelaşi timp. Windows se ocupă de
toate sarcinile de economisire a energiei pentru computerul dvs.
Tasta Acer PowerSmart
Notă: Această caracteristică este disponibilă numai la anumite
modele.
Acer PowerSmart utilizează funcţiile de economisire a energiei ale subsistemului
grafic al computerului pentru a reduce consumul general de energie. La apăsarea
tastei Acer PowerSmart, luminozitatea ecranului este redusă, placa grafică
funcţionează la viteză scăzută, iar modulele PCI şi WLAN trec la modul de
funcţionare economică. Apăsaţi din nou tasta Acer PowerSmart pentru a reveni la
setările anterioare.

26
Bateria
Computerul foloseşte o baterie care vă oferă o utilizare lungă între încărcări.
Caracteristicile bateriei
Bateria are următoarele caracteristici:
Română
•Foloseşte standardele actuale de tehnologie pentru baterii.
• Emite un avertisment de nivel scăzut al încărcării.
Bateria se reîncărcă de fiecare dată când conectaţi computerul la adaptorul
de c.a. Computerul dvs acceptă încărcarea în uz, ceea ce vă permite să
reîncărcaţi bateria în timp ce continuaţi să lucraţi cu computerul. Totuşi,
reîncărcarea cu computerul oprit duce la un timp de încărcare semnificativ
mai scurt.
Bateria va fi utilă atunci când călătoriţi sau în timpul defecţiunilor la reţeaua
electrică. Se recomandă să aveţi o baterie de rezervă complet încărcată
disponibilă. Contactaţi distribuitorul pentru detalii privind comandarea unei
baterii de rezervă.
Maximizarea duratei de viaţă a bateriei
Ca toate celelalte baterii, bateria computerului dvs. se va degrada în timp.
Aceasta înseamnă că performanţa bateriei va scădea odată cu timpul de
utilizare. Pentru a prelungi durata de viaţă a bateriei, vi se recomandă să
respectaţi instrucţiunile de mai jos.
Condiţionarea unei baterii noi
Înainte de a utiliza pentru prima dată o baterie, există un proces de
condiţionare pe care trebuie să-l urmaţi:
1 Introduceţi bateria nouă fără să porniţi computerul.
2 Conectaţi adaptorul de c.a. şi încărcaţi complet bateria.
3 Deconectaţi adaptorul de c.a.
4 Porniţi computerul şi operaţi folosind energia de la baterie.
5Consumaţi complet bateria până când apare avertismentul de nivel
scăzut de încărcare.
6 Reconectaţi adaptorul de c.a. şi încărcaţi din nou complet bateria.
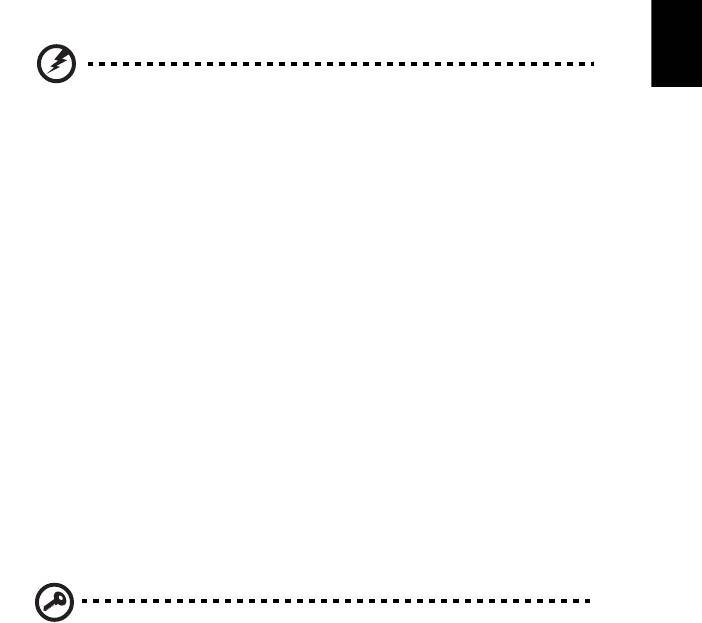
27
Urmaţi aceşti paşi din nou până când bateria a fost încărcată şi descărcată
de trei ori.
Folosiţi acest proces de condiţionare pentru toate bateriile noi sau dacă
bateria nu a fost folosită o perioadă lungă de timp. În cazul în care
computerul urmează a fi stocat mai mult de două săptămâni, vi se
Română
recomandă să scoateţi bateria din aparat.
Avertisment: Nu expuneţi bateria la temperaturi sub 0°C (32°F)
sau la peste 45°C (113°F). Temperaturile extreme pot afecta
negativ bateria.
Urmând procesul de condiţionare a bateriei, o condiţionaţi pentru a accepta
sarcina maximă posibilă. Nerespectarea acestei proceduri vă va împiedica
să obţineţi sarcina maximă a bateriei şi va scurta în felul acesta durata sa
de viaţă efectivă.
În plus, durata de viaţă efectivă a bateriei este influenţată negativ de
următoarele moduri de folosire:
• Folosirea computerului la o un curent alternativ constant cu bateria
introdusă. Dacă doriţi să folosiţi un curent alternativ constant, vi se
recomandă să scoateţi bateria după ce este complet încărcată.
• Nedescărcarea şi neîncărcarea bateriei la extreme, aşa cum se
descrie mai sus.
• Utilizarea frecventă: cu cât folosiţi mai des bateria, cu atât va atinge
mai repede sfârşitul duratei de viaţă efective. O baterie de computer
standard are o durată de viaţă de aproximativ 300 de încărcări.
Instalarea şi scoaterea bateriei
Important! Înainte de a scoate bateria din unitate, conectaţi adaptorul
de c.a. dacă doriţi să continuaţi folosirea computerului. În caz contrar,
opriţi computerul mai întâi.
Pentru a instala bateria:
1 Aliniaţi bateria cu nişa deschisă a bateriei, asiguraţi-vă că intră întâi
capătul cu contactele şi că suprafaţa superioară a bateriei este
orientată în sus.
2Glisaţi bateria în nişa pentru baterie şi împingeţi uşor până când
bateria se blochează în poziţie.
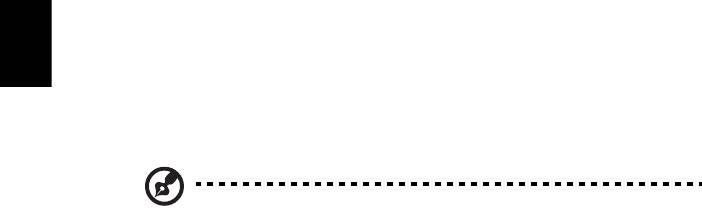
28
Pentru a scoate bateria:
1Glisaţi zăvorul de eliberare a bateriei pentru a elibera bateria.
2 Trageţi bateria din nişa pentru baterie.
Încărcarea bateriei
Pentru a încărca bateria, mai întâi asiguraţi-vă că este corect instalat în
Română
nişa pentru baterie. Conectaţi adaptorul de c.a. la computer şi la priza
electrică de reţea. Puteţi continua să folosiţi computerul pe curent alternativ
în timp ce se încarcă bateria. Totuşi, încărcarea bateriei cu computerul oprit
duce la un timp de încărcare semnificativ mai scurt.
Notă: Vi se recomandă să încărcaţi bateria înainte de a încheia ziua.
Încărcarea bateriei peste noapte înainte de a călători vă permite să
începeţi ziua următoare cu o baterie complet încărcată.
Verificarea nivelului bateriei
Contorul de energie din Windows indică nivelul de curent al bateriei. Lăsaţi
cursorul de pe pictograma baterie/alimentare din bara de activităţi pentru a
vedea nivelul de încărcare actual al bateriei.
Optimizarea duratei de viaţă a bateriei
Optimizarea duratei de viaţă a bateriei vă ajută să obţineţi rezultate
maxime din funcţionarea bateriei, prelungind ciclul încărcare/descărcare şi
îmbunătăţind eficienţa încărcării. Vi se recomandă să urmaţi sugestiile
stabilite în continuare:
•Cumpăraţi o baterie suplimentară.
•Folosiţi curentul alternativ atunci când este posibil, rezervând bateria
pentru folosire în timpul deplasărilor.
• Eliminaţi cardul PC dacă nu este folosit deoarece va continua să
consume energie (numai pentru anumite modele).
•Stocaţi bateria într-un loc uscat şi răcoros. Temperatura recomandată
este între 10°C (50°F) şi 30°C (86°F). Temperaturile mai ridicate
determină autodescărcarea mai rapidă a bateriei.
• Reîncărcarea excesivă scade durata de viaţă a bateriei.
•Aveţi grijă de adaptorul de c.a. şi de baterie.
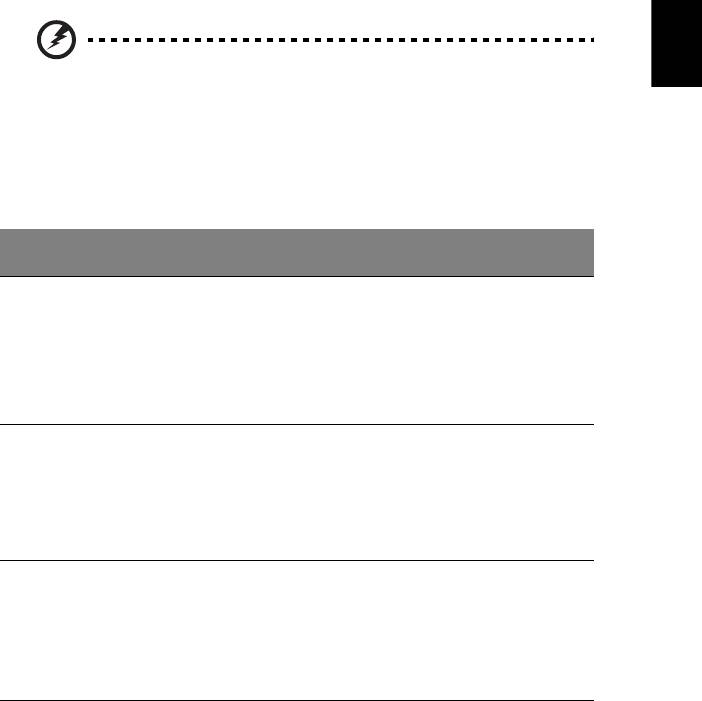
29
Avertisment de nivel scăzut de încărcare a
bateriei
Când folosiţi energia din baterie, fiţi atent la contorul de energie din
Windows.
Română
Avertisment: Conectaţi adaptorul de c.a. cât mai curând după de
apare avertismentul de nivel scăzut de încărcare a bateriei. Dacă
bateria se descarcă complet şi computerul se opreşte, se vor
pierde date.
Când apare avertismentul de nivel scăzut de încărcare, acţiunea
recomandată depinde de situaţia dvs:
Situaţie Acţiune recomandată
Sunt disponibile
1. Conectaţi adaptorul de c.a. la computer, apoi
adaptorul de c.a. şi
conectaţi-l la priza electrică de reţea.
o priză electrică.
2. Salvaţi toate fişierele necesare.
3. Reluaţi lucrul.
Opriţi computerul dacă doriţi să reîncărcaţi rapid
bateria.
Este disponibilă o
1. Salvaţi toate fişierele necesare.
baterie de rezervă
2. Închideţi toate aplicaţiile.
complet încărcată.
3. Opriţi computerul.
4. Înlocuiţi bateria.
5. Porniţi computerul şi reluaţi activitatea.
Adaptorul de c.a
1. Salvaţi toate fişierele necesare.
sau o priză
2. Închideţi toate aplica
ţiile.
electrică sunt
3. Opriţi computerul.
indisponibile. Nu
aveţi o baterie de
rezervă.

30
Când luaţi computerul portabil cu
dumneavoastră
Acest capitol vă oferă sfaturi şi indicaţii de care să ţineţi seama atunci când vă
deplasaţi sau călătoriţi cu computerul.
Deconectarea de la desktop
Română
Urmaţi aceşti paşi pentru a deconecta computerul de la accesoriile externe:
1Salvaţi toate fişierele deschise.
2 Îndepărtaţi orice suport, discuri floppy sau discuri compacte din unitate (unităţi).
3Opriţi computerul.
4 Închideţi capacul afişajului.
5 Deconectaţi cablul de la adaptorul de c.a.
6 Deconectaţi tastatura, dispozitivul de indicare, imprimanta, monitorul extern şi
alte dispozitive externe.
7 Deconectaţi blocajul Kensington, dacă folosiţi unul, pentru a asigura
computerul.
Deplasarea
Când vă deplasaţi doar pe distanţe scurte, de exemplu, de la birou într-o cameră de
şedinţe.
Pregătirea computerului
Înainte de a deplasa computerul, închideţi şi încuiaţi capacul ecranului pentru a-l
pune în mod Repaus. Acum puteţi lua în condiţii de siguranţă computerul oriunde vă
deplasaţi în interiorul clădirii. Pentru a scoate computerul din modul Repaus,
deschideţi afişajul; apoi apăsaţi şi eliberaţi butonul de alimentare.
Dacă mergeţi cu computerul la biroul unui client sau într-o altă clădire, puteţi decide
să opriţi computerul.
Faceţi clic pe Start, apoi faceţi clic pe Oprire.
Sau:
Pune computerul în modul Repaus apăsând <Fn> + <F4>. Apoi închideţi şi încuiaţi
afişajul.
Când sunteţi gata să folosiţi computerul din nou, deblocaţi şi deschideţi afişajul; apoi
apăsaţi şi eliberaţi butonul de alimentare.

