Acer ASPIRE ONE AO722 – страница 68
Инструкция к Нетбуку Acer ASPIRE ONE AO722
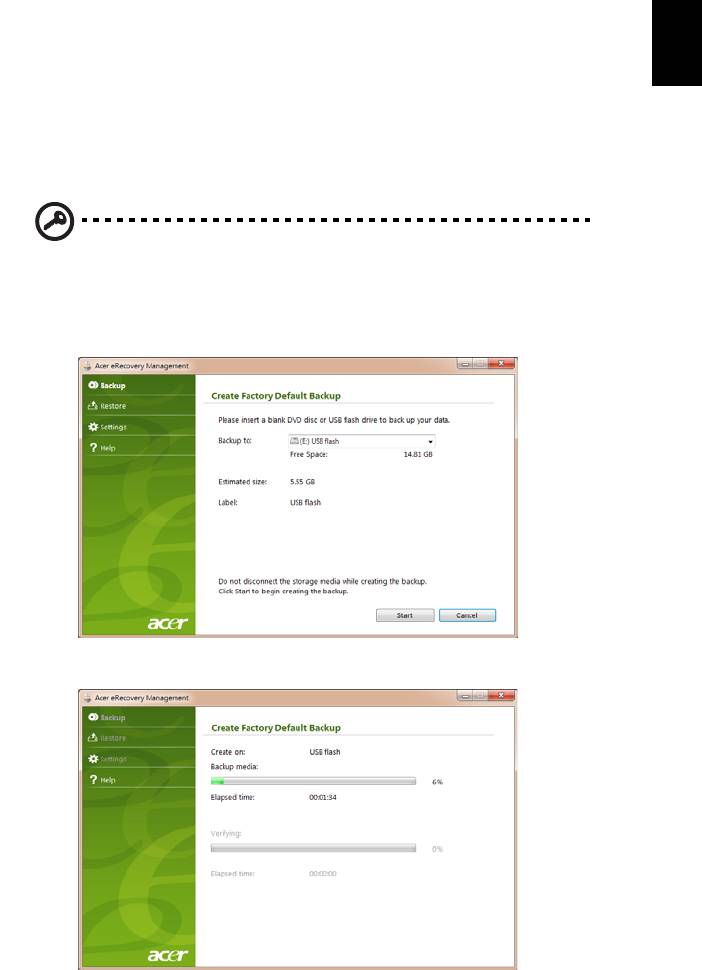
5
Ελληνικά
η
2 Για να δηµιουργήσετε αντίγραφο ασφαλείας για επαναφορά ολόκληρου του
αρχικού περιεχοµένου της µονάδας σκληρού δίσκου, συµπεριλαµβανοµένων
των Windows, του εργοστασιακά φορτωµένου λογισµικού και όλων των
προγραµµάτων οδήγησης, κάντε κλικ στο ∆ηµιουργία αντιγράφου
ασφαλείας εργοστασιακών προεπιλογών.
- Ή -
Για να δηµιουργήσετε ένα αντίγραφο
ασφαλείας για επαναφορά µόνο του
εργοστασιακά φορτωµένου λογισµικού και των προγραµµάτων οδήγησης, κάντε κλικ
στο ∆ηµιουργία αντιγράφου ασφαλείας προγραµµάτων οδήγησης και
εφαρµογών.
Σηµαντικό: Συνιστάται να δηµιουργήσετε κάθε τύπο αντιγράφου
ασφαλείας για επαναφορά, όσο το δυνατόν συντοµότερα.
Ανοίγει το παράθυρο διαλόγου ∆ηµιουργία αντιγράφου ασφαλείας εργοστασιακών
προεπιλογών. Αυτό το παράθυρο διαλόγου σας ενηµερώνει για το εκτιµώµενο
µέγεθος του αρχείου αντιγράφου ασφαλείας στη µονάδα σας flash USB.
3 Συνδέστε τη µονάδα
flash USB και µετά κάντε κλικ στο Έναρξη. Στην οθόνη
εµφανίζεται η πρόοδος της διαδικασίας δηµιουργίας αντιγράφου ασφαλείας.

6
Ελληνικά
η
4 Αποσυνδέστε τη µονάδα flash USB και σηµειώστε την χρησιµοποιώντας
ανεξίτηλο µαρκαδόρο.
Σηµαντικό: Γράψτε µια µοναδική, περιγραφική ετικέτα σε κάθε
αντίγραφο ασφαλείας, όπως “Αντίγραφο ασφαλείας για επαναφορά
Windows” ή “Αντίγραφο ασφαλείας για επαναφορά εφαρµογών/
προγραµµάτων οδήγησης”. Φροντίστε για τη φύλαξη της µονάδας
flash USB σε ασφαλές µέρος, το οποίο θα θυµάστε.
Επαναφορά συστήµατος (µονάδα
οπτικού δίσκου)
Εάν το τµήµα υποστήριξης της Acer δεν σας βοήθησε στην επίλυση του
προβλήµατος, µπορείτε να χρησιµοποιήσετε το πρόγραµµα Acer eRecovery
Management. Με αυτό θα εκτελέσετε επαναφορά του υπολογιστή σας στην
κατάσταση που βρισκόταν όταν τον αγοράσατε, ενώ έχετε την επιλογή να
διατηρήσετε όλες τις ρυθµίσεις και τα προσωπικά
σας δεδοµένα για ανάκτηση
αργότερα.
Για να εκτελέσετε επαναφορά του συστήµατός
σας
1 Εκτελέστε µικρές διορθώσεις.
Εάν µόνον ένα ή δύο στοιχεία λογισµικού ή υλικού έχουν σταµατήσει να λειτουργούν
σωστά, µπορείτε να επιλύσετε το πρόβληµα επανεγκαθιστώντας το λογισµικό ή τα
προγράµµατα οδήγησης της συσκευής. Για να εκτελέσετε επαναφορά του
λογισµικού και των προγραµµάτων οδήγησης που έχουν
προεγκατασταθεί
εργοστασιακά, βλ. "Επαναφορά προεγκατεστηµένου λογισµικού και
προγραµµάτων οδήγησης" στη σελίδα 7. Για οδηγίες σχετικά µε την
επανεγκατάσταση λογισµικού και προγραµµάτων οδήγησης που έχουν
προεγκατασταθεί, ανατρέξτε στην τεκµηρίωση του προϊόντος ή στον ισότοπο
τεχνικής υποστήριξης.
2 Επιστροφή σε προηγούµενη κατάσταση του συστήµατος
Εάν
η επανεγκατάσταση λογισµικού ή προγραµµάτων οδήγησης δεν φέρει
αποτέλεσµα, τότε µπορείτε να λύσετε το πρόβληµα επαναφέροντας το σύστηµα σε
µια προηγούµενη κατάσταση, όταν όλα λειτουργούσαν κανονικά. Για οδηγίες, βλ.
"Επιστροφή σε προηγούµενη κατάσταση του συστήµατος" στη σελίδα 8.
3 Επαναφορά του συστήµατος
στην εργοστασιακή του κατάσταση
Εάν τίποτα από τα ανωτέρω δεν επιλύσει το πρόβληµα και επιθυµείτε επαναφορά
του συστήµατος στην εργοστασιακή του κατάσταση, βλ. "Επαναφορά του
συστήµατος στην εργοστασιακή του κατάσταση" στη σελίδα 8.
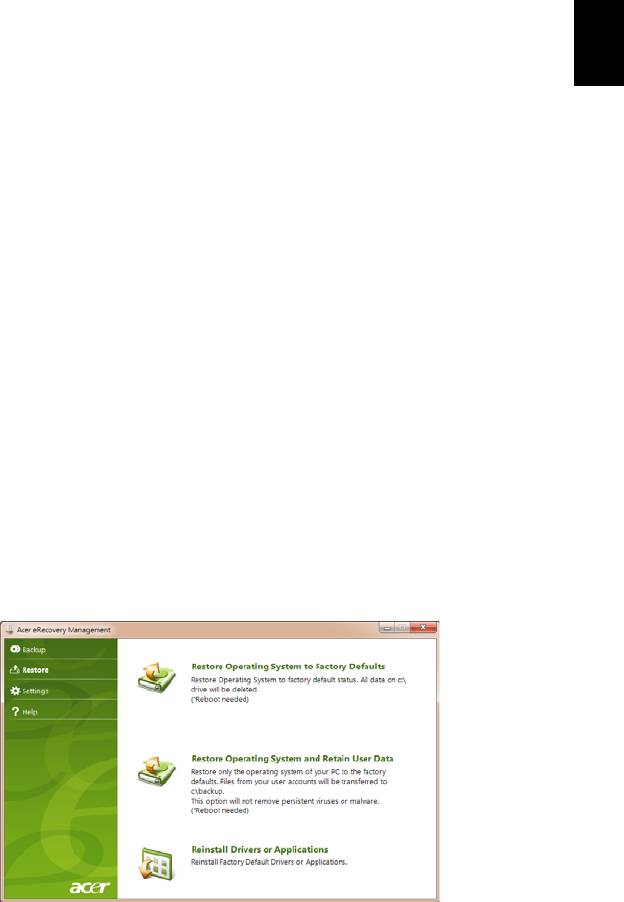
7
Ελληνικά
η
Τύποι επαναφοράς
Επαναφορά προεγκατεστηµένου λογισµικού και
προγραµµάτων οδήγησης
Ως βήµα αντιµετώπισης προβληµάτων, ενδέχεται να απαιτείται επανεγκατάσταση
του λογισµικού και των προγραµµάτων οδήγησης της συσκευής που παραδόθηκαν
από το εργοστάσιο προεγκατεστηµένα στον υπολογιστή σας. Μπορείτε να
εκτελέσετε επαναφορά χρησιµοποιώντας τη µονάδα σκληρού δίσκου ή τους δίσκους
επαναφοράς που έχετε δηµιουργήσει.
• Νέο
λογισµικό: Εάν χρειαστεί να επαναφέρετε λογισµικό που δεν ήταν
προεγκατεστηµένο στον υπολογιστή σας, πρέπει να ακολουθήσετε τις οδηγίες
εγκατάστασης του λογισµικού.
• Προγράµµατα οδήγησης νέων συσκευών: Εάν χρειαστεί να επαναφέρετε
προγράµµατα οδήγησης συσκευών που δεν ήταν προεγκατεστηµένα στον
υπολογιστή σας, ακολουθήστε τις οδηγίες που
παρέχονται µε τη συσκευή.
Για να εκτελέσετε επαναφορά του προεγκατεστηµένου λογισµικού και των
προγραµµάτων οδήγησης:
1 Κάντε κλικ στο Έναρξη > Όλα τα προγράµµατα > Acer και µετά κλικ στο Acer
eRecovery Management.
- Ή -
Εάν εκτελείτε επαναφορά από το δίσκο επαναφοράς προγραµµάτων οδήγησης και
εφαρµογών, τοποθετήστε το δίσκο
στη µονάδα δίσκου και µεταβείτε στο Βήµα 3
αφότου ανοίξει το κύριο µενού Επαναφορά εφαρµογών Acer.
2 Κάντε κλικ στην καρτέλα Επαναφορά, µετά κλικ στο Επανεγκατάσταση
προγραµµάτων οδήγησης ή εφαρµογών για να εµφανιστεί το κύριο µενού
Επαναφορά εφαρµογών Acer.
3 Κάντε κλικ στο Περιεχόµενα για να εµφανιστεί
µια λίστα µε λογισµικό και
προγράµµατα οδήγησης συσκευών.
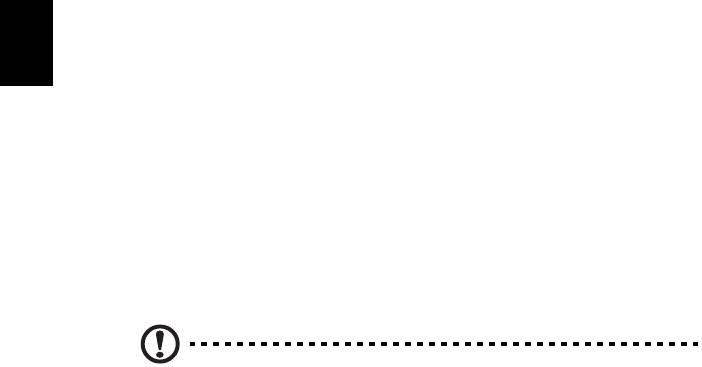
8
Ελληνικά
η
4 Κάντε κλικ στο εικονίδιο εγκατάστασης για το στοιχείο που θέλετε να
εγκαταστήσετε και, στη συνέχεια, ακολουθήστε τις υποδείξεις στην οθόνη για να
ολοκληρώσετε την εγκατάσταση. Επαναλάβετε αυτό το βήµα για κάθε στοιχείο
που επιθυµείτε να επανεγκαταστήσετε.
Επιστροφή σε προηγούµενη κατάσταση του
συστήµατος
Το πρόγραµµα Επαναφορά συστήµατος Microsoft “φωτογραφίζει” περιοδικά τις
ρυθµίσεις του συστήµατος και τις αποθηκεύει ως σηµεία επαναφοράς. Στις
περισσότερες περιπτώσεις προβληµάτων που παρουσιάζουν δυσκολία στην
επίλυση, µπορείτε να επιστρέψετε σε ένα από αυτά τα σηµεία επαναφοράς ώστε να
επιτευχθεί λειτουργία του συστήµατος ξανά.
Τα
Windows δηµιουργούν αυτόµατα ένα επιπλέον σηµείο επαναφοράς κάθε ηµέρα
και κάθε φορά που εγκαθιστάτε λογισµικό ή προγράµµατα οδήγησης συσκευών.
Συµβουλή: Για περαιτέρω πληροφορίες σχετικά µε τη χρήση του
προγράµµατος Επαναφορά συστήµατος Microsoft, κάντε κλικ στο
Έναρξη και µετά κάντε κλικ στο Βοήθεια και υποστήριξη.
Πληκτρολογήστε επαναφορά συστήµατος windows στο πλαίσιο
Βοήθεια αναζήτησης και µετά πατήστε Enter.
Για να επιστρέψετε σε ένα σηµείο επαναφοράς:
1 Κάντε κλικ στο Έναρξη
> Πίνακας ελέγχου > Σύστηµα και ασφάλεια >
Κέντρο ενεργειών και µετά κάντε κλικ στο Επαναφορά.
2 Κάντε κλικ στο Άνοιγµα επαναφοράς συστήµατος και µετά στο Επόµενο.
3 Κάντε κλικ στο σηµείο επαναφοράς που θέλετε, κάντε κλικ στο Επόµενο και
µετά στο Τέλος. Θα εµφανιστεί ένα πλαίσιο
µηνύµατος επιβεβαίωσης.
4 Κάντε κλικ στο Ναι. Εκτελείται επαναφορά του συστήµατος χρησιµοποιώντας
το σηµείο επαναφοράς που έχετε καθορίσει. Αυτή η διαδικασία ενδέχεται να
διαρκέσει πολλά λεπτά και να απαιτηθεί επανεκκίνηση του υπολογιστή σας.
Επαναφορά του συστήµατος στην εργοστασιακή του
κατάσταση
Εάν ο υπολογιστής αντιµετωπίζει προβλήµατα και δεν υπάρχει δυνατότητα
επαναφοράς µε άλλες µεθόδους, ενδέχεται να απαιτείται επανεγκατάσταση των
πάντων, ώστε να επαναφέρετε το σύστηµα στην εργοστασιακή του κατάσταση.
Μπορείτε να εκτελέσετε επανεγκατάσταση χρησιµοποιώντας τη µονάδα σκληρού
δίσκου ή τους δίσκους επαναφοράς που έχετε δηµιουργήσει.
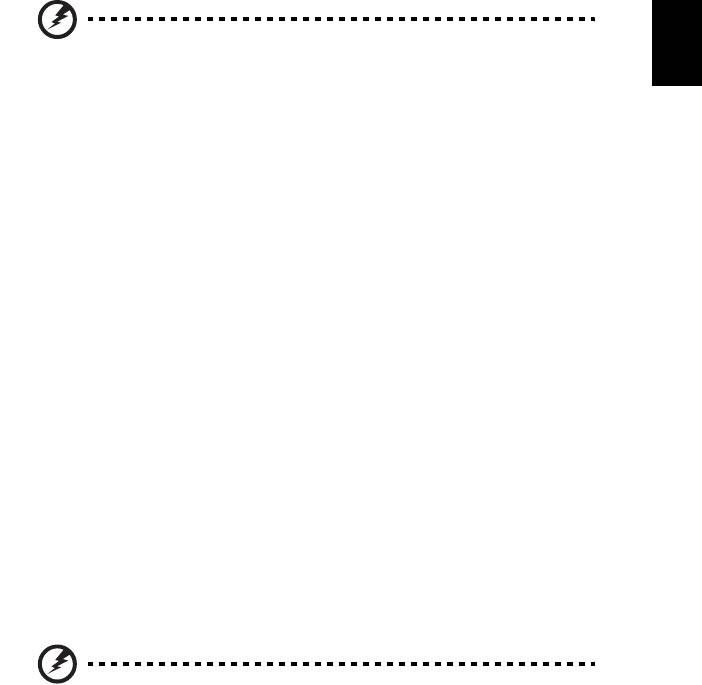
9
Ελληνικά
η
Προειδοποίηση: Με την εκτέλεση πλήρους επαναφοράς
διαγράφονται τα πάντα από το σκληρό δίσκο, στη συνέχεια
εκτελείται επανεγκατάσταση των Windows του λογισµικού και
όλων των προγραµµάτων οδήγησης που υπήρχαν
προεγκατεστηµένα στο σύστηµά σας. Εάν µπορείτε να
αποκτήσετε πρόσβαση σε σηµαντικά αρχεία στο σκληρό δίσκο,
δηµιουργήστε αντίγραφο ασφαλείας
αυτών, τώρα.
Εάν τα Windows λειτουργούν ακόµη, βλ. "Επαναφορά από τα Windows" στη
σελίδα 9.
Εάν τα Windows δεν λειτουργούν, αλλά ο αρχικός σκληρός δίσκος λειτουργεί ακόµη,
βλ. "Επαναφορά από σκληρό δίσκο στη διάρκεια της εγκατάστασης" στη
σελίδα 10.
Εάν τα Windows δεν λειτουργούν και έχετε εκτελέσει πλήρη επαναδιαµόρφωση του
αρχικού
σκληρού δίσκου ή έχετε εγκαταστήσει σκληρό δίσκο αντικατάστασης, βλ.
"Επαναφορά από τους δίσκους επαναφοράς" στη σελίδα 10.
Επαναφορά από τα Windows
Για να επανεγκαταστήσετε τα Windows, το προεγκατεστηµένο λογισµικό και όλα τα
προγράµµατα οδήγησης:
Κάντε κλικ στο Έναρξη > Όλα τα προγράµµατα > Acer και µετά κλικ στο Acer
eRecovery Management.
Κάντε κλικ στην καρτέλα Επαναφορά και µετά στο Επαναφορά λειτουργικού
συστήµατος στις εργοστασιακές προεπιλογές.
Κάντε κλικ στο Ναι και µετά
στο Έναρξη. Ένα πλαίσιο διαλόγου θα εµφανίσει
πληροφορίες σχετικά µε το σκληρό δίσκο στον οποίο θα εκτελεστεί επαναφορά του
λειτουργικού συστήµατος.
Προειδοποίηση: Εάν συνεχίσετε τη διαδικασία, θα διαγραφούν
όλα τα αρχεία σας από το σκληρό δίσκο.
Κάντε κλικ στο OK. Η διαδικασία επαναφοράς ξεκινά µε επανεκκίνηση του
υπολογιστή και µετά προχωρά στην αντιγραφή αρχείων στο σκληρό δίσκο. Αυτή η
διαδικασία ενδέχεται να διαρκέσει κάποιο χρόνο, η πρόοδος της διαδικασίας
εµφανίζεται στην
οθόνη Acer eRecovery Management.
Όταν ολοκληρωθεί η επαναφορά, εµφανίζεται ένα πλαίσιο διαλόγου το οποίο σας
ζητά να επανεκκινήσετε τον υπολογιστή σας.
Κάντε κλικ στο OK για να επανεκκινήσετε τον υπολογιστή σας.
Ακολουθήστε τις υποδείξεις στην οθόνη, εάν πρόκειται για εγκατάσταση του
συστήµατος για πρώτη φορά.
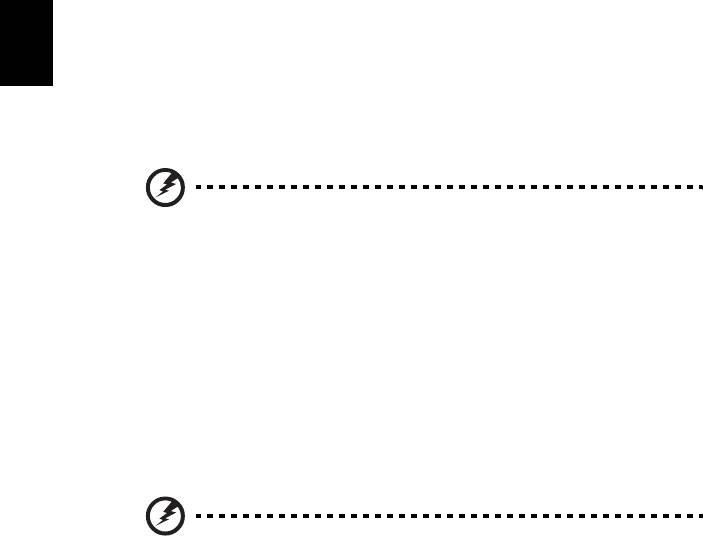
10
Ελληνικά
η
Επαναφορά από σκληρό δίσκο στη διάρκεια της εγκατάστασης
Για να επανεγκαταστήσετε τα Windows, το προεγκατεστηµένο λογισµικό και όλα τα
προγράµµατα οδήγησης:
1 Ενεργοποιήστε τον υπολογιστή σας και µετά πατήστε <Alt> + <F10> στη
διάρκεια της εγκατάστασης για να ανοίξει το Acer eRecovery Management.
2 Κάντε κλικ στο Επαναφορά λειτουργικού συστήµατος στις εργοστασιακές
προεπιλογές.
Προειδοποίηση: Εάν συνεχίσετε τη διαδικασία, θα διαγραφούν
όλα τα αρχεία σας από το σκληρό δίσκο.
3 Κάντε κλικ στο Επόµενο. Θα εκτελεστεί επαναφορά των αρχικών,
εργοστασιακά φορτωµένων περιεχοµένων του σκληρού δίσκου. Αυτή η
διαδικασία θα διαρκέσει µερικά λεπτά.
Επαναφορά από τους δίσκους επαναφοράς
Για να επανεγκαταστήσετε τα Windows, το προεγκατεστηµένο λογισµικό και όλα τα
προγράµµατα οδήγησης:
1 Ενεργοποιήστε τον υπολογιστή σας, τοποθετήστε τον πρώτο δίσκο
επαναφοράς συστήµατος στη µονάδα οπτικού δίσκου και µετά εκτελέστε
επανεκκίνηση του υπολογιστή σας.
Προειδοποίηση: Εάν συνεχίσετε τη διαδικασία, θα διαγραφούν
όλα τα αρχεία σας από το σκληρό δίσκο.
Εάν δεν είναι ήδη ενεργοποιηµένο, πρέπει να ενεργοποιήσετε το F12 Μενού
εκκίνησης:
Πιέστε <F2> κατά την εκκίνηση του υπολογιστή σας.
Χρησιµοποιήστε το αριστερό ή το δεξιό πλήκτρο βέλους για να επιλέξετε το Κύριο
µενού.
Πιέστε το πλήκτρο βέλους προς τα κάτω για να επιλέξετε το στοιχείο F12 Μενού
εκκίνησης και πιέστε <F5> για να αλλάξετε τη ρύθµιση αυτή σε Ενεργοποιηµένο.
Χρησιµοποιήστε το αριστερό ή το δεξιό πλήκτρο βέλους για να επιλέξετε το µενού
Έξοδος.
Επιλέξτε Αποθήκευση αλλαγών και Έξοδος και πατήστε Enter. Επιλέξτε OK
για
επιβεβαίωση.
Θα εκτελεστεί επανεκκίνηση του υπολογιστή σας.

11
Ελληνικά
η
2 Στη διάρκεια της επανεκκίνησης, πιέστε <F12> για να ανοίξετε το µενού
εκκίνησης. Το µενού εκκίνησης σας επιτρέπει να επιλέξετε τη συσκευή από την
οποία θα εκτελείται εκκίνηση, όπως η µονάδα σκληρού δίσκου ή ένας οπτικός
δίσκος.
3 Χρησιµοποιήστε τα πλήκτρα βέλους για να επιλέξετε τη γραµµή CDROM/DVD
(η
γραµµή αυτή µπορεί να αρχίζει µε “IDE 1...”) και µετά πιέστε <Enter>. Τα
Windows θα εγκατασταθούν από το δίσκο επαναφοράς που έχετε τοποθετήσει.
4 Τοποθετήστε το δεύτερο δίσκο επαναφοράς όταν σας ζητηθεί, στη συνέχεια
ακολουθήστε τις υποδείξεις στην οθόνη για να ολοκληρώσετε την επαναφορά.
Επαναφορά συστήµατος (µονάδα
flash USB)
Εάν το τµήµα υποστήριξης της Acer δεν σας βοήθησε στην επίλυση του
προβλήµατος, µπορείτε να χρησιµοποιήσετε το πρόγραµµα Acer eRecovery
Management. Με αυτό θα εκτελέσετε επαναφορά του υπολογιστή σας στην
κατάσταση που βρισκόταν όταν τον αγοράσατε, ενώ έχετε την επιλογή να
διατηρήσετε όλες τις ρυθµίσεις και τα προσωπικά
σας δεδοµένα για ανάκτηση
αργότερα.
Για να εκτελέσετε επαναφορά του συστήµατός
σας
1 Εκτελέστε µικρές διορθώσεις.
Εάν µόνον ένα ή δύο στοιχεία λογισµικού ή υλικού έχουν σταµατήσει να λειτουργούν
σωστά, µπορείτε να επιλύσετε το πρόβληµα επανεγκαθιστώντας το λογισµικό ή τα
προγράµµατα οδήγησης της συσκευής. Για να εκτελέσετε επαναφορά του
λογισµικού και των προγραµµάτων οδήγησης που έχουν
προεγκατασταθεί
εργοστασιακά, βλ. "Επαναφορά προεγκατεστηµένου λογισµικού και
προγραµµάτων οδήγησης" στη σελίδα 12. Για οδηγίες σχετικά µε την
επανεγκατάσταση λογισµικού και προγραµµάτων οδήγησης που έχουν
προεγκατασταθεί, ανατρέξτε στην τεκµηρίωση του προϊόντος ή στον ισότοπο
τεχνικής υποστήριξης.
2 Επιστροφή σε προηγούµενη κατάσταση του συστήµατος.
Εάν
η επανεγκατάσταση λογισµικού ή προγραµµάτων οδήγησης δεν φέρει
αποτέλεσµα, τότε µπορείτε να λύσετε το πρόβληµα επαναφέροντας το σύστηµα σε
µια προηγούµενη κατάσταση, όταν όλα λειτουργούσαν κανονικά. Για οδηγίες, βλ.
"Επιστροφή σε προηγούµενη κατάσταση του συστήµατος" στη σελίδα 13.
3 Επαναφορά του συστήµ
ατος στην εργοστασιακή του κατάσταση.
Εάν τίποτα από τα ανωτέρω δεν επιλύσει το πρόβληµα και επιθυµείτε επαναφορά
του συστήµατος στην εργοστασιακή του κατάσταση, βλ. "Επαναφορά του
συστήµατος στην εργοστασιακή του κατάσταση" στη σελίδα 13.
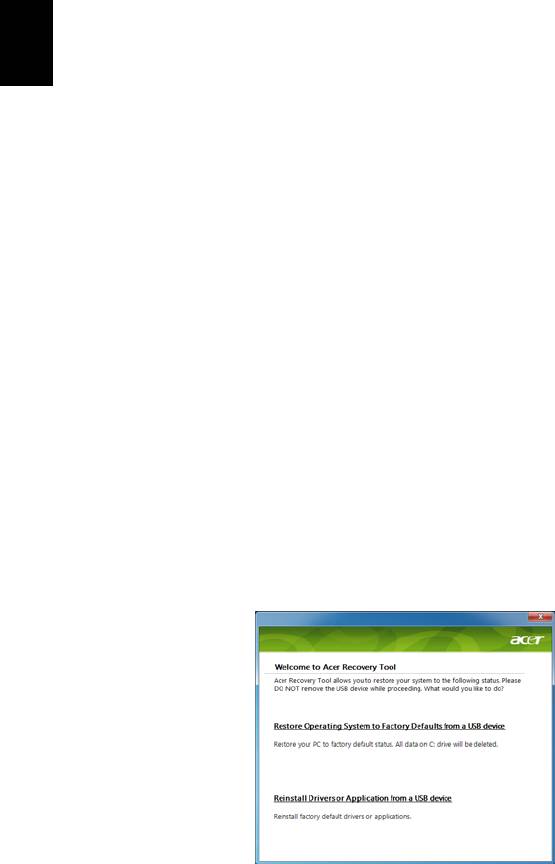
12
Ελληνικά
η
Τύποι επαναφοράς
Επαναφορά προεγκατεστηµένου λογισµικού και
προγραµµάτων οδήγησης
Ως βήµα αντιµετώπισης προβληµάτων, ενδέχεται να απαιτείται επανεγκατάσταση
του λογισµικού και των προγραµµάτων οδήγησης της συσκευής που παραδόθηκαν
από το εργοστάσιο προεγκατεστηµένα στον υπολογιστή σας. Μπορείτε να
εκτελέσετε επαναφορά χρησιµοποιώντας τη µονάδα σκληρού δίσκου ή το αντίγραφο
ασφαλείας που έχετε δηµιουργήσει.
• Νέο
λογισµικό: Εάν χρειαστεί να επαναφέρετε λογισµικό που δεν ήταν
προεγκατεστηµένο στον υπολογιστή σας, πρέπει να ακολουθήσετε τις οδηγίες
εγκατάστασης του λογισµικού.
• Προγράµµατα οδήγησης νέων συσκευών: Εάν χρειαστεί να επαναφέρετε
προγράµµατα οδήγησης συσκευών που δεν ήταν προεγκατεστηµένα στον
υπολογιστή σας, ακολουθήστε τις οδηγίες που
παρέχονται µε τη συσκευή.
Για να εκτελέσετε επαναφορά του προεγκατεστηµένου λογισµικού και των
προγραµµάτων οδήγησης:
1 Κάντε κλικ στο Έναρξη > Όλα τα προγράµµατα > Acer και µετά κλικ στο Acer
eRecovery Management.
- Ή -
Εάν εκτελείτε επαναφορά από το αντίγραφο ασφαλείας για επαναφορά
προγραµµάτων οδήγησης και εφαρµογών, τοποθετήστε
τη µονάδα flash USB σε µια
θύρα USB. Ανοίξτε τη µονάδα flash USB στο Windows Explorer και κάντε διπλό κλικ
στο Επαναφορά.
2 Κάντε κλικ στο Επανεγκατάσταση προγραµµάτων οδήγησης ή εφαρµογών από
συσκευή USB.
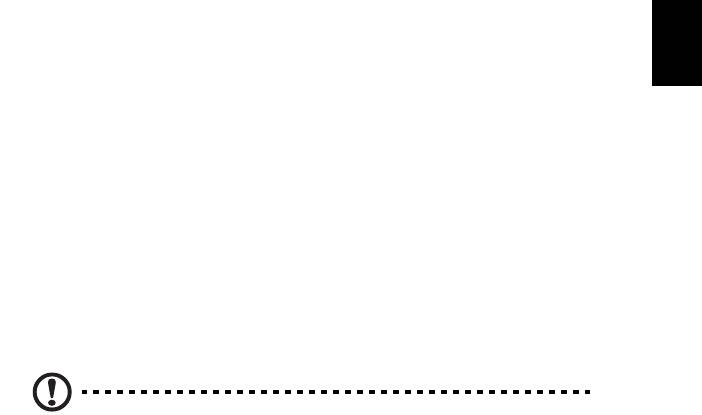
13
Ελληνικά
η
3 Κάντε κλικ στο Περιεχόµενα για να εµφανιστεί µια λίστα µε λογισµικό και
προγράµµατα οδήγησης συσκευών.
4 Κάντε κλικ στο εικονίδιο εγκατάστασης για το στοιχείο που θέλετε να
εγκαταστήσετε και, στη συνέχεια, ακολουθήστε τις υποδείξεις στην οθόνη για να
ολοκληρώσετε την εγκατάσταση. Επαναλάβετε αυτό το βήµα για
κάθε στοιχείο
που επιθυµείτε να επανεγκαταστήσετε.
Επιστροφή σε προηγούµενη κατάσταση του
συστήµατος
Το πρόγραµµα Επαναφορά συστήµατος Microsoft “φωτογραφίζει” περιοδικά τις
ρυθµίσεις του συστήµατος και τις αποθηκεύει ως σηµεία επαναφοράς. Στις
περισσότερες περιπτώσεις προβληµάτων που παρουσιάζουν δυσκολία στην
επίλυση, µπορείτε να επιστρέψετε σε ένα από αυτά τα σηµεία επαναφοράς ώστε να
επιτευχθεί λειτουργία του συστήµατος ξανά.
Τα
Windows δηµιουργούν αυτόµατα ένα επιπλέον σηµείο επαναφοράς κάθε ηµέρα
και κάθε φορά που εγκαθιστάτε λογισµικό ή προγράµµατα οδήγησης συσκευών.
Συµβουλή: Για περαιτέρω πληροφορίες σχετικά µε τη χρήση του
προγράµµατος Επαναφορά συστήµατος Microsoft, κάντε κλικ στο
Έναρξη και µετά κάντε κλικ στο Βοήθεια και υποστήριξη.
Πληκτρολογήστε επαναφορά συστήµατος windows στο πλαίσιο
Βοήθεια αναζήτησης και µετά πατήστε Enter.
Για να επιστρέψετε σε ένα σηµείο επαναφοράς:
1 Κάντε κλικ στο Έναρξη
> Πίνακας ελέγχου > Σύστηµα και ασφάλεια >
Κέντρο ενεργειών και µετά κάντε κλικ στο Επαναφορά.
2 Κάντε κλικ στο Άνοιγµα επαναφοράς συστήµατος και µετά στο Επόµενο.
3 Κάντε κλικ στο σηµείο επαναφοράς που θέλετε, κάντε κλικ στο Επόµενο και
µετά στο Τέλος. Θα εµφανιστεί ένα πλαίσιο
µηνύµατος επιβεβαίωσης.
4 Κάντε κλικ στο Ναι. Εκτελείται επαναφορά του συστήµατος χρησιµοποιώντας
το σηµείο επαναφοράς που έχετε καθορίσει. Αυτή η διαδικασία ενδέχεται να
διαρκέσει πολλά λεπτά και να απαιτηθεί επανεκκίνηση του υπολογιστή σας.
Επαναφορά του συστήµατος στην εργοστασιακή του
κατάσταση
Εάν ο υπολογιστής αντιµετωπίζει προβλήµατα και δεν υπάρχει δυνατότητα
επαναφοράς µε άλλες µεθόδους, ενδέχεται να απαιτείται επανεγκατάσταση των
πάντων, ώστε να επαναφέρετε το σύστηµα στην εργοστασιακή του κατάσταση.
Μπορείτε να εκτελέσετε επανεγκατάσταση χρησιµοποιώντας τη µονάδα σκληρού
δίσκου ή το αντίγραφο ασφαλείας για επαναφορά που έχετε δηµιουργήσει
.
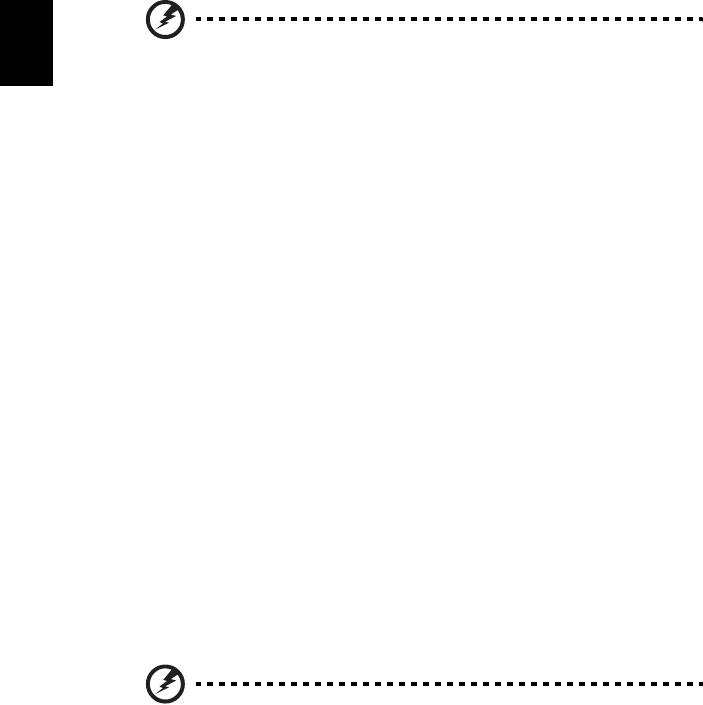
14
Ελληνικά
η
Προειδοποίηση: Με την εκτέλεση πλήρους επαναφοράς
διαγράφονται τα πάντα από το σκληρό δίσκο, στη συνέχεια
εκτελείται επανεγκατάσταση των Windows του λογισµικού και
όλων των προγραµµάτων οδήγησης που υπήρχαν
προεγκατεστηµένα στο σύστηµά σας. Εάν µπορείτε να
αποκτήσετε πρόσβαση σε σηµαντικά αρχεία στο σκληρό δίσκο,
δηµιουργήστε αντίγραφο ασφαλείας
αυτών, τώρα.
Εάν τα Windows λειτουργούν ακόµη, βλ. "Επαναφορά από τα Windows" στη
σελίδα 14.
Εάν τα Windows δεν λειτουργούν, αλλά ο αρχικός σκληρός δίσκος λειτουργεί ακόµη,
βλ. "Επαναφορά από σκληρό δίσκο στη διάρκεια της εγκατάστασης" στη
σελίδα 15.
Εάν τα Windows δεν λειτουργούν και έχετε εκτελέσει πλήρη επαναδιαµόρφωση του
αρχικού
σκληρού δίσκου ή έχετε εγκαταστήσει σκληρό δίσκο αντικατάστασης, βλ.
"Επαναφορά από το αντίγραφο ασφαλείας για επαναφορά" στη σελίδα 15.
Επαναφορά από τα Windows
Για να επανεγκαταστήσετε τα Windows, το προεγκατεστηµένο λογισµικό και όλα τα
προγράµµατα οδήγησης:
Κάντε κλικ στο Έναρξη > Όλα τα προγράµµατα > Acer και µετά κλικ στο Acer
eRecovery Management.
Κάντε κλικ στην καρτέλα Επαναφορά και µετά στο Επαναφορά λειτουργικού
συστήµατος στις εργοστασιακές προεπιλογές για να ανοίξει το παράθυρο
διαλόγου
Επιβεβαίωση επαναφοράς.
Κάντε κλικ στο Ναι και µετά στο Έναρξη. Ένα πλαίσιο διαλόγου θα εµφανίσει
πληροφορίες σχετικά µε το σκληρό δίσκο στον οποίο θα εκτελεστεί επαναφορά του
λειτουργικού συστήµατος.
Προειδοποίηση: Εάν συνεχίσετε τη διαδικασία, θα διαγραφούν
όλα τα αρχεία σας από το σκληρό δίσκο.
Κάντε κλικ στο OK. Η διαδικασία επαναφοράς ξεκινά µε επανεκκίνηση του
υπολογιστή και µετά προχωρά στην αντιγραφή αρχείων στο σκληρό δίσκο. Αυτή η
διαδικασία ενδέχεται να διαρκέσει κάποιο χρόνο, η πρόοδος της διαδικασίας
εµφανίζεται στην
οθόνη Acer eRecovery Management.
Όταν ολοκληρωθεί η επαναφορά, εµφανίζεται ένα πλαίσιο διαλόγου το οποίο σας
ζητά να επανεκκινήσετε τον υπολογιστή σας.
Κάντε κλικ στο OK για να επανεκκινήσετε τον υπολογιστή σας.
Ακολουθήστε τις υποδείξεις στην οθόνη, εάν πρόκειται για εγκατάσταση του
συστήµατος για πρώτη φορά.
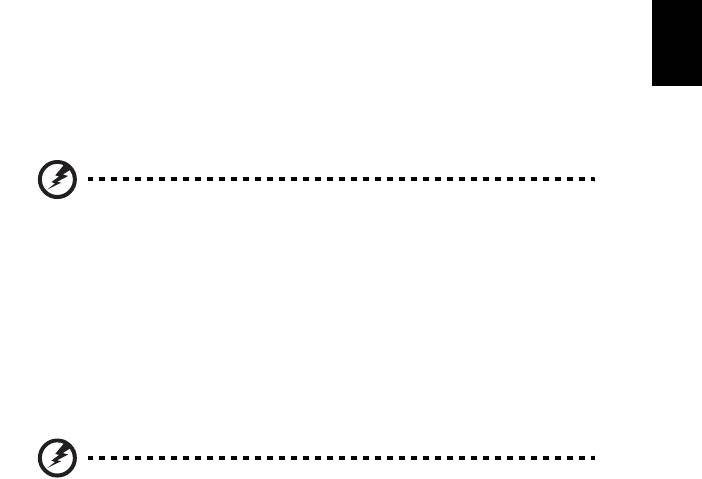
15
Ελληνικά
η
Επαναφορά από σκληρό δίσκο στη διάρκεια της εγκατάστασης
Για να επανεγκαταστήσετε τα Windows, το προεγκατεστηµένο λογισµικό και όλα τα
προγράµµατα οδήγησης:
1 Ενεργοποιήστε τον υπολογιστή σας και µετά πατήστε <Alt> + <F10> στη
διάρκεια της εγκατάστασης για να ανοίξει το Acer eRecovery Management.
2 Κάντε κλικ στο Επαναφορά λειτουργικού συστήµατος στις εργοστασιακές
προεπιλογές.
Προειδοποίηση: Εάν συνεχίσετε τη διαδικασία, θα διαγραφούν
όλα τα αρχεία σας από το σκληρό δίσκο.
3 Κάντε κλικ στο Επόµενο. Θα εκτελεστεί επαναφορά των αρχικών,
εργοστασιακά φορτωµένων περιεχοµένων του σκληρού δίσκου. Αυτή η
διαδικασία θα διαρκέσει µερικά λεπτά.
Επαναφορά από το αντίγραφο ασφαλείας για επαναφορά
Για να επανεγκαταστήσετε τα Windows, το προεγκατεστηµένο λογισµικό και όλα τα
προγράµµατα οδήγησης:
1 Συνδέστε τη µονάδα flash USB και ενεργοποιήστε τον υπολογιστή σας.
Προειδοποίηση: Εάν συνεχίσετε τη διαδικασία, θα διαγραφούν
όλα τα αρχεία σας από το σκληρό δίσκο.
Εάν δεν είναι ήδη ενεργοποιηµένο, πρέπει να ενεργοποιήσετε το F12 Μενού
εκκίνησης:
Πιέστε <F2> κατά την εκκίνηση του υπολογιστή σας.
Χρησιµοποιήστε το αριστερό ή το δεξιό πλήκτρο βέλους για να επιλέξετε το Κύριο
µενού.
Πιέστε το πλήκτρο βέλους προς τα κάτω για να επιλέξετε το στοιχείο F12 Μενού
εκκίνησης και πιέστε <F5> για να αλλάξετε τη ρύθµιση αυτή σε Ενεργοποιηµένο.
Χρησιµοποιήστε το αριστερό ή το δεξιό πλήκτρο βέλους για να επιλέξετε το µενού
Έξοδος.
Επιλέξτε Αποθήκευση αλλαγών και Έξοδος και πατήστε Enter. Επιλέξτε
OK για
επιβεβαίωση.
Θα εκτελεστεί επανεκκίνηση του υπολογιστή σας.
2 Στη διάρκεια της επανεκκίνησης, πιέστε <F12> για να ανοίξετε το µενού
εκκίνησης. Το µενού εκκίνησης επιτρέπει την επιλογή της συσκευής από την
οποία επιθυµείτε να εκτελείται εκκίνηση, όπως µια µονάδα flash.
3 Χρησιµοποιήστε τα πλήκτρα βέλους για να επιλέξετε τη
γραµµή USB HDD και
µετά πιέστε <Enter>. Θα γίνει εγκατάσταση των Windows από το αντίγραφο
ασφαλείας για επαναφορά στη µονάδα flash USB.
4 Ακολουθήστε τις υποδείξεις στην οθόνη για να ολοκληρώσετε την επαναφορά.

16
Ελληνικά
η
Επιφάνεια Αφής
Η ενσωµατωµένη επιφάνεια αφής είναι µια συσκευή κατεύθυνσης που αισθάνεται
την κίνηση στην επιφάνειά της. Αυτό σηµαίνει πως ο δροµέας ανταποκρίνεται,
καθώς µετακινείτε το δάχτυλό σας στην επιφάνεια αφής. Η κεντρική θέση στο
αναπαυτήριο παλάµης παρέχει βέλτιστη άνεση και υποστήριξη.
Βασικά πράγµατα για το µαξιλαράκι αφής
(µε δύο κουµπιά)
1
2
3
Τα ακόλουθα στοιχεία σάς δείχνουν πώς να χρησιµοποιείτε την επιφάνεια αφής µε
δύο κουµπιά.
• Μετακινήστε το δάχτυλό σας κατά µήκος της επιφάνειας αφής για να
µετακινήσετε το δροµέα.
• Πατήστε το αριστερό και το δεξιό κουµπί που βρίσκονται στην άκρη της
επιφάνειας αφής για να πραγµ
ατοποιήσετε λειτουργίες επιλογής και εκτέλεσης.
Αυτά τα δύο κουµπιά είναι παρόµοια µε το αριστερό και το δεξιό κουµπί σε ένα
ποντίκι. Το άγγιγµα της ταµπλέτας επαφής ισοδυναµεί µε πάτηµα του
αριστερού πλήκτρου.
Λειτουργία Αριστερό κουµπί (2) ∆εξί κουµπί (3) Κύρια ταµπλέτα επαφής (1)
Εκτέλεση Κάντε κλικ δύο φορές,
Χτυπήστε ελαφρά δύο φορές
γρήγορα.
(στην ίδια ταχύτητα όπως το
διπλό κλικ σε ένα κουµπί
ποντικιού).
Επιλογή Κάντε ένα κλικ. Χτυπήστε ελαφρά µια φορά.
Μεταφορά Κάντε κλικ και
Χτυπήστε ελαφρά δύο φορές
κρατήστε πατηµένο,
(στην ίδια ταχύτητα όπως το
έπειτα χρησιµοποιήστε
διπλό κλικ στο κουµπί ενός
το δάκτυλο για να
ποντικιού) και έπειτα κρατήστε
σύρετε το δροµέα στην
το δάκτυλο στην επιφάνεια αφής
επιφάνεια αφής.
στο δεύτερο χτύπηµα και σύρετε
το δροµέα.
Πρόσβαση στο µενού
Κάντε ένα κλικ.
περιβάλλοντος
Σηµείωση: Οι απεικονίσεις είναι µόνο για αναφορά. Η ακριβής
σύνθεση του PC εξαρτάται από το µοντέλο που αγοράσατε.
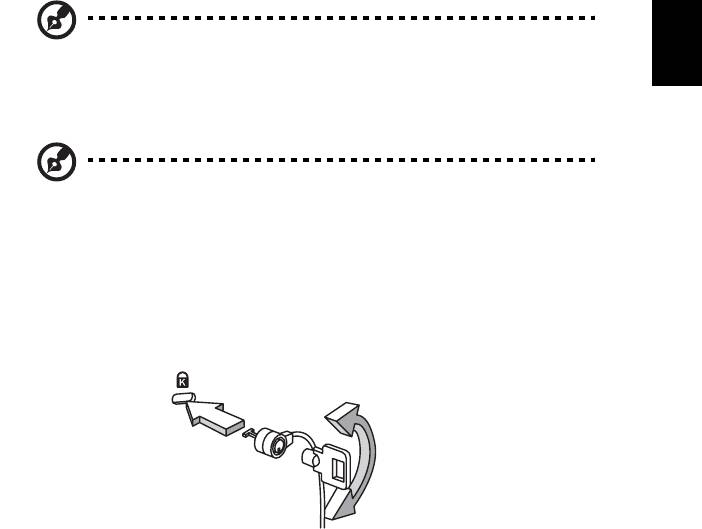
17
Ελληνικά
η
Σηµείωση: Όταν χρησιµοποιείτε την επιφάνεια αφής, θα πρέπει να τη
διατηρείτε όπως και τα δάκτυλά σας στεγνά και καθαρά. Το µαξιλαράκι
αφής είναι ευαίσθητο σε κινήσεις των δακτύλων. Συνεπώς, όσο πιο
ελαφρύ το άγγιγµα, τόσο καλύτερη η ανταπόκριση. Το πιο βαρύ
χτύπηµα δε θα αυξήσει την
ανταπόκριση του µαξιλαριού αφής.
Σηµείωση: Βάσει των προεπιλεγµένων ρυθµίσεων, η λειτουργία της
ταµπλέτας αφής για οριζόντια και κάθετη κύλιση είναι ενεργοποιηµένη.
Μπορεί να απενεργοποιηθεί µέσω των ρυθµίσεων του ποντικιού από
τον πίνακα ελέγχου των Windows.
Χρήση µιας κλειδαριάς ασφαλείας
Ο φορητός υπολογιστής διατίθεται µε υποδοχή ασφαλείας συµβατή µε Kensington
για λουκέτο ασφαλείας.
Τυλίξτε το καλώδιο µιας κλειδαριά ασφαλείας γύρω από ένα ακίνητο αντικείµενο
όπως ένα τραπέζι ή το χερούλι ενός κλειδωµένου συρταριού. Εισάγετε την κλειδαριά
στην εγκοπή και γυρίστε το κλειδί για να ασφαλίσετε την κλειδαριά. ∆ιατίθενται
επίσης
µερικά µοντέλα δίχως κλειδί.
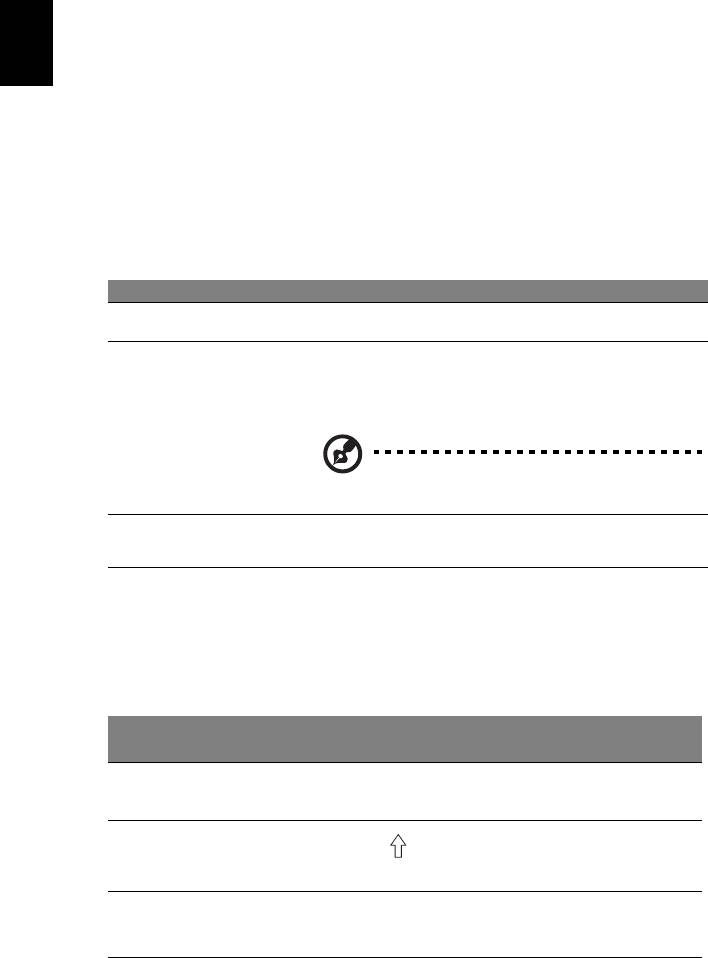
18
Ελληνικά
η
Χρήση του πληκτρολογίου
Το πληκτρολόγιο περιλαµβάνει πλήκτρα πλήρους µεγέθους όπως και ένα
ενσωµατωµένο αριθµητικό υποπληκτρολόγιο, ξεχωριστά πλήκτρα δείκτη,
κλειδώµατος, Windows και λειτουργιών.
Πλήκτρα προστασίας και ενσωµατωµένο
αριθµητικό υποπληκτρολόγιο
Το πληκτρολόγιο έχει 3 πλήκτρα κλειδώµατος τα οποία µπορείτε να ενεργοποιείτε
και να απενεργοποιείτε.
Πλήκτρο κλειδώµατος Περιγραφή
Caps Lock
Όταν είναι ενεργοποιηµένο το Caps Lock, όλοι οι αλφαβητικοί
χαρακτήρες πληκτρολογούνται σε κεφαλαία.
Num Lock
Όταν είναι ενεργοποιηµένο το Num Lock, το ενσωµατωµένο
<Fn> + <F11>
πληκτρολόγιο είναι σε αριθµητική κατάσταση. Τα πλήκτρα
λειτουργούν σαν αριθµοµηχανή (πλήρης µε αριθµητικά σύµβολα +,-
,*, και /). Χρησιµοποιείτε αυτήν την κατάσταση όταν χρειάζεται να
εισάγετε πολλά αριθµητικά δεδοµένα. Μια καλύτερη λύση θα ήταν
να συνδέσετε
ένα εξωτερικό πληκτρολόγιο.
Σηµείωση: <Fn> + <F11> ορισµένα
µοντέλα µόνο.
Scroll Lock
Όταν είναι ενεργοποιηµένο το Scroll Lock, η οθόνη µετακινείται µια
<Fn> + <F12>
γραµµή πάνω ή κάτω όταν πατάτε τα βελάκια πάνω ή κάτω
αντίστοιχα. Το Scroll Lock δε λειτουργεί µε µερικές εφαρµογές.
Το ενσωµατωµένο αριθµητικό πληκτρολόγιο λειτουργεί σαν ένα επιτραπέζιο
αριθµητικό πληκτρολόγιο. Υποδηλώνεται από µικρούς χαρακτήρες που βρίσκονται
στην άνω δεξιά γωνία των πλήκτρων. Για να απλοποιηθεί το υπόµνηµα του
πληκτρολογίου, τα σύ
µβολα των πλήκτρων στα βελάκια δεν είναι τυπωµένα πάνω
στα πλήκτρα.
Num Lock
Num Lock
Επιθυµητή Πρόσβαση
Ενεργοποιηµένο
Απενεργοποιηµένο
Αριθµητικά πλήκτρα στο
Πληκτρολογήστε αριθµούς µε
ενσωµατωµένο
κανονικό τρόπο.
πληκτρολόγιο
Πλήκτρα ελέγχου δροµέα
Πατάτε το <Fn> όσο
Πατάτε το <Shift> όσο
στο ενσωµατωµένο
χρησιµοποιείτε τα πλήκτρα
ελέγχου του δροµέα.
πληκτρολόγιο
χρησιµοποιείτε τα πλήκτρα
ελέγχου του δροµέα.
Βασικά πλήκτρα
Πατάτε το <Fn> όσο
Πληκτρολογήστε τα γράµµατα
πληκτρολογίου
πληκτρολογείτε γράµµατα στο
µε κανονικό τρόπο.
ενσωµατωµένο
πληκτρολόγιο.
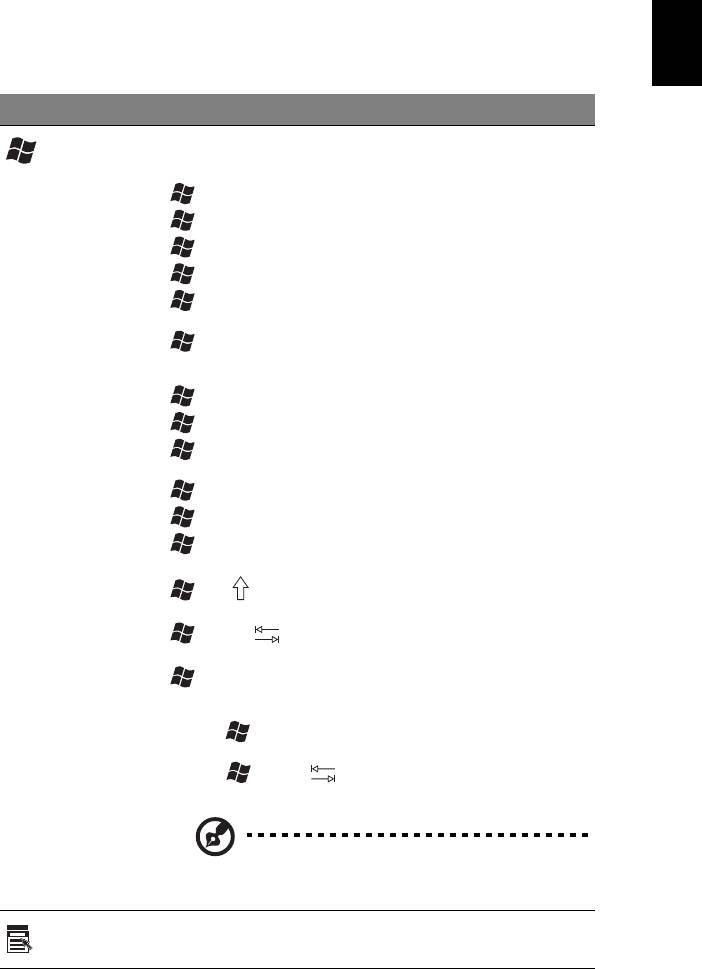
19
Ελληνικά
η
Πλήκτρα Windows
Το πληκτρολόγιο έχει δύο πλήκτρα που εκτελούν συγκεκριµένες λειτουργίες των
Windows.
Πλήκτρο Περιγραφή
Πλήκτρο µε
Αν πατηθεί µόνο του, ανοίγει το µενού Έναρξη. Μπορεί να
λογότυπο των
χρησιµοποιηθεί επίσης σε συνδυασµό µε άλλα πλήκτρα εκτέλεσης
διαφορετικών λειτουργιών:
Windows
<>: Άνοιγµα ή κλείσιµο µενού Έναρξη
<> + <D>: Εµφάνιση επιφάνειας εργασίας
<> + <E>: Άνοιγµα Εξερεύνηση Windows
<> + <F>: Αναζήτηση αρχείου ή φακέλου
<> + <G>: Κυκλική µετακίνηση στα µικροεργαλεία πλευρικής
περιοχής εγγράφου
<> + <L>: Κλείδωµα του υπολογιστή σας (εάν είστε συνδεδεµένοι
σε τοµέα δικτύου), ή αλλαγή χρηστών (εάν δεν είστε συνδεδεµένοι σε
τοµέα δικτύου)
<> + <M>: Ελαχιστοποιεί όλα τα παράθυρα
<> + <R>: Προβάλει το παράθυρο διαλόγου Εκτέλεση
<> + <T>: Κυκλική µετακίνηση στα προγράµµατα της γραµµής
εργασιών
<> + <U>:
Άνοιγµα Ease of Access Center
<> + <X>: Άνοιγµα Windows Mobility Center
<> + <Break>: Εµφάνιση πλαισίου διαλόγου Ιδιότητες
συστήµατος
<> + < Shift+M>: Επαναφορά ελαχιστοποιηµένου
παραθύρου στην επιφάνεια εργασίας
<> + <Tab >: Κυκλική µετακίνηση στα προγράµµατα της
γραµµής εργασιών χρησιµοποιώντας το Windows Flip 3-D
<> + <Πλήκτρο διαστήµατος>: Μεταφορά όλων των
µικροεργαλείων στο µπροστινό µέρος και επιλογή της ένδειξης
Πλευρική περιοχή εγγράφου Windows
<Ctrl> + < > + <F>: Αναζήτηση για υπολογιστές (εάν βρίσκεστε σε
δίκτυο)
<Ctrl> + < > + <Tab >: Χρησιµοποιήστε τα πλήκτρα µε την
ένδειξη βέλους για κυκλική µετακίνηση στα προγράµµατα της γραµµής
εργασιών χρησιµοποιώντας το Windows Flip 3-D
Σηµείωση: Αναλόγως της έκδοσης των Windows
που έχετε, ορισµένες συντοµεύσεις ενδέχεται να µην
λειτουργούν σύµφωνα µε την περιγραφή.
Πλήκτρο
Αυτό το πλήκτρο έχει το ίδιο αποτέλεσµα µε την επιλογή του δεξιού
εφαρµογών
πλήκτρου του ποντικιού. Ανοίγει το µενού περιβάλλοντος της
εφαρµογής.
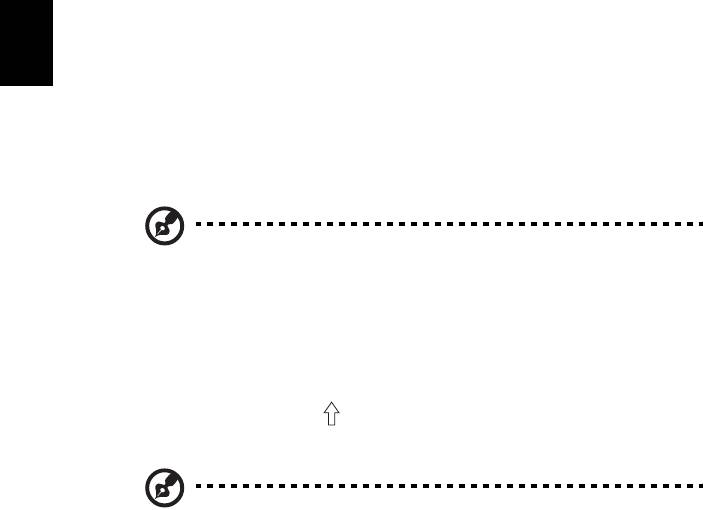
20
Ελληνικά
η
Ειδικό Πλήκτρο (ορισµένα µοντέλα µόνο)
Μπορείτε να εντοπίσετε το σύµβολο του Ευρώ και το σύµβολο του δολαρίου ΗΠΑ
στο κέντρο της άνω πλευρά του πληκτρολογίου.
Το σύµβολο του Ευρώ
1 Ανοίξτε έναν συντάκτη ή επεξεργαστή κειµένου.
2 Κρατήστε πατηµένο το <Alt Gr> και ακολούθως πατήστε το πλήκτρο <5> στο
άνω κεντρικό µέρος του πληκτρολογίου.
Σηµείωση: Ορισµένες γραµµατοσειρές και λογισµικό δεν
υποστηρίζουν το σύµβολο του Ευρώ. Ανατρέξτε στην ιστοσελίδα
www.microsoft.com/typography/faq/faq12.htm για περισσότερες
πληροφορίες.
Το σύµβολο του δολαρίου των ΗΠΑ
1 Ανοίξτε έναν συντάκτη ή επεξεργαστή κειµένου.
2 Κρατήστε πατηµένο το <Shift> και ακολούθως πατήστε το πλήκτρο <4>
στο άνω κεντρικό µέρος του πληκτρολογίου.
Σηµείωση: Η λειτουργία αυτή ποικίλει αναλόγως των ρυθµίσεων
γλώσσας.

21
Ελληνικά
η
Συχνές ερωτήσεις
Η ακόλουθη είναι µια λίστα από πιθανές καταστάσεις που µπορεί να προκύψουν
κατά τη χρήση του υπολογιστή σας. Παρέχονται εύκολες απαντήσεις και λύσεις για
την καθεµία.
Πάτησα το κουµπί τροφοδοσίας, αλλά δεν πραγµατοποιείται
ενεργοποίηση ούτε εκκίνηση του υπολογιστή.
∆είτε την ένδειξη Ισχύος:
• Αν δεν είναι αναµµένη, δεν υπάρχει ρεύµα στον υπολογιστή. Ελέγξτε τα
ακόλουθα:
• Αν ο υπολογιστής λειτουργεί µε µπαταρία, µπορεί να έχει αποφορτιστεί και
να µη µπορεί να ξεκινήσει τον υπολογιστή. Συνδέστε τον προσαρµογέα
(adapter) για να επαναφορτίσετε το πακέτο µπαταρίας.
• Σιγουρευτείτε πως ο
προσαρµογέας ρεύµατος είναι σωστά συνδεδεµένος
στον υπολογιστή και στην πρίζα ρεύµατος.
• Αν η ένδειξή του είναι αναµµένη, ελέγξτε τα ακόλουθα:
• Υπάρχει µη εκκινούµενος δίσκος (όχι του συστήµατος) στον εξωτερικό
οδηγό δισκέτας USB; Αφαιρέστε ή αντικαταστήστε τον µε δίσκο του
συστήµατος και πατήστε
<Ctrl> + <Alt> + <Del> για επανεκκίνηση του
συστήµατος.
∆εν εµφανίζεται τίποτα στην οθόνη.
Το σύστηµα διαχείρισης ενέργειας του υπολογιστή σβήνει αυτόµατα την οθόνη για να
εξοικονοµήσει ενέργεια. Πατήστε οποιοδήποτε κουµπί για να ανάψετε πάλι την οθόνη.
Αν πατώντας ένα πλήκτρο δεν ανάψει πάλι η οθόνη, δύο πράγµατα µπορεί να είναι η
αιτία:
• Μπορεί να είναι πολύ χαµηλό
το επίπεδο φωτεινότητας. Πατήστε <Fn> + <→>
(αύξηση) για να ρυθµίσετε το βαθµό φωτεινότητας.
• Η συσκευή προβολής µπορεί να έχει ρυθµιστεί σε ένα εξωτερικό µόνιτορ.
Πατήστε το πλήκτρο συντόµευσης εναλλαγής οθόνης <Fn> + <F5> για να
αλλάξετε την οθόνη στον υπολογιστή.
• Εάν η ενδεικτική λυχνία αναµονής είναι αναµµένη, ο υπολογιστής βρίσκεται
σε
λειτουργία αναµονής. Πατήστε και ελευθερώστε το κουµπί τροφοδοσίας ώστε
να αρχίσετε την εργασία ξανά.
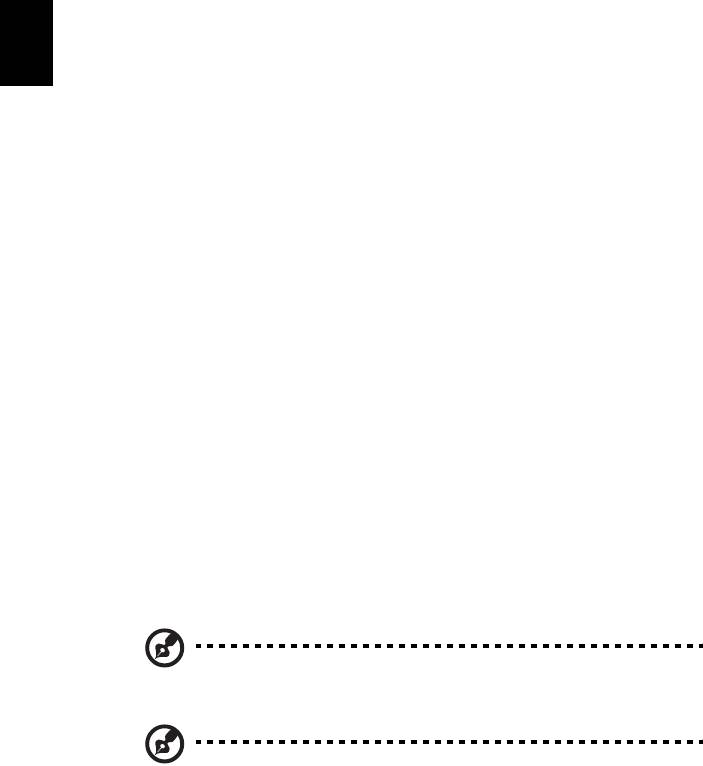
22
Ελληνικά
η
∆εν ακούγεται ήχος από τον υπολογιστή.
Ελέγξτε τα ακόλουθα:
• Μπορεί να έχει γίνει σιώπηση της έντασης. Στα Windows, δείτε το εικονίδιο
ελέγχου έντασης (ηχεία) στην γραµµή εργασιών. Αν είναι διαγραµµένο, κάντε
κλικ στο εικονίδιο και αφαιρέστε την επιλογή Γεν. αποκοπή.
• Το επίπεδο της έντασης µπορεί να είναι πολύ χαµηλά. Στα Windows, κοιτάξτε το
εικονίδιο ελέγχου
έντασης (ηχείο) στη γραµµή εργασιών. Μπορείτε επίσης να
χρησιµοποιήσετε τα κουµπιά ελέγχου έντασης για τη ρύθµιση της έντασης του
ήχου.
• Εάν υπάρχουν συνδεδεµένα ακουστικά, ακουστικά “ψείρες” ή εξωτερικά ηχεία
στη θύρα εξόδου ακουστικού σήµατος στο µπροστινό πίνακα του υπολογιστή,
τότε τα εσωτερικά ηχεία απενεργοποιούνται
αυτόµατα.
∆εν ανταποκρίνεται το πληκτρολόγιο.
∆οκιµάστε να συνδέσετε ένα εξωτερικό πληκτρολόγιο σε µια θύρα USB στη δεξιά ή
αριστερή πλευρά του υπολογιστή. Αν δουλέψει, επικοινωνήστε µε τον αντιπρόσωπό
σας ή µε ένα εξουσιοδοτηµένο κέντρο επισκευών καθώς µπορεί να έχει χαλαρώσει
το καλώδιο του εσωτερικού πληκτρολογίου.
Ο εκτυπωτής δεν λειτουργεί.
Ελέγξτε τα ακόλουθα:
• Σιγουρευτείτε πως ο εκτυπωτής είναι συνδεδεµένος σε µια πρίζα ρεύµατος και
είναι ενεργοποιηµένος.
• Βεβαιωθείτε ότι το καλώδιο του εκτυπωτή είναι σταθερά συνδεδεµένο σε θύρα
USB και στην αντίστοιχη θύρα του εκτυπωτή.
Επιθυµώ την επαναφορά του υπολογιστή µου στις αρχικές του
ρυθµίσεις χωρίς CD επανόρθωσης.
Σηµείωση: D2D Recovery είναι διαθέσιµη µόνο σε µοντέλα φορητών
υπολογιστών µέσω ενός σκληρού δίσκου.
Σηµείωση: Εάν το σύστηµά σας είναι η πολύγλωσση έκδοση, τότε το
λειτουργικό σύστηµα και η γλώσσα που επιλέγετε όταν ενεργοποιείτε
το σύστηµα για πρώτη φορά θα είναι και η µόνη επιλογή για τις
µελλοντικές περιπτώσεις επανορθωτικών λειτουργιών.
Αυτή η διαδικασία ανάκτησης σας βοηθάει να επαναφέρετε το
δίσκο C: µε το αρχικό
λογισµικό που είναι εγκαταστηµένο όταν αγοράζετε το φορητό σας υπολογιστή.
Ακολουθήστε τα βήµατα παρακάτω για να αναδοµήσετε το δίσκο C: σας. (Ο δίσκος
C: σας θα διαµορφωθεί ξανά [reformatted] και θα διαγραφούν όλα τα δεδοµένα.)
Είναι σηµαντικό να δηµιουργήσετε αντίγραφα
ασφαλείας όλων των αρχείων
δεδοµένων σας πριν να χρησιµοποιήσετε αυτήν την επιλογή.
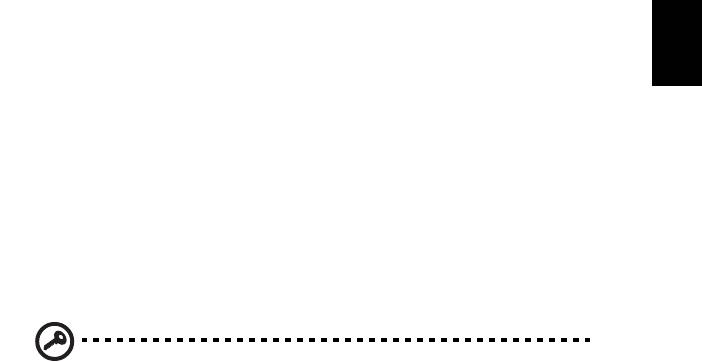
23
Ελληνικά
η
Πριν εκτελέσετε διαδικασία αποκατάστασης, ελέγξτε τις ρυθµίσεις BIOS πατώντας
<F2> κατά τη διάρκεια του POST.
1 Ελέγξτε για να δείτε αν είναι ενεργοποιηµένη ή όχι η λειτουργία
Acer disk-to-disk recovery.
2 Σιγουρευτείτε πως η ρύθµιση D2D Recovery στο Main είναι στο Enabled.
3 Βγείτε από το βοηθητικό πρόγραµµα BIOS (BIOS utility) και αποθηκεύσετε τις
αλλαγές.
Για έναρξη
της διαδικασίας επαναφοράς:
1 Επανεκκινήστε το σύστηµα.
2 Ενώ εµφανίζεται το λογότυπο Acer. Πατήστε <Alt> + <F10> ταυτόχρονα για να
εισέλθετε στη διαδικασία ανάκτησης.
3 Ανατρέξτε στις οδηγίες της οθόνης όσον αφορά την επανόρθωση του
συστήµατος.
Σηµαντικό! Αυτή η δυνατότητα καταλαµβάνει 6 GB σε ένα κρυφό
διαµέρισµα του σκληρού σας δίσκου.
Αίτηση επισκευής
Πριν να τηλεφωνήσετε
Παρακαλούµε να έχετε διαθέσιµες τις παρακάτω πληροφορίες όταν καλείτε µια
online υπηρεσία της Acer, παρακαλούµε να είστε κοντά στον υπολογιστή σας όταν
τηλεφωνείτε. Με την υποστήριξή σας, µπορούµε να µειώσουµε το χρόνο που
χρειάζεται ένα τηλεφώνηµα και να σας βοηθήσουµε να λύσετε τα προβλήµατά
σας
αποδοτικά. Αν υπάρχουν µηνύµατα σφαλµάτων ή µπιπ από τον υπολογιστή σας,
καταγράψτε τα όπως εµφανίζονται στην οθόνη (ή τον αριθµό και την ακολουθία στην
περίπτωση των µπιπ).
Χρειάζεται να παράσχετε τις ακόλουθες πληροφορίες:
Όνοµα: _________________________________________________________
∆ιεύθυνση: ______________________________________________________
Αριθµός τηλεφώνου: ______________________________________________
Τύπος µηχανήµατος και µοντέλου: ____________________________________
Σειριακός αριθ
µός: ________________________________________________
Ηµεροµηνία αγοράς: ______________________________________________

24
Ελληνικά
η
Συστοιχία µπαταριών
Ο υπολογιστής χρησιµοποιεί µία συστοιχία µπαταριών για χρήση µακράς
διάρκειας µεταξύ φορτίσεων.
Χαρακτηριστικά συστοιχίας µπαταριών
Η συστοιχία µπαταριών έχει τα ακόλουθα χαρακτηριστικά:
• Χρησιµοποιεί πρότυπα τρέχουσας τεχνολογίας µπαταριών.
• ∆ιαθέτει προειδοποιητική ένδειξη χαµηλής φόρτισης.
Η µπαταρία επαναφορτίζεται κάθε φορά που συνδέετε τον υπολογιστή
στον προσαρµογέα AC. Ο υπολογιστής σας υποστηρίζει φόρτιση κατά τη
χρήση, καθιστώντας εφικτή την επαναφόρτιση της µπαταρίας ενώ
συνεχίζετε να χρησιµοποιείτε
τον υπολογιστή. Πάντως, η επαναφόρτιση µε
απενεργοποιηµένο υπολογιστή καταλήγει σε σηµαντικά µικρότερο χρόνο
φόρτισης.
Η µπαταρία χρησιµεύει όταν ταξιδεύετε ή στη διάρκεια µίας διακοπής
ρεύµατος. Συνιστάται να υπάρχει διαθέσιµη µία επιπλέον πλήρως
φορτισµένη συστοιχία µπαταριών ως εφεδρική. Απευθυνθείτε στον
αντιπρόσωπό σας για λεπτοµέρειες
όσον αφορά την παραγγελία µίας
εφεδρικής συστοιχίας µπαταριών.
Μεγιστοποίηση της ωφέλιµης ζωής της µπαταρίας
Όπως και µε τις υπόλοιπες µπαταρίες, οι επιδόσεις της µπαταρίας του
υπολογιστή σας υποβαθµίζονται µε την πάροδο του χρόνου. Αυτό σηµαίνει
ότι οι επιδόσεις της µπαταρίας µειώνονται µε την πάροδο του χρόνου και τη
χρήση. Για να µεγιστοποιήσετε την ωφέλιµη ζωή της µπαταρίας σας,
συνιστάται η τήρηση των
συστάσεων που ορίζονται κατωτέρω.
Προετοιµασία µίας νέας συστοιχίας µπαταριών
Πριν από τη χρήση µίας συστοιχίας µπαταριών για πρώτη φορά, υπάρχει
µία διαδικασία "προετοιµασίας" που θα πρέπει να ακολουθήσετε:
1 Εισάγετε τη νέα µπαταρία χωρίς να ενεργοποιήσετε τον υπολογιστή.
2 Συνδέστε τον προσαρµογέα AC και πραγµατοποιήστε πλήρη φόρτιση
της µπαταρίας.
3 Αποσυνδέστε τον προσαρµογέα AC.




