Acer ASPIRE ONE AO722 – страница 24
Инструкция к Нетбуку Acer ASPIRE ONE AO722
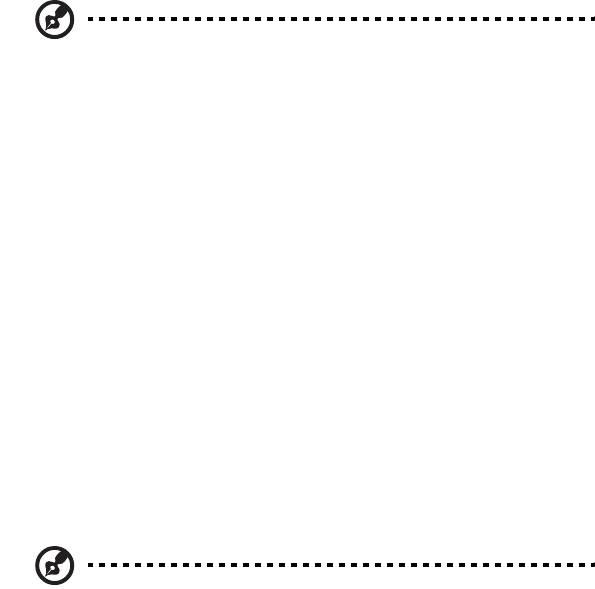
xiii
I tillegg finner du garantiopplysninger, generell informasjon og
sikkerhetsmerknader for notisbokmaskinen din. Boken er tilgjengelig som
PDF-fil (Portable Document Format) og leveres forhåndslastet på maskinen.
Følg disse trinnene for å åpne den:
1 Klikk på Start > Alle Programmer > AcerSystem.
2 Klikk på AcerSystem User Guide.
Merk: Visning av filen krever at du har Adobe Reader installert. Hvis
Adobe Reader ikke er installert på datamaskinen din, vil klikking på
AcerSystem User Guide føre til at installeringsprogrammet for
Adobe Reader kjøres i stedet. Følg instruksjonene på skjermen for
å fullføre installeringen. Hvis du vil vite hvordan du bruker Adobe
Reader, åpner du menyen Hjelp og Støtte.
Grunnleggende om vedlkehold og tips om
bruk av datamaskinen
Slå datamaskinen av og på
Hvis du vil slå på datamaskinen, kan du ganske enkelt trykke på og slippe
strømknappen under LCD-skjermen. Se Hurtigguide hvis du vil vite hvor av/på-
knappen befinner seg.
Når du skal slå av strømmen, gjør du ett av følgende:
• Bruk avslutningskommandoen i Windows: klikk på Start og klikk deretter
på Slå av.
• Bruke av/på-knappen
Du kan også sette datamaskinen i dvalemodus ved å trykke på
dvalehurtigtasten <Fn> + <F4>.
Merk: Hvis du ikke kan slå av datamaskinen på vanlig måte,
trykker du inn av/på-knappen i mer enn fire sekunder for å slå av
maskinen. Hvis du slår av maskinen og vil slå den på igjen, må du
vente minst to sekunder før du starter på nytt.
Vedlikehold av maskinen
Datamaskinen vil være deg til langvarig glede hvis du tar vare på den.
• Ikke utsett datamaskinen for direkte sollys. Ikke plasser den nær
varmekilder, for eksempel en radiator.
• Ikke utsett datamaskinen for temperaturer under 0ºC (32ºF) eller over
50ºC (122ºF).
• Ikke utsett datamaskinen for magnetiske felt.
xiv
•
Ikke utsett datamaskinen for regn eller fuktighet.
• Ikke søl vann eller væske i datamaskinen.
• Ikke utsett datamaskinen for støt eller vibrasjoner.
• Ikke utsett datamaskinen for støv og skitt.
• Ikke plasser gjenstander på datamaskinen.
• Ikke slamre igjen lokket når du lukker datamaskinen.
• Ikke plasser datamaskinen på ujevne overflater.
Ta vare på batterieliminatoren
Her er noen måter å ta vare på batterieliminatoren på:
• Ikke koble batterieliminatoren til noen andre enheter.
• Ikke trå på strømledningen eller plasser tunge gjenstander oppå den.
Vær nøye med å plassere strømledningen og eventuelle kabler borte fra
persontrafikk.
• Når du tar ut strømledningen, må du ikke trekke i selve ledningen, men
trekke ut pluggen.
• Total registrert strømstyrke for innplugget utstyr bør ikke overskride
strømstyrken til ledningen hvis du bruker en skjøteledning. Og total
registrert strømstyrke for alt utstyr som er innplugget i én veggkontakt,
må ikke overskride sikringsverdien.
Ta vare på batteriene
Her er noen måter å ta vare på batteriene på:
• Bruk bare originale batterier når du bytter. Slå av strømmen før du tar ut
eller bytter batteri.
• Unngå fikling med batterier. Hold dem utenfor barns rekkevidde.
• Kvitt deg med batterier i henhold til lokale forskrifter. Sørg for
resirkulering hvis mulig.
Rengjøring og service
Når du rengjør datamaskinen, følger du disse trinnene:
1 Slå av datamaskinen og ta ut batteriene.
2 Koble fra batterieliminatoren.
3 Bruk en myk klut fuktet med vann. Ikke bruk løsningsmidler eller
aerosolbaserte rengjøringsmidler.
Hvis noe av følgende skjer:
• datamaskinen er mistet i gulvet eller kabinettet er skadet.
• datamaskinen fungerer ikke normalt.
Slå opp på "Vanlige spørsmål" på side 20.
Informasjon for din sikkerhet og komfort iii
Viktige sikkerhetsinstruksjoner iii
Driftsmiljø vii
Medisinske enheter vii
Kjøretøy viii
Potensielt eksplosive miljøer viii
Nødanrop viii
Instruksjoner for avhending ix
Advarsel om kvikksølv ix
ENERGY STAR ix
Tips og informasjon om komfortabel bruk x
Begynne med begynnelsen xii
Produktregistrering xii
Innhold
Hvordan registrere deg xii
Et annet alternativ xii
Dine veiledere xii
Grunnleggende om vedlkehold og tips om bruk av
datamaskinen xiii
Slå datamaskinen av og på xiii
Vedlikehold av maskinen xiii
Ta vare på batterieliminatoren xiv
Ta vare på batteriene xiv
Rengjøring og service xiv
Acer eRecovery Management 1
Opprette en sikkerhetskopi for gjenoppretting
(optisk stasjon) 2
Opprette en sikkerhetskopi for gjenoppretting
(USB-flashstasjon) 4
Gjenopprette systemet (optisk stasjon) 6
Slik gjenoppretter du systemet 6
Typer gjenoppretting 6
Gjenopprette forhåndsinstallerte programmer og
drivere 6
Gå tilbake til forrige systemtilstand 7
Returnere systemet til fabrikktilstanden 8
Gjenopprette systemet (USB-flashstasjon) 10
Slik gjenoppretter du systemet 10
Typer gjenoppretting 11
Gjenopprette forhåndsinstallerte programmer og
drivere 11
Gå tilbake til forrige systemtilstand 12
Returnere systemet til fabrikktilstanden 12
Berøringsplate (Touchpad) 15
Berøringsplate – grunnleggende (med to knapper) 15
Bruke en sikkerhetslås på datamaskinen 16
Bruk av tastaturet 17
Låsetaster og innfelt numerisk tastatur 17
Windows-taster 18
Spesialtaster (bare for visse modeller) 19
Vanlige spørsmål 20
Be om service 22
Før du ringer 22
Batteri 23
Egenskaper for batteriet 23
Få mer ut av batteriets levetid 23
Installering og fjerning av batteriet 24
Lade opp batteriet 25
Undersøke batterinivået 25
Optimalisere batterilevetiden 25
Advarsel om lavt energinivå på batteriet 26
På reisefot med notebook-PC 27
Koble fra skrivebordet 27
På tur 27
Klargjøre datamaskinen 27
Hvis du skal ta med deg til møter 28
Ta med deg datamaskinen hjem 28
Klargjøre datamaskinen 28
Hva du skal ta med deg 28
Spesielle hensyn 29
Sette opp et hjemmekontor 29
Reise med datamaskinen 29
Klargjøre datamaskinen 29
Hva du skal ta med deg 29
Spesielle hensyn 30
Reise internasjonalt med datamaskinen 30
Klargjøre datamaskinen 30
Hva du skal ta med deg 30
Spesielle hensyn 30
Sikre datamaskinen din 31
Bruke en sikkerhetslås på datamaskinen 31
Bruke passord 31
Registrere passord 32
Angi passord 32
Utvide med ekstrautstyr 33
Tilkoblingsalternativer 33
Integrert nettverksfunksjon 33
Universal Serial Bus (USB) 34
BIOS-verktøy 34
Oppstartssekvens 34
Aktiver disk to disk recovery (diskgjenoppretting) 34
Passord 35
Strømstyring 35
Feilsøking og problemløsing 36
Feilsøkingstips 36
Feilmeldinger 36
Regulerings- og sikkerhetsmerknader 37
FCC-varsel 37
Erklæring om LCD-piksler 38
Regulerende bestemmelser for radioenheter 38
Generelt 39
Europeisk union (EU) 39
FCC RF-sikkerhetskravet 40
Canada - Radiokommunikasjonsenheter fritatt fra
lavspenningslisens (RSS-210) 41
LCD panel ergonomic specifications 41
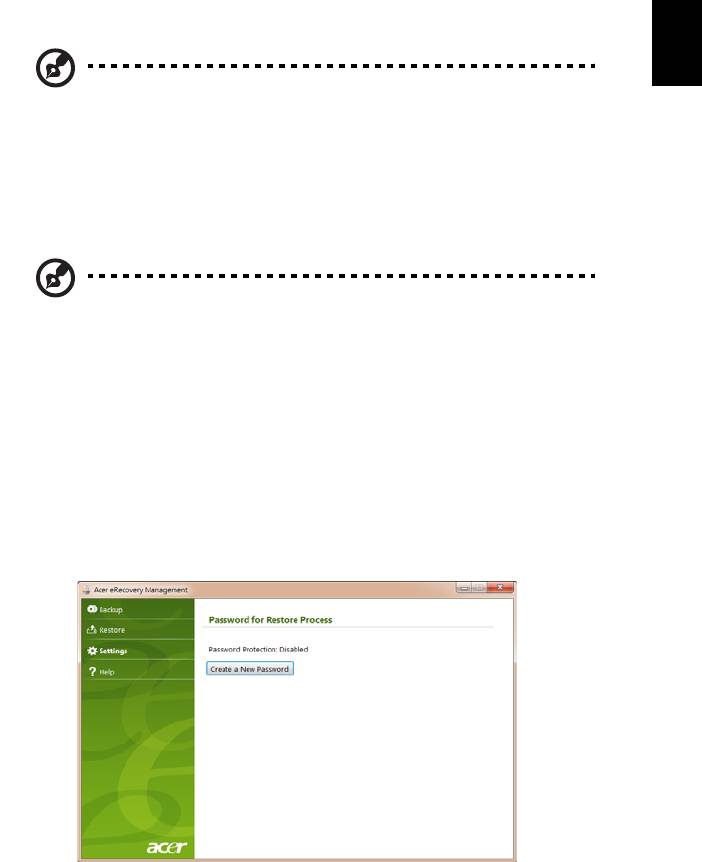
1
Acer eRecovery Management
Hvis det oppstår problemer på datamaskinen som ikke kan løses på andre
måter, kan det hende at du må installere Windows-operativsystemet og
fabrikkinstallert programvare og drivere på nytt. Hvis du vil sikre at du kan
gjenopprette datamaskinen når du har behov for det, bør du lage en
Norsk
sikkerhetskopi så snart som mulig.
Merk: Følgende innhold er kun for generelle referanseformål. De
faktiske produktspesifikasjonene kan variere.
Acer eRecovery Management består av følgende funksjoner:
1 Sikkerhetskopiering:
• Lag fabrikkstandard sikkerhetskopi
• Lag sikkerhetskopi av drivere og applikasjoner
Merk: På modeller uten optisk diskstasjon innebygd kan du ta
sikkerhetskopier til en USB-stasjon eller en ekstern optisk
diskstasjon.
2 Gjenoppretting:
• Gjenopprett operativsystemet til fabrikkstandard
• Gjenopprett operativsystem og behold brukerdata
• Installer drivere eller applikasjoner på nytt
Dette kapitlet vil veilede deg gjennom alle prosessene.
Hvis du vil bruke passordbeskyttelsesfunksjonen i Acer eRecovery Management
til å beskytte dataene dine, må du først definere passordet. Passordet angis ved
å starte Acer eRecovery Management og klikke på Innstillinger.
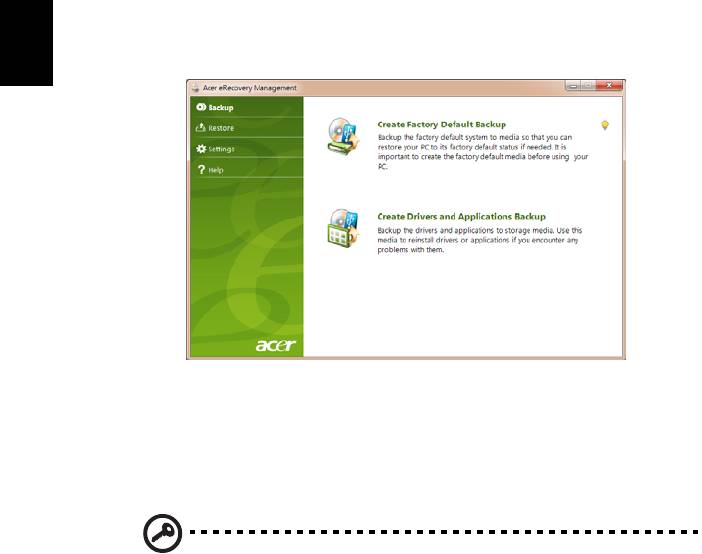
2
Opprette en sikkerhetskopi for
gjenoppretting (optisk stasjon)
Hvis du vil gjeninstallere ved hjelp av en sikkerhetskopi på optiske disker, må du
opprette gjenopprettingsdisken på forhånd. Du får instruksjoner på skjermen
gjennom hele prosessen. Les dem nøye!
1 Klikk Start > Alle programmer > Acer og deretter Acer eRecovery
Management.
Norsk
2 Du kan lage gjenopprettingsdisker for alt originalt innhold på harddisken,
inkludert Windows og all fabrikkinstallert programvare og alle drivere, ved
å klikke Lag fabrikkstandard sikkerhetskopi.
- ELLER -
Du kan lage en gjenopprettingsdisk bare for fabrikkinstallert programvare og
drivere ved å klikke på Lag sikkerhetskopi av drivere og applikasjoner.
Viktig: Vi anbefaler at du lager hver type sikkerhetskopi for
gjenoppretting så snart som mulig.
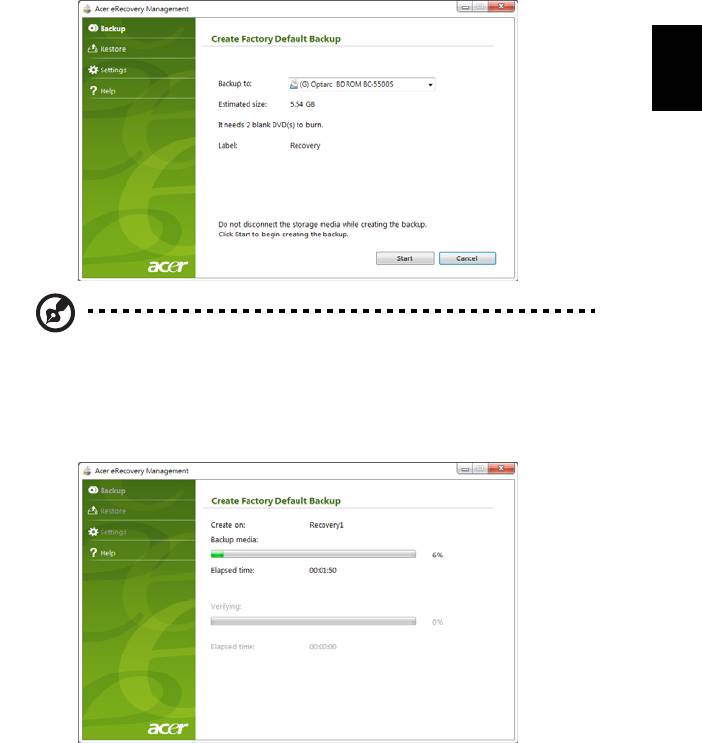
3
Dialogboksen Lag fabrikkstandard sikkerhetskopi forteller deg hvor mange
tomme, innspillbare disker du trenger for å fullføre gjenopprettingsdiskene.
Kontroller at du har det nødvendige antallet identiske, tomme disker klar før
du fortsetter.
Norsk
Merk: Hvor mange DVDer som kreves avhenger av det installerte
operativsystemet.
3 Sett inn en tom disk i stasjonen som er angitt i listen Sikkerhetskopier til,
og klikk deretter på Neste. Du får vist sikkerhetskopieringens fremdrift på
skjermen.
Stasjonen løser ut hver disk etter hvert som de er ferdig brent.
4 Ta ut disken fra stasjonen, og merk den med en markørpenn.
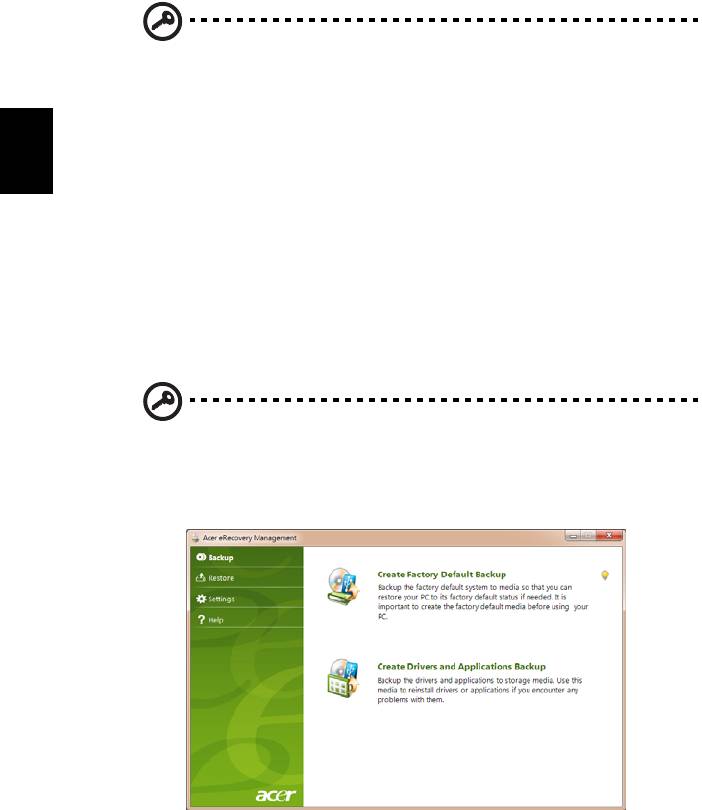
4
Viktig: Skriv en unik, beskrivende kommentar på hver disk, for
eksempel "Gjenopprettingsdisk 1 av 2 for Windows" eller
"Gjenopprettingsdisk for programmer/drivere". Sørg for å
oppbevare diskene på et trygt sted du ikke kommer til å glemme.
5 Hvis du må bruke flere plater, setter du inn en ny plate når du blir bedt om
det, og deretter klikker du OK. Fortsett å spille inn disker til prosessen en
Norsk
fullført.
Opprette en sikkerhetskopi for
gjenoppretting (USB-flashstasjon)
Hvis du vil gjeninstallere ved hjelp av en sikkerhetskopi på USB-flashstasjon, må
du opprette sikkerhetskopien på forhånd. Du får instruksjoner på skjermen
gjennom hele prosessen. Les dem nøye!
Viktig: Hvis du bruker en USB-flashstasjon, må den være på minst
12 GB og ikke inneholde data fra før.
1 Klikk Start > Alle programmer > Acer og deretter Acer eRecovery
Management.
2 Du kan lage gjenopprettingsdisker for alt originalt innhold på harddisken,
inkludert Windows og all fabrikkinstallert programvare og alle drivere, ved
å klikke på Lag fabrikkstandard sikkerhetskopi.
- ELLER -
Du kan lage en sikkerhetskopi for gjenoppretting bare for fabrikkinstallert
programvare og drivere ved å klikke på Lag sikkerhetskopidisk for drivere og
applikasjoner.
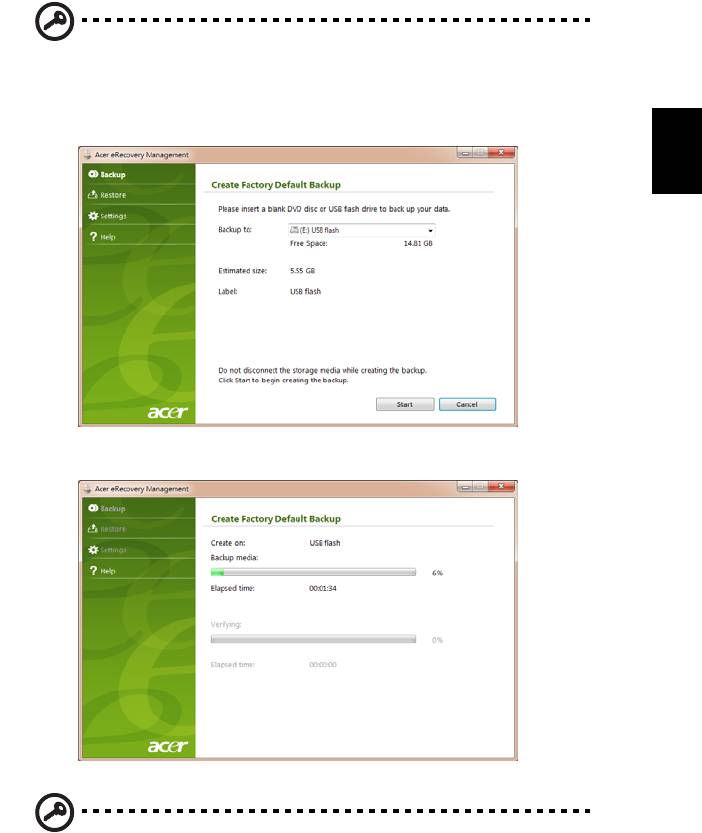
5
Viktig: Vi anbefaler at du lager hver type sikkerhetskopi for
gjenoppretting så snart som mulig.
Dialogboksen Lag fabrikkstandard sikkerhetskopi åpnes. Denne dialogboksen
Norsk
viser den anslåtte størrelsen på sikkerhetskopifilen på USB-flashstasjonen.
3 Plugg inn USB-disken og klikk på Start. Du får vist sikkerhetskopieringens
fremdrift på skjermen.
4 Plugg inn USB-flashstasjonen og merk den med en markørpenn.
Viktig: Skriv en unik, beskrivende kommentar på hver plate, for
eksempel "Gjenopprettingsdisk 1 av 2 for Windows" eller
"Gjenopprettingsdisk for programmer/drivere". Sørg for å
oppbevare USB-flashstasjonen på et trygt sted du ikke kommer til
å glemme.

6
Gjenopprette systemet (optisk
stasjon)
Hvis Acer-støtte ikke hjelper deg med å løse problemet, kan du bruke
programmet Acer eRecovery Management. Dette tilbakestiller datamaskinen til
samme tilstand som den var i da du kjøpte den, og gir deg samtidig anledning
til å beholde alle innstillinger og personlige data slik at du kan hente dem inn
igjen senere.
Norsk
Slik gjenoppretter du systemet
1 Utføre mindre fikser.
Hvis bare ett eller to programvareelementer har sluttet å fungere korrekt, kan
problemet løses ved å installere programvaren eller enhetsdriverne på nytt. Hvis
du vil gjenopprette programvaren og driverne som ble forhåndsinstallert på
fabrikken, se "Gjenopprette forhåndsinstallerte programmer og drivere" på
side 6. Hvis du vil ha instruksjoner for gjeninstallering av programvare og
drivere som ikke var forhåndsinstallert, se det aktuelle produktets
dokumentasjon eller webområde for teknisk støtte.
2 Gå tilbake til en tidligere systemtilstand.
Hvis gjeninstallering av programvare eller drivere ikke hjelper, kan problemet
løses ved å returnere systemet til en tidligere tilstand da alt virket som det
skulle. Hvis du vil ha instruksjoner, se "Gå tilbake til forrige systemtilstand" på
side 7.
3 Tilbakestill systemet til fabrikktilstanden.
Hvis ingenting annet har løst problemet og du vil tilbakestille systemet til
fabrikktilstanden, se "Returnere systemet til fabrikktilstanden" på side 8.
Typer gjenoppretting
Gjenopprette forhåndsinstallerte programmer og
drivere
Som et ledd i feilsøkingen må du kanskje gjeninstallere programmer og
enhetsdrivere som leveres forhåndsinstallert på datamaskinen fra fabrikken. Du
kan gjenopprette ved hjelp av enten harddisken eller gjenopprettingsdiskene
du har opprettet.
• Ny programvare: Hvis du trenger å gjenopprette programvare som ikke var
forhåndsinstallert på datamaskinen, må du følge instruksjonene for
installering av den programvaren.
• Nye enhetsdrivere: Hvis du må gjenopprette enhetsdrivere som ikke var
forhåndsinstallert på datamaskinen, følger du instruksjonene som fulgte
med enheten.
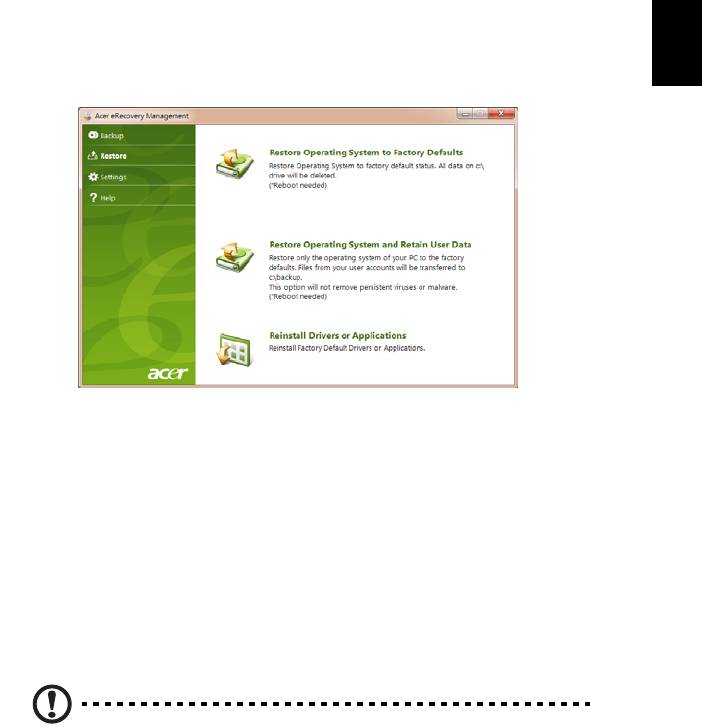
7
Slik gjenoppretter du forhåndsinstallerte programmer og drivere:
1 Klikk på Start > Alle programmer > Acer og deretter Acer eRecovery
Management.
- ELLER -
Hvis du gjenoppretter fra en sikkerhetskopi for gjenoppretting av drivere og
Norsk
applikasjoner, setter du den inn i diskstasjonen og går til trinn 3 etter at
hovedmenyen i Acer Application Recovery har åpnet.
2 Klikk på kategorien Gjenopprett, og klikk på Installer drivere eller
applikasjoner på nytt for å vise hovedmenyen i Acer Application Recovery.
3 Klikk på Innhold for å vise en liste over programvare- og enhetsdrivere.
4 Klikk på Installer-ikonet for elementet du vil installere, og følg
skjerminstruksjonene for å fullføre installeringen. Gjenta dette trinnet for
hvert element du vil installere på nytt.
Gå tilbake til forrige systemtilstand
Microsoft Systemgjenoppretting tar med jevne mellomrom "stillbilder" av
systeminnstillingene og lagrer dem som gjenopprettingspunkter. I de fleste
tilfeller av vanskelige programvareproblemer kan du gå tilbake til et av disse
gjenopprettingspunktene for å få systemet i gang igjen.
Windows oppretter automatisk et ekstra gjenopprettingspunkt hver dag, og
også hver gang du installerer programvare eller enhetsdrivere.
Tips: Hvis du vil ha mer informasjon om Microsoft
Systemgjenoppretting, klikker du på Start og klikker på Hjelp og
støtte. Skriv inn
windows systemgjenoppretting
i boksen Hjelp til
søk, og trykk på Enter.
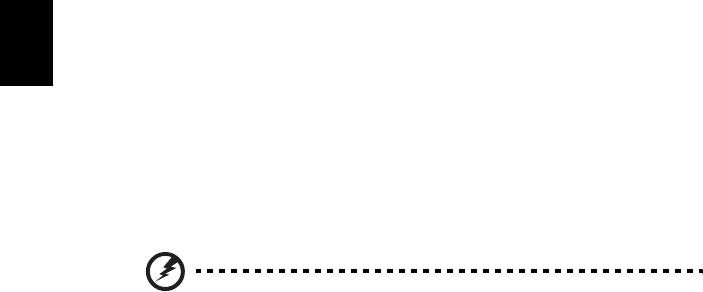
8
Slik går du tilbake til et gjenopprettingspunkt:
1 Klikk på Start > Kontrollpanel > System og sikkerhet > Handlingssenter og
klikk på Gjenoppretting.
2 Klikk på Åpne systemgjenoppretting og deretter på Neste.
3 Velg ønsket gjenopprettingspunkt, klikk på Neste og klikk på Fullfør. En
bekreftelsesmeldingsboks vises.
4 Klikk på Ja. Systemet gjenopprettes ved hjelp av gjenopprettingspunktet
Norsk
du har angitt. Denne prosessen kan ta flere minutter og føre til at
datamaskinen startes på nytt.
Returnere systemet til fabrikktilstanden
Hvis datamaskinen får problemer som ikke kan gjenopprettes med andre
metoder, må du kanskje installere alt på nytt for å returnere systemet til
fabrikktilstanden. Du kan gjeninstallere ved hjelp av enten harddisken eller
gjenopprettingsdiskene du har opprettet.
Advarsel: Denne komplette gjenopprettingen sletter alt på
harddisken og gjeninstallerer Windows og alle programmer og
drivere som var forhåndsinstallert på systemet. Hvis du har tilgang
til viktige filer på harddisken, sikkerhetskopierer du dem nå.
Hvis du fortsatt kan kjøre Windows, se "Gjenopprette fra Windows" på side 8
nedenfor.
Hvis du ikke kan kjøre Windows og den opprinnelige harddisken fortsatt
fungerer, se "Gjenopprette fra harddisken under oppstart" på side 9.
Hvis du ikke kan kjøre Windows og den opprinnelige harddisken har blitt
fullstendig formatert på nytt, eller hvis du har installert en ny harddisk, se
"Gjenopprette fra gjenopprettingsdiskene" på side 9.
Gjenopprette fra Windows
Slik installerer du Windows på nytt sammen med alle forhåndsinstallerte
programmer og drivere:
Klikk på Start > Alle programmer > Acer og deretter Acer eRecovery
Management.
Klikk på kategorien Gjenopprett og deretter på Gjenopprett systemet til
fabrikkinnstillingene.
Klikk på Ja og deretter på Start. En dialogboks viser informasjon om harddisken
som operativsystemet skal gjenopprettes til.
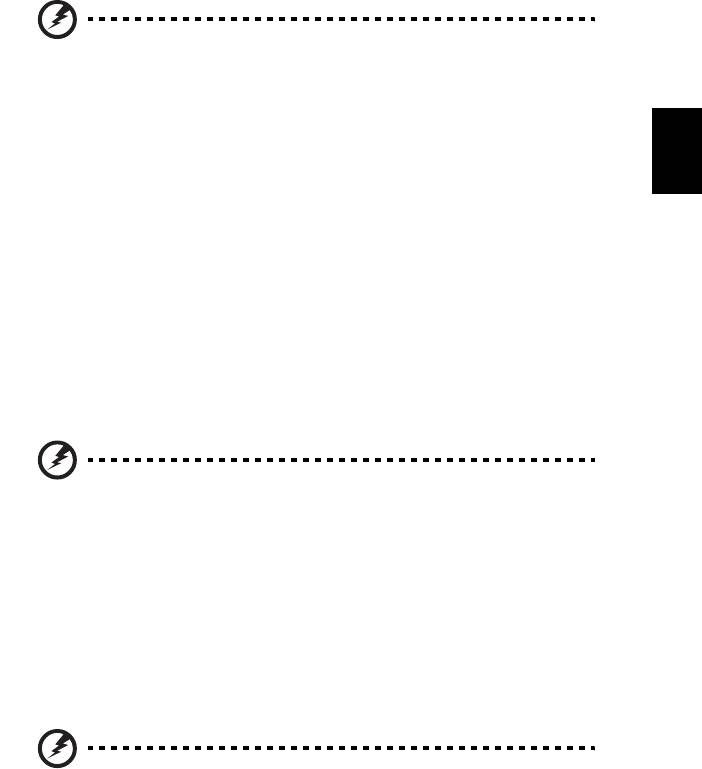
9
Advarsel: Hvis du fortsetter prosessen, slettes alle filer på
harddisken.
Klikk på OK. Gjenopprettingsprosessen begynner med å starte datamaskinen på
Norsk
nytt og fortsetter med å kopiere filer til harddisken. Denne prosessen kan ta en
stund. Skjermen i Acer eRecovery Management viser fremdriften.
Når gjenopprettingen er ferdig, spør en dialogboks om du vil starte
datamaskinen på nytt.
Klikk på OK for å starte systemet på nytt.
Følg meldingene på skjermen for første gangs systemoppsett.
Gjenopprette fra harddisken under oppstart
Slik installerer du Windows på nytt sammen med alle forhåndsinstallerte
programmer og drivere:
1 Slå på datamaskinen og trykk på <Alt> + <F10> under oppstart for å åpne
Acer eRecovery Management.
2 Klikk på Gjenopprett operativsystemet til fabrikkstandard.
Advarsel: Hvis du fortsetter prosessen, slettes alle filer på
harddisken.
3 Klikk på Neste. Harddisken originale, fabrikklastede innhold blir
gjenopprettet. Denne prosessen vil ta flere minutter.
Gjenopprette fra gjenopprettingsdiskene
Slik installerer du Windows på nytt sammen med alle forhåndsinstallerte
programmer og drivere:
1 Slå på datamaskinen, sett inn den første gjenopprettingsdisken i den
optiske diskstasjonen, og start datamaskinen på nytt.
Advarsel: Hvis du fortsetter prosessen, slettes alle filer på
harddisken.
Hvis den ikke er aktivert allerede, må du aktivere F12 Oppstartmeny:
Trykk på <F2> når du starter datamaskinen.
Bruk venstre og høyre piltast til å velge hovedmenyen.
Trykk på nedtasten inntil F12 Oppstartmeny er valgt, og trykk på <F5> for å
endre denne innstillingen til Aktivert.

10
Bruk venstre og høyre piltast til å velge Avslutt-menyen.
Velg Lagre endringer og avslutt, og trykk på Enter. Velg OK for å bekrefte.
Datamaskinen vil starte på nytt.
2 Under oppstart trykker du på <F12> for å åpne oppstartmenyen.
Oppstartmenyen lar deg velge hvilken enhet du vil starte fra, for eksempel
harddisken eller en optisk disk.
3 Bruk piltastene til å velge linjen CDROM/DVD (denne linjen kan starte med
Norsk
"IDE 1...") og trykk på <Enter>. Windows installeres fra
gjenopprettingsdisken du satte inn.
4 Sett inn den andre gjenopprettingsdisken når du blir bedt om det, og følg
meldingene på skjermen for å fullføre gjenopprettingen.
Gjenopprette systemet
(USB-flashstasjon)
Hvis Acer-støtte ikke hjelper deg med å løse problemet, kan du bruke
programmet Acer eRecovery Management. Dette tilbakestiller datamaskinen til
samme tilstand som den var i da du kjøpte den, og gir deg samtidig anledning
til å beholde alle innstillinger og personlige data slik at du kan hente dem inn
igjen senere.
Slik gjenoppretter du systemet
1 Utføre mindre fikser.
Hvis bare ett eller to programvareelementer har sluttet å fungere korrekt, kan
problemet løses ved å installere programvaren eller enhetsdriverne på nytt. Hvis
du vil gjenopprette programvaren og driverne som ble forhåndsinstallert på
fabrikken, se "Gjenopprette forhåndsinstallerte programmer og drivere" på
side 11. Hvis du vil ha instruksjoner for gjeninstallering av programvare og
drivere som ikke var forhåndsinstallert, se det aktuelle produktets
dokumentasjon eller webområde for teknisk støtte.
2 Gå tilbake til en tidligere systemtilstand.
Hvis gjeninstallering av programvare eller drivere ikke hjelper, kan problemet
løses ved å returnere systemet til en tidligere tilstand da alt virket som det
skulle. Hvis du vil ha instruksjoner, se "Gå tilbake til forrige systemtilstand" på
side 12.
3 Tilbakestill systemet til fabrikktilstanden.
Hvis ingenting annet har løst problemet og du vil tilbakestille systemet til
fabrikktilstanden, se "Returnere systemet til fabrikktilstanden" på side 12.
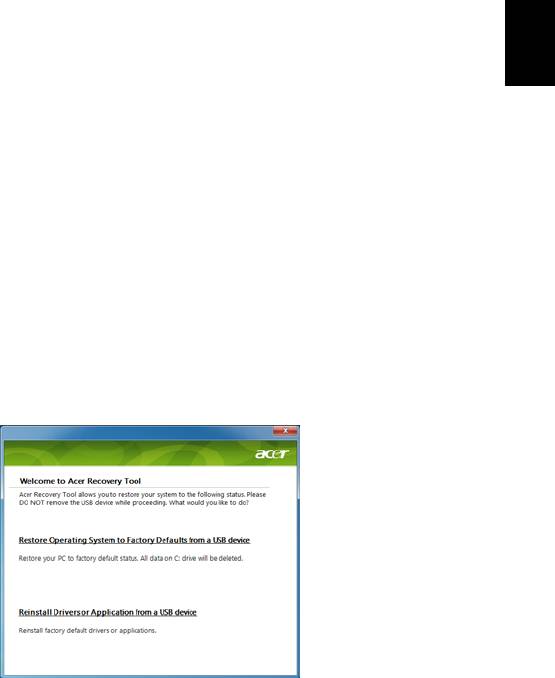
11
Typer gjenoppretting
Gjenopprette forhåndsinstallerte programmer og
drivere
Norsk
Som et ledd i feilsøkingen må du kanskje gjeninstallere programmer og
enhetsdrivere som leveres forhåndsinstallert på datamaskinen fra fabrikken. Du
kan gjenopprette enten ved hjelp av harddisken eller sikkerhetskopien du har
opprettet.
• Ny programvare: Hvis du trenger å gjenopprette programvare som ikke var
forhåndsinstallert på datamaskinen, må du følge instruksjonene for
installering av den programvaren.
• Nye enhetsdrivere: Hvis du må gjenopprette enhetsdrivere som ikke var
forhåndsinstallert på datamaskinen, følger du instruksjonene som fulgte
med enheten.
Slik gjenoppretter du forhåndsinstallerte programmer og drivere:
1 Klikk på Start > Alle programmer > Acer og deretter Acer eRecovery
Management.
- ELLER -
Hvis du gjenoppretter fra sikkerhetskopien for drivere og programmer, kobler
du USB-flashstasjonen til en USB-port. Åpne USB-flashstasjonen i Windows
Utforsker og dobbeltklikk på Gjenoppretting.
2 Klikk på Installer drivere eller applikasjon på nytt fra en USB-enhet.
3 Klikk på Innhold for å vise en liste over programvare- og enhetsdrivere.
4 Klikk på Installer-ikonet for elementet du vil installere, og følg
skjerminstruksjonene for å fullføre installeringen. Gjenta dette trinnet for
hvert element du vil installere på nytt.
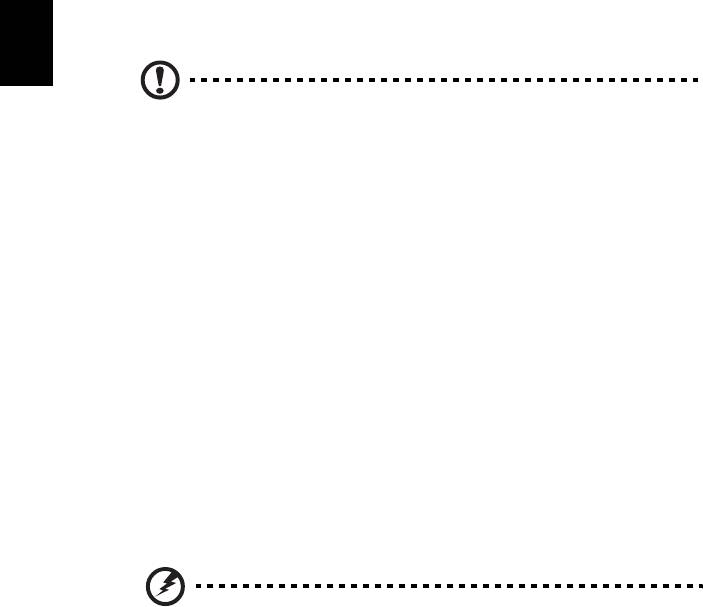
12
Gå tilbake til forrige systemtilstand
Microsoft Systemgjenoppretting tar med jevne mellomrom "stillbilder" av
systeminnstillingene og lagrer dem som gjenopprettingspunkter. I de fleste
tilfeller av vanskelige programvareproblemer kan du gå tilbake til et av disse
gjenopprettingspunktene for å få systemet i gang igjen.
Windows oppretter automatisk et ekstra gjenopprettingspunkt hver dag, og
også hver gang du installerer programvare eller enhetsdrivere.
Norsk
Tips: Hvis du vil ha mer informasjon om Microsoft
Systemgjenoppretting, klikker du på Start og klikker på Hjelp og
støtte. Skriv inn
windows systemgjenoppretting
i boksen Hjelp til
søk, og trykk på Enter.
Slik går du tilbake til et gjenopprettingspunkt:
1 Klikk på Start > Kontrollpanel > System og sikkerhet > Handlingssenter og
klikk på Gjenoppretting.
2 Klikk på Åpne systemgjenoppretting og deretter på Neste.
3 Velg ønsket gjenopprettingspunkt, klikk på Neste og klikk på Fullfør. En
bekreftelsesmeldingsboks vises.
4 Klikk på Ja. Systemet gjenopprettes ved hjelp av gjenopprettingspunktet
du har angitt. Denne prosessen kan ta flere minutter og føre til at
datamaskinen startes på nytt.
Returnere systemet til fabrikktilstanden
Hvis datamaskinen får problemer som ikke kan gjenopprettes med andre
metoder, må du kanskje installere alt på nytt for å returnere systemet til
fabrikktilstanden. Du kan gjeninstallere sikkerhetskopien ved hjelp av enten
harddisken eller gjenopprettingsdiskene du har opprettet.
Advarsel: Denne komplette gjenopprettingen sletter alt på
harddisken og gjeninstallerer Windows og alle programmer og
drivere som var forhåndsinstallert på systemet. Hvis du har tilgang
til viktige filer på harddisken, sikkerhetskopierer du dem nå.
Hvis du fortsatt kan kjøre Windows, se "Gjenopprette fra Windows" på side 13
nedenfor.
Hvis du ikke kan kjøre Windows og den opprinnelige harddisken fortsatt
fungerer, se "Gjenopprette fra harddisken under oppstart" på side 13.
Hvis du ikke kan kjøre Windows og den opprinnelige harddisken har blitt
fullstendig formatert på nytt, eller hvis du har installert en ny harddisk, se
"Gjenopprette fra sikkerhetskopi" på side 14.
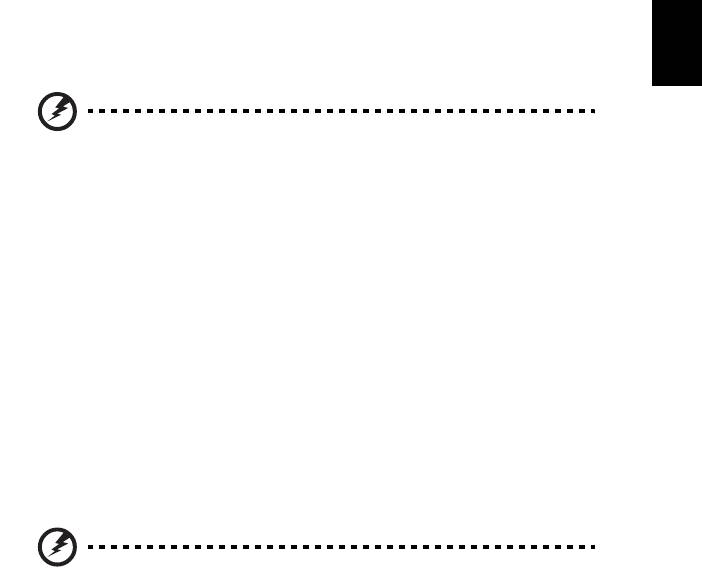
13
Gjenopprette fra Windows
Slik installerer du Windows på nytt sammen med alle forhåndsinstallerte
programmer og drivere:
Klikk på Start > Alle programmer > Acer og deretter Acer eRecovery
Management.
Norsk
Windows installerer fra sikkerhetskopien på USB-flashstasjonen.
Klikk på Ja og deretter på Start. En dialogboks viser informasjon om harddisken
som operativsystemet skal gjenopprettes til.
Advarsel: Hvis du fortsetter prosessen, slettes alle filer på
harddisken.
Klikk på OK. Gjenopprettingsprosessen begynner med å starte datamaskinen på
nytt og fortsetter med å kopiere filer til harddisken. Denne prosessen kan ta en
stund. Skjermen i Acer eRecovery Management viser fremdriften.
Når gjenopprettingen er ferdig, spør en dialogboks om du vil starte
datamaskinen på nytt.
Klikk på OK for å starte systemet på nytt.
Følg meldingene på skjermen for første gangs systemoppsett.
Gjenopprette fra harddisken under oppstart
Slik installerer du Windows på nytt sammen med alle forhåndsinstallerte
programmer og drivere:
1 Slå på datamaskinen og trykk på <Alt> + <F10> under oppstart for å åpne
Acer eRecovery Management.
2 Klikk på Gjenopprett operativsystemet til fabrikkstandard.
Advarsel: Hvis du fortsetter prosessen, slettes alle filer på
harddisken.
3 Klikk på Neste. Harddisken originale, fabrikklastede innhold blir
gjenopprettet. Denne prosessen vil ta flere minutter.

14
Gjenopprette fra sikkerhetskopi
Slik installerer du Windows på nytt sammen med alle forhåndsinstallerte
programmer og drivere:
1 Plugg inn USB-flashstasjonen og slå på datamaskinen.
Advarsel: Hvis du fortsetter prosessen, slettes alle filer på
harddisken.
Norsk
Hvis den ikke er aktivert allerede, må du aktivere F12 Oppstartmeny:
Trykk på <F2> når du starter datamaskinen.
Bruk venstre og høyre piltast til å velge hovedmenyen.
Trykk på nedtasten inntil F12 Oppstartmeny er valgt, og trykk på <F5> for å
endre denne innstillingen til Aktivert.
Bruk venstre og høyre piltast til å velge Avslutt-menyen.
Velg Lagre endringer og avslutt og trykk på Enter. Velg OK for å bekrefte.
Datamaskinen vil starte på nytt.
2 Under oppstart trykker du på <F12> for å åpne oppstartmenyen.
Oppstartmenyen gir deg mulighet til å velge hvilken enhet du vil starte fra,
for eksempel en flashstasjon.
3 Bruk piltastene til å velge linjen USB HDD, og trykk på <Enter>. Windows
installerer fra sikkerhetskopien på USB-flashstasjonen.
4 Følg instruksjonene på skjermen for å fullføre gjenopprettingen.




