Acer ASPIRE ONE AO722 – страница 31
Инструкция к Нетбуку Acer ASPIRE ONE AO722
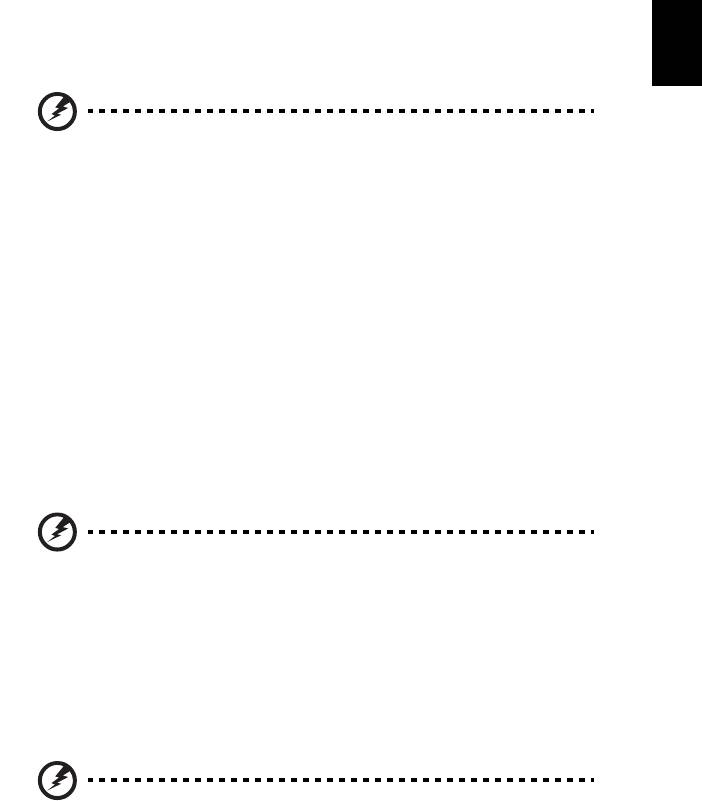
13
Svenska
Återställa inifrån Windows
Ominstallera Windows och alla förinstallerade program och drivrutiner:
Klicka på Start > Alla program > Acer, och sedan på Acer eRecovery
Management.
Klicka på fliken Återställ och sedan på Återställ operativsystemet till
fabriksinställningarna för att öppna dialogrutan Bekräfta återställning.
Klicka på Ja och sedan på Start. I en dialogruta visas information om hårddisken
som operativsystemet återställs till.
Varning: Om du fortsätter med processen raderas alla filer på
hårddisken.
Klicka på OK. Återställningsprocessen börjar med att datorn startas om och
fortsätter sedan med kopiering av filer till hårddisken. Processen kan ta ett tag,
förloppet visas på skärmen Acer eRecovery Management.
När återställningen är klar visas en dialogruta med ett meddelande om att
starta om datorn.
Klicka på OK för att starta om datorn.
Följ uppmaningarna på skärmen för systeminstallation för första gången.
Återställa från hårddisken under start
Ominstallera Windows och alla förinstallerade program och drivrutiner:
1 Slå på datorn och tryck sedan på <Alt> + <F10> under start. Acer eRecovery
Management öppnas.
2 Klicka på Återställ operativsystemet till fabriksinställningarna.
Varning: Om du fortsätter med processen raderas alla filer på
hårddisken.
3 Klicka på Nästa. Hårddiskens ursprungliga, fabriksladdade innehåll
återställs. Processen tar flera minuter.
Återställa från säkerhetskopian för återställning
Ominstallera Windows och alla förinstallerade program och drivrutiner:
1 Anslut USB-flashenheten och slå på datorn.
Varning: Om du fortsätter med processen raderas alla filer på
hårddisken.

14
Svenska
Om den inte redan är aktiverad, måste du aktivera F12 Startmeny:
Tryck på <F2> när du startar datorn.
Använd vänster- och högerpiltangenter för att markera Huvudmenyn.
Tryck på nedåtknappen tills F12 Startmeny markeras och tryck på <F5> för att
ändra inställningen till Aktiverad.
Använd vänster- och högerpiltangenter för att markera menyn Avsluta.
Markera Spara ändringar och Avsluta och tryck Enter. Välj OK för att bekräfta.
Din dator startar om.
2 Under start trycker du på <F12> för att öppna startmenyn. Startmenyn ger
möjlighet att välja vilken enhet starten ska ske från, till exempel en
flashenhet.
3 Använd pilknapparna för att markera raden USB-hårddisk och tryck sedan
på <Enter>. Windows installeras från säkerhetskopian för återställning på
USB-flashenheten.
4 Följ anvisningarna på skärmen för att slutföra återställningen.
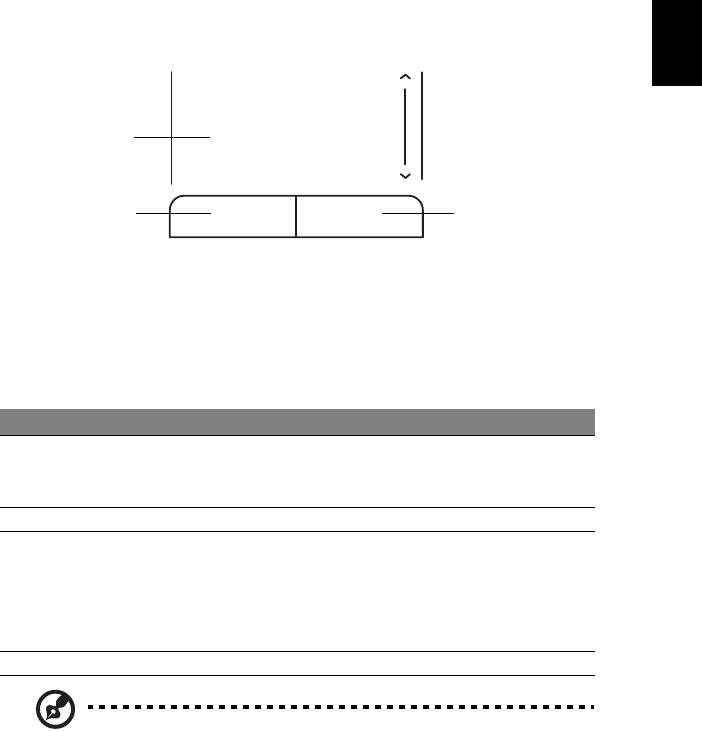
15
Svenska
Pekplatta
Den inbyggda pekplattan är en pekenhet som känner av rörelser på ytan.
Det betyder att pekaren svarar på fingrets rörelse när du rör vid pekplattan.
Handlovsstödets centrala placering ger optimal komfort och stöd.
lattan (med två knappar)
Följande punkter visar hur du använder pekplattan med två knappar.
• Flytta pekaren genom att flytta fingret över pekplattan.
• Du kan markera objekt eller utföra funktioner genom att trycka på vänster
och högerknappen vid nedre kanten av pekplattan. De två knapparna
fungerar som vänster- och högerknapparna på en mus. Att klicka med
fingret på pekplattan har samma effekt som att klicka på vänster
musknapp.
Funktion Vänster knapp (2) Höger knapp (3) Pekplatta (1)
Utför Klicka snabbt två
Tryck två gånger (med
gånger.
samma hastighet som du
dubbelklickar med en
musknapp).
Markera Klicka en gång. Tryck en gång.
Dra Klicka och håll ned,
Tryck två gånger (med
dra sedan pekaren
samma hastighet som du
genom att flytta
dubbelklickar med en
fingret på
musknapp) och håll sedan
pekplattan.
kvar fingret på pekplattan
efter det andra trycket och
dra pekaren.
Visa snabbmeny Klicka en gång.
Obs: Illustrationerna är endast avsedda för referensändamål. Den
exakta konfigurationen i din dator beror på vilken modell du har
köpt.
1
2
3
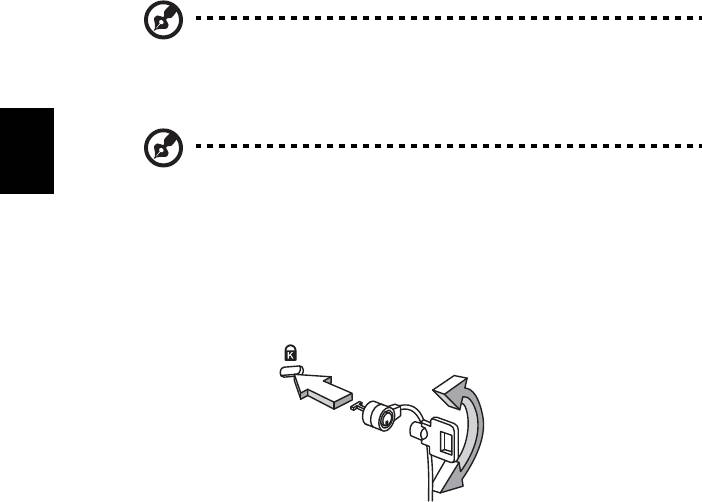
16
Svenska
Obs: Håll pekplattan ren och torr och använd den bara när dina
fingrar är rena och torra. Pekplattan är känslig för fingerrörelser.
Det betyder att lättare beröring ger bättre respons. Pekplattan
svarar inte bättre för att du trycker hårdare på den.
Obs: Vertikal och horisontell bläddring är aktiverad i pekplattan
som standard. Den kan avaktiveras under musinställningarna i
Windows kontrollpanel.
Använda ett datorlås
Den barbara datorn levereras med en Kensington-kompatibel sakerhetsskara
for ett sakerhetslas.
Lägg en låsvajer runt ett fast föremål, t.ex. ett bord eller handtaget till en låst
skrivbordslåda. Sätt in låset i uttaget och lås det sedan genom att vrida om
nyckeln. Vissa modeller är dock nyckellösa.
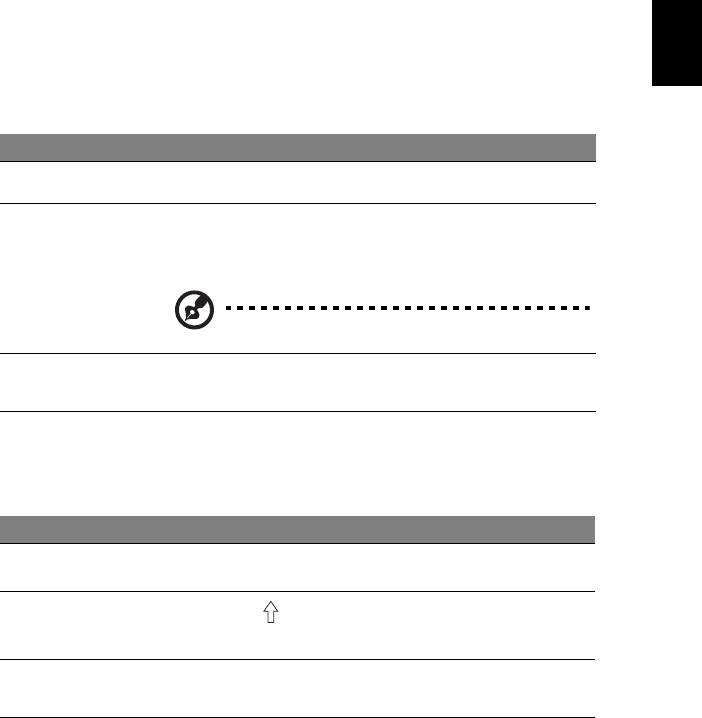
17
Svenska
Använda tangentbordet
Tangentbordet har normalstora tangenter och en inbyggd numerisk knappsats,
separata markörtangenter, Windows-tangenter, funktionstangenter och
specialtangenter.
Låstangenter och den inbyggda numerisk
knappsatsen
Tangentbordet har tre låstangenter som du kan slå av och på.
Låstangent Beskrivning
Caps Lock
När skiftlåset (Caps Lock) är aktiverat skrivs alla bokstäver med
versaler.
NumLk
När det numeriska låset (NumLk) är aktiverat befinner sig den
inbyggda knappsatsen i numeriskt läge. Tangenterna fungerar som
<Fn> + <F11>
en miniräknare (komplett med de matematiska symbolerna +, -, *
och /). Du kan använda det läget när du ska mata in en stor mängd
sifferdata. Ett bättre alternativ är att ansluta en extern knappsats.
Obs! <Fn> + <F11> endast för vissa modeller.
Scr Lk
När rullningslåset (Scr Lk) är aktiverad flyttas skärmbilden en rad
uppåt eller nedåt när du trycker på upp- eller nedpilen. Den här
<Fn> + <F12>
funktionen fungerar inte med alla program.
Den inbyggda numeriska knappsatsen fungerar ungefär som den numeriska
knappsatsen på ett tangentbord till en skrivbordsdator. Tangenterna utmärks
av de små tecknen längst upp till höger. Markörtangenternas symboler är inte
tryckta på tangenterna eftersom det i så fall skulle bli väldigt svårt att tyda dem.
Önskad användning NumLk lås aktiverat NumLk lås inaktiverat
Siffertangenter på den
Skriv siffror på vanligt sätt.
inbyggda knappsatsen
Markörtangenter på
Håll ned <Fn> när du trycker
Håll ned <> när du trycker
på markörtangenterna.
den inbyggda
på markörtangenterna.
knappsatsen.
Huvudtangenter
Håll ned tangenten <Fn> när
Skriv bokstäver på vanligt
du skriver bokstäver på den
sätt.
inbyggda knappsatsen.
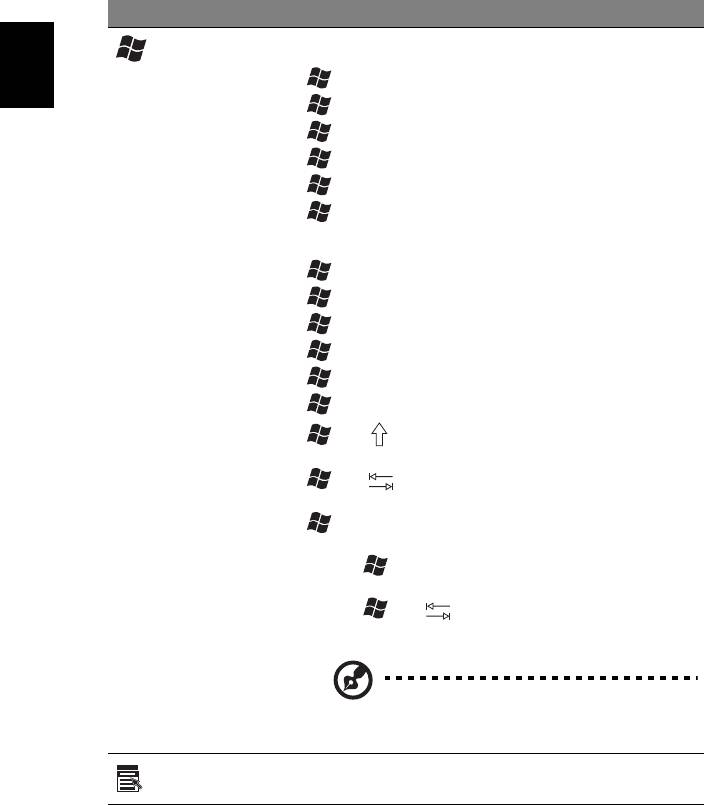
18
Svenska
Windows-tangenter
På tangentbordet finns två tangenter som kan användas för att utföra
Windows-specifika funktioner.
Tangent Beskrivning
Windows-
När den ensam trycks ned startar den Start-menyn. Den kan
också användas med andra tangenter för andra funktioner:
tangent
<>: Öppna eller stänga Startmenyn
< > + <D>: Visa skrivbordet
< > + <E>: Öppna Utforskaren i Windows
< > + <F>: Söka efter en fil eller mapp
< > + <G>: Växla mellan hjälpredor i sidofältet
< > + <L>: Låsa datorn (om du är ansluten till en
nätverksdomän) eller växla användare (om du inte är
ansluten till en nätverksdomän)
< > + <M>: Minimera alla fönster
< > + <R>: Visa dialogrutan Kör
< > + <T>: Växla mellan programmen i aktivitetsfältet
< > + <U>: Öppna Ease of Access Center
< > + <X>: Öppna Windows Mobility Center
< > + <Break>: Visa dialogrutan Systemegenskaper
<> + <+M>: Återställa minimerade fönster till
skrivbordet
<> + < >: Växla genom program i aktivitetsfältet med
hjälp av Windows Flip 3-D
< > + <BLANKSTEG>: Visa alla hjälpredor längst fram och
välja Windows Sidebar
<Ctrl> + < > + <F>: Söka efter datorer (om datorn finns i
ett nätverk)
<Ctrl> + < > + < >: Använd piltangenterna för att
växla mellan programmen i aktivitetsfältet med hjälp av
Windows Flip 3-D
Obs: Beroende på din version av Windows
kanske vissa genvägar inte fungerar enligt
beskrivningen.
Programtangent
Den här tangenten gör samma sak som ett klick på höger
musknapp, nämligen öppnar programmets snabbmeny.
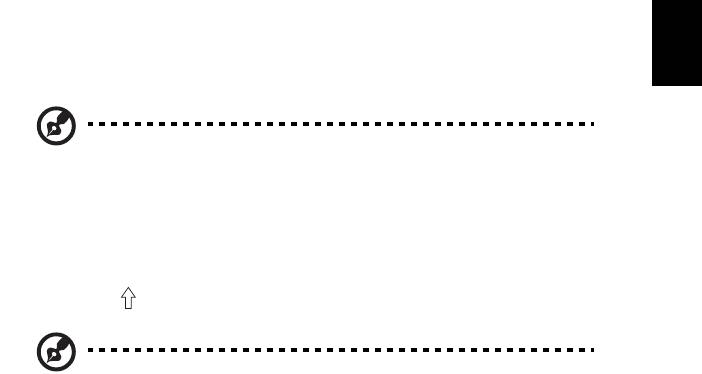
19
Svenska
Specialtangent (endast för vissa modeller)
Eurosymbolen och USA-dollartecknet finns längst upp i mitten på
tangentbordet.
Eurosymbolen
1 Öppna ett program för textredigering eller ordbehandling.
2 Håll nere <Alt Gr> och tryck sedan på tangenten <5> längst upp i mitten på
tangentbordet.
Obs: Eurosymbolen kan inte användas i vissa teckensnitt och
program. Mer information finns på
www.microsoft.com/typography/faq/faq12.htm.
US-dollarsymbolen
1 Öppna ett program för textredigering eller ordbehandling.
2 Håll nere <> och tryck sedan på tangenten <4> längst upp i mitten på
tangentbordet.
Obs: Denna funktion varierar beroende på språkinställningarna.

20
Svenska
Vanliga frågor
Nedanstående lista beskriver situationer som kan uppstå när du använder
datorn. För varje problem anges enkla svar och lösningar.
Jag har tryckt på av/på-knappen men datorn startar inte.
Titta på strömindikatorn:
• Om den inte är tänd är datorn strömlös. Kontrollera följande:
• Om du använder batteriström kan den vara svag eller otillräcklig.
Anslut nätadaptern och ladda batteriet.
• Kontrollera att nätadaptern är rätt ansluten till datorn och eluttaget.
• Om den är tänd kontrollerar du följande:
• Finns det en icke-systemdiskett i den externa USB-diskettenheten?
Ta ut den eller byt ut den mot en systemdiskett och starta om datorn
genom att trycka på <Ctrl> + <Alt> + <Del>.
Varför visas ingenting på bildskärmen?
När datorns automatiska strömsparfunktion aktiveras släcks skärmen för att
minska strömförbrukningen. Tryck på en tangent så aktiveras bildskärmen på
nytt.
Om bildskärmen inte tänds när du trycker på en tangent kan det bero på två
saker:
• Ljusstyrkenivån kan vara för lågt inställd. Tryck på <Fn> + <→ > för att öka
ljusstyrkan.
• Bildskärmskortet kan vara inställt på en extern bildskärm. Tryck på
snabbtangenten för bildskärmsbyte <Fn> + <F5>.
• Om indikeringslampan för vänteläge lyser betyder det att datorn befinner
sig i vänteläge. Tryck in och släpp av/på-knappen för att återgå.
Inget ljud hörs från datorn.
Kontrollera följande:
• Volymen kan vara avstängd. Kontrollera ikonen (högtalare) för
volymkontroll i systemfältet. Om den är överkryssad, klicka på ikonen och
avmarkera alternativet Allt ljud av.
• Ljudvolymen kan vara för lågt inställd. Kontrollera ikonen för
volymkontroll i aktivitetsfältet. Du kan också justera volymen med
volymknapparna.
• Om hörlurar, öronsnäckor eller externa högtalare ansluts till utgångsporten
på datorns främre panel, stängs de interna högtalarna av automatiskt.
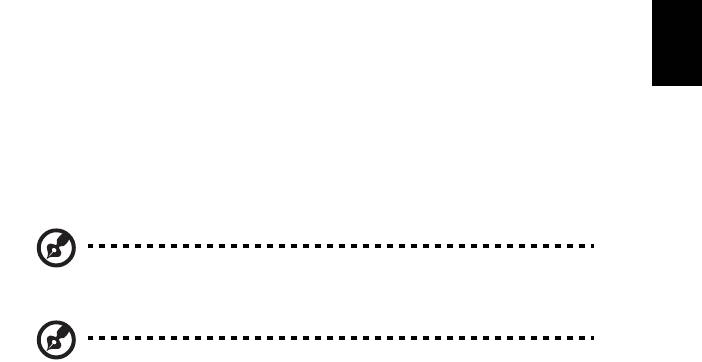
21
Svenska
Tangentbordet reagerar inte.
Försök att ansluta ett externt tangentbord till USB-porten på datorn. Om det
fungerar kontaktar du återförsäljaren eller ett auktoriserat servicecenter
eftersom problemet kan bero på att kabeln till det interna tangentbordet har
lossnat.
Skrivaren fungerar inte.
Kontrollera följande:
• Se till att skrivaren är ansluten till ett eluttag och att den har startats.
• Kontrollera att skrivarkabeln är ordentligt ansluten till en USB-port och
motsvarande port på skrivaren.
Jag vill återställa datorn till originalinställningarna utan
CD-skivor för återställning.
Obs: D2D Recovery är bara tillgängligt för bärbara datormodeller
med hårddisk.
Obs: Om systemversionen har stöd för flera språk kommer det
operativsystem och språk du väljer när du startar systemet första
gången att vara enda alternativet för framtida återställningar.
Denna återställningsprocess hjälper dig att återställa disken C: med det
ursprungliga mjukvaruinnehåll som installerades när du köpte din bärbara pc.
Gör så här för att återställa disken C:. (Disken C: kommer att formateras och all
data på den kommer att raderas.) Det är viktigt att du säkerhetskopierar alla
filer innan du använder denna funktion.
Kontrollera BIOS-inställningarna innan du utför en återställning, genom att
trycka på <F2> före POST.
1 Kontrollera om funktionen Acer disk-to-disk recovery är aktiverad.
2 Se till att inställningen D2D Recovery i Main är Aktiverad (Enabled).
3 Gå ur BIOS-inställningarna och spara ändringarna. Systemet startar om.

22
Svenska
Så här startar du återställningsprocessen:
1 Starta om datorn.
2 När Acer-logotypen visas, tryck samtidigt på <Alt> + <F10> för att komma
in i återställningsfunktionen.
3 Läs instruktionerna på skärmen om du vill genomföra en
systemåterställning.
Viktigt! Denna funktion använder 6 GB på en dold partition på
hårddisken.
Beställa service
Innan du ringer
Ha datorn till hands och följande information tillgänglig när du ringer Acer för
onlineservice. På så sätt kan vi minska samtalstiden och hjälpa dig lösa
problemen snabbt och effektivt. Om datorn har visat felmeddelanden eller
avgett ljudsignaler, skriver du ned meddelandena som de visas på skärmen eller
ljudsignalernas antal och ordning.
Följande information är obligatorisk:
Namn: ________________________________________________________________
Adress: ________________________________________________________________
Telefonnummer: _______________________________________________________
Maskin- och modelltyp: _________________________________________________
Serienummer: _________________________________________________________
Inköpsdatum: __________________________________________________________

23
English
Svenska
Batteripaket
Datorn drivs av ett batteri som ger lång användningstid mellan
laddningarna.
Batteripaketets egenskaper
Batteripaketet har följande egenskaper:
• Använder modern battteriteknologi och standarder.
• Varnar om då batterinivån är låg.
Varje gång du ansluter datorn till elnätet med nätadaptern laddas
batteriet. Datorn stöder laddning vid användning, så att du kan arbeta
med datorn även då den laddar. Det går dock betydligt fortare att
ladda batteriet då datorn är avstängd.
Batteriet är bra att ha då du reser, eller vid strömavbrott. Vi
rekommenderar att du har ett fulladdat batteri tillgängligt i reserv.
Kontakta din återförsäljare för information om beställning av extra
batteripaket.
Maximera batteriets livslängd
I likhet med alla batterier kommer din dators batteri att försämras med
tiden. Detta innebär att batteriets prestanda kommer att minska med
tid och användning. Rekommendationerna nedan är till för att
förlänga batteriets livslängd.
Förbereda ett nytt batteripaket
Innan du använder ett batteripaket för första gången ska du låta det
genomgå vissa förberedelser:
1 Sätt i batteriet i datorn. Slå inte på datorn.
2 Anslesut nätadaptern och ladda upp batteriet till max.
3 Koppla från nätadaptern.
4 Slå på datorn och använd den under batteridrift.
5 Ladda ur batteriet fullständift tills du får en varning om låg
batterinivå.
6 Återanslut nätadaptern och ladda upp batteriet till max igen.
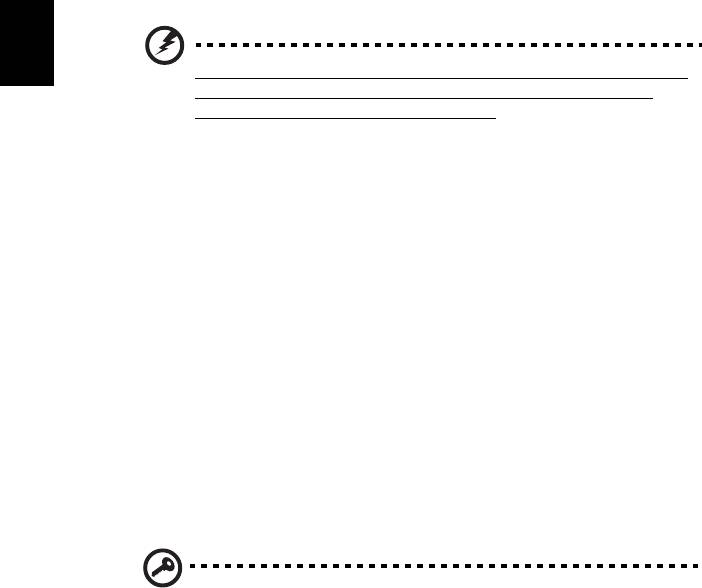
24
Svenska
Genomgå denna procedur tills batteriet laddats upp och ur fullständigt
tre gånger.
Använd den här proceduren med alla nya batterier, eller för batterier
som inte har använts på länge. Om datorn ska stå oanvänd i mer än två
veckor skall du avlägsna batteriet från enheten.
Varning: Utsätt aldrig batterier för temperaturer under 0ºC (32ºF)
eller över 45ºC (113ºF). Extrema temperaturförhållanden kan
orsaka allvarlig skada på batteripaketet.
Då du genomför förberedelseproceduren för ett batteri förbereds
det att kunna laddas upp till maximal nivå. Om du inte följer denna
procedur kommer du inte att kunna ladda upp batteriet maximalt,
och kommer också att förkorta batteriets effektiva livslängd.
Dessutom påvrkas batteriets livslängd negativt av följande
användningsmönster:
• Att alltid driva datorn med nätström då batteriet är insatt. Om du
vill använda nätström konstant rekommenderar vi dig att avlägsna
batteripaketet efter att det är helt uppladdat.
• Att inte ladda upp och ur batteriet till max, som beskrivs ovan.
• Flitig användning – ju oftare du använder batteriet, desto fortare
kommer dess effektiva livslängd att ta slut. Ett vanligt datorbatteri
har en kapacitet på ungefär 300 laddningar.
Montera in och ur batteriet
Viktigt! Innan du tar ur batteriet ur datorn måste du ansluta
nätadaptern om du vill fortsätta använda datorn. Annars ska du
stänga av datorn först.
Gör så här för att montera i ett batteripaket:
1 Placera batteriet ovanför batterifacket, och kontrollera att den
kontaktförsedda änden går i först, och att batteriets ovansida
pekar uppåt.
2 För in batteriet i batterifacket och tryck försiktigt till dess batteriet
låser sig på plats.
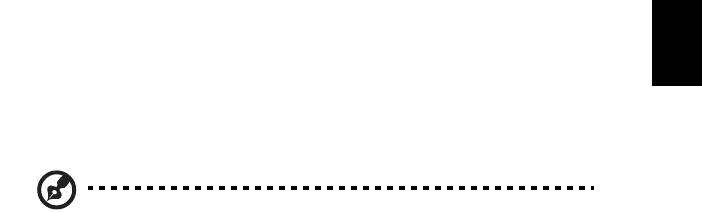
25
English
Svenska
Gör så här för att montera ur ett batteripaket:
1 För batterispärren åt sidan för att lösgöra batteriet.
2 Tag ut batteriet från batterifacket.
Ladda batteriet
Se till att batteriet är korrekt installerat i batterifacket innan du
påbörjar laddning. Anslut nätadaptern till datorn, och anslut den
andra ändan till nätuttag. Du kan fortsätta köra datorn på nätström
medan batteriet laddar. Det går dock betydligt fortare att ladda
batteriet när datorn är avstängd.
Obs! Vi rekommederar att du laddar batteriet innan du avslutar
dagens arbete. Ladda alltid batteriet över natten när du ska ge
dig ut på en resa, så att det är fulladdat nästa dag.
Kontrollera batterinivå
Energimätaren i Windows anger aktuell batterinivå. Vila markören
ovanför batteriikonen i aktivitetsfältet för att visa batteriets aktuella
nivå.
Optimera batteriets livslängd
Genom att optimera batteriets livslängd utnyttjar du batteridriften till
fullo, förlänger laddnings/urladdningscykeln, och förbättrar
laddningseffektiviteten. Vi rekommenderar att du följer nedanstående
anvisningar:
• Köp ett batteripaket att ha i reserv.
• Använd nätström närhelst så är möjligt, och reservera batteriet för
användning “on the road”.
• Ta ut PC-kortet om det inte används, eftersom det annars kommer
att fortsätta dra energi (på vissa modeller).
• Förvara batteripaketet torrt och svalt. Rekommenderad
temperatur är 10°C (50°F) till 30°C (86°F). Högre temperaturer gör
att batteriet självurladdar snabbare.
• Alltför flitig återuppladdning minskar batteriets livslängd.
• Ta väl hand om din nätadapter och ditt batteri.
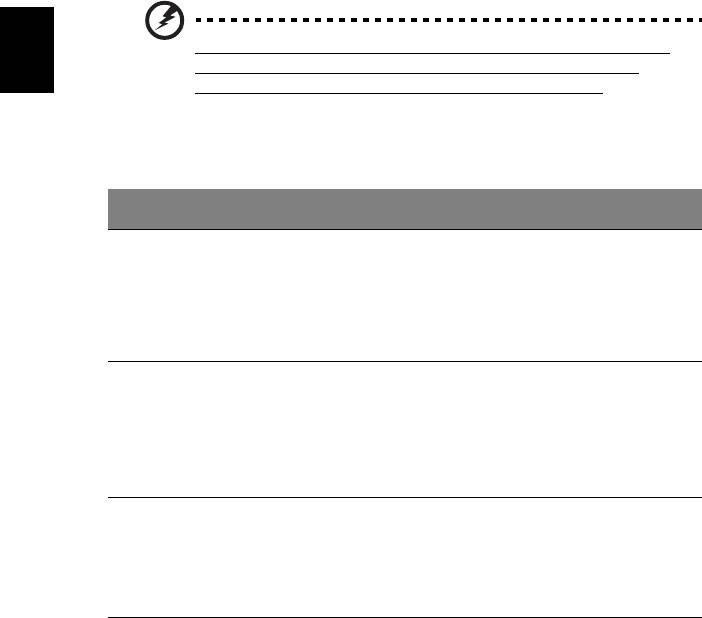
26
Svenska
Varning om låg batterinivå
Var uppmärksam på energimätaren i Windows då du använder
batteridrift.
Varning: Anslut nätadaptern så snart som möjligt efter varning
om låg batterinivå. Du kommer att förlora information om
batteriet laddas ur fullständigt så att datorn stängs av.
Vid varning om långt batteri rekommenderar vi följande
tillvägagångssätt:
Situation Rekommenderad åtgärd
Nätadaptern och
1 Anslut nätadaptern till datorn och därefter till
ett nätuttag finns
nätuttaget för strömförsörjning.
tillgängliga.
2 Spara alla nödvändiga filer.
3 Återuppta arbetet.
Stäng av datorn om du snabbt vill ladda upp batteriet.
Ett fulladdat
1 Spara alla nödvändiga filer.
batteripaket finns
2 Stäng alla program.
tillgängligt som
3 Stäng av datorn.
reserv.
4 Byt batteripaket.
5 Slå på datorn och fortsätt ditt arbete.
Nätadaptern eller
1 Spara alla nödvändiga filer.
nätuttag saknas.
2 Avsluta alla program.
Du har inget
3 Stäng av datorn.
batteripaket i
reserv.

27
Svenska
Ta med din bärbara PC-dator
I det här avsnittet får du tips om saker som du bör tänka på när du reser med
eller flyttar datorn.
Koppla bort utrustningen
Så här kopplar du bort externa tillbehör:
1 Spara alla öppna filer.
2 Ta ur alla typer av media, disketter eller CD/DVD-skivor från enheten/
enheterna.
3 Stäng av datorn.
4 Stäng bildskärmslocket.
5 Koppla bort sladden från nätadaptern.
6 Koppla bort tangentbordet, pekenheten, skrivaren, den externa
bildskärmen och andra externa enheter.
7 Om du har låst fast datorn med ett Kensington-lås kopplar du bort det
också.
Flytta datorn
Om du flyttar datorn korta avstånd, t.ex. mellan olika rum.
Förbereda datorn
Före flytt av datorn stänger du och låser bildskärmslocket för att ställa datorn i
vänteläge. Nu kan du på ett säkert sätt ta med dig datorn när du rör dig i
byggnaden. Om du vill avbryta datorns vänteläge öppnar du bildskärmslocket
och tryck därefter in av/på-knappen och släpp upp den.
Om du ska flytta datorn till en kunds kontor eller till en annan byggnad kan du
välja att stänga av datorn:
Klicka på Start och sedan på Stäng av datorn.
Eller:
Ställ datorn i vänteläge genom att trycka på <Fn> + <F4>. Fäll ned skärmen och
lås fast den.
När du vill använda datorn igen låser du upp och öppnar skärmen och trycker
sedan på av/på-knappen.
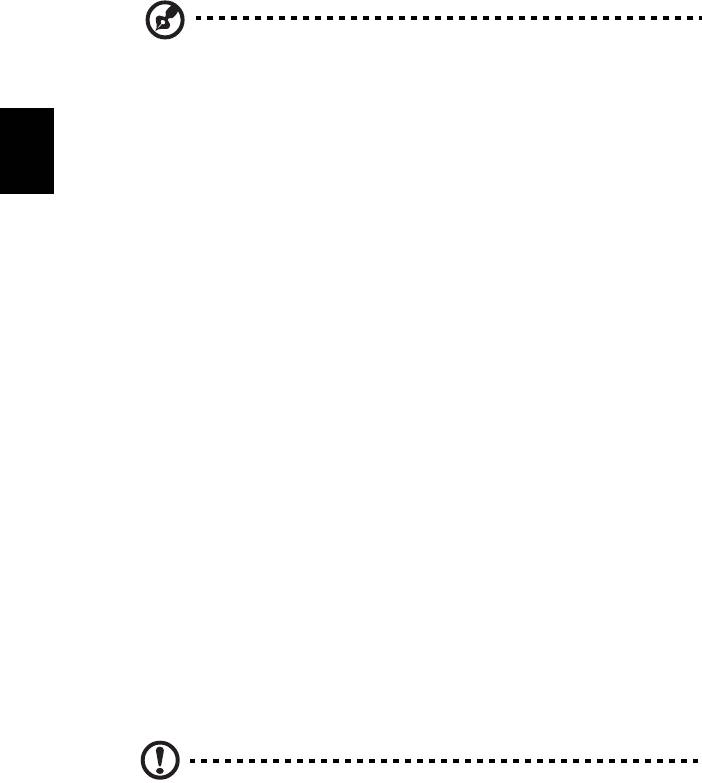
28
Svenska
Obs: Om indikeringslampan för vänteläge inte lyser har datorn
försatts i viloläge och därför stängts av. Om ström
indikeringslampan inte lyser men indikeringslampan för
vänteläge lyser har datorn försatts i vänteläge. I båda fallen
startar du upp datorn genom att trycka på och sedan släppa upp
av/på-knappen. Lägg märke till att datorn kan övergå i viloläge
efter en viss tid i vänteläge.
Vad du bör ta med dig till möten
Till relativt kortvariga möten behöver du förmodligen bara ta med själva
datorn. Till längre möten, eller när batteriet inte är fulladdat, kan det vara
klokt att ta med nätadaptern så att du kan ansluta datorn till ett eluttag i
möteslokalen.
Om det inte finns några eluttag i rummet kan du minska strömförbrukningen
genom att placera datorn i vänteläge. Tryck på <Fn> + <F4> eller stäng
bildskärmslocket när du inte använder datorn aktivt. Återuppta arbetet genom
att öppna bildskärmslocket (om det är stängt), tryck därefter in av/på-knappen
och släpp upp den.
Ta med datorn hem
När du rör dig mellan kontoret och hemmet och vice versa.
Förbereda datorn
När du kopplat bort datorn från alla tillbehör gör du på följande sätt:
• Kontrollera att du har tagit ut alla skivor och disketter från läsenheterna.
I annat fall kan enheternas läs- och skrivhuvuden skadas.
• Packa datorn i en skyddande väska som förhindrar att den glider omkring
och som dämpar stöten om du skulle råka tappa den.
Varning: Packa inte föremål bredvid eller ovanpå datorn. Tryck på
bildskärmslocket kan skada bildskärmen.
Vad du bör ta med dig
Om du inte redan har följande föremål hemma bör du ta med dem:
• Nätadapter och nätsladd
• Den utskrivna Användarhandboken

29
Svenska
Specialanvisningar
Skydda datorn genom att följa nedanstående riktlinjer när du flyttar den
mellan hemmet och arbetet:
• Minimera effekterna av temperaturskillnader genom att ha datorn hos
dig.
• Om du måste stanna någonstans ett längre tag och inte kan ta datorn med
dig, bör du lämna den i bilens bagageutrymme så att den inte utsätts för
kraftig värme.
• Ändringar i temperatur och luftfuktighet kan ge upphov till kondens. Låt
alltid datorn återfå rumstemperatur och kontrollera att bildskärmen inte
är fuktig innan du slår på datorn igen. Om temperaturskillnaden är större
än 10°C (18°F) bör du låta datorn sakta återfå rumstemperatur. Om det är
möjligt bör du lämna datorn i 30 minuter i en miljö där temperaturen
ligger mellan utomhustemperatur och rumstemperatur.
Installera ett hemmakontor
Om du ofta arbetar med datorn hemma kan det vara en bra idé att skaffa
ytterligare en nätadapter. Om du skaffar en till nätadapter slipper du ta med
nätadaptern varje gång du flyttar datorn mellan hemmet och arbetet.
Om du använder datorn hemma under en längre tid kan du även skaffa externt
tangentbord, bildskärm eller mus.
Resa med datorn
När du flyttar datorn långa avstånd, t.ex. från arbetet till en kunds kontor eller
vid lokala resor.
Förbereda datorn
Förbered datorn på samma sätt som om du skulle ta med den hem. Kontrollera
att batteriet är laddat. Om du ska ta med datorn genom en säkerhetskontroll
på en flygplats kan det bli nödvändigt att sätta på den.
Vad du bör ta med dig
Ta med dig följande:
• Nätadapter
• Fulladdade reservbatterier
• Skrivardrivrutiner om du tänker använda en annan skrivare

30
Svenska
Specialanvisningar
Förutom att följa riktlinjerna för transport av dator till hemmet bör du även
tänka på följande:
• Ta alltid med datorn som handbagage.
• Om möjligt ber du säkerhetspersonal att undersöka datorn för hand.
Röntgenapparaterna på flygplatser är säkra, men för aldrig datorn genom
en metalldetektor.
• Undvik att utsätta disketter för handhållna metalldetektorer.
Resa utomlands med datorn
När du tar med datorn till andra länder.
Förbereda datorn
Förbered datorn på samma sätt som för en vanlig resa.
Vad du bör ta med dig
Ta med dig följande:
• Nätadapter
• Nätkontaktdon för det land du reser till
• Extra, fulladdade batterier
• Skrivardrivrutiner om du tänker använda en annan skrivare
• Inköpsbevis, om du måste visa det för tullmyndigheterna
• Internationell resegaranti (International Travelers Warranty; ITW)
Specialanvisningar
Följ samma specialanvisningar som när du reser med datorn. Dessutom kan du
tänka på följande när du reser utomlands:
• Om du reser till ett annat land kontrollerar du att spänningen i landets
elnät och nätadaptersladdens märkspänning är kompatibla. I annat fall
skaffar du en kompatibel nätsladd. Använd aldrig omvandlingsadaptrar.
• Om du ska använda modemet kontrollerar du att modemet och
modemsladdens kontakt är kompatibla med telefonnätet i det land du
reser till.
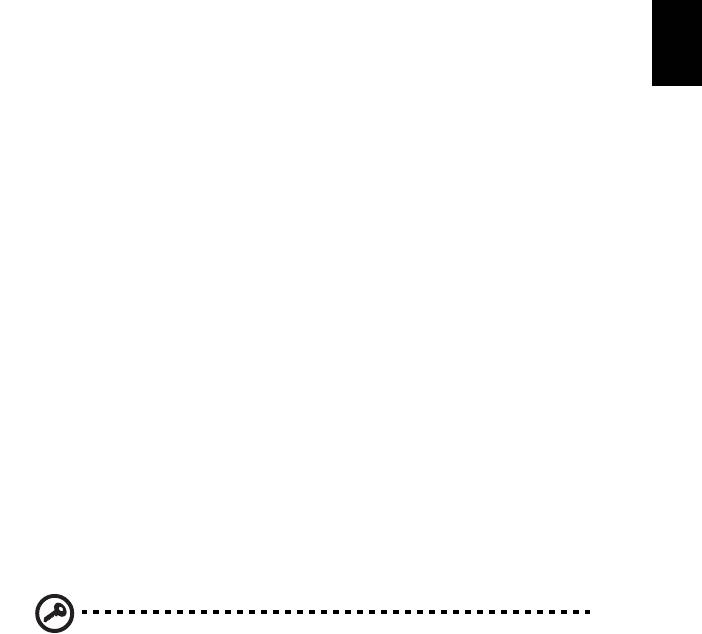
31
Svenska
Säkra datorn
Datorn är en kostsam investering som du måste sköta om. Lär dig hur du
skyddar och sköter om datorn.
Säkerhetsfunktionerna omfattar hårdvaru- och mjukvarulås — ett säkerhetslås
och lösenord.
Använda ett datorlås
Den barbara datorn levereras med en Kensington-kompatibel sakerhetsskara
for ett sakerhetslas.
Lägg en låsvajer runt ett fast föremål, t.ex. ett bord eller handtaget till en låst
skrivbordslåda. Sätt in låset i uttaget och lås det sedan genom att vrida om
nyckeln. Vissa modeller är dock nyckellösa.
Använda lösenord
Du kan skydda datorn från otillbörlig användning med tre lösenord. Genom att
skapa lösenord kan du skydda datorn och data i den på olika nivåer.
• Övervakarlösenordet (Supervisor Password) förhindrar obehörig
användning av BIOS-inställningarna. När det ställts in kan du inte använda
BIOS-inställningarna utan att först ange lösenordet. Se "BIOS-
inställningarna" på sidan 34.
• Användarlösenordet (User Password) säkrar datorn mot obehörig
användning. Om du kombinerar det här lösenordet med lösenord för
systemstart och återgång från viloläge får du maximal säkerhet.
• Lösenord vid start (Password on Boot) säkrar datorn mot obehörig
användning. Om du kombinerar det här lösenordet med lösenord för
systemstart och återgång från viloläge får du maximal säkerhet.
Viktigt! Glöm inte övervakarlösenordet! Om du glömmer bort ett
lösenord måste du kontakta återförsäljaren eller ett auktoriserat
servicecenter.
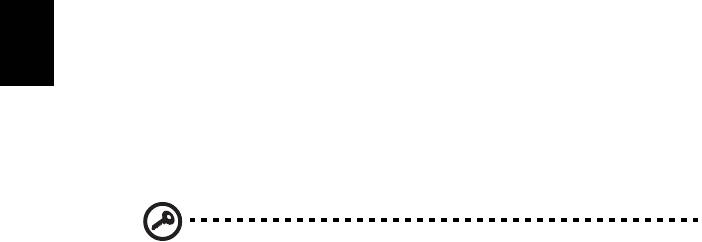
32
Svenska
Ange lösenord
När ett lösenord är inställt visas en lösenordsruta i mitten av skärmen.
• När övervakarlösenordet är inställt visas en lösenordsruta då du trycker
<F2> för att gå in i BIOS-inställningar vid starten.
• Ange övervakarlösenord och tryck <Enter> för att gå in i BIOS-
inställningarna. Om du skriver in lösenordet felaktigt, visas ett
varningsmeddelande. Försök igen och tryck sedan på <Enter>.
• När användarlösenordet är inställt och alternativet Lösenord vid start är
aktiverat visas en lösenordsruta då datorn startas.
• Ange användarlösenord och tryck <Enter> för att använda datorn. Om du
skriver in lösenordet felaktigt, visas ett varningsmeddelande. Försök igen
och tryck sedan på <Enter>.
Viktigt! Du har bara tre försök på dig att ange rätt lösenord.
Om du inte har angett rätt lösenord på tre försök stannar datorn.
Stäng av datorn genom att trycka ned av/på-knappen i fyra
sekunder. Slå sedan på datorn och försök igen.
Ställa in lösenord
Du kan ange/byta lösenord i BIOS-inställningarna.




