Acer ASPIRE ONE AO722 – страница 21
Инструкция к Нетбуку Acer ASPIRE ONE AO722
Informatie voor uw veiligheid en gemak iii
Veiligheidsinstructies iii
Gebruiksomgeving vii
Medische apparatuur viii
Voertuigen viii
Potentieel explosieve omgevingen ix
Alarmnummers bellen ix
Instructies voor weggooien ix
Advies over kwik ix
ENERGY STAR x
Tips en informatie voor gebruiksgemak x
Voordat u aan de slag gaat xiii
Inhoud
Productregistratie xiii
Registreren gaat zo xiii
Andere optie xiii
Uw gidsen xiii
Onderhoud en tips voor het gebruik van de computer xiv
De computer in- en uitschakelen xiv
De computer met zorg behandelen xv
De adapter met zorg behandelen xv
De accu met zorg behandelen xv
De computer reinigen en onderhouden xvi
Acer eRecovery Management 1
Een herstelback-up maken (optisch station) 2
Een herstelback-up maken (usb-flashdrive) 4
Het systeem herstellen (optisch station) 6
Het system herstellen 6
Soorten herstel 6
Vooraf geïnstalleerde software en
stuurprogramma’s herstellen 6
Een eerdere systeemtoestand herstellen 7
De fabriekswaarden van het systeem herstellen 8
Het systeem herstellen (usb-flashdrive) 11
Het system herstellen 11
Soorten herstel 11
Vooraf geïnstalleerde software en
stuurprogramma’s herstellen 11
Een eerdere systeemtoestand herstellen 12
De fabriekswaarden van het systeem herstellen 13
Touchpad 16
Werken met het touchpad (met twee knoppen) 16
De computer vergrendelen 17
Werken met het toetsenbord 18
Vergrendeltoetsen en ingebouwd numeriek toetsenblok 18
Windows-toetsen 19
Speciale toets (alleen voor bepaalde modellen) 20
Veelgestelde vragen 21
Informatie over serviceverlening 23
Voordat u belt 23
Batterij 24
Batterij eigenschappen 24
De levensduur van de batterij maximaliseren 24
De batterij installeren en verwijderen 25
De batterij opladen 26
De capaciteit van de batterij controleren 26
De levensduur van de batterij optimaliseren 26
Waarschuwing batterij-leeg 27
De notebook PC meenemen 28
De computer loskoppelen van de bureaubladapparatuur 28
Verplaatsingen over korte afstand 28
De computer voorbereiden 28
Wat u moet meenemen naar vergaderingen 29
De computer meenemen naar huis 29
De computer voorbereiden 29
Wat u moet meenemen 30
Speciale voorzorgsmaatregelen 30
Een thuiskantoor opzetten 30
Reizen met de computer 30
De computer voorbereiden 30
Wat u moet meenemen 31
Speciale voorzorgsmaatregelen 31
Internationaal reizen met de computer 31
De computer voorbereiden 31
Wat u moet meenemen 31
Speciale voorzorgsmaatregelen 32
De computer beveiligen 32
De computer vergrendelen 32
Wachtwoorden gebruiken 32
Wachtwoorden invoeren 33
Wachtwoorden instellen 33
De computer uitbreiden met extra
voorzieningen 34
Connectiviteitsopties 34
Ingebouwde netwerkvoorziening 34
Universele Seriële Bus (USB) 35
BIOS utility 35
Opstartreeks 35
Disk naar disk herstel inschakelen 35
Wachtwoord 36
Energiebeheer 36
Problemen oplossen 37
Tips voor het oplossen van problemen 37
Foutmeldingen 37
Voorschriften- en veiligheidsmededeling 39
FCC verklaring 39
Verklaring LCD-pixel 40
Radio-apparaat Reguleringsbericht 40
Algemeen 41
Europese Unie (EU) 41
De FCC RF veiligheidseis 42
Canada – Licentievrijstelling voor
radiocommunicatieapparaten met een laag
vermogen (RSS-210) 43
LCD panel ergonomic specifications 43
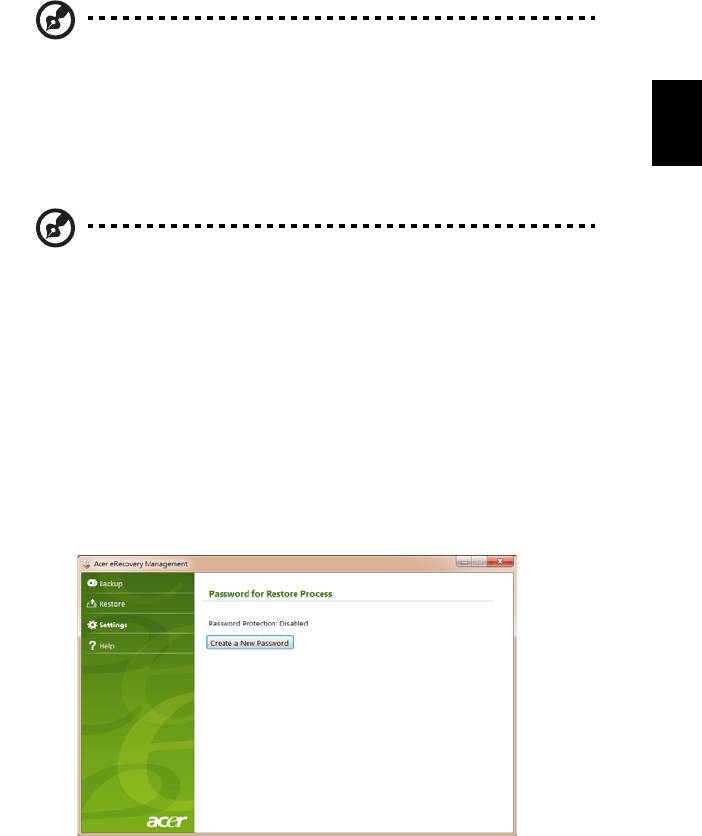
1
Acer eRecovery Management
Als u problemen tegenkomt die niet zijn op te lossen via andere methodes,
dient u wellicht het Windows besturingssysteem en de fabriekssoftware en -
stuurprogramma's opnieuw te installeren. Maak altijd zo spoedig mogelijk
herstelback-ups om indien nodig de computer te kunnen herstellen.
Opmerking: Het volgende is slechts voor algemene referentie.
Daadwerkelijke productspecificaties kunnen afwijken.
Nederlands
Acer eRecovery Management bevat de volgende functies:
1 Back-uppen:
• Disk met fabriekswaarden maken
• Back-up maken van stuurprogramma's en toepassingen
Opmerking: Bij modellen die geen ingebouwde ODD hebben,
kunt u back-upkopieën maken naar een usb-station of naar een
externe ODD.
2 Herstellen:
• Standaardwaarden van het besturingssysteem herstellen
• Besturingssysteem herstellen en gebruikersgegevens behouden
• Stuurprogramma’s of toepassingen opnieuw installeren
Dit hoofdstuk leidt u door elk proces.
Om de wachtwoordbeveiliging van Acer eRecovery Management te kunnen
gebruiken, moet u eerst het wachtwoord instellen. Het wachtwoord wordt
ingesteld door Acer eRecovery Management te starten en te klikken op
Instellingen.
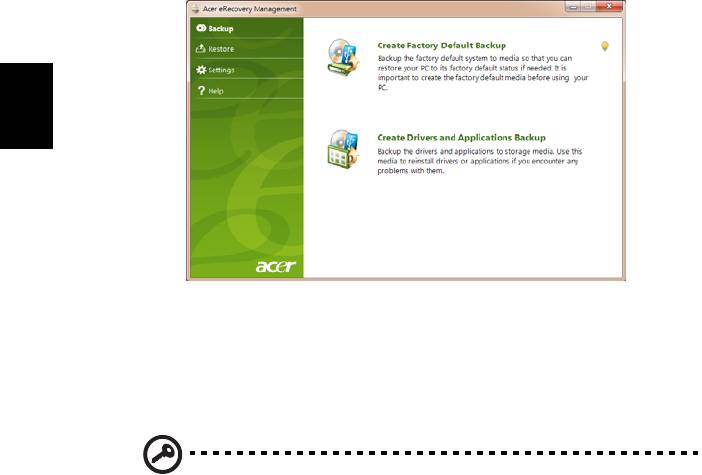
2
Een herstelback-up maken (optisch station)
Om later een back-up vanaf een schijfje te kunnen herstellen, moet van te
voren een hersteldisk worden gemaakt. U krijgt tijdens het proces instructies op
het scherm. Lees deze aandachtig!
1 Klik op Start > Alle programma’s > Acer, en klik op Acer eRecovery
Management.
Nederlands
2 Klik op Maak een back-up van de standaardinstellingen om hersteldisks te
maken voor alle gegevens op de harde schijf, inclusief Windows en alle
fabriekssoftware en -stuurprogramma's.
- OF -
Maak een hersteldisk met alleen de fabriekssoftware en -stuurprogramma’s
met de optie Back-up maken van stuurprogramma's en toepassingen.
Belangrijk: Het wordt aanbevolen zo spoedig mogelijk elk back-
uptype uit te voeren.
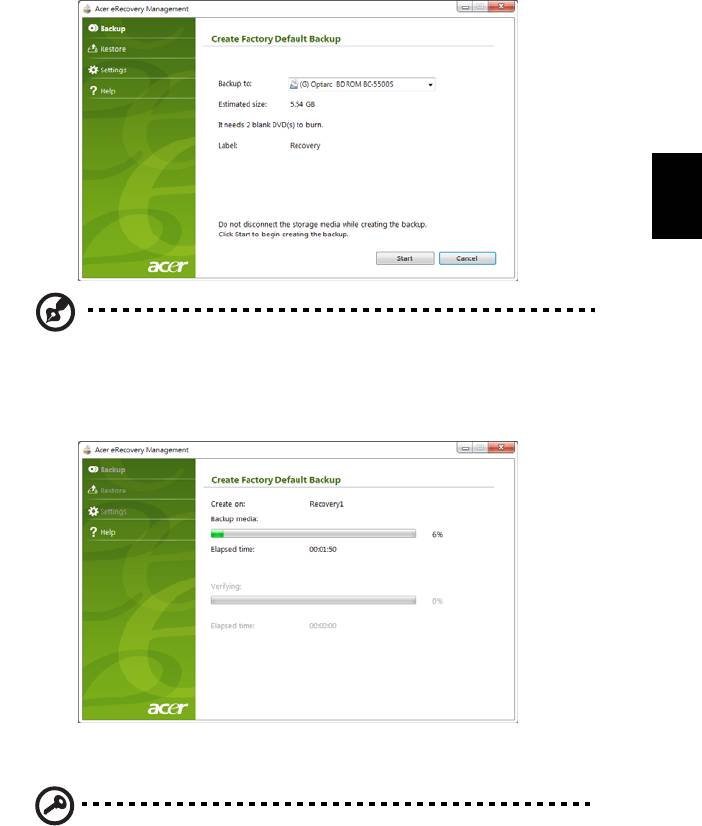
3
In het dialoogvenster Disk met fabriekswaarden maken ziet u hoeveel lege
disks u nodig hebt voor de hersteldisks. Zorg dat u genoeg identieke lege disks
hebt voordat u verder gaat.
Nederlands
Opmerking: Het aantal benodigde lege DVD's hangt af van het
geïnstalleerde besturingssysteem.
3 Plaats een lege disk in het station in de lijst Back-up naar en klik op
Volgende. U ziet de voortgang van de back-up op het scherm.
Zodra een disk klaar is wordt hij uitgeworpen.
4 Haal de disk uit het station en markeer hem met een markeerstift.
Belangrijk: Schrijf een unieke beschrijving op elke disk,
bijvoorbeeld ‘Windows hersteldisk 1 van 2’ of ‘Hersteldisk met
toepassingen/stuurprogramma’s’. Bewaar de disks op een veilige
plek die u niet vergeet.
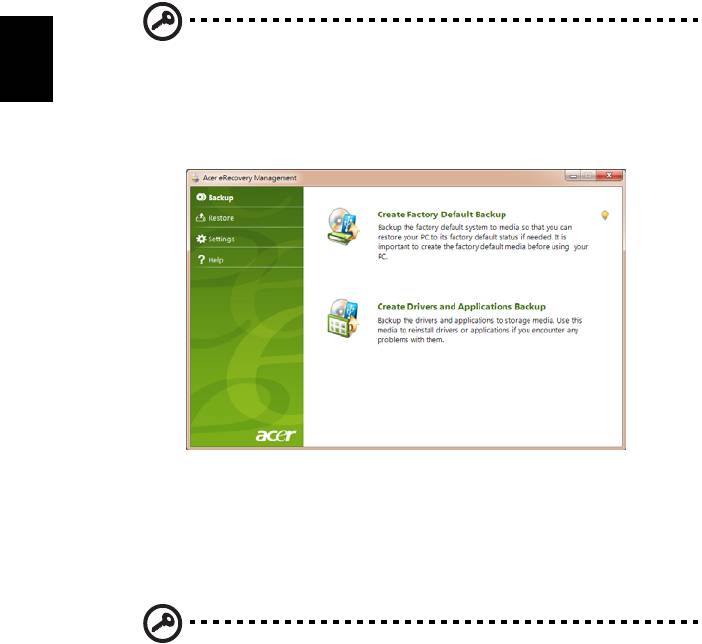
4
5 Als meerdere disks nodig zijn, plaatst u, zodra dit gevraagd wordt, een
nieuwe disk en klikt u op OK. Ga door met het branden van disks totdat dit
proces voltooid is.
Een herstelback-up maken (usb-flashdrive)
Om later een back-up vanaf een usb-flashdrive te kunnen herstellen, moet van
te voren een back-up worden gemaakt. U krijgt tijdens het proces instructies op
het scherm. Lees deze aandachtig!
Belangrijk: Als u een usb-flashdrive of usb-stick gebruikt, zorg dan
dat deze ten minste 12 GB groot is en geen andere gegevens
bevat.
Nederlands
1 Klik op Start > Alle programma’s > Acer, en klik op Acer eRecovery
Management.
2 Klik op Back-up met fabriekswaarden maken om back-ups te maken van
alle gegevens op de harde schijf, inclusief Windows en alle
fabriekssoftware en -stuurprogramma's.
- OF -
Maak een back-up met alleen de fabriekssoftware en -stuurprogramma’s met
de optie Back-up met stuurprogramma’s en toepassingen maken.
Belangrijk: Het wordt aanbevolen zo spoedig mogelijk elk back-
uptype uit te voeren.
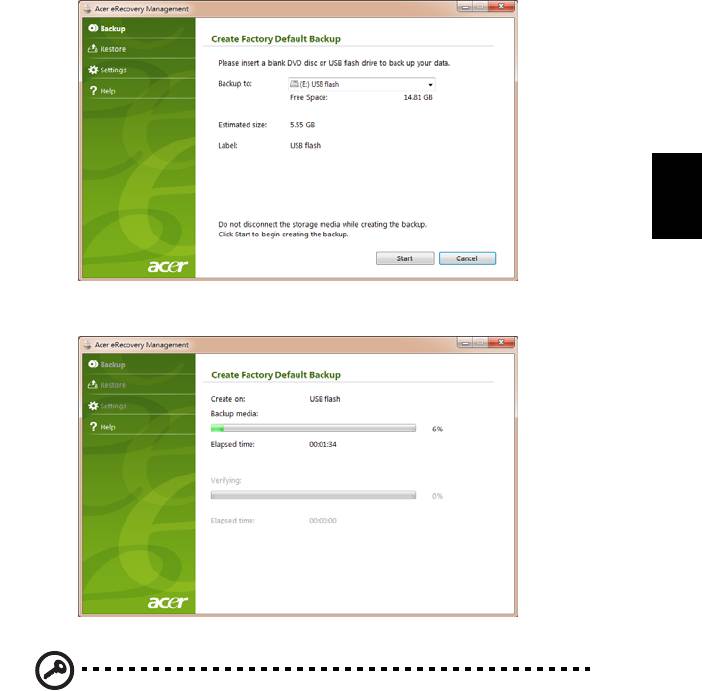
5
Het dialoogvenster “Back-up met fabriekswaarden maken” gaat open. Dit
dialoogvenster toont de geschatte grootte van het geback-upte bestand op de
usb-flashdrive.
Nederlands
3 Sluit de usb-disk aan en klik op Start. U ziet de voortgang van de back-up
op het scherm.
4 Koppel de usb-flashdrive los en markeer hem met een markeerstift.
Belangrijk: Schrijf een unieke beschrijving op elke back-up,
bijvoorbeeld ‘Windows herstelback-up 1 van 2’ of ‘Herstelback-up
met toepassingen/stuurprogramma’s’. Bewaar de usb-flashdrive
op een veilige plek die u niet vergeet.

6
Het systeem herstellen
(optisch station)
Als telefonisch contact met Acer het probleem niet heeft kunnen verhelpen,
probeert u het Acer eRecovery Management programma. Dit herstelt de
toestand van de computer bij aankoop, met de optie alle instellingen en
persoonlijke gegevens te behouden.
Het system herstellen
1 Voer kleine reparaties uit.
Als één of twee items van de software of hardware niet meer correct
Nederlands
functioneren, kan het probleem wellicht worden verholpen door de software of
stuurprogramma’s opnieuw te installeren. Voor informatie over het herstellen
van software en stuurprogramma’s die vooraf zijn geïnstalleerd, zie "Vooraf
geïnstalleerde software en stuurprogramma’s herstellen" op pagina 6.
Voor instructies over het opnieuw installeren van software en
stuurprogramma’s die niet vooraf zijn geïnstalleerd, zie de documentatie of
ondersteunende website van het betreffende product.
2 Een eerdere systeemtoestand herstellen.
Als het opnieuw installeren van software of stuurprogramma’s het probleem
niet heeft verholpen, kan het probleem wellicht worden opgelost door een
eerdere, functionerende toestand van het systeem te herstellen. Zie "Een
eerdere systeemtoestand herstellen" op pagina 7 voor instructies.
3 Herstel de fabriekswaarden van het systeem.
Als niets anders het probleem heeft verholpen en u de fabriekswaarden van het
systeem wilt herstellen, zie dan "De fabriekswaarden van het systeem
herstellen" op pagina 8.
Soorten herstel
Vooraf geïnstalleerde software en stuurprogramma’s
herstellen
Als onderdeel van de probleemoplossing, dient u de software en
stuurprogramma’s, die vooraf geïnstalleerd waren op de computer, opnieuw te
installeren. U kunt herstellen vanaf de harde schijf of vanaf de gemaakte
hersteldisks.
• Nieuwe software: Als u software moet herstellen die niet vooraf op de
computer was geïnstalleerd, volgt u de installatie-instructies van de
betreffende software.
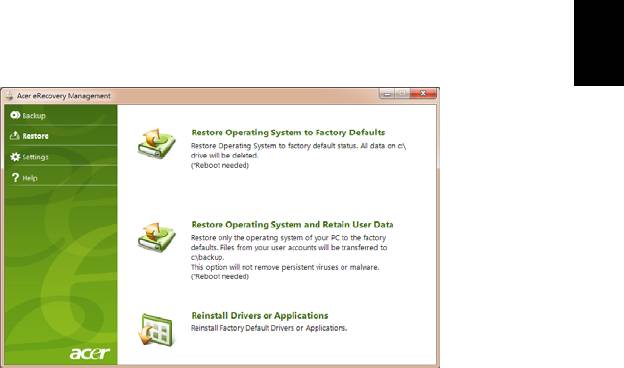
7
• Nieuwe apparaatstuurprogramma’s: Als u stuurprogramma’s moet
herstellen die niet vooraf geïnstalleerd waren op de computer, volgt u de
instructies van het betreffende apparaat.
Vooraf geïnstalleerde software en stuurprogramma’s herstellen:
1 Klik op Start > Alle programma's > Acer, en klik op Acer eRecovery
Management.
- OF -
Als u een herstelpoging uitvoert vanaf een hersteldisk met stuurprogramma’s
en toepassingen, plaatst u de disk in het station en gaat u , zodra het
hoofdmenu van Acer Application Recovery wordt geopend, naar Stap 3.
Nederlands
2 Klik op het tabblad Herstellen en klik dan op Stuurprogramma's of
toepassingen opnieuw installeren om het hoofdmenu van Acer
Application Recovery weer te geven.
3 Klik op Inhoud om een lijst met software en stuurprogramma’s weer te
geven.
4 Klik op het installatiepictogram van het item dat u wilt installeren. Volg de
instructies op het scherm om de installatie te voltooien. Herhaal deze stap
voor elk item dat u opnieuw wilt installeren.
Een eerdere systeemtoestand herstellen
Microsoft Systeemherstel maakt periodiek 'momentopnames' van de
systeeminstellingen en slaat ze op als herstelpunten. In de meeste gevallen van
moeilijk op te lossen softwareproblemen, kunt u één van deze herstelpunten
herstellen om het systeem weer aan de praat te krijgen.
Windows maakt automatisch elke dag een extra herstelpunt, maar ook telkens
als software of stuurprogramma's worden geïnstalleerd.
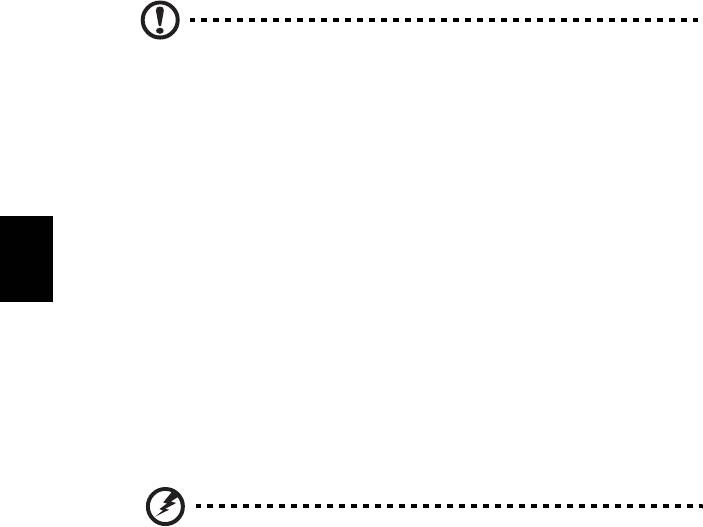
8
Tip: Voor meer informatie over Microsoft Systeemherstel, klikt u
op Start en vervolgens op Help en ondersteuning. Voer
windows
systeemherstel
in het zoekvak van Help en druk op Enter.
Een herstelpunt herstellen:
1 Klik op Start > Configuratiescherm > Systeem en beveiliging > Action
Center en klik op Herstel.
2 Klik op System herstellen openen, en vervolgens op Volgende.
3 Selecteer het gewenste herstelpunt en klik op Volgende, tenslotte op
Voltooien. Er zal een bevestiging verschijnen.
4 Klik op Ja. Het systeem wordt hersteld op grond van het aangegeven
Nederlands
herstelpunt. Dit herstelproces kan enkele minuten duren. Eventueel wordt
de computer opnieuw opgestart.
De fabriekswaarden van het systeem herstellen
Als u probleem ervaart die niet op een andere manier te verhelpen zijn, dient u
wellicht alles opnieuw te installeren om de fabriekswaarden van het systeem te
herstellen. U kunt opnieuw installeren vanaf de harde schijf of vanaf de
gemaakte hersteldisks.
Waarschuwing: Deze volledige herstelpoging verwijdert alles op
de harde schijf en installeert vervolgens Windows en alle vooraf
geïnstalleerde software en stuurprogramma’s. Als u toegang
heeft tot belangrijke bestanden op de harde schijf, maakt u er nu
back-ups van.
Als u Windows nog altijd kunt starten, zie "Herstellen vanuit Windows" op
pagina 8.
Als u Windows niet meer kunt starten, maar de originele harde schijf
functioneert nog, zie dan "Herstellen vanaf de harde schijf tijdens opstarten"
op pagina 9.
Als u Windows niet meer kunt starten en de originele harde schijf is volledig
geformatteerd of als u een vervangende harde schijf hebt geplaatst, zie dan
"Herstellen vanaf hersteldisks" op pagina 9.
Herstellen vanuit Windows
Windows en alle vooraf geïnstalleerde software en stuurprogramma’s opnieuw
installeren:
Klik op Start > Alle programma's > Acer, en klik op Acer eRecovery
Management.
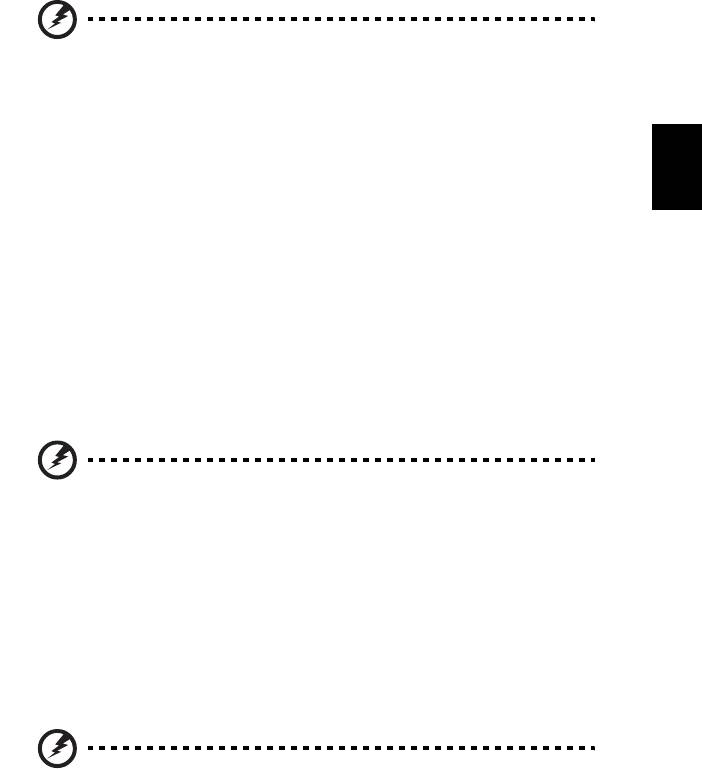
9
Klik op het tabblad Herstellen en vervolgens op Standaardwaarden van het
besturingssysteem herstellen.
Klik op Ja en vervolgens op Start. Een dialoogvenster zal informatie tonen over
de harde schijf waarop het besturingssysteem wordt hersteld.
Waarschuwing: Als het proces wordt voortgezet, worden alle
bestanden op de harde schijf gewist.
Klik op OK. Het herstelproces begint door de computer opnieuw op te starten.
Nederlands
Vervolgens worden bestanden naar de harde schijf gekopieerd. Dit kan even
duren, u ziet de voorgang op het scherm van Acer eRecovery Management.
Als de herstelpoging is voltooid, zal er een dialoogvenster verschijnen met de
oproep de computer opnieuw op te starten.
Klik op OK om uw computer opnieuw op te starten.
Volg de instructies op het scherm om het systeem voor het eerst in te stellen.
Herstellen vanaf de harde schijf tijdens opstarten
Windows en alle vooraf geïnstalleerde software en stuurprogramma’s opnieuw
installeren:
1 Zet de computer aan en druk tijdens het opstarten op <Alt> + <F10>. Acer
eRecovery Management wordt geopend.
2 Klik op Standaardwaarden van het besturingssysteem herstellen.
Waarschuwing: Als het proces wordt voortgezet, worden alle
bestanden op de harde schijf gewist.
3 Klik op Volgende. De originele fabrieksgegevens van de harde schijf zullen
worden hersteld. Dit duurt enkele minuten.
Herstellen vanaf hersteldisks
Windows en alle vooraf geïnstalleerde software en stuurprogramma’s opnieuw
installeren:
1 Schakel de computer in en plaats de eerste systeemhersteldisk in het
optisch station. Start de computer opnieuw op.
Waarschuwing: Als het proces wordt voortgezet, worden alle
bestanden op de harde schijf gewist.
Als het nog niet is ingeschakeld, dient u het F12 Opstartmenu in te schakelen:
Druk op <F2> als u de computer opstart.

10
Gebruik de linker- en rechterpijltoetsen om het Hoofdmenu te openen.
Druk op de pijl-omlaag totdat het F12 Opstartmenu is geselecteerd. Druk op
<F5> om deze instelling te veranderen in Ingeschakeld.
Gebruik de linker- en rechterpijltoetsen om het menu Afsluiten te selecteren.
Kies Wijzigingen opslaan en afsluiten en druk op Enter. Selecteer OK ter
bevestiging.
De computer wordt opnieuw opgestart.
2 Druk tijdens het opstarten op <F12> om het opstartmenu te openen. In het
opstartmenu kunt u kiezen vanaf welk apparaat wordt gestart, zoals de
harde schijf of een optisch station.
3 Selecteer met de pijltoetsen de regel CDROM/DVD (deze regel kan ook
starten met ’IDE 1...’) en druk vervolgens op <Enter>. Windows zal worden
Nederlands
geïnstalleerd vanaf de geplaatste hersteldisk.
4 Plaats de tweede hersteldisk als dit gevraagd wordt, volg de instructies op
het scherm om de herstelpoging te voltooien.

11
Het systeem herstellen
(usb-flashdrive)
Als telefonisch contact met Acer het probleem niet heeft kunnen verhelpen,
probeert u het Acer eRecovery Management programma. Dit herstelt de
toestand van de computer bij aankoop, met de optie alle instellingen en
persoonlijke gegevens te behouden.
Het system herstellen
Nederlands
1 Voer kleine reparaties uit.
Als één of twee items van de software of hardware niet meer correct
functioneren, kan het probleem wellicht worden verholpen door de software of
stuurprogramma’s opnieuw te installeren. Voor informatie over het herstellen
van software en stuurprogramma’s die vooraf zijn geïnstalleerd, zie "Vooraf
geïnstalleerde software en stuurprogramma’s herstellen" op pagina 11. Voor
instructies over het opnieuw installeren van software en stuurprogramma’s die
niet vooraf zijn geïnstalleerd, zie de documentatie of ondersteunende website
van het betreffende product.
2 Een eerdere systeemtoestand herstellen.
Als het opnieuw installeren van software of stuurprogramma’s het probleem
niet heeft verholpen, kan het probleem wellicht worden opgelost door een
eerdere, functionerende toestand van het systeem te herstellen. Zie "Een
eerdere systeemtoestand herstellen" op pagina 12 voor instructies.
3 Herstel de fabriekswaarden van het systeem.
Als niets anders het probleem heeft verholpen en u de fabriekswaarden van het
systeem wilt herstellen, zie dan "De fabriekswaarden van het systeem
herstellen" op pagina 13.
Soorten herstel
Vooraf geïnstalleerde software en stuurprogramma’s
herstellen
Als onderdeel van de probleemoplossing, dient u de software en
stuurprogramma’s, die vooraf geïnstalleerd waren op de computer, opnieuw te
installeren. U kunt herstellen vanaf de harde schijf of vanaf de gemaakte back-
up.
• Nieuwe software: Als u software moet herstellen die niet vooraf op de
computer was geïnstalleerd, volgt u de installatie-instructies van de
betreffende software.
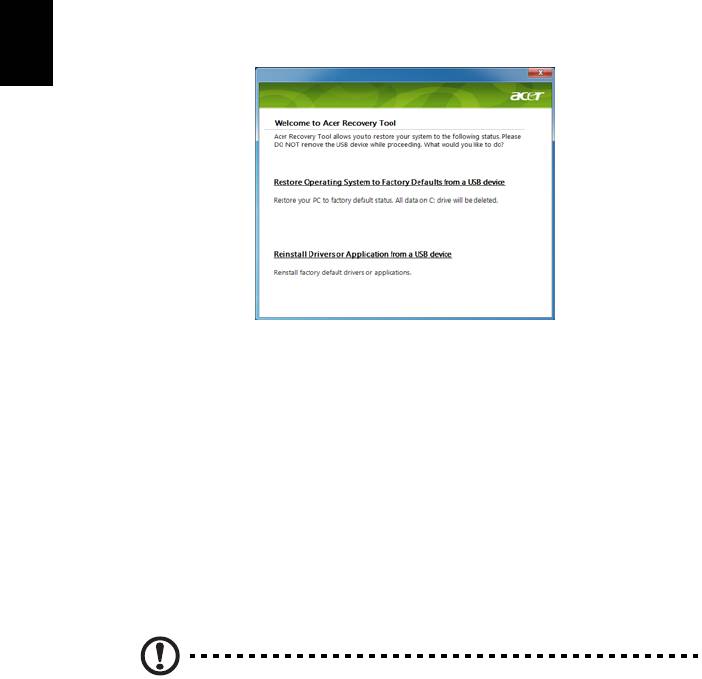
12
• Nieuwe apparaatstuurprogramma’s: Als u stuurprogramma’s moet
herstellen die niet vooraf geïnstalleerd waren op de computer, volgt u de
instructies van het betreffende apparaat.
Vooraf geïnstalleerde software en stuurprogramma’s herstellen:
1 Klik op Start > Alle programma's > Acer, en klik op Acer eRecovery
Management.
- OF -
Als u herstelt vanaf een back-up met stuurprogramma’s en toepassingen,
plaatst u de usb-flashdrive in een usb-poort. Open de usb-flashdrive in Windows
Verkenner en dubbelklik op Herstel.
2 Klik op Stuurprogramma’s of toepassingen opnieuw installeren vanaf een
usb-apparaat.
Nederlands
3 Klik op Inhoud om een lijst met software en stuurprogramma’s weer te
geven.
4 Klik op het installatiepictogram van het item dat u wilt installeren. Volg de
instructies op het scherm om de installatie te voltooien. Herhaal deze stap
voor elk item dat u opnieuw wilt installeren.
Een eerdere systeemtoestand herstellen
Microsoft Systeemherstel maakt periodiek 'momentopnames' van de
systeeminstellingen en slaat ze op als herstelpunten. In de meeste gevallen van
moeilijk op te lossen softwareproblemen, kunt u één van deze herstelpunten
herstellen om het systeem weer aan de praat te krijgen.
Windows maakt automatisch elke dag een extra herstelpunt, maar ook telkens
als software of stuurprogramma's worden geïnstalleerd.
Tip: Voor meer informatie over Microsoft Systeemherstel, klikt u
op Start en vervolgens op Help en ondersteuning. Voer
windows
systeemherstel
in het zoekvak van Help en druk op Enter.
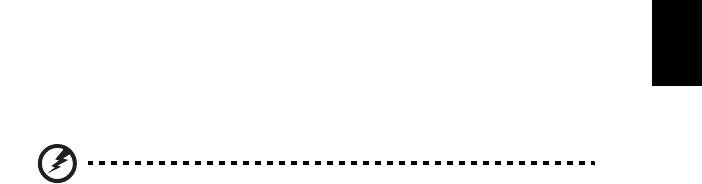
13
Een herstelpunt herstellen:
1 Klik op Start > Configuratiescherm > Systeem en beveiliging > Action
Center en klik op Herstel.
2 Klik op System herstellen openen, en vervolgens op Volgende.
3 Selecteer het gewenste herstelpunt en klik op Volgende, tenslotte op
Voltooien. Er zal een bevestiging verschijnen.
4 Klik op Ja. Het systeem wordt hersteld op grond van het aangegeven
herstelpunt. Dit herstelproces kan enkele minuten duren. Eventueel wordt
de computer opnieuw opgestart.
Nederlands
De fabriekswaarden van het systeem herstellen
Als u probleem ervaart die niet op een andere manier te verhelpen zijn, dient u
wellicht alles opnieuw te installeren om de fabriekswaarden van het systeem te
herstellen. U kunt opnieuw installeren vanaf de harde schijf of vanaf de
gemaakte back-ups.
Waarschuwing: Deze volledige herstelpoging verwijdert alles op
de harde schijf en installeert vervolgens Windows en alle vooraf
geïnstalleerde software en stuurprogramma’s. Als u toegang
heeft tot belangrijke bestanden op de harde schijf, maakt u er nu
back-ups van.
Als u Windows nog altijd kunt starten, zie "Herstellen vanuit Windows" op
pagina 13.
Als u Windows niet meer kunt starten, maar de originele harde schijf
functioneert nog, zie dan "Herstellen vanaf de harde schijf tijdens opstarten"
op pagina 14.
Als u Windows niet meer kunt starten en de originele harde schijf is volledig
geformatteerd of als u een vervangende harde schijf hebt geplaatst, zie dan
"Herstellen vanaf een back-up" op pagina 14.
Herstellen vanuit Windows
Windows en alle vooraf geïnstalleerde software en stuurprogramma’s opnieuw
installeren:
Klik op Start > Alle programma's > Acer, en klik op Acer eRecovery
Management.
Klik op het tabblad Herstellen en vervolgens op Standaardwaarden van het
besturingssysteem herstellen om het dialoogvenster Herstel bevestigen te
openen.
Klik op Ja en vervolgens op Start. Een dialoogvenster zal informatie tonen over
de harde schijf waarop het besturingssysteem wordt hersteld.
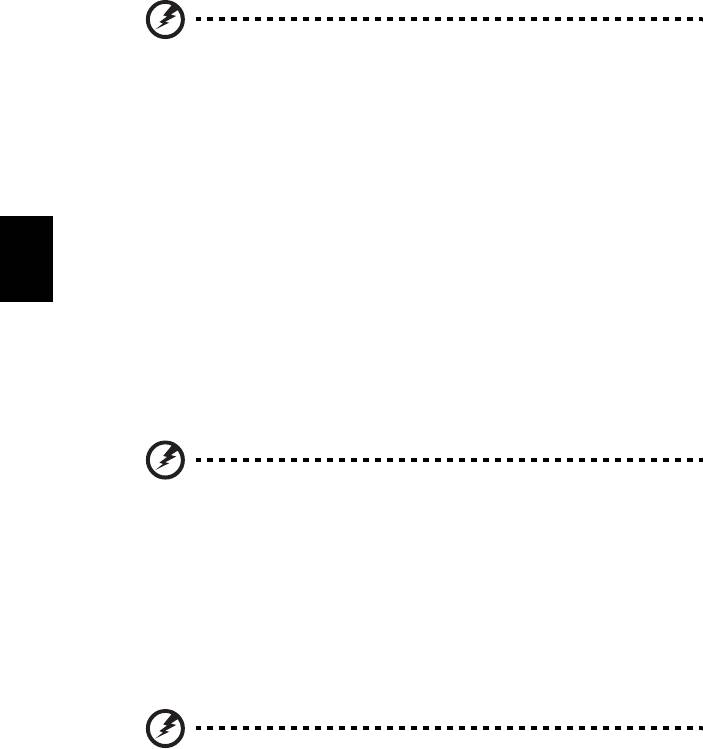
14
Waarschuwing: Als het proces wordt voortgezet, worden alle
bestanden op de harde schijf gewist.
Klik op OK. Het herstelproces begint door de computer opnieuw op te starten.
Vervolgens worden bestanden naar de harde schijf gekopieerd. Dit kan even
duren, u ziet de voorgang op het scherm van Acer eRecovery Management.
Als de herstelpoging is voltooid, verschijnt een dialoogvenster met de oproep
de computer opnieuw op te starten.
Klik op OK om uw computer opnieuw op te starten.
Volg de instructies op het scherm om het systeem voor het eerst in te stellen.
Nederlands
Herstellen vanaf de harde schijf tijdens opstarten
Windows en alle vooraf geïnstalleerde software en stuurprogramma’s opnieuw
installeren:
1 Zet de computer aan en druk tijdens het opstarten op <Alt> + <F10>.
Acer eRecovery Management wordt geopend.
2 Klik op Standaardwaarden van het besturingssysteem herstellen.
Waarschuwing: Als het proces wordt voortgezet, worden alle
bestanden op de harde schijf gewist.
3 Klik op Volgende. De originele fabrieksgegevens van de harde schijf zullen
worden hersteld. Dit duurt enkele minuten.
Herstellen vanaf een back-up
Windows en alle vooraf geïnstalleerde software en stuurprogramma’s opnieuw
installeren:
1 Sluit de usb-flashdrive aan en zet de computer aan.
Waarschuwing: Als het proces wordt voortgezet, worden alle
bestanden op de harde schijf gewist.
Als het nog niet is ingeschakeld, dient u het F12 Opstartmenu in te schakelen:
Druk op <F2> als u de computer opstart.
Gebruik de linker- en rechterpijltoetsen om het Hoofdmenu te openen.
Druk op de pijl-omlaag totdat het F12 Opstartmenu is geselecteerd. Druk op
<F5> om deze instelling te veranderen in Ingeschakeld.
Gebruik de linker- en rechterpijltoetsen om het menu Afsluiten te selecteren.

15
Kies Wijzigingen opslaan en afsluiten en druk op Enter. Selecteer OK ter
bevestiging.
De computer wordt opnieuw opgestart.
2 Druk tijdens het opstarten op <F12> om het opstartmenu te openen. In het
opstartmenu kunt u kiezen vanaf welk station u start, bijvoorbeeld vanaf
een flashdrive.
3 Selecteer met de pijltoetsen de regel USB HDD en druk vervolgens op
<Enter>. Windows zal worden geïnstalleerd vanaf de herstelback-up op de
usb-flashdrive.
4 Volg de aanwijzingen op het scherm om de herstelpoging te voltooien.
Nederlands
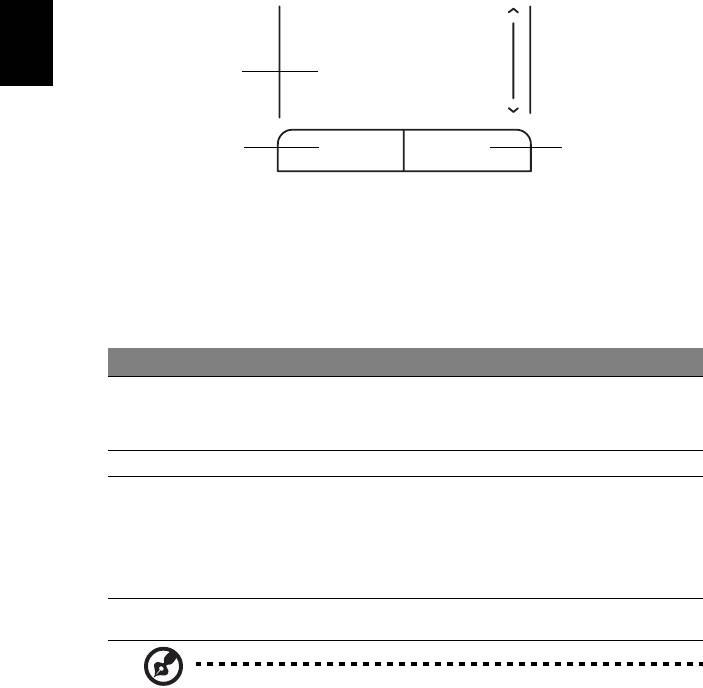
16
Touchpad
Het ingebouwde touchpad is een aanwijsapparaat dat bewegingen op het
bijbehorende oppervlak registreert. De cursor reageert als u uw vinger over het
oppervlak van het touchpad verplaatst. De centrale locatie op de polssteun
biedt comfort en optimale ondersteuning.
Werken met het touchpad
(met twee knoppen)
1
Nederlands
2
3
De volgende items laten zien hoe u de touchpad met twee knoppen moet
gebruiken.
• Verplaats uw vinger over het touchpad om de cursor te verplaatsen.
• Druk op de knoppen links en rechts op het touchpad om items te
selecteren en functies uit te voeren. Deze twee knoppen komen overeen
met de linker- en rechtermuisknop van de muis. Tikken op het touchpad is
hetzelfde als het klikken met de linker muisknop.
Functie Linkerknop (2)
Rechterknop (3)
Touchpad (1)
Uitvoeren Tweemaal snel
Tweemaal tikken (met
klikken.
dezelfde snelheid als bij
het dubbelklikken met de
muis).
Selecteren Eenmaal klikken. Eenmaal tikken.
Slepen Klikken en ingedrukt
Tweemaal tikken (met
houden en
dezelfde snelheid als bij
vervolgens met de
het dubbelklikken met de
vinger slepen om de
muis), de vinger na de
cursor te verplaatsen.
tweede tik op het
touchpad laten en de
cursor slepen.
Contextmenu
Eenmaal klikken.
openen
Opmerking: Illustraties zijn alleen ter verwijzing. De exacte
configuratie van de PC is afhankelijk van het aangeschafte model.




