Acer ASPIRE ONE AO722 – страница 36
Инструкция к Нетбуку Acer ASPIRE ONE AO722

xi
можете найти на сайте федерации электронных отраслей www.eiae.org.
Информацию о ликвидации конкретных видов ламп вы можете найти на сайте
www.lamprecycle.org.
ENERGY STAR
Продукция Acer, соответствующая требованиям ENERGY
STAR, экономит ваши средства, снижая затраты на
электроэнергию, и защищает окружающую среду без
сокращения функциональных возможностей или снижения
быстродействия. Компания Acer рада предложить своим
покупателям продукцию с логотипом ENERGY STAR.
Что такое ENERGY STAR?
Соответствующие стандарту ENERGY STAR изделия потребляют меньше
электроэнергии и предотвращают выбросы углекислого газа, отвечая строгим
требованиям, установленным Американским агентством по охране
окружающей среды. Компания Acer считает своей задачей предлагать
продукцию и услуги, помогающие потребителям во всем мире экономить
деньги, сохранять энергию и улучшать состояние окружающей среды.
Чем больше энергии мы сможем сэкономить путем рационального ее
использования, тем больше мы снизим выбросы углекислого газа и сократим
риск изменения климата. Дополнительные сведения см. на веб
-сайтах
www.energystar.gov или www.energystar.gov/powermanagement.
Отвечающая стандарту ENERGY STAR продукция компании Acer: (только для
определенных моделей)
• Производит меньше тепла и требует меньше энергозатрат
на охлаждение.
• Автоматически переводит дисплей и компьютер в спящий режим
через 10 и 30 минут отсутствия активности соответственно.
• чтобы вывести компьютер из спящего режима, нажмите любую
клавишу на клавиатуре или пошевелите мышью.
• В спящем режиме компьютеры экономят более 80% энергии.
Эмблема сертификации на соответствие критериям ENERGY STAR наносится
на упоре для рук только в определенных моделях ноутбуков.
ENERGY STAR и логотип ENERGY STAR являются зарегистрированными
знаками США.
Сведения и советы для удобства работы
Иногда пользователи, проводящие много времени за компьютером, жалуются
на чрезмерное напряжение глаз и головную боль. Пользователи также часто
рискуют получить физическую травму, если будут много часов подряд сидеть
за компьютером. Продолжительное время работы, неудобная поза,
неправильная организации рабочего места, стресс, неподходящие условия
работы, состояние личного здоровья и другие факторы значительно
увеличивают
риск получения физической травмы.
xii
Неправильная работа за компьютером может привести к появлению запястного
сухожильного синдрома, тендиниту, воспалению сухожилий и синовиальной
сумки или других скелетно-мышечных заболеваний. В кистях рук, запястьях,
плечах, предплечьях, шее или спине могут появиться следующие симптомы:
• онемение, жжение или покалывание
• ломота, болезненное ощущение или слабость
• боль, опухоль или пульсация
• оцепенелость или напряжение
• сухость или слабость
При наличии таких симптомов, повторяющихся или постоянных ощущениях
дискомфорта и/или болезненных ощущениях при работе за компьютером
немедленно обратитесь за консультацией к врачу и сообщите об этом в отдел
техники безопасности и охраны здоровья вашей компании.
В следующем разделе приводятся советы, как сделать работу за компьютером
более удобной.
Поиск удобного рабочего положения
Найдите для себя максимально удобное положение за компьютером, меняя
угол обзора монитора, используя подставку для ног или регулируя высоту
кресла. Воспользуйтесь следующими советами:
• не сидите подолгу в одной позе
• не склоняйтесь низко за столом и не откидывайтесь далеко на спинку
кресла
• периодически вставайте и прохаживайтесь, чтобы снять напряжение в
мускулах ног
• делайте короткие перерывы, чтобы ослабить напряжение в шее и плечах
• не напрягайте мускулы и не поднимайте высоко плечи
• установите внешний дисплей, клавиатуру и мышь на рабочем месте так,
чтобы до них было легко дотянуться
• если вы смотрите на монитор чаще, чем на документы, то разместите
дисплей по центру стола, чтобы шея напрягалась как можно меньше
Забота о зрении
Если подолгу смотреть на монитор, носить неправильно подобранные очки или
контактные линзы, использовать яркий свет или работать за столом с блестящей
поверхностью, плохо отрегулировать резкость экрана, использовать мелкий шрифт
или малоконтрастный дисплей, то глаза будут сильно уставать. В следующих
разделах приводятся советы, как уменьшить чрезмерное напряжение глаз.
Глаза
• Давайте глазам частый отдых.
• Периодически отводите глаза от монитора и смотрите на какой-нибудь
удаленный предмет.
• Часто мигайте, чтобы глаза не засыхали.
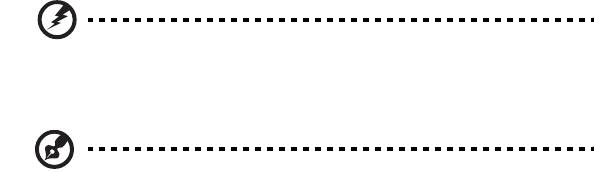
xiii
Дисплей
• Держите дисплей в чистоте.
• Ваша голова должна находиться выше нижней кромки дисплея, чтобы при
просмотре изображения в центре дисплея глаза смотрели сверху вниз.
• Отрегулируйте яркость и/или контраст дисплея так, чтобы текст было
легко читать, а графика отображалась четко.
• Уменьшите мерцание и отражение:
• установите дисплей так, чтобы его боковая кромка была обращена к
окну или источнику освещения
• уменьшите свет в помещении, используя портьеры, шторы или
жалюзи
• включайте освещение на рабочем месте
• отрегулируйте угол обзора дисплея
• используйте антибликовый фильтр
• установите на верхней кромке дисплея солнцезащитный козырек,
например, картонную полоску
• Не смотрите на дисплей из неудобного положения.
• Не смотрите подолгу на источники яркого света.
Выработка правильного стиля работы
Выработайте у себя следующие привычки работы за компьютером, которые
позволят меньше уставать и работать более продуктивно:
• Делайте короткие частые перерывы в работе.
• Делайте какие-нибудь упражнения для разминки.
• Как можно чаще выходите подышать чистым, свежим воздухом.
• Регулярно делайте физическую зарядку, укрепляющую тело.
Предупреждение! Не пользуйтесь компьютером на диване
или в постели. Если этого нельзя избежать, то работайте
только короткими периодами, часто делайте перерывы и
выполняйте упражнения для разминки.
Примечание: Дополнительные сведения см. в разделе "Правила
и замечания по безопасности" на стр. 41.
xiv
Вначале о главном
Благодарим вас за то, что для решения своих мобильных вычислительных
задач вы выбрали ноутбук Acer.
Регистрация продукта
Перед первым использованием компьютера рекомендуется зарегистрировать
его. Это даст вам определенные преимущества, включая:
• Ускоренное обслуживание нашими специалистами
• Членство в сообществе Acer: получение уведомлений о рекламных акциях
и участие в опросах пользователей
• Получение новостных рассылок от компании Acer
Не медлите и зарегистрируйтесь - наши льготные предложения ждут вас!
Порядок регистрации
В процессе первоначальной загрузки ноутбука или компьютера откроется окно
с предложением зарегистрироваться. Введите сведения в обязательные для
заполнения поля и нажмите Next (Далее). В следующем окне с не
обязательными для заполнения полями можно ввести дополнительные
сведения, которые позволят индивидуализировать техническую поддержку.
Второй способ
Зарегистрировать ваш продукт Acer можно также на нашем веб-сайте
http://registration.acer.com. Выберите свою страну и выполните несложные
указания.
Получив ваши данные для регистрации продукта, мы отправим вам
электронное письмо с важными сведениями, которые вам нужно будет
сохранить в надежном месте.
Ваши руководства
Мы разработали ряд руководств, которые помогут вам в использовании
ноутбука Acer:
Этот плакат поможет выполнить первоначальную настройку компьютера.
Руководство пользователя ПК серии Aspire One содержит полезную
информацию, применимую ко всем моделям серии Aspire One. В нем
описываются основные такие темы, как технология Acer eRecovery
Management, работа с клавиатурой, звуком и т.д. Учтите, что Типовое
руководство пользователя и
Руководство пользователя системы Acer
являются обобщенными, поэтому в них иногда будут описываться функции или
свойства, реализованные не в купленной вами модели, а лишь в определенных
моделях этой серии. В таких случаях в тексте дается пометка "только для
определенных моделей".

xv
Краткое руководство знакомит вас с основными характеристиками и
функциями вашего нового компьютера. Чтобы узнать, как с помощью
компьютера повысить производительность работы, см. Руководство
пользователя системы Acer, содержащее подробные сведения по таким
темам, как системные утилиты, восстановление данных, способы наращивания
системных ресурсов и устранение неисправностей. В нем также приведена
информация о гарантийном
обслуживании, а также общие предписания и
правила безопасности при работе с ноутбуком. Это руководство в виде файла
PDF изначально загружено в компьютер. Для его открытия выполните
следующее:
1 Щелкните кнопку Пуск > Все программы > AcerSystem.
2 Щелкните AcerSystem User Guide.
Примечание: Для просмотр файла необходимо установить
программу Adobe Acrobat Reader. Если программа Adobe Acrobat
Reader не установлена на Вашем компьютере, щелчок мышью по
AcerSystem User Guide запустит сперва установку програмы
Acrobat Reader. Следуйте инструкциям на экране, чтобы
завершить процесс установки. За инструкциями о том, как
пользоваться программой Adobe Acrobat Reader, обратитесь к
меню Справка и поддержка.
Основные сведения об уходе за
компьютером и советы по использованию
Включение и выключение компьютера
Чтобы включить компьютер, нажмите и отпустите кнопку питания под ЖК-
экраном. См. Краткое руководство, где указано расположение кнопки
электропитания.
Чтобы отключить питание, выполните следующие действия:
• Используйте команду отключения компьютера Windows: Нажмите кнопку
Пуск, затем выберите Перезагрузка.
• Используйте кнопку питания
Перевести компьютер в режим "Сон" можно также одновременным
нажатием функциональных клавиш <Fn> + <F4>.
Примечание: Если не удается отключить электропитание
компьютера обычным способом, то нажмите и удерживайте
кнопку питания не менее четырех секунд, чтобы компьютер
отключился. Если Вы отключили компьютер и хотите включить
его снова, подождите не меньше, чем две секунд перед тем, как
повторно включить питание.
xvi
Уход за компьютером
Ваш компьютер будет хорошо служить, если будете за ним правильно
ухаживать.
• Не выставляйте компьютер на прямой солнечный свет. Не ставьте его
рядом с источниками тепла, например, с радиатором отопления.
• Не подвергайте компьютер воздействию температур ниже 0°C (32°F) или
выше 50
°C (122°F).
• Не подвергайте компьютер воздействию магнитных полей.
• Оберегайте компьютер от дождя или влаги.
• Не проливайте воду или иную жидкость на компьютер.
• Оберегайте компьютер от ударов или вибрации.
• Оберегайте компьютер от пыли и грязи.
• Чтобы не повредить компьютер.
• Закрывая, не хлопайте крышкой компьютера.
• Никогда не ставьте компьютер на неровную поверхность.
Уход за адаптером переменного тока
Здесь приведено несколько рекомендаций по уходу за адаптером переменного
тока:
• Не подключайте к адаптеру никакие другие устройства.
• Не наступайте на шнур питания и не кладите на него никаких тяжелых
предметов. Протяните шнур питания и кабели таким образом, чтобы на
них было трудно наступить.
• Выдергивая шнур питания из розетки, тяните не за шнур, а за вилку.
• Если пользуетесь удлинителем, общий номинальный ток подключенного к
сети оборудования не должен превышать номинальное значение
номинального тока кабеля. Кроме того, номинал всех токов всего
оборудования, подключенного к одной розетке питания, не должен
превышать номинал плавкого предохранителя.
Уход за аккумулятором
Здесь приведено несколько рекомендаций по уходу за аккумулятором:
• Используйте аккумуляторы только того же типа, как и заменяемые.
Отключите питание перед тем, как вынимать или менять аккумулятор.
• Не пользуйтесь аккумуляторами неизвестных производителей. Держите
аккумуляторы в не доступном для детей месте.
• Ликвидируйте использованные аккумуляторы в соответствии с местными
правилами. Если это возможно, отправьте аккумуляторы на переработку.
xvii
Чистка и обслуживание
При чистке компьютера проделайте следующие действия:
1 Выключите компьютер и выньте аккумулятор.
2 Отсоедините адаптер переменного тока.
3 Используйте мягкую ткань, смоченную водой. Не используйте жидкие или
аэрозольные чистящие средства.
Если произошла одна из следующих ситуаций:
• Компьютер уронили или корпус компьютера был поврежден.
• Компьютер не работает должным образом.
Просим обратиться к главе "Часто задаваемые вопросы" на стр. 22.
xviii
Информация для вашей безопасности
и удобства работы iii
Правила техники безопасности iii
Условия эксплуатации viii
Медицинские устройства ix
Автомобили ix
Взрывоопасные условия x
Экстренные вызовы x
Инструкции по утилизации x
Предупреждение о содержании ртути x
ENERGY STAR xi
Сведения и советы для удобства работы xi
Вначале о главном xiv
Регистрация продукта xiv
Порядок регистрации xiv
Второй способ xiv
Ваши руководства xiv
Основные сведения об уходе за компьютером и советы
по использованию xv
Включение и выключение компьютера xv
Уход за компьютером xvi
Содержание
Уход за адаптером переменного тока xvi
Уход за аккумулятором xvi
Чистка и обслуживание xvii
Acer eRecovery Management 1
Создание резервной копии для восстановления (привод
оптических дисков)2
Создание резервной копии для восстановления
(флэш-накопитель USB) 4
Восстановление системы (привод
оптических дисков)7
Порядок восстановления системы:7
Типы восстановления 7
Восстановление предустановленных программ
и драйверов 7
Возврат к предыдущему состоянию системы 8
Восстановление системы до первоначального
состояния.9
Восстановление системы
(флэш-накопитель USB) 12
Порядок восстановления системы 12
Типы восстановления 12
Восстановление предустановленных программ
и драйверов 12
Возврат к предыдущему состоянию системы 13
Восстановление системы до первоначального
состояния 14
Сенсорная панель 17
Основы использования сенсорной панели
(с двумя кнопками)17
Использование замка безопасности
компьютера 18
Использование клавиатуры 19
Клавиши блокировки и встроенная цифровая клавиатура 19
Клавиши Windows 20
Специальная клавиша (только для определенных
моделей)21
Часто задаваемые вопросы 22
Обращение за технической поддержкой 24
Прежде, чем обращаться за помощью 24
Аккумуляторная батарея 25
Характеристики аккумуляторной батареи 25
Увеличение срока службы аккумуляторной батареи 25
Установка и извлечение аккумуляторной батареи 27
Заряд аккумуляторной батареи 27
Проверка уровня заряда аккумулаторной батареи 28
Оптимизация использования батареи 28
Предупреждение о низком уровне заряда аккумуляторной
батареи 28
Берем ноутбук с собой 30
Отключение от рабочего стола 30
Передвижения 30
Подготовка компьютера 30
Что приносить на совещания 31
Забираем компьютер домой 31
Подготовка компьютера 31
Что брать с собой 32
Особые соображения 32
Устраиваем домашний офис 32
Путешествия с компьютером 32
Подготовка компьютера 32
Что брать с собой 33
Особые соображения 33
Международные путешествия с компьютером 33
Подготовка компьютера 33
Что брать с собой 33
Особые соображения 34
Безопасность вашего компьютера 34
Использование замка безопасности компьютера 34
Использование паролей 34
Ввод паролей 35
Задание паролей 35
Расширение с помощью дополнительных
возможностей 36
Способы подключения 36
Встроенные средства работы в сети 36
Универсальная последовательная шина (USB) 37
Утилита BIOS 37
Последовательность начальной загрузки 37
Включение функции Acer disk-to-disk recovery
(Восстановление "с диска на диск") 38
Пароль 38
Управление питанием 38
Устранение неполадок компьютера 39
Советы по поиску и устранению неисправностей 39
Сообщения об ошибках 39
Правила и замечания по безопасности 41
Замечание Федеральной Комиссии по электросвязи 41
Заявление о пикселах жидкокристаллического экрана 42
Нормативное уведомление в отношении радиоустройств 43
Общая часть 43
Европейский союз (EC) 43
Требования безопасности Федеральной Комиссии по
электросвязи в отношении высоких частот 44
Канада – Низкомощностные, освобожденные от лицензии
радиокоммуникационные устройства (RSS-210) 45
LCD panel ergonomic specifications 46
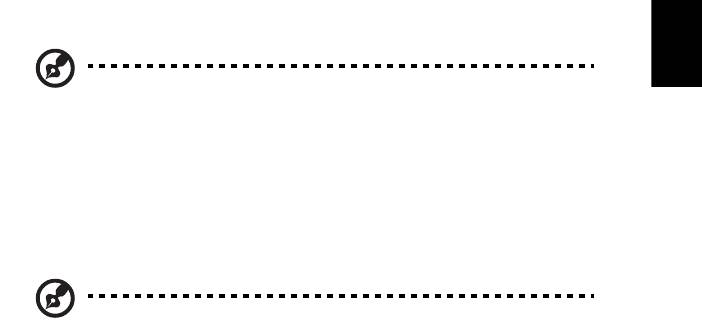
1
Acer eRecovery Management
Если с компьютером возникли проблемы, которые не удается решить другими
способами, то, возможно, понадобится переустановить операционную систему
Windows, а также установленные изготовителем программы и драйверы. Чтобы
Русский
при необходимости можно было восстановить компьютер, как можно скорее
создайте резервную копию системы для восстановления.
Примечание: Следующая информация приведена
исключительно в справочных целях. Реальные характеристики
устройств могут отличаться от указанных.
В приложении Acer eRecovery Management реализованы следующие функции:
1 Резервное копирование:
• Создать резервную копию заводских настроек
• Создать резервную копию драйверов и приложений
Примечание: В моделях без встроенного привода оптических
дисков резервные копии можно записывать на USB-накопитель
или на внешний привод оптических дисков.
2 Восстановить:
• Восстановить операционную систему со стандартными настройками
• Восстановить операционную систему и сохранить пользовательские
данные
• Переустановить драйверы или приложения
В этой главе подробно описывается каждая из этих процедур.
Чтобы использовать функцию
защиты паролем, реализованную в программе
Acer eRecovery Management, нужно сначала установить пароль. Чтобы
установить пароль, запустите утилиту Acer eRecovery Management и нажмите
Настройка.
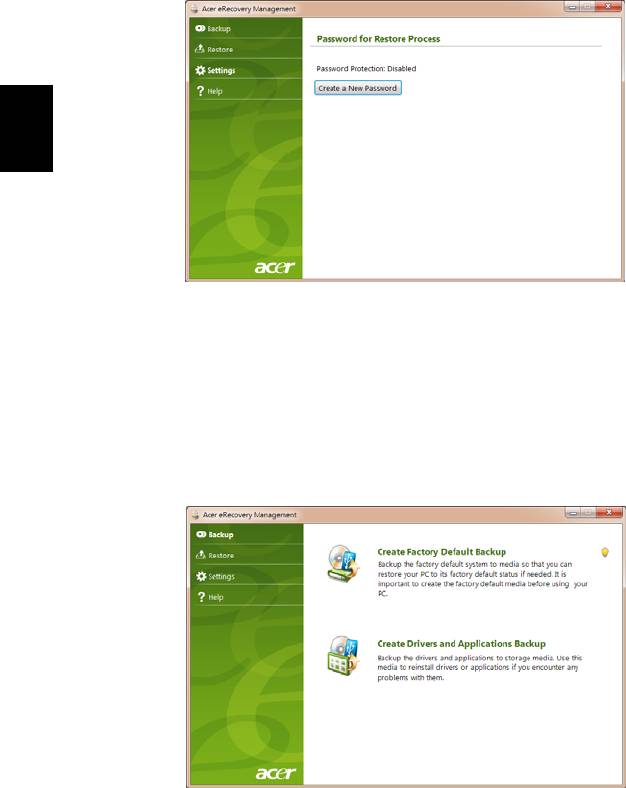
2
Русский
Создание резервной копии для
восстановления (привод оптических дисков)
Для переустановки с помощью резервной копии на оптических дисках нужно
заранее создать диск восстановления. В течение всего процесса
руководствуйтесь экранными инструкциями. Читайте их внимательно!
1 Нажмите Пуск > Все программы > Acer, затем выберите
Acer eRecovery Management.
2 Чтобы создать диски для восстановления всех данных жесткого диска,
включая ОС Windows и все предустановленные программы и драйверы,
нажмите
Создать резервную копию заводских настроек.
ИЛИ
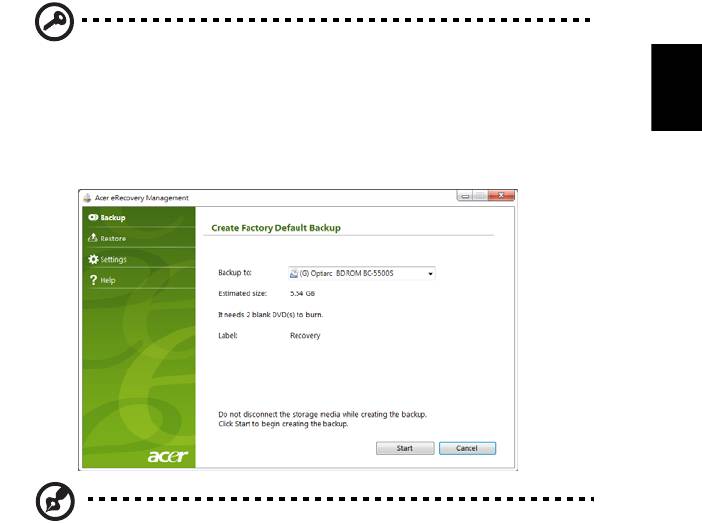
3
Нажмите кнопку Создать резервную копию драйверов и приложений,
чтобы создать диски для восстановления только предустановленных
изготовителем программ и драйверов.
Важно: Советуем как можно скорее создать каждый тип дисков с
Русский
резервными копиями для восстановления.
В этом диалоговом окне "Создать архив со стандартными заводскими
настройками" указано, сколько чистых записываемых дисков нужно для
создания дисков для восстановления. Приготовьте их перед началом
процедуры.
Примечание: Требуемое количество чистых дисков DVD зависит
от установленной у вас операционной системы.
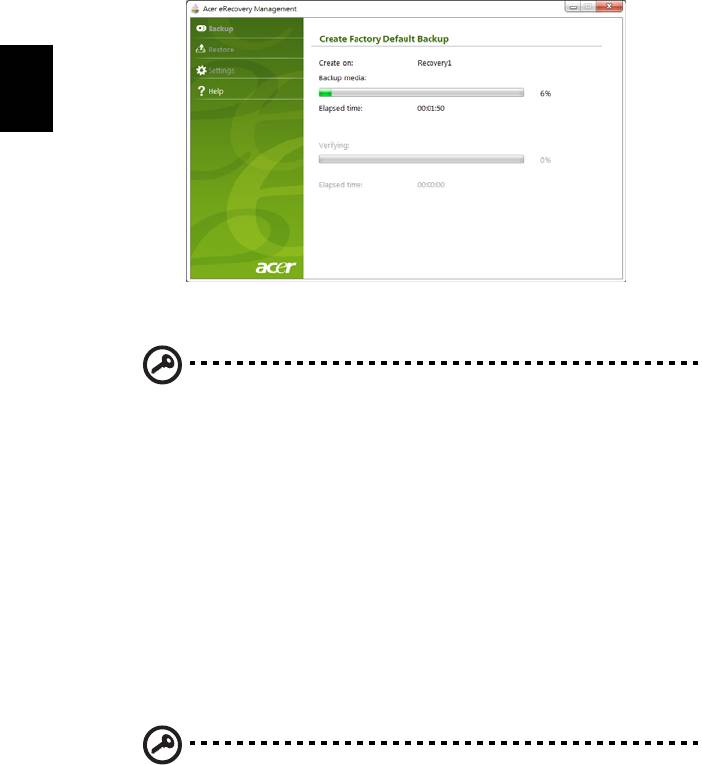
4
3 Вставьте чистый диск в привод, указанный в списке Архивировать на, и
нажмите Далее. На экране будет отображаться ход выполнения
резервного копирования.
Русский
По окончании прожига каждого диска лоток привода будет открываться.
4 Извлеките диск из привода и пометьте его перманентным маркером.
Важно: Маркировка на каждом диске должна быть уникальной и
понятной, например, "Диск 1 из 2 для восстановления Windows"
или "Диск для восстановления приложений и драйверов".
Сохраните эти диски в безопасном месте и запомните это место.
5 Если нужно записать несколько дисков, то, увидев предложение на
экране, вставьте следующий диск и нажмите OK. Продолжайте
записывать
диски, пока процесс не завершится.
Создание резервной копии для
восстановления (флэш-накопитель USB)
Для переустановки с помощью флэш-накопителя USB нужно заранее создать
резервную копию для восстановления. В течение всего процесса
руководствуйтесь экранными инструкциями. Читайте их внимательно!
Важно: Нужно использовать флэш-накопитель USB емкостью не
менее 12 ГБ, на котором не записано никаких данных.
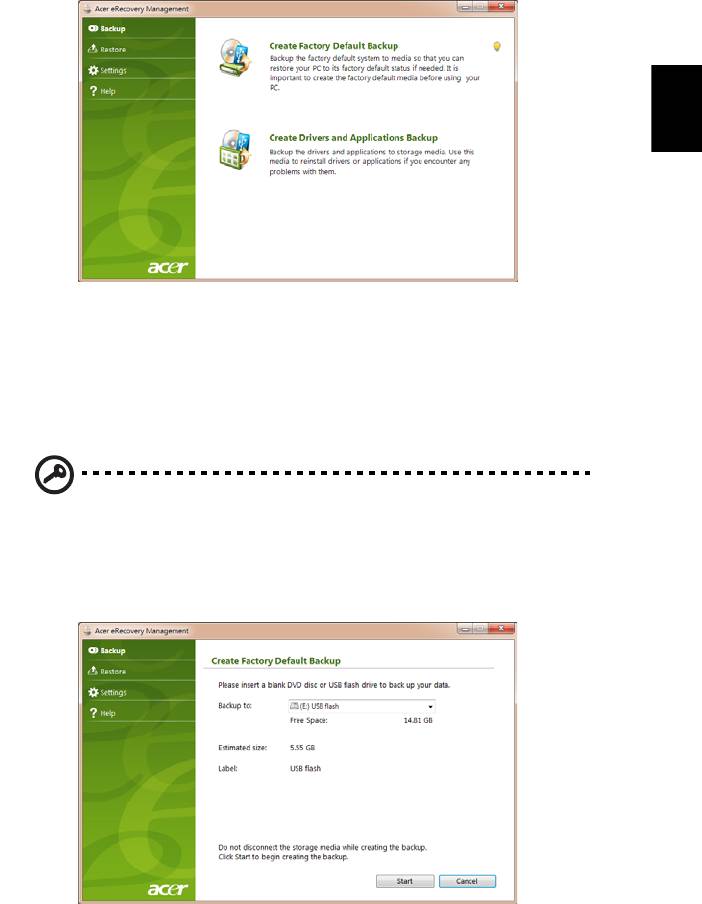
5
1 Нажмите Пуск > Все программы > Acer, затем выберите Acer eRecovery
Management.
Русский
2 Чтобы создать диски для восстановления всех данных жесткого диска,
включая ОС Windows и все предустановленные программы и драйверы,
нажмите кнопку Создать резервную копию заводских настроек.
ИЛИ
Нажмите Создать резервную копию драйверов и приложений, чтобы
создать диски для восстановления только предустановленных изготовителем
программ и
драйверов.
Важно: Советуем как можно скорее создать каждый тип дисков с
резервными копиями для восстановления.
Откроется диалоговое окно "Создать резервную копию заводских настроек". В
этом диалоговом окне будет указан ориентировочный размер файла резервной
копии на вашем флэш-накопителе USB.
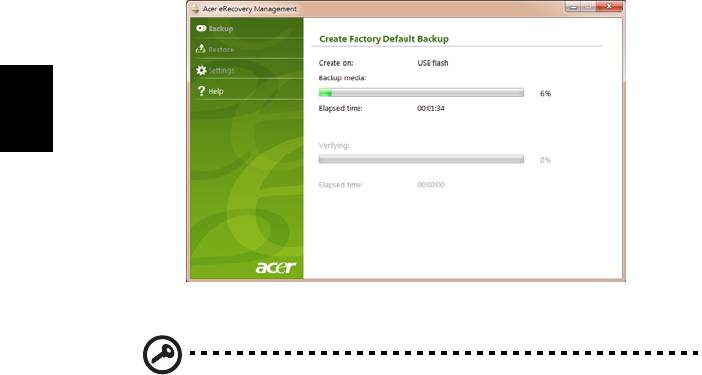
6
3 Подключите USB-накопитель и нажмите Пуск. На экране будет
отображаться ход выполнения резервного копирования.
Русский
4 Отключите флэш-накопитель USB и пометьте его перманентным
маркером.
Важно: Маркировка на каждом архивном диске должна быть
уникальной и понятной, например, "Диск 1 из 2 для
восстановления Windows" или "Резервная копия для
восстановления приложений и драйверов". Сохраните этот флэш-
накопитель USB в безопасном месте и запомните это место.

7
Восстановление системы (привод
оптических дисков)
Если обращение в службу поддержки Acer не поможет устранить проблему, то
Русский
используйте программу Acer eRecovery Management. Она восстановит
компьютер до состояния на момент покупки. При этом останется возможность
сохранить все настройки и личные данные для восстановления в дальнейшем.
Порядок восстановления системы:
1 Устраните мелкие проблемы.
Если возникнут неполадки в работе только одного или двух программных или
аппаратных компонентов, то проблему можно решить переустановкой этих
программ или драйверов устройств. Порядок восстановления изначально
установленных программ и драйверов см. в разделе "Восстановление
предустановленных программ и драйверов" на стр. 7. Инструкции по
переустановке программ и драйверов,
установленных вами после покупки, см.
в документации на эти продукты или на веб-сайтах технической поддержки.
2 Возврат к предыдущему состоянию системы.
Если переустановка программ и драйверов не поможет, то попробуйте
устранить проблему, вернув систему к ее предыдущему состоянию, когда все
работало нормально. Инструкции см. в разделе "Возврат к предыдущему
состоянию
системы" на стр. 8.
3 Сброс системы до первоначального состояния.
Если не останется других способов устранить проблему, то придется сбросить
систему до ее первоначального состояния. См. раздел "Восстановление
системы до первоначального состояния." на стр. 9.
Типы восстановления
Восстановление предустановленных программ и
драйверов
В качестве одной из мер устранения неисправностей может понадобиться
переустановка программ и драйверов устройств, изначально установленных в
компьютере при его изготовлении. Для восстановления системы можно
использовать либо жесткий диск, либо созданные вами диски с резервными
копиями.
• Новое программное обеспечение: при необходимости восстановить
программу, изначально не установленную в компьютере, вам будет
нужно
выполнить инструкции по установке такой программы.
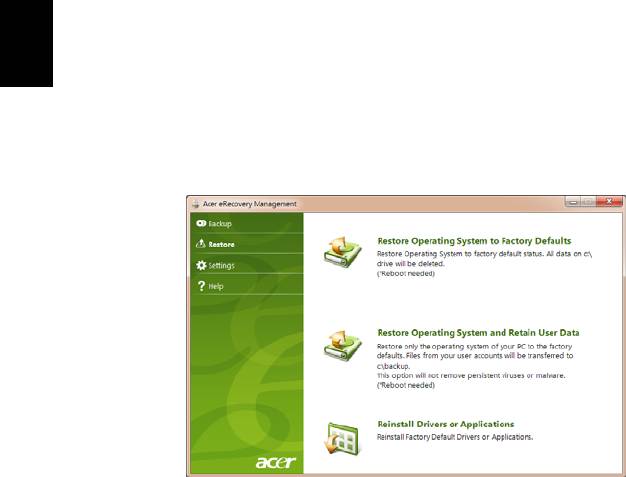
8
• Новые драйверы устройств: при необходимости восстановить драйверы
устройств, изначально не установленных в компьютере, вам будет нужно
выполнить инструкции из руководства на это устройство.
Порядок восстановления предустановленных программ и драйверов:
1 Нажмите Пуск > Все программы > Acer и выберите Acer eRecovery
Management.
ИЛИ
Если вы выполняете восстановление с диска восстановления драйверов и
Русский
приложений, то вставьте
его в привод, а затем, после того, как откроется
главное меню Acer Application Recovery, перейдите к шагу 3.
2 Откройте вкладку Восстановить, затем нажмите Восстановить
драйверы или приложения, чтобы открыть главное меню Acer
Application Recovery.
3 Нажмите Содержание, чтобы показать список программ и драйверов
устройств.
4 Нажмите значок установки элемента, который хотите установить, затем
следуйте экранным подсказкам по
выполнению установки. Повторите эти
действия для всех элементов, которые хотите переустановить.
Возврат к предыдущему состоянию системы
Функция "Восстановление системы Microsoft® Windows" периодически делает
"моментальные снимки" параметров и настроек вашей системы и сохраняет их
как точки восстановления. В большинстве случаев сложных проблем с
программами для восстановления работоспособности системы можно
вернуться на одну или несколько этих точек восстановления назад.
Система Windows автоматически создает дополнительную точку
восстановления не только ежедневно, но и
при установке каждой новой
программы или драйвера устройства.




