Acer ASPIRE ONE AO722 – страница 64
Инструкция к Нетбуку Acer ASPIRE ONE AO722
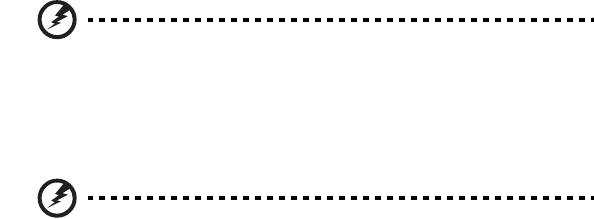
vii
Hoiatus! Akud võivad plahvatada, kui neid õigesti ei käsitseta.
Ärge lammutage neid ega visake neid tulle. Hoidke neid laste
käeulatusest eemal. Akude kõrvaldamisel järgige kohalikke
regulatsioone.
Töökeskkond
Hoiatus! Ohutuse eesmärgil lülitage sülearvuti kasutamisel
alljärgnevates tingimustes välja kõik traadita või raadiolainetel
töötavad seadmed. Selliste seadmete hulka kuuluvad: traadita
võrgu (WLAN), Bluetooth ja/või 3G ning muud seadmed.
Järgige igal pool kehtivaid eriregulatsioone ning lülitage oma seade alati välja, kui
selle kasutamine on keelatud või kui see võib põhjustada häireid või ohte. Kasutage
seadet ainult selle tavalistes tööasendites. Tavakasutamisel vastab seade
raadiokiirgust puudutavatele reeglitele ning selle antennid asuvad vähemalt
1,5 sentimeetri (5/8 tolli) kaugusel Teie kehast. See ei tohiks sisaldada metalle
ning peaksite seadme asetama oma kehast ülalmainitud kaugusele. Andmefailide
või sõnumite edukaks edastamiseks vajab see seade kvaliteetset võrguühendust.
Mõningatel puhkudel lükkub andmefailide või sõnumite edastamine edasi, kuni
selline ühendus on olemas. Vaadake, et ülekande lõpetamiseni oleks täidetud
ülaltoodud vahemaa kohta käivad juhised. Seadme teatud osad on magnetilised.
Seade võib tõmmata ligi metallmaterjale ning kuuldeaparaatidega inimesed ei tohiks
seadet hoida kuuldeaparaadiga kõrva ääres. Ärge asetage seadme lähedale
krediitkaarte või muid magnetkandjaid, kuna neile salvestatud informatsioon võib
kustuda.
Meditsiinitehnika
Raadiosaatjate, sealhulgas mobiiltelefonide töö võib häirida ebapiisavalt kaitstud
meditsiinitehnika tööd. Konsulteerige arsti või meditsiiniseadme tootjaga, et teada
saada, kas see on väliste raadiolainete eest piisavalt varjestatud või kui Teil on selle
kohta küsimusi. Lülitage seade raviasutustes välja, kui seda käsivad teha
ümbruskonnas rippuvad juhised. Haiglad või raviasutused võivad kasutada tehnikat,
mis võib olla tundlik väliste raadiolainete suhtes.
Südamestimulaatorid. Südamestimulaatorite tootjad soovitavad hoida traadita
seadmete ja stimulaatori vahel vähemal 15,3 sentimeetrist (6 tollist) vahemaad, et
vältida võimalikke häireid stimulaatoris. Need soovitused on kooskõlas Wireless
Technology Research'i sõltumatute uuringute tulemuste ning soovitustega.
Südamestimulaatoriga inimesed peaksid tegema järgmist:
• Alati hoidma seadet stimulaatorist kaugemal kui 15,3 sentimeetrit (6 tolli)
• Mitte kandma seadet südamestimulaatori lähedal, kui seade on sisse lülitatud.
Kui kahtlustate võimalikke häireid, lülitage seade välja ning vahetage selle
asukohta.
Kuuldeaparadid. Mõned digitaalsed traadita seadmed võivad häirida
kuuldeaparaatide tööd. Häirete tekkimisel konsulteerige oma teenusepakkujaga.
viii
Sõidukid
Raadiosignaalid võivad mõjutada valesti paigaldatud või ebapiisavalt varjestatud
mootorsõidukite elektroonikasüsteeme, näiteks elektroonilisi kütuse sissepritse
süsteeme, elektroonilisi libisemisvastaseid (lukustumisvastaseid) pidurisüsteeme,
elektroonilisi kiirusepiirajaid ning turvapadjasüsteeme. Lisainformatsiooni saate oma
sõiduki või lisatud seadmete tootjalt või nende esindajatelt. Seadet võivad hooldada
või sõidukisse paigaldada ainult selleks kvalifitseeritud isikud. Väär paigaldus või
hooldus võib olla ohtlik ning tühistada seadmele kehtiva garantii. Kontrollige
regulaarselt, kas sõidukis olevad traadita seadmed on kinnitatud ja töötavad
korralikult. Ärge hoidke või transportige seadme, selle osade või lisaga samas
ruumis kergestisüttivaid vedelikke, gaase või plahvatusohtlikke materjale.
Turvapadjaga sõidukite puhul tuleb meeles pidada, et turvapadjad täituvad suure
jõuga. Ärge paigutage turvapadja kohale või selle avamisteele esemeid, sealhulgas
paigaldatud ega kaasaskantavaid traadita seadmeid. Kui traadita seade on
sõidukisse paigaldatud valesti ning turvapadi täitub, võivad tagajärjeks olla tõsised
vigastused. Seadme kasutamine lennukis lennates on keelatud. Enne lennukisse
sisenemist lülitage seade välja. Traadita teleseadmete kasutamine lennukis võib olla
ohtlik lennuki tööle, segada traadita telefonivõrgu tööd ning olla ebaseaduslik.
Potentsiaalselt plahvatusohtlikud keskkonnad
Potentsiaalselt plahvatusohtliku keskkonnaga alades lülitage oma seade välja ning
järgige kõiki hoiatusmärke ja juhiseid. Potentsiaalselt plahvatusohtlike keskkondade
hulka kuuluvad kõik alad, kus Teil tavaliselt kästakse sõiduki mootor välja lülitada.
Sellistes kohtades võivad sädemed põhjustada plahvatust või tulekahju, mis võib
lõppeda kehavigastuste või koguni surmaga. Tankimiskohtades, näiteks
hooldusjaamade bensiinipumpade läheduses, lülitage seade välja. Järgige kõiki
piiranguid, mis kehtivad raadioseadmete kasutamisel kütuseterminalides,
ladustamis- ja jaotuskohtades; keemiatehastes või kohtades, kus teostatakse
õhkimistöid. Tihti on plahvatusohtliku keskkonnaga alad selgelt märgistatud, kuid
mitte alati. Nende hulka kuuluvad ka laevatekialused, kemikaalide transpordi- või
laostuspunktid, vedelgaasi (näiteks propaani või butaani) kasutavad sõidukid ning
alad, kus õhk sisaldab kemikaale või muid osakesi, näiteks tolmu, vilja- või
metallitolmu. Ärge lülitage sülearvutit sisse, kui traadita telefoni kasutamine on
keelatud või kui see võib põhjustada häireid või ohtu.
Hädaabikõned
Hoiatus: Seadme kaudu ei saa sooritada hädaabikõnesid. Hädaabikõne
tegemiseks kasutage oma mobiiltelefoni või muud telefonisüsteemi.
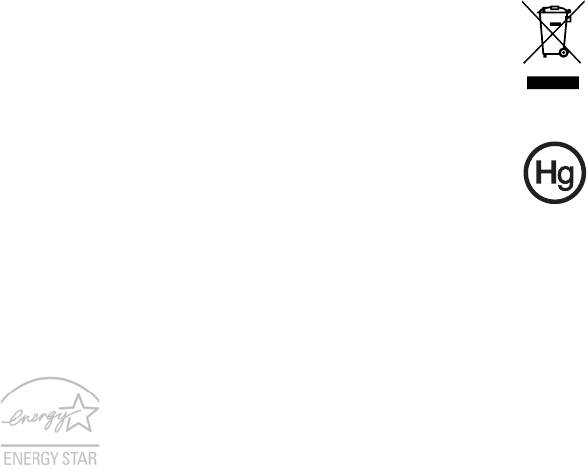
ix
Käitlemisjuhised
Ärge visake seadet prügikasti. Palun taaskäidelge see saaste
vähendamiseks ning globaalse keskkonna suurima kaitse tagamiseks.
Et saada rohkem informatsiooni elektroonikajäätmete kohta käivatest
regulatsioonidest, vaadake www.acer-group.com/public/
Sustainability/sustainability01.htm.
Nõuanded elavhõbeda kohta
Hõõglambiga varustatud projektorid või elektroonikaseadmed, millel on
ilma LED-tagantvalgustuseta LCD-/CRT-monitor või ekraan: toote sees
olevad lambid sisaldavad elavhõbedat ja neid tuleb taaskäidelda või
kõrvaldada vastavalt kohalikule, osariigi või föderaalsele seadusandlusele. Et saada
rohkem informatsiooni, kontakteeruge Electronic Industries Alliance'iga aadressil
www.eiae.org. Lampide käitlemise kohta käivate juhiste kohta vaadake
www.lamprecycle.org.
ENERGY STAR
ENERGY STAR-i märgistusega Aceri tooted aitavad säästa teie
raha, kuna kulutavad vähem energiat ja on keskkonnasõbralikud
ilma, et nende omadused või jõudlus selle tõttu kannataks. Acer’il
on hea meel oma klientidele pakkuda tooteid, millel on ENERGY
STAR’i märk.
Mis see ENERGY STAR on?
ENERGY STAR’i märgistusega tooted tarbivad vähem voolu ning kuna need
vastavad USA Keskkonnakaitseagentuuri kehtestatud rangetele nõuetele,
vähendavad ka õhku paisatavate kasvuhoonegaaside hulka. Acer on seadnud
endale eesmärgiks pakkuda ülemaailmselt tooteid ja teenuseid, mis aitaksid
klientidel säästa raha ning muuta keskkonda paremaks. Mida rohkem me tänu
suuremale energiatõhususele energiat säästame, seda rohkem vähendame me
kasvuhoonegaaside hulka ning kliimamuutusega kaasnevaid probleeme.
Lisainformatsiooni leiate aadressidelt www.energystar.gov või
www.energystar.gov/powermanagement.
ENERGY STAR’i märgistusega Acer’i tooted: (ainult teatud mudelitel)
• Eraldavad vähem soojust ning vähendavad jahutuskoormust ja sellega
kliima soojenemist.
• Siirduvad pärast 10- või 30-minutilist tegevuseta olekut vastavalt „ekraani
unerežiimi” ja „arvuti unerežiimi”.
• Väljuvad unerežiimist, kui vajutatakse klaviatuuril suvalist klahvi või
liigutatakse hiirt.
• Unerežiimil tarbivad arvutid enam kui 80% vähem voolu.
Üksnes teatud mudelid on varustatud energiasäästusüsteemiga ENERGY STAR;
vastav kvaliteedimärk asub randmetoel.
ENERGY STAR ja ENERGY STAR’i märk on USA-s registreeritud märgid.
x
Näpunäited ja informatsioon mugavaks
kasutamiseks
Arvutikasutajad võivad pikaajalise kasutamise järel kurta silmade väsimise ja
peavalude üle. Kasutajad riskivad pikaajalisel arvuti taga töötamisel ka füüsiliste
vigastustega. Pikk tööaeg, vale poos, halvad tööharjumused, stress, halvad
töötingimused, isiklik tervis ning muud faktorid suurendavad füüsilise vigastuse riski
tunduvalt.
Arvuti vale kasutamine võib põhjustada tunnelsündroomi, kõõluse-, ja
liigesepõletikku ning muid muskuloskeletaalseid häireid. Kätel, randmetel,
käsivartel, õlgadel, kaelal või seljal võivad ilmneda järgmised sümptomid:
• tuimus, põletav või kihelev tunne
• valutamine, hellus või tundlikkus
• valu, paistetus või tuikamine
• kangus või pinge
• külmus või nõrkus
Kui Teil esinevad need sümptomid või muu korduv või püsiv arvuti kasutamisega
seotud ebamugavustunne või valu, konsulteerige koheselt arstiga ning informeerige
oma firma töötervishoiu osakonda.
Järgnevad osad pakuvad nõuandeid arvuti mugavamaks kasutamiseks.
Mugavustsooni leidmine
Leidke oma mugavustsoon, seades monitori vaatenurka, kasutades jalatuge või
tõstes maksimaalse mugavuse saavutamiseks oma istekõrgust. Järgige
alljärgnevaid näpunäiteid:
• ärge jääge liialt pikaks ajaks liikumatult ühte asendisse
• vältige ettepoole kummardamist või tahapoole nõjatumist
• tõuske regulaarselt püsti ja kõndige ringi, et vähendada jalalihaste pinget
• tehke lühikesi pause, et puhata oma kaela ja õlgu
• vältige lihaste pingutamist või õlgade kehitamist
• paigaldage väline ekraan, klaviatuur ning hiir korralikult ja mugavasse
kaugusse
• kui vaatate ekraani rohkem kui oma dokumente, paigutage ekraan laua
keskele, et vähendada kaela pinget
Silmade eest hoolitsemine
Pikk ekraani vaatamine, valede prillide või kontaktläätsede kandmine, helkimine,
liighele valgus, halvasti fookuses ekraanid, väiksed kirjatähed ning madala
kontrastiga ekraanid võivad silmi kurnata. Järgnevates osades antakse soovitusi
silmapinge vähendamiseks.
Silmad
• Puhake silmi sagedasti.
• Andke silmadele regulaarselt puhkust, vaadates monitorist kõrvale ning
fokuseerides eemal asuvale punktile.
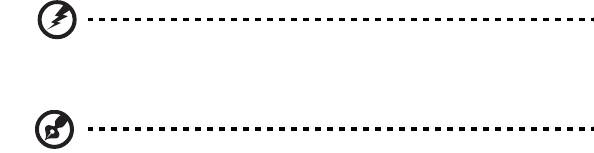
xi
•
Pilgutage sagedasti silmi, et nad ei kuivaks.
Ekraan
• Hoidke ekraan puhtana.
• Hoidke oma pea ekraani ülemisest servast kõrgemal, et silmad vaataksid
ekraani keskpunkt vaadates allapoole.
• Reguleerige teksti loetavuse ja pildi selguse parandamiseks ekraani heledus ja/
või kontrast mugavale tasemele.
• Peegelduste ja vastuhelgi kõrvaldamiseks:
• asetage ekraan nii, et see oleks küljega akna või valgusallika poole
• vähendage kardinate, ruloode või aknakatete abil ruumi valgustatust
• kasutage kohtvalgustit
• muutke ekraani vaatenurka
• kasutage ekraanifiltrit
• kasutage ekraanivarju, näiteks ekraani ülaserva külge kinnitatud papitükki
• Vältige ekraani seadmist ebamugava nurga alla.
• Vältige pikka aega otse eredasse valgusallikasse vaatamist.
Heade tööharjumuste kujundamine
Arvuti kasutamise mugavamaks ja produktiivsemaks muutmiseks kujundage endal
välja järgmised harjumused:
• Tehke regulaarselt ja sagedasti lühikesi pause.
• Sooritage venitusharjutusi.
• Hingake nii tihti kui võimalik värsket õhku.
• Tehke regulaarselt sporti ning hoidke keha tervena.
Hoiatus! Me ei soovita kasutada arvutit kušetil või voodil. Kui see
on vältimatu, töötage korraga lühikest aega, tehke regulaarselt
pause ning sooritage venitusharjutus.
Märkus: Lisateavet leiate: "Regulatsioonid ja märkused ohutuse
kohta" leheküljel 37.
xii
Kõigepealt tähtsamad asjad
Täname Teid selle eest, et valisite oma kaasaskantavaks arvutiks Acer'i sülearvuti.
Toote registreerimine
Kui te kasutate oma arvutit esimest korda, soovitame seade viivitamatult
registreerida. Sellega kaasnevad teatud eelised:
• Kiirem teenindus meie koolitatud esindajate poolt
• Aceri kogukonna liikmelisus: teieni jõuavad parimad pakkumised ja saate
osaleda kliendiuuringutes
• Viimased uudised Acerilt
Registreerige kiiresti, teid ootab veel palju muudki kasulikku!
Kuidas registreerida
Süle- või lauaarvuti esmakordsel käivitamisel avaneb registreerimisaken. Täitke
kohustuslikud väljad ja klõpsake nuppu Järgmine. Teisena avanevas aknas näete
valikulisi välju, mis aitavad meil pakkuda isikupärastatumat klienditeenindust.
Teine võimalus
Teine moodus oma Aceri toote registreerimiseks on külastada meie veebilehte
http://registration.acer.com. Valige oma riik ja järgige lihtsaid juhiseid.
Kui näeme, et olete toote registreerinud, saadame teile kinnitava e-kirja, mis
sisaldab olulisi andmeid, mida tuleb hoida turvalises kohas.
Teie teejuhid
Et aidata Teil kasutada oma Acer'i sülearvutit, oleme loonud komplekti juhiseid:
Kõigepealt aitab seadistuse plakat teil alustada oma arvuti häälestamist.
Aspire One’i seeria kasutusjuhend sisaldab kasulikku teavet kõigi Aspire One’i
tooteseeria mudelite kohta. See katab põhilisi teemasid, nagu Aceri eRecovery
Management, klaviatuuri kasutamine, heli jne. Palume mõista, et tulenevalt nende
loomusest viitavad nii Üldkasutusjuhend kui ka AcerSystemi kasutusjuhend
aeg-ajalt funktsioonidele või omadustele, mis on ainult teatud mudelitel, kuid mitte
tingimata teie ostetud mudelil. Sellised juhtumid on tekstis märgitud väljendiga
„ainult teatud mudelitel” vmt.
Lühijuhend tutvustab teile uue arvuti põhilisi omadusi ja funktsioone. Lisateavet
selle kohta, kuidas arvuti aitab teil produktiivsem olla, leiate AcerSystemi
kasutusjuhendist, mis sisaldab üksikasjalikku teavet sellistel teemadel, nagu
süsteemi utiliidid, andmete taastamine, laiendusvõimalused ning tõrkeotsing. Sellele
lisaks sisaldab see garantiiteavet ning sülearvuti kohta kehtivaid üldiseid
regulatsioone ja ohutuseeskirju. See on saadaval PDF-formaadis (Portable
Document Format) ning on laaditud teie sülearvutisse. Juhised selle avamiseks:
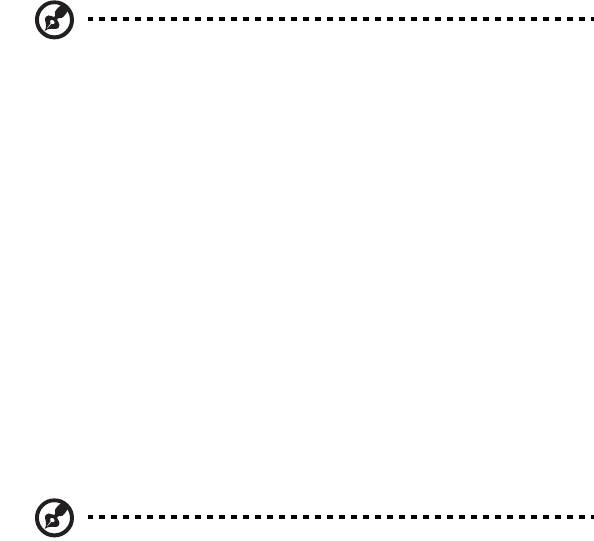
xiii
1 Klõpsake Start > Kõik programmid > AcerSystem.
2 Klõpsake real AcerSystem User Guide (AcerSystemi kasutusjuhend).
Märkus: Faili vaatamiseks on vaja Adobe Reader'it. Kui Adobe
Reader pole arvutisse installeeritud, käivitab AcerSystem User
Guide (AcerSystemi kasutaja teatmik)'ile kõigepealt Adobe
Reader'i installeerimisprogrammi. Installeerimise lõpetamiseks järgige
ekraanil olevaid juhiseid. Juhiseid Adobe Reader'i kasutamiseks leiate
menüüst Spikker ja tugi.
Üldine hooldus ning näpunäited arvuti
kasutamiseks
Arvuti sisse- ja väljalülitamine
Arvuti sisselülitamiseks vajutage vaid korraks LCD-ekraani all asuvat voolunuppu.
Voolunupu asukoha kohta lugege juhendist "Lühijuhend".
Arvuti väljalülitamiseks on erinevaid viise:
• Kasutage Windowsi sulgemiskäsku: Klõpsake Start, seejärel klõpsake Shut
Down (Sulge arvuti).
• Kasutage voolunuppu
Võite lülitada arvuti unerežiimile, vajutades unerežiimi kiirklahvi <Fn> + <F4>.
Märkus: Kui Teil ei õnnestu arvuti normaalselt välja lülitada, vajutage
voolunuppu ja hoidke seda all üle nelja sekundi, et arvuti välja lülituks.
Kui lülitate arvuti välja ning tahate seda uuesti sisse lülitada, oodake
enne sisselülitamist vähemalt kaks sekundit.
Arvuti eest hoolitsemine
Arvuti teenib Teid hästi, kui selle eest hoolitsete.
• Ärge jätke arvutit otsese päiksekiirguse kätte. Ärge asetage seda
soojusallikate, näiteks radiaatori lähedusse.
• Ärge laske arvutil kokku puutuda temperatuuridega alla 0°C (32°F) ega üle
50°C (122°F).
• Ärge laske arvutil kokku puutuda magnetväljaga.
• Ärge jätke arvutit vihma või niiskuse kätte.
• Ärge loksutage arvuti peale vett või muid vedelikke.
• Hoidke arvutit ränkade põrutuste ja vibratsiooni eest.
• Hoidke arvuti tolmust ja mustusest puhtana.
• Ärge kunagi asetage asju arvuti kaanele.
xiv
•
Ärge lööge arvuti ekraani hooga kinni.
• Ärge asetage arvutit ebatasasele pinnale.
Vahelduvvooluadapteri eest hoolitsemine
Siin on mõned viisid, kuidas kanda hoolt oma vahelduvvooluadapteri eest:
• Ärge ühendage adapterit ühegi teise seadmega.
• Ärge astuge voolujuhtmele ega asetage sellele raskeid objekte. Paigutage
voolujuhe ning muud juhtmed hoolikalt liikumisteedest eemale.
• Kui juhet seinast välja tõmbate, ärge tõmmake juhet ennast vaid võtke kinni
pistikust.
• Kui kasutate pikendusjuhet, ei tohi sellesse ühendatud seadmete kogutugevus
ületada juhtme nimivoolutugevust. Ühte seinakontakti ühendatud seadmete
koguvõimsus ei tohiks ühendada kaitsme nimivõimsust.
Akude eest hoolitsemine
Siin on mõned viisid, kuidas kanda hoolt oma akude eest:
• Kasutage ainult sama tüüpi varuakusid. Enne akude eemaldamist või
vahetamist lülitage vool välja.
• Ärge surkige akusid. Hoidke neid laste käeulatusest eemal.
• Kõrvaldage akusid vastavalt kohalikele regulatsioonidele. Kui võimalik,
taaskäidelge.
Puhastamine ja hooldustööd
Arvuti puhastamisel tehke järgmist:
1 Lülitage arvuti välja ning eemaldage aku.
2 Ühendage lahti vooluadapter.
3 Kasutage pehmet, niisket riidetükki. Ärge kasutage vedelaid või
aerosoolpuhasteid.
Kui juhtub, et:
• arvuti kukkus maha või selle kest on vigastatud
• arvuti ei tööta korralikult
Vaadake peatükki "Korduma kippuvad küsimused" leheküljel 19.
Informatsioon ohutuse ja mugavuse
tagamiseks iii
Ohutusjuhised iii
Töökeskkond vii
Meditsiinitehnika vii
Sõidukid viii
Potentsiaalselt plahvatusohtlikud keskkonnad viii
Hädaabikõned viii
Käitlemisjuhised ix
Nõuanded elavhõbeda kohta ix
ENERGY STAR ix
Näpunäited ja informatsioon mugavaks kasutamiseks x
Kõigepealt tähtsamad asjad xii
Toote registreerimine xii
Sisukord
Kuidas registreerida xii
Teine võimalus xii
Teie teejuhid xii
Üldine hooldus ning näpunäited arvuti kasutamiseks xiii
Arvuti sisse- ja väljalülitamine xiii
Arvuti eest hoolitsemine xiii
Vahelduvvooluadapteri eest hoolitsemine xiv
Akude eest hoolitsemine xiv
Puhastamine ja hooldustööd xiv
Acer eRecovery Management 1
Taastamiseks süsteemi varukoopia loomine (optiline seade) 2
Taastamiseks süsteemi varukoopia loomine
(USB-mäluseade) 4
Süsteemi taastamine (optiline seade) 6
Süsteemi taastamine 6
Taasteliigid 6
Eelinstallitud tarkvara ja draiverite taastamine 6
Süsteemi varasema oleku taastamine 7
Süsteemi tehasesätete taastamine 8
Süsteemi taastamine (USB-mäluseade) 10
Süsteemi taastamine 10
Taasteliigid 10
Eelinstallitud tarkvara ja draiverite taastamine 10
Süsteemi varasema oleku taastamine 11
Süsteemi tehasesätete taastamine 12
Puuteplaat 14
Puuteplaadi põhitõed (kahe nupuga) 14
Arvuti turvaluku kasutamine 15
Klaviatuuri kasutamine 16
Lukuklahvid ja sisseehitatud numbriklahvistik 16
Windowsi nupud 17
Erinupud (ainult teatud mudelitel) 18
Korduma kippuvad küsimused 19
Teeninduse nõudmine 21
Enne helistamist 21
Aku 22
Aku omadused 22
Aku eluea pikendamine 22
Aku paigaldamine ja eemaldamine 23
Aku laadimine 24
Aku seisu kontrollimine 24
Aku tööea optimiseerimine 24
Aku tühjenemise hoiatus 25
Sülearvuti endaga kaasaskandmine 26
Töölauast lahti ühendamine 26
Ringiliikumine 26
Arvuti ettevalmistamine 26
Mida koosolekutele kaasa võtta 27
Arvuti koju kaasa võtmine 27
Arvuti ettevalmistamine 27
Mida kaasa võtta 27
Tasub silmas pidada 28
Kodukontori ülesseadmine 28
Arvutiga reisimine 28
Arvuti ettevalmistamine 28
Mida kaasa võtta 28
Tasub silmas pidada 29
Arvutiga reisimine rahvusvahelistel reisidel 29
Arvuti ettevalmistamine 29
Mida kaasa võtta 29
Tasub silmas pidada 29
Arvuti turvalisus 30
Arvuti turvaluku kasutamine 30
Paroolide kasutamine 30
Paroolide sisestamine 31
Paroolide seadmine 31
Laiendusvõimalused 32
Ühendusvõimalused 32
Sisseehitatud võrgukaart 32
Universal Serial Bus (USB) 33
BIOS-i utiliit 33
Alglaadimise järjekord 33
Kettalt kettale taaste sisselülitamine 33
Parool 34
Energiahaldus 34
Probleemide lahendamine 35
Näpunäiteid probleemide lahendamiseks 35
Veateated 35
Regulatsioonid ja märkused ohutuse kohta 37
FCC teadaanne 37
Teade LCD pikslite kohta 38
Märkused raadioseadmete alaste regulatsioonide kohta 38
Üldinfo 39
Euroopa Liit (EL) 39
FCC raadiosageduste ohutuse nõue 40
Kanada — Madala võimsusega litsentsist vabastatud
raadio-kommunikatsiooniseadmed (RSS-210) 41
LCD panel ergonomic specifications 41
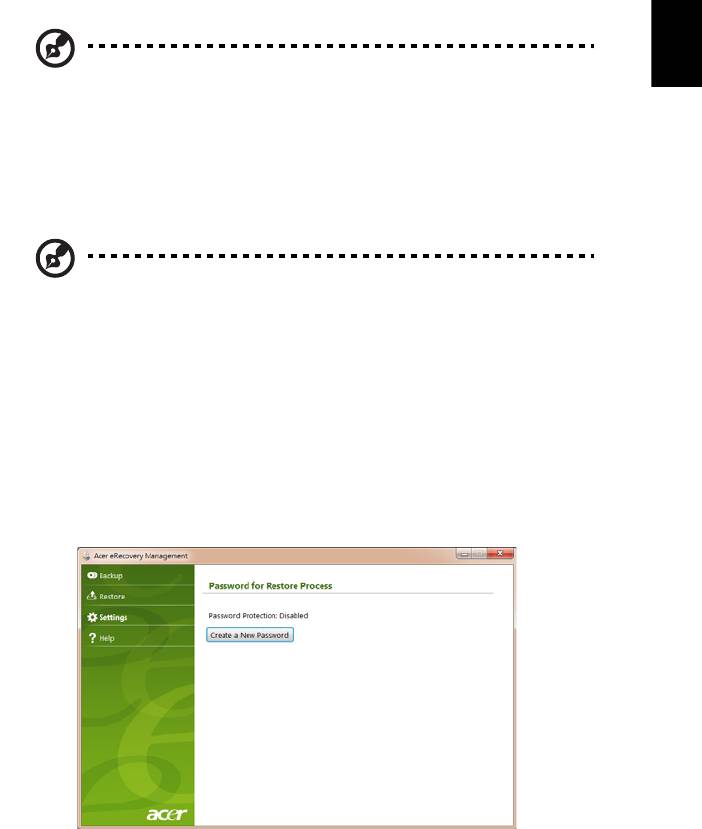
1
Acer eRecovery Management
Kui teie arvutil ilmnevad probleemid, mis ei ole muul viisil parandatavad, peate
tõenäoliselt operatsioonisüsteemi Windows ning tehases paigaldatud tarkvara ja
draiverid uuesti installima. Te peaksite looma võimalikult kiiresti süsteemi
varukoopia, et saaksite oma arvuti vajadusel taastada.
Eesti
Märkus: Järgmine teave on ainult üldiseks abiks. Toodete tegelikud
näitajad võivad erineda.
Acer eRecovery Management võimaldab kasutada järgmisi funktsioone.
1 Varundamine:
• Looge tehasesätetega varukoopia
• Looge draiverite ja rakendustega varuketas
Märkus: Mudelid, millel ei ole sisseehitatud ODD-d, võimaldavad
salvestada varukoopiaid USB-seadmele või välisele ODD-le.
2 Taastamine:
• Taastage operatsioonisüsteemi tehasesätted
• Taastage operatsioonisüsteem ja säilitage kasutajaandmed
• Installige draiverid ja rakendused uuesti
See peatükk kirjeldab kõiki neid protsesse.
Programmi Acer eRecovery Management paroolikaitse funktsiooni kasutamiseks
peate määrama kõigepealt parooli. Parool määratakse, kui käivitate programmi Acer
eRecovery Management ning klõpsate Sätted.
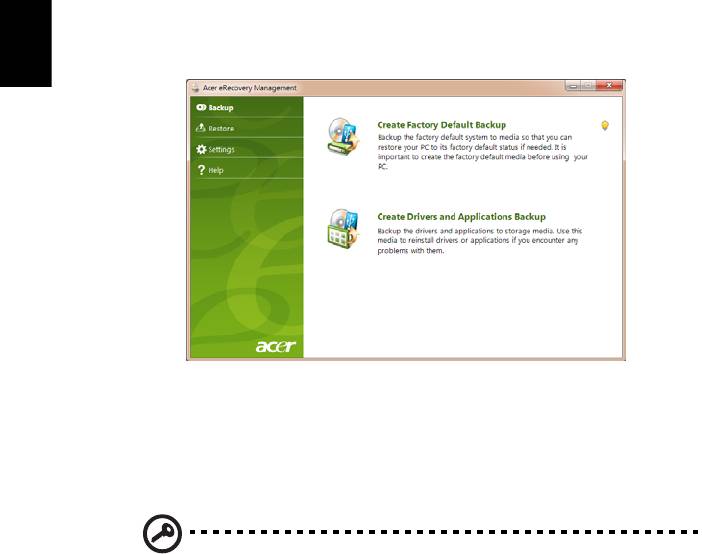
2
Taastamiseks süsteemi varukoopia loomine
(optiline seade)
Optilistel ketastel oleva süsteemi varukoopia abil uuesti installimiseks peate looma
eelnevalt taasteketta. Kogu protsessi vältel abistavad teid ekraanile kuvatavad
juhised. Palun lugege neid tähelepanelikult!
1 Klõpsake Start > Kõik programmid > Acer, seejärel Acer eRecovery
Eesti
Management.
2 Kõvaketta algsest sisust, sealhulgas Windowsist ning tehases paigaldatud
tarkvarast ja draiveritest, taasteketaste loomiseks klõpsake valikul Looge
tehaseseadetega varuketas.
- VÕI -
Taasteketta loomiseks ainult tehases paigaldatud tarkvarast ja draiveritest klõpsake
valikul Looge draiverite ja rakendustega varuketas.
Tähelepanu: Me soovitame luua taastamiseks mõlemat tüüpi
varukoopiad nii ruttu kui võimalik.
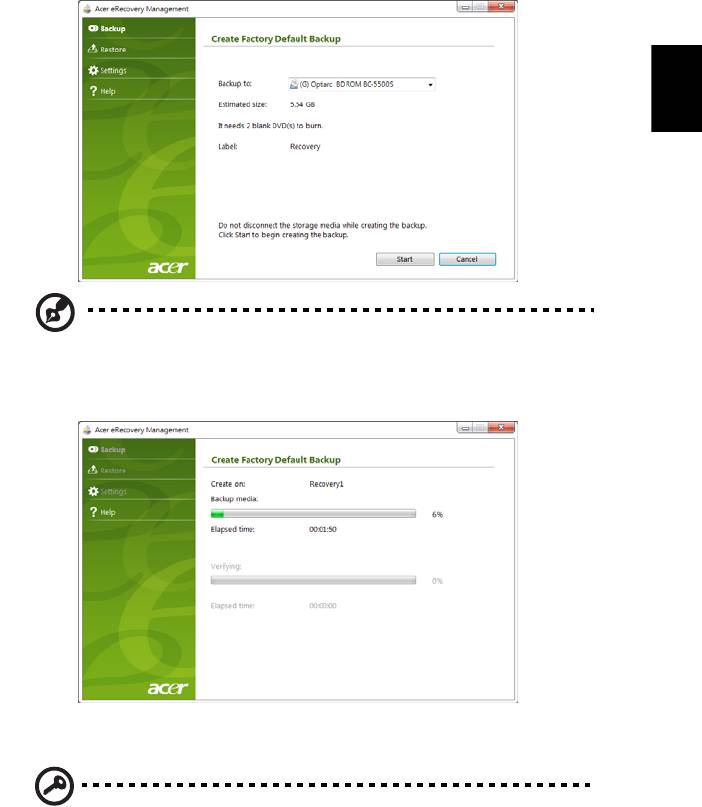
3
Dialoogiaknas Looge tehasesätetega varukoopia näete taasteketaste loomiseks
vajalike tühjade salvestusketaste arvu. Enne jätkamist veenduge, et teil on vajalik
hulk identseid tühju kettaid.
Eesti
Märkus: Vajalike DVD-de arv sõltub installitud operatsioonisüsteemist.
3 Sisestage tühi ketas loendis Varunduskoht näidatud seadmesse ning
klõpsake Järgmine. Teil on võimalik jälgida varundamise edenemist ekraanil.
Kettaseade väljutab iga valmis kirjutatud ketta.
4 Eemaldage ketas kettaseadmest ning markeerige see püsimarkeriga.
Tähelepanu: Kirjutage igale kettale ainulaadne kirjeldav tekst, näiteks
„Windowsi taasteketas 1/2” või „Rakenduste/draiverite taasteketas”.
Hoidke neid kettaid kindlas kohas, mida te ei unusta.
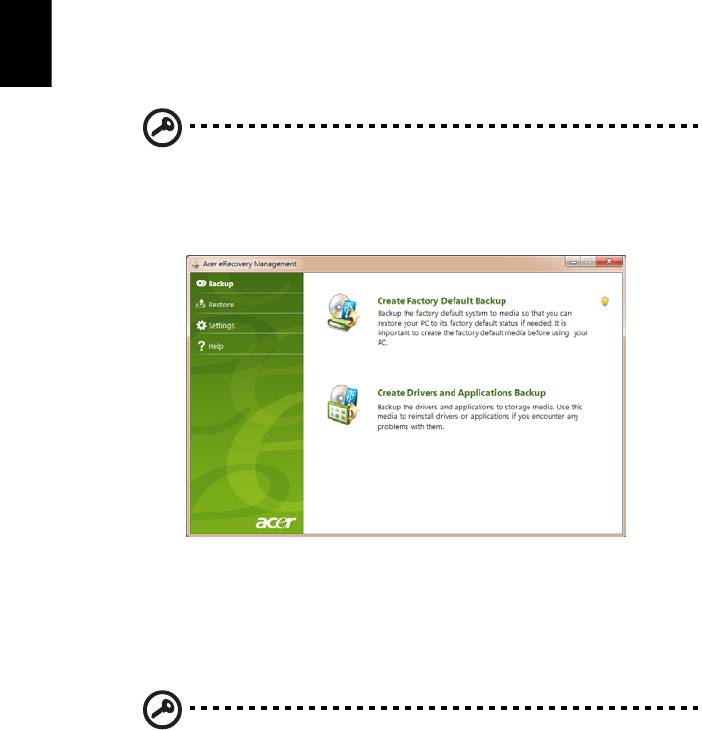
4
5 Mitme ketta kirjutamisel sisestage uus ketas, kui teil seda teha palutakse, ning
klõpsake OK. Jätkake ketaste kirjutamist seni, kuni kõik on varundatud.
Taastamiseks süsteemi varukoopia loomine
(USB-mäluseade)
USB-mäluseadmes oleva süsteemi varukoopia abil uuesti installimiseks peate
Eesti
looma eelnevalt selle varukoopia. Kogu protsessi vältel abistavad teid ekraanile
kuvatavad juhised. Palun lugege neid tähelepanelikult!
Tähelepanu: Kui kasutate USB-mäluseadet, veenduge, et see
mahutab vähemalt 12 GB ning ei sisalda varasemast muid andmeid.
1 Klõpsake Start > Kõik programmid > Acer, seejärel Acer eRecovery
Management.
2 Kõvaketta algsest sisust, sealhulgas Windowsist ning tehases paigaldatud
tarkvarast ja draiveritest, taastekoopia loomiseks klõpsake valikul Loo
tehasesätetega varukoopia.
- VÕI -
Taastekoopia loomiseks ainult tehases paigaldatud tarkvarast ja draiveritest
klõpsake valikul Loo draiverite ja rakenduste varukoopia.
Tähelepanu: Me soovitame luua taastamiseks mõlemat tüüpi
varukoopiad nii ruttu kui võimalik.
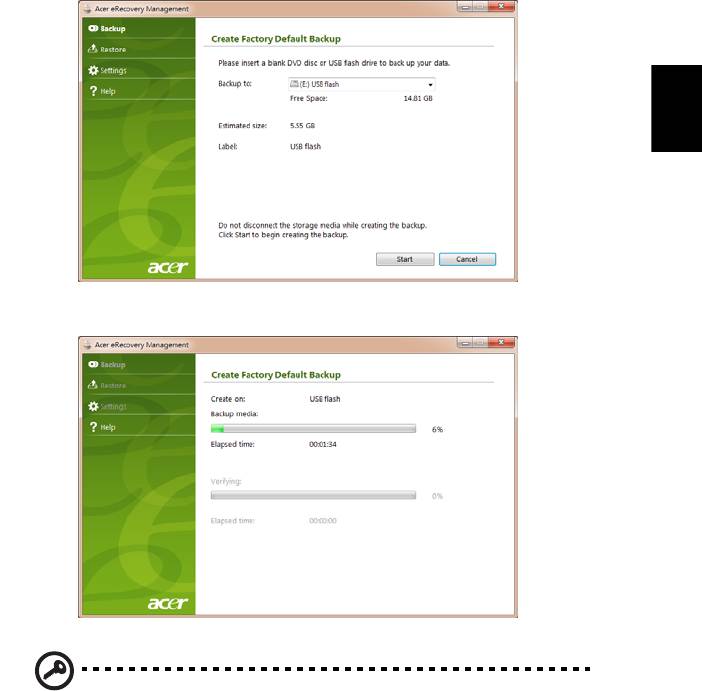
5
Avaneb dialoogiaken Looge tehasesätetega varukoopia. Selles dialoogiaknas on
toodud varukoopiafaili ligikaudne suurus teie USB-mäluseadmes.
Eesti
3 Ühendage USB-seade ning klõpsake Start. Teil on võimalik jälgida
varundamise edenemist ekraanil.
4 Ühendage USB-mäluseade lahti ning markeerige see püsimarkeriga.
Tähelepanu: Kirjutage igale varukoopiaga meediumile ainulaadne
kirjeldav tekst, näiteks „Windowsi taastekoopia” või „Rakenduste/
draiverite taastekoopia”. Hoidke USB-mäluseadet kindlas kohas, mida
te ei unusta.

6
Süsteemi taastamine (optiline seade)
Kui Aceri tootetoest ei olnud probleemi kõrvaldamisel abi, on teil võimalik kasutada
programmi Acer eRecovery Management. See taastab teie arvuti oleku nii nagu see
oli ostmisel, võimaldades samal ajal säilitada kõik sätted ja isiklikud andmed
hilisemaks taastamiseks.
Eesti
Süsteemi taastamine
1 Tehke väikesed parandused.
Kui ainult paar tarkvara- või riistvarakomponenti ei tööta korralikult, võib probleemi
kõrvaldamiseks piisata sellest, kui installida tarkvara või seadmete draiverid uuesti.
Tehases installitud tarkvara ja draiverite taastamiseks vt "Eelinstallitud tarkvara ja
draiverite taastamine" leheküljel 6. Eelnevalt installimata tarkvara ja draiverite
uuesti installimise juhised leiate nende toodete dokumentatsioonist või tehnilise toe
veebisaidilt.
2 Süsteemi varasema oleku taastamine.
Kui tarkvara või draiverite uuesti installimine ei aita, võib probleemi kõrvaldada
süsteemi varasema oleku (kui kõik töötas korralikult) taastamine. Juhiseid vt
"Süsteemi varasema oleku taastamine" leheküljel 7.
3 Süsteemi tehasesätete taastamine.
Kui miski muu pole aidanud probleemi kõrvaldada ning soovite taastada süsteemi
tehasesätted, vt "Süsteemi tehasesätete taastamine" leheküljel 8.
Taasteliigid
Eelinstallitud tarkvara ja draiverite taastamine
Üheks probleemilahenduse etapiks võib olla tehases teie arvutisse eelinstallitud
tarkvara ja draiverite taasinstallimine. Taastamiseks võite kasutada kõvaketast või
loodud taastekettaid.
• Uus tarkvara: kui peate taastama tarkvara, mis ei olnud teie arvutisse
eelinstallitud, peate järgima selle tarkvara installimisjuhiseid.
• Uued draiverid: kui peate taastama seadmete draiverid, mis ei olnud teie
arvutisse eelinstallitud, järgige seadmetega kaasas olevaid juhiseid.
Eelinstallitud tarkvara ja draiverite taastamiseks tehke järgmist.
1 Klõpsake Start > Kõik programmid > Acer, seejärel Acer eRecovery
Management.
- VÕI -
Kui kasutate taastamiseks oma draiverite ja rakenduste taasteketast, sisestage see
kettaseadmesse, seejärel järgige pärast Acer Application Recovery peamenüü
avanemist 3. juhist.
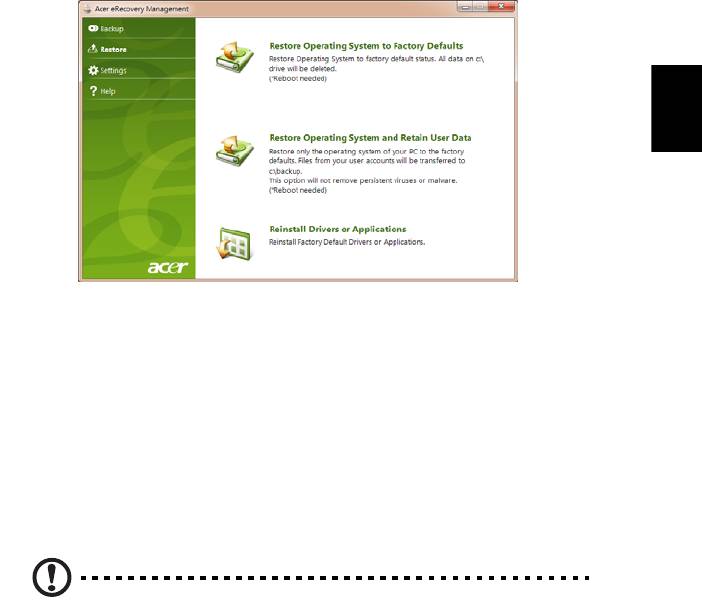
7
2 Acer Application Recovery peamenüü avamiseks klõpsake vahekaardil Taasta,
seejärel Installi draiverid ja rakendused uuesti.
Eesti
3 Tarkvara ja seadmete loendi kuvamiseks klõpsake Sisu.
4 Klõpsake soovitud üksuse installimisikooni, seejärel järgige installimise lõpule
viimiseks ekraanile kuvatavaid juhiseid. Korrake seda iga üksuse puhul, mida
soovite uuesti installida.
Süsteemi varasema oleku taastamine
Microsofti süsteemitaaste teeb aeg-ajalt teie süsteemi sätetest hetktõmmiseid ning
salvestab need taastepunktidena. Enamikel juhtudel, kui ilmnevad tõsised
tarkvaraprobleemid, saate oma süsteemi tööle, kui naasete mõnda taastepunkti.
Windows loob automaatselt täiendavaid taastepunkte iga päev ja iga kord, kui
installite tarkvara või seadmete draivereid.
Nõuanne: Lisateavet Microsofti süsteemitaaste kasutamise kohta
saate, kui klõpsate Start ning seejärel Spikker ja tugi. Sisestage kasti
Otsi spikrist windowsi süsteemitaaste ning seejärel vajutage
sisestusklahvi (Enter).
Taastepunkti naasmiseks tehke järgmist:
1 Klõpsake Start > Juhtpaneel > Süsteem ja turve > Tegevuskeskus, seejärel
Taaste.
2 Klõpsake Ava süsteemitaaste, seejärel Järgmine.
3 Valige soovitud taastepunkt, klõpsake Järgmine, seejärel Valmis. Ilmub
kinnitusteatega aken.
4 Klõpsake Jah. Teie süsteem taastatakse kindlaks määratud taastepunkti
kasutades. See protsess võib võtta mitu minutit ning selle käigus võidakse teie
arvuti taaskäivitada.
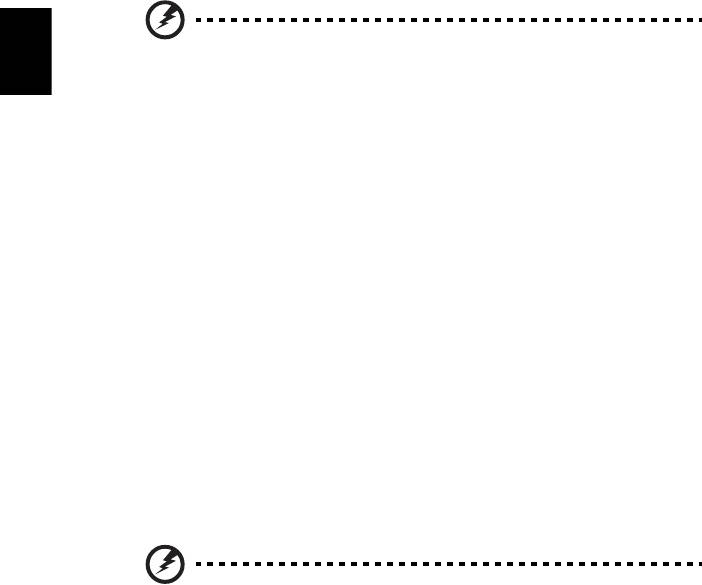
8
Süsteemi tehasesätete taastamine
Kui teie arvutil ilmnevad probleemid, mis ei ole muul viisil kõrvaldatavad, peate
tõenäoliselt oma süsteemi tehasesätete taastamiseks kõik uuesti installima. Uuesti
installimiseks võite kasutada kõvaketast või loodud taastekettaid.
Hoiatus: Täieliku taastamise käigus tühjendatakse kogu
Eesti
kõvaketas, seejärel installitakse Windows ning teie süsteemi
eelinstallitud tarkvara ja draiverid uuesti. Kui pääsete praegu
oma kõvakettal olevatele olulistele failidele ligi, tehke neist kohe
varukoopiad.
Kui saate Windowsi siiski kasutada, vt "Taastamine Windowsis" leheküljel 8.
Kui te Windowsi kasutada ei saa ning teie algne kõvaketas siiski töötab, vt
"Kõvakettalt taastamine arvuti käivitumise ajal" leheküljel 9.
Kui te Windowsi kasutada ei saa ning teie algne kõvaketas on täielikult uuesti
vormindatud või olete paigaldanud asenduskõvaketta, vt "Taastamine
taasteketaste abil" leheküljel 9.
Taastamine Windowsis
Windowsi ning eelinstallitud tarkvara ja draiverite uuesti installimiseks tehke
järgmist:
Klõpsake Start > Kõik programmid > Acer, seejärel Acer eRecovery
Management.
Klõpsake vahekaardil Taaste, seejärel Taasta operatsioonisüsteemi
tehasesätted.
Klõpsake nupul Jah, seejärel Start. Dialoogiaknas kuvatakse teave kõvaketta kohta,
millele operatsioonisüsteem taastatakse.
Hoiatus: Jätkamisel kustutatakse kõik kõvakettal olevad failid.
Klõpsake OK. Taasteprotsess algab teie arvuti taaskäivitamisega, seejärel
hakatakse faile teie kõvakettale kopeerima. See protsess võib kesta tükk aega;
edenemine kuvatakse programmi Acer eRecovery Management aknas.
Taastamise lõppemisel palutakse dialoogiakna vahendusel teil oma arvuti
taaskäivitada.
Arvuti taaskäivitamiseks klõpsake OK.
Süsteemi esmakordsel häälestamisel järgige ekraanile kuvatavaid juhiseid.




