Acer ASPIRE ONE AO722 – страница 22
Инструкция к Нетбуку Acer ASPIRE ONE AO722
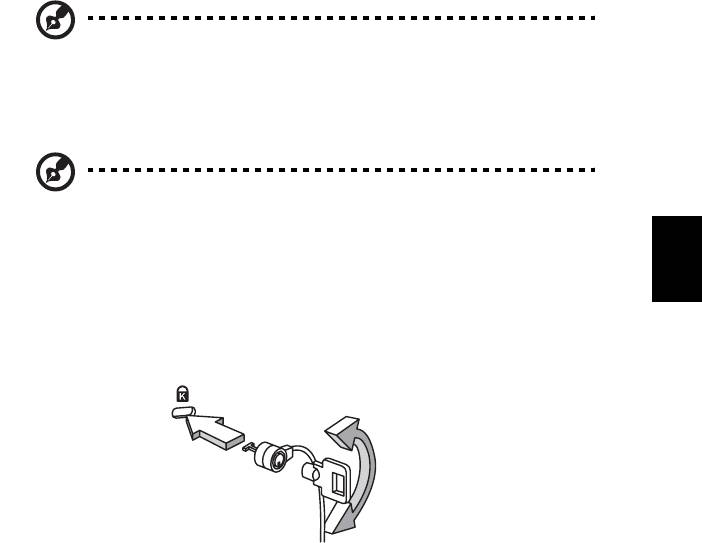
17
Opmerking: Zorg ervoor dat uw vingers droog en schoon zijn
wanneer u met het touchpad werkt. Zo houdt u het touchpad zelf
ook droog en schoon. Het touchpad is gevoelig voor
vingerbewegingen; Hoe lichter de druk, hoe beter de respons. Het
touchpad functioneert niet beter als u harder drukt.
Opmerking: Verticaal en horizontaal verschuiven is standaard
ingeschakeld op het touchpad. Het kan worden uitgeschakeld bij
Nederlands
de instellingen voor Muis in het Configuratiescherm van Windows.
De computer vergrendelen
Het notebook bevat een Kensington-compatibel beveiligingssleuf voor een
veiligheidsslot.
Wikkel een kabel rond een vast, onwrikbaar object, zoals een tafel of een
handgreep van een lade. Plaats het slot in de uitsparing en draai de sleutel
om zodat het slot is vergrendeld. Er zijn ook modellen beschikbaar zonder
Kensington-slot.
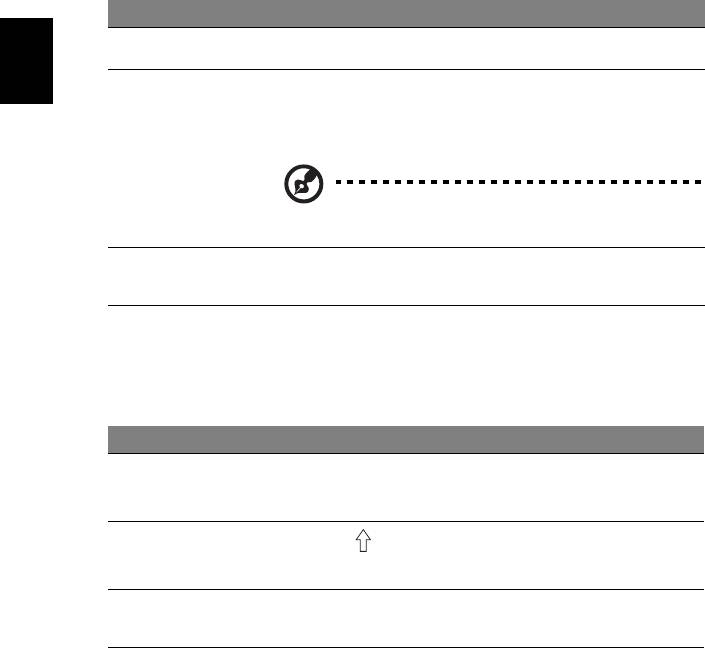
18
Werken met het toetsenbord
Het volwaardige toetsenbord bestaat uit een ingebouwd numeriek toetsenblok,
afzonderlijke cursortoetsen, vergendeling, Windows-toetsen en speciale toetsen.
Vergrendeltoetsen en ingebouwd numeriek
toetsenblok
Het toetsenbord heeft 3 Vergrendeltoetsen die u aan of uit kunt zetten.
Vergrendeltoets Beschrijving
Caps Lock
Als Caps Lock is ingeschakeld, worden alle letters van het alfabet
weergegeven als hoofdletters.
NumLk
Als NumLk is ingeschakeld, kunt u cijfers intikken via het ingebouwde
Nederlands
numerieke toetsenblok. De toetsen functioneren als een rekenmachine
<Fn> + <F11>
(met inbegrip van de wiskundige operatoren +, -, * en /). Activeer deze
modus als u veel numerieke gegevens moet invoeren. Een betere
oplossing is echter een extern toetsenblok aan te sluiten.
Opmerking: <Fn> + <F11> alleen voor
bepaalde modellen.
Scr Lk
Als Scr Lk is ingeschakeld, schuift het scherm één regel omhoog of
omlaag als u de toets pijl-omhoog of pijl-omlaag indrukt. Scr Lk werkt
<Fn> + <F12>
niet in alle toepassingen.
Het ingebouwde numerieke toetsenblok werkt op dezelfde manier als het
numerieke toetsenblok van een desktop-pc. Het opschrift in de
rechterbovenhoek van de toetsen geeft telkens de onderliggende tekens aan.
Om het toetsenbord niet onnodig verwarrend te maken werden de symbolen
voor de cursortoetsen weggelaten.
Gewenste toegang Num Lock ingeschakeld Num Lock uitgeschakeld
Numerieke toetsen
Typ getallen op de gebruikelijke
wijze.
van het ingebouwde
toetsenblok
Cursortoetsen van
Houd <Fn> ingedrukt terwijl
Houd de <>-toets ingedrukt
u de cursortoetsen indrukt.
het ingebouwde
terwijl u de cursortoetsen indrukt.
toetsenblok
Toetsen van het
Houd <Fn> ingedrukt terwijl u
Typ de letters op de
letters typt op het ingebouwde
gebruikelijke wijze.
centrale toetsenbord
toetsenblok.
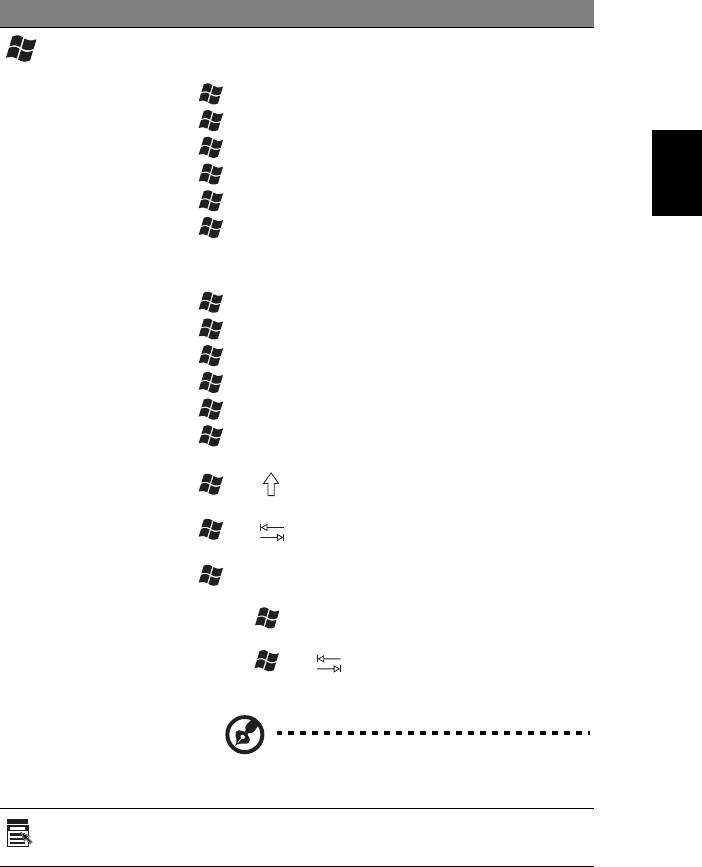
19
Windows-toetsen
Het toetsenbord heeft twee toetsen waarmee specifieke Windows-functies
worden uitgevoerd.
Toets Beschrijving
Toets met het
Wanneer u die aleen indrukt, gaat het startmenu open. Hij
kan ook gebruikt worden samen met andere toetsen voor
Windows
andere functies.
<>: Het Startmenu openen of sluiten
< > + <D>: Het bureaublad weergeven
Nederlands
< > + <E>: Windows Verkenner openen
< > + <F>: Een bestand of map zoeken
<> + <G>: Door de hulpmiddelen van de Sidebar bladeren
< > + <L>: Vergrendelt de computer (als u verbonden bent
met een netwerkdomein), of schakelt naar een andere
gebruiker (als u niet bent verbonden met een
netwerkdomein)
< > + <M>: Hiermee minimaliseert u alle vensters.
<> + <R>: Hiermee opent u het dialoogvenster Uitvoeren.
< > + <T>: Bladeren door programma’s op de taakbalk
< > + <U>: Ease of Access Center openen
< > + <X>: Windows Mobility Center openen
< > + <Break>: Het dialoogvenster Systeemeigenschappen
weergeven
< > + < +M>: Geminimaliseerde vensters naar het
bureaublad terughalen
<> + < >: Bladeren door programma’s op de taakbalk
via Windows Flip 3-D
< > + <SPACEBAR>: Alle hulpmiddelen naar voren halen
en Windows Sidebar selecteren
<Ctrl> + < > + <F>: Computers zoeken
(als u verbonden bent met een netwerk)
<Ctrl> + < > + < >: Gebruik de pijltoetsen om door de
programma’s op de taakbalk te bladeren met Windows
Flip 3-D
Opmerking: Afhankelijk van uw editie van
Windows, kunnen enkele snelfuncties wellicht
niet zo functioneren als hier beschreven.
Toepassingstoets
Deze toets heeft hetzelfde effect als het klikken met de
rechter muisknop; het opent het contextmenu van de
toepassing.
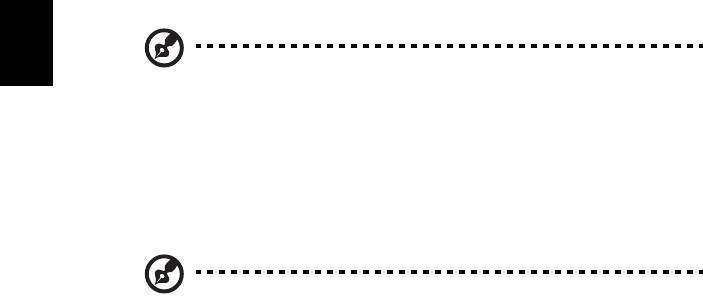
20
Speciale toets (alleen voor bepaalde
modellen)
U vindt het eurosymbool en het dollarteken bovenaan in het midden van het
toetsenbord.
Het eurosymbool
1 Open een tekstverwerker.
2 Houd <Alt Gr> ingedrukt en druk op de <5> toets bovenaan in het midden
op het toetsenbord.
Nederlands
Opmerking: Sommige lettertypen en softwareprogramma's
ondersteunen het eurosymbool niet. Bezoek www.microsoft.com/
typography/faq/faq12.htm voor meer informatie.
Het US-dollarteken
1 Open een tekstverwerker.
2 Houd <Shift> ingedrukt en druk op de <4> toets bovenaan in het midden
op het toetsenbord.
Opmerking: Deze functie kan verschillen, afhankelijk van de
taalinstellingen.

21
Veelgestelde vragen
Hieronder volgt een overzicht van situaties die zich kunnen voordoen tijdens
het gebruik van de computer. Bij elke situatie worden eenvoudige antwoorden
en oplossingen voorgesteld.
Ik heb op de aan/uit knop gedrukt, maar de computer start niet op.
Kijk of het stroomlampje brandt:
• Als dit niet brandt, krijgt de computer geen stroom. Controleer het
Nederlands
volgende:
• Als u de accu gebruikt, is deze wellicht bijna leeg en krijgt de
computer geen stroom meer. Sluit de adapter aan om de accu
opnieuw op te laden.
• Controleer of de adapter correct is aangesloten op de computer en op
het stopcontact.
• Als het lampje wel brandt, controleert u het volgende:
• Zit er een diskette in het externe usb -diskettestation, waarmee niet
kan worden opgestart (geen systeemdiskette)? Verwijder de diskette
of vervang deze door een systeemdiskette en druk op <Ctrl> + <Alt> +
<Del> om het systeem te herstarten.
Er wordt niets weergegeven op het scherm.
De energiebesparingsfunctie van de computer schakelt het scherm automatisch
uit om energie te besparen. Druk op een toets om het scherm weer te activeren.
Als u het scherm niet kunt activeren door op een toets te drukken, kan dit twee
oorzaken hebben:
• Het helderheidsniveau is te laag. Druk op <Fn> + <→ > om de helderheid te
verhogen.
• De weergave kan zijn ingesteld op een externe monitor. Druk op de
schakeltoets voor het beeldscherm <Fn> + <F5> om de weergave terug te
schakelen naar het LCD-scherm.
• Als het lampje van de Standby-stand brandt, is de standby-stand
ingeschakeld. Druk kort op de aan/uit knop om verder te gaan.
De computer geeft geen geluid weer.
Controleer het volgende:
• Het volume kan zijn uitgeschakeld. Kijk naar het pictogram (luidsprekert)
op de taakbalk van Windows voor de volumeregeling. Als er op het
pictogram een rondje met een rode streep zit, klikt u op het pictogram en
schakelt u het selectievak Alles dempen uit.
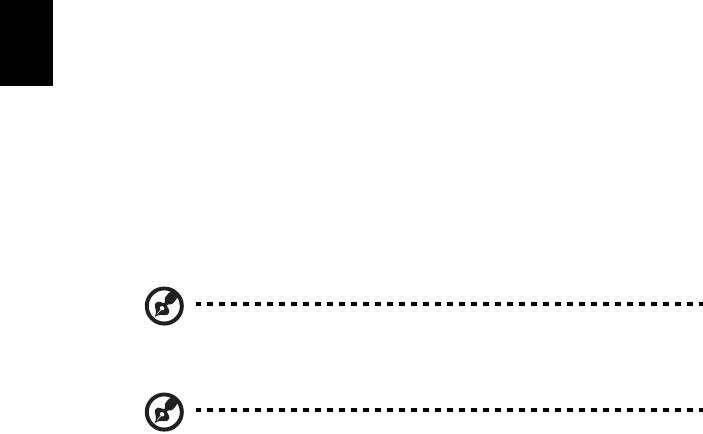
22
• Het volume is mogelijk te laag. Open de volumeregeling van Windows via
het pictogram voor de volumeregeling op de taakbalk. U kunt ook de
knoppen voor het onbeperkte volumewiel gebruiken om het volume
aan te passen.
• Indien hoofdtelefoon, oortelefoon of externe luidsprekers op de lijn-uit
poort van het voorpaneel van de computer zijn aangesloten, worden de
interne luidsprekers automatisch uitgeschakeld.
Het toetsenbord reageert niet.
Sluit een extern toetsenbord aan op een USB poort van de computer.
Als dit toetsenbord wel werkt, raadpleeg dan uw leverancier of een erkend
servicecentrum omdat de kabel van het interne toetsenbord mogelijk los zit.
De printer werkt niet.
Nederlands
Controleer het volgende:
• Controleer of de printer op een stopcontact is aangesloten en is
ingeschakeld.
• Controleer of de printerkabel goed is aangesloten op de usb-poort en de
desbetreffende aansluiting op de printer.
Ik wil mijn computer herstellen naar de originele instellingen
zonder herstel-CD's.
Opmerking: D2D Recovery is alleen beschikbare op laptops met
een harde schijf.
Opmerking: Indien op uw systeem meerdere talen gebruikt
worden, is het besturingssysteem en taal die wordt gekozen
wanneer het systeem voor het eerst wordt ingeschakeld, de enige
optie voor toekomstige herstelwerkzaamheden.
Met het herstelproces kunt u de originele software terugzetten die op het C:
station geïnstalleerd was op het moment dat u het notebook kocht. Volg
onderstaande stappen om het C: station opnieuw op te bouwen. (Het C: station
wordt opnieuw geformatteerd en alle gegevens worden gewist.) Het is van
belang dat u reservekopieën maakt van alle bestanden voordat u deze optie
gebruikt.

23
Controleer de instellingen van de BIOS voordat u een herstelhandeling uitvoert.
Druk tijdens het begin van het opstarten, de POST, op <F2>.
1 Controleer of de functie Acer disk-to-disk recovery is ingeschakeld of niet.
2 Zorg dat de instelling D2D Recovery in Main op Enabled (ingeschakeld)
staat.
3 Verlaat de BIOS utility en bewaar de wijzigingen. Het systeem wordt
opnieuw opgestart.
Het herstellen starten:
1 Start het systeem opnieuw op.
Nederlands
2 Terwijl het Acer logo in beeld is, druk op hetzelfde moment op
<Alt> + <F10> om het herstelproces te activeren.
3 Zie de instructies op het scherm om systeemherstel uit te voeren.
Belangrijk! Deze functie gebruikt 6 GB in een verborgen partitie
op de harde schijf.
Informatie over serviceverlening
Voordat u belt
Zorg dat u bij de computer zit en de volgende informatie bij de hand hebt
voordat u Acer belt voor on-line service. Met uw medewerking kunnen we uw
problemen sneller en efficiënter oplossen. Als er foutberichten of
geluidssignalen door de computer zijn weergegeven, schrijf deze dan op of
noteer het aantal en de volgorde van de pieptonen.
Zorg dat u de volgende informatie bij de hand hebt:
Naam: ________________________________________________________________
Adres: ________________________________________________________________
Telefoonnummer: _____________________________________________________
Type computer en model: ______________________________________________
Serienummer: _________________________________________________________
Aankoopdatum: _______________________________________________________

24
Batterij
De computer gebruikt een accu die lang zonder opladen gebruikt kan
worden.
Batterij eigenschappen
De batterij heeft de volgende eigenschappen:
• Gebruikt huidige standaarden van batterij technologie.
• Geeft een waarschuwing bij lage capaciteit van de batterij.
De accu wordt opgeladen zodra u de computer aansluit op de adapter.
Nederlands
Uw computer ondersteunt charge-in-use, waardoor u de batterij kunt
opladen terwijl u werkt op de computer. Indien u de batterij echter
oplaadt wanneer de computer is uitgeschakeld, wordt de batterij
sneller opgeladen.
De batterij is erg handig wanneer u reist of tijdens een stroomstoring.
U wordt geadviseerd om een extra (volledig opgeladen) batterij mee
te nemen als backup. Contacteer uw dealer voor details over het
bestellen van een reservebatterij.
De levensduur van de batterij maximaliseren
Zoals alle batterijen is ook deze batterij na een tijd versleten. Dit
betekent dat na verloop van tijd de prestaties van de batterij minder
worden. Om de levensduur van de batterij te maximaliseren wordt u
aangeraden om de onderstaande tips op te volgen.
Een nieuwe batterij in goede staat brengen
Voordat u een nieuwe batterij gaat gebruiken, dient u het volgende
“conditioneringsproces” uit te voeren:
1 Stop de nieuwe batterij in de computer. Schakel de computer
niet in.
2 Verbind de adapter en laad de batterij volledig op.
3 Verwijder de adapter.
4 Schakel de computer in en werk met behulp van de batterij.
5 Verbruik de batterij compleet, totdat de waarschuwing batterij-
leeg verschijnt.
6 Verbind de adapter en laad de batterij opnieuw volledig op.
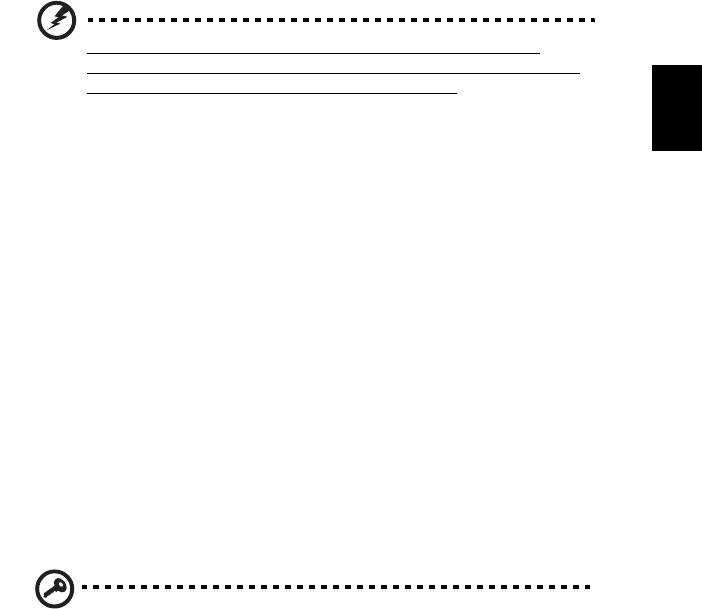
25
Voer dit proces uit totdat de batterij drie maal opgeladen en
uitgeput is.
Gebruik dit conditioneringsproces voor elke nieuwe batterij; gebruik
het ook als een batterij lang niet gebruikt is. Indien u de computer
langer dan twee weken niet gebruikt, is het verstandig de batterij uit
de computer te verwijderen.
Waarschuwing: Stel de batterij niet bloot aan temperaturen
onder de 0°C (32°F) of boven 45°C (113°F). Extreme temperaturen
Nederlands
kunnen een nadelig effect hebben op de batterij.
Wanneer u het conditioneringsproces toepast, maakt u de batterij
klaar om de maximaal mogelijke capaciteit te gebruiken. Wanneer
deze procedure niet gevolgd wordt, zal de batterij nooit maximaal
opgeladen worden en dit zal ook resulteren in een kortere levensduur
van de batterij.
Daarnaast hebben de volgende gebruikspatronen een nadelig effect
op de levensduur van de batterij:
• De computer constant gebruiken op netstroom met de batterij in
de computer. Indien u voortdurend netstroom gebruikt, wordt u
aangeraden de batterij te verwijderen wanneer deze volledig is
opgeladen.
• Het niet volledig verbruiken en opladen van de batterij, zoals
hierboven beschreven.
• Regelmatig gebruik; hoe meer u de batterij gebruikt, hoe eerder
deze versleten is. Een standaard computerbatterij heeft een
levensduur van ongeveer 300 maal opladen.
De batterij installeren en verwijderen
Belangrijk! Indien u de computer wilt blijven gebruiken wanneer
u de batterij verwijdert, dient u de adapter aan te sluiten. Schakel
anders de computer eerst uit.
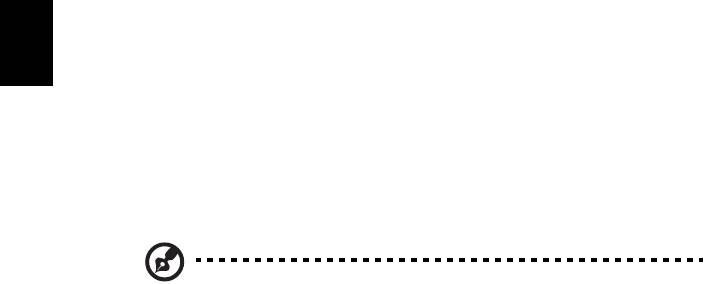
26
Het installeren van de batterij:
1 Plaats de batterij recht boven de geopende batterijopening.
Zorg dat de zijde met de contacten eerst wordt geplaatst, en
daarnaast dat de bovenkant van de batterij naar boven wijst.
2 Schuif de batterij in de opening en zet zachtjes druk totdat de
batterij op zijn plaats klikt.
Het verwijderen van de batterij:
1 Verschuif het batterijslot om de batterij los te maken.
2 Trek de batterij uit de batterijopening.
De batterij opladen
Nederlands
Wanneer u de batterij oplaadt, controleert u eerst of de batterij
correct in de batterijopening zit. Steek de adapter in de computer en
sluit deze aan op het lichtnet. U kunt gewoon verder gaan met het
gebruiken van de computer tijdens het opladen van de batterij. Indien
u de batterij oplaadt wanneer de computer is uitgeschakeld, wordt de
batterij sneller opgeladen.
Opmerking: Het wordt aangeraden om de batterij ’s nachts op te
laden.Door de accu de nacht voordat u op pad gaat op te laden,
kunt u de volgende dag beginnen met een volledig opgeladen
accu.
De capaciteit van de batterij controleren
De Windows power meter geeft de huidige stroomcapaciteit van de
batterij aan. Laat de cursor over het battery/power pictogram op de
taakbalk rusten om de huidige capaciteit van de batterij te zien.
De levensduur van de batterij optimaliseren
Door het optimaliseren van de levensduur van de batterij haalt u het
meeste uit de batterij. De batterij hoeft minder snel opgeladen te
worden en het opladen wordt efficiënter. U wordt aangeraden
onderstaande tips op te volgen:
• Koop een extra batterij.
• Gebruik zo veel mogelijk het lichtnet, spaar de batterij voor
gebruik buiten.
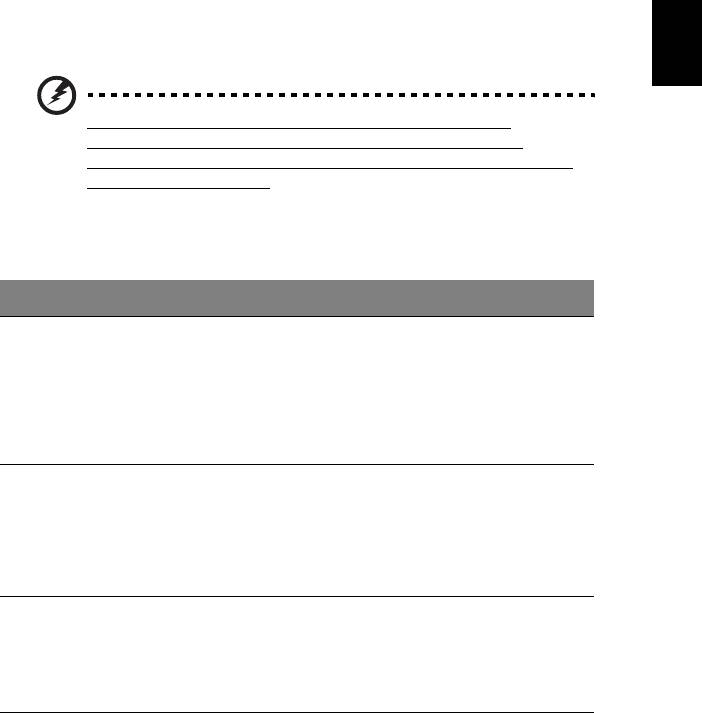
27
• Verwijder de PC Card wanneer deze niet wordt gebruikt. Deze
blijft anders stroom verbruiken (allleen bepaalde modellen).
• Bewaar de batterij op een droge en koele plaats. De aanbevolen
temperatuur is 10°C (50°F) tot 30°C (86°F). Hogere temperaturen
laten de batterij sneller leeglopen.
• Te veel opladen verkort te levensduur van de batterij.
• Wees zuinig op de adapter en batterij.
Nederlands
Waarschuwing batterij-leeg
Let op de Windows power meter wanneer u de batterij gebruikt.
Waarschuwing: Wanneer de waarschuwing batterij-leeg
verschijnt, moet u zo snel mogelijk de adapter aansluiten.
Wanneer de batterij leeg is, schakelt de computer zichzelf uit en
gaan gegevens verloren.
Wanneer de waarschuwing batterij-leeg verschijnt, is de aanbevolen
aanpak afhankelijk van de situatie:
Situatie Aanbevolen handeling
Adapter en
1. Steek de adapter in de computer en sluit deze aan
lichtnet zijn
op het lichtnet.
beschikbaar.
2. Sla alle noodzakelijk bestanden op.
3. Hervat het werk.
Schakel de computer uit wanneer u de batterij snel
wilt opladen.
Extra volledig
1. Sla alle noodzakelijk bestanden op.
opgeladen
2. Sluit alle toepassingen.
batterij is
3. Schakel de computer uit.
beschikbaar.
4. Vervang de batterij.
5. Schakel de computer in en hervat het werk.
Adapter of
1. Sla alle noodzakelijk bestanden op.
lichtnet is niet
2. Sluit alle toepassingen.
beschikbaar.
3. Schakel de computer uit.
U heeft geen
reservebatterij.

28
De notebook PC meenemen
In deze sectie vindt u tips en hints die nuttig zijn als u de computer verplaatst of
meeneemt op reis.
De computer loskoppelen van de
bureaubladapparatuur
Neem de volgende stappen als u de computer wilt loskoppelen van
randapparatuur:
1 Alle geopende bestanden opslaan.
2 Verwijder alle media, diskettes of compact disks uit stations.
Nederlands
3 Zet de computer uit.
4 Klap het beeldscherm dicht.
5 Koppel het snoer van de adapter los.
6 Koppel het toetsenbord, het aanwijsapparaat, de printer, de externe
monitor en de overige externe apparaten los.
7 Maak het Kensington-veiligheidsslot los als uw computer hiermee is
beveiligd.
Verplaatsingen over korte afstand
Wanneer u de computer verplaatst over korte afstanden, bijvoorbeeld van uw
kantoor naar een vergaderruimte.
De computer voorbereiden
Voordat u de computer verplaatst, sluit en vergrendelt u het scherm om het in
de Standby-stand te plaatsen. U kunt de computer nu veilig binnen het gebouw
verplaatsen. Om de Standby-stand uit te schakelen, klapt u het beeldscherm
omhoog, verschuift u de stroomschakelaar en drukt u vervolgens op de aan/
uitknop.
Als u de computer wilt meenemen naar het kantoor van een klant of naar een
ander gebouw, kunt u overwegen de computer uit te schakelen:
Klik op Starten en klik vervolgens op Afsluiten.
Of:
Plaats de computer in de Standby-stand door op <Fn> + <F4> te drukken.
Sluit en vergrendel daarna het scherm.
Als u de computer weer wilt gebruiken, ontgrendelt en opent u het scherm en
drukt u snel op de aan/uit knop.
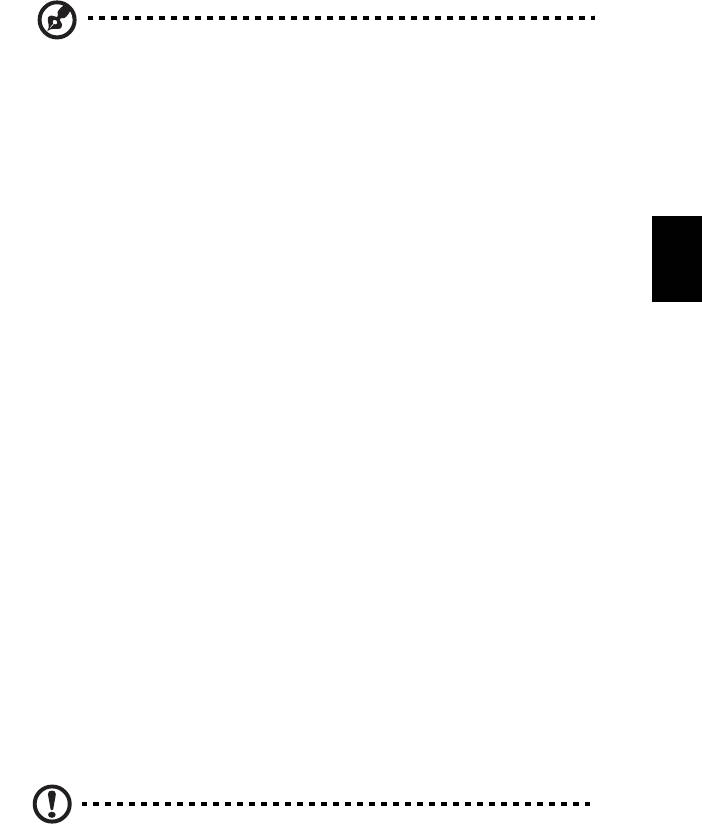
29
Opmerking: Als het lampje van de Standby-stand niet brandt, is de
Slaapstand geactiveerd en is de computer uitgeschakeld. Als het
stroomlampje niet brandt, maar wel het lampje van de Standby-
stand, dan is de Standby-stand ingeschakeld. In beide gevallen
drukt u kort op de aan/uit knop om de computer weer aan te
zetten. De Slaapstand kan worden geactiveerd nadat de computer
een bepaalde periode in de Standby-stand heeft gestaan.
Nederlands
Wat u moet meenemen naar vergaderingen
Als de vergadering relatief kort is, hoeft u waarschijnlijk niets anders mee te
nemen dan uw computer. Als de vergadering langer duurt, of als de accu niet
volledig is opgeladen, kunt u de adapter meenemen om de computer in de
vergaderruimte van stroom te voorzien.
Als in de vergaderruimte geen stopcontact aanwezig is, bespaart u energie
door de computer in de Standby-stand te plaatsen. Druk op <Fn> + <F4> of sluit
het beeldscherm wanneer u de computer niet actief gebruikt. Om opnieuw op
te starten klapt u het scherm omhoog (indien dicht), verschuift u de
stroomschakelaar en druk vervolgens op de aan/uitknop.
De computer meenemen naar huis
Wanneer u de computer meeneemt van uw kantoor naar huis en vice versa.
De computer voorbereiden
Nadat u de computer hebt losgekoppeld, doet u het volgende voordat u de
computer meeneemt naar huis:
• Verwijder alle media en CD’s uit de stations. Als u dat niet doet, kan de
lees-/schrijfkop beschadigd raken.
• Plaats de computer in een koffer die voorkomt dat de computer gaat
schuiven, en pak de computer in met schokdempend materiaal voor het
geval de computer valt.
Pas op: Leg niets boven op de computer. Druk op de bovenkant
kan het beeldscherm beschadigen.

30
Wat u moet meenemen
Neem de volgende onderdelen mee naar huis als u die thuis nog niet hebt:
• Adapter en netsnoer
• Gebruikershandleiding
Speciale voorzorgsmaatregelen
Bescherm de computer door de volgende richtlijnen in acht te nemen wanneer
u van en naar uw werk reist:
• Houd de computer bij u om het effect van temperatuurwijzigingen te
minimaliseren.
Nederlands
• Als u langere tijd moet stoppen en de computer niet kunt meenemen,
plaatst u de computer in de kofferruimte van de auto om blootstelling aan
zeer grote hitte te voorkomen.
• Door veranderingen in de temperatuur of vochtigheid kan er
condensvorming optreden. Laat de computer op kamertemperatuur
komen en controleer het beeldscherm op condens voordat u de computer
inschakelt. Is de temperatuurschommeling groter dan 10°C (18°F), laat de
computer dan langzaam op kamertemperatuur komen. Plaats de computer
indien mogelijk gedurende 30 minuten in een omgeving met een
temperatuur die ligt tussen de buitentemperatuur en kamertemperatuur.
Een thuiskantoor opzetten
Als u vaak thuis werkt met de computer, kan het handig zijn een tweede
adapter aan te schaffen. U hoeft de adapter dan niet voortdurend mee te
nemen.
Als u de computer vaak thuis gebruikt, wilt u wellicht ook een extern
toetsenbord, een externe monitor of een externe muis aansluiten.
Reizen met de computer
Als u zich verplaatst over een grotere afstand, bijvoorbeeld van uw kantoor
naar het kantoor van een klant of naar een andere binnenlandse bestemming.
De computer voorbereiden
Bereid de computer voor alsof u deze meeneemt naar huis. Zorg ervoor dat de
accu in de computer is opgeladen. Op het vliegveld kan om veiligheidsredenen
worden gevraagd de computer in te schakelen.

31
Wat u moet meenemen
Zorg ervoor dat u de volgende onderdelen bij de hand hebt:
• Adapter
• Volledig opgeladen reserveaccu(‘s)
• Extra printerstuurprogramma's als u van plan bent een andere printer te
gebruiken
Speciale voorzorgsmaatregelen
Nederlands
Behalve de voorzorgsmaatregelen die u moet nemen wanneer u de computer
meeneemt naar huis, moet u de computer tijdens de reis als volgt extra
beveiligen:
• Neem de computer altijd mee als handbagage.
• Laat de computer indien mogelijk handmatig controleren.
De röntgenapparatuur op vluchthavens is veilig, maar plaats de computer
niet in een metaaldetector.
• Voorkom de blootstelling van diskettes aan handmatig bediende
metaaldetectoren.
Internationaal reizen met de computer
Als u door verschillende landen reist.
De computer voorbereiden
Bereid de computer op de normale wijze voor op een reis.
Wat u moet meenemen
Zorg ervoor dat u de volgende onderdelen bij de hand hebt:
• Adapter
• Netsnoeren die geschikt zijn voor het land waar u naartoe reist
• Volledig opgeladen reserveaccu(‘s)
• Extra printerstuurprogramma's als u van plan bent een andere printer te
gebruiken
• Aankoopbewijs, voor het geval hierom wordt gevraagd door de douane
• International Travelers Warranty-paspoort

32
Speciale voorzorgsmaatregelen
Neem dezelfde voorzorgsmaatregelen als bij andere reizen. Houd bij
internationale reizen bovendien rekening met het volgende:
• Reist u naar een ander land, controleer dan of het plaatselijke voltage en
het snoer van de adapter geschikt zijn. Als dat niet het geval is, koopt u
een netsnoer dat geschikt is voor aansluiting op het lokale voltage.
Gebruik geen convertorkits voor elektronische apparatuur om de
computer van stroom te voorzien.
• Als u werkt met een modem, controleer dan of de modem en de connector
compatibel zijn met het telecommunicatiesysteem van het land waar u
naartoe reist.
Nederlands
De computer beveiligen
Uw computer is een kostbare investering waarvoor u uiteraard goed zorg moet
dragen. In dit gedeelte tonen we u hoe u zorg draagt voor uw computer en hoe
u deze beveiligt tegen misbruik door derden.
Onder beveiligingsfuncties vallen hardware en software beveiligingen – een
veiligheidsslot en wachtwoorden.
De computer vergrendelen
Het notebook bevat een Kensington-compatibel beveiligingssleuf voor een
veiligheidsslot.
Wikkel een beveiligingskabel rond een vast, onwrikbaar object, zoals een tafel
of een handgreep van een lade. Plaats het slot in de uitsparing en draai de
sleutel om zodat het slot is vergrendeld. Er zijn ook modellen beschikbaar
zonder Kensington-slot.
Wachtwoorden gebruiken
U kunt drie typen wachtwoorden instellen om ongeoorloofd gebruik van uw
computer te voorkomen. Deze wachtwoorden beveiligen uw computer en uw
gegevens op verschillende niveaus:
• Met een beheerderswachtwoord (Supervisor Password) voorkomt u
ongeoorloofde toegang tot de BIOS utility. Als u een Supervisor-
wachtwoord instelt, moet u dit wachtwoord typen om toegang te
verkrijgen tot de BIOS utility. Zie "BIOS utility" op pagina 35.
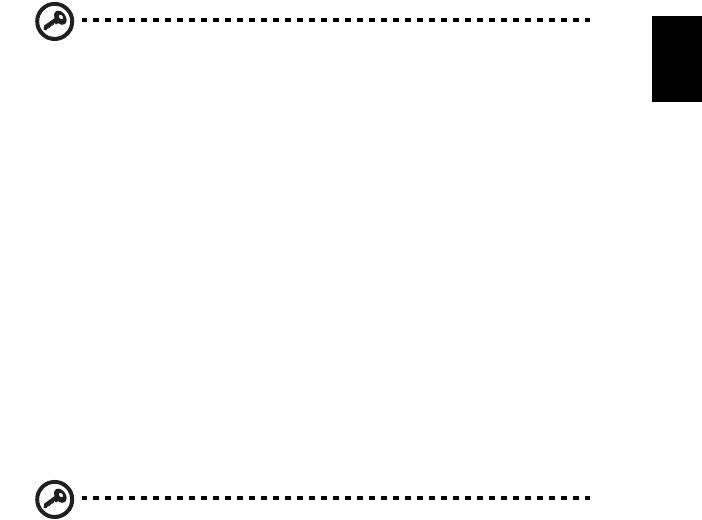
33
• Met een gebruikerswachtwoord (User Password) voorkomt u
ongeoorloofd gebruik van uw computer. Combineer het gebruik van dit
wachtwoord met wachtwoordbeveiliging tijdens het opstarten en bij het
activeren vanuit de Slaapstand voor een maximale beveiliging.
• Door een wachtwoord bij opstarten (Password on Boot) in te stellen om de
computer te starten vermijdt u dat derden zich een toegang verschaffen
tot uw gegevens. Combineer het gebruik van dit wachtwoord met
wachtwoordbeveiliging tijdens het opstarten en bij het activeren vanuit de
Slaapstand voor een maximale beveiliging.
Nederlands
Belangrijk! Vergeet uw beheerderswachtwoord niet! Als u het
wachtwoord vergeet, moet u contact opnemen met uw
leverancier of een erkend servicecentrum.
Wachtwoorden invoeren
Als er een wachtwoord is ingesteld, wordt middenin het scherm een
wachtwoordvenster weergegeven.
• Als er een beheerderswachtwoord is ingesteld, wordt dit gevraagd als u
tijdens het opstarten op <F2> drukt voor het BIOS utility.
• Voer het beheerderswachtwoord in en druk op <Enter> als u het BIOS
utility wilt gebruiken. Als u een onjuist wachtwoord invoert, verschijnt er
een waarschuwing. Probeer het opnieuw en druk op <Enter>.
• Als het gebruikerswachtwoord is ingesteld en het wachtwoord bij
opstarten is ingeschakeld, wordt tijdens het opstarten het wachtwoord
gevraagd.
• Voer het gebruikerswachtwoord in en druk op <Enter> als u de computer
wilt gebruiken. Als u een onjuist wachtwoord invoert, verschijnt er een
waarschuwing. Probeer het opnieuw en druk op <Enter>.
Belangrijk! U krijgt drie kansen om het correcte wachtwoord in te
voeren. Als u driemaal een onjuist wachtwoord invoert, wordt het
systeem geblokkeerd. Verschuif de stroomschakelaar en houd de
aan/uit knop vier seconden ingedrukt om de computer uit te
schakelen. Schakel de computer weer in en probeer het opnieuw.
Wachtwoorden instellen
U kunt wachtwoorden instellen in het BIOS utility.
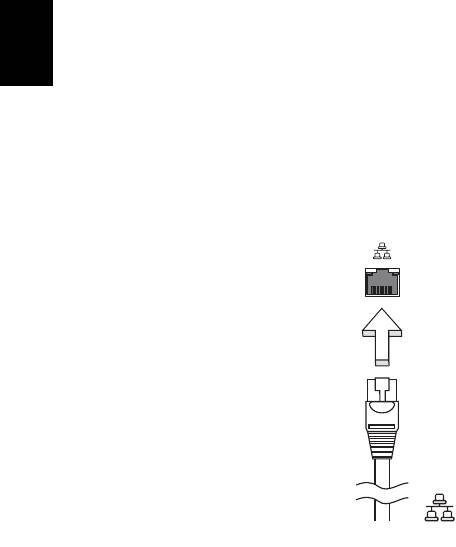
34
De computer uitbreiden met extra
voorzieningen
Uw mobiele notebook PC kan volledig op uw wensen worden afgestemd.
Connectiviteitsopties
Via poorten kunt u randapparatuur aansluiten op uw computer, op dezelfde
wijze als op een desktop-pc. Voor instructies over hoe u verschillende externe
apparaten op de computer kunt aansluiten, leest u de volgende paragraaf voor
meer details.
Nederlands
Ingebouwde netwerkvoorziening
Dankzij de ingebouwde netwerkvoorziening kunt u uw computer aansluiten op
een Ethernet-netwerk.
Om de netwerkfunctie te gebruiken, sluit u een ethernetkabel aan op de
Ethernet (RJ-45) poort op de computer en op de aansluiting van het netwerk of
netwerkhub.
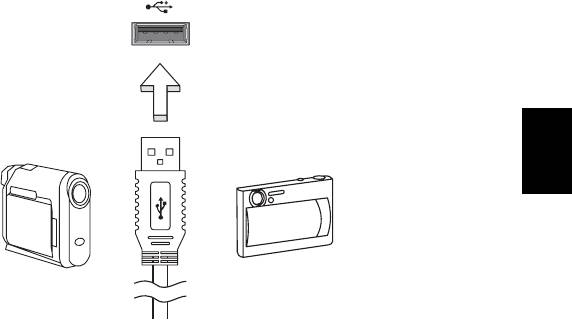
35
Universele Seriële Bus (USB)
De Universal Serial Bus (USB) 2.0-poort is een snelle seriële bus waarop u USB
kunt aansluiten en in serie kunt koppelen zonder overbelasting van de
systeembronnen.
Nederlands
BIOS utility
Het BIOS utility is een configuratieprogramma voor de hardware dat in het
Basic Input/Output System (BIOS) van uw computer is ingebouwd.
Omdat uw computer al is geconfigureerd en geoptimaliseerd, is het niet nodig
dit utility uit te voeren. Als u echter configuratieproblemen ondervindt, moet u
het programma wel uitvoeren.
Als u het BIOS utility wilt activeren, drukt u tijdens de zelftest op <F2> op het
moment dat het notebook pc-logo wordt weergegeven.
Opstartreeks
Om de opstartreeks in te stellen in de BIOS utility, activeert u de BIOS utility en
vervolgens kiest u Boot in de categorieën aan de bovenkant van het scherm.
Disk naar disk herstel inschakelen
Om disk naar disk herstel (herstellen van harde schijf) in te schakelen, activeert
u de BIOS utility, en selecteer vervolgens Main in de categorieën aan de
bovenkant van het scherm. Zoek D2D Recovery aan de onderkant van het
scherm en gebruik de toetsen <F5> en <F6> om deze waarde op Enabled te
schakelen.

36
Wachtwoord
Om een wachtwoord bij opstarten in te stellen, activeert u de BIOS utility.
Selecteer vervolgens Security in de categorieën aan de bovenkant van het
scherm. Zoek Password on boot: en gebruik de toetsen <F5> en <F6> om deze
functie in te schakelen.
Energiebeheer
Deze computer heeft een ingebouwde energiebeheereenheid die de
systeemactiviteit controleert. Onder systeemactiviteit valt activiteit van één of
meer van de volgende apparaten: toetsenbord, muis, harde schijf,
randapparatuur aangesloten op de computer en videogeheugen. Wanneer er
Nederlands
geen activiteit gedetecteerd wordt gedurende een bepaalde periode (genoemd
een inactivity timeout), schakelt de computer een aantal van deze apparaten
uit om energie te besparen.
Op deze computer wordt een energiebeheerschema gehanteerd dat Advanced
Configuration and Power Interface (ACPI) ondersteunt. Daardoor wordt een
maximale energiebesparing bereikt, terwijl de computer toch topprestaties
blijft leveren. Alle taken voor het besparen van energie worden door Windows
geregeld.




