Acer ASPIRE ONE AO722 – страница 37
Инструкция к Нетбуку Acer ASPIRE ONE AO722
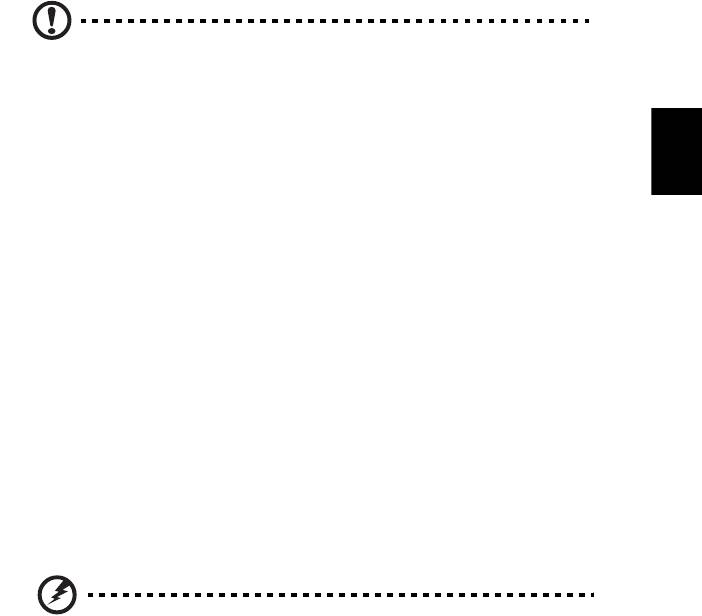
9
Совет: Для просмотра дополнительных сведений об
использовании функции "Восстановление системы Microsoft®
Windows" нажмите Пуск и выберите пункт "Справка и поддержка".
В окне поискового запроса Справки введите восстановление
Русский
системы windows и нажмите клавишу Enter.
Порядок возврата к точке восстановления:
1 Нажмите Пуск > Панель управления > Система и безопасность >
Центр поддержки, затем выберите Восстановление.
2 Нажмите Запуск восстановления
системы, затем Далее.
3 Выберите нужную точку восстановления, нажмите Далее и затем Готово.
Откроется окно с запросом на подтверждение.
4 Нажмите Да. После этого система будет восстановлена с использованием
указанной вами точки восстановления. Этот процесс может занять
несколько минут и потребовать перезагрузки компьютера.
Восстановление системы до первоначального
состояния.
Если в компьютере возникнут проблемы, которые не удастся устранить
другими способами, то, возможно, понадобится переустановить систему
целиком, чтобы восстановить ее изначальное состояние. Для переустановки
системы можно использовать либо жесткий диск, либо созданные вами
резервные копии.
Внимание: В результате такого полного восстановления
будут удалены все данные с жесткого диска, после этого
будут переустановлены система Windows и все
предустановленные в компьютере программы и драйверы.
Если еще можно открыть важные файлы на жестком диске,
то прямо сейчас создайте их резервные копии.
Если система Windows еще запускается, то см. раздел "Восстановление
из
системы Windows" на стр. 10.
Если система Windows не запускается, но жесткий диск еще работает, то см.
раздел "Восстановление с жесткого диска во время загрузки" на стр. 10.
Если система Windows не запускается, а жесткий диск полностью
переформатирован или вы установили сменный жесткий диск, то см. раздел
"Восстановление с дисков восстановления" на стр
. 11.
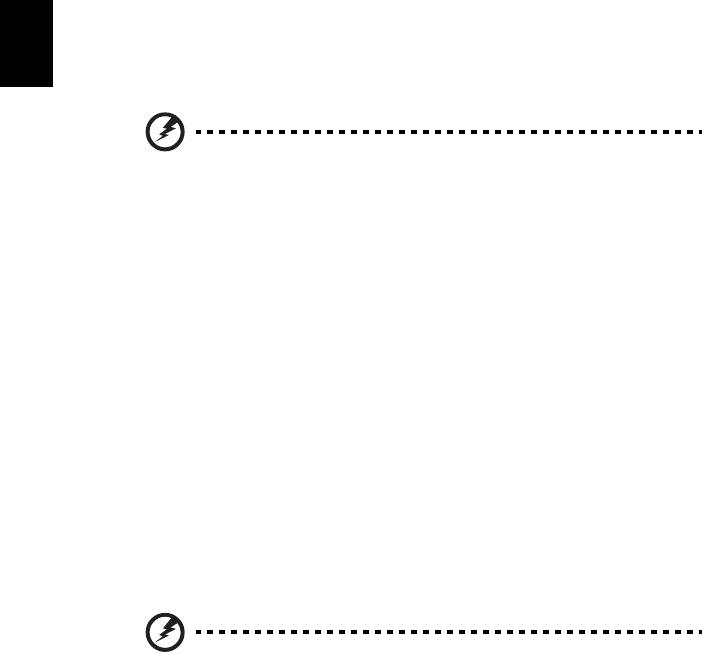
10
Восстановление из системы Windows
Порядок переустановки Windows и всех предустановленных программ и
драйверов:
Нажмите Пуск > Все программы > Acer и выберите Acer eRecovery
Management.
Откройте вкладку Восстановить и нажмите Восстановить операционную
систему со стандартными настройками.
Русский
Нажмите Да, затем Пуск. Откроется диалоговое окно со сведениями о жестком
диске, на который будет восстановлена операционная система.
Внимание: В результате продолжения этого процесса будут
стерты все файлы на жестком диске.
Нажмите OK. В процессе восстановления сначала произойдет перезагрузка
компьютера, а затем начнется копирование файлов на жесткий диск. Этот
процесс может занять некоторое время, в течение которого на экране Acer
eRecovery Management будет отображаться ход выполнения.
По окончании восстановления диалоговое окно
предложит вам перезагрузить
компьютер.
Чтобы перезагрузить компьютер, нажмите OK.
Выполните отображаемые на экране указания по первоначальной настройке
системы.
Восстановление с жесткого диска во время загрузки
Порядок переустановки Windows и всех предустановленных программ и
драйверов:
1 Включите компьютер, затем во время загрузки нажмите <Alt> + <F10>,
чтобы открыть программу Acer eRecovery Management.
2 Нажмите Восстановить операционную систему со стандартными
настройками.
Внимание: В результате продолжения этого процесса будут
стерты все файлы на жестком диске.
3 Нажмите Далее. Будет восстановлено содержимое, изначально
установленное на жесткий диск при его изготовлении. Этот процесс
займет несколько минут.

11
Восстановление с дисков восстановления
Порядок переустановки Windows и всех предустановленных программ и
драйверов:
1 Включите компьютер, вставьте в привод оптических дисков первый диск
для восстановления системы и перезагрузите компьютер.
Русский
Внимание: В результате продолжения этого процесса будут
стерты все файлы на жестком диске.
Если он еще не включен, то включите его в Меню загрузки F12:
Во время загрузки компьютера нажмите клавишу <F2>.
Нажатием клавиш со стрелками влево или вправо выберите Главное меню.
Нажимайте клавишу, пока не выберите Меню загрузки F12, затем нажмите
клавишу
<F5>, чтобы для этого параметра выбрать значение Включено.
Нажатием клавиш со стрелками влево или вправо выберите меню Выход.
Выберите Сохранить изменения и выйти и нажмите клавишу Enter. Для
подтверждения нажмите OK.
Компьютер перезагрузится.
2 Во время загрузки нажмите клавишу <F12>, чтобы открыть меню загрузки.
В меню загрузки можно выбрать устройство, с которого
следует
загружаться, например, с жесткого диска или с привода оптических
дисков.
3 Нажатием клавиш со стрелками выберите строку CDROM/DVD (эта строка
может начинаться с "IDE 1..."), затем нажмите клавишу <Enter>. Система
Windows будет установлена со вставленного вами диска восстановления.
4 Увидев приглашение, вставьте второй диск восстановления, затем для
завершения восстановления выполняйте отображаемые на экране
указания.

12
Восстановление системы (флэш-
накопитель USB)
Если обращение в службу поддержки Acer не поможет устранить проблему, то
используйте программу Acer eRecovery Management. Она восстановит
компьютер до состояния на момент покупки. При этом останется возможность
сохранить все настройки и личные данные для восстановления в дальнейшем.
Русский
Порядок восстановления системы
1 Устраните мелкие проблемы.
Если возникнут неполадки в работе только одного или двух программных или
аппаратных компонентов, то проблему можно решить переустановкой этих
программ или драйверов устройств. Порядок восстановления изначально
установленных программ и драйверов см. в разделе "Восстановление
предустановленных программ и драйверов" на стр. 12. Инструкции по
переустановке программ и драйверов,
установленных вами после покупки, см.
в документации на эти продукты или на веб-сайтах технической поддержки.
2 Возврат к предыдущему состоянию системы.
Если переустановка программ и драйверов не поможет, то попробуйте
устранить проблему, вернув систему к ее предыдущему состоянию, когда все
работало нормально. Инструкции см. в разделе "Возврат к предыдущему
состоянию
системы" на стр. 13.
3 Сброс системы до первоначального состояния.
Если не останется других способов устранить проблему, то придется сбросить
систему до ее первоначального состояния. См. раздел "Восстановление
системы до первоначального состояния" на стр. 14.
Типы восстановления
Восстановление предустановленных программ и
драйверов
В качестве одной из мер устранения неисправностей может понадобиться
переустановка программ и драйверов устройств, изначально установленных в
компьютере при его изготовлении. Для восстановления можно использовать
либо жесткий диск, либо созданные вами резервные копии.
• Новое программное обеспечение: при необходимости восстановить
программу, изначально не установленную в компьютере, вам будет нужно
выполнить инструкции
по установке такой программы.
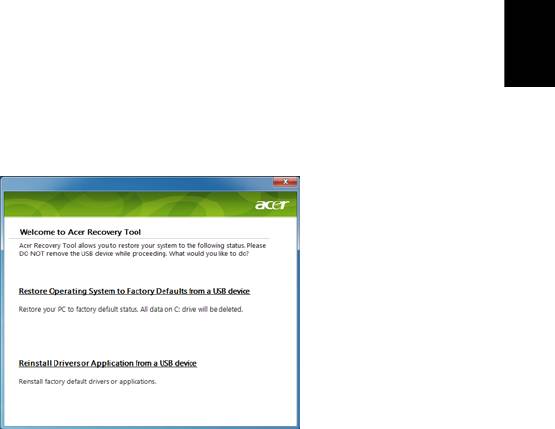
13
• Новые драйверы устройств: при необходимости восстановить драйверы
устройств, изначально не установленных в компьютере, вам будет нужно
выполнить инструкции из руководства на это устройство.
Порядок восстановления предустановленных программ и драйверов:
1 Нажмите Пуск > Все программы > Acer и выберите Acer eRecovery
Русский
Management.
ИЛИ
Если выполняете восстановление с резервной копии для восстановления
драйверов и приложений, то
вставьте флэш-накопитель USB в разъем USB.
Откройте флэш-накопитель USB в проводнике Windows и дважды щелкните
Восстановление.
2 Нажмите "Переустановка драйверов или приложений с устройства USB"
3 Нажмите Содержание, чтобы показать список программ и драйверов
устройств.
4 Нажмите значок установки элемента, который хотите установить, затем
следуйте экранным подсказкам по выполнению установки. Повторите эти
действия для всех
элементов, которые хотите переустановить.
Возврат к предыдущему состоянию системы
Функция "Восстановление системы Microsoft® Windows" периодически делает
"моментальные снимки" параметров и настроек вашей системы и сохраняет их
как точки восстановления. В большинстве случаев сложных проблем с
программами для восстановления работоспособности системы можно
вернуться на одну или несколько этих точек восстановления назад.
Система Windows автоматически создает дополнительную точку
восстановления не только ежедневно, но и
при установке каждой новой
программы или драйвера устройства.
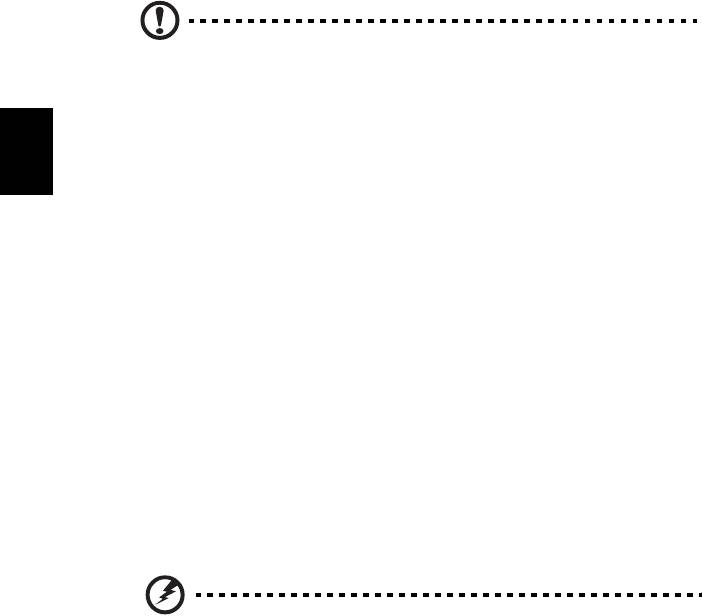
14
Совет: Для просмотра дополнительных сведений об
использовании функции "Восстановление системы Microsoft®
Windows" нажмите Пуск и выберите пункт "Справка и поддержка".
В окне поискового запроса Справки введите восстановление
системы windows и нажмите клавишу Enter.
Порядок возврата к точке восстановления:
Русский
1 Нажмите Пуск > Панель управления > Система и безопасность >
Центр поддержки, затем выберите Восстановление.
2 Нажмите Запуск восстановления
системы, затем Далее.
3 Выберите нужную точку восстановления, нажмите Далее и затем Готово.
Откроется окно с запросом на подтверждение.
4 Нажмите Да. После этого система будет восстановлена с использованием
указанной вами точки восстановления. Этот процесс может занять
несколько минут и потребовать перезагрузки компьютера.
Восстановление системы до первоначального
состояния
Если в компьютере возникнут проблемы, которые не удастся устранить
другими способами, то, возможно, понадобится переустановить систему
целиком, чтобы восстановить ее изначальное состояние. Для переустановки
системы можно использовать либо жесткий диск, либо созданные вами
резервные копии.
Внимание: В результате такого полного восстановления
будут удалены все данные с жесткого диска, после этого
будут переустановлены система Windows и все
предустановленные в компьютере программы и драйверы.
Если еще можно открыть важные файлы на жестком диске,
то прямо сейчас создайте их резервные копии.
Если система Windows еще запускается, то см. раздел "Восстановление
из
системы Windows" на стр. 15.
Если система Windows не запускается, но жесткий диск еще работает, то см.
раздел "Восстановление с жесткого диска во время загрузки" на стр. 15.
Если система Windows не запускается, а жесткий диск полностью
переформатирован или вы установили сменный жесткий диск, то см. раздел
"Восстановление из резервной копии для восстановления
" на стр. 16.
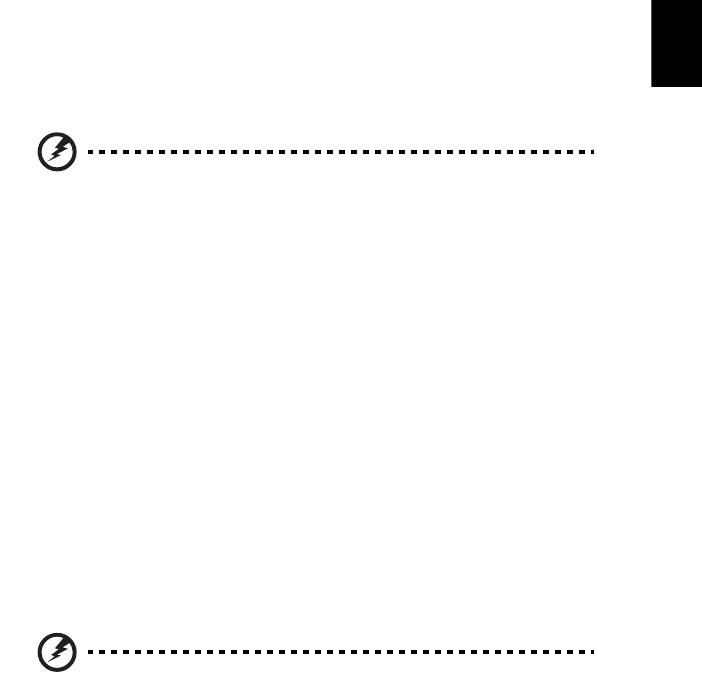
15
Восстановление из системы Windows
Порядок переустановки Windows и всех предустановленных программ и
драйверов:
Нажмите Пуск > Все программы > Acer и выберите Acer eRecovery
Management.
Русский
Откройте вкладку Восстановить, затем нажмите Восстановить
операционную систему со стандартными настройками, чтобы открыть
диалоговое окно Подтвердите восстановление.
Нажмите Да, затем Пуск. Откроется диалоговое окно со сведениями о жестком
диске, на который будет восстановлена операционная
система.
Внимание: В результате продолжения этого процесса будут
стерты все файлы на жестком диске.
Нажмите OK. В процессе восстановления сначала произойдет перезагрузка
компьютера, а затем начнется копирование файлов на жесткий диск. Этот
процесс может занять некоторое время, в течение которого на экране Acer
eRecovery Management будет отображаться ход выполнения.
По окончании восстановления диалоговое окно
предложит вам перезагрузить
компьютер.
Чтобы перезагрузить компьютер, нажмите OK.
Выполните отображаемые на экране указания по первоначальной настройке
системы.
Восстановление с жесткого диска во время загрузки
Порядок переустановки Windows и всех предустановленных программ и
драйверов:
1 Включите компьютер, затем во время загрузки нажмите <Alt> + <F10>,
чтобы открыть программу Acer eRecovery Management.
2 Нажмите Восстановить операционную систему со стандартными
настройками.
Внимание: В результате продолжения этого процесса будут
стерты все файлы на жестком диске.
3 Нажмите Далее. Будет восстановлено содержимое, изначально
установленное на жесткий диск при его изготовлении. Этот процесс
займет несколько минут.

16
Восстановление из резервной копии для восстановления
Порядок переустановки Windows и всех предустановленных программ и
драйверов:
1 Вставьте флэш-накопитель USB и включите компьютер.
Внимание: В результате продолжения этого процесса будут
стерты все файлы на жестком диске.
Русский
Если он еще не включен, то включите его в Меню загрузки F12:
Во время загрузки компьютера нажмите клавишу <F2>.
Нажатием клавиш со стрелками влево или вправо выберите Главное меню.
Нажимайте клавишу, пока не выберите Меню загрузки F12, затем нажмите
клавишу
<F5>, чтобы для этого параметра выбрать значение Включено.
Нажатием клавиш со стрелками влево или вправо выберите меню Выход.
Выберите Сохранить изменения и выйти и нажмите клавишу Enter. Для
подтверждения нажмите OK.
Компьютер перезагрузится.
2 Во время загрузки нажмите клавишу <F12>, чтобы открыть меню загрузки.
В меню загрузки можно выбрать устройство, с
которого следует
загружаться, например, флэш-накопитель.
3 Нажатие клавиш со стрелками выделите строку USB HDD, затем нажмите
клавишу <Enter>. Система Windows будет установлена из резервной
копии для восстановления, записанной на флэш-накопителе USB.
4 Для завершения установки следуйте указаниям, отображаемым на экране.
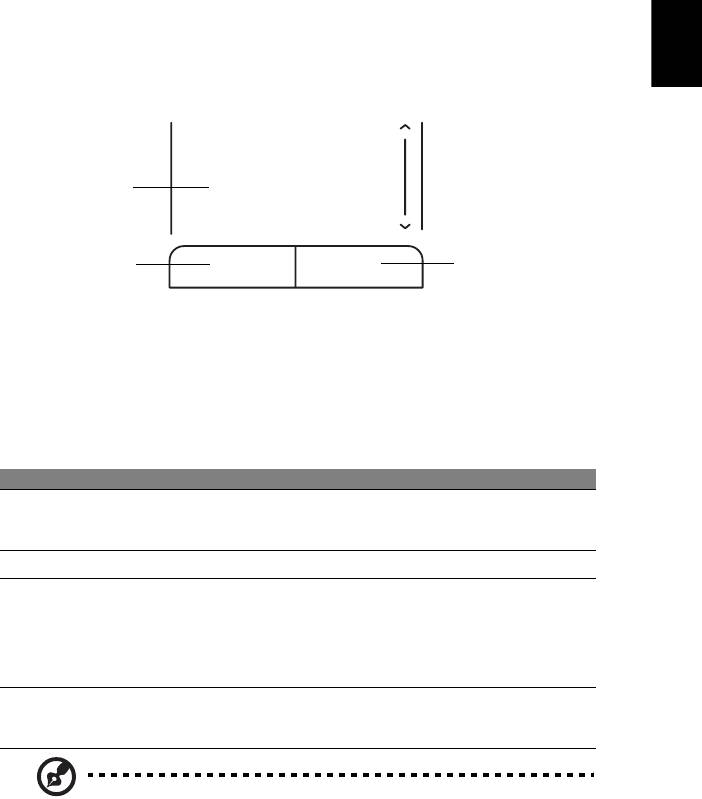
17
Сенсорная панель
Встроенная сенсорная панель – это указывающее устройство, ощущающее
движения по его поверхности. Это означает, что курсор отвечает на движения
пальцев по поверхности сенсорной панели. Центральное расположение упора
для рук предоставляет максимальное удобство и поддержку.
Русский
Основы использования сенсорной панели
(с двумя кнопками)
1
23
Следующие элементы показывают, как использовать сенсорную панель с
двумя кнопками.
•
Чтобы двигать курсором, водите пальцем по сенсорной панели.
•
Нажав на левую и правую клавиши, находящиеся по краям сенсорной
панели, сможете обеспечить функции выбора и исполнения. Эти две
клавиши подобны правой и левой клавишам мыши. Постукивание по
сенсорной панели аналогично нажатию левой кнопки мыши.
Функция Левая клавиша (2) Правая клавиша (3) Сенсорная панель (1)
Выполнить Быстро щелкните
Стукните дважды (с такой же
дважды.
скоростью, как щелкая клавишей
мыши).
Выберите Нажмите один раз. Стукните один раз.
Перетащить Нажмите и
Стукните дважды (с такой же
держите, а потом,
скоростью, как и щелкая
двигая пальцем по
клавишей мыши), потом после
сенсорной панели,
второго стука оставьте палец на
перетащите курсор.
сенсорной панели
и перетащите
курсор.
Доступ к
Нажмите один раз.
контекстовому
меню
Примечание: Иллюстрации носят ориентировочный характер.
Фактическая конфигурация вашего ПК зависит от купленной вами
модели.
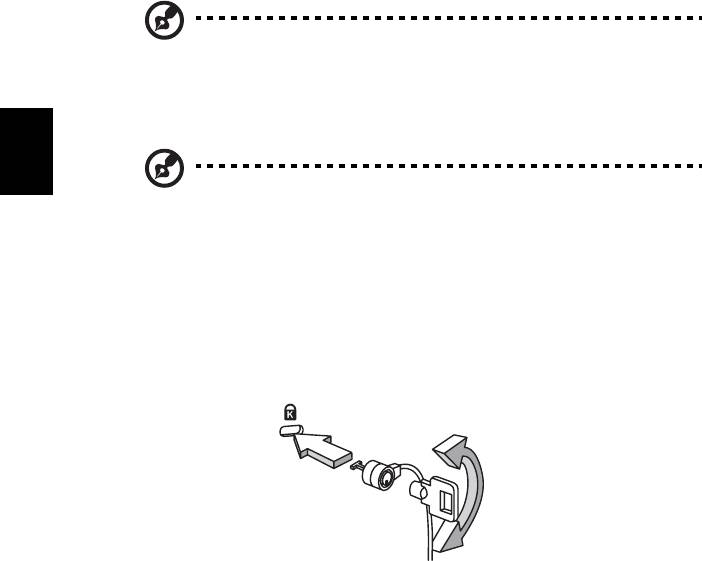
18
Примечание: Пользуясь сенсорной панелью, следите, чтобы она
и ваши пальцы были сухими и чистыми. Сенсорная панель
чувствительна к движению пальцев. Поэтому, чем легче
прикосновение, тем точнее ответ. Более сильное постукивание не
ускорит ответ сенсорной панели.
Русский
Примечание: По умолчанию для сенсорной панели включена
функция прокрутки по вертикали и горизонтали. Ее можно
отключить в Панели управления Windows в параметрах мыши.
Использование замка
безопасности компьютера
В ноутбуке имеется гнездо для подсоединения замка безопасности,
совместимое с замками Kensington.
Обмотайте кабелем замка безопасности для компьютеров неподвижный
предмет, например, стол или ручку запертого ящика. Вставьте замок в выемку и
поверните ключ, чтобы запереть замок. Бывают и модели замков без ключей.
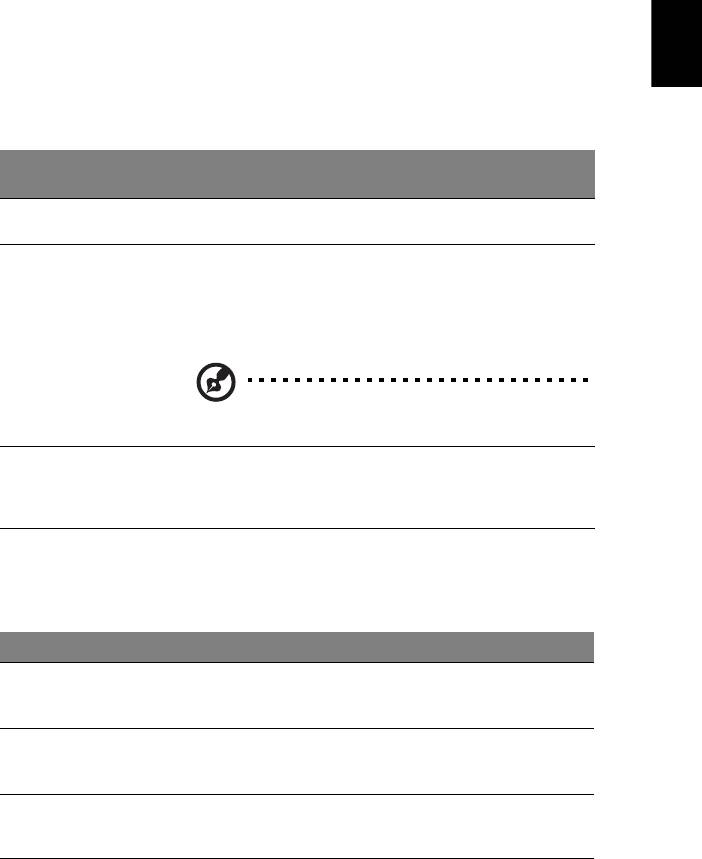
19
Использование клавиатуры
Клавиатура состоит из клавиш обычной величины со встроенной цифровой
панелью, отдельных клавиш курсора, блокировки, Windows, а также
функциональных клавиш.
Русский
Клавиши блокировки и встроенная цифровая
клавиатура
На клавиатуре находятся 3 фиксирующие клавиши, которые вы можете
включать или отключать.
Фиксирующая
Описание
клавиша
Caps Lock
При включенном Caps Lock все буквы алфавита пишутся как
прописные.
Num Lock
При включенном Num Lock малая клавишная панель работает в
<Fn> + <F11>
цифровом режиме. Клавиши работают как калькулятор
(совместно с клавишами арифметических действий +, -, *, и /).
Используйте этот режим, когда нужно вводить много числовых
данных. Работать будет легче, если подключите внешнюю
вспомогательную клавиатуру.
Примечание: <Fn> + <F11> только для
определенных моделей.
Scroll Lock
При включенной функции Scroll Lock, экран двигается на строчку
<Fn> + <F12>
вверх или вниз, когда нажимаете соответствующую клавишу со
стрелками вверх или вниз.С некоторыми приложениями Scroll
Lock не работает.
Функции встроенной числоmвой клавиатуры соответствуют функциям
числовой клавиатуры рабочего стола. Они обозначены маленькими значками в
верхнем правом углу клавиш. Чтобы упростить обозначения клавиатуры,
символы клавиш для контроля курсора на клавишах не обозначены.
Желаемый доступ Num Lock включен Num Lock выключен
Числовые клавиши на
Печатайте числа обычным
встроенной клавишной
образом.
панели
Клавиши для контроля
Пользуясь клавишами для
Пользуясь клавишами для
курсора на встроенной
контроля курсора,
контроля курсора,
клавишной панели
нажимайте <Shift>.
нажимайте <Fn>.
Основные клавиши
Печатая буквы на
Печатайте буквы обычным
клавиатуры
встроенной клавишной
образом.
панели, нажимайте <Fn>.
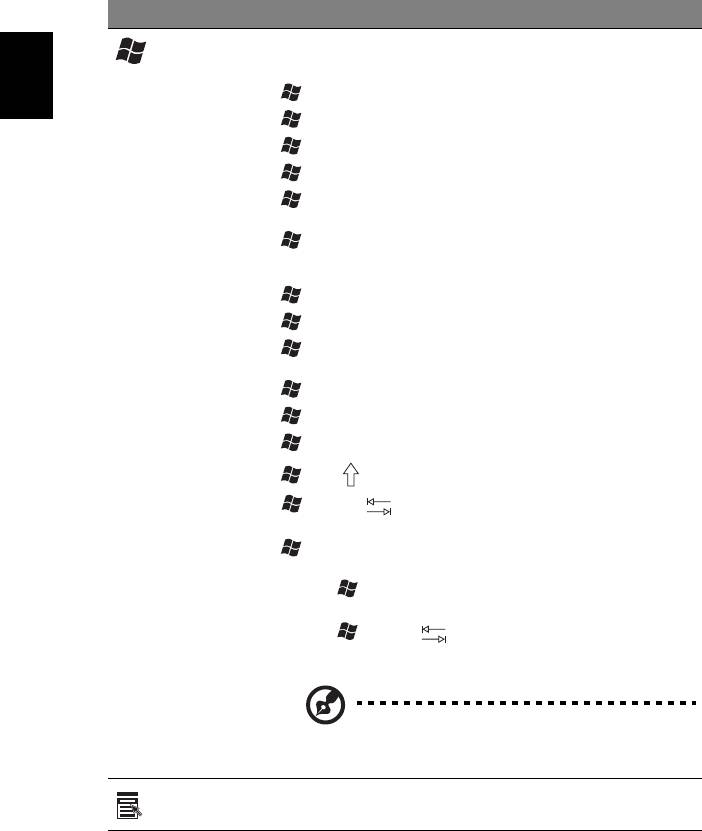
20
Клавиши Windows
На клавиатуре есть две клавиши, которые выполняют функции, связанные с
Windows.
Клавиша Описание
Клавиша
По нажатию одной этой клавиши открывается меню Пуск. Ее
можно нажимать в сочетании с другими клавишами для
Windows
выполнения других функций:
<>: Открытие или закрытие меню «Пуск»
Русский
<> + <D>: Отображение рабочего стола
<> + <E>: Запуск проводника Windows
<> + <F>: Поиск файлов и папок
<> + <G>: Циклический выбор миниприложений боковой
панели
<> + <L>: Блокировка компьютера (при наличии
подключения к домену
) или смена пользователя
(если подключение к домену отсутствует)
<> + <M>: Сворачивает все.
<> + <R>: Показывает диалоговое окно.
<> + <T>: Циклический выбор запущенных приложений на
панели задач
<> + <U>: Запуск приложения Ease of Access Center
<> + <X>: Запуск оболочки Windows Mobility Center
<> + <Break>: отображение окна Свойства системы
<> + < Shift+M>: Восстановление свернутых окон
<> + <Tab >: Циклический выбор запущенных
приложений на панели задач с использованием Windows Flip 3-D
<> + <ПРОБЕЛ>: помещение
всех миниприложений на
передний план и выбор боковой панели Windows
<Ctrl> + <> + <F>: Поиск компьютеров
(если компьютер подключен к сети)
<Ctrl> + <> + <Tab >: циклический выбор запущенных
приложений на панели задач стрелками с использованием
Windows Flip 3-D
Примечание: В зависимости от используемого
выпуска ОС Windows некоторые сочетания
клавиш могут работать по-другому.
Клавиша
Эта клавиша действует так же, как и при нажатии правой
клавиши мыши – она открывает контекстовое меню приложения.
приложений
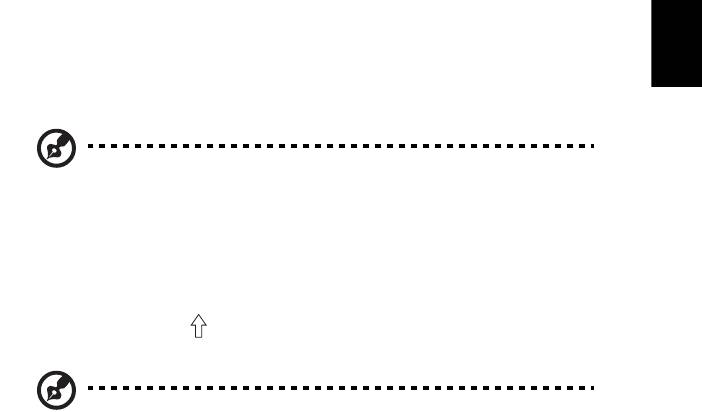
21
Специальная клавиша
(только для определенных моделей)
Символ Евро и знак доллара расположены на клавишах вверху посредине
клавиатуры.
Русский
Символа Евро
1 Откройте текстовый редактор или текстовый процессор.
2 Нажмите клавишу <Alt Gr> и затем, не отпуская ее, нажмите клавишу <5>
вверху посредине клавиатуры.
Примечание: Некоторые шрифты и программы не поддерживают
символ евро. Обратитесь по адресу
www.microsoft.com/typography/faq/faq12.htm за
подробностями.
Знак доллара США
1 Запустите текстовый редактор или текстовый процессор.
2 Нажмите клавишу < Shift> и затем, не отпуская ее, нажмите клавишу
<4> вверху посредине клавиатуры.
Примечание: Эта функция действует по-разному в зависимости
от языковых настроек.

22
Часто задаваемые вопросы
Далее приведен список возможных ситуаций, которые могут встретиться при
пользовании вашим компьютером. Для каждой ситуации приведены простые
ответы и решения.
После нажатия кнопки питания компьютер не запускается или
не загружается.
Взгляните на индикатор Power (Питание):
Русский
• Если он не светится, питание на компьютер не подано. Проверьте следующее:
• Если вы работаете от аккумулятора, это может означать, что его
заряд низкий и неспособен питать компьютер. Подключите адаптер
переменного тока, чтобы зарядить аккумулятор.
• Убедитесь, что адаптер переменного тока должным образом
подключен к компьютеру и к сети.
• Если индикатор светится, проверьте следующее:
• Находится ли не предназначенная для загрузки (не системная
)
дискета во внешнем USB-приводе гибких дисков? Выньте эту дискету
или вставьте вместо нее загрузочную (системную) дискету, затем для
перезапуска системы одновременно нажмите клавиши
<Ctrl> + <Alt> + <Del>.
Нет изображения на экране.
Система управления питанием компьютера автоматически отключает дисплей
для экономии электроэнергии. Нажмите любую клавишу, чтобы включить
дисплей.
Если нажатие клавиши не возвращает дисплей в рабочий режим, возможны
две причины:
• Уровень яркости может быть слишком низок. Нажмите <Fn> + <→ >, чтобы
повысить уровень яркости.
• В качестве устройства отображения мог быть выбран внешний монитор
.
Нажмите "горячие клавиши" переключения дисплея <Fn> + <F5>, чтобы
подключить обратно дисплей компьютера.
• Если горит индикатор режима сна (Sleep), то это значит, что компьютер
находится в режиме сна. Для возобновления работы в обычном режиме
нажмите и отпустите кнопку питания.
Компьютер не воспроизводит звук.
Проверьте следующее:
• Громкость может быть отключена. В Windows, взгляните на значок
регулятора громкости (динамик) на панели задач. Если он перечеркнут,
нажмите на значок и отмените опцию Выкл. все.
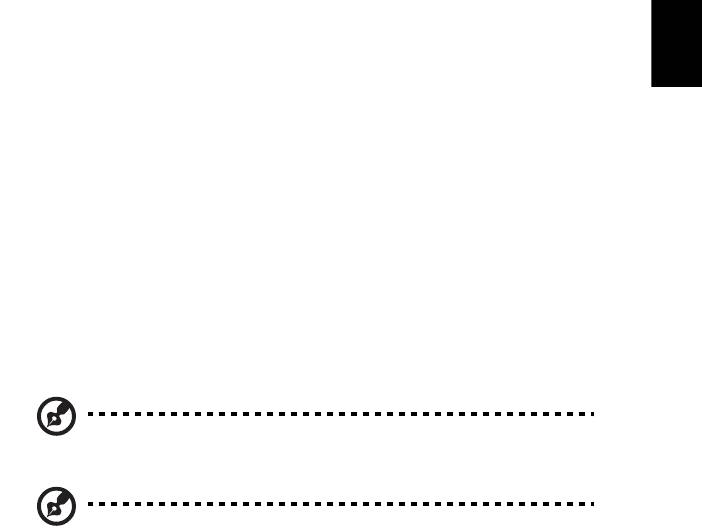
23
• Уровень громкости может быть слишком низок. Проверьте положение
ползунка значка регулятора громкости на панели задач Windows.
Для регулировки громкости можно также использовать колесико прокрутки,
не имеющее ограничителя, или кнопки регулировки громкости.
• Если головные телефоны, наушники или внешние динамики подключены к
разъему линейного выхода передней компьютера, то внутренние
Русский
динамики автоматически отключаются.
Клавиатура не реагирует.
Подсоедините внешнюю клавиатуру к порту USB справа или слева панели
компьютера. Если она будет работаь, обратитесь к вашему дилеру или в
авторизованный сервисный центр – возможно, не подключен внутрений кабель
клавиатуры.
Принтер не работает.
Выполните следующие действия:
• Удостоверьтесь, что принтер подключен к сети и что его питание
включено.
• Убедитесь, что один разъем кабеля принтера надежно подсоединен к
разъему USB компьютера, а другой - к соответствующему разъему
принтера.
Я хочу восстановить первоначальные настройки моего
компьютера, не используя компакт-диски восстановления.
Примечание:
Функция D2D Recovery доступна только в моделях
ноутбуков, оснащенных жестким диском.
Примечание:
Если в вашей системе загружена многоязычная версия
операционной системы, то при последующих операциях
восстановления будут использоваться только те варианты ОС и
языка, которые вы выбрали при первом включении питания системы.
С помощью данной процедуры восстановления можно восстановить диск C: с
оригинальным программным обеспечением, которое было установлено, когда
Вы приобретали ноутбук. Для восстановления диска C: выполните процедуру,
приведенную ниже. (Диск C: будет переформатирован, и все данные будут
удалены). Перед выполнением этой процедуры обязательно создайте
резервные копии всех файлов.
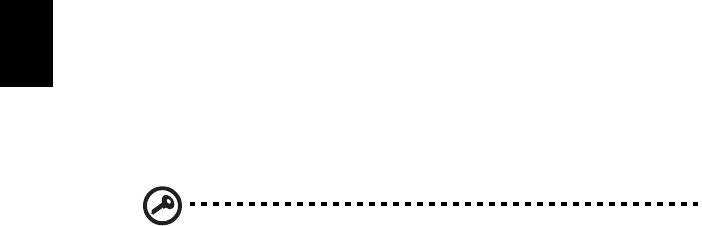
24
Перед запуском восстановления проверьте настройки BIOS, нажав <F2> во
время процедуры POST.
1 Проверьте, включена ли функция Acer disk-to-disk recovery.
2 Убедитесь, что функция D2D Recovery в меню Main установлена в
Enabled.
3 Выйдите из утилиты BIOS, сохранив изменения.
Запуск процедуры восстановления:
Русский
1 Перезагрузите систему.
2 Пока отображается логотип Acer. Для запуска процедуры восстановления
нажмите одновременно <Alt> + <F10>.
3 Для проведения восстановления
системы следуйте указаниям,
отображаемым на экране.
Важно! Эта утилита занимает от 6 Гбайт в скрытом разделе на
жестком диске.
Обращение за технической поддержкой
Прежде, чем обращаться за помощью
При обращении в Acer за интерактивной поддержкой, просим подготовить
следующую информацию и находиться рядом с своим компьютером. С вашей
помощью мы сможем сократить длительность переговоров по телефону и
эффективно помочь решить ваши проблемы.При наличии сообщений об
ошибках или звуковых сигналов, производимых вашим компьютером, запишите
их при появлении на экране (или количество
и последовательность в случае
звуковых сигналов).
Вам необходимо сообщить следующую информацию:
Имя: ___________________________________________________________
Адрес: _________________________________________________________
Телефонный номер: ______________________________________________
Тип и модель компьютера: _________________________________________
Серийный номер: ________________________________________________
Дата покупки: ___________________________________________________

25
Аккумуляторная батарея
В компьютере используется аккмуляторная батарея, обеспечивающая
English
продолжительное время автономной работы.
Русский
Характеристики аккумуляторной батареи
Используемая аккумуляторная батарея обладает следующими
характеристиками:
• Соотвествие текущим технологическим стандартам.
• Функция предпреждения о низком уровне заряда.
Заряд аккумуляторной батареи выполняется при подключении к
переносному компьютеру адаптера электропитания переменного тока.
Заряд батареи возможен и в процессе использования компьютера,
позволяя не прерывать работу при заряде аккумулятора. Тем не
менее, заряд аккумуляторной батареи
при выключенном компьютере
занимает значительно меньше времени.
Заряженная батареи позвлит использовать компьютер в поездке или
при сбоях электропитания. Рекомендуется иметь в резерве
дополнительную полностью заряженную батарею. Сведения о
приобретении резервной аккумулятной батареи можно получить у
продавца переносного компьютера.
Увеличение срока службы аккумуляторной батареи
Как и любые другие батареи, аккумуляторная батарея переносного
компьютера со временем теряет емкость. Это значит, что время
работы от батареи со временем сокращается. Для продления срока
службы аккумуляторной батареи рекомендуется следовать
приведенным ниже рекомендациям.
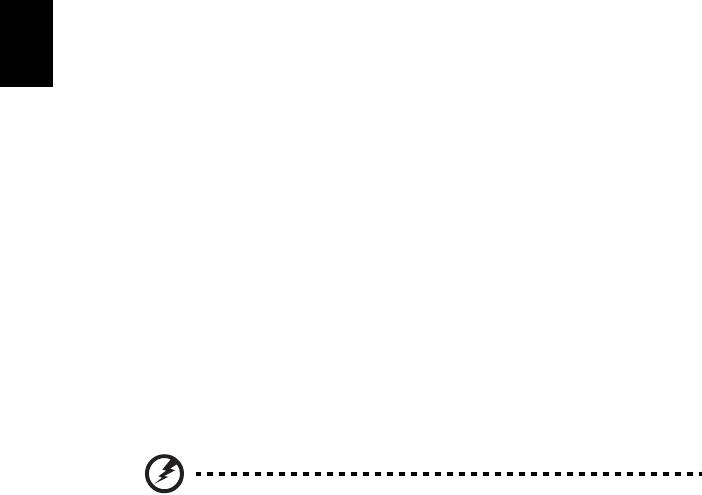
26
Подготовка новой аккумуляторной батареи к
использованию
Перед началом использования новой аккумуляторной батареи
рекомендуется провести процесс "подготовки" ее к работе:
1 Вставьте новую аккумуляторную батарею в выключенный
компьютер и не включайте его.
Русский
2 Поключите адаптер электропитания и полностью зарядите
батарею.
3 Отключите адаптер электропитания.
4 Включите компьютер и работайте, используя электропитания от
аккумуляторной батареи.
5 Используйте компьютер до полного разряда
батареи и появления
предупреждения о низком уровне заряда.
6 Подключите адаптер электропитания и вновь полностью зарядите
батарею.
Повторяйте описанные выше действия для выполнения трех циклов
полного разряда и заряда батареи.
Выполняйте эту процедуру подготовки для всех новых батарей и
батарей, которые не использовались длительное время. Если
компьютер не планируется использовать в
течение двух недель или
более, рекомендуется извлекать аккумуляторную батарею.
Внимание: Не подвергайте аккумуляторную батарею
воздействию температур ниже 0°C (32°F) и выше 45°C
(113°F). Воздействие высоких и низких температур может
неблагоприятно повлиять на работоспособность
аккумуляторной батареи.
Процедура подготовки аккумулятрной батареи к использованию
увеличивает емкость (максимальный уровень заряда) батареи. Если
не проводить процедуру подготовки, батарея не сможет заряжаться до
максимального уровня, а срок ее службы сократится.
Помимо вышеперечисленного на срок службы батареи существенно
влияют следующие факторы.
• Работа компьютера от адаптера питания со вставленной
батареей. При работе от
адаптера питания рекомендуется
извлекать батарею после достижения максимального уровня
заряда.
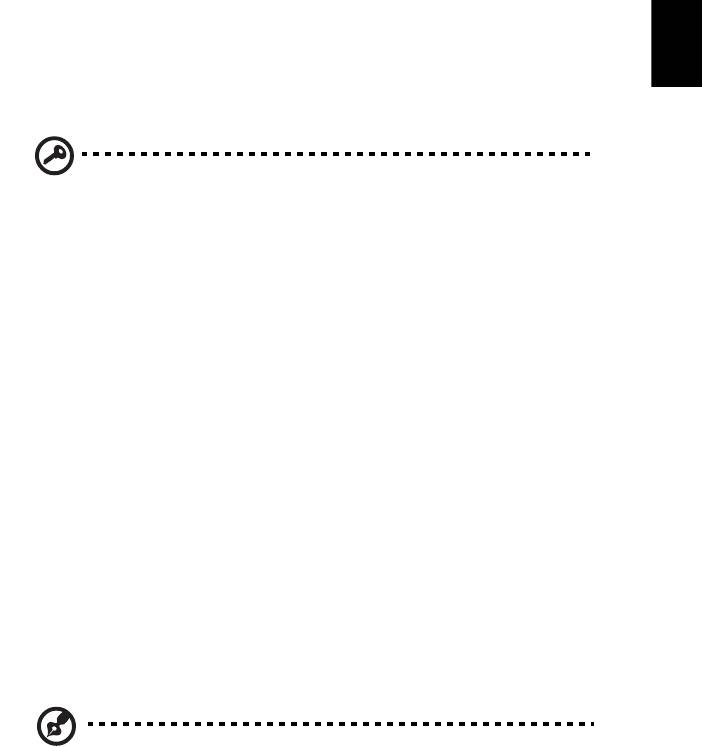
27
• Невыполнение процедуры подготовки батареи к использованию,
описанной выше.
• Интенсивоное использование; чем чаще используется батарея,
English
тем быстрее сокращается ее ресурс. Ресурс стандартной
аккумуляторной батареи для переносного компьютера – около 300
Русский
циклов заряда/разряда.
Установка и извлечение аккумуляторной
батареи
Внимание! Если необходимо продолжить работу с компьютером,
перед извлечением батареи подключите адаптер электропитания.
В проивном случает перед извлечением батареи компьютер
необходимо выключить.
Установка аккумулятрной батареи.
1 Совместите края батареи с краями батарейного отсека,
убедившись, что грань батареи с контактами направлена вовнурь,
а верхняя поверхность батареи – вверх.
2 Вставьте батарею в батарейный отсек и слегка нажмите на нее
для фиксации в отсеке.
Извлечение аккумуляторной батареи:
1 Сдвиньте фиксатор аккумулятной батареи.
2 Вытяните батарею из отсека.
Заряд аккумуляторной батареи
Перед зарядом убедитесь, что батарея установлена в батарейном
отсеке. Подключите адаптер электропитания к компьютеру и к сети
электропитания. В процессе разяра можно продолжать работу с
компьютером. Тем не менее, заряд аккумуляторной батареи при
выключенном компьютере занимает значительно меньше времени.
Примечание: Рекомендуется заряжать батарею в начале каждого
дня. Заряд батареи ночью перед началом поездки позволит утром
начать работу с полность заряженной батареей.
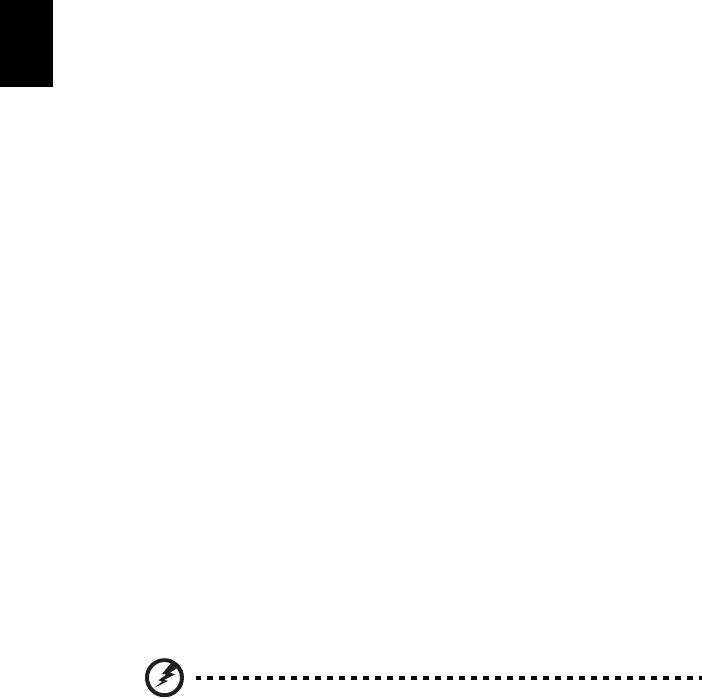
28
Проверка уровня заряда аккумулаторной
батареи
Уровень заряда батарей можно просмотреть с помощью индикатора
батарей Windows. Подведите курсор мыши к значку батарей/
электропитания для просмотра текущего уровня заряда.
Русский
Оптимизация использования батареи
Оптимизация использования батареи поможет максимально
эффективно использовать имеющиеся батареи, продлить срок их
службы и повысить эффективность работы. Рекомендуется следовать
приведенным ниже советам:
• Приобретите дополнительную аккумуляторную батарею.
• Когда это возможно, используйте электропитание от сети, экономя
заряд батареи для работы в пути.
• Извлекайте карты PC Card, когда они не используются, чтобы
сократить энергопотребление (
относится к некоторым моделям).
• Храните аккумуляторные батареи в прохладном сухом месте.
Рекомендуемя температура хранения – от 10°C (50°F) до 30°C
(86°F). Хранение при более высокой температуре приводит к
ускорению саморазряда.
• Частая зарядка сокращает срок службы батарей.
• Следуйте правилам по уходу за адаптером электропитания и
батареями.
Предупреждение о низком уровне заряда
аккумуляторной батареи
При питании компьютера от батареи обращайте внимание на
индикатор батарей Windows.
Внимание: После появления предупреждения о низком
уровне заряда как можно быстрее подключите к компьютеру
адаптер электропитания. При полном разряде батареи
текущие данные будут потеряны, а компьютер выключится.




