Acer ASPIRE ONE AO722 – страница 33
Инструкция к Нетбуку Acer ASPIRE ONE AO722
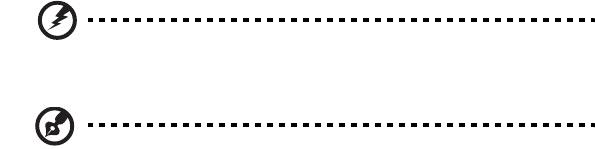
xi
Näyttö
• Pidä näyttö puhtaana.
• Pidä pääsi korkeammalla kuin näytön yläreuna, jotta silmät katsovat
alaspäin, kun katsot näytön keskikohtaa.
• Paranna tekstin luettavuutta ja grafiikan selvyyttä säätämällä näytön
kirkkaus ja/tai kontrasti mukavalle tasolle.
• Poista valonhohto ja heijastukset seuraavasti:
• aseta näyttö sivuttain ikkunaan tai muuhun valonlähteeseen
• minimoi huoneen valo käyttämällä verhoja tai sälekaihtimia
• käytä lisävaloa
• vaihda näytön katselukulmaa
• käytä kirkasvalosuodatinta
• käytä näyttösilmikkoa, kuten pahvinpalaa asetettuna näytön
yläetureunasta ulospäin
• Vältä näytön säätämistä omituiseen katselukulmaan.
• Vältä katsomasta kirkkaisiin valonlähteisiin liian pitkiä aikoja.
Hyvien työtapojen kehittäminen
Tee tietokoneen käytöstäsi rennompaa ja tuottavampaa kehittämällä seuraavia
työtapoja:
• Pidä lyhyitä taukoja säännöllisesti ja usein.
• Venyttele.
• Hengitä raitista ilmaa niin usein kuin mahdollista.
• Kuntoile säännöllisesti ja pidä yllä terveyttäsi.
Varoitus! Emme suosittele tietokoneen käyttöä sohvalla tai
sängyllä. Jos tämä on välttämätöntä, työskentele vain lyhyitä
jaksoja, pidä taukoja säännöllisesti ja venyttele.
Ohje: Katso lisätietoja kohdasta "Määräykset ja
turvallisuusilmoitukset" sivulla 38.
xii
Aloitetaan perusasioista
Haluamme kiittää sinua Acerin kannettavan tietokoneen valitsemisesta
liikkuvien tietokonetarpeittesi täyttämisessä.
Tuotteen rekisteröinti
Kun käytät tietokonettasi ensimmäisen kerran, on suositeltavaa, että rekisteröit
sen välittömästi. Tämä antaa sinulle pääsyn joihinkin hyödyllisiin etuihin, kuten:
• Nopeampi palvelu koulutetuilta edustajiltamme.
• Jäsenyys Acer -yhteisössä: vastaanottaa myynninedistämistä ja osallistua
asiakastutkimuksiin.
• Uusimmat uutiset Acer’ilta.
Kiirehdi ja rekisteröi, koska muut edut odottavat sinua!
Kuinka rekisteröidä
Kannettavan tai pöytätietokoneesi alkukäynnistyksen aikana ikkuna kutsuu
sinua rekisteröimään. Täytä pakolliset kentät ja napsauta Seuraava. Näkemäsi
toinen ikkuna sisältää valinnaisia kenttiä, jotka auttavat sinua tarjoamaan
sinulle miellyttävämmän asiakaspalvelukokemuksen.
Toinen vaihtoehto
Toinen keino rekisteröidä Acer –tuotteesi on vierailla web-sivullamme
osoitteessa http://registration.acer.com. Valitse maasi ja seuraa yksinkertaisia
ohjeita.
Sen jälkeen kun olemme vastaanottaneet tuotteesi rekisteröinnin, sinulle
lähetetään vahvistussähköposti tärkeän tiedon kanssa, jonka sinun täytyy
säilyttää turvallisessa paikassa.
Ohjeet
Helpottaaksesi sinua Acer-tietokoneen käyttämisessä olemme suunnitelleet
sarjan ohjekirjoja:
Ihan aluksi juliste auttaa sinua tietokoneen käyttöönotossa.
Aspire One -sarjan Käyttäjän opas sisältää hyödyllisiä tietoja, jotka käyvät
Aspire One -tuotesarjan kaikille malleille. Se kattaa perusaiheet kuten Acer
eRecovery Management, joka käyttää näppäistöä, ääntä, jne. On ymmärretävä,
että luonteestaan johtuen, Peruskäyttäjän opas sekä alla mainittu AcerSystem
User Guide viittaavat ajoittain toimintoihin tai ominaisuuksiiin, jotka on
sisällytetty vain tiettyihin sarjan malleihin, mutta ei välttämättä ostamaasi
malliin. Sellaiset tapaukset on merkitty tekstissä kyseisellä kielellä "vain tietyille
malleille".
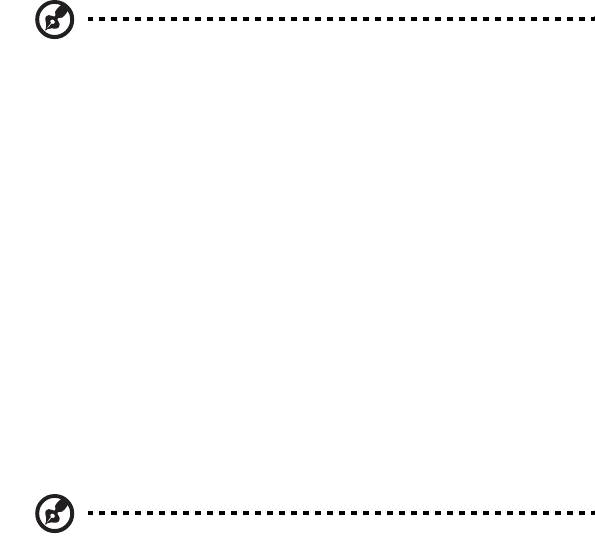
xiii
Tämä Pikaohje esittelee uuden tietokoneesi perusominaisuudet ja - toiminnot.
Saadaksesi lisätietoja kuinka tietokoneesi voi auttaa sinua olemaan
tuotteliaampi ksatso AcerSystem User Guide, joka sisältää yksityiskohtaisia
tietoja sellaisista aiheista kuin järjestelmän apuohjelmat, datan palautus,
laajentamisvalinnat ja vianhaku. Siinä on myös annettu yleisiä ohjeita, tietoja
takuusta sekä turvallisuusohjeita. Se on saatavana Portable Document Format
(PDF) –muodossa, ja ja tulee esiasennettuna tietokoneellesi. Seuraa näitä
ohjeita siihen pääsemiseksi:
1 Napsauta Käynnistä > Kaikki ohjelmat > AcerSystem.
2 Napsauta AcerSystem User Guide.
Ohje: Jotta voit katsella käyttöohjekirjaa, Adobe Readerin on
oltava asennettu. Jos Adobe Reader ei ole asennettu, sen asennus
käynnistyy ennen AcerSystem User Guide avaamista. Noudata
näytölle tulevia ohjeita, kunnes asennus on valmis. Saat lisätietoja
Adobe Readerin asennuksesta ja käytöstä valikosta Ohje ja
tukikeskus.
Tietokoneen peruskäyttöohjeita
Tietokoneen käynnistäminen ja sammuttaminen
Laita tietokone päälle yksinkertaisesti painamalla LCD-ruudun alla olevaa
virtapainiketta. Katso lisätietoja "Pikaohje" virtapainikkeen sijainnista.
Tietokone sammutetaan yhdellä seuraavista tavoista:
• Käytä Windowsin sammutuskomentoa: napsauta Käynnistä minkä jälkeen
napsauta Sammuta.
• Käytä virtapainiketta
Voit myös panna tietokoneen lepotilaan painamalla lepotilan
pikanäppäintä <Fn> + <F4>.
Ohje: Jos tietokone ei sammu normaalisti, paina virtapainiketta yli
neljän sekunnin ajan ja näin tietokone sammuu. Jos sammutat
tietokoneen ja haluat käynnistää sen uudelleen, odota
sammuttamisen jälkeen vähintään kahden sekunnin ajan ennen
virran uudelleenkytkemistä.
Tietokoneen hoito
Tietokoneesi toimii hyvin, jos pidät siitä huolta.
• Älä jätä tietokonetta suoraan auringonpaisteeseen. Älä aseta sitä
lämmönlähteen, kuten lämpöpatterin läheisyyteen.
• Älä altista tietokonetta alle 0ºC (32ºF) tai yli 50ºC (122ºF) lämpötiloihin.
xiv
•
Älä altista tietokonetta magneettikentille.
• Älä altista tietokonetta sateelle tai kosteudelle.
• Älä kaada vettä tai muuta nestettä tietokoneen päälle.
• Älä altista tietokonetta tärinälle tai iskuille.
• Älä altista tietokonetta pölylle tai lialle.
• Älä koskaan aseta esineitä tietokoneen päälle.
• Älä läimäytä tietokoneen kantta kiinni voimakkaasti.
• Älä aseta tietokonetta epätasaiselle pinnalle.
Verkkolaitteen hoito
Tässä on muutamia verkkolaitteen hoitoon liittyviä ohjeita:
• Älä kytke verkkolaitetta mihinkään muuhun laitteeseen.
• Älä astu verkkojohdon päälle tai aseta sen päälle painavia esineitä.
Asenna kaapelit niin, etteivät ne tartu jalkoihin tai altistu kulutukselle.
• Irrottaessasi verkkojohtoa älä vedä johdosta vaan pistotulpasta.
• Jos käytät jatkojohtoa, varmista, että johto kestää verkkolaitteen ja
tietokoneen kuormituksen. Varmista myös, että kokonaiskuormitus ei ylitä
sulakkeen kokoa.
Akun hoitaminen
Seuraavassa on muutamia akun hoitoon liittyviä ohjeita:
• Vaihda akut samanlaisiin akkuihin niitä vaihtaessasi. Sammuta tietokone
ennen akun irrotusta.
• Älä avaa akkua. Pidä se lasten ulottumattomissa.
• Hävitä vanhat akut määräysten mukaisesti. Kierrätä kaikki kierrätettävä
materiaali.
Puhdistaminen ja huolto
Noudata seuraavia ohjeita puhdistaessasi tietokonetta:
1 Sammuta tietokone ja poista akkuyksikkö.
2 Irrota verkkolaite.
3 Käytä pehmeää ja kosteaa pyyhettä. Älä käytä puhdistusaineita.
Jos seuraavia oireita ilmenee:
• Tietokone on pudonnut tai sen runko on vaurioitunut.
• Tietokone ei toimi normaalisti.
Katso lisätietoja kohdasta "Usein kysyttyjä kysymyksiä" sivulta 20.
Tietoja turvallisuuttasi ja mukavuuttasi
varten iii
Tärkeitä turvallisuusohjeita iii
Käyttöympäristö vii
Lääketieteelliset laitteet vii
Ajoneuvot viii
Potentialisesti räjähdysvaaralliset ympäristöt viii
Hätäpuhelut viii
Hävittämisohjeet ix
Elohopeahuomautus ix
ENERGY STAR ix
Vihjeitä ja tietoa mukavaa käyttöä varten x
Aloitetaan perusasioista xii
Tuotteen rekisteröinti xii
Kuinka rekisteröidä xii
Toinen vaihtoehto xii
Ohjeet xii
Tietokoneen peruskäyttöohjeita xiii
Tietokoneen käynnistäminen ja sammuttaminen xiii
Tietokoneen hoito xiii
Verkkolaitteen hoito xiv
Akun hoitaminen xiv
Puhdistaminen ja huolto xiv
Acer eRecovery Management 1
Palautuslevyn luominen (Optinen asema) 2
Sisällysluettelo
Palautuslevyn luominen (USB flash -asema) 4
Järjestelmäsi palauttaminen (Optinen asema) 6
Järjestelmäsi palauttaminen 6
Palautustyypit 6
Valmiiksi asennettujen sovellusten ja laiteohjaimien
palauttaminen 6
Aikaisempaan järjestelmätilaan palaaminen 7
Tietokoneen palauttaminen tehdasasetuksiin 8
Järjestelmäsi palauttaminen (USB flash -asema) 10
Järjestelmäsi palauttaminen 10
Palautustyypit 11
Valmiiksi asennettujen sovellusten ja laiteohjaimien
palauttaminen 11
Aikaisempaan järjestelmätilaan palaaminen 12
Tietokoneen palauttaminen tehdasasetuksiin 12
Kosketusalusta 15
Perusasiat kosketusalustasta (kaksi painiketta) 15
Tietokoneen turvalukon käyttäminen 16
Näppäimistön käyttö 17
Lukitusnäppäimet ja sulautettu numeerinen näppäinryhmä 17
Windows-näppäimet 18
Erikoisnäppäimet (vain tietyille malleille) 19
Usein kysyttyjä kysymyksiä 20
Yhteyden ottaminen huoltoon 22
Ennen yhteydenottoa 22
Akku 23
Akun ominaisuudet 23
Akun kestoiän pidentäminen 23
Akun irrottaminen ja asettaminen paikalleen 24
Akun lataaminen 25
Akun varaustilan tarkistaminen 25
Akun kestoiän optimointi 25
Alhaisen varaustilan varoitus 26
Kannettavan PC:n mukaan ottaminen 27
Tietokoneen irrottaminen pöytätietoneesta 27
Tietokoneen siirtäminen 27
Tietokoneen valmistelu 27
Mitä viedä kokouksiin 28
Tietokoneen vieminen kotiin 28
Tietokoneen valmistelu 28
Mitä ottaa mukaan 28
Erikoista huomioitavaa 29
Kotitoimiston rakentaminen 29
Tietokoneen ottaminen mukaan matkalle 29
Tietokoneen valmistelu 29
Mitä ottaa mukaan 29
Erikoista huomioitavaa 30
Tietokoneen ottaminen mukaan kansainväliselle matkalle 30
Tietokoneen valmistelu 30
Mitä ottaa mukaan 30
Erikoista huomioitavaa 30
Tietokoneen suojaaminen 31
Tietokoneen turvalukon käyttäminen 31
Salasanojen käyttö 31
Salasanojen syöttäminen 32
Salasanojen asettaminen 32
Tietokoneen laajentaminen 33
Liitettävyys 33
Sisäänrakennettu verkkotoiminto 33
USB-väylä 34
BIOS-sovellus 34
Käynnistyssekvenssi 34
Levyltä levylle -palautus käytössä 34
Salasana 35
Virranhallinta 35
Tietokoneen ongelmanratkaisu 36
Ongelmanratkaisuvihjeitä 36
Virheilmoitukset 36
Määräykset ja turvallisuusilmoitukset 38
FCC-ilmoitus 38
LCD-näytön pikseleitä koskeva lausunto 39
Radiolaitteeseen liittyvä huomautus 39
Yleistä 39
Euroopan Unioni (EU) 40
FCC RF –turvallisuusvaatimus 41
Kanada - Matalatehoiset ilman lupaa käytettävät
radiolaitteet (RSS-210) 42
LCD panel ergonomic specifications 42
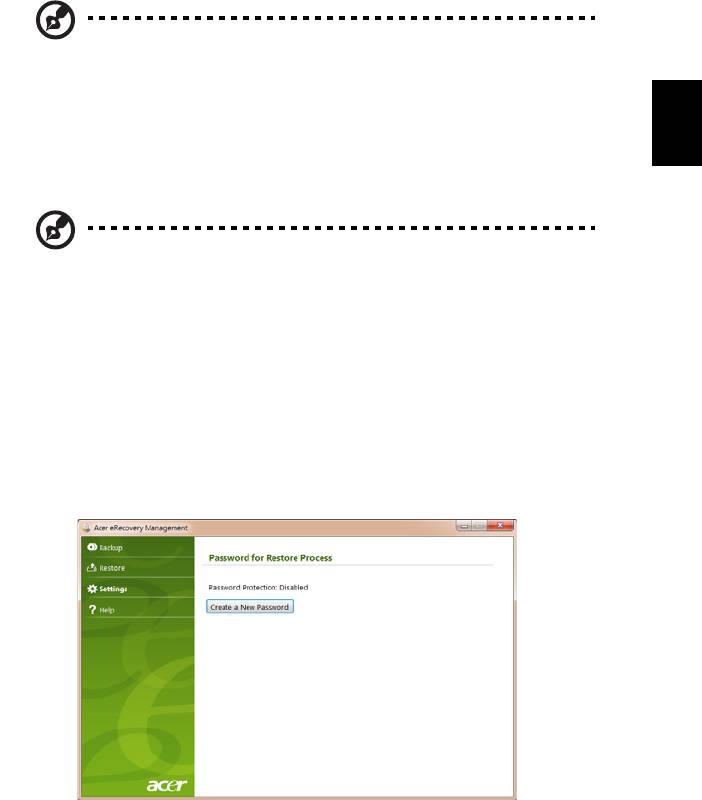
1
Acer eRecovery Management
Jos tietokoneessasi on ongelmia, joita et voi korjata muilla tavoilla, sinun on
ehkä asennettava Windows-käyttöjärjestelmä sekä tehdasasennetut sovellukset
ja laiteohjaimet uudelleen. Palautuskopio on syytä luoda mahdollisimman pian,
jotta voit olla varma siitä, että pystyt palauttamaan tietokoneesi ohjelmistot.
Ohje: Seuraava sisältö on vain yleiseksi viitteeksi. Varsinainen
tuote saattaa poiketa annetuista tiedoista.
Suomi
Acer eRecovery Management ssa on seuraavat toiminnot:
1 Varmuuskopio:
• Luo varmuuskopio tehdasasetuksista
• Luo varmuuskopio laiteohjaimista ja sovelluksista
Ohje: Jos tietokoneessa ei ole optista levyasemaa, voit tehdä
varmuuskopiot USB-asemalle tai ulkoiselle optiselle levyasemalle.
2 Palauta:
• Palauta käyttöjärjestelmä tehdasoletuksiin
• Palauta käyttöjärjestelmä ja säilytä käyttäjän tiedot
• Asenna laiteohjaimet tai sovellukset uudelleen
Tässä luvussa annetaan ohjeet kunkin toiminnon käyttöön.
Käyttääksesi Acer eRecovery Managementin salasanalla suojaamisominaisuutta
sinun täytyy ensin asettaa salasana. Salasana asetetaan käynnistämällä Acer
eRecovery Management ja napsauttamalla Asetukset.
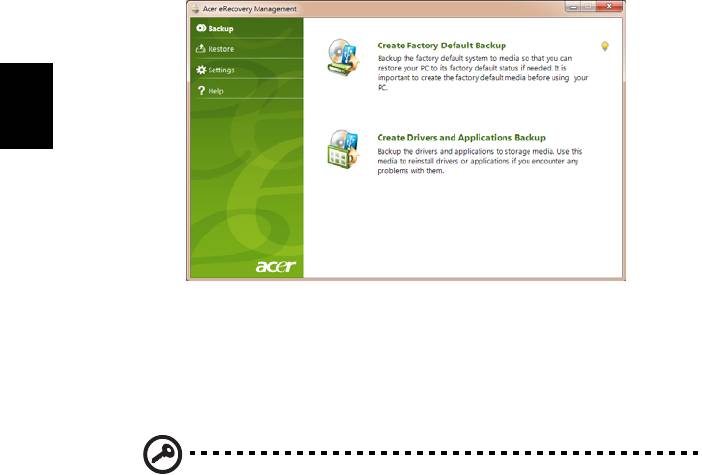
2
Palautuslevyn luominen (Optinen asema)
Jotta voit palauttaa tietokoneen optisella levyllä olevasta varmuuskopiosta,
sinun on luotava palautuslevy etukäteen. Näytölle tulevat ohjeet opastavat
sinua prosessissa. Lue nämä ohjeet huolellisesti!
1 Napsauta Käynnistä > Kaikki ohjelmat > Acer ja napsauta sen jälkeen Acer
eRecovery Management.
Suomi
2 Luodaksesi palautuslevyt kiintolevyn koko alkuperäisestä sisällöstä,
mukaan lukien Windows ja kaikki tehdasasennetut ohjelmistot ja
laiteohjaimet, napsauta Luo varmuuskopio tehdasasetuksista.
- TAI -
Luodaksesi palautuslevyn vain tehdasasennetuille ohjelmistoille ja
laiteohjaimille napsauta Luo varmuuskopio laiteohjaimista ja sovelluksista.
Tärkeää: Suosittelemme, että luot molemmantyyppiset
palautuslevyt mahdollisimman pian.
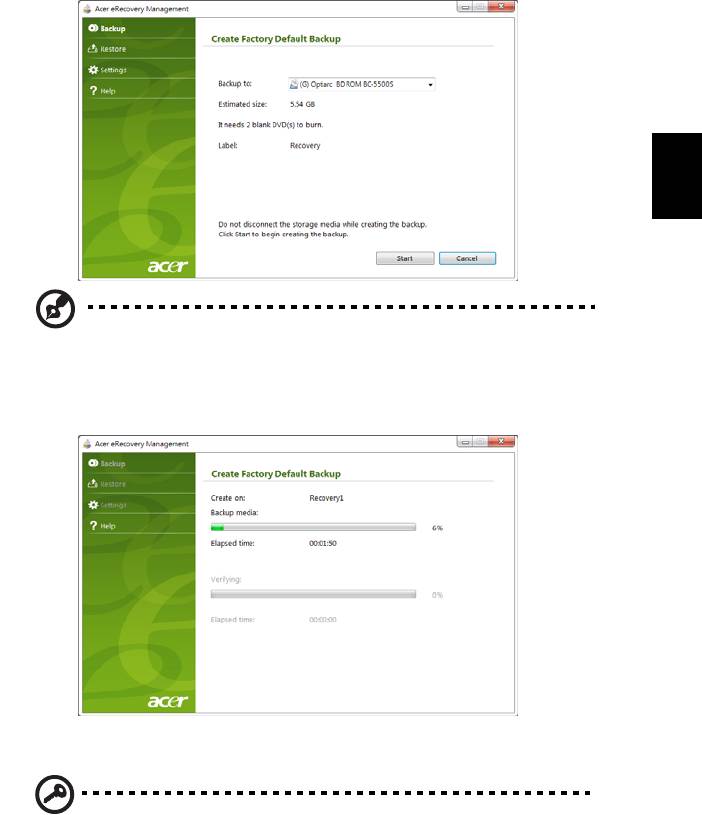
3
Luo varmuuskopio tehdasasetuksista -valintaikkuna ilmoittaa palautuslevyjen
valmiiksi samiseen tarvittavien tyhjien, tallennettavien levyjen lukumäärän.
Varmista, että sinulla on valmiina tarvittava määrä samanlaisia tyhjiä levyjä,
ennen kuin jatkat.
Suomi
Ohje: Tarvittavien tyhjien DVD-levyjen määrä riippuu
tietokoneessa olevasta käyttöjärjestelmästä.
3 Aseta tyhjä levy Polttopaikka-ruudussa mainittuun levyasemaan ja valitse
sitten Seuraava. Varmuuskopioinnin edistyminen näkyy ruudulla.
Asema avautuu, kun levy on valmis.
4 Poista levy asemasta ja merkitse se kestävällä kynällä.
Tärkeää: Kirjoita jokaiselle levylle ainutlaatuinen, kuvaava
merkintä, kuten ‘Windows-palautuslevy 1/2’ tai ‘Sovellus/
laiteohjain-palautuslevy’. Laita levyt talteen varmaan paikkaan,
mistä löydät ne tarvittaessa.
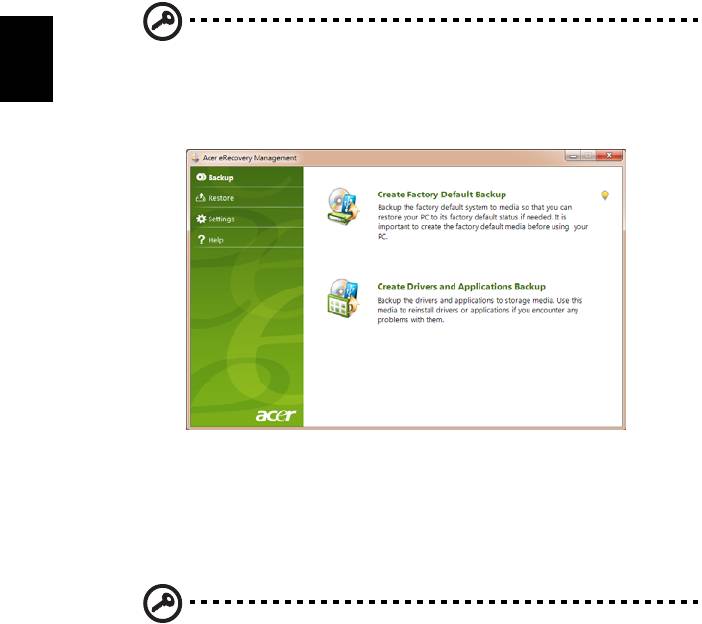
4
5 Jos tarvitaan useita levyjä, aseta uusi levy tietokoneeseen, kun näyttöön
tulee kehotus toimia näin. Valitse sitten OK. Jatka levyjen tallentamista,
kunnes prosessi on suoritettu loppuun.
Palautuslevyn luominen (USB flash -asema)
Jotta voit palauttaa tietokoneen USB-tallennuslaitteella olevasta
varmuuskopiosta, sinun on luotava palautuslevy etukäteen. Näytölle tulevat
ohjeet opastavat sinua prosessissa. Lue nämä ohjeet huolellisesti!
Tärkeää: Jos käytät USB-tallennuslaitetta, varmista, että sen koko
on vähintään 12 GB ja, että sillä ei ole muita tiedostoja.
Suomi
1 Napsauta Käynnistä > Kaikki ohjelmat > Acer ja napsauta sen jälkeen Acer
eRecovery Management.
2 Luodaksesi palautuslevyn kiintolevyn koko aluperäisestä sisällöstä,
mukaanlukien Windows ja kaikki tehdasasennetut ohjelmistot ja
laiteohjaimet, napsauta Luo varmuuskopio tehdasasetuksista.
- TAI -
Luodaksesi palautuslevyn vain tehdasasennetuille ohjelmoistoille ja
laiteohjelmille napsauta Luo laiteohjainten ja sovellusten varmuuskopiolevy.
Tärkeää: Suosittelemme, että luot molemmantyyppiset
palautuslevyt mahdollisimman pian.
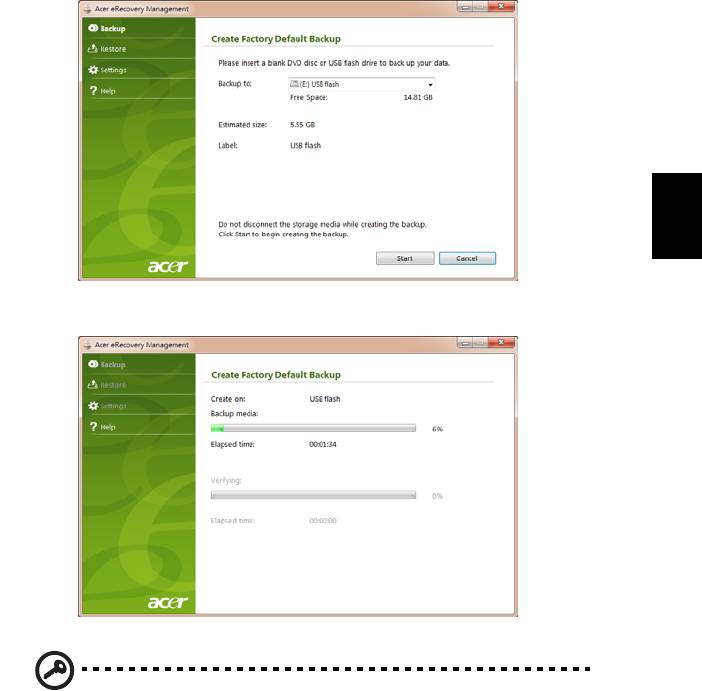
5
Luo varmuuskopio tehdasasetuksista –valintaruutu avautuu. Tämä valintaruutu
ilmoittaa USB flash –asemalla olevan varmuuskopiotiedoston arvioidun koon.
Suomi
3 Liitä USB-levy ja napsauta sen jälkeen Käynnistä. Varmuuskopioinnin
edistyminen näkyy ruudulla.
4 Poista tallennuslaite tietokoneesta ja merkitse se kestävällä kynällä.
Tärkeää: Anna jokaiselle varmuuskopiolle kuvaava nimi, kuten
‘Windows-varmuuskopio’ tai ‘Sovellus/laiteohjain-varmuuskopio’.
Laita USB-tallennuslaite talteen varmaan paikkaan, mistä löydät
sen tarvittaessa.

6
Järjestelmäsi palauttaminen
(Optinen asema)
Jos Acerin tukipalveluun soittaminen ei auttanut sinua korjaamaan ongelmaasi,
voit käyttää Acer eRecovery Management -ohjelmaa. Se palauttaa tietokoneesi
samaan tilaan kuin se oli ostaessasi sen ja antaa sinulle mahdollisuuden säilyttää
kaikki asetukset ja henkilökohtaiset tiedot myöhempää käyttöä varten.
Järjestelmäsi palauttaminen
1 Tee pienet korjaukset.
Suomi
Jos vain yksi tai muutama ohjelma tai laite ei toimi kunnolla, saattaa ongelma
ratketa asentamalla ohjelma tai laiteohjain uudelleen. Valmiiksi asennettujen
sovellusten ja laiteohjaimien palauttamisesta saat lisätietoja kohdasta
"Valmiiksi asennettujen sovellusten ja laiteohjaimien palauttaminen" sivulla 6.
Muiden kuin valmiiksi asennettujen sovellusten ja laiteohjaimien
palauttamisesta saat tietoa tuotteen ohjeista tai tukisivuilta.
2 Palaa aikaisempaan järjestelmätilaan.
Jos sovellusten tai laiteohjaimien uudelleenasennus ei onnistu, ongelma saattaa
ratketa palauttamalla tietokone tilaan, jossa se viimeksi toimi kunnolla. Katso
lisätietoja kohdasta "Aikaisempaan järjestelmätilaan palaaminen" sivulla 7.
3 Palauta tietokoneesi tehdasasetuksiin.
Jos mikään muu ei auta ja haluat palauttaa tietokoneesi tehdasasetuksiin, katso
lisätietoja kohdasta "Tietokoneen palauttaminen tehdasasetuksiin" sivulla 8.
Palautustyypit
Valmiiksi asennettujen sovellusten ja laiteohjaimien
palauttaminen
Joudut ehkä ongelmaa ratkaistessasi asentamaan tietokoneeseen valmiiksi
asennetut sovellukset ja laiteohjaimet uudelleen. Voit palauttaa tietokoneesi
joko kiintolevyltä tai luomiltasi palautuslevyiltä.
• Uusi ohjelmisto: Jos sinun täytyy palauttaa ohjelmistoa, joka ei tullut
valmiiksi asennettuina tietokoneellasi, sinun täytyy noudattaa sen
sovelluksen valmistajan ohjeita.
• Uudet laiteohjaimet: Jos sinun täytyy palauttaa laiteohjaimia, jotka eivät
tulleet valmiiksi asennettuina tietokoneellasi, noudata laitteen mukana
toimitettuja ohjeita.
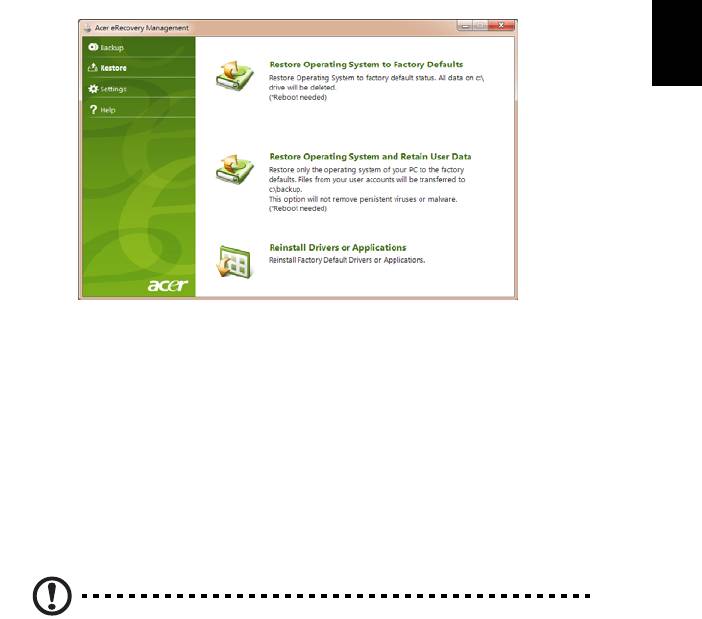
7
Valmiiksi asennettujen sovellusten ja laiteohjaimien palauttaminen:
1 Napsauta Käynnistä > Kaikki ohjelmat > Acer ja napsauta sen jälkeen Acer
eRecovery Management.
- TAI -
Jos palautat laiteohjaimeltasi ja sovellusten palautuslevyltä, aseta se
levyasemaan ja siirry sen jälkeen Vaiheeseen 3, kun Acer Application Recoveryn
päävalikko avautuu.
2 Napsauta Palauta-välilehteä ja napsauta sen jälkeen Asenna laiteohjaimet
tai sovellukset uudelleen näyttääksesi Acer Application Recoveryn
päävalikon.
Suomi
3 Napsauta Sisältö näyttääksesi luettelon ohjelmisto- ja laiteohjaimista.
4 Napsauta sen kohdan asennuskuvaketta, jonka haluat asentaa, ja noudata
sen jälkeen näyttöruudulla olevia kehotuksia suorittaaksesi asennuksen
loppuun. Toista tämä vaihe jokaiselle uudelleenasennettavalle kohteelle.
Aikaisempaan järjestelmätilaan palaaminen
Microsoft System Restore ottaa säännöllisesti ’kuvia’ järjestelmästäsi ja tallentaa
ne palautuspisteiksi. Useimmissa vaikeissa tapauksissa saat tietokoneen taas
toimimaan palaamalla johonkin näistä palautuspisteistä.
Windows luo automaattisesti palautuspisteen joka päivä ja aina silloin, kun
asennat sovelluksen tai laiteohjaimia.
Vihje: Lisätietoja Microsoft System Restoresta saat napsauttamalla
Käynnistä sekä Ohje ja tuki. Kirjoita hakukenttään
windows
system restore (Windows-järjestelmän palautus)
ja paina Enter.
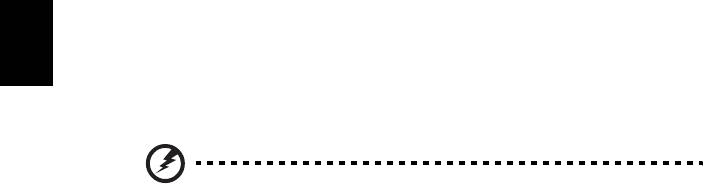
8
Palautuspisteeseen palaaminen:
1 Napsauta Käynnistä > Ohjauspaneeli > Järjestelmä ja turvallisuus >
Toimintokeskus ja napsauta sen jälkeen Palautus.
2 Napsauta Avaa järjestelmän palautus ja sen jälkeen Seuraava.
3 Napsauta haluamaasi palautuskohtaa, napsauta Seuraava ja sen jälkeen
Lopeta. Vahvistusilmoitusruutu tulee näkyviin.
4 Napsauta Kyllä. Järjestelmä palautetaan valitsemaasi palautuspisteeseen.
Tämä toimenpide voi kestää useita minuutteja ja saatat joutua
käynnistämään tietokoneen uudelleen.
Tietokoneen palauttaminen tehdasasetuksiin
Suomi
Jos tietokoneessasi on ongelmia, joita et voi korjata muilla tavoilla, sinun on
ehkä asennettava ohjelmistot uudelleen ja palautettava tietokone
tehdasasetuksiin. Voit asentaa ohjelmistot uudelleen joko kiintolevyltä tai
luomiltasi palautuslevyiltä.
Varoitus: Tämä täydellinen palautus poistaa kaikki tiedot
kiintolevyltä ja asentaa Windowsin sekä tietokoneeseen tehtaalla
asennetut sovellukset ja laiteohjaimet uudelleen. Jos pääset
käyttämään kiintolevyllä olevia tärkeitä tietoja, tee niistä nyt
varmuuskopio.
Jos Windows toimii edelleen, katso lisätietoja kohdasta "Palauttaminen
Windowsista" sivulla 8.
Jos Windows ei toimi mutta kiintolevy toimii edelleen, katso lisätietoja
kohdasta "Palauttaminen kiintolevyltä käynnistettäessä" sivulla 9.
Jos Windows ei toimi, alkuperäinen kiintolevy on tyhjennetty ja tietokoneeseen
on asennettu uusi kiintolevy, katso lisätietoja kohdasta "Palauttaminen
palautuslevyiltä" sivulla 9.
Palauttaminen Windowsista
Windowsin sekä valmiiksi asennettujen sovellusten ja laiteohjaimien
uudelleenasennus:
Napsauta Käynnistä > Kaikki ohjelmat > Acer ja napsauta sen jälkeen Acer
eRecovery Management.
Napsauta Palauta-välilehteä ja sen jälkeen Palauta käyttöjärjestelmä
tehdasoletuksiin.
Napsauta Kyllä ja sen jälkeen Käynnistä. Valintaikkuna näyttää tietoja
kovalevystä, johon käyttöjärjestelmä palautetaan.

9
Varoitus: Prosessin jatkaminen tyhjentää kaikki tiedot
kiintolevyltäsi.
Napsauta OK. Tämä palautusprosessi alkaa käynnistämällä tietokoneen
uudelleen ja jatkuu kopioimalla tiedostoja kiintolevylle. Tämä prosessi voi
kestää jonkin aikaa, Acer eRecovery Management -näyttöruutu näyttää
edistymisen.
Kun palautus on valmis, valintaruutu kehottaa sinua käynnistämään
tietokoneesi uudelleen.
Suomi
Napsauta OK käynnistääksesi tietokoneesi uudelleen.
Noudata näyttöruudulla olevia ensimmäistä kertaa tehtävään järjestelmän
asetukseen liittyviä kehotuksia.
Palauttaminen kiintolevyltä käynnistettäessä
Windowsin sekä valmiiksi asennettujen sovellusten ja laiteohjaimien
uudelleenasennus:
1 Käynnistä tietokone ja paina sen jälkeen <Alt> + <F10> käynnistyksen
aikana avataksesi Acer eRecovery Managementin.
2 Napsauta Palauta käyttöjärjestelmä tehdasoletuksiin.
Varoitus: Prosessin jatkaminen tyhjentää kaikki tiedot
kiintolevyltäsi.
3 Napsauta Seuraava. Kiintolevyn alkuperäinen tehdasasetettu sisältö
palautetaan. Tämä kestää joitakin minuutteja.
Palauttaminen palautuslevyiltä
Windowsin sekä valmiiksi asennettujen sovellusten ja laiteohjaimien
uudelleenasennus:
1 Käynnistä tietokone, aseta ensimmäinen palautuslevy asemaan ja
käynnistä tietokone uudelleen.
Varoitus: Prosessin jatkaminen tyhjentää kaikki tiedot
kiintolevyltäsi.
Jos sitä ei vielä ole otettu käyttöön, sinun täytyy ottaa käyttöön F12
Käynnistysvalikko:
Paina <F2>, kun käynnistät tietokoneen.
Valitse Päävalikko vasen- tai oikea-nuolinäppäimen avulla.

10
Paina alas-näppäintä kunnes F12 Käynnistysvalikko on valittuna, paina <F5>
muuttaaksesi tämän asetuksen Käyttöön otetuksi.
Valitse Lopeta-valikko vasen- tai oikea-nuolinäppäimen avulla.
Valitse Tallenna muutokset ja poistu ja paina Enter. Valitse OK vahvistaaksesi.
Tietokoneesi käynnistetään uudestaan.
2 Avaa käynnistysvalikko painamalla <F12> tietokoneen käynnistyessä.
Käynnistysvalikko sallii sinun valita miltä laitteelta tietokone
käynnistetään, kuten kiintolevyasemalta tai optiselta levyltä.
3 Käytä nuolinäppäimiä valitaksesi rivin CDROM/DVD (this line may start
with ’IDE 1...’), sen jälkeen paina <Enter>. Windows asentaa
palautuslevyltä, jonka laitoit sisään.
4 Laita toinen palautuslevy asemaan pyydettäessä ja tee sitten palautus
Suomi
loppuun noudattamalla näyttöruudulla olevia kehotuksia.
Järjestelmäsi palauttaminen
(USB flash -asema)
Jos Acerin tukipalveluun soittaminen ei auttanut sinua korjaamaan ongelmaasi,
voit käyttää Acer eRecovery Management -ohjelmaa. Se palauttaa tietokoneesi
samaan tilaan kuin se oli ostaessasi sen ja antaa sinulle mahdollisuuden säilyttää
kaikki asetukset ja henkilökohtaiset tiedot myöhempää käyttöä varten.
Järjestelmäsi palauttaminen
1 Tee pienet korjaukset.
Jos vain yksi tai muutama ohjelma tai laite ei toimi kunnolla, saattaa ongelma
ratketa asentamalla ohjelma tai laiteohjain uudelleen. Valmiiksi asennettujen
sovellusten ja laiteohjaimien palauttamisesta saat lisätietoja kohdasta
"Valmiiksi asennettujen sovellusten ja laiteohjaimien palauttaminen" sivulla 11.
Muiden kuin valmiiksi asennettujen sovellusten ja laiteohjaimien
palauttamisesta saat tietoa tuotteen ohjeista tai tukisivuilta.
2 Palaa aikaisempaan järjestelmätilaan.
Jos sovellusten tai laiteohjaimien uudelleenasennus ei onnistu, ongelma saattaa
ratketa palauttamalla tietokone tilaan, jossa se viimeksi toimi kunnolla. Katso
lisätietoja kohdasta "Aikaisempaan järjestelmätilaan palaaminen" sivulla 12.
3 Palauta tietokoneesi tehdasasetuksiin.
Jos mikään muu ei auta ja haluat palauttaa tietokoneesi tehdasasetuksiin, katso
lisätietoja kohdasta "Tietokoneen palauttaminen tehdasasetuksiin" sivulla 12.
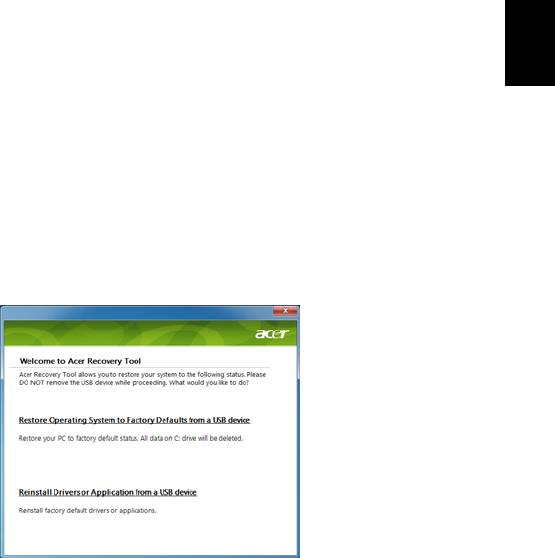
11
Palautustyypit
Valmiiksi asennettujen sovellusten ja laiteohjaimien
palauttaminen
Joudut ehkä ongelmaa ratkaistessasi asentamaan tietokoneeseen valmiiksi
asennetut sovellukset ja laiteohjaimet uudelleen. Voit palauttaa tietokoneesi
joko kiintolevyltä tai luomiltasi palautuslevyiltä.
• Uusi ohjelmisto: Jos sinun täytyy palauttaa ohjelmistoa, joka ei tullut
valmiiksi asennettuina tietokoneellasi, sinun täytyy noudattaa sen
Suomi
sovelluksen valmistajan ohjeita.
• Uudet laiteohjaimet: Jos sinun täytyy palauttaa laiteohjaimia, jotka eivät
tulleet valmiiksi asennettuina tietokoneellasi, noudata laitteen mukana
toimitettuja ohjeita.
Valmiiksi asennettujen sovellusten ja laiteohjaimien palauttaminen:
1 Napsauta Käynnistä > Kaikki ohjelmat > Acer ja napsauta sen jälkeen
Acer eRecovery Management.
- TAI -
Jos palautat tietokoneen tilaa luomaltasi laiteohjainten ja sovellusten
palautuslevyltä, aseta USB-tallennuslaite paikalleen USB-liittimeen. Avaa USB-
tallennuslaite Resurssienhallintaan ja kaksoisnapsauta Palautus.
2 Napsauta Asenna laiteohjaimet tai sovellukset uudelleen USB-laitteelta.
3 Napsauta Sisältö näyttääksesi luettelon ohjelmisto- ja laiteohjaimista.
4 Napsauta sen kohdan asennuskuvaketta, jonka haluat asentaa, ja noudata
sen jälkeen näyttöruudulla olevia kehotuksia suorittaaksesi asennuksen
loppuun. Toista tämä vaihe jokaiselle uudelleenasennettavalle kohteelle.

12
Aikaisempaan järjestelmätilaan palaaminen
Microsoft System Restore ottaa säännöllisesti ’kuvia’ järjestelmästäsi ja tallentaa
ne palautuspisteiksi. Useimmissa vaikeissa tapauksissa saat tietokoneen taas
toimimaan palaamalla johonkin näistä palautuspisteistä.
Windows luo automaattisesti palautuspisteen joka päivä ja aina silloin, kun
asennat sovelluksen tai laiteohjaimia.
Vihje: Lisätietoja Microsoft System Restoresta saat napsauttamalla
Käynnistä sekä Ohje ja tuki. Kirjoita hakukenttään
windows
system restore
ja paina Enter.
Suomi
Palautuspisteeseen palaaminen:
1 Napsauta Käynnistä > Ohjauspaneeli > Järjestelmä ja turvallisuus >
Toimintokeskus ja napsauta sen jälkeen Palautus.
2 Napsauta Avaa järjestelmän palautus ja sen jälkeen Seuraava.
3 Napsauta haluamaasi palautuskohtaa, napsauta Seuraava ja sen jälkeen
Lopeta. Vahvistusilmoitusruutu tulee näkyviin.
4 Napsauta Kyllä. Järjestelmä palautetaan valitsemaasi palautuspisteeseen.
Tämä toimenpide voi kestää useita minuutteja ja saatat joutua
käynnistämään tietokoneen uudelleen.
Tietokoneen palauttaminen tehdasasetuksiin
Jos tietokoneessasi on ongelmia, joita et voi korjata muilla tavoilla, sinun on
ehkä asennettava ohjelmistot uudelleen ja palautettava tietokone
tehdasasetuksiin. Voit asentaa ohjelmistot uudelleen joko kiintolevyltä tai
luomiltasi palautuslevyiltä.
Varoitus: Tämä täydellinen palautus poistaa kaikki tiedot
kiintolevyltä ja asentaa Windowsin sekä tietokoneeseen tehtaalla
asennetut sovellukset ja laiteohjaimet uudelleen. Jos pääset
käyttämään kiintolevyllä olevia tärkeitä tietoja, tee niistä nyt
varmuuskopio.
Jos Windows toimii edelleen, katso lisätietoja kohdasta "Palauttaminen
Windowsista" sivulla 13.
Jos Windows ei toimi mutta kiintolevy toimii edelleen, katso lisätietoja
kohdasta "Palauttaminen kiintolevyltä käynnistyksen aikana" sivulla 13.
Jos Windows ei toimi, alkuperäinen kiintolevy on tyhjennetty ja tietokoneeseen
on asennettu uusi kiintolevy, katso lisätietoja kohdasta "Palauttaminen
palautuslevyiltä" sivulla 13.




