Acer ASPIRE ONE AO722 – страница 52
Инструкция к Нетбуку Acer ASPIRE ONE AO722
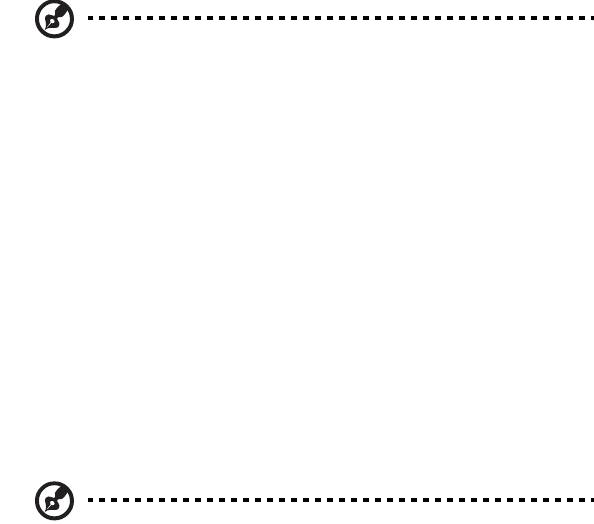
xiii
Hitri vodič vsebuje osnovne funkcije vašega novega računalnika. Za več
informacije o tem kako vam lahko računalnik pomaga postati bolj produktivni,
prosimo glejte splošni uporabniški priročnik AcerSystem, ki vsebuje podrobnosti
o sistemskih pripomočkih, obnavljanju podatkov, razširitvenih možnostih in
odpravljanju težav. Poleg tega vsebuje garancijske informacije in splošne uredbe in
varnostna obvestila za vaš prenosnik. Navodila so na voljo v obliki prenosnega
dokumenta (PDF) in so naložena na vaš prenosnik.
Da bi ga našli, sledite naslednjim korakom:
1 Kliknite Start > Vsi programi > AcerSystem.
2 Kliknite na AcerSystem User Guide.
Opomba: Za pregledovanje datoteke potrebujete Adobe Reader. Če
Adobe Reader ni nameščen na računalnik se bo zagnal namestitveni
program Adobe Reader, ko kliknete na AcerSystem User Guide.
Za zaključek postopka sledite navodilom na zaslonu. Za navodila o
uporabi Adobe Reader, odprite meni Help and Support.
Osnovno vzdrževanje in napotki za uporabo
računalnik
Vklop in izklop računalnika
Za izklop računalnika preprosto pritisnite in izpustite gumb za vklop/izklop pod
zaslonom LCD. Da bi poiskali tipko za vklop, glejte „Hitri vodič“.
Za izklop izvedite naslednje:
• Uporabite ukaz za zaustavitev programa Windows: Kliknite Začni in nato
Zaustavitev sistema.
• Uporabite tipko za vklop.
Postavite računalnik v način mirovanja tako, da pritisnete <Fn> + <F4>.
Opomba: Če računalnika ne morete normalno ugasniti, pritisnite in
držite tipko za vklop za več kot štiri sekunde, da izključite računalnik.
Če računalnik izključite in ga želite znova vključiti, počakajte najmanj
dve sekundi pred vklopom.
Skrb za vaš računalnik
Računalnik vam bo dobro služil, če boste skrbeli zanj.
• Računalnika ne izpostavljajte na neposredno sončno svetlobo. Ne postavljajte
ga v bližino virov toplote, kot je radiator.
• Računalnika ne izpostavljajte na temperature pod 0°C (32°F) ali nad
50°C (122°F).
• Računalnika ne izpostavljajte na magnetna polja.
xiv
•
Računalnika ne izpostavljajte na dež ali vlago.
• Na računalnik ne polivajte vode ali drugih tekočin.
• Računalnika ne izpostavljajte močnim udarcem ali vibracijam.
• Računalnika ne izpostavljajte na prah ali umazanijo.
• Nikoli ne postavljajte predmetov na vrh računalnika.
• Ne zaloputnite računalniški zaslon, ko ga zapirate.
• Računalnika nikoli ne postavljajte na neravne površine.
Skrb za AC adapter
Tukaj je nekaj načinov kako skrbeti za AC:
• Adapterja ne pirključujte na drugo napravo.
• Po napetostnem kablu ne stopajte in nanj ne postavljajte težkih predmetov.
Pazljivo umaknite napetostni kabel in ostale kable vstran od prehodnih poti.
• Napetostnega kabla ne izključite tako, da ga povlečete za kabel, ampak ga
povlecite za vtikač.
• Skupna amperska vrednost priključene opreme ne sme presegati amperske
vrednosti kabla, če uporabljate podaljševalni kabel. Prav tako ne sme skupna
vrednost toka vse opreme, priključene v eno vtičnico presegati vrednosti
varovalke.
Skrb za baterijo
Tukaj je nekaj načinov kako skrbeti za baterijo:
• Za nadomestne baterije uporabljajte le baterije istega tipa.
Pred odstranjevanjem ali zamenjavo baterij izključite napetost.
• Ne posegajte v baterije. Držite jih vstran od otrok.
• Uporabljene baterije zavrzite v skladu z lokalnimi uredbami. Po možnosti jo
reciklirajte.
Čiščenje in servis
Pri čiščenju računalnika sledite naslednjim navodilom:
1Računalnik izkljućite in odstranite baterijo.
2Izključite AC adapter.
3 Uporabite mehko, vlažno krpo. Ne uporabljajte tekočin ali razpršilnih čistilcev.
Če se zgodi eno od naslednjega:
• računalnik je padel na tla oziroma telo se je poškodovalo;
• računalnik ne deluje normalno.
prosimo glejte "Najpogosteje postavljena vprašanja" na strani 20.
Informacije za vašo varnost in ugodje iii
Varnostna navodila iii
Delovno okolje vii
Medicinske naprave vii
Vozila viii
Potencialno eksplozivna okolja viii
Klici v sili viii
Navodila za odstranitev ix
Nasveti za živo srebro ix
ENERGY STAR ix
Napotki in informacije za udobno uporabo x
Prvo kot prvo xii
Registracija izdelka xii
Vsebina
Kako se registrirati xii
Druga možnost xii
Vaša navodila xii
Osnovno vzdrževanje in napotki za uporabo računalnik xiii
Vklop in izklop računalnika xiii
Skrb za vaš računalnik xiii
Skrb za AC adapter xiv
Skrb za baterijo xiv
Čiščenje in servis xiv
Acer eRecovery Management 1
Izdelava varnostne kopije za obnovitev (z optičnim pogonom) 2
Izdelava varnostne kopije za obnovitev (s pogonom USB) 4
Obnovitev sistema (optični pogon) 6
Obnovitev sistema 6
Vrste obnovitev 6
Obnovitev prednaložene programske opreme in gonilnikov 6
Povrnitev sistema na predhodno stanje 7
Vrnitev sistema na tovarniško privzeto stanje 8
Obnovitev sistema (s pogonom USB) 10
Obnovitev sistema 10
Vrste obnovitev 11
Obnovitev prednaložene programske opreme in
gonilnikov 11
Povrnitev sistema na predhodno stanje 12
Vrnitev sistema na tovarniško privzeto stanje 12
Sledilna plošča15
Osnove ravnanja s sledilno ploščo (z dvema gumboma) 15
Uporaba varnostnega zaklepa računalnika 16
Uporaba tipkovnice 17
Tipke za zaklep in vgrajena numerična tipkovnica 17
Tipke Windows 18
Posebne tipke (le za določene modele) 19
Najpogosteje postavljena vprašanja 20
Zahteva po servisu 22
Preden pokličete 22
Baterija 23
Značilnosti baterije 23
Maksimiziranje življenjske dobe baterije 23
Nameščanje in odstranjevanje baterije 24
Polnjenje baterije 25
Preverjanje nivoja baterije 25
Optimiziranje življenjske dobe baterije 25
Opozorilo o nizki polnosti baterije 26
Vzamite svoj prenosni PC s sabo 27
Izklop iz namizja 27
Premikanje 27
Priprava računalnika 27
Kaj prinesti na sestanke 28
Odnašanje računalnika domov 28
Priprava računalnika 28
Kaj vzeti s sabo 28
Posebna pazljivost 29
Postavitev domače pisarne 29
Potovanje z računalnikom 29
Priprava računalnika 29
Kaj vzeti s sabo 29
Posebna pazljivost 30
Mednarodno potovanje z računalnikom 30
Priprava računalnika 30
Kaj vzeti s sabo 30
Posebna pazljivost 30
Zavarovanje računalnika 31
Uporaba varnostnega zaklepa računalnika 31
Uporaba gesel 31
Vnašanje gesel 32
Nastavljanje gesel 32
Razširitev preko možnosti 33
Možnosti povezljivosti 33
Vgrajene omrežne funkcije 33
Univerzalno serijsko vodilo (USB) 34
Pripomoček BIOS 34
Zagonska sekvenca 34
Omogočanje obnovitve disk na disk 34
Geslo 35
Upravljanje z napajanjem 35
Odpravljanje napak 36
Napotki za odpravljanje težav 36
Sporočila o napakah 36
Uredbe in varnostna obvestila 38
Obvestilo FCC 38
Izjava o slikovnih pikah LCD-ja 39
Uredbeno obvestilo za radijsko napravo 39
Spošno 39
Evropska Unija (EU) 40
Varnostna zahteva FCC RF 41
Canada — nizkonapetostne, brezlicenčne
radiokomunikacijske naprave (RSS-210) 42
LCD panel ergonomic specifications 42
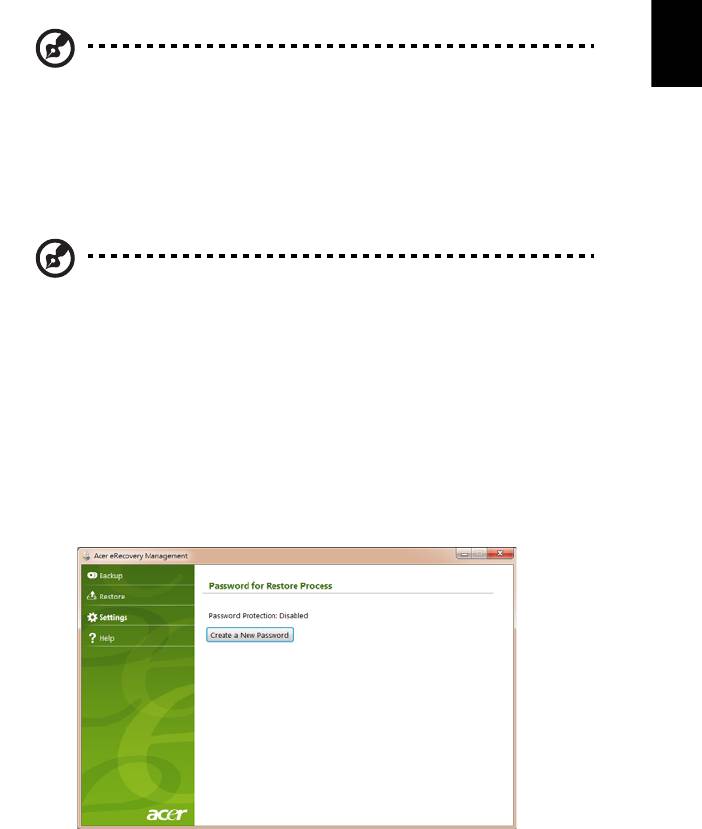
1
Acer eRecovery Management
Če ima vaš računalnik težave, ki jih ni mogoče odpraviti z drugimi metodami, boste
morda morali znova namestiti operacijski sistem Windows in prednaloženo
programsko opremo in gonilnike. Če želite zagotoviti možnost obnovitve računalnika
Slovenski
po potrebi, čim prej ustvarite varnostno kopijo za obnovitev.
Opomba: Naslednja vsebina predstavlja le splošne napotke. Dejanski
tehnični podatki izdelka so lahko drugačni.
Acer eRecovery Management se sestavljen iz naslednjih funkcij:
1 Varnostno kopiranje:
• Ustvari varnostno kopijo s tovarniško privzetimi nastavitvami
• Ustvari varnostno kopijo gonilnikov in aplikacij
Opomba: Na modelih brez vgrajenega ODD boste lahko varnostne
kopije shranili na pogon USB ali na zunanji ODD.
2 Obnovi:
• Obnovi sistem na tovarniško privzete nastavitve
• Obnovi operacijski sistem in obdrži uporabniške podatke
• Ponovna namestitev gonilnikov ali programov
To poglavje vas bo vodilo skozi vsak postopek.
Za uporabo funkcije zaščite podatkov Acer eRecovery Management morate najprej
nastaviti geslo. Geslo za nastavite z zagonom Acer eRecovery Management in
kliknete na Nastavitve.
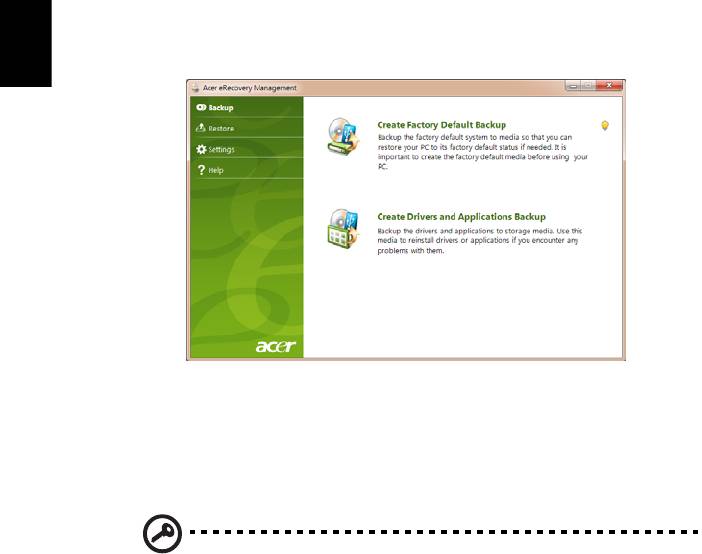
2
Izdelava varnostne kopije za obnovitev
(z optičnim pogonom)
Če želite omogočiti ponovno namestitev z varnostne kopije na optičnih diskih,
morate najprej ustvariti obnovitveni disk. Skozi postopek bodo vas vodila zaslonska
navodila. Prosimo, da jih pazljivo preberete.
1 Kliknite Start > Vsi programi > Acer, nato pa kliknite Acer eRecovery
Management.
Slovenski
2 Če želite ustvariti obnovitvene diske za celotno izvorno vsebino trdega diska,
vključno z Windows in vso prednaloženo programsko opremo in gonilniki,
kliknite Ustvari varnostno kopijo s tovarniško privzetimi nastavitvami.
– ALI –
Če želite ustvariti obnovitveni disk le za prednaloženo programsko opremo in
gonilnike, kliknite Ustvari varnostno kopijo gonilnikov in aplikacij.
Pomembno: Priporočamo, da čim prej ustvarite obnovitvene
varnostne kopije vseh vrst.
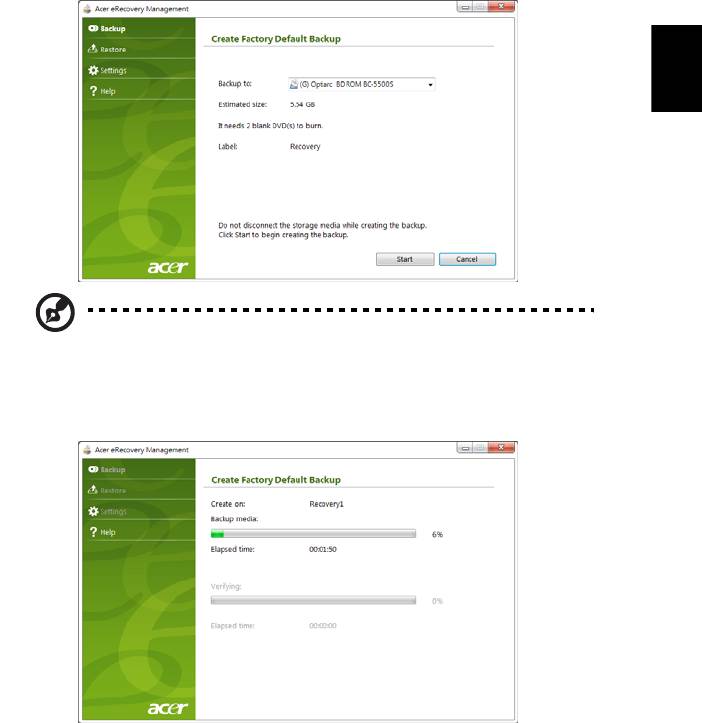
3
Pogovorno okno Ustvari varnostno kopijo tovarniško privzetih nastavitev vam
sporoča, koliko praznih zapisljivih diskov potrebujete za zaključek postopka priprave
diskov za obnovitev. Pred nadaljevanjem preverite, ali imate potrebno število enakih
praznih diskov.
Slovenski
Opomba: Število potrebnih praznih DVD-jev se razlikuje glede na
nameščeni operacijski sistem.
3 Disk vstavite v pogon, kot je navedeno na seznamu Varnostno kopiraj na in
kliknite Naprej. Na zaslonu bo prikazan napredek izdelave varnostne kopije.
Pogon bo po zapisovanju posameznega diska tega izvrgel.
4 Vzemite zapisani disk iz pogona in ga označite s pisalom s trajnim črnilom.
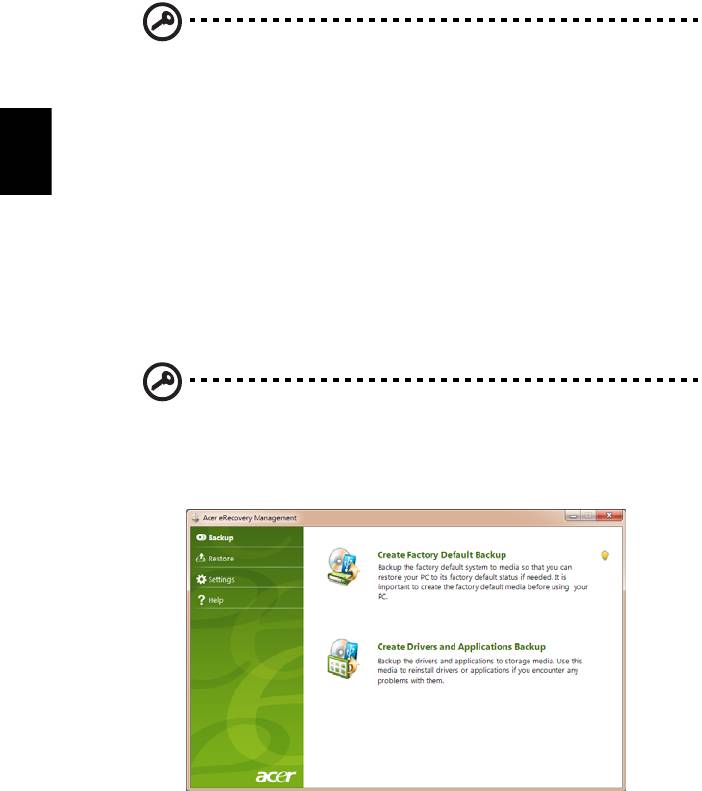
4
Pomembno: Vsakega od diskov označite z edinstveno opisno
oznako, na primer „Obnovitveni disk Windows 1 od 2“ ali „Obnovitveni
disk z aplikacijami/gonilniki“. Diske hranite na varnem mestu, ki si ga
boste zapomnili.
5 Če je potrebnih več diskov, ob zaslonskem pozivu vstavite nov disk in kliknite
V redu. Z zapisovanjem diskov nadaljujte, dokler ni postopek končan.
Slovenski
Izdelava varnostne kopije za obnovitev
(s pogonom USB)
Če želite omogočiti ponovno namestitev z varnostne kopije na pogonu USB, morate
najprej ustvariti varnostno kopijo za obnovitev. Skozi postopek bodo vas vodila
zaslonska navodila. Prosimo, da jih pazljivo preberete.
Pomembno: Če ste se odločili za pogon USB, mora ta biti prazen in
vsebovati vsaj 12 GB prostora.
1 Kliknite Start > Vsi programi > Acer, nato pa kliknite Acer eRecovery
Management.
2 Če želite ustvariti varnostno kopijo za obnovitev za celotno izvorno vsebino
trdega diska, vključno z Windows in vso prednaloženo programsko opremo in
gonilniki, kliknite Ustvari disk s tovarniško privzeto programsko opremo.
– ALI –
Če želite ustvariti varnostno kopijo za obnovitev le za prednaloženo programsko
opremo in gonilnike, kliknite Ustvari disk z varnostno kopijo gonilnikov in
aplikacij.
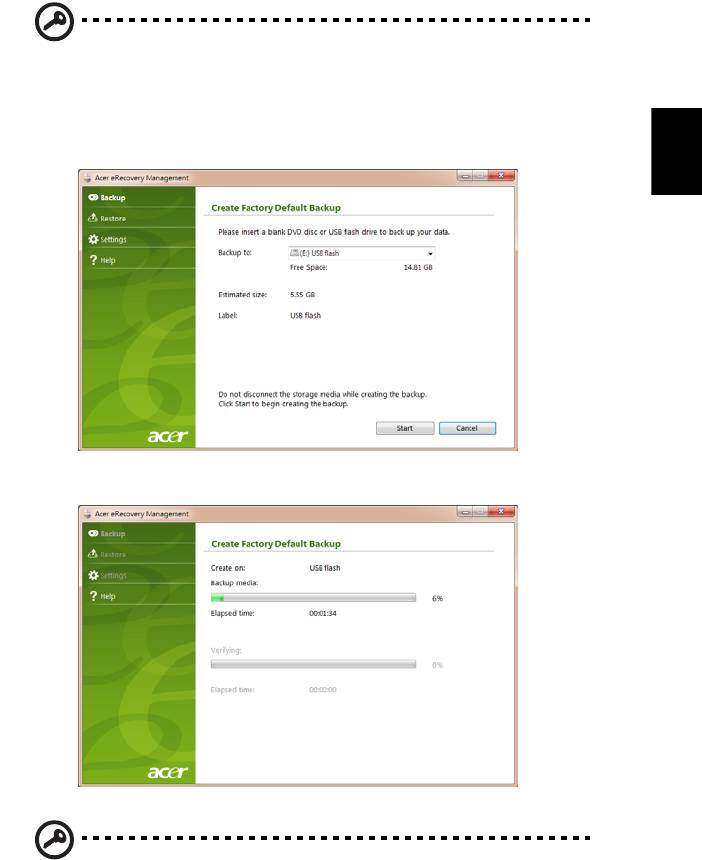
5
Pomembno: Priporočamo, da čim prej ustvarite obnovitvene
varnostne kopije vseh vrst.
Slovenski
Odprlo se bo pogovorno okno Ustvari varnostno kopijo tovarniško privzetih
nastavitev. To pogovorno okno vam sporoča približno velikost datoteke varnostne
kopije na vašem pogonu USB.
3 Vstavite disk USB in kliknite Start. Na zaslonu bo prikazan napredek izdelave
varnostne kopije.
4 Izvlecite pogon USB in ga označite s pisalom s trajnim črnilom.
Pomembno: Označite ga z edinstveno opisno oznako, na primer
„Varnostna kopija za obnovitev Windows“ ali „Varnostna kopija
aplikacij/gonilnikov“. Pogon USB hranite na varnem mestu, ki si ga
boste zapomnili.

6
Obnovitev sistema (optični pogon)
Če s pomočjo telefonske podpore Acer niste uspeli odpraviti težave, lahko poskusite
s programom Acer eRecovery Management. Ta možnost bo računalnik vrnila v
stanje, v katerem se je nahajal ob nakupu, pri tem pa boste imeli možnost kasneje
obnoviti vse svoje nastavitve in osebne podatke.
Obnovitev sistema
Slovenski
1 Izvedi manjša popravila.
Če nepravilno delujeta le en ali dva kosa programske ali strojne opreme, bo težavo
morda mogoče odpraviti s ponovno namestitvijo programske opreme ali gonilnikov
naprave. Za obnovitev tovarniško prednaložene programske opreme in gonilnikov
glejte "Obnovitev prednaložene programske opreme in gonilnikov" na strani 6.
Za navodila o ponovni namestitvi prednaložene programske opreme in gonilnikov
glejte dokumentacijo izdelka oziroma spletno mesto tehnične podpore.
2 Povrnitev sistema na predhodno stanje.
Če ponovna namestitev programske opreme ali gonilnikov ni odpravila težave, jo
boste morda lahko odpravili s povrnitvijo sistema na predhodno stanje, ko je vse še
delovalo pravilno. Za navodila glejte "Povrnitev sistema na predhodno stanje" na
strani 7.
3 Ponastavitev sistema na tovarniško privzeto stanje.
Če težave ni bilo mogoče nikakor odpraviti in želite sistem povrniti na tovarniško
privzeto stanje, glejte poglavje "Vrnitev sistema na tovarniško privzeto stanje"
na strani 8.
Vrste obnovitev
Obnovitev prednaložene programske opreme in
gonilnikov
Med odpravljanjem težav boste morda morali znova namestiti programsko opremo
in gonilnike naprave, ki so bili na računalniku tovarniško prednaloženi. Obnovitev
lahko izvedete bodisi s trdega diska ali z izdelanih obnovitvenih diskov.
• Nova programska oprema: Če želite obnoviti programsko opremo, ki na tem
računalniku ni bila tovarniško prednaložena, boste morali slediti navodilom za
namestitev zadevne programske opreme.
• Gonilniki nove naprave: Če želite obnoviti gonilnike naprave, ki na računalniku
niso bili tovarniško prednaloženi, sledite navodilom za zadevno napravo.
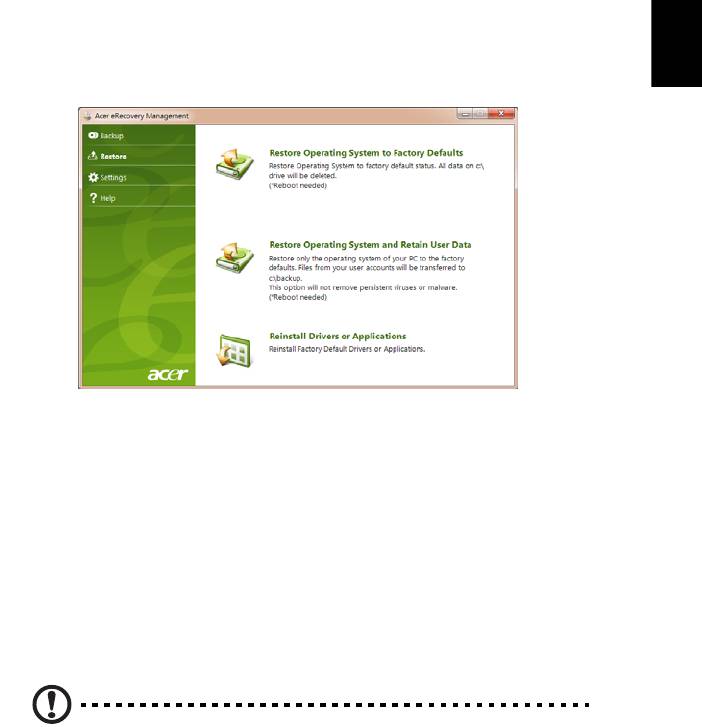
7
Za obnovitev prednaložene programske opreme in gonilnikov:
1 Kliknite Start > Vsi programi > Acer, nato pa kliknite Acer eRecovery
Management.
– ALI –
Če obnovitev izvajate iz svojega diska za obnovitev gonilnikov in aplikacij, tega
Slovenski
vstavite v diskovni pogon in po odprtju glavnega menija Acer Application Recovery
pojdite na korak 3.
2 Kliknite na zavihek Obnovitev in za prikaz glavnega menija Acer Application
Recovery kliknite Ponovno namesti gonilnike in aplikacije.
3 Za prikaz seznama programske opreme in gonilnikov naprav kliknite Vsebina.
4 Kliknite na namestitveno ikono predmeta, ki ga želite namestiti, in sledite
zaslonskim pozivom, da bi namestitev dokončali. Ta korak ponovite za vsak
predmet, ki ga želite znova namestiti.
Povrnitev sistema na predhodno stanje
Aplikacija Microsoft System Restore občasno zajema posnetke nastavitev vašega
sistema in jih shranjuje kot točke za obnovitev. V večini težko rešljivih težav s
programsko opremo lahko sistem znova usposobite z vrnitvijo na eno od teh
obnovitvenih točk.
Operacijski sistem Windows bo vsak dan in ob vsaki namestitvi programske opreme
ali gonilnikov naprave samodejno ustvaril dodatno obnovitveno točko.
Namig: Za več informacij o uporabi aplikacije Microsoft System
Restore kliknite Start, nato pa kliknite možnost Pomoč in podpora. V
iskalno polje pomoči vnesite obnovitev sistema Windows in pritisnite
Enter.
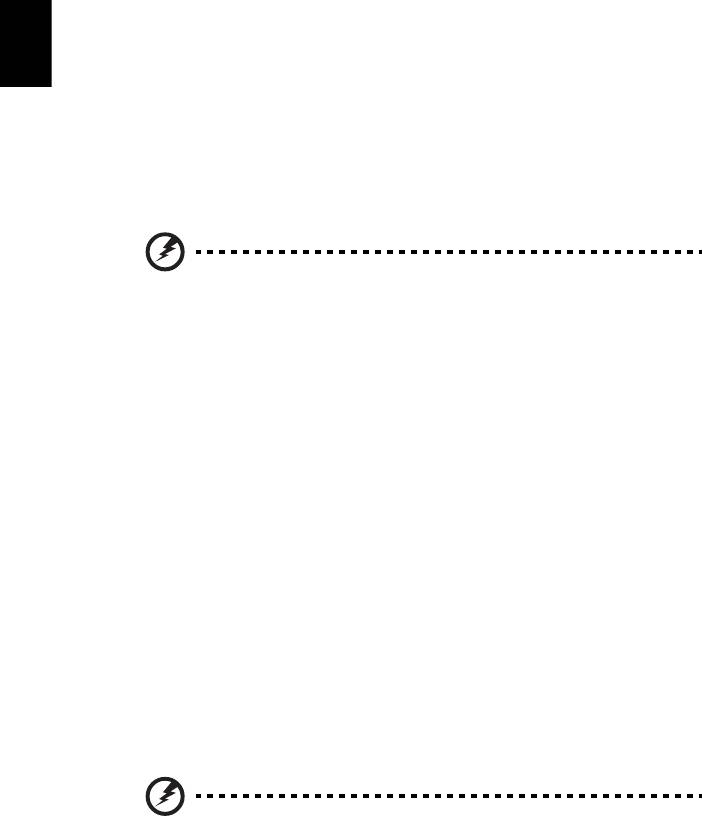
8
Za vrnitev na obnovitveno točko:
1 Kliknite na Start > Nadzorna plošča > Sistem in varnost > Središče za
opravila in kliknite možnost Obnovitev.
2 Kliknite na Odpri aplikacijo Obnovitev sistema in nato Naprej.
3 Izberite želeno obnovitveno točko in kliknite na gumb Naprej ter na Dokončaj.
Pojavilo se bo okno s potrditvenim sporočilom.
4 Kliknite Da. Sistem je bil obnovljen na izbrano obnovitveno točko. Postopek
lahko traja nekaj minut in bo računalnik morda znova zagnal.
Slovenski
Vrnitev sistema na tovarniško privzeto stanje
Če imate z računalnikom težave, ki jih ni mogoče odpraviti z drugimi metodami,
boste morda morali za vrnitev na privzeto stanje znova namestiti celoten sistem.
Ponovno namestitev lahko izvedete bodisi s trdega diska ali z izdelanih obnovitvenih
diskov.
Opozorilo: V tej popolni obnovitvi bodo izbrisani vsi podatki na
trdem disku, operacijski sistem Windows bo nameščen znova,
nato pa bo nameščena vsa tovarniško privzeta programska
oprema in gonilniki. Če lahko do pomembnih datotek na trdem
disku še zmeraj dostopate, jih varnostno kopirajte zdaj.
Če lahko Windows še zmeraj zaženete, glejte poglavje "Obnovitev iz
operacijskega sistema Windows" na strani 8.
Če Windows ne morete več zagnati, trdi disk pa še zmeraj deluje, glejte poglavje
"Obnovitev s trdega diska med zagonom sistema" na strani 9.
Če Windows ne morete več zagnati, trdi disk pa je bil povsem formatiran ali ste
namestili nadomestni trdi disk, glejte poglavje "Obnovitev z obnovitvenih diskov"
na strani 9.
Obnovitev iz operacijskega sistema Windows
Za ponovno namestitev prednaložene programske opreme in gonilnikov:
Kliknite Start > Vsi programi > Acer, nato pa kliknite Acer eRecovery
Management.
Kliknite na zavihek Obnovi in nato na Obnovi sistem na tovarniško privzete
nastavitve.
Kliknite Da in nato Začni. Pojavilo se bo pogovorno okno z informacijami o trdem
disku, na katerega bo obnovljen operacijski sistem.
Opozorilo: Če s postopkom nadaljujete, bodo vse datoteke na
trdem disku izbrisane.
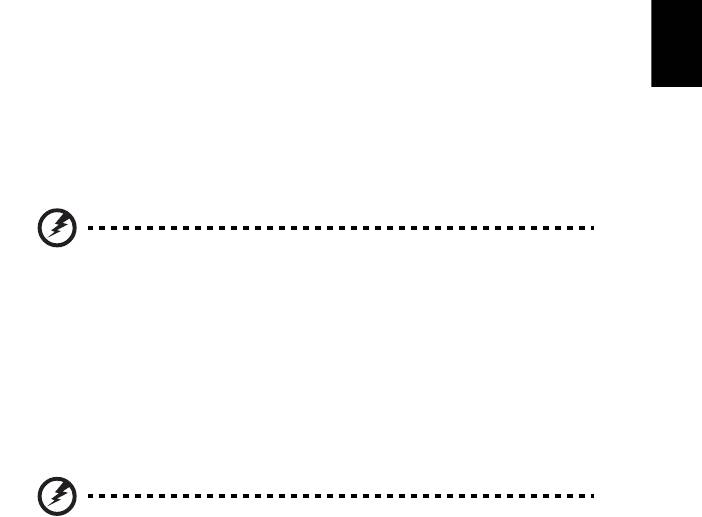
9
Kliknite V redu. Postopek obnovitve se bo pričel s ponovnim zagonom računalnika
in nadaljeval s kopiranjem datotek na trdi disk. Ta postopek lahko traja nekaj časa,
zaslon aplikacije Acer eRecovery Management pa bo prikazoval njegov napredek.
Po končani obnovitvi se bo pojavil poziv v pogovornem oknu o ponovnem zagonu
računalnika.
Slovenski
Za ponovni zagon računalnika kliknite V redu.
Sledite zaslonskim pozivom za prvo nastavitev sistema.
Obnovitev s trdega diska med zagonom sistema
Za ponovno namestitev prednaložene programske opreme in gonilnikov:
1Vključite računalnik in Acer eRecovery Management odprite s pritiskom na
<Alt> + <F10>.
2 Kliknite na Obnovi operacijski sistem na tovarniško privzete nastavitve.
Opozorilo: Če s postopkom nadaljujete, bodo vse datoteke na
trdem disku izbrisane.
3 Kliknite Naprej. Tovarniško privzeta vsebina trdega diska bo zdaj naložena. Ta
postopek lahko traja nekaj minut.
Obnovitev z obnovitvenih diskov
Za ponovno namestitev prednaložene programske opreme in gonilnikov:
1Vključite računalnik in v optični pogon vstavite prvi disk z varnostno kopijo
sistema, nato pa računalnik zaženite znova.
Opozorilo: Če s postopkom nadaljujete, bodo vse datoteke na
trdem disku izbrisane.
Če zagonski meni F12 ni omogočen, ga morate omogočiti zdaj.
Ob zagonu računalnika pritisnite tipko <F2>.
S pomočjo leve in desne puščične tipke izberite glavni meni.
Pritiskajte puščično tipko navzdol, dokler ne dosežete možnosti Zagonski meni F12,
ki jo nato nastavite na Omogočeno s pritiskom na tipko <F5>.
S pomočjo leve in desne puščične tipke izberite možnost Izhod.
Izberite možnost Shrani nastavitve in zapusti program ter pritisnite Enter. Za
potrditev izberite V redu.
Vaš računalnik se bo ponovno zagnal.

10
2 Med zagonom odprite zagonski meni s pritiskom na tipko <F12>. Zagonski
meni vam omogoča izbiro naprave za zagon računalnika, na primer trdi disk ali
optični pogon.
3 S puščičnimi tipkami izberite vrstico CDROM/DVD (ta vrstica se lahko začne z
na primer „IDE 1...“ in pritisnite <Enter>. Operacijski sistem Windows se bo
namestil z vstavljenega obnovitvenega diska.
4 Ko se pojavi sporočilo, vstavite drugi disk z varnostno kopijo in sledite
zaslonskim sporočilom, da bi izvedli obnovitev.
Slovenski
Obnovitev sistema (s pogonom USB)
Če s pomočjo telefonske podpore Acer niste uspeli odpraviti težave, lahko poskusite
s programom Acer eRecovery Management. Ta možnost bo računalnik vrnila v
stanje, v katerem se je nahajal ob nakupu, pri tem pa boste imeli možnost kasneje
obnoviti vse svoje nastavitve in osebne podatke.
Obnovitev sistema
1 Izvedi manjša popravila.
Če nepravilno delujeta le en ali dva kosa programske ali strojne opreme, bo težavo
morda mogoče odpraviti s ponovno namestitvijo programske opreme ali gonilnikov
naprave. Za obnovitev tovarniško prednaložene programske opreme in gonilnikov
glejte "Obnovitev prednaložene programske opreme in gonilnikov" na
strani 11. Za navodila o ponovni namestitvi prednaložene programske opreme in
gonilnikov glejte dokumentacijo izdelka oziroma spletno mesto tehnične podpore.
2 Povrnitev sistema na predhodno stanje.
Če ponovna namestitev programske opreme ali gonilnikov ni odpravila težave, jo
boste morda lahko odpravili s povrnitvijo sistema na predhodno stanje, ko je vse še
delovalo pravilno. Za navodila glejte "Povrnitev sistema na predhodno stanje" na
strani 12.
3 Ponastavitev sistema na tovarniško privzeto stanje.
Če težave ni bilo mogoče nikakor odpraviti in želite sistem povrniti na tovarniško
privzeto stanje, glejte poglavje "Vrnitev sistema na tovarniško privzeto stanje"
na strani 12.
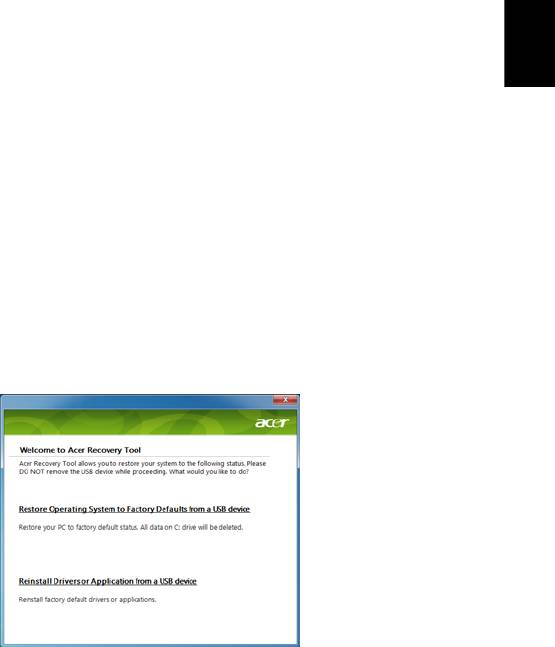
11
Vrste obnovitev
Obnovitev prednaložene programske opreme in
gonilnikov
Slovenski
Med odpravljanjem težav boste morda morali znova namestiti programsko opremo
in gonilnike naprave, ki so bili na računalniku tovarniško prednaloženi. Obnovitev
lahko izvedete bodisi s trdega diska ali iz ustvarjene varnostne kopije.
• Nova programska oprema: Če želite obnoviti programsko opremo, ki na tem
računalniku ni bila tovarniško prednaložena, boste morali slediti navodilom za
namestitev zadevne programske opreme.
• Gonilniki nove naprave: Če želite obnoviti gonilnike naprave, ki na računalniku
niso bili tovarniško prednaloženi, sledite navodilom za zadevno napravo.
Za obnovitev prednaložene programske opreme in gonilnikov:
1 Kliknite Start > Vsi programi > Acer, nato pa kliknite Acer eRecovery
Management.
– ALI –
Če obnovitev izvajate iz varnostne kopije za obnovitev gonilnikov in aplikacij, v vrat
USB vstavite ustrezni pogon USB. V Raziskovalcu odprite pogon USB in dvokliknite
Obnovitev.
2 Kliknite Znova namesti gonilnike ali aplikacije z naprave USB.
3 Za prikaz seznama programske opreme in gonilnikov naprav kliknite Vsebina.
4 Kliknite na namestitveno ikono predmeta, ki ga želite namestiti, in sledite
zaslonskim pozivom, da bi namestitev dokončali. Ta korak ponovite za vsak
predmet, ki ga želite znova namestiti.
Povrnitev sistema na predhodno stanje
Aplikacija Microsoft System Restore občasno zajema posnetke nastavitev vašega
sistema in jih shranjuje kot točke za obnovitev. V večini težko rešljivih težav s
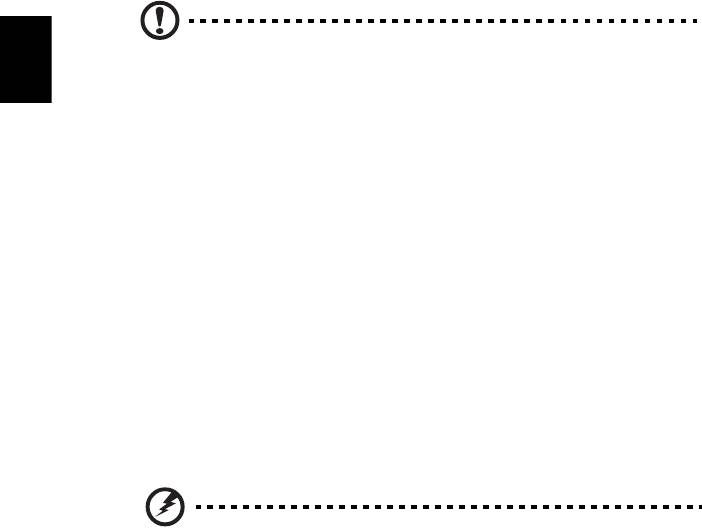
12
programsko opremo lahko sistem znova usposobite z vrnitvijo na eno od teh
obnovitvenih točk.
Operacijski sistem Windows bo vsak dan in ob vsaki namestitvi programske opreme
ali gonilnikov naprave samodejno ustvaril dodatno obnovitveno točko.
Namig: Za več informacij o uporabi aplikacije Microsoft System
Restore kliknite Start, nato pa kliknite možnost Pomoč in podpora.
V iskalno polje pomoči vnesite obnovitev sistema Windows in pritisnite
Slovenski
Enter.
Za vrnitev na obnovitveno točko:
1 Kliknite na Start > Nadzorna plošča > Sistem in varnost > Središče za
opravila in kliknite možnost Obnovitev.
2 Kliknite na Odpri aplikacijo Obnovitev sistema in nato Naprej.
3 Izberite želeno obnovitveno točko in kliknite na gumb Naprej ter na Dokončaj.
Pojavilo se bo okno s potrditvenim sporočilom.
4 Kliknite Da. Sistem je bil obnovljen na izbrano obnovitveno točko. Postopek
lahko traja nekaj minut in bo računalnik morda znova zagnal.
Vrnitev sistema na tovarniško privzeto stanje
Če imate z računalnikom težave, ki jih ni mogoče odpraviti z drugimi metodami,
boste morda morali za vrnitev na privzeto stanje znova namestiti celoten sistem.
Ponovno namestitev lahko izvedete bodisi s trdega diska ali iz ustvarjene varnostne
kopije za obnovitev.
Opozorilo: V tej popolni obnovitvi bodo izbrisani vsi podatki na
trdem disku, operacijski sistem Windows bo nameščen znova,
nato pa bo nameščena vsa tovarniško privzeta programska
oprema in gonilniki. Če lahko do pomembnih datotek na trdem
disku še zmeraj dostopate, jih varnostno kopirajte zdaj.
Če lahko Windows še zmeraj zaženete, glejte poglavje "Obnovitev iz
operacijskega sistema Windows" na strani 13.
Če Windows ne morete več zagnati, trdi disk pa še zmeraj deluje, glejte poglavje
"Obnovitev s trdega diska med zagonom sistema" na strani 13.
Če Windows ne morete več zagnati, trdi disk pa je bil povsem formatiran ali ste
namestili nadomestni trdi disk, glejte poglavje "Obnovitev iz ustvarjene varnostne
kopije za obnovitev" na strani 13.
Obnovitev iz operacijskega sistema Windows
Za ponovno namestitev prednaložene programske opreme in gonilnikov:
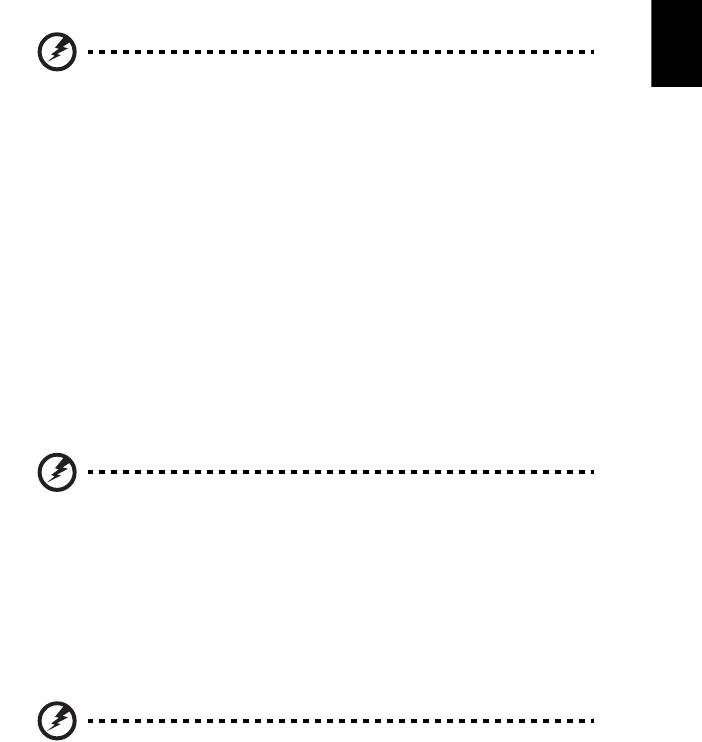
13
Kliknite Start > Vsi programi > Acer, nato pa kliknite Acer eRecovery
Management.
Kliknite na zavihek Obnovi, nato pa na Obnovi sistem na tovarniško privzete
nastavitve in odprlo se bo pogovorno okno Potrdi obnovitev.
Kliknite Da in nato Začni. Pojavilo se bo pogovorno okno z informacijami o trdem
Slovenski
disku, na katerega bo obnovljen operacijski sistem.
Opozorilo: Če s postopkom nadaljujete, bodo vse datoteke na
trdem disku izbrisane.
Kliknite V redu. Postopek obnovitve se bo pričel s ponovnim zagonom računalnika
in nadaljeval s kopiranjem datotek na trdi disk. Ta postopek lahko traja nekaj časa,
zaslon aplikacije Acer eRecovery Management pa bo prikazoval njegov napredek.
Po končani obnovitvi se bo pojavil poziv v pogovornem oknu o ponovnem zagonu
računalnika.
Za ponovni zagon računalnika kliknite V redu.
Sledite zaslonskim pozivom za prvo nastavitev sistema.
Obnovitev s trdega diska med zagonom sistema
Za ponovno namestitev prednaložene programske opreme in gonilnikov:
1Vključite računalnik in Acer eRecovery Management odprite s pritiskom na
<Alt> + <F10>.
2 Kliknite na Obnovi operacijski sistem na tovarniško privzete nastavitve.
Opozorilo: Če s postopkom nadaljujete, bodo vse datoteke na
trdem disku izbrisane.
3 Kliknite Naprej. Tovarniško privzeta vsebina trdega diska bo zdaj naložena. Ta
postopek lahko traja nekaj minut.
Obnovitev iz ustvarjene varnostne kopije za obnovitev
Za ponovno namestitev prednaložene programske opreme in gonilnikov:
1V računalnik vstavite pogon USB in ga vključite.
Opozorilo: Če s postopkom nadaljujete, bodo vse datoteke na
trdem disku izbrisane.
Če zagonski meni F12 ni omogočen, ga morate omogočiti zdaj.
Ob zagonu računalnika pritisnite tipko <F2>.

14
S pomočjo leve in desne puščične tipke izberite glavni meni.
Pritiskajte puščično tipko navzdol, dokler ne dosežete možnosti Zagonski meni F12,
ki jo nato nastavite na Omogočeno s pritiskom na tipko <F5>.
S pomočjo leve in desne puščične tipke izberite možnost Izhod.
Izberite možnost Shrani nastavitve in zapusti program ter pritisnite Enter. Za
potrditev izberite V redu.
Vaš računalnik se bo ponovno zagnal.
Slovenski
2 Med zagonom odprite zagonski meni s pritiskom na tipko <F12>. Zagonski
meni vam omogoča izbiro naprave za zagon računalnika, na primer pogon
USB.
3 S puščičnimi tipkami izberite vrstico USB HDD in pritisnite <Enter>. Operacijski
sistem Windows bo nameščen s pogona USB.
4 Sledite navodilom na zaslonu, da bi postopek obnovitve dokončali.




