Acer ASPIRE ONE AO722 – страница 59
Инструкция к Нетбуку Acer ASPIRE ONE AO722
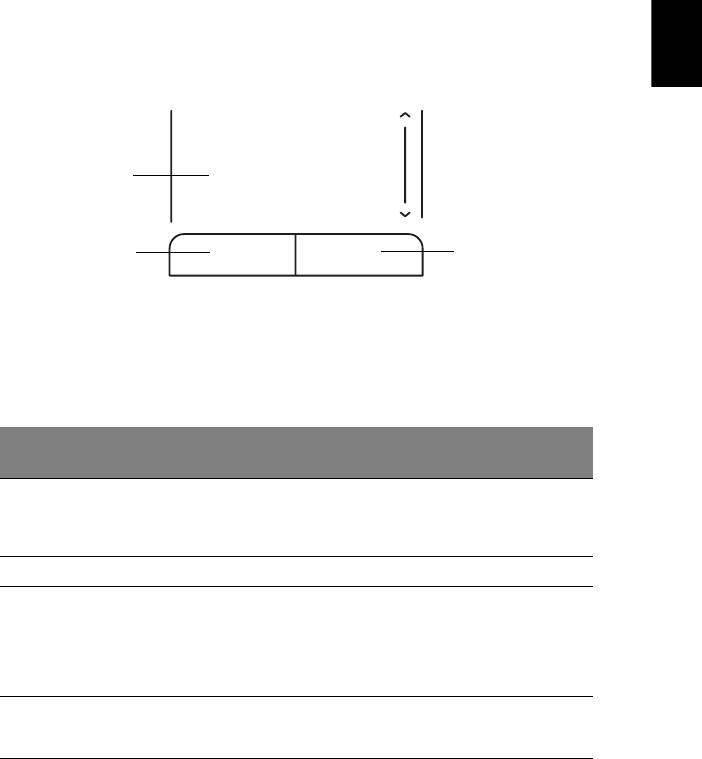
15
Zona de atingere
Zona de atingere încorporată este un dispozitiv de indicare sensibil la mişcarea pe
suprafaţa sa. Aceasta înseamnă că cursorul răspunde atunci când mişcaţi degetul
peste suprafaţa zonei de atingere. Poziţia centrală pe placa pentru sprijinirea palmei
Română
oferă confort şi suport maxim.
Elementele de bază ale zonei de atingere
(cu două butoane)
1
23
Elementele următoare vă arată cum să utilizaţi suportul tactil cu două butoane.
• Glisaţi-vă degetele peste zona de atingere pentru a deplasa cursorul.
• Apăsaţi butoanele stânga şi dreapta situate sub zona de atingere pentru a
efectua funcţiile de selecţie şi execuţie. Aceste două butoane sunt
asemănătoare cu butoanele stânga şi dreapta de pe un maus. Apăsarea pe
zona de atingere este la fel ca atunci când faceţi clic pe butonul din stânga.
Zonă de atingere
Funcţie Buton stânga (2) Buton dreapta (3)
principală (1)
Executare Faceţi clic de două
Apăsaţi de două ori
ori rapid.
(cu aceea şi viteză ca şi
clicul dublu cu un buton al
mausului).
Selectare Faceţi clic o dată.Apăsaţi o dată.
GlisaţiFaceţi clic şi ţineţi
Apăsaţi de două ori
apăsat, apoi folosiţi
(cu aceea şi viteză ca şi
degetul pe zona de
clicul dublu cu un buton al
atingere pentru a
mausului); ţineţi degetul pe
glisa cursorul.
zona de atingere la a două
apăsare şi glisaţi cursorul.
Acces la
Faceţi clic o dată.
meniul
context
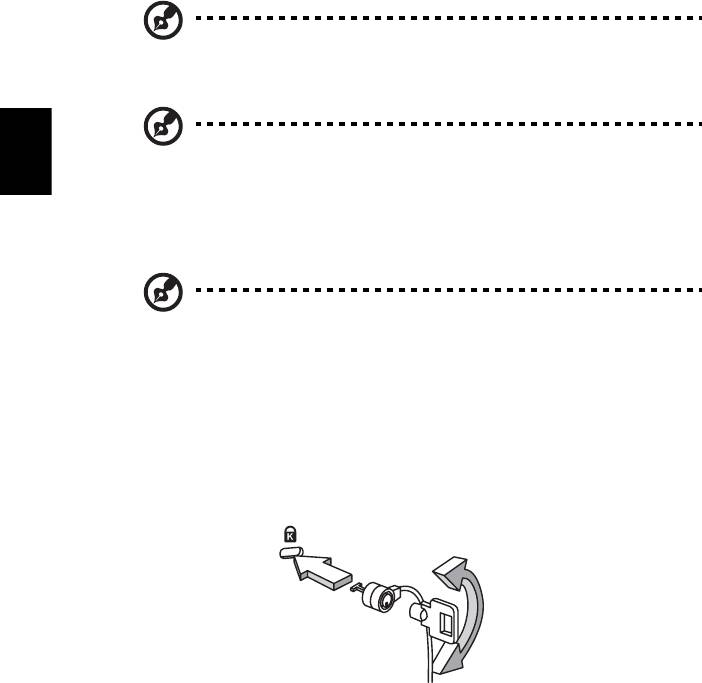
16
Notă: Imaginile sunt doar orientative. Configuraţia exactă a
computerului depinde de modelul achiziţionat.
Notă: Când folosiţi zona de atingere, menţineţi zona — şi degetele —
uscate şi curate. Zona de atingere este sensibilă la mişcarea
Română
degetelor; şi prin urmare, cu cât atingerea este mai uşoară, cu atât
reacţia este mai bună. Apăsând mai tare nu veţi mărisensibilitatea
zonei de atingere.
Notă: În mod implicit, defilarea pe orizontală şi verticală este activată
pe zona de atingere. Aceasta poate fi dezactivată de la setările pentru
maus din Panoul de control Windows.
Folosirea unui blocaj de securitate al
computerului
Computerul portabil este livrat cu un slot compatibil Kensington pentru un blocaj de
securitate.
Înfăşuraţi cablul blocajului de securitate al computerului în jurul unui obiect fix
precum o masă sau un mâner al unui sertar încuiat. Introduceţi blocajul în zăvor şi
răsuciţi cheia pentru a fixa blocajul. Sunt disponibile şi unele modele fără chei.
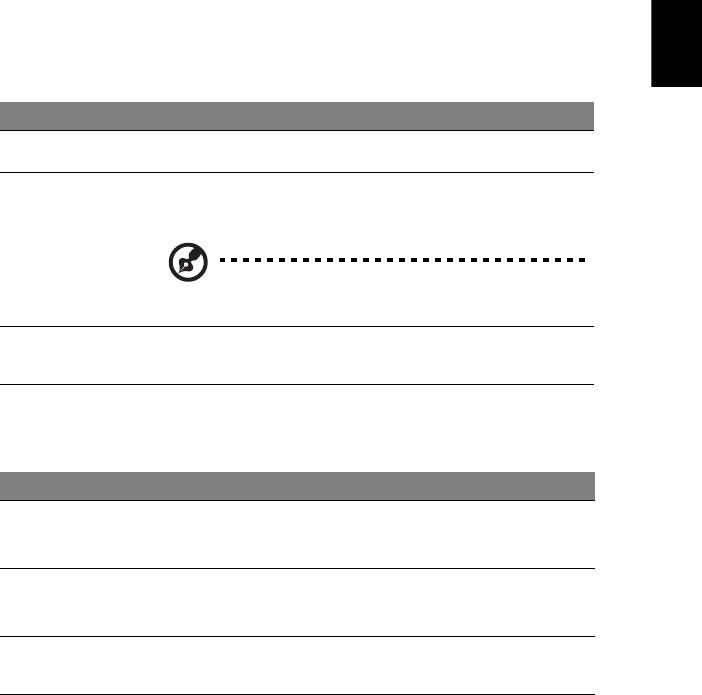
17
Folosirea tastaturii
Tastatura are taste cu dimensiuni normale şi o tastatură numerică inclusă, cursor
separat, taste de blocaj, Windows, de funcţii şi taste speciale.
Română
Tastele de blocaj şi tastatura numerică
încorporată
Tastatura are trei taste de blocaj pe care le puteţi activa şi dezactiva.
Tasta de blocaj Descriere
Caps Lock
Când tasta Caps Lock este activă, toate caracterele alfabetice tastate
apar ca majuscule.
Num Lock
Când tasta Num Lock este activă, tastatura încorporată este în mod
numeric. Tasta funcţionează ca un calculator (complet cu operatori
<Fn> + <F11>
aritmetici +, -, *, şi /). Folosiţi acest mod când trebuie să introduceţi multe
date numerice. O soluţie mai bună ar fi conectarea la o tastatură externă.
Notă: <Fn> + <F11> doar pentru anumite
modele.
Scroll Lock
Când tasta Scroll Lock este activă, ecranul se deplasează cu un rând în
sus sau în jos atunci când apăsaţi tastele săgeată sus sau săgeată jos.
<Fn> + <F12>
Scroll Lock nu funcţionează cu anumite aplicaţii.
Tastatura numerică inclusă funcţionează ca o tastatură numerică de birou. Aceasta
este indicată de caracterele mici situate în colţul din dreapta sus al tastelor. Pentru a
simplifica explicaţia tastaturii, simbolurile tastelor de control al cursorului nu sunt
imprimate pe taste.
Acces dorit Num Lock activat Num Lock dezactivat
Tastele numerice de
Tastaţi numerele în mod normal.
pe tastatura
încorporată
Tastele de control al
Ţineţi apăsat <Shift> când folosiţi
Ţineţi apăsat <Fn> în timp
tastele de control al cursorului.
ce folosiţi tastele de control
cursorului de pe
al cursorului.
tastatura încorporată
Tastele tastaturii
Ţineţi apăsat <Fn> în timp ce
Tastaţi literele în mod
tastaţi litere pe tastatura
normal.
principale
încorporată.
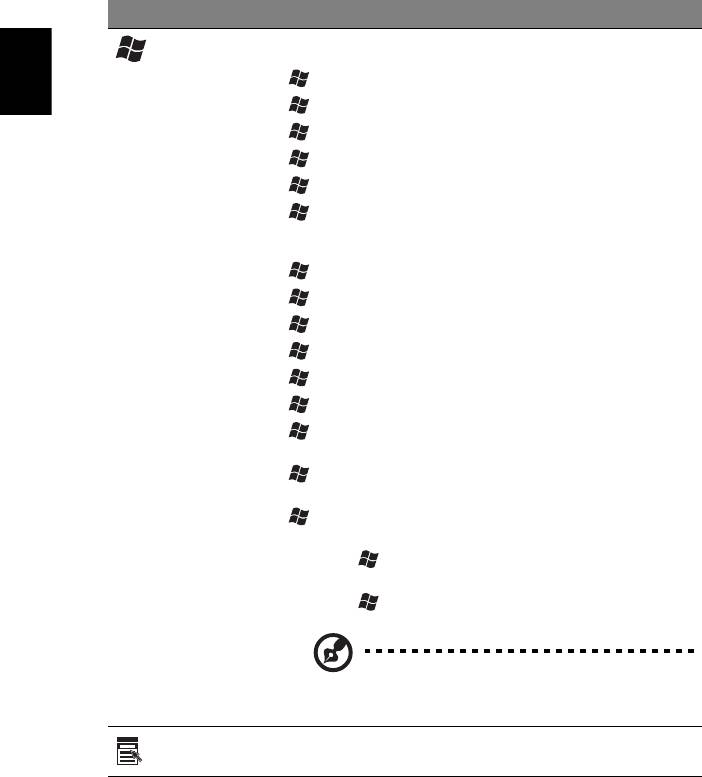
18
Taste Windows
Tastatura are două taste care efectuează funcţii specifice pentru Windows.
Tastă Descriere
Tast ă
Apăsat singur, lansează meniul Start. Se poate utiliza şi împreună
cu alte taste pentru alte funcţii:
Windows
<>: Deschide sau închide meniul Start
Română
< > + <D>: Afişează desktop
< > + <E>: Deschide Windows Explorer
< > + <F>: Caută un fişier sau un folder
< > + <G>: Trece prin elementele Barei laterale
< > + <L>: Blochează computerul (dacă sunteţi conectat la un
domeniu de reţea) sau comută între utilizatori (dacă nu sunteţi
conectat la un domeniu de reţea)
< > + <M>: Micşorează toate ferestrele
< > + <R>: Deschide caseta de dialog Rulare
< > + <T>: Trece prin programele din bara de activităţi
< > + <U>: Deschide Centrul uşor de accesat
< > + <X>: Deschide Centrul de mobilitate Windows
< > + <BREAK>: Afişează caseta de dialog Proprietăţi sistem
< > + <SHIFT+M>: Restaurează ferestrele reduse de pe
desktop
< > + <TAB>: Trece prin programele din bara de activităţi
folosind Windows Flip 3-D
< > + <BARA DE SPAŢIU>: Aduce toate elementele în faţă şi
selectează bara laterală Windows
<CTRL> + < > + <F>: Caut
ă computere (dacă sunteţi într-o
reţea)
<CTRL> + < > + <TAB>: Folosiţi tastele săgeţi pentru a trece
prin programele din bara de activităţi folosind Windows Flip 3-D
Notă: În funcţie de ediţia de Windows, unele
comenzi rapide pot să nu funcţioneze aşa cum sunt
descrise.
Tastă de
Această tastă are acelaşi efect ca atunci când faceţi clic pe butonul
aplicaţii
dreapta al mausului; deschide meniul de context al aplicaţiei.
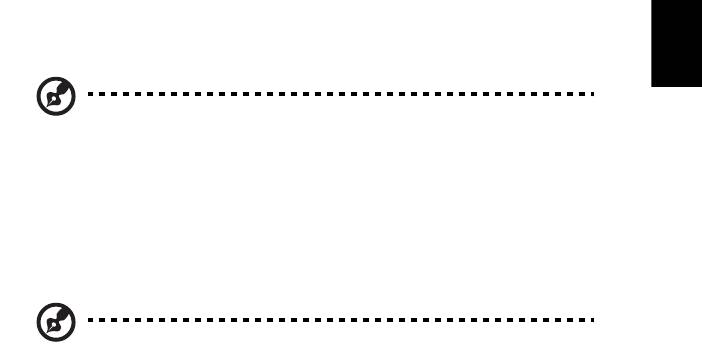
19
Taste speciale (doar pentru anumite modele)
Puteţi localiza simbolul Euro şi pe cel al dolarului în centru sus pe tastatură.
Simbolul Euro
Română
1Deschideţi un editor de text sau un procesor de cuvinte.
2 Ţineţi apăsat <Alt Gr> şi apoi apăsaţi tasta <5> din partea de centru sus a
tastaturii.
Notă: Unele fonturi şi aplicaţii software nu acceptă simbolul Euro.
Pentru informaţii suplimentare, consultaţi
www.microsoft.com/typography/faq/faq12.htm.
Semnul de dolar american
1Deschideţi un editor de text sau un procesor de cuvinte.
2 Ţineţi apăsat <Shift> şi apoi apăsaţi tasta <4> din partea de centru sus a
tastaturii.
Notă: Această funcţie variază în funcţie de setările de limbă.

20
Întrebări frecvente
În continuare este prezentată o listă de situaţii posibile care pot apărea în timpul
utilizării computerului. Sunt furnizate soluţii uşoare pentru fiecare.
Am pornit alimentarea, dar computerul nu porneşte sau nu se
iniţializează.
Română
Uitaţi-vă la indicatorul de alimentare:
• Dacă acesta nu este aprins, computerul nu primeşte curent. Verificaţi
următoarele:
• Dacă folosiţi bateria, este posibil ca nivelul acesteia să fie scăzut şi să nu
poată alimenta computerul. Conectaţi adaptorul de c.a. pentru a reîncărca
bateria.
• Asiguraţi-vă că adaptorul de c.a. este bine conectat în computer şi la priza
electrică.
• Dacă se aprinde, verificaţi următoarele:
• Este un disc neiniţializabil (non-sistem) în unitatea de floppy USB
externă? Scoateţi-l sau înlocuiţi-l cu un disc de sistem şi apăsaţi
<Ctrl> + <Alt> + <Del> pentru a reporni sistemul.
Nu apare nimic pe ecran.
Sistemul de management al alimentării computerului goleşte automat ecranul pentru
a economisi energie. Apăsaţi orice tastă pentru a activa afişajul.
Dacă prin apăsarea unei taste nu se activează din nou afişajul, pot exista trei cauze:
• Este posibil ca nivelul de luminozitate să fie prea scăzut. Apăsaţi <Fn> + <→ >
(creştere) pentru a regla nivelul de luminozitate.
• Este posibil ca dispozitivul de afişare să fie setat pentru un monitor extern.
Apăsaţi tasta rapidă de comutare a afişajului <Fn> + <F5> pentru a comuta
afişajul înapoi pe computer.
• Dacă indicatorul Repaus este aprins, computerul este în mod Repaus. Apăsaţi
şi eliberaţi butonul de pornire pentru a relua.
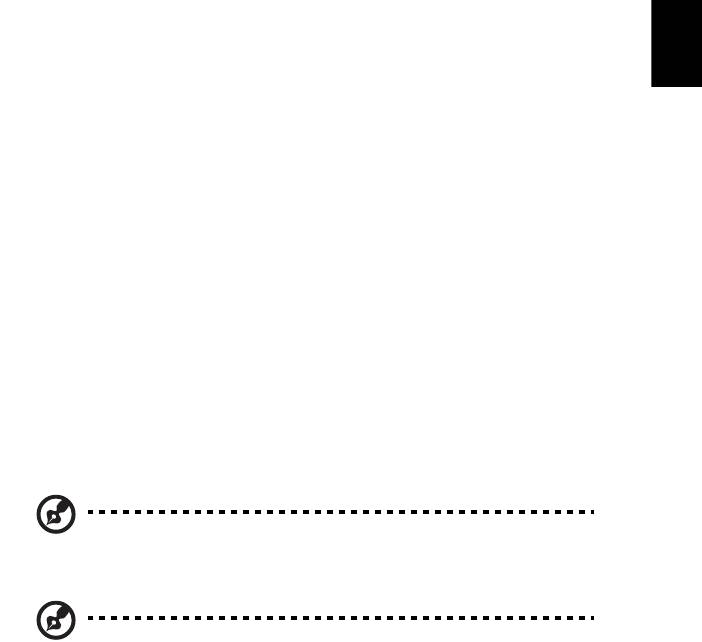
21
Nu se aude niciun sunet de la computer.
Verificaţi următoarele:
• Este posibil ca volumul să fie setat la fără sunet. În Windows, verificaţi
pictograma pentru comanda de volum (difuzor) din bara de activităţi. Dacă este
Română
barată, faceţi clic pe pictogramă şi deselectaţi opţiunea Toate fără sunet.
• Este posibil ca nivelul volumului să fie prea scăzut. În Windows, verificaţi
pictograma pentru comanda de volum din bara de activităţi. Puteţi de
asemenea să folosiţi butoanele de control al volumului pentru a regla volumul.
• În cazul în care la portul de ieşire de pe computer sunt conectate căşti, căşti
auriculare sau difuzoare externe, difuzoarele interne se opresc automat.
Tastatura nu răspunde.
Încercaţi să ataşaţi o tastatură externă la un port USB de pe computer. Dacă
funcţionează, contactaţi distribuitorul sau un centru de service autorizat deoarece
este posibil să se fi slăbit cablul tastaturii.
Imprimanta nu funcţionează.
Verificaţi următoarele:
• Asiguraţi-vă că imprimanta este conectată la o priză electrică şi că este pornită.
• Verificaţi dacă este conectat în siguranţă cablul imprimantei la un port USB şi la
portul corespunzător din imprimantă.
Vreau să restaurez setările iniţiale ale computerului fără CD-uri de
recuperare.
Notă: D2D Recovery este disponibilă doar la modelele de notebook
dotate cu o unitate de hard disk.
Notă: Dacă sistemul dvs este în versiunea în mai multe limbi, sistemul
de operare şi limba pe care le-aţi ales când aţi pornit prima dată
sistemul vor fi singura opţiune pentru operaţiunile de recuperare
viitoare.
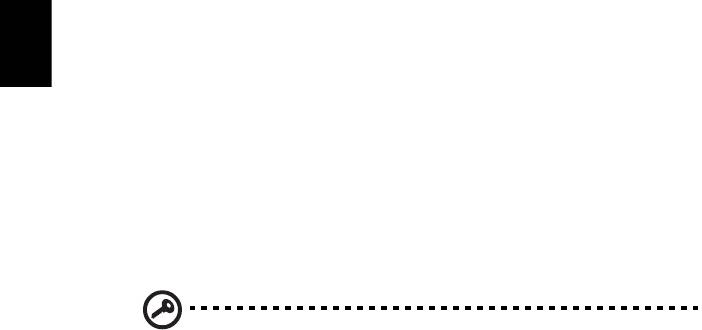
22
Acest proces de recuperare vă ajută să restauraţi unitatea C: cu conţinutul software
original care este instalat când cumpăraţi computerul portabil. Urmaţi paşii de mai
jos pentru a reconstitui unitatea C:. (Unitatea dvs. C: va fi reformatată şi toate datele
vor fi şterse.) Înainte de a folosi această opţiune, este important să faceţi o copie de
siguranţă tuturor fişierelor de date.
Înainte de a efectua o operaţiune de refacere, verificaţi setările BIOS apăsând <F2>
în timpul rutinei POST.
1Verificaţi pentru a vedea dacă Recuperare Acer disc de pe disc este
Română
disponibilă.
2 Asiguraţi-vă că setarea Recuperare D2D din meniul Principal este Activată.
3Ieşiţi din utilitarul de BIOS şi salvaţi schimbările. Sistemul va fi reiniţializat.
Pentru a începe procesul de recuperare:
1 Reporniţi sistemul.
2 În timp ce apare sigla Acer, apăsaţi
<Alt> + <F10> în acelaşi timp pentru a
lansa procesul de recuperare.
3 Consultaţi instrucţiunile de pe ecran pentru a efectua recuperarea sistemului.
Important! Această caracteristică ocupă 6 GB într-o partiţie ascunsă
de pe unitatea de disc.
Solicitarea de service
Înainte de a suna
Când sunaţi la Acer pentru service online, vă rugăm să aveţi pregătite următoarele
informaţii şi să fiţi lângă computer în momentul efectuării apelului. Cu ajutorul dvs,
putem reduce durata unui apel şi putem rezolva eficient problemele dvs. Dacă apare
un mesaj sau un sunet de eroare pe computerul dvs, notaţi-le atunci când apar pe
ecran (sau numărul şi ordinea în cazul sunetelor).
Vi se vor solicita următoarele informaţii:
Nume: ____________________________________________________________
Adresă: ___________________________________________________________
Număr de telefon: ___________________________________________________
Tipul computerului şi modelul: _________________________________________
Numărul de serie: ___________________________________________________
Data achiziţiei: _____________________________________________________

23
Bateria
Computerul foloseşte o baterie care vă oferă o utilizare lungă între încărcări.
Română
Caracteristicile bateriei
Bateria are următoarele caracteristici:
•Foloseşte standardele actuale de tehnologie pentru baterii.
• Emite un avertisment de nivel scăzut al încărcării.
Bateria se reîncărcă de fiecare dată când conectaţi computerul la adaptorul
de c.a.. Computerul dvs acceptă încărcarea în uz, ceea ce vă permite să
reîncărcaţi bateria în timp ce continuaţi să lucraţi cu computerul. Totuşi,
reîncărcarea cu computerul oprit duce la un timp de încărcare semnificativ
mai scurt.
Bateria va fi utilă atunci când călătoriţi sau în timpul defecţiunilor la reţeaua
electrică. Se recomandă să aveţi o baterie de rezervă complet încărcată
disponibilă. Contactaţi distribuitorul pentru detalii privind comandarea unei
baterii de rezervă.
Maximizarea duratei de viaţă a bateriei
Ca toate celelalte baterii, bateria computerului dvs. se va degrada în timp.
Aceasta înseamnă că performanţa bateriei va scădea odată cu timpul de
utilizare. Pentru a prelungi durata de viaţă a bateriei, vi se recomandă să
respectaţi instrucţiunile de mai jos.
Condiţionarea unei baterii noi
Înainte de a utiliza pentru prima dată o baterie, există un proces de
„condiţionare” pe care trebuie să-l urmaţi:
1 Introduceţi bateria nouă fără să porniţi computerul.
2 Conectaţi adaptorul de c.a. şi încărcaţi complet bateria.
3 Deconectaţi adaptorul de c.a.
4 Porniţi computerul şi operaţi folosind energia de la baterie.
5Consumaţi complet bateria până când apare avertismentul de nivel
scăzut de încărcare.
6 Reconectaţi adaptorul de c.a. şi încărcaţi din nou complet bateria.
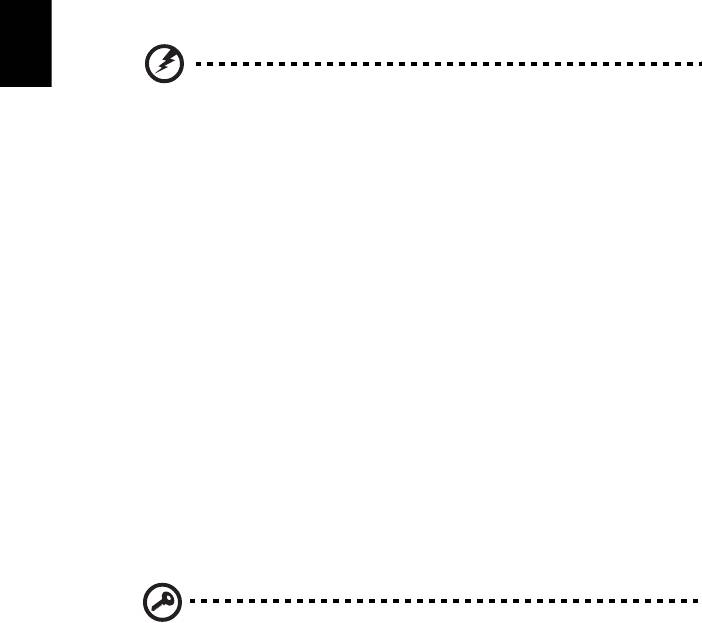
24
Urmaţi aceşti paşi din nou până când bateria a fost încărcată şi descărcată
de trei ori.
Folosiţi acest proces de condiţionare pentru toate bateriile noi sau dacă
bateria nu a fost folosită o perioadă lungă de timp. În cazul în care
computerul urmează a fi stocat mai mult de două săptămâni, vi se
recomandă să scoateţi bateria din aparat.
Română
Avertisment: Nu expuneţi bateria la temperaturi sub 0°C (32°F)
sau la peste 45°C (113°F). Temperaturile extreme pot afecta
negativ bateria.
Urmând procesul de condiţionare a bateriei, o condiţionaţi pentru a accepta
sarcina maximă posibilă. Nerespectarea acestei proceduri vă va împiedica
să obţineţi sarcina maximă a bateriei şi va scurta în felul acesta durata sa
de viaţă efectivă.
În plus, durata de viaţă efectivă a bateriei este influenţată negativ de
următoarele moduri de folosire:
• Folosirea computerului la o un curent alternativ constant cu bateria
introdusă. Dacă doriţi să folosiţi un curent alternativ constant, vi se
recomandă să scoateţi bateria după ce este complet încărcată.
• Nedescărcarea şi neîncărcarea bateriei la extreme, aşa cum se
descrie mai sus.
• Utilizarea frecventă: cu cât folosiţi mai des bateria, cu atât va atinge
mai repede sfârşitul duratei de viaţă efective. O baterie de computer
standard are o durată de viaţă de aproximativ 300 de încărcări.
Instalarea şi scoaterea bateriei
Important! Înainte de a scoate bateria din unitate, conectaţi adaptorul
de c.a. dacă doriţi să continuaţi folosirea computerului. În caz contrar,
opriţi computerul mai întâi.
Pentru a instala bateria:
1 Aliniaţi bateria cu nişa deschisă a bateriei, asiguraţi-vă că intră întâi
capătul cu contactele şi că suprafaţa superioară a bateriei este
orientată în sus.
2Glisaţi bateria în nişa pentru baterie şi împingeţi uşor până când
bateria se blochează în poziţie.
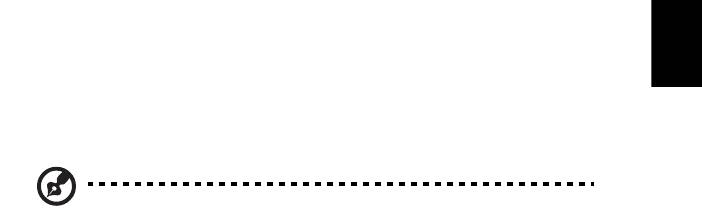
25
Pentru a scoate bateria:
1Glisaţi zăvorul de eliberare a bateriei pentru a elibera bateria.
2 Trageţi bateria din nişa pentru baterie.
Română
Încărcarea bateriei
Pentru a încărca bateria, mai întâi asiguraţi-vă că este corect instalat în
nişa pentru baterie. Conectaţi adaptorul de c.a. la computer şi la priza
electrică de reţea. Puteţi continua să folosiţi computerul pe curent alternativ
în timp ce se încarcă bateria. Totuşi, încărcarea bateriei cu computerul oprit
duce la un timp de încărcare semnificativ mai scurt.
Notă: Vi se recomandă să încărcaţi bateria înainte de a încheia ziua.
Încărcarea bateriei peste noapte înainte de a călători vă permite să
începeţi ziua următoare cu o baterie complet încărcată.
Verificarea nivelului bateriei
Contorul de energie din Windows indică nivelul de curent al bateriei. Lăsaţi
cursorul de pe pictograma baterie/alimentare din bara de activităţi pentru a
vedea nivelul de încărcare actual al bateriei.
Optimizarea duratei de viaţă a bateriei
Optimizarea duratei de viaţă a bateriei vă ajută să obţineţi rezultate
maxime din funcţionarea bateriei, prelungind ciclul încărcare/descărcare şi
îmbunătăţind eficienţa încărcării. Vi se recomandă să urmaţi sugestiile
stabilite în continuare:
•Cumpăraţi o baterie suplimentară.
•Folosiţi curentul alternativ atunci când este posibil, rezervând bateria
pentru folosire în timpul deplasărilor.
• Eliminaţi cardul PC dacă nu este folosit deoarece va continua să
consume energie (numai pentru anumite modele).
•Stocaţi bateria într-un loc uscat şi răcoros. Temperatura recomandată
este între 10°C (50°F) şi 30°C (86°F). Temperaturile mai ridicate
determină autodescărcarea mai rapidă a bateriei.
• Reîncărcarea excesivă scade durata de viaţă a bateriei.
•Aveţi grijă de adaptorul de c.a. şi de baterie.
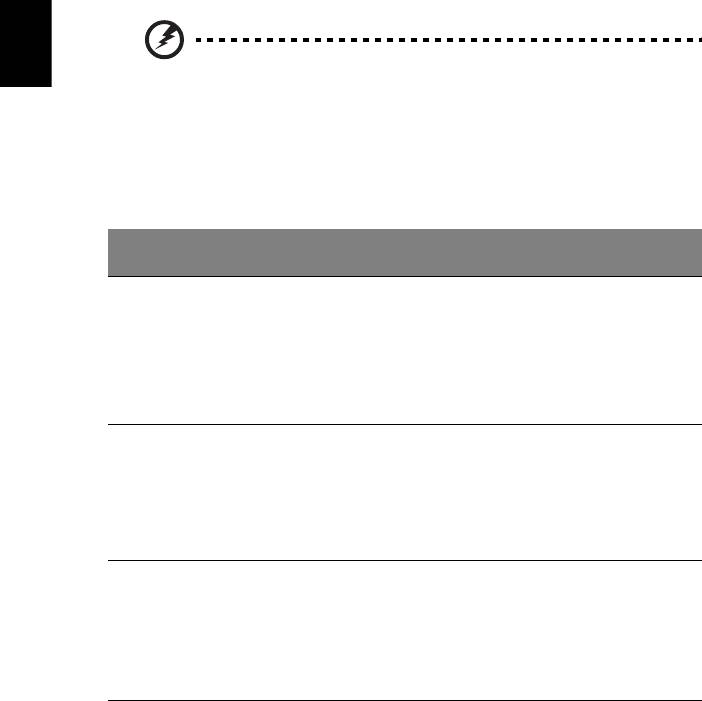
26
Avertisment de nivel scăzut de încărcare a
bateriei
Când folosiţi energia din baterie, fiţi atent la contorul de energie din
Windows.
Avertisment: Conectaţi adaptorul de c.a. cât mai curând după de
Română
apare avertismentul de nivel scăzut de încărcare a bateriei. Dacă
bateria se descarcă complet şi computerul se opreşte, se vor
pierde date.
Când apare avertismentul de nivel scăzut de încărcare, acţiunea
recomandată depinde de situaţia dvs:
Situaţie Acţiune recomandată
Sunt disponibile
1. Conectaţi adaptorul de c.a. la computer, apoi
adaptorul de c.a. şi
conectaţi-l la priza electrică de reţea.
o priză electrică.
2. Salvaţi toate fişierele necesare.
3. Reluaţi lucrul.
Opriţi computerul dacă doriţi să reîncărcaţi rapid
bateria.
Este disponibilă o
1. Salvaţi toate fişierele necesare.
baterie de rezervă
2. Închideţi toate aplicaţiile.
complet încărcată.
3. Opriţi computerul.
4. Înlocuiţi bateria.
5. Porniţi computerul şi reluaţi activitatea.
Adaptorul de c.a
1. Salvaţi toate fişierele necesare.
sau o priză
2. Închideţi toate aplica
ţiile.
electrică sunt
3. Opriţi computerul.
indisponibile. Nu
aveţi o baterie de
rezervă.

27
Când luaţi computerul portabil cu
dumneavoastră
Acest capitol vă oferă sfaturi şi indicaţii de care să ţineţi seama atunci când vă
Română
deplasaţi sau călătoriţi cu computerul.
Deconectarea de la desktop
Urmaţi aceşti paşi pentru a deconecta computerul de la accesoriile externe:
1Salvaţi toate fişierele deschise.
2 Îndepărtaţi orice suport, discuri floppy sau discuri compacte din unitate (unităţi).
3Opriţi computerul.
4 Închideţi capacul afişajului.
5 Deconectaţi cablul de la adaptorul de c.a.
6 Deconectaţi tastatura, dispozitivul de indicare, imprimanta, monitorul extern şi
alte dispozitive externe.
7 Deconectaţi blocajul Kensington, dacă folosiţi unul, pentru a asigura
computerul.
Deplasarea
Când vă deplasaţi doar pe distanţe scurte, de exemplu, de la birou într-o cameră de
şedinţe.
Pregătirea computerului
Înainte de a deplasa computerul, închideţi şi încuiaţi capacul ecranului pentru a-l
pune în mod Repaus. Acum puteţi lua în condiţii de siguranţă computerul oriunde vă
deplasaţi în interiorul clădirii. Pentru a scoate computerul din modul Repaus,
deschideţi afişajul; apoi apăsaţi şi eliberaţi butonul de alimentare.
Dacă mergeţi cu computerul la biroul unui client sau într-o altă clădire, puteţi decide
să opriţi computerul.
Faceţi clic pe Start, apoi faceţi clic pe Închidere.
Sau:
Pune computerul în modul Repaus apăsând <Fn> + <F4>. Apoi închideţi şi încuiaţi
afişajul.
Când sunteţi gata să folosiţi computerul din nou, deblocaţi şi deschideţi afişajul; apoi
apăsaţi şi eliberaţi butonul de alimentare.
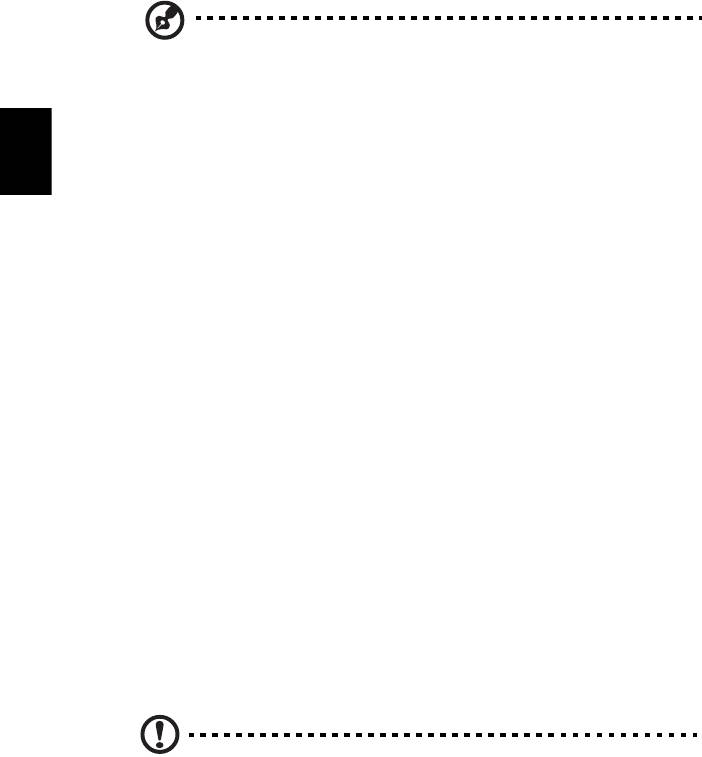
28
Notă: Dacă indicatorul Repaus este oprit, computerul a intrat înModul
Repaus şi este oprit. Dacă indicatorul de alimentare este stins, dar
Indicatorul Repaus este aprins, computerul a intrat în Modul Repaus.
În ambele cazuri, apăsaţi şi eliberaţi butonul de alimentare pentru a
porni din nou computerul. Reţineţi că computerul poate intra în Modul
Repaus după este în Modul Repaus o perioadă de timp.
Română
Ce trebuie să aduceţi la şedinţe
Dacă şedinţa este relativ scurtă, probabil că nu veţi avea nevoie să aduceţi nimic cu
dvs în afară de computer. Dacă şedinţa va fi mai lungă sau dacă bateria nu este
complet încărcată, este posibil să doriţi să luaţi adaptorul de c.a. cu dvs. pentru a
conecta computerul în sala de şedinţe.
Dacă sala de şedinţe nu are o priză electrică, reduceţi descărcarea bateriei punând
computerul în modul Repaus. Apăsaţi <Fn> + <F4> sau închideţi capacul afişajului
când nu folosiţi activ computerul. Pentru a relua, deschideţi afişajul (dacă este
închis), apoi apăsaţi şi eliberaţi butonul de alimentare.
Când luaţi computerul acasă
Când vă deplasaţi de la birou acasă sau invers.
Pregătirea computerului
După deconectarea computerului de la spaţiul de lucru, urmaţi aceşti paşi pentru a
pregăti computerul în vederea drumului către casă:
• Verificaţi dacă aţi scos toate mediile şi discurile compacte din unitate (unităţi).
Neîndepărtarea mediilor poate deteriora capul unităţii.
• Purtaţi computerul într-o geantă de protecţie care să poată împiedica
alunecarea computerului şi să-l poată proteja în cazul în care cade.
Atenţie: Nu lăsaţi elementele de ambalaj în apropierea capacului
superior al computerului. Apăsarea pe capacul superior poate
deteriora ecranul.
Ce trebuie să luaţi cu dumneavoastră
Dacă nu aveţi lucruri acasă, luaţi următoarele articole cu dvs:
• Adaptor de c.a. şi cablu de alimentare
• Ghidul utilizatorului în format tipărit

29
Consideraţii speciale
Urmaţi aceste instrucţiuni pentru a proteja computerul atunci când vă deplasaţi la şi
de la serviciu:
• Reduceţi la minim efectele modificărilor de temperatură păstrând computerul
Română
cu dvs.
• Dacă trebuie să vă opriţi o perioadă lungă de timp şi nu puteţi transporta
computerul cu dvs, lăsaţi computerul în portbagajul maşinii pentru a evita
expunerea sa la căldură excesivă.
• Schimbările de temperatură şi umiditate pot duce la apariţia condensului.
Lăsaţi computerul să revină la temperatura camerei şi verificaţi ecranul pentru
a vedea dacă prezintă condens înainte de a porni computerul. Dacă
schimbarea de temperatură este mai mare de 10°C (18°F), lăsaţi computerul
să revină lent la temperatura camerei. Dacă este posibil, lăsaţi computerul timp
de 30 de minute într-un mediu cu o temperatură între cea de afară şi
temperatura camerei.
Configurarea unui birou la domiciliu
Dacă lucraţi frecvent pe computer acasă, este posibil să doriţi să cumpăraţi un al
doilea adaptor de c.a pentru utilizare la domiciliu. Cu un al doilea adaptor de c.a.,
puteţi evita transportarea unei greutăţi suplimentare către şi de la domiciliu.
Dacă vă folosiţi computerul la domiciliu perioade lungi de timp, este posibil să doriţi
să adăugaţi o tastatură externă, un monitor sau un maus.
Călătoria cu computerul
Când vă deplasaţi pe o distanţă mică, de exemplu, de la birou la biroul clientului sau
călătoriţi local.
Pregătirea computerului
Pregătiţi computerul ca şi cum l-aţi lua acasă. Asiguraţi-vă că bateria din computer
este încărcată. Securitatea aeroportului vă poate cere să opriţi computerul când îl
transportaţi în zona porţilor.
Ce trebuie să luaţi cu dumneavoastră
Luaţi cu dumneavoastră următoarele elemente:
• Adaptor c.a
• O baterie de rezervă complet încărcată
• Fişiere suplimentare pentru driverul de imprimantă, dacă intenţionaţi să folosiţi
o altă imprimantă

30
Consideraţii speciale
Pe lângă indicaţiile pentru deplasarea computerului la domiciliul, urmaţi aceste
instrucţiuni pentru a proteja computerul în timpul deplasării:
• Luaţi întotdeauna computerul ca bagaj de mână.
• Dacă este posibil, cereţi verificarea manuală a computerului. Aparatele cu raze
X ale aeroporturilor sunt sigure, dar nu treceţi computerul printr-un detector de
metale.
Română
• Evitaţi expunerea discurilor floppy la detectoarele de metale de mână.
Călătoria cu computerul în străinătate
Când călătoriţi dintr-o ţară în alta.
Pregătirea computerului
Pregătiţi computerul aşa cum l-aţi pregăti în mod normal pentru călătorie.
Ce trebuie să luaţi cu dumneavoastră
Luaţi cu dumneavoastră următoarele elemente:
• Adaptor c.a
• Fişe de alimentare care sunt adecvate pentru ţara în care călătoriţi
• Baterii de rezervă complet încărcate
• Fişiere suplimentare pentru driverul de imprimantă, dacă intenţionaţi să folosiţi
o altă imprimantă
• Dovada achiziţiei, în cazul în care trebuie să o arătaţi autorităţilor vamale
• Paşaport de Garanţie internaţională pentru călători
Consideraţii speciale
Respectaţi aceleaşi consideraţii speciale ca atunci când călătoriţi cu computerul. În
plus, aceste sfaturi sunt utile când călătoriţi în străinătate:
• Când călătoriţi într-o altă ţară, verificaţi dacă specificaţiile pentru cablul de
alimentare al adaptorului de c.a. şi tensiunea c.a. locale sunt compatibile. În
caz contrar, cumpăraţi un cablu de alimentare compatibil cu tensiunea c.a.
locală. Nu folosiţi convertoare vândute pentru aparate electrocasnice pentru a
alimenta computerul.
• Dacă folosiţi modemul, verificaţi dacă modemul şi conectorul sunt compatibile
cu sistemul de telecomunicaţii al ţării în care călătoriţi.
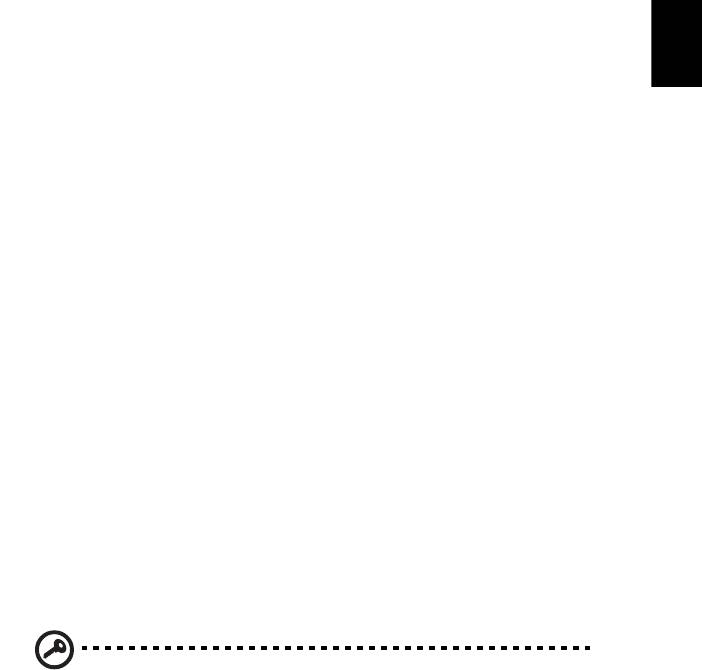
31
Asigurarea computerului
Computerul dvs este o investiţie de valoare de care trebuie să aveţi grijă. Învăţaţi
cum să protejaţi şi să aveţi grijă de computerul dvs.
Română
Printre caracteristicile de securitate se numără blocajele hardware şi software —
un zăvor de securitate şi parolele.
Folosirea unui blocaj de securitate al
computerului
Computerul portabil este livrat cu un slot compatibil Kensington pentru un blocaj de
securitate.
Înfăşuraţi un cablu al blocajului de securitate al computerului în jurul unui obiect
fix,precum o masă sau un mâner al unui sertar încuiat. Introduceţi blocajul în zăvor
şi răsuciţi cheia pentru a fixa blocajul. Sunt disponibile şi unele modele fără chei.
Folosirea parolelor
Parolele vă protejează computerul împotriva accesului neautorizat. Setarea acestor
parole creează mai multe niveluri diferite de protecţie pentru computerul dvs.
şi pentru date:
• Parola de supervizor împiedică intrarea neautorizată în utilitarul BIOS. După ce
este setată, trebuie să introduceţi această parolă pentru a avea acces la
utilitarul BIOS. Consultaţi "Utilitar BIOS" la pagina 34.
• Parola de utilizator asigură computerul împotriva utilizării neautorizate. Pentru
securitate maximă, combinaţi folosirea acestei parole cu punctele de verificare
a parolei la iniţializare şi reluarea după Repaus.
• Parola la iniţializare asigură computerul împotriva utilizării neautorizate. Pentru
securitate maximă, combinaţi folosirea acestei parole cu punctele de verificare
a parolei la iniţializare şi reluarea după Repaus.
Important! Nu uitaţi parola de supervizor! Dacă uitaţi parola,
contactaţi distribuitorul sau un centru de service autorizat.
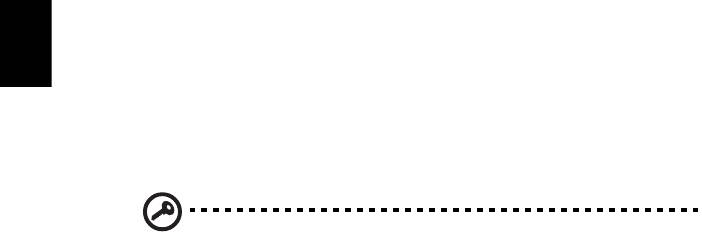
32
Introducerea parolelor
Când se setează o parolă, apare un mesaj de parolă în centrul ecranului de afişaj.
• Când se setează parola supervizorului, apare un mesaj atunci când apăsaţi
<F2> pentru a introduce utilitarul BIOS la iniţializare.
• Introduceţi parola de supervizor şi apăsaţi <Enter> pentru a accesa utilitarul
BIOS. Dacă introduceţi parola incorect, apare un mesaj de avertisment.
Încercaţi din nou şi apăsaţi <Enter>.
Română
• Când se setează parola utilizatorului şi este activată parola la parametrul de
iniţializare, apare un mesaj la iniţializare.
• Tast aţi parola de utilizator şi apăsaţi <Enter> pentru a utiliza computerul. Dacă
introduceţi parola incorect, apare un mesaj de avertisment. Încercaţi din nou şi
apăsaţi <Enter>.
Important! Aveţi trei încercări de a introduce o parolă. Dacă nu reuşiţi
să introduceţi parola corect după trei încercări, sistemul se blochează.
Apăsaţi şi menţineţi apăsat butonul de alimentare timp de patru
secunde pentru a opri computerul. Apoi porniţi din nou computerul şi
încercaţi din nou.
Setarea parolelor
Puteţi seta parolele folosind utilitarul BIOS.
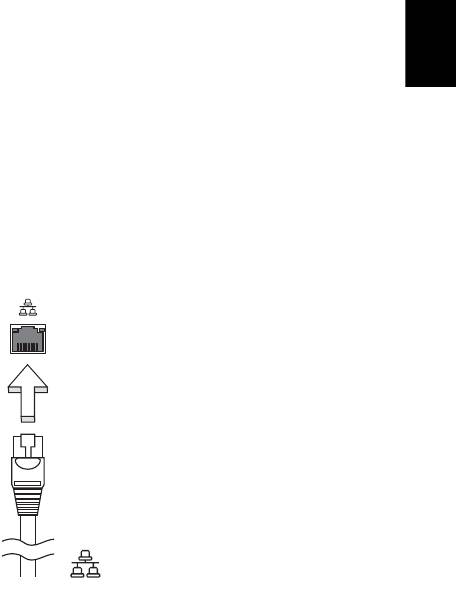
33
Extinderea prin opţiuni
Computerul dvs portabil vă oferă o experienţă informatică mobilă completă.
Română
Opţiuni de conectivitate
Porturile vă permit să conectaţi dispozitivele periferice la calculatorul dvs. aşa cum
aţi face cu un PC de birou. Pentru instrucţiuni privind modul de conectare a
diverselor dispozitive externe la computer, citiţi capitolul următor.
Caracteristică de reţea încorporată
Caracteristica de reţea încorporată vă permite să conectaţi computerul la o reţea
Ethernet.
Pentru a folosi caracteristica de reţea, conectaţi un cablu Ethernet de la portul
Ethernet (RJ-45) de pe cadrul computerului la o priză de reţea sau un distribuitor din
reţeaua dvs.
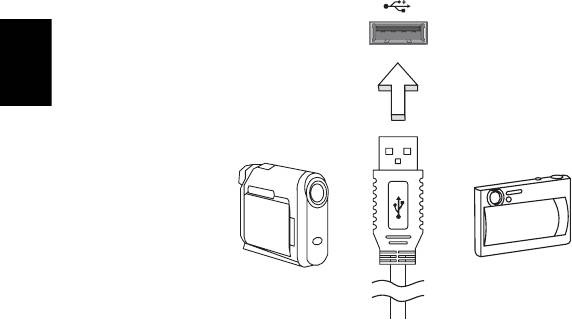
34
Universal Serial Bus (USB)
Portul USB 2.0 este un bus serial de viteză mare care vă permite să conectaţi
perifericele USB fără să consume resurse preţioase ale sistemului.
Română
Utilitar BIOS
Utilitarul BIOS este un program de configurare hardware încorporat în
BIOS-ul computerului dvs.
Computerul dvs. este deja configurat corect şi optimizat şi nu trebuie să rulaţi acest
utilitar. Totuşi, dacă aveţi probleme de configurare, este posibil să trebuiască să-l
rulaţi.
Pentru a activa utilitarul de BIOS, apăsaţi <F2> în timpul POST; în timp ce este afişat
logo-ul pentru computer portabil.
Ordinea iniţializării
Pentru a seta ordinea de iniţializare în utilitarul de BIOS, activaţi utilitarul de BIOS,
apoi selectaţi Iniţializare din categoriile listate în partea de sus a ecranului.
Activarea recuperării de la disc la disc
Pentru a activa recuperarea de la disc la disc (recuperare pe unitatea de disc),
activaţi utilitarul BIOS, apoi selectaţi Principal din categoriile listate în partea de sus
a ecranului. Găsiţi Recuperare D2D în partea de jos a ecranului şi folosiţi tastele
<F5> şi <F6> pentru a seta această valoare la Activat.




