Acer ASPIRE ONE AO722 – страница 18
Инструкция к Нетбуку Acer ASPIRE ONE AO722
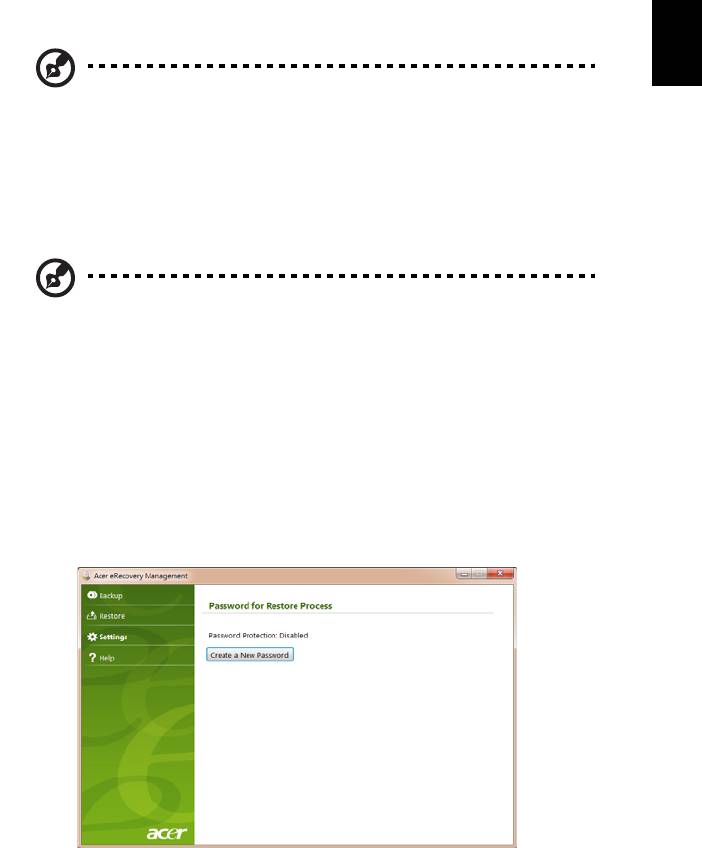
1
Acer eRecovery Management
Se o computador apresentar problemas que não possam ser solucionados com
outros métodos, poderá ter de reinstalar o sistema operativo Windows e o
software e controladores carregados em fábrica. Para garantir que pode
Português
Português
recuperar o seu computador quando necessário, deverá criar uma cópia de
segurança de recuperação assim que possível.
Nota: O seguinte conteúdo serve apenas de referência. As
especificações reais do produto podem variar.
O Acer eRecovery Management é constituído pelas seguintes funções:
1 Cópia de segurança:
• Crie uma Cópia de Segurança de Predefinições de Fábrica
• Criar Cópia de Segurança de Controladores e Aplicações
Nota: Modelos sem um ODD integrado permitem realizar cópias
de segurança para uma unidade USB ou ODD externo.
2 Restaure:
• Restaure o Sistema Operativo para as Predefinições de Fàbrica
• Restaurar Sistema Operativo e Manter Dados de Utilizador
• Reinstalar Aplicações ou Controladores
Este capítulo vai guiá-lo através deste processo.
Tem de configurar a Palavra-passe para usar a funcionalidade de protecção por
palavra-passe do Acer eRecovery Management. A palavra-passe é configurada
abrindo o Acer eRecovery Management e clicando em Definições.
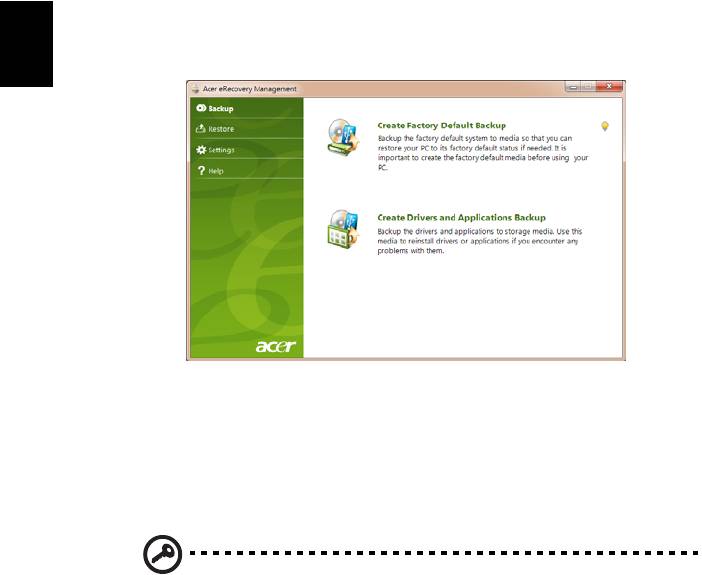
2
Criar uma cópia de segurança de recuperação
(Unidade óptica)
Para reinstalar utilizando uma cópia de segurança ou discos ópticos, tem
primeiro de criar o disco de recuperação. Durante o processo, será guiado pelas
instruções apresentadas no ecrã. Leia esta mensagem de aviso atentamente!
1 Clique em Iniciar > Todos os programas > Acer e, em seguida, clique em
Acer eRecovery Management.
Português
Português
2 Para criar discos de recuperação de todo o conteúdo original do disco
rígido, incluindo o Windows e todo o software e controladores carregados
em fábrica, clique em Criar Cópia de Segurança Predefinida de Fábrica.
- OU -
Para criar um disco de recuperação apenas do software e controladores
carregados em fábrica, clique em Criar Cópia de Segurança de Controladores e
Aplicações.
Importante: Recomendamos que crie cada um dos tipos de cópia
de segurança de recuperação assim que possível.
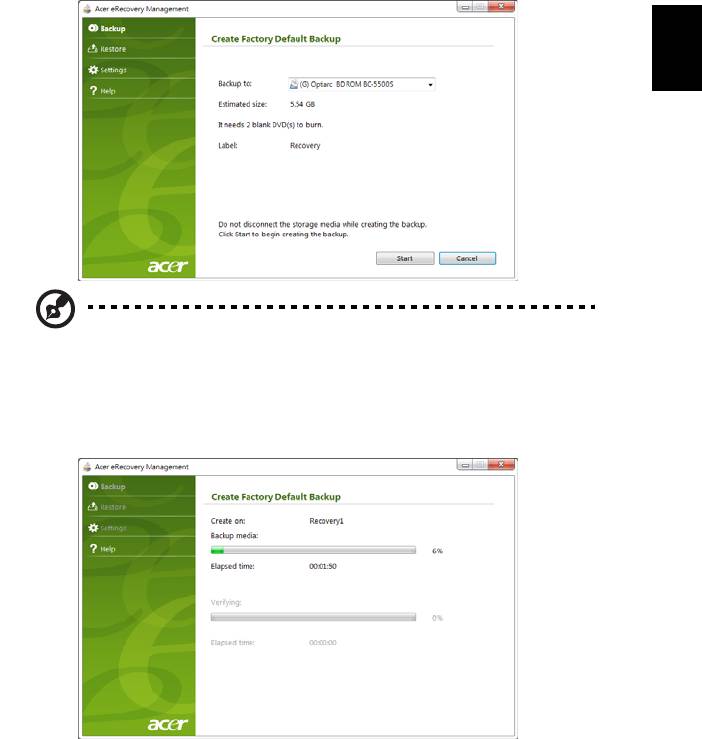
3
A caixa de diálogo Criar disco com cópia de segurança de controladores e
aplicações indica-lhe o número de discos em branco, graváveis, que serão
necessários para concluir o conjunto de discos de recuperação. Certifique-se de
que dispõe do número necessário de discos em branco idênticos antes de
continuar.
Português
Português
Nota: O número de DVDs virgens varia consoante o sistema
operativo instalado.
3 Insira um disco em branco na unidade indicada na lista Copiar para e clique
depois em Seguinte. Irá aparecer no ecrã o progresso de cópia de
segurança.
A unidade de disco irá ejectar o disco assim que acabe de gravar.
4 Retire o disco da unidade e identifique-o com um marcador de tinta
permanente.
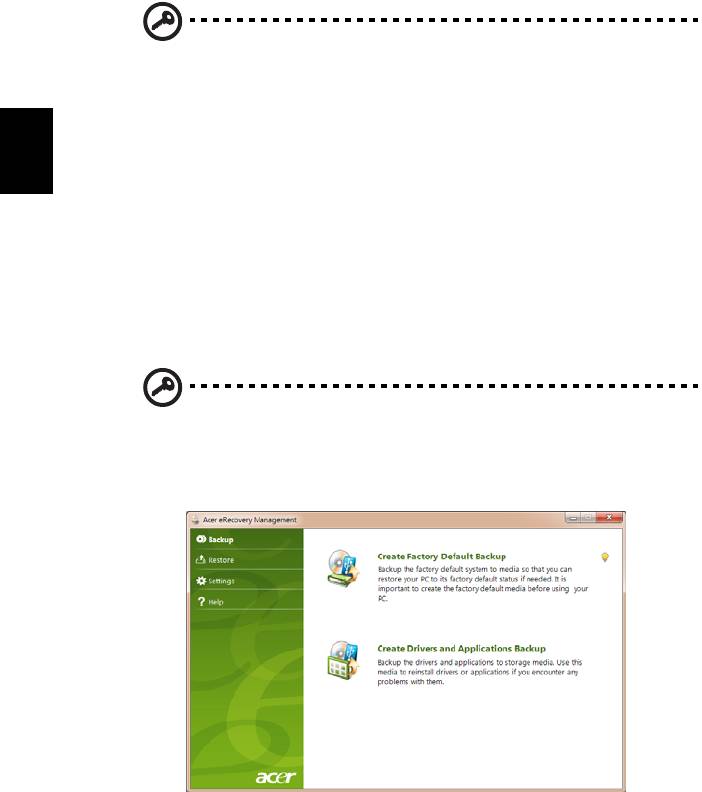
4
Importante: Escreva uma descrição única em cada disco, como
“Disco de recuperação do Windows 1 de 2” ou “Disco de
recuperação de aplicações/controladores”. Certifique-se que
mantém os discos em local seguro, e onde não se esqueça.
5 Se forem necessários vários discos, insira um disco novo quando solicitado e
clique em OK. Continue a gravar os discos até que o processo esteja
Português
Português
concluído.
Criar uma cópia de segurança de recuperação
(Unidade flash USB)
Para reinstalar utilizando uma cópia de segurança numa unidade flash USB, tem
primeiro de criar o disco de recuperação. Durante o processo, será guiado pelas
instruções apresentadas no ecrã. Leia esta mensagem de aviso atentamente!
Importante: Se estiver a utilizar uma unidade flash USB, certifique-
se que tem pelo menos 12 GB e não contém quaisquer dados.
1 Clique em Iniciar > Todos os programas > Acer e, em seguida, clique em
Acer eRecovery Management.
2 Para criar uma cópia de segurança de recuperação de todo o conteúdo
original do disco rígido, incluindo o Windows e todo o software e
controladores carregados em fábrica, clique em Criar cópia de segurança
com predefinições de fábrica.
- OU -
Para criar uma cópia de segurança de recuperação apenas do software e
controladores carregados em fábrica, clique em Criar cópia de segurança de
controladores e aplicações.
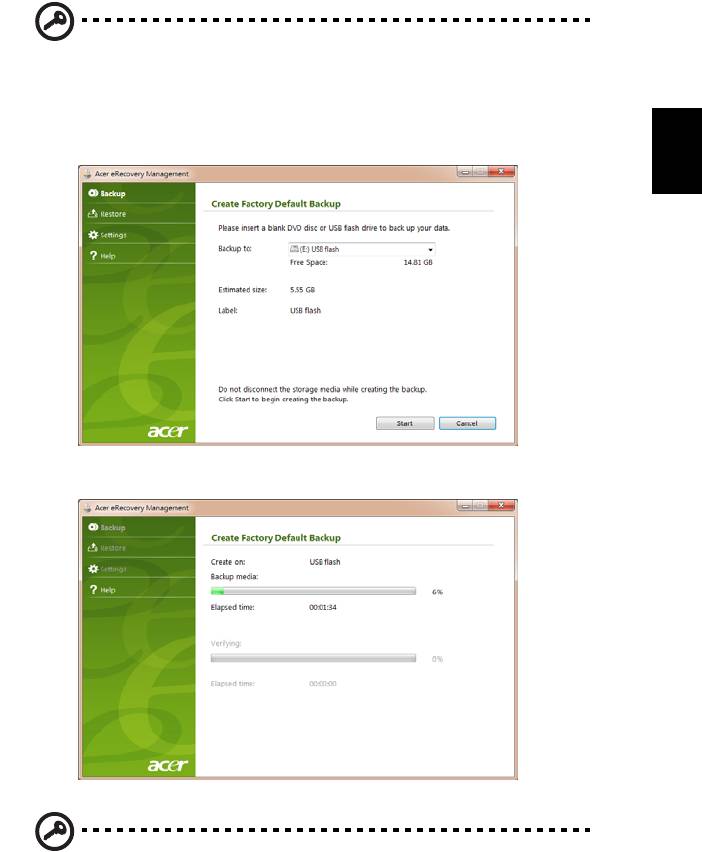
5
Importante: Recomendamos que crie cada um dos tipos de cópia
de segurança de recuperação assim que possível.
A caixa de diálogo Criar cópia de segurança de controladores e aplicações.
Português
Português
Esta caixa de diálogo indica-lhe o tamanho estimado do ficheiro na sua unidade
flash USB.
3 Ligue o disco USB e clique em Iniciar. Irá aparecer no ecrã o progresso de
cópia de segurança.
4 Desligue a unidade flash USB e marque-a com um marcador permanente.
Importante: Escreva uma descrição única em cada disco, como
“Cópia de segurança de recuperação do Windows” ou “Cópia de
segurança de recuperação de aplicações/controladores”.
Certifique-se que mantém a unidade flash USB em local seguro, e
onde não se esqueça.

6
Recuperar o seu sistema (Unidade
óptica)
Se a assistência Acer não ajudou a solucionar o seu problema, pode utilizar o
programa Acer eRecovery Management . Este restaurará o computador para o
mesmo estado em que o adquiriu, enquanto lhe confere a opção de manter
todas as definições e dados pessoais para uma recuperação posterior.
Português
Português
Para recuperar o seu sistema
1 Realize pequenas correcções.
Se apenas um ou dois itens de software ou hardware tiverem deixado de
funcionar correctamente, o problema poderá ser resolvido através da
reinstalação do software ou controladores do dispositivo. Para recuperar o
software e controladores pré-instalados de fábrica, consulte "Recuperar
software e controladores pré-instalados" na página 6. Para instruções sobre
como reinstalar software ou controladores não pré-instalados, consulte a
documentação desse produto ou site de assistência técnica do mesmo.
2 Reverter para um estado de sistema anterior.
Se reinstalar o software ou controladores não ajudar, então o problema poderá
ser solucionado revertendo o seu sistema a um estado anterior, quando tudo
estava a funcionar correctamente. Para instruções, consulte "Reverter para um
estado de sistema anterior." na página 7.
3 Repor o sistema para o estado de fábrica.
Caso nada tenha solucionado o seu problema, e desejar repor o seu sistema
para o estado de fábrica, consulte "Repor o sistema para o estado de fábrica."
na página 8.
Tipos de recuperação
Recuperar software e controladores pré-instalados
Como passo intermédio de resolução de problemas, poderá ter de reinstalar o
software e controladores do dispositivos que vieram pré-instalados com o seu
computador. Pode recuperar utilizando o seu disco rígido ou os discos de
recuperação que criou.
• Novo software: Caso tenha de recuperar software não pré-instalado no seu
computador, terá de seguir as instruções de instalação desse software.
• Novos controladores de dispositivo: Caso tenha de recuperar controladores
de dispositivo não pré-instalados no seu computador, terá de seguir as
instruções que acompanham o dispositivo.
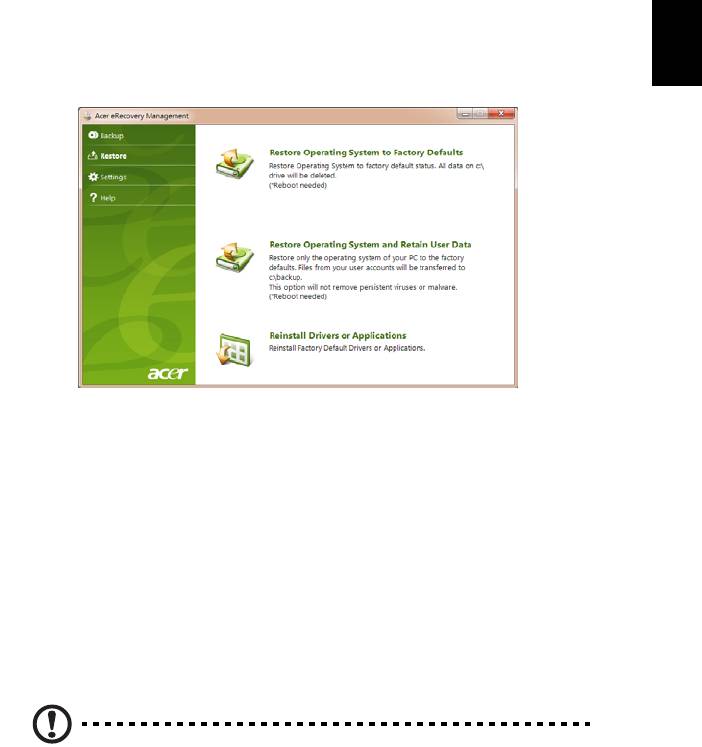
7
Recuperar software e controladores pré-instalados:
1 Clique em Iniciar > Todos os programas > Acer e, em seguida, clique em
Acer eRecovery Management.
- OU -
Caso esteja a recuperar a partir do disco de recuperação de controlador e
Português
Português
aplicação, insira-o na unidade de disco, depois vá até ao Passo 3 depois de se
abrir o menu principal da Aplicação de Recuperação Acer.
2 Clique no separador Restaurar, depois clique em Reinstalar Controladores
ou Aplicações para mostrar o menu principal do Acer Application Recovery.
3 Clique em Conteúdo para mostrar uma lista de software e controladores de
dispositivo.
4 Clique no ícone instalar para o item que deseja instalar, e depois siga as
instruções no ecrã para concluir a instalação. Repita este passo para cada
item que deseja reinstalar.
Reverter para um estado de sistema anterior.
O Restauro do Sistema da Microsoft tira ‘instantâneos’ das definições do seu
sistema e guarda-os como pontos de restauro. Na maior parte dos casos mais
complicados de problemas de software, pode reverter para um desses pontos de
restauro para voltar a ter o sistema a funcionar.
O Windows cria automaticamente um ponto de restauro adicional todos os
dias, e também sempre que instala software ou controladores de dispositivo.
Sugestão: Para mais informações sobre como utilizar o Restauro
do Sistema da Microsoft, clique em Iniciar, depois clique em Ajuda
e Suporte. Digite
restauro do sistema windows
na caixa de
Pesquisa de Ajuda, e depois prima Enter.
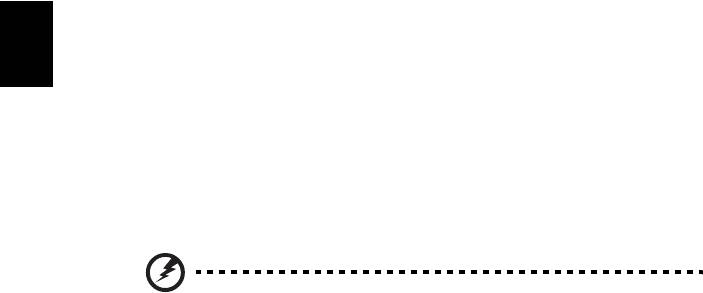
8
Para retomar um ponto de restauro:
1 Clique em Iniciar > Painel de Controlo > Sistema e Segurança > Centro de
Acção, depois clique em Recuperação.
2 Clique em Abrir Restauro do Sistema e depois Seguinte.
3 Seleccione o ponto de restauro que deseja, clique em Seguinte, depois em
Concluir. Aparece uma mensagem de confirmação.
4 Clique em Sim. O seu sistema será restaurado utilizando o ponto de
restauro especificado. Este processo poderá demorar vários minutos e
Português
Português
reiniciar o seu computador.
Repor o sistema para o estado de fábrica.
Caso o seu computador tenha problemas não recuperáveis através de outros
métodos, poderá ter de reinstalar tudo para repor o sistema para o estado de
fábrica. Pode reinstalar utilizando o seu disco rígido ou os discos de recuperação
que criou.
Aviso: Esta recuperação completa elimina tudo no seu disco
rígido, depois reinstala o Windows e todo o software e
controladores pré-instalados no seu sistema. Caso consiga aceder
a ficheiros importantes no seu disco rígido, faça agora uma cópia
de segurança dos mesmos.
Caso ainda consiga utilizar o Windows, consulte "Recuperar dentro do
Windows" na página 8.
Caso não consiga utilizar o Windows mas o seu disco rígido original ainda esteja
a funcionar, consulte "Recuperar a partir do disco rígido durante o arranque"
na página 9.
Caso não consiga utilizar o Windows e o seu disco rígido original tenha sido
totalmente reformatado ou tiver instalado um disco rígido de substituição,
consulte "Recuperar a partir dos discos de recuperação" na página 9.
Recuperar dentro do Windows
Para reinstalar o Windows e todo o software e controladores pré-instalados:
Clique em Iniciar > Todos os programas > Acer e, em seguida, clique em Acer
eRecovery Management.
Clique no separador Restaurar , depois em Restaurar sistema operativo para
predefinições de fábrica.
Clique em Sim, depois em Iniciar. Uma caixa de diálogo apresenta informações
acerca do disco rígido para onde será recuperado o sistema operativo.
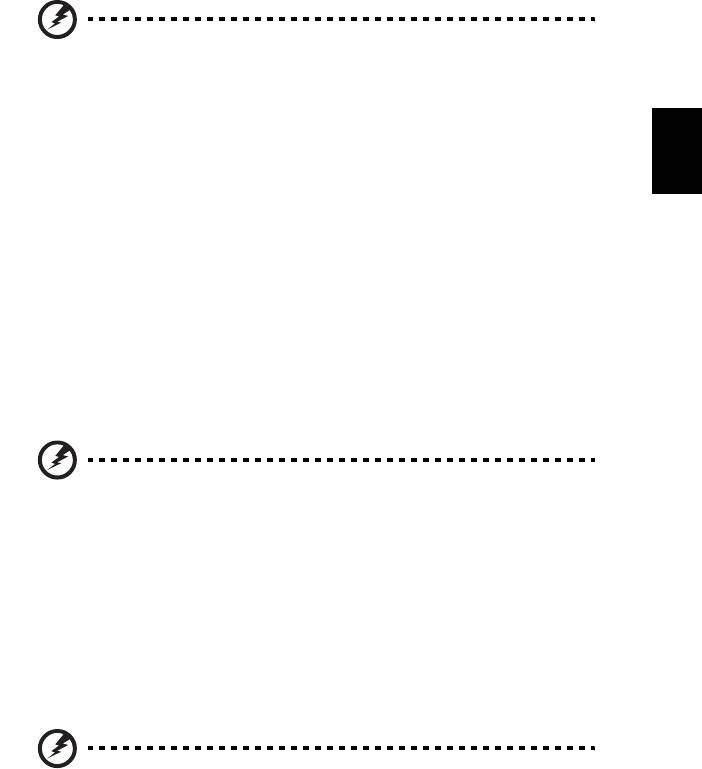
9
Aviso: Continuar o processo irá apagar todos os ficheiros no seu
disco rígido.
Clique em OK. O processo de recuperação começa por reiniciar o seu
Português
Português
computador, e depois continua a copiar ficheiros para o seu disco rígido.
Este processo poderá demorar algum tempo, e o ecrã do Acer eRecovery
Management irá mostrar o progresso.
Quando a recuperação terminar, uma caixa de diálogo pede-lhe que reinicie o
seu computador.
Clique em OK para reiniciar o seu computador.
Siga as instruções no ecrã para a configuração inicial do sistema.
Recuperar a partir do disco rígido durante o arranque
Para reinstalar o Windows e todo o software e controladores pré-instalados:
1 Ligue o seu computador, depois prima <Alt> + <F10> durante o arranque
para abrir o Acer eRecovery Management.
2 Clique em Restaurar o Sistema Operativo para as Predefinições de Fàbrica.
Aviso: Continuar o processo irá apagar todos os ficheiros no seu
disco rígido.
3 Clique em Seguinte. Serã recuperados os conteúdos pré-carregados de
fábrica no seu disco rígido original. Este processo irá demorar vários
minutos.
Recuperar a partir dos discos de recuperação
Para reinstalar o Windows e todo o software e controladores pré-instalados:
1 Ligue o computador e insira o primeiro disco de recuperação do sistema na
unidade de disco óptico e depois reinicie o seu computador.
Aviso: Continuar o processo irá apagar todos os ficheiros no seu
disco rígido.
Se ainda não estiver activado, tem de activar o Menu de Arranque F12:
Prima <F2> quando inicia o seu computador.
Utilize as setas esquerda e direita para seleccionar o menu Principal.
Prima a tecla baixo até que esteja seleccionado Menu de Arranque F12, prima
<F5> para alterar esta definição para Activado.

10
Utilize as setas esquerda ou direita para seleccionar o menu Sair.
Seleccione Guardar Alterações e Sair (Save Changes and Exit) e prima Enter.
Seleccione OK para confirmar.
O seu computador irá reiniciar.
2 Durante o arranque, prima <F12> para abrir o menu de arranque. O menu
de arranque permite-lhe seleccionar o dispositivo do qual iniciar, como o
disco rígido ou um disco óptico.
3 Utilize as teclas de seta para seleccionar a linha CDROM/DVD (esta linha
Português
Português
poderá começar por ‘IDE 1...’), e depois prima <Enter>. O Windows será
instalado a partir do disco de recuperação que introduziu.
4 Insira o segundo disco de recuperação quando este lhe for pedido e depois
siga as instruções que aparecem no ecrã para concluir o processo de
recuperação.
Recuperar o seu sistema (Unidade
flash USB)
Se a assistência Acer não ajudou a solucionar o seu problema, pode utilizar o
programa Acer eRecovery Management . Este restaurará o computador para o
mesmo estado em que o adquiriu, enquanto lhe confere a opção de manter
todas as definições e dados pessoais para uma recuperação posterior.
Para recuperar o seu sistema
1 Realize pequenas correcções.
Se apenas um ou dois itens de software ou hardware tiverem deixado de
funcionar correctamente, o problema poderá ser resolvido através da
reinstalação do software ou controladores do dispositivo. Para recuperar o
software e controladores pré-instalados de fábrica, consulte "Recuperar
software e controladores pré-instalados" na página 11. Para instruções sobre
como reinstalar software ou controladores não pré-instalados, consulte a
documentação desse produto ou site de assistência técnica do mesmo.
2 Reverter para um estado de sistema anterior.
Se reinstalar o software ou controladores não ajudar, então o problema poderá
ser solucionado revertendo o seu sistema a um estado anterior, quando tudo
estava a funcionar correctamente. Para instruções, consulte "Reverter para um
estado de sistema anterior." na página 12.
3 Repor o sistema para o estado de fábrica.
Caso nada tenha solucionado o seu problema, e desejar repor o seu sistema
para o estado de fábrica, consulte "Repor o sistema para o estado de fábrica."
na página 12.
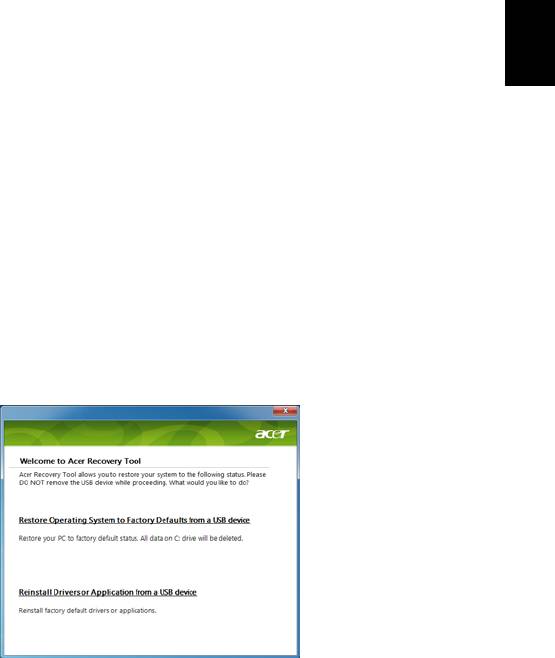
11
Tipos de recuperação
Recuperar software e controladores pré-instalados
Como passo intermédio de resolução de problemas, poderá ter de reinstalar o
Português
Português
software e controladores do dispositivos que vieram pré-instalados com o seu
computador. Pode recuperar utilizando ou o seu disco rígido ou a cópia de
segurança que criou.
• Novo software: Caso tenha de recuperar software não pré-instalado no seu
computador, terá de seguir as instruções de instalação desse software.
• Novos controladores de dispositivo: Caso tenha de recuperar controladores
de dispositivo não pré-instalados no seu computador, terá de seguir as
instruções que acompanham o dispositivo.
Recuperar software e controladores pré-instalados:
1 Clique em Iniciar > Todos os programas > Acer e, em seguida, clique em
Acer eRecovery Management.
- OU -
Se estiver a recuperar usando a cópia de segurança de recuperação de
controlador e aplicação, insira a unidade flash USB numa porta USB. Abra a
unidade flash USB no Explorador do Windows e clique duas vezes em
Recuperação.
2 Clique em Reinstalar Controladores ou Aplicação de um dispositivo USB.
3 Clique em Conteúdo para mostrar uma lista de software e controladores de
dispositivo.
4 Clique no ícone instalar para o item que deseja instalar, e depois siga as
instruções no ecrã para concluir a instalação. Repita este passo para cada
item que deseja reinstalar.
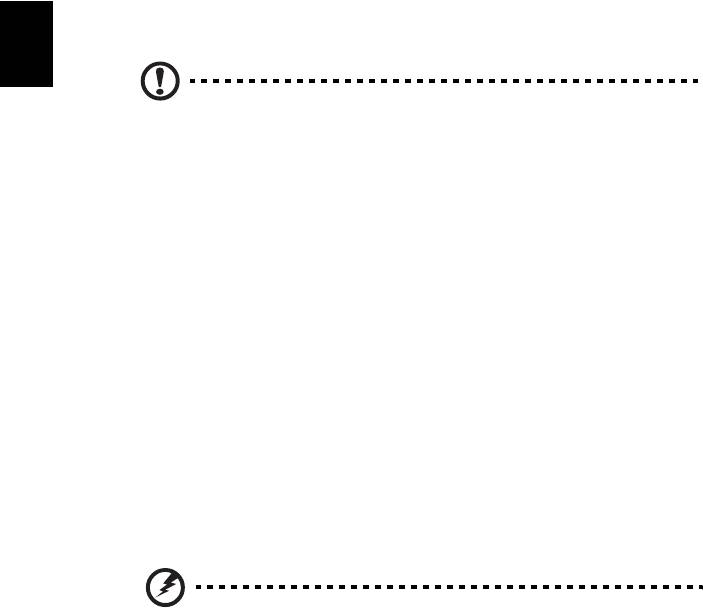
12
Reverter para um estado de sistema anterior.
O Restauro do Sistema da Microsoft tira ‘instantâneos’ das definições do seu
sistema e guarda-os como pontos de restauro. Na maior parte dos casos mais
complicados de problemas de software, pode reverter para um desses pontos de
restauro para voltar a ter o sistema a funcionar.
O Windows cria automaticamente um ponto de restauro adicional todos os
dias, e também sempre que instala software ou controladores de dispositivo.
Português
Português
Sugestão: Para mais informações sobre como utilizar o Restauro
do Sistema da Microsoft, clique em Iniciar, depois clique em Ajuda
e Suporte. Digite
restauro do sistema windows
na caixa de
Pesquisa de Ajuda, e depois prima Enter.
Para retomar um ponto de restauro:
1 Clique em Iniciar > Painel de Controlo >Sistema e Segurança > Centro de
Acção, depois clique em Recuperação.
2 Clique em Abrir Restauro do Sistema e depois Seguinte.
3 Seleccione o ponto de restauro que deseja, clique em Seguinte, depois em
Concluir. Aparece uma mensagem de confirmação.
4 Clique em Sim. O seu sistema será restaurado utilizando o ponto de
restauro especificado. Este processo poderá demorar vários minutos e
reiniciar o seu computador.
Repor o sistema para o estado de fábrica.
Caso o seu computador tenha problemas não recuperáveis através de outros
métodos, poderá ter de reinstalar tudo para repor o sistema para o estado de
fábrica. Pode reinstalar utilizando o seu disco rígido ou a cópia de segurança de
recuperação que criou.
Aviso: Esta recuperação completa elimina tudo no seu disco
rígido, depois reinstala o Windows e todo o software e
controladores pré-instalados no seu sistema. Caso consiga aceder
a ficheiros importantes no seu disco rígido, faça agora uma cópia
de segurança dos mesmos.
Caso ainda consiga utilizar o Windows, consulte "Recuperar dentro do
Windows" na página 13.
Caso não consiga utilizar o Windows mas o seu disco rígido original ainda esteja
a funcionar, consulte "Recuperar a partir do disco rígido durante o arranque"
na página 13.
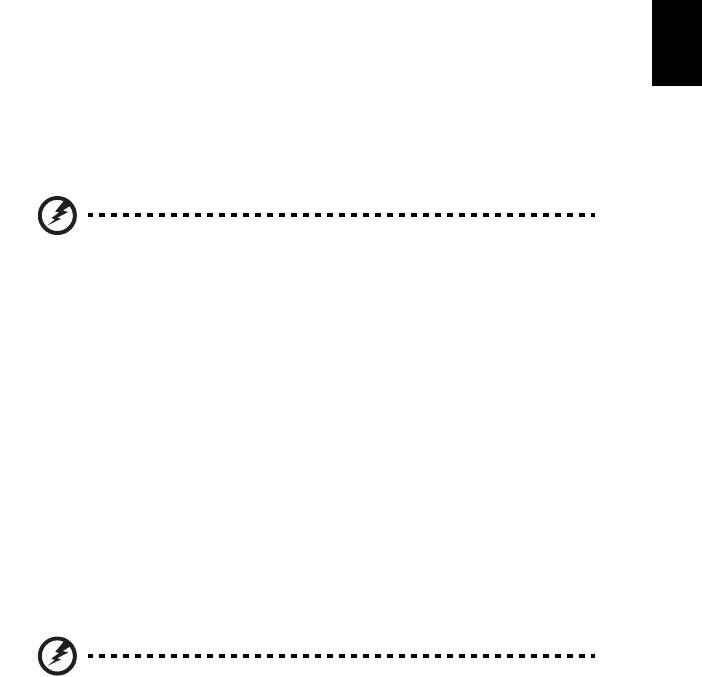
13
Caso não consiga utilizar o Windows e o seu disco rígido original tenha sido
totalmente reformatado ou tiver instalado um disco rígido de substituição,
consulte "Recuperar a partir da cópia de segurança de recuperação" na
página 14.
Português
Português
Recuperar dentro do Windows
Para reinstalar o Windows e todo o software e controladores pré-instalados:
Clique em Iniciar > Todos os programas > Acer e, em seguida, clique em
Acer eRecovery Management.
Clique no separador Restaurar, e depois Restaurar o Sistema Operativo para
Predefinições de Fábrica para abrir a caixa de diálogo Confirmar Restauro.
Clique em Sim, depois em Iniciar. Uma caixa de diálogo apresenta informações
acerca do disco rígido para onde será recuperado o sistema operativo.
Aviso: Continuar o processo irá apagar todos os ficheiros no seu
disco rígido.
Clique em OK. O processo de recuperação começa por reiniciar o seu
computador, e depois continua a copiar ficheiros para o seu disco rígido.
Este processo poderá demorar algum tempo, e o ecrã do Acer eRecovery
Management irá mostrar o progresso.
Quando a recuperação terminar, uma caixa de diálogo pede-lhe que reinicie o
seu computador.
Clique em OK para reiniciar o seu computador.
Siga as instruções no ecrã para a configuração inicial do sistema.
Recuperar a partir do disco rígido durante o arranque
Para reinstalar o Windows e todo o software e controladores pré-instalados:
1 Ligue o seu computador, depois prima <Alt> + <F10> durante o arranque
para abrir o Acer eRecovery Management.
2 Clique em Restaurar o Sistema Operativo para as Predefinições de Fàbrica.
Aviso: Continuar o processo irá apagar todos os ficheiros no seu
disco rígido.
3 Clique em Seguinte. Serã recuperados os conteúdos pré-carregados de
fábrica no seu disco rígido original. Este processo irá demorar vários
minutos.

14
Recuperar a partir da cópia de segurança de recuperação
Para reinstalar o Windows e todo o software e controladores pré-instalados:
1 Ligue uma unidade flash USB e ligue o seu computador.
Aviso: Continuar o processo irá apagar todos os ficheiros no seu
disco rígido.
Português
Português
Se ainda não estiver activado, tem de activar o Menu de Arranque F12:
Prima <F2> quando inicia o seu computador.
Utilize as setas esquerda e direita para seleccionar o menu Principal.
Prima a tecla baixo até que esteja seleccionado Menu de Arranque F12, prima
<F5> para alterar esta definição para Activado.
Utilize as setas esquerda ou direita para seleccionar o menu Sair.
Seleccione Guardar Alterações e Sair (Save Changes and Exit) e prima Enter.
Seleccione OK para confirmar.
O seu computador irá reiniciar.
2 Durante o arranque, prima <F12> para abrir o menu de arranque. O menu
de arranque permite-lhe seleccionar qual o dispositivo do qual iniciar,
como uma unidade flash.
3 Utilize as teclas de seta para seleccionar a linha USB HDD, e depois prima
<Enter>. O Windows instalará a partir da cópia de segurança de
recuperação na unidade flash USB.
4 Siga as instruções no ecrã para concluir o processo.
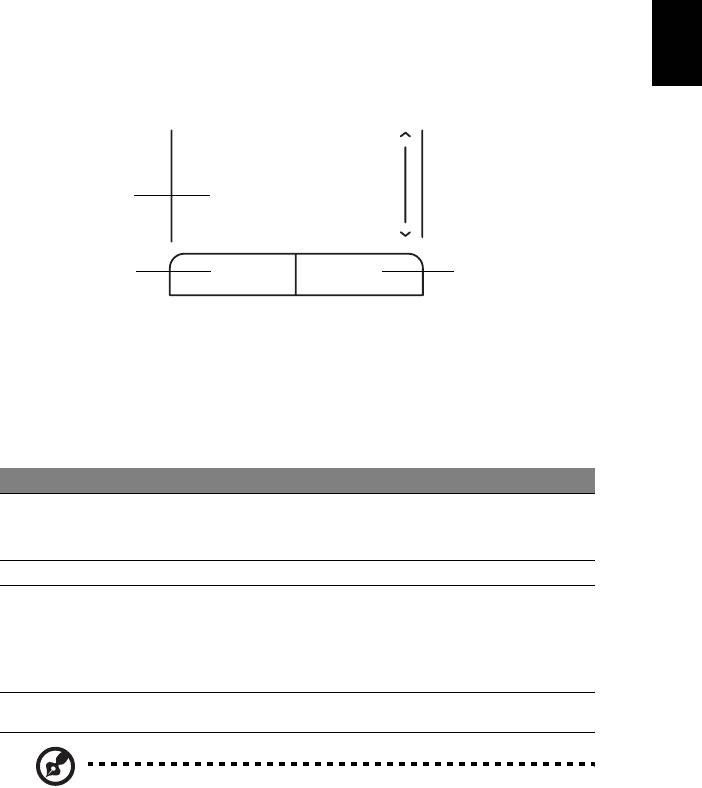
15
Touchpad (teclado táctil)
O touchpad (teclado táctil) integrado é um dispositivo apontador sensível ao
movimento na sua superfície. Isto significa que o cursor responde ao movimento
do dedo do utilizador ao tocar a superfície do teclado táctil. A localização central
Português
Português
no descanso de mãos proporciona o máximo conforto e apoio.
Princípios fundamentais do teclado táctil
(com dois botões)
1
2
3
Os seguintes itens mostram como utilizar o painel táctil com dois botões.
• Desloque o seu dedo pela superfície do teclado táctil para movimentar o
cursor.
• Prima os botões esquerdo e direito, situados na extremidade do teclado
táctil, para efectuar funções de selecção e de execução. Estes dois botões
são semelhantes aos botões esquerdo e direito de um rato. Tocar no
teclado táctil equivale a clicar com o botão esquerdo.
Função Botão esquerdo (2) Botão direito (3) Teclado táctil principal (1)
Executar Clique duas vezes
Toque duas vezes
rapidamente.
(com a mesma velocidade
com que faz duplo clique no
botão do rato).
Seleccionar Clique uma vez. Toque uma vez.
Arrastar Faça clique e
Toque duas vezes
mantenha, depois
(à mesma velocidade com
arraste o cursor no
que faz duplo clique no
teclado táctil com o
botão do rato) e no segundo
dedo.
toque mantenha o dedo no
teclado táctil e arraste o
cursor.
Aceder ao menu
Clique uma vez.
de contexto
Nota: As ilustrações são apenas uma referência. A configuração
exacta do seu PC depende do modelo adquirido.
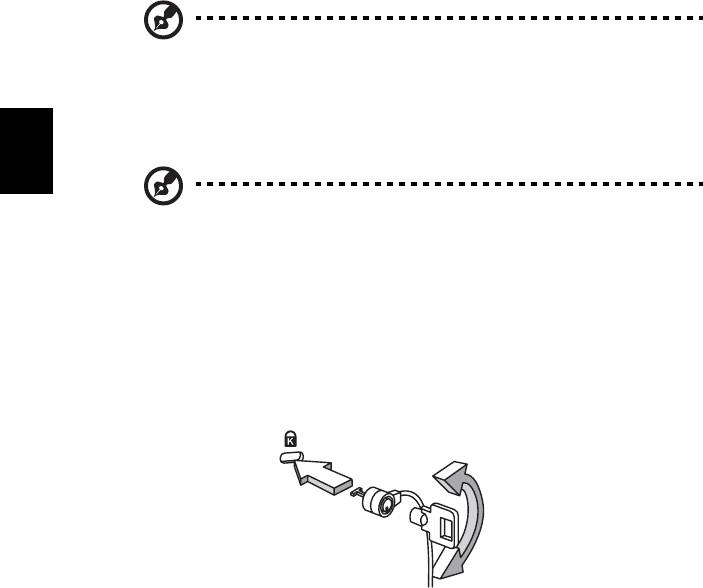
16
Nota: Utilize o teclado táctil apenas com os dedos secos e limpos.
Mantenha o touchpad igualmente limpo e seco. O teclado táctil é
sensível aos movimentos dos dedos. Assim, quanto mais leve for o
toque, melhor será a resposta. Tocar com demasiada força não
aumentará a capacidade de resposta do teclado táctil.
Português
Português
Nota: Por defeito, está activada a navegação vertical e horizontal
no seu teclado táctil. Esta pode ser desactivada nas definições do
Rato, no Painel de controlo do Windows.
Utilizar um fecho de segurança
para computador
O computador portátil é fornecido com uma ranhura compatível com fecho
Kensington para a colocação de um cabo de segurança.
Enrole o cabo de bloqueio de segurança do computador em torno de um
objecto imóvel, como por exemplo uma mesa ou o puxador de uma gaveta
fechada. Introduza o cabo de segurança na ranhura e rode a chave para
proteger o bloqueio. Também estão disponíveis modelos sem chave.
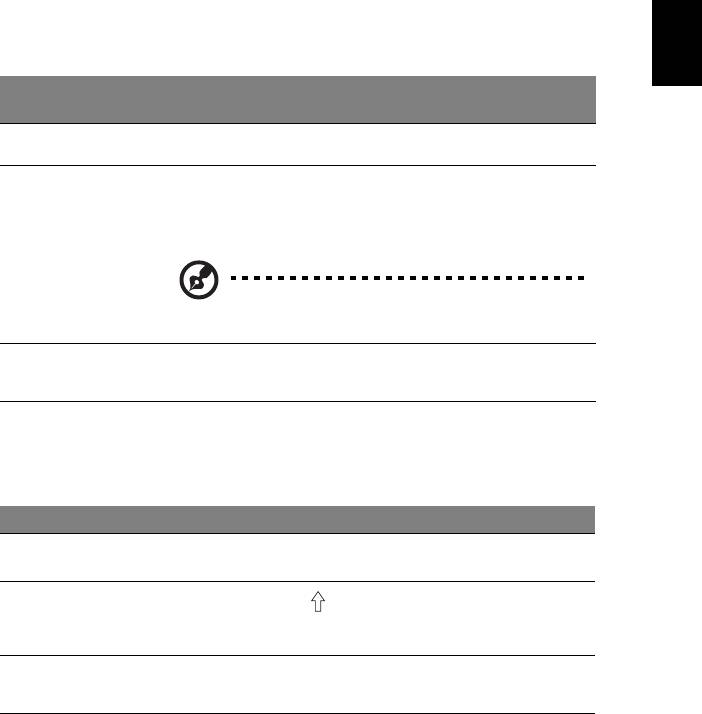
17
Utilizar o teclado
O teclado possui teclas de tamanho normal e um teclado numérico integrado,
teclas separadas de cursor, de bloqueio, do Windows, teclas especiais e de função.
Português
Português
Teclas de bloqueio e teclado numérico integrado
O teclado possui três teclas de bloqueio que podem ser ligadas ou desligadas.
Tecla de
Descrição
bloqueio
Caps Lock
Quando Caps Lock está activo, todos os caracteres alfabéticos são
digitados em letras maiúsculas.
Num Lock
Quando NumLk está activo, o teclado integrado entra em modo
numérico. As teclas funcionam como numa calculadora (com os
<Fn> + <F11>
operadores aritméticos +, -, * e /). Use este modo quando precisar de
escrever diversos dados numéricos. Uma solução ainda melhor seria
ligar um teclado externo.
Nota: <Fn> + <F11> apenas para
determinados modelos.
Scroll Lock
Quando Scr Lk está activo, o conteúdo do ecrã sobe e desce uma
linha de cada vez, conforme as teclas direccionais (setas) forem
<Fn> + <F12>
premidas. A função Scr Lk não funciona com algumas aplicações.
O teclado numérico integrado funciona como o teclado numérico de desktop.
É indicado por pequenos caracteres situados no canto superior direito da
superfície das teclas. Para simplificar a legenda do teclado, os símbolos das
teclas de controlo do cursor não estão impressos nas teclas.
Acesso pretendido NumLk activado NumLk desactivado
Teclas numéricas no
Digite os números
normalmente.
teclado integrado
Teclas de controlo do
Mantenha a tecla <Fn>
Mantenha a tecla <> premida
premida quando utilizar as
cursor no teclado
quando utilizar as teclas de
teclas de controlo do
integrado
controlo do cursor.
cursor.
Teclas principais do
Mantenha a tecla <Fn> premida
Digite as letras
quando digitar letras no teclado
normalmente.
teclado
integrado.
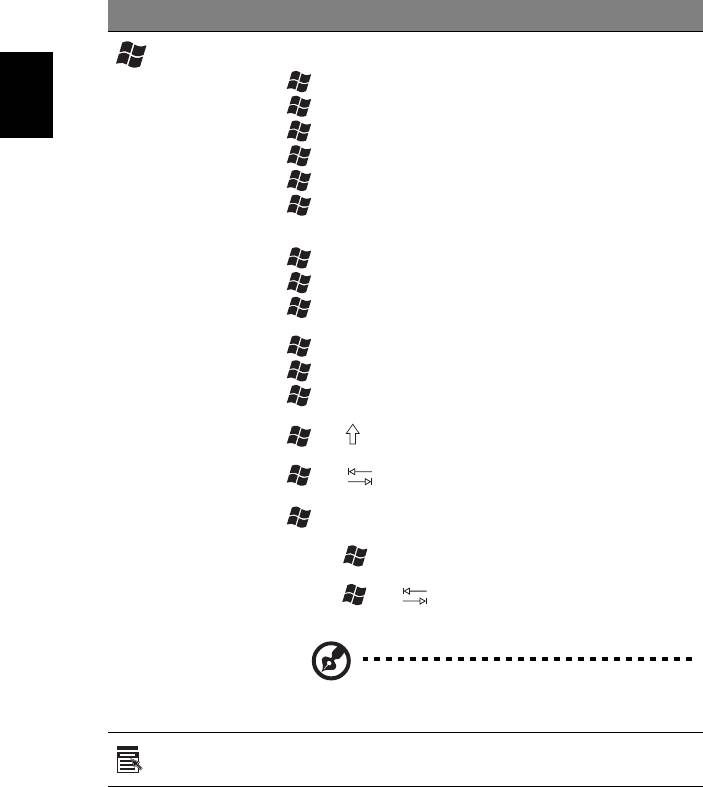
18
Teclas Windows
O teclado possui duas teclas para funções específicas do Windows.
Tecla Descrição
Tecla do
Se pressionado individualmente, abre o menu Iniciar. Pode
também ser utilizado com outras teclas para outras funções:
Windows
<>: Abrir ou fechar o menu Iniciar
< > + <D>: Apresentar o ambiente de trabalho
Português
Português
< > + <E>: Abrir o Windows Explorer
< > + <F>: Procurar ficheiros ou pastas
< > + <G>: Percorrer os instrumentos da barra lateral
< > + <L>: Bloquear o computador (se estiver ligado a um
domínio de rede) ou mudar de utilizador
(se não estiver ligado a um domínio de rede)
< > + <M>: Minimiza todas as janelas.
< > + <R>: Abre a caixa de diálogo Executar.
< > + <T>: Percorrer os programas presentes na barra de
tarefas
< > + <U>: Abrir o Ease of Access Center
< > + <X>: Abrir o Windows Mobility Center
< > + <Break>: Abrir a caixa de diálogo de Propriedades do
Sistema
<> + <+M>: Repor as janelas minimizadas no ambiente de
trabalho
< > + < >: Percorrer os programas presentes na barra de
tarefas através do Windows Flip 3-D
< > + <barra de espaços>: Trazer todos os instrumentos para
a frente e seleccionar a barra lateral do Windows
<Ctrl> + < > + <F>: Procurar outros computadores
(se estiver numa rede)
<Ctrl> + < > + < >: Utilize as teclas de seta para percorrer
os programas presentes na barra de tarefas através do Windows
Flip 3-D
Nota: Consoante a sua edição do Windows,
alguns atalhos poderão não funcionar da forma
descrita.
Tecla de
Esta tecla tem o mesmo efeito que clicar no botão direito do
aplicação
rato; abre o menu de contexto da aplicação.
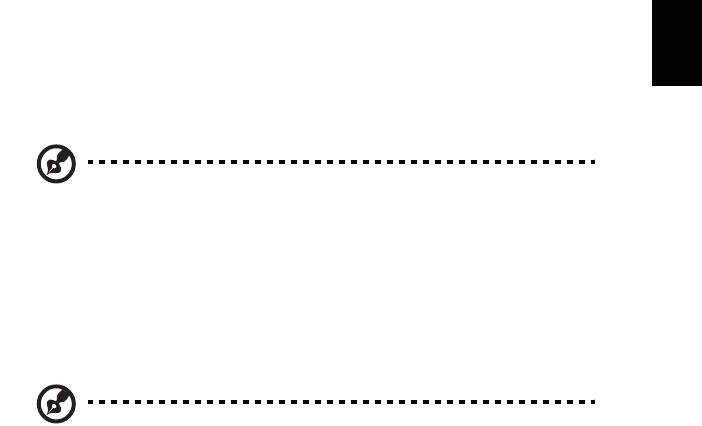
19
Teclas especiais (apenas para determinados
modelos)
Os símbolos do euro e do dólar americano encontram-se na parte superior
central do teclado.
Português
Português
O símbolo do Euro
1 Abra um editor ou processador de texto.
2Prima <Alt Gr> e mantenha, e depois prima a tecla <5> que se encontra na
parte superior central do teclado.
Nota: Alguns tipos de letras e software não suportam o símbolo
do Euro. Consulte www.microsoft.com/typography/faq/faq12.htm
para obter mais informações.
O símbolo do dólar americano
1 Abra um editor ou processador de texto.
2Prima <Shift> e mantenha, e depois prima a tecla <4> que se encontra na
parte superior central do teclado.
Nota: Esta funcionalidade varia em função da configuração de
idiomas.

20
Perguntas frequentes
A lista que se segue é relativa a situações que podem ocorrer durante a utilização
do computador. São fornecidas soluções fáceis para cada uma das situações.
Liguei o botão de alimentação, mas o computador não arranca
nem inicializa.
Observe o indicador de alimentação:
Português
Português
• Se não estiver aceso, o computador está sem alimentação. Verifique o
seguinte:
• Se o computador estiver a funcionar através da bateria, esta poderá
estar fraca e não ser capaz de alimentar o computador. Ligue o
adaptador de CA para recarregar a bateria.
• Certifique-se de que o adaptador de CA está devidamente ligado ao
computador e à corrente eléctrica.
• Se estiver aceso, verifique o seguinte:
• Há alguma disquete que não seja de inicialização (não do sistema) na
unidade USB externa? Remova-a ou substitua-a por uma disquete do
sistema e prima <Ctrl> + <Alt> + <Del> para reinicializar o sistema.
Não aparece nada no ecrã.
O sistema de gestão de energia do computador apaga automaticamente o ecrã
para poupar energia. Prima uma tecla qualquer para ligar novamente o ecrã.
Se ao premir uma tecla o ecrã não voltar ao normal, isso poderá dever-se a uma
destas três causas:
• O nível de brilho pode estar demasiado baixo. Prima <Fn> + <→>
(aumentar) para ajustar o nível de brilho.
• O dispositivo de visualização poderá estar ajustado para um monitor
externo. Prima a tecla de atalho de comutação de visualização <Fn> + <F5>
para repor a visualização para o computador.
• Se o indicador de Suspensão estiver aceso, o computador está no mmodo
de Suspensão. Prima e solte o botão de alimentação para retomar.
Não há saída de áudio do computador.
Verifique o seguinte:
• O volume pode estar desligado. Observe o ícone de controlo de volume
(altifalante) na barra de tarefas do Windows. Se estiver marcado, clique no
ícone e anule a selecção da opção Tudo sem som.
• Observe o ícone de controlo de volume (altifalante) na barra de tarefas do
Windows. Pode também usar a roda de controlo de volume ou os botões
de controlo do volume para regular o volume.
• Se auscultadores, auriculares ou altifalantes externos estiverem ligados à
porta de saída do computador, os altifalantes internos são desligados
automaticamente.




