Acer ASPIRE ONE AO722 – страница 58
Инструкция к Нетбуку Acer ASPIRE ONE AO722
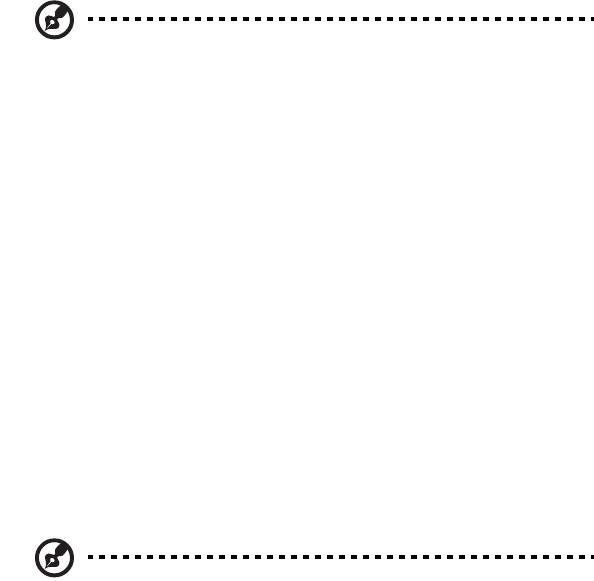
xiii
Ghidul rapid tipărit vă prezintă caracteristicile şi funcţiile de bază ale noului dvs.
computer. Pentru detalii cu privire la modul în care computerul dvs. vă poate ajuta să
fiţi mai productiv, consultaţi Ghidul de utilizare AcerSystem, care conţine informaţii
detaliate despre subiecte cum ar fi utilitarele de sistem, recuperarea datelor,
opţiunile de extensie şi depanarea. În plus, acesta conţine informaţii despre
garanţie, reglementări generale şi note de siguranţă pentru computerul dvs portabil.
Este disponibil în Format de document portabil (PDF) şi vine preîncărcat pe
computerul dvs. portabil. Urmaţi aceşti paşi pentru a-l accesa:
1Faceţi clic pe Start > Toate programele > AcerSystem.
2Faceţi clic pe Ghidul utilizatorului AcerSystem (AcerSystem User Guide).
Notă: Vizualizarea fişierului necesită Adobe Reader. Dacă Adobe
Reader nu este instalat pe computerul dvs., faceţi clic pe Ghidul
utilizatorului AcerSystem (AcerSystem User Guide) şi se va
executa mai întâi programul de configurare Adobe Reader. Urmaţi
instrucţiunile de pe ecran pentru a încheia instalarea. Pentru
instrucţiuni privind modul de utilizare a Adobe Reader, accesaţi meniul
Ajutor şi asistenţă.
Îngrijire de bază şi sfaturi pentru folosirea
computerului
Pornirea şi oprirea computerului
Pentru a porni computerul, apăsaţi şi eliberaţi butonul de pornire aflate sub ecranul
LCD. Pentru locaţia butonului de alimentare, consultaţi Ghidul rapid.
Pentru a porni alimentarea, faceţi oricare dintre următoarele:
• Folosiţi comanda de oprire din Windows: Faceţi clic pe Start, apoi faceţi clic pe
Închidere.
• Folosiţi butonul de alimentare
Puteţi pune computerul şi în modul stare de repaus, apăsând tasta rapidă stare
de repaus <Fn> + <F4>.
Notă: Dacă nu puteţi opri computerul în mod normal, apăsaţi şi
menţineţi butonul de pornire timp de mai mult de patru secunde pentru
a opri computerul. Dacă opriţi computerul şi doriţi să-l porniţi din nou,
aşteptaţi cel puţin două secunde înainte de a-l alimenta.
Îngrijirea computerului
Computerul dvs vă va servi bine dacă aveţi grijă de el.
• Nu expuneţi computerul la lumina directă a soarelui. Nu-l aşezaţi în apropierea
surselor de căldură precum un radiator.
xiv
•
Nu expuneţi computerul la temperaturi sub 0°C (32°F) sau peste 50°C (122°F).
• Nu expuneţi computerul la câmpuri magnetice.
• Nu expuneţi computerul la ploaie sau umezeală.
• Nu vărsaţi apă sau alte lichide pe computer.
• Nu supuneţi computerul la şocuri mari sau la vibraţii.
• Nu expuneţi computerul la praf sau murdărie.
• Nu aşezaţi niciodată obiecte pe computer.
• Nu trântiţi afişajul computerului când îl închideţi.
• Nu puneţi niciodată computerul pe suprafeţe neregulate.
Îngrijirea adaptorului de c.a.
Iată câteva moduri de a îngriji adaptorul de c.a.:
• Nu conectaţi adaptorul la niciun alt dispozitiv.
• Nu călcaţi pe cablul de alimentare şi nu puneţi obiecte grele pe acesta.
Rutaţi cu grijă cablul de alimentare şi orice cabluri, ferit de zonele circulate.
• Când deconectaţi cablul de alimentare, nu trageţi de cablu, ci de ştecăr.
• Amperajele nominale ale echipamentului conectat nu trebuie să depăşească
amperajul nominal al cablului, dacă folosiţi un cablu de prelungire.
De asemenea, valoarea nominală totală a tuturor echipamentelor conectate la
priza electrică de perete nu trebuie să depăşească valoarea nominală a
siguranţei.
Îngrijirea bateriei
Iată câteva moduri de a îngriji bateria:
• Folosiţi numai baterii de acelaşi fel pentru înlocuire. Opriţi alimentarea înainte
de a scoate sau înlocui bateria.
• Nu desfaceţi bateria. Nu le lăsaţi la îndemâna copiilor.
• Depozitaţi bateriile folosite conform reglementărilor locale. Reciclaţi-le atunci
când este posibil.
Curăţare şi service
Când curăţaţi computerul, urmaţi aceşti paşi:
1Opriţi computerul şi scoateţi bateria.
2 Deconectaţi adaptorul de c.a.
3 Folosiţi o cârpă umedă şi moale. Nu folosiţi agenţi de curăţare lichizi sau cu
aerosoli.
Dacă se produce una dintre următoarele situaţii:
• computerul a fost aruncat sau carcasa a fost deteriorată
• computerul nu funcţionează normal
Consultaţi "Întrebări frecvente" la pagina 20.
Informaţii pentru siguranţa şi confortul
dumneavoastră iii
Instrucţiuni de siguranţă iii
Mediu de funcţionare vii
Dispozitive medicale vii
Vehiculele viii
Mediile potenţial explozive viii
Apeluri de urgenţă ix
Instrucţiuni de depozitare a deşeurilor ix
Consultanţă privind mercurul ix
ENERGY STAR ix
Sfaturi şi informaţii de utilizare confortabilă x
Cuprins
Înainte de toate xii
Înregistrarea produsului xii
Mod de înregistrare xii
Altă opţiune xii
Ghidurile dumneavoastră xii
Îngrijire de bază şi sfaturi pentru folosirea computerului xiii
Pornirea şi oprirea computerului xiii
Îngrijirea computerului xiii
Îngrijirea adaptorului de c.a. xiv
Îngrijirea bateriei xiv
Curăţare şi service xiv
Acer eRecovery Management 1
Crearea unei copii de rezervă pentru restaurare (Unitate
optică)2
Crearea unei copii de rezervă pentru restaurare (Unitate
flash pentru USB) 4
Restaurarea sistemului (Unitate optică)6
Pentru a vă restaura sistemul 6
Tipuri de restaurare 6
Restaurarea software-ului preinstalat şi a driverelor 6
Revenirea sistemului la o stare anterioară.7
Revenirea sistemului la starea sa din fabrică.8
Restaurarea sistemului (Unitate flash pentru
USB) 10
Pentru a vă restaura sistemul 10
Tipuri de restaurare 11
Restaurarea software-ului preinstalat şi a driverelor 11
Revenirea sistemului la o stare anterioară.12
Revenirea sistemului la starea sa din fabrică.12
Zona de atingere 15
Elementele de bază ale zonei de atingere (cu două butoane) 15
Folosirea unui blocaj de securitate al
computerului 16
Folosirea tastaturii 17
Tastele de blocaj şi tastatura numerică încorporată 17
Taste Windows 18
Taste speciale (doar pentru anumite modele) 19
Întrebări frecvente 20
Solicitarea de service 22
Înainte de a suna 22
Bateria 23
Caracteristicile bateriei 23
Maximizarea duratei de viaţă a bateriei 23
Instalarea şi scoaterea bateriei 24
Încărcarea bateriei 25
Verificarea nivelului bateriei 25
Optimizarea duratei de viaţă a bateriei 25
Avertisment de nivel scăzut de încărcare a bateriei 26
Când luaţi computerul portabil cu
dumneavoastră 27
Deconectarea de la desktop 27
Deplasarea 27
Pregătirea computerului 27
Ce trebuie să aduceţi la şedinţe28
Când luaţi computerul acasă 28
Pregătirea computerului 28
Ce trebuie să luaţi cu dumneavoastră 28
Consideraţii speciale 29
Configurarea unui birou la domiciliu 29
Călătoria cu computerul 29
Pregătirea computerului 29
Ce trebuie să luaţi cu dumneavoastră 29
Consideraţii speciale 30
Călătoria cu computerul în străinătate 30
Pregătirea computerului 30
Ce trebuie să luaţi cu dumneavoastră 30
Consideraţii speciale 30
Asigurarea computerului 31
Folosirea unui blocaj de securitate al computerului 31
Folosirea parolelor 31
Introducerea parolelor 32
Setarea parolelor 32
Extinderea prin opţiuni 33
Opţiuni de conectivitate 33
Caracteristică de reţea încorporată 33
Universal Serial Bus (USB) 34
Utilitar BIOS 34
Ordinea iniţializării 34
Activarea recuperării de la disc la disc 34
Parolă 35
Managementul alimentării 35
Depanare 36
Sfaturi de depanare 36
Mesaje de eroare 36
Reglementări şi note de siguranţă 37
Notă FCC 37
Declaraţie privind pixelii LCD 38
Notificare de reglementare pentru dispozitive radio 38
Generalităţi38
Uniunea Europeană (UE) 39
Cerinţa de siguranţă RF FCC 40
Canada — Licenţă pentru putere scăzută-cu excepţia
radio dispozitive de comunicaţii (RSS-210) 41
LCD panel ergonomic specifications 41
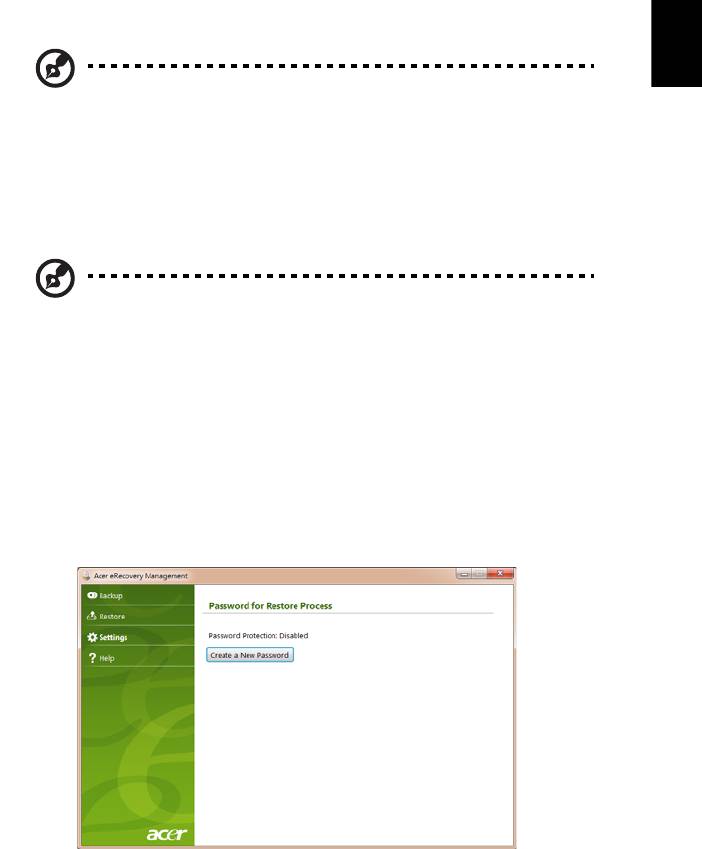
1
Acer eRecovery Management
În cazul în care computerul dvs. întâmpină probleme care nu sunt remediabile prin
alte metode, ar putea fi nevoie să reinstalaţi sistemul de operare Windows, precum
si software-ul şi driverele instalate din fabrică. Pentru a fi sigur că vă puteţi restaura
Română
computerul atunci când aveţi nevoie, trebuie să creaţi o copie de rezervă pentru
restaurare, cât mai curând posibil.
Notă: Conţinutul următor este numai pentru referinţă generală.
Specificaţiile reale ale produsului pot varia.
Acer eRecovery Management cuprinde următoarele funcţii:
1 Copie de siguranţă:
• Creare copie de siguranţă a setărilor implicite din fabrică
• Creare copie de siguranţă cu drivere şi aplicaţii
Notă: Modelele care nu au ODD încorporat vă vor permite să creaţi
copii de siguranţă pe o unitate USB sau un ODD extern.
2 Restaurare:
• Restaurare sistem de operare la valorile implicite din fabrică
• Restaurare sistem de operare şi păstrare date utilizator
• Reinstalare drivere sau aplicaţii
Acest capitol vă va ghida prin fiecare proces.
Pentru a utiliza funcţia de protecţie cu parolă a Acer Recovery Management, trebuie
mai întâi să setaţi parola. Setarea parolei se face prin lansarea Acer eRecovery
Management şi dând clic pe Setări.
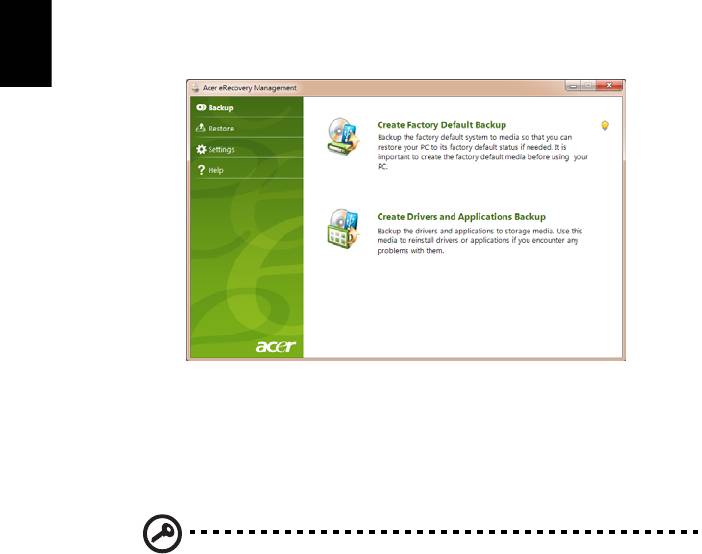
2
Crearea unei copii de rezervă pentru restaurare
(Unitate optică)
Pentru a reinstala utilizând o copie de siguranţă de pe discurile optice, trebuie să
creaţi în prealabil discul de restaurare. Pe parcursul procesului, veţi fi îndrumaţi de
instrucţiunile afişate pe ecran. Vă rugăm să le citiţi cu atenţie!
1Daţi clic pe Start > Toate programele > Acer, apoi daţi clic pe Acer Recovery
Management.
Română
2 Pentru a crea discuri de restaurare pentru întregul conţinut original al harddisk-
ului, incluzând Windows şi orice software şi drivere preconfigurate din fabrică,
daţi clic pe Creare copie de siguranţă a setărilor implicite din fabrică.
- SAU -
Pentru a crea un disc de restaurare numai pentru software-ul şi driverele instalate
din fabrică, daţi clic pe Creare copie de siguranţă cu drivere şi aplicaţii.
Important! Vă recomandăm să creaţi cât mai curând cu putinţă
fiecare tip de disc de siguranţă.
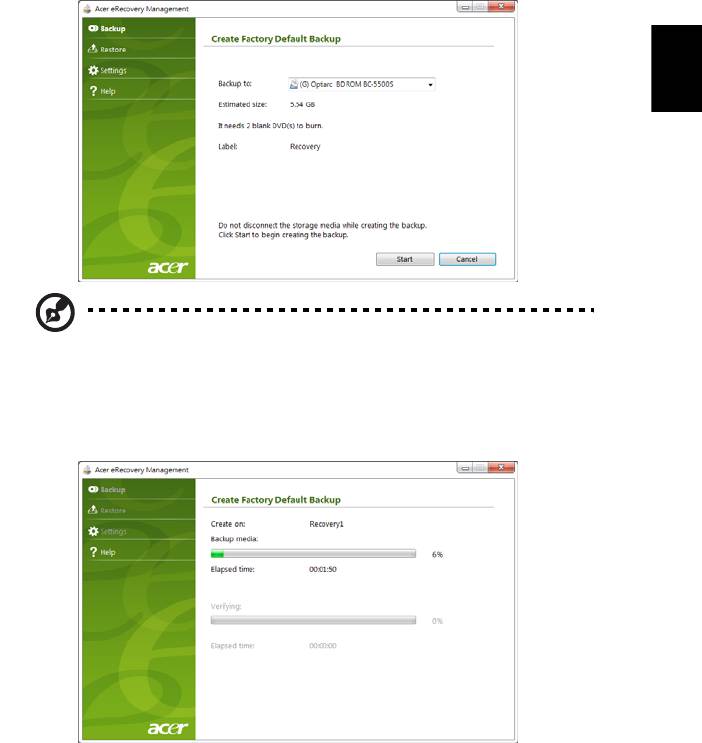
3
Caseta de dialog Creare copie de siguranţă a setărilor implicite din fabrică vă anunţă
numărul de discuri goale, inscripţionabile, de care veţi avea nevoie pentru a încheia
crearea discurilor de restaurare. Asiguraţi-vă că dispuneţi de numărul solicitat de
discuri goale, identice, înainte de a continua.
Română
Notă: Numărul de discuri DVD goale de care este nevoie depinde de
sistemul de operare instalat.
3Introduceţi un CD gol în unitatea indicată în lista Creare copie de rezervă pe,
apoi daţi clic pe Următorul. Pe ecran vi se va prezenta progresul creării copiei
de siguranţă.
Unitatea extrage fiecare disc pe măsură ce se termină inscripţionarea.
4Scoateţi discul din unitate şi însemnaţi-l cu un marker permanent.
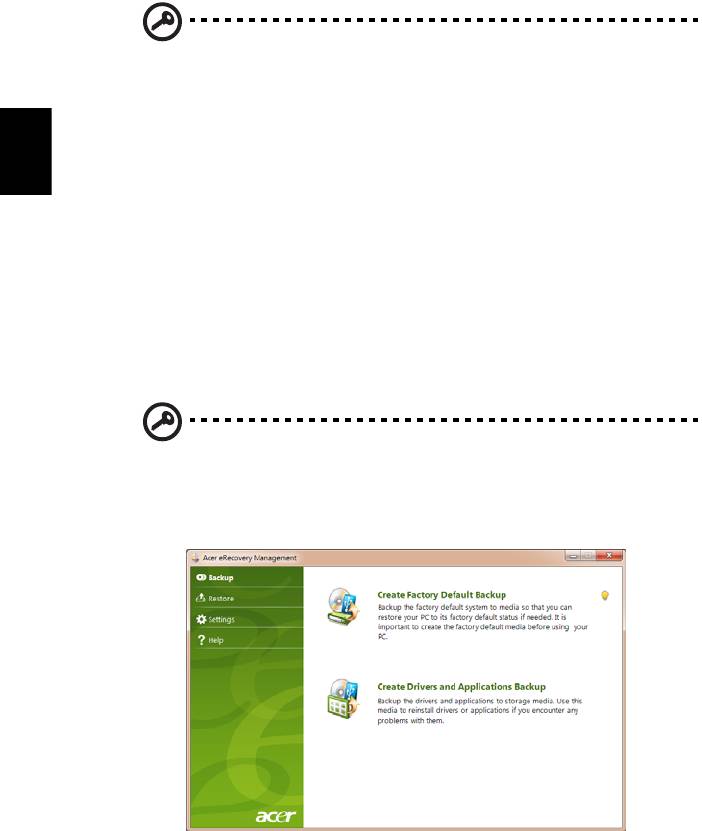
4
Important! Scrieţi o etichetă unică, descriptivă, pe fiecare disc,
precum „Windows Disc de restaurare 1 din 2” sau „Disc restaurare
aplicaţii/drivere” Asiguraţi-vă că păstraţi discurile într-un loc sigur, pe
care să-l ţineţi minte.
5Dacă sunt necesare mai multe discuri, introduceţi un nou disc atunci când vi se
solicită, apoi daţi clic pe OK. Continuaţi inscripţionarea discurilor până când
Română
întregul proces s-a încheiat.
Crearea unei copii de rezervă pentru restaurare
(Unitate flash pentru USB)
Pentru a reinstala utilizând o copie de siguranţă de pe o unitate flash pentru USB
trebuie să creaţi în prealabil discul de rezervă pentru restaurare. Pe parcursul
procesului, veţi fi îndrumaţi de instrucţiunile afişate pe ecran. Vă rugăm să le citiţi cu
atenţie!
Important! Dacă utilizaţi o unitate flash pentru USB, asiguraţi-vă că
are minim 12 GB şi nu conţine date.
1Daţi clic pe Start > Toate programele > Acer, apoi daţi clic pe Acer Recovery
Management.
2 Pentru a crea discuri de rezervă pentru restaurare pentru întregul conţinut
original al harddisk-ului, incluzând Windows şi orice software şi drivere
preconfigurate din fabrică, daţi clic pe Creare copie de siguranţă a setărilor
implicite din fabrică.
- SAU -
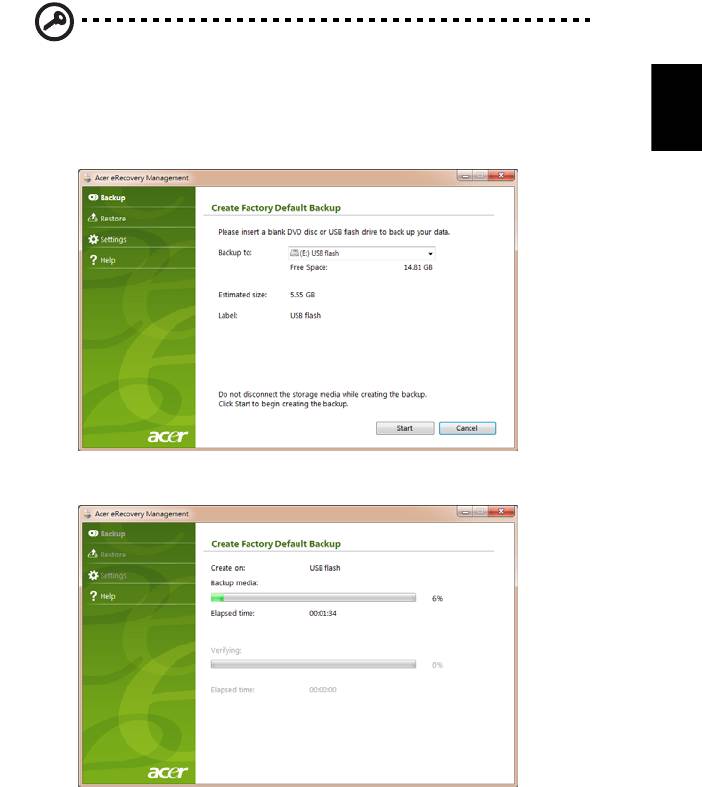
5
Pentru a crea o copie de restaurare numai pentru software-ul şi driverele instalate
din fabrică, daţi clic pe Creare copie de siguranţă pentru drivere şi aplicaţii.
Important! Vă recomandăm să creaţi cât mai curând cu putinţă
fiecare tip de disc de siguranţă.
Română
Se va deschide caseta de dialog Creare copie de siguranţă a setărilor implicite din
fabrică. Această casetă de dialog vă anunţă dimensiunea estimată a fişierului copiei
de siguranţă care va fi scris pe unitatea flash pentru USB.
3 Conectaţi unitatea USB, apoi daţi clic pe Start. Pe ecran vi se va prezenta
progresul creării copiei de siguranţă.
4 Deconectaţi unitatea flash pentru USB şi marcaţi-o cu un marcator permanent.
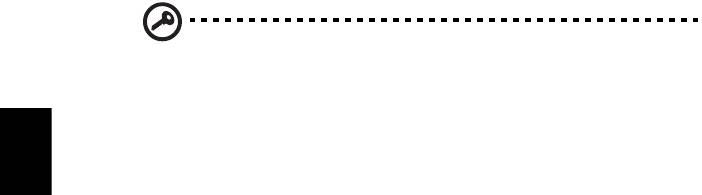
6
Important! Scrieţi o etichetă unică, descriptivă, pe fiecare copie de
siguranţă, de exemplu „Windows Copie de rezervă pentru restaurare”
sau „Copie de rezervă pentru restaurare aplicaţii/drivere” Asiguraţi-vă
că păstraţi unitatea flash USB într-un loc sigur, pe care să-l ţineţi
minte.
Română
Restaurarea sistemului (Unitate
optică)
Dacă apelarea la asistenţa Acer nu v-a rezolvat problema, puteţi utiliza programul
Acer Recovery Management. Acesta va restaura computerul la starea în care l-aţi
achiziţionat, oferindu-vă totodată opţiunea de a reţine toate setările şi datele
personale pentru a le putea regăsi ulterior.
Pentru a vă restaura sistemul
1Faceţi corecţii minore.
Dacă doar unul sau două componente software sau hardware nu mai funcţionează
corespunzător, problema se poate rezolva prin reinstalarea software-ului sau a
driverelor de dispozitiv. Pentru a restaura software-ul şi driverele care au fost
preinstalate din fabrică, consultaţi "Restaurarea software-ului preinstalat şi a
driverelor" la pagina 6. Pentru instrucţiuni de reinstalare a software-ului şi
driverelor care nu au fost preinstalate, consultaţi documentaţia produsului sau site-ul
Web de asistenţă tehnică.
2 Revenirea sistemului la o stare anterioară.
Dacă reinstalarea software-ului sau driverelor nu ajută, problema s-ar putea rezolva
readucând sistemul la o stare anterioară în care totul funcţiona corespunzător.
Pentru instrucţiuni, consultaţi "Revenirea sistemului la o stare anterioară." la
pagina 7.
3 Resetarea sistemului la starea sa din fabrică.
Dacă nimic altceva nu a rezolvat problema şi doriţi să resetaţi sistemul la starea din
fabrică, consultaţi "Revenirea sistemului la starea sa din fabrică." la pagina 8.
Tipuri de restaurare
Restaurarea software-ului preinstalat şi a driverelor
Ca pas de depanare, poate fi necesar să reinstalaţi software-ul şi driverele de
dispozitive care au venit preinstalate din fabrică. Puteţi restaura utilizând fie
harddisk-ul, fie discurile de restaurare pe care le-aţi creat.
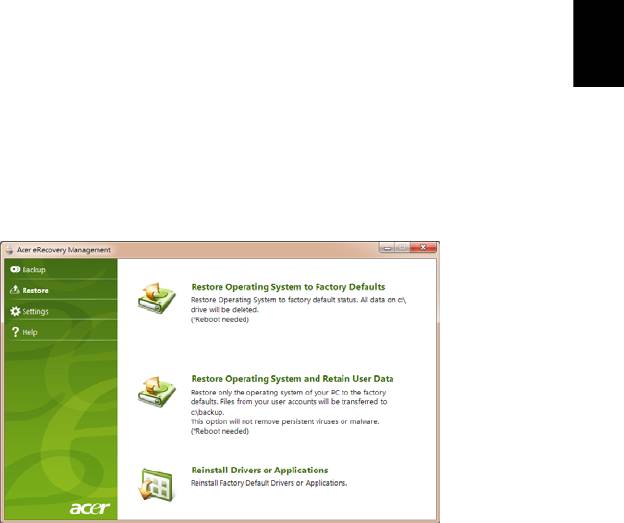
7
• Aplicaţii software noi: Dacă aveţi nevoie să restauraţi software care nu a venit
preinstalat pe computer, trebuie să urmaţi instrucţiunile de instalare ale
software-ului respectiv.
• Drivere noi de dispozitive: Dacă aveţi nevoie să restauraţi drivere de dispozitive
care nu au venit preinstalate pe computer, urmaţi instrucţiunile furnizate
împreună cu dispozitivul.
Română
Pentru restaurarea software-ului preinstalat şi a driverelor:
1Daţi clic pe Start > Toate programele > Acer, apoi daţi clic pe Acer Recovery
Management.
- SAU -
Dacă faceţi restaurarea utilizând copia de restaurare pentru drivere şi aplicaţii,
introduceţi-o în unitatea de disc, apoi treceţi la Pasul 3 după ce se deschide meniul
principal al Acer Application Recovery.
2Daţi clic pe fila Restaurare apoi daţi clic pe Reinstalare drivere sau aplicaţii
pentru afişa meniul principal Acer Application Recovery.
3Daţi clic pe Cuprins pentru a afişa o listă cu aplicaţii software şi drivere de
dispozitive.
4Daţi clic pe pictograma de instalare pentru elementul pe care doriţi să-l instalaţi,
apoi urmaţi instrucţiunile de pe ecran pentru a finaliza instalarea. Repetaţi
acest pas pentru fiecare element pe care doriţi să-l reinstalaţi.
Revenirea sistemului la o stare anterioară.
Aplicaţia Microsoft Restaurare sistem ia periodic „instantanee” ale setărilor
sistemului dvs. şi le salvează ca puncte de restaurare. La majoritatea problemelor
software greu de rezolvat, puteţi reveni la unul dintre aceste puncte de restaurare
pentru ca sistemul dvs. să fie din nou funcţional.
Windows creează în mod automat un punct suplimentar de restaurare în fiecare zi
şi, de asemenea, la fiecare instalare de software sau de drivere de dispozitiv.
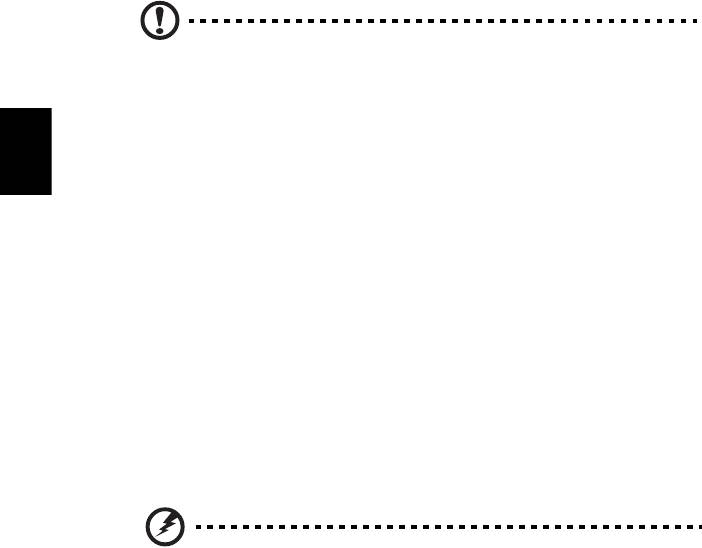
8
Sfat: Pentru informaţii suplimentare despre utilizarea aplicaţiei
Microsoft Restaurare sistem, daţi clic pe Start, apoi pe Ajutor şi
asistenţă. Tastaţi Windows restaurare sistem în caseta Ajutor căutare,
apoi apăsaţi Enter.
Pentru a reveni la un punct de restaurare:
Română
1Daţi clic pe Start > Panou de control > Sistem şi securitate > Centru de
acţiuni, apoi daţi clic pe Restaurare.
2Daţi clic pe Deschidere Restaurare sistem, apoi pe Următorul.
3 Seletaţi punctul de restaurare dorit, apoi daţi clic pe Următorul, apoi pe
Terminare. Va apărea o casetă cu un mesaj de confirmare.
4Daţi clic pe Da. Sistemul dvs. va fi restaurat utilizând punctul de restaurare
specificat. Acest proces poate dura câteva minute şi ar putea reporni
computerul.
Revenirea sistemului la starea sa din fabrică.
În cazul în care computerul prezintă probleme care nu pot fi rezolvate prin alte
metode, poate fi necesar să reinstalaţi totul pentru a readuce sistemul la starea sa
din fabrică. Puteţi reinstala utilizând fie harddisk-ul, fie discurile de restaurare pe
care le-aţi creat.
Avertisment: Această restaurare completă şterge totul de pe
harddisk, apoi reinstalează Windows şi toate aplicaţiile software
şi driverele care au fost preinstalate pe sistem. Dacă puteţi
accesa fişiere importante de pe harddisk, creaţi acum copii de
siguranţă ale acestora.
Dacă puteţi încă rula Windows, consultaţi "Restaurarea din Windows" la
pagina 8.
Dacă nu puteţi rula Windows şi harddisk-ul original încă funcţionează, consultaţi
"Restaurarea de pe harddisk în timpul pornirii" la pagina 9.
Dacă nu puteţi rula Windows şi harddisk-ul original a fost complet reformatat sau aţi
înlocuit harddisk-ul, consultaţi "Restaurarea de pe discurile de restaurare" la
pagina 9.
Restaurarea din Windows
Pentru a reinstala Windows şi toate aplicaţiile software şi driverele preinstalate:
Daţi clic pe Start > Toate programele > Acer, apoi daţi clic pe Acer Recovery
Management.
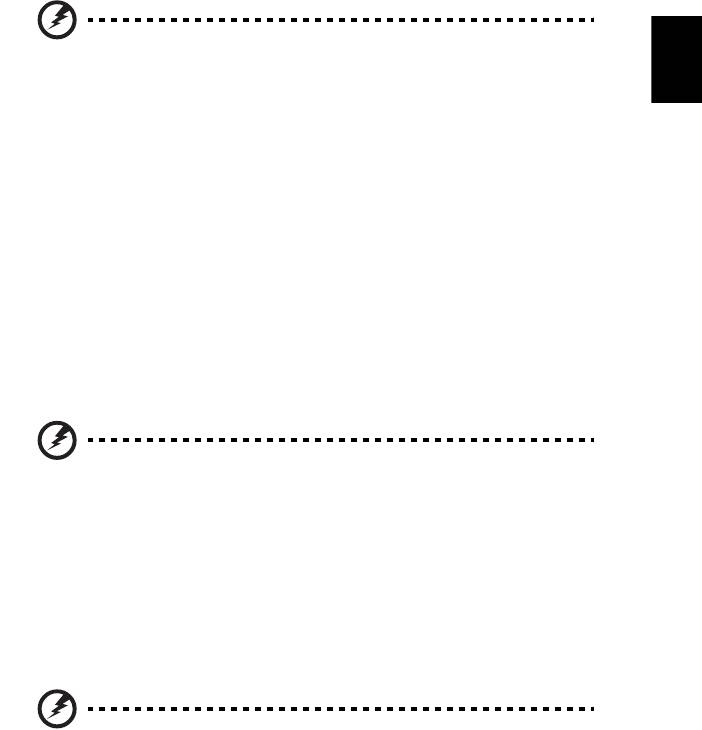
9
Daţi clic pe fila Restaurare, apoi pe Restaurare sistem de operare la valorile
implicite din fabrică.
Daţi clic pe Da, apoi pe Start. O casetă de dialog va afişa informaţii despre harddisk-
ul pe care se va restaura sistemul de operare.
Română
Avertisment: Continuând acest proces, se vor şterge toate
fişierele de pe harddisk.
Daţi clic pe OK. Procesul de restaurareîncepe prin repornirea computerului, apoi se
copiază fişierele pe harddisk-ul dvs. Procesul poate dura câteva minute; Acer
eRecovery Management va afişa progresul.
După terminarea restaurării, o casetă de dialog vă va solicita repornirea
computerului.
Daţi clic pe OK pentru a reporni computerul.
Urmaţi instrucţiunile de pe ecran pentru prima configurare a sistemului.
Restaurarea de pe harddisk în timpul pornirii
Pentru a reinstala Windows şi toate aplicaţiile software şi driverele preinstalate:
1 Porniţi computerul, apoi apăsaţi <Alt> + <F10> în timpul pornirii pentru a
deschide Acer Recovery Management.
2Daţi clic pe Restaurare sistem de operare la valorile implicite din fabrică.
Avertisment: Continuând acest proces, se vor şterge toate
fişierele de pe harddisk.
3Daţi clic pe Următorul. Se va restaura conţinutul original de pe harddisk,
încărcat din fabrică. Acest proces va dura câteva minute.
Restaurarea de pe discurile de restaurare
Pentru a reinstala Windows şi toate aplicaţiile software şi driverele preinstalate:
1 Porniţi computerul, introduceţi primul disc de restaurare a sistemului în unitatea
de disc optic, apoi reporniţi computerul.
Avertisment: Continuând acest proces, se vor şterge toate
fişierele de pe harddisk.
Dacă nu este deja activată, trebuie să activaţi F2 Meniu de iniţializare.
Apăsaţi <F2> la pornirea computerului.
Utilizaţi tastele săgeată dreapta şi stânga pentru a selecta Meniu principal.

10
Apăsaţi tasta săgeată jos până la selectarea F12 Meniu Iniţializare, apăsaţi <F5>
pentru a modifica această setare pe Activat.
Utilizaţi tastele săgeată dreapta şi stânga pentru a selecta meniul Ieşire.
Selectaţi Salvare modificări şi Ieşire apoi apăsaţi Enter. Selectaţi OK pentru
confirmare.
Computerul va reporni.
2 În timpul pornirii, apăsaţi <F12> pentru a accesa meniul de iniţializare. Meniul
de încărcare vă permite să selectaţi de pe ce dispozitiv se va face încărcarea,
Română
cum ar fi unitatea de harddisk sau unitatea optică.
3Utilizaţi tastele săgeţi pentru a selecta linia CDROM/DVD (această linie ar
putea începe cu ’IDE 1...’), apoi apăsaţi <Enter>. Windows se va instala de pe
discul de restaurare pe care l-aţi introdus.
4 Când vi se solicită, introduceţ
i al doilea disc de recuperare, apoi urmaţi
instrucţiunile de pe ecran pentru a termina restaurarea.
Restaurarea sistemului (Unitate flash
pentru USB)
Dacă apelarea la asistenţa Acer nu v-a rezolvat problema, puteţi utiliza programul
Acer Recovery Management. Acesta va restaura computerul la starea în care l-aţi
achiziţionat, oferindu-vă totodată opţiunea de a reţine toate setările şi datele
personale pentru a le putea regăsi ulterior.
Pentru a vă restaura sistemul
1Faceţi corecţii minore.
Dacă doar unul sau două componente software sau hardware nu mai funcţionează
corespunzător, problema se poate rezolva prin reinstalarea software-ului sau a
driverelor de dispozitiv. Pentru a restaura software-ul şi driverele care au fost
preinstalate din fabrică, consultaţi "Restaurarea software-ului preinstalat şi a
driverelor" la pagina 11. Pentru instrucţiuni de reinstalare a software-ului şi
driverelor care nu au fost preinstalate, consultaţi documentaţia produsului sau site-ul
Web de asistenţă tehnică.
2 Revenirea sistemului la o stare anterioară.
Dacă reinstalarea software-ului sau driverelor nu ajută, problema s-ar putea rezolva
readucând sistemul la o stare anterioară în care totul funcţiona corespunzător.
Pentru instrucţiuni, consultaţi "Revenirea sistemului la o stare anterioară." la
pagina 12.
3 Resetarea sistemului la starea sa din fabrică.
Dacă nimic altceva nu a rezolvat problema şi doriţi să resetaţi sistemul la starea din
fabrică, consultaţi "Revenirea sistemului la starea sa din fabrică." la pagina 12.
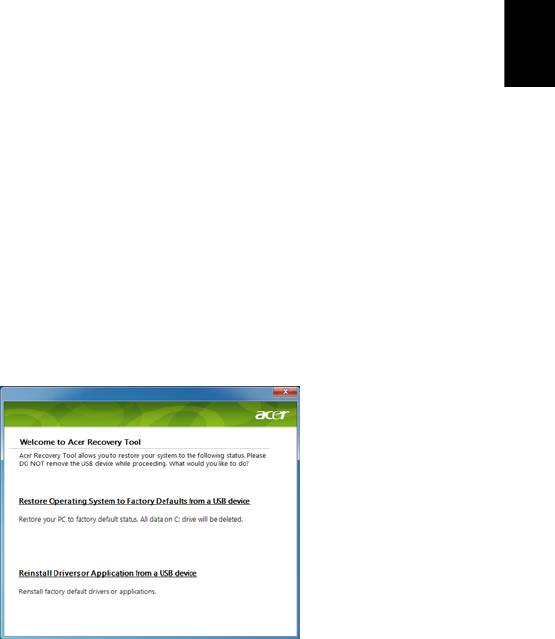
11
Tipuri de restaurare
Restaurarea software-ului preinstalat şi a driverelor
Ca pas de depanare, poate fi necesar să reinstalaţi software-ul şi driverele de
Română
dispozitive care au venit preinstalate din fabrică. Puteţi face restaurarea utilizând fie
harddisk-ul fie copia de rezervă pe care aţi creat-o.
• Aplicaţii software noi: Dacă aveţi nevoie să restauraţi software care nu a venit
preinstalat pe computer, trebuie să urmaţi instrucţiunile de instalare ale
software-ului respectiv.
• Drivere noi de dispozitive: Dacă aveţi nevoie să restauraţi drivere de dispozitive
care nu au venit preinstalate pe computer, urmaţi instrucţiunile furnizate
împreună cu dispozitivul.
Pentru restaurarea software-ului preinstalat şi a driverelor:
1Daţi clic pe Start > Toate programele > Acer, apoi daţi clic pe Acer Recovery
Management.
- SAU -
Dacă restauraţi utilizând copia de siguranţă pentru drivere şi aplicaţii, introduceţi
unitatea flash pentru USB într-un port USB. Accesaţi unitatea flash pentru USB în
Windows Explorer şi daţi dublu clic pe Restaurare.
2Daţi clic pe Reinstalare drivere ş
i aplicaţii de pe un dispozitiv USB.
3Daţi clic pe Cuprins pentru a afişa o listă cu aplicaţii software şi drivere de
dispozitive.
4Daţi clic pe pictograma de instalare pentru elementul pe care doriţi să-l instalaţi,
apoi urmaţi instrucţiunile de pe ecran pentru a finaliza instalarea. Repetaţi
acest pas pentru fiecare element pe care doriţi să-l reinstalaţi.
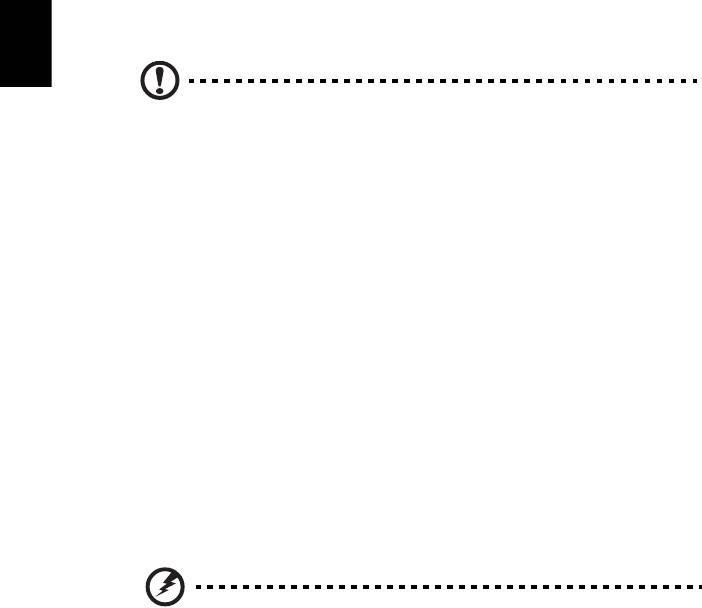
12
Revenirea sistemului la o stare anterioară.
Aplicaţia Microsoft Restaurare sistem ia periodic „instantanee” ale setărilor
sistemului dvs. şi le salvează ca puncte de restaurare. La majoritatea problemelor
software greu de rezolvat, puteţi reveni la unul dintre aceste puncte de restaurare
pentru ca sistemul dvs. să fie din nou funcţional.
Windows creează în mod automat un punct suplimentar de restaurare în fiecare zi
şi, de asemenea, la fiecare instalare de software sau de drivere de dispozitiv.
Română
Sfat: Pentru informaţii suplimentare despre utilizarea aplicaţiei
Microsoft Restaurare sistem, daţi clic pe Start, apoi pe Ajutor şi
asistenţă. Tastaţi Windows restaurare sistem în caseta Ajutor căutare,
apoi apăsaţi Enter.
Pentru a reveni la un punct de restaurare:
1Daţi clic pe Start > Panou de control > Sistem şi securitate > Centru de
acţiuni, apoi daţi clic pe Restaurare.
2Daţi clic pe Deschidere Restaurare sistem, apoi pe Următorul.
3 Seletaţi punctul de restaurare dorit, apoi daţi clic pe Următorul, apoi pe
Terminare. Va apărea o casetă cu un mesaj de confirmare.
4Daţi clic pe Da. Sistemul dvs. va fi restaurat utilizând punctul de restaurare
specificat. Acest proces poate dura câteva minute şi ar putea reporni
computerul.
Revenirea sistemului la starea sa din fabrică.
În cazul în care computerul prezintă probleme care nu pot fi rezolvate prin alte
metode, poate fi necesar să reinstalaţi totul pentru a readuce sistemul la starea sa
din fabrică. Puteţi reinstala utilizând fie harddisk-ul, fie copia de rezervă pentru
restaurare.
Avertisment: Această restaurare completă şterge totul de pe
harddisk, apoi reinstalează Windows şi toate aplicaţiile software
şi driverele care au fost preinstalate pe sistem. Dacă puteţi
accesa fişiere importante de pe harddisk, creaţi acum copii de
siguranţă ale acestora.
Dacă puteţi încă rula Windows, consultaţi "Restaurarea din Windows" la
pagina 13.
Dacă nu puteţi rula Windows şi harddisk-ul original încă funcţionează, consultaţi
"Restaurarea de pe harddisk în timpul pornirii" la pagina 13.
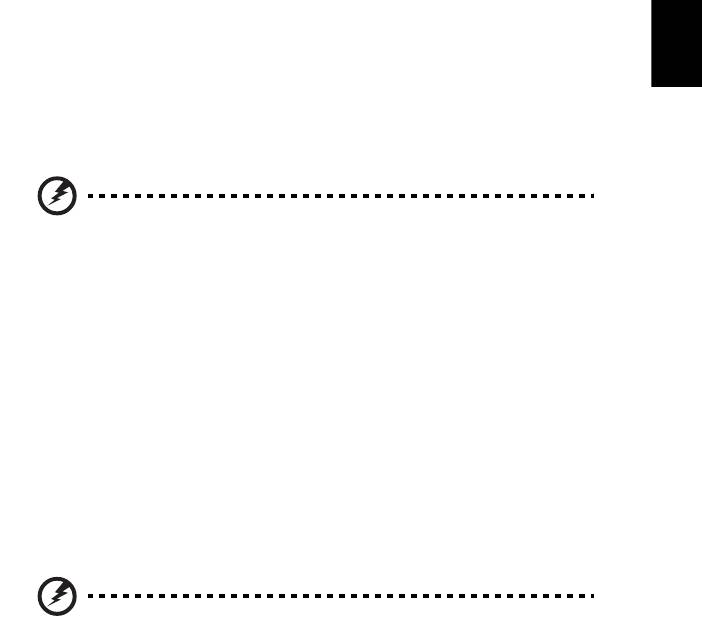
13
Dacă nu puteţi rula Windows şi harddisk-ul original a fost complet reformatat sau aţi
înlocuit harddisk-ul, consultaţi "Restaurarea utilizând copia de rezervă pentru
restaurare" la pagina 13.
Restaurarea din Windows
Română
Pentru a reinstala Windows şi toate aplicaţiile software şi driverele preinstalate:
Daţi clic pe Start > Toate programele > Acer, apoi daţi clic pe Acer Recovery
Management.
Daţi clic pe fila Restaurare, apoi Restaurare sistem de operare la valorile
implicite din fabrică pentru a deschide caseta de dialog Confirmare restaurare.
Daţi clic pe Da, apoi pe Start. O casetă de dialog va afişa informaţii despre harddisk-
ul pe care se va restaura sistemul de operare.
Avertisment: Continuând acest proces, se vor şterge toate
fişierele de pe harddisk.
Daţi clic pe OK. Procesul de restaurareîncepe prin repornirea computerului, apoi se
copiază fişierele pe harddisk-ul dvs. Procesul poate dura câteva minute; Acer
eRecovery Management va afişa progresul.
După terminarea restaurării, o casetă de dialog vă solicită repornirea computerului.
Daţi clic pe OK pentru a reporni computerul.
Urmaţi instrucţiunile de pe ecran pentru prima configurare a sistemului.
Restaurarea de pe harddisk în timpul pornirii
Pentru a reinstala Windows şi toate aplicaţiile software şi driverele preinstalate:
1 Porniţi computerul, apoi apăsaţi <Alt> + <F10> în timpul pornirii pentru a
deschide Acer Recovery Management.
2Daţi clic pe Restaurare sistem de operare la valorile implicite din fabrică.
Avertisment: Continuând acest proces, se vor şterge toate
fişierele de pe harddisk.
3Daţi clic pe Următorul. Se va restaura conţinutul original de pe harddisk,
încărcat din fabrică. Acest proces va dura câteva minute.
Restaurarea utilizând copia de rezervă pentru restaurare
Pentru a reinstala Windows şi toate aplicaţiile software şi driverele preinstalate:
1 Conectaţi unitatea flash pentru USB şi porniţi computerul.
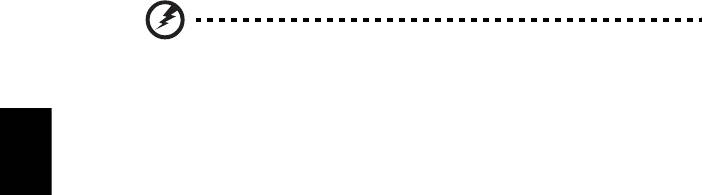
14
Avertisment: Continuând acest proces, se vor şterge toate
fişierele de pe harddisk.
Dacă nu este deja activată, trebuie să activaţi F2 Meniu de iniţializare.
Apăsaţi <F2> la pornirea computerului.
Utilizaţi tastele săgeată dreapta şi stânga pentru a selecta Meniu principal.
Română
Apăsaţi tasta săgeată jos până la selectarea F12 Meniu Iniţializare, apăsaţi <F5>
pentru a modifica această setare pe Activat.
Utilizaţi tastele săgeată dreapta şi stânga pentru a selecta meniul Ieşire.
Selectaţi Salvare modificări şi ieşire şi apăsaţi Enter. Selectaţi OK pentru
confirmare.
Computerul va reporni.
2 În timpul pornirii, apăsaţi <F12> pentru a accesa meniul de iniţializare. Meniul
de iniţ
ializare vă permite să selectaţi de pe ce dispozitiv se va face pornirea, de
exemplu o unitate flash.
3Utilizaţi tastele săgeţi pentru a selecta linia USB HDD, apoi apăsaţi <Enter>.
Windows se va instala de pe copia de rezervă pentru restaurare pe unitatea
flash pentru USB.
4Urmaţi instrucţiunile de pe ecran pentru a încheia restaurarea.




