Epson Stylus Pro 9400 – страница 8
Инструкция к Струйному Принтеру Epson Stylus Pro 9400
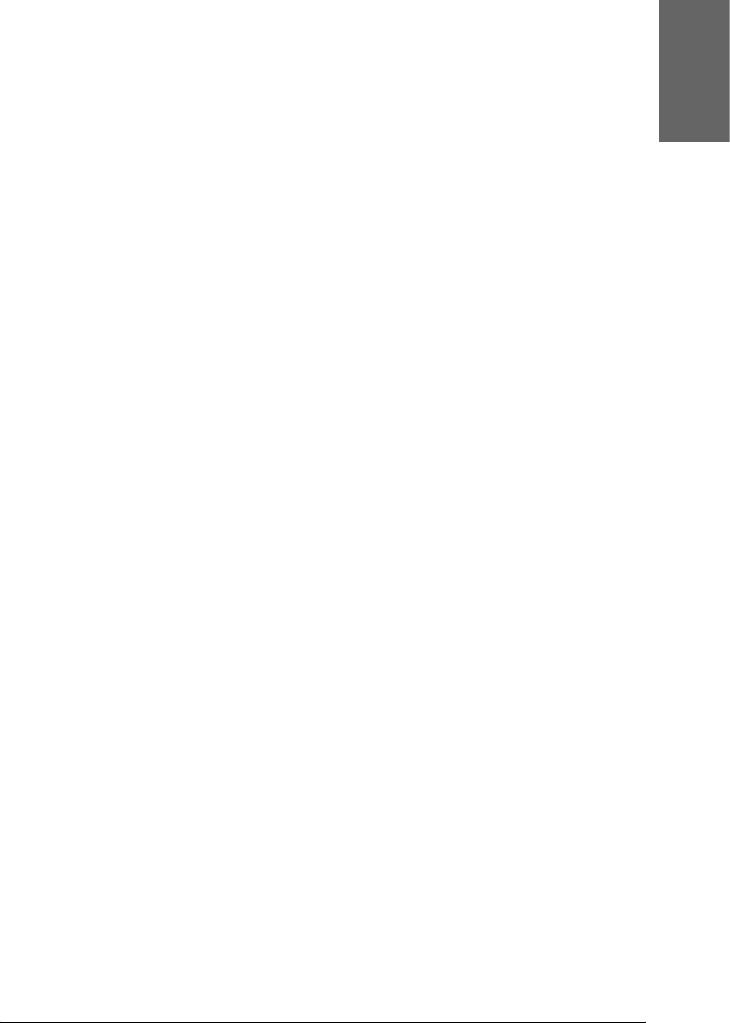
Ширина бумаги:
❏ 10 дюймов, 254 мм
2
❏ 300 мм
Русский
2
❏ 13 дюймов, 329 мм (Super A3/B)
❏ 16 дюймов, 406,4 мм
2
❏ 17 дюймов, 431,8 мм
❏ 515 мм (B2)
2
❏ 594 мм (A1)
2
❏ 24 дюйма, 609,6 мм
❏ 728 мм (B1)*
2
❏ 36 дюймов, 914,4 мм*
❏ 44 дюйма, 1117,6 мм*
2
* только для использования с EPSON Stylus Pro 9800/9400.
2
Примечание:
❏ Если в приложении настраивается ширина полей, перед печатью
установите их равными нулю.
2
❏ При печати на форматных листах нулевой размер
устанавливается только для правого и левого полей. Сверху
2
всегда делается отступ на 3 мм, а снизу — на 14 мм.
Изображение на обратной стороне бумаги может смазаться.
❏ При печати чернила могут попадать на вал принтера. В этом
2
случае сотрите чернила салфеткой.
❏ Печать в этом режиме занимает больше времени, чем обычно.
2
Печать в Mac OS 9.x 141
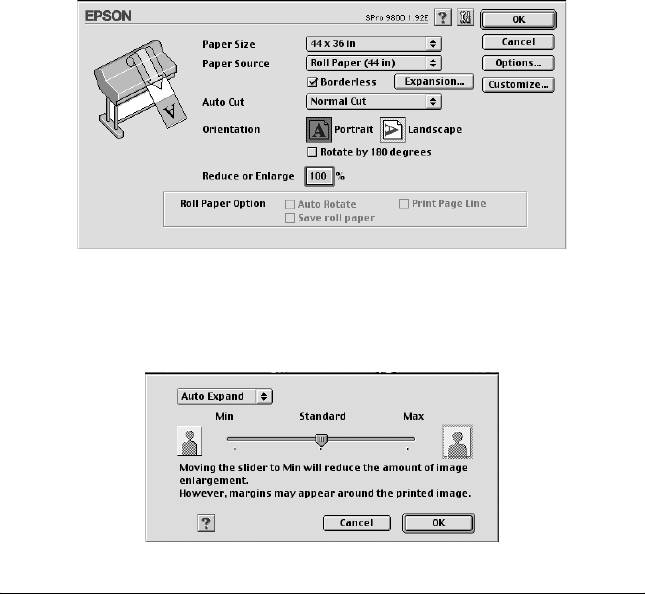
❏ При печати на рулонной бумаге Premium Glossy Photo Paper (250)
или Premium Semigloss Photo Paper (250) верхнее поле всегда равно
20 мм.
❏ Изображение на следующих носителях может смазаться в
верхней области при выборе значения Single Cut (Одинарный
обрез) или Double Cut (Двойной обрез) для параметра Auto
Cut (Автообрез): Doubleweight Matte Paper, Singleweight Matte
Paper, Enhanced Matte Paper, Textured Fine Art Paper, UltraSmooth
Fine Art Paper.
❏ В зависимости от носителя верхнее или нижнее поля могут быть
смазаны.
Для печати в этом режиме сделайте следующее.
1. Установите флажок Borderless (Без полей).
2. Щелкните кнопку Expansion (За пределы листа).
Откроется следующее диалоговое окно.
142 Печать в Mac OS 9.x
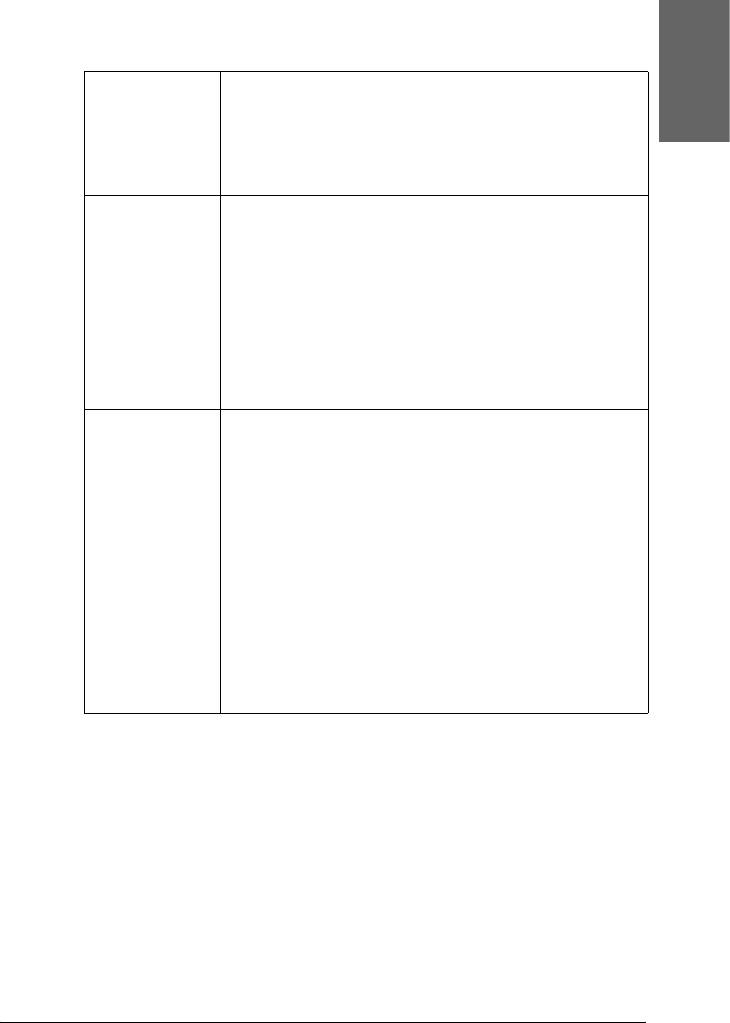
3. В списке выберите Auto Expand (Автоувеличение) или
Retain Size (Сохранить размер).
2
Auto Expand
Выберите этот параметр, если хотите автоматически
(Автоувели-
увеличить размер изображения и печатать без полей.
Русский
чение)
Ползунком можно задать размер увеличения.
2
Примечание:
Увеличенные области, превосходящие размер бумаги,
не будут напечатаны
Retain Size
Выберите этот параметр, если не хотите менять масштаб
2
(Сохранить
печатаемых данных.
размер)
Если вы выбираете этот параметр, необходимо увеличить
изображение, чтобы оно превышало ширину бумаги, и
чтобы предотвратить появление по правому и левому
2
краям бумаги непропечатанных полос. Рекомендуется
формировать выступы за края по 3 мм с правой и левой
стороны в том приложении, где было создано
изображение.
2
Об использовании этой функции см. раздел “Настройка
параметра Размер бумаги (Paper Size)” на стр. 138
Amount of
Когда выбран параметр Auto Expand (Автоувеличение),
Enlargement
становится доступным ползунок. С его помощью можно
2
(Степень
задавать часть изображения, выходящую за границу
увеличения)
листа при печати без полей.
Для большинства заданий печати рекомендуется
выбирать значение Standard (Стандартно), чтобы убрать
поля со всех сторон листа.
2
В сыром помещении ширина бумаги может увеличиться
из-за поглощения влаги. В этом случае выберите значение
Max (Максимально), чтобы убрать поля вокруг
изображения. Если выбрано значение Max
2
(Максимально), центр изображения может сместиться
примерно на 1 мм вправо.
Перемещение ползунка к значению Min (Минимально)
ослабляет увеличение, однако в результате на одной или
2
нескольких сторонах листа могут появиться поля
4. Настройте параметр Auto Cut (Автообрез). См. раздел
2
“Настройка параметра Auto Cut (Автообрез)” на стр. 144.
5. Щелкните OK.
2
6. Начните печать из вашего приложения.
2
Печать в Mac OS 9.x 143
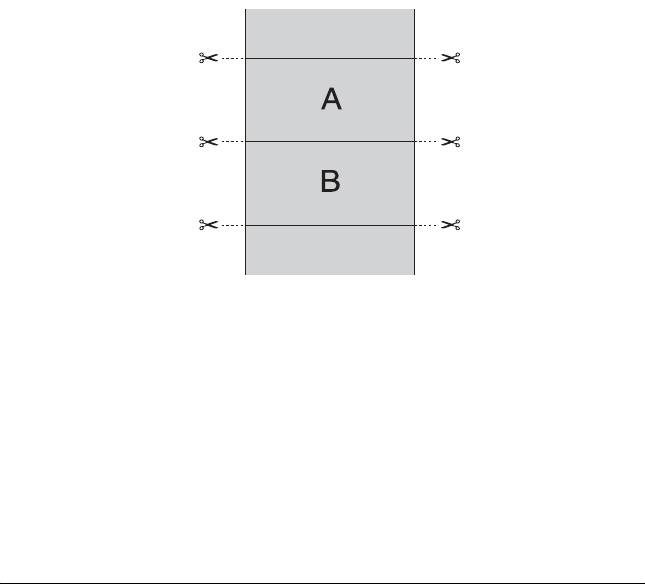
Настройка параметра Auto Cut (Автообрез)
Этот параметр доступен, если выбран источник бумаги Roll Paper
(Рулон) или Roll Paper (Banner) [Рулон (Плакат)]. Можно
выбрать, как бумага будет обрезаться после печати.
Single Cut (Одинарный обрез)
Выберите этот параметр, если хотите сэкономить бумагу.
При этом разрез проходит по границе между изображениями или
страницами. Однако линия разреза может слегка смещаться.
Примечание:
Этот параметр появляется, только когда установлен флажок
Borderless (Без полей).
Double Cut (Двойной обрез)
Выберите этот параметр, чтобы избежать небольшого зазора,
который возникает при одинарном обрезе. Между изображениями
остается отступ, и разрез происходит на расстоянии 1 мм от
границы изображения.
144 Печать в Mac OS 9.x
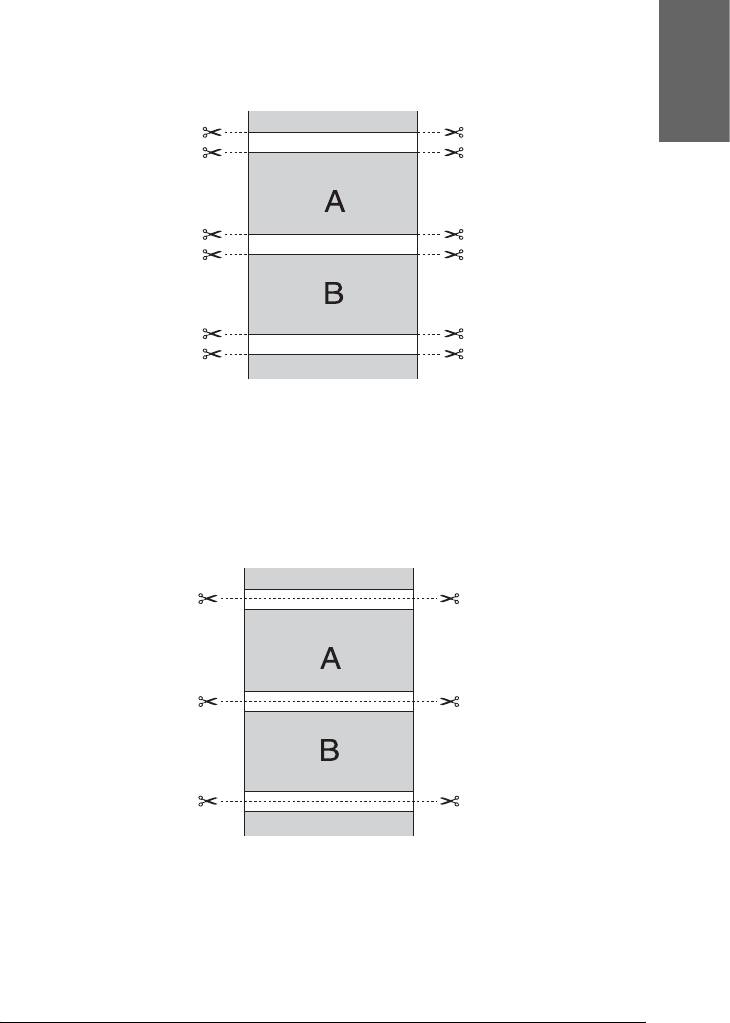
Примечание:
Этот параметр появляется, только когда установлен флажок
2
Borderless (Без полей).
Русский
2
2
2
2
Normal Cut (Обычный обрез)
2
Выберите этот параметр, чтобы оставить отступы сверху и снизу
изображения.
2
2
2
2
2
Off (Выкл.)
2
Выберите этот параметр, чтобы обрезать отпечатки вручную.
Чтобы отрезать отпечатки вручную, сделайте следующее.
Печать в Mac OS 9.x 145
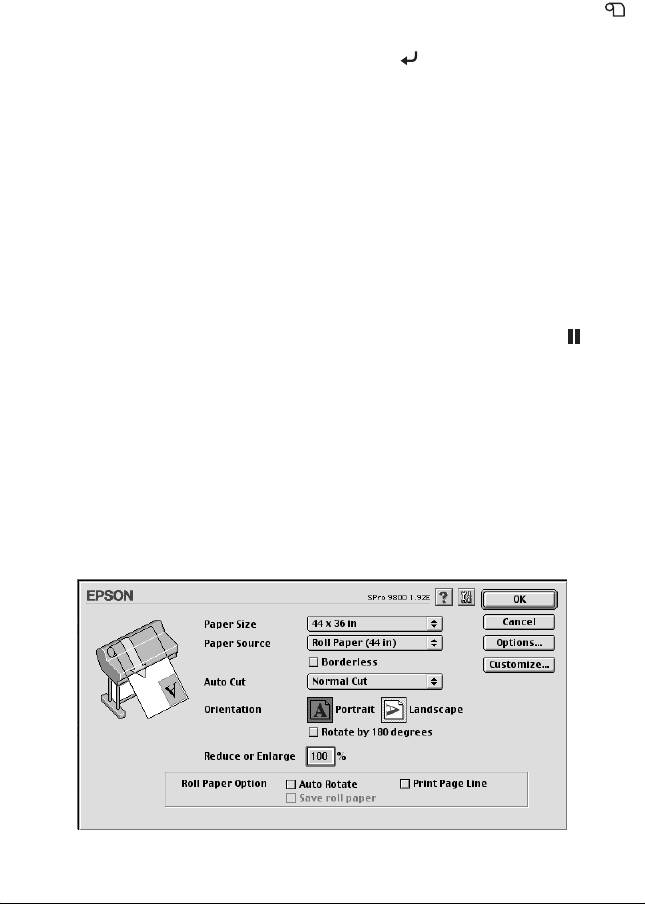
Примечание:
Когда вы печатаете на носителе Canvas (Холст), доступен только
этот параметр.
1. Кнопкой Paper Source (Источник бумаги) l выберите
параметр Roll Auto Cut Off (Рулон без автообреза) .
2. Нажмите на кнопку Enter (Ввод) .
3. Принтер автоматически подаст бумагу до направляющей
обреза, и затем перейдет в автономный режим. На ЖК-дисплее
появится сообщение Pause (Пауза).
4. При необходимости отрегулируйте положение обреза
кнопками Paper Feed (Подача бумаги) d и u.
5. Отрежьте бумагу по направляющей с помощью ручного ножа.
6. Отрезав бумагу, нажмите на кнопку Pause (Пауза) .
Принтер перейдет в интерактивный режим.
Настройка параметра Orientation
(Ориентация)
Вы можете задать направление печати страницы.
146 Печать в Mac OS 9.x
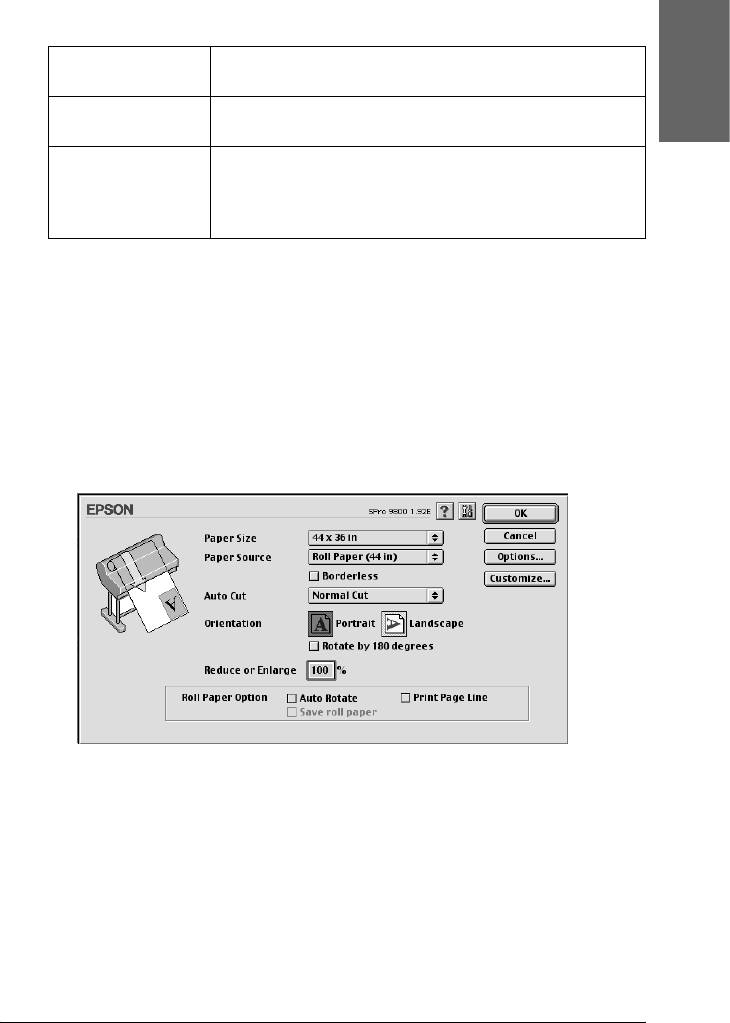
2
Portrait (Книжная) Вначале печатается узкая сторона, как на большинстве
журналов
Landscape
Вначале печатается широкая сторона, как на многих
Русский
(Альбомная)
ведомостях
2
Rotated by 180
Печатает документ перевернутым.
degrees
Примечание:
(Повернуть на 180
Эта функция не доступна, если выбран источник бумаги
градусов)
2
Roll Paper (Banner) [Рулон (Плакат)]
2
Настройка параметра Reduce/Enlarge
(Уменьшить/увеличить)
2
Позволяет увеличивать или уменьшать размер документа с
сохранением соотношения сторон. Вы можете ввести любое число
от 25 до 400 в поле Reduce or Enlarge (Уменьшить или увеличить).
2
2
2
2
2
2
2
Печать в Mac OS 9.x 147
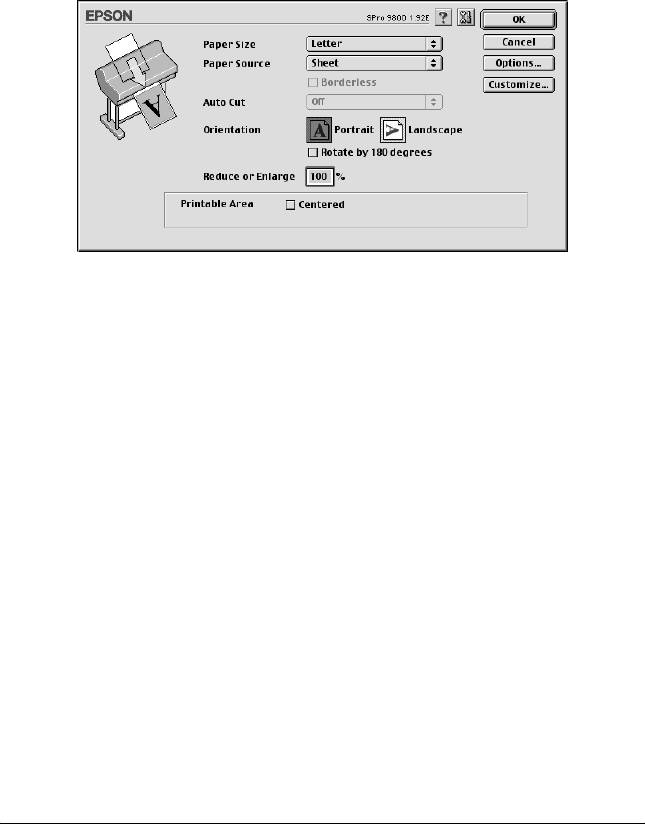
Настройка параметра Printable Area
(Область печати)
Этот параметр доступен, когда для параметра Paper Source
(Источник бумаги) выбрано значение Sheet (Лист). Можно
установить значения следующих параметров.
Centered (По центру)
Выберите этот параметр, чтобы расположить отпечаток по центру.
148 Печать в Mac OS 9.x
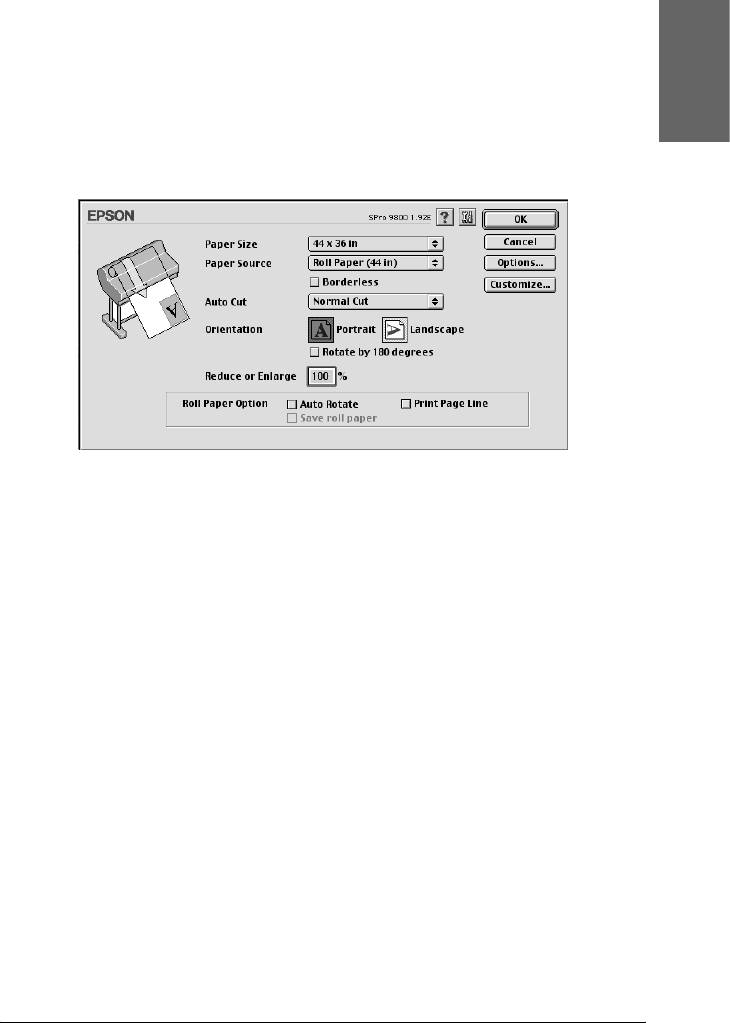
Настройка параметра Roll Paper Option
(Параметры рулонной бумаги)
2
Этот параметр доступен, если выбран источник бумаги Roll Paper
Русский
(Рулон) или Roll Paper (Banner) [Рулон (Плакат)]. Можно
2
установить значения следующих параметров.
2
2
2
2
Auto Rotate (Автоматический поворот)
2
Примечание:
Эта функция доступна, только если выбран источник бумаги Roll
Paper (Рулон).
2
2
2
2
2
Печать в Mac OS 9.x 149
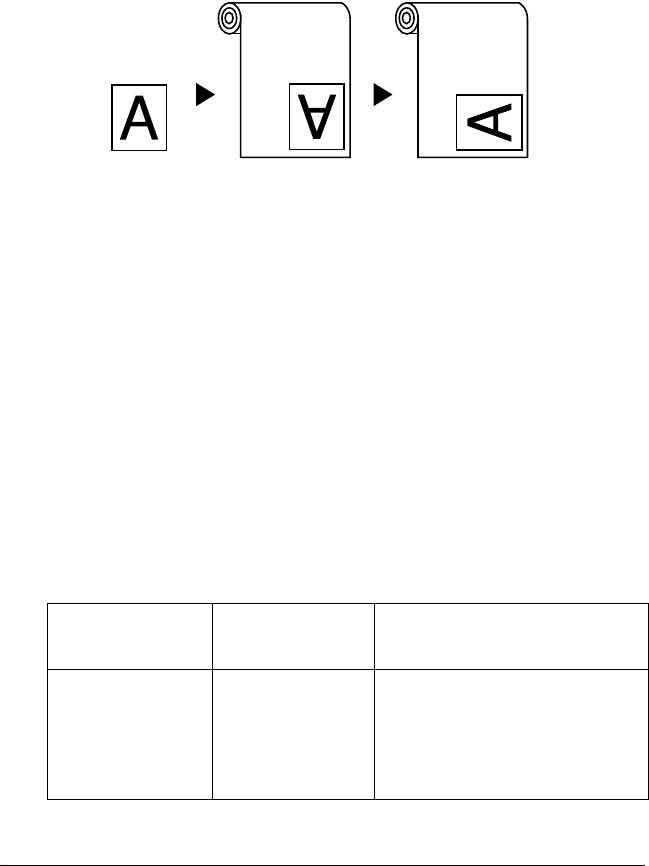
Функция действует, только если длина изображения для печати
короче ширины рулона бумаги. Изображение при печати
автоматически поворачивается на 90 градусов для экономии
бумаги.
Оригинал Автоматический
Автоматический
поворот выключен
поворот включен
Чтобы активировать эту функцию, выберите Auto Rotate
(Автоматический поворот).
Print Page Line (Печатать границы листа)
Этот параметр позволяет указать, нужно ли печатать линию
страницы с правой стороны и по нижнему краю документа для
последующей ручной обрезки. Чтобы включить эту функцию,
выберите Print Page Line (Печатать границы листа).
Работа функции Print Page Line (Печатать границы листа) зависит
от настройки параметра Auto Cut (Автообрез). При
необходимости проверьте значения следующих параметров.
Auto Cut
Print Page Line
Printer’s Operation (Работа
(Автообрез)
(Печатать
принтера)
границы листа)
Single Cut
Выбрано Печатает границу страницы только
(Одинарный
по правой стороне и
обрез)
автоматически обрезает бумагу
Double Cut
после печати
(Двойной обрез)
Normal Cut
(Обычный обрез)
150 Печать в Mac OS 9.x
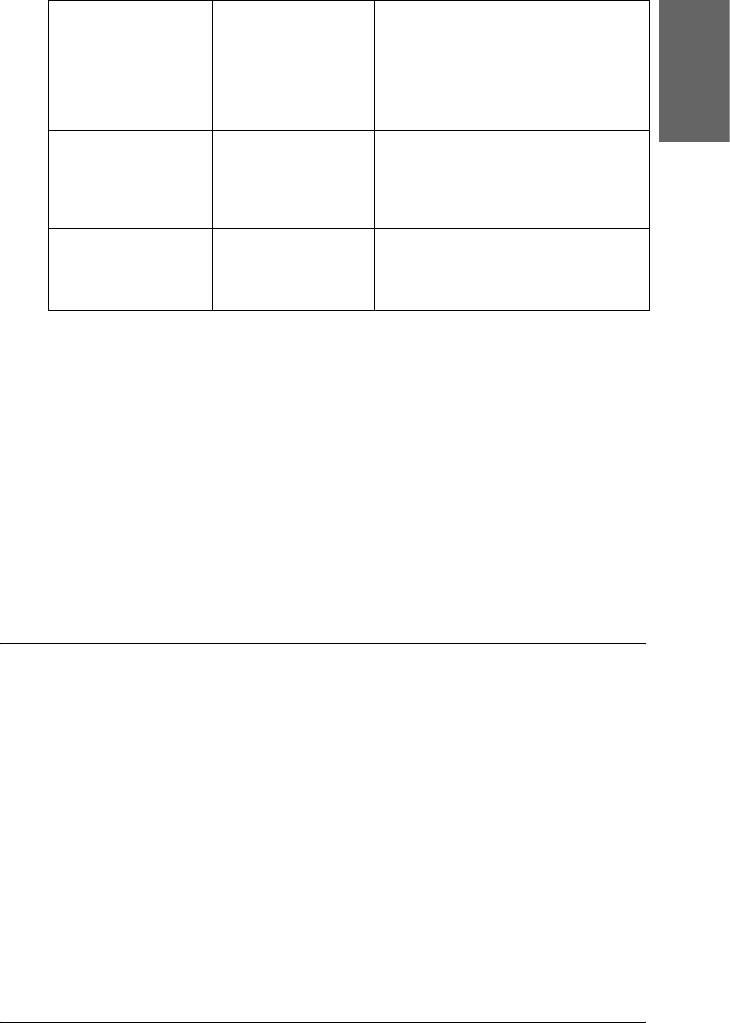
Single Cut
Не выбрано Принтер не печатает линии,
(Одинарный
отделяющие страницу, и
обрез)
автоматически отрезает бумагу
2
Double Cut
после выполнения задания печати
(Двойной обрез)
Normal Cut
(Обычный обрез)
Русский
2
Off (Выкл.) Выбрано Принтер печатает линии,
отделяющие страницу, справа и
под данными, но не отрезает
бумагу автоматически после
выполнения задания печати
2
Off (Выкл.) Не выбрано Принтер не печатает линии,
отделяющие страницу, и не
отрезает автоматически бумагу
после выполнения задания печати
2
Save Roll Paper (Экономить рулонную бумагу)
2
Примечание:
Эта функция доступна, только если выбран источник бумаги Roll
Paper (Banner) [Рулон (Плакат)].
2
Эта функция полезна, если вы хотите сэкономить рулонную бумагу,
поскольку чистый участок бумаги последней страницы не подается
2
через принтер. Чтобы включить эту функцию, установите флажок
Save Roll Paper (Экономить рулонную бумагу).
2
Настройка параметров в диалоговом окне
2
Layout (Макет)
В этом диалоговом окне можно настраивать параметры Fit to Page
2
(По размеру страницы) и Print Order (Порядок печати).
Примечание:
2
❏ Эти функции недоступны, если выбран источник бумаги Roll
Paper (Banner) [Рулон (Плакат)].
2
Печать в Mac OS 9.x 151
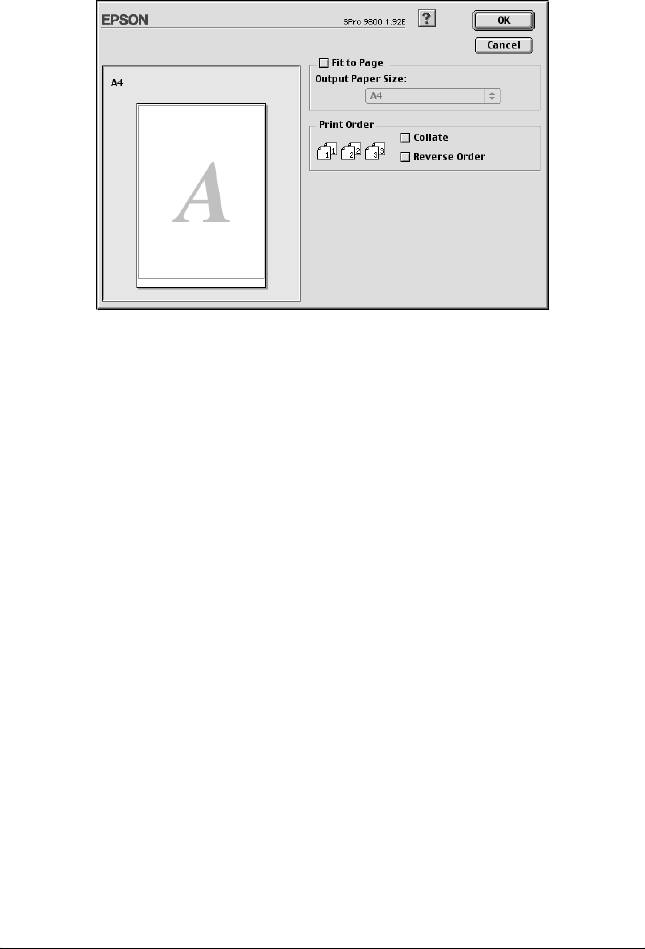
❏ В зависимости от выбранного источника бумаги некоторые
функции могут быть недоступны.
152 Печать в Mac OS 9.x
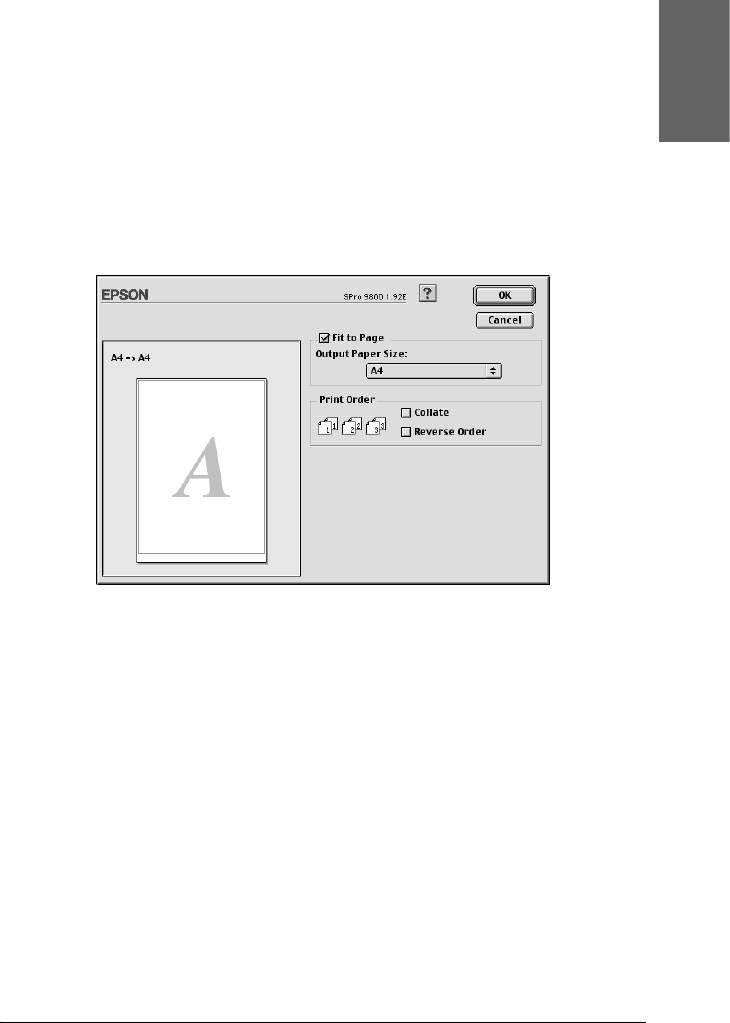
Настройка параметра Fit to Page (По размеру
страницы)
2
Вы можете пропорционально увеличивать или уменьшать размер
Русский
документа, чтобы он подходил под размер бумаги, выбранный в
2
списке Paper Size (Размер бумаги). Чтобы использовать эту
функцию, выберите Fit to Page (По размеру страницы), а
затем в списке Output Paper Size (Размер выходной бумаги)
2
укажите размер загруженной в принтер бумаги.
2
2
2
2
2
2
2
2
2
Печать в Mac OS 9.x 153
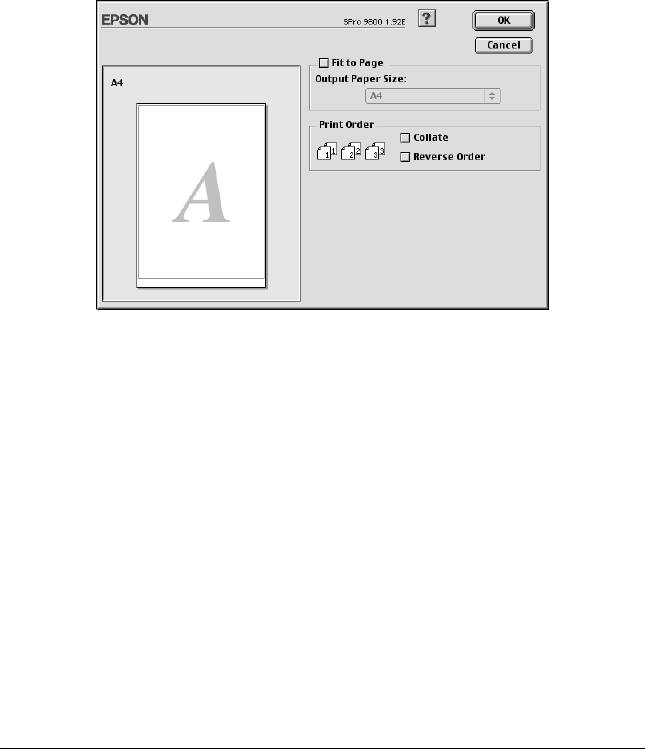
Настройка параметра Print Order (Порядок
печати)
Вы можете указать порядок печати ваших заданий. Если печатается
несколько копий документа, выберите параметр Collate
(Подбор), чтобы печатать один полный набор документов за раз.
Выберите параметр Reverse Order (Обратный порядок),
чтобы печатать документы в обратном порядке, начиная с
последней страницы.
154 Печать в Mac OS 9.x
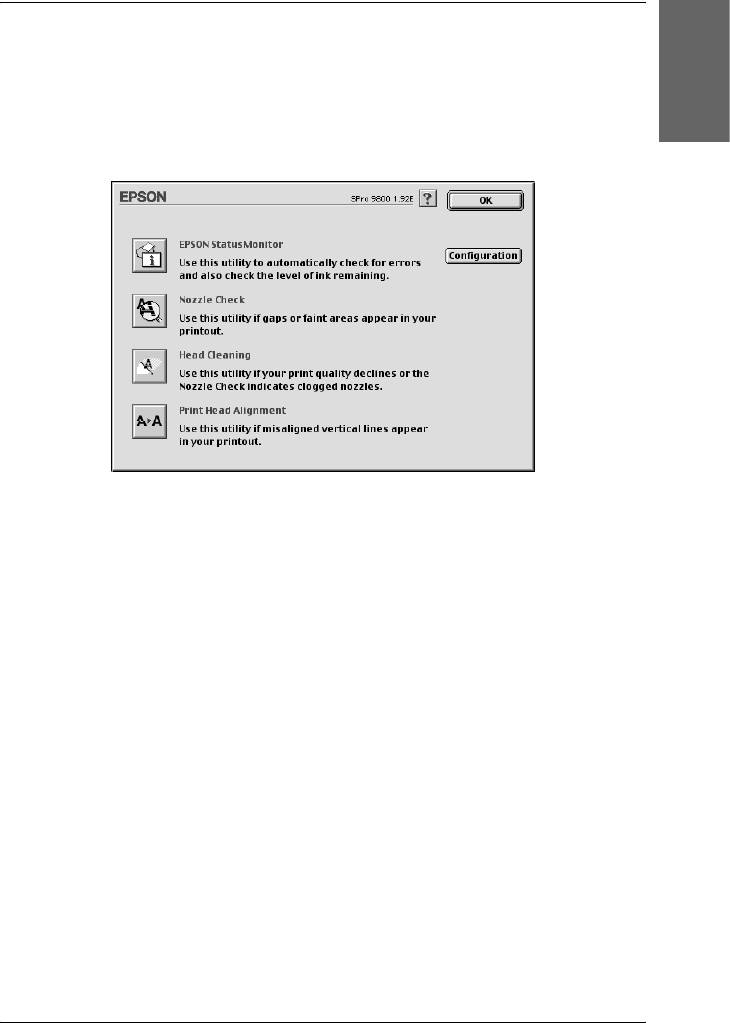
Утилиты принтера
2
Утилиты принтера EPSON позволяют проверять текущее
состояние принтера и выполнять задачи по его обслуживанию с
Русский
компьютера.
2
2
2
2
2
Примечание:
2
❏ Не используйте утилиты Nozzle Check (Проверка дюз), Head
Cleaning (Прочистка печатающей головки) или Print Head
Alignment (Калибровка печатающей головки), если принтер
2
подключен к компьютеру по сети.
❏ Не используйте утилиты Nozzle Check (Проверка дюз), Head
Cleaning (Прочистка печатающей головки) или Print Head
2
Alignment (Калибровка печатающей головки) во время печати,
чтобы не испортить отпечаток.
2
Утилита EPSON StatusMonitor
Эта утилита выдает сведения о состоянии принтера, например
2
количество оставшихся чернил.
2
Печать в Mac OS 9.x 155

Утилита Nozzle Check (Проверка дюз)
Проверяет, не засорились ли дюзы печатающей головки.
Проверяйте дюзы, если заметите ухудшение качества печати, а
также после их прочистки, чтобы убедиться, что дюзы печатающей
головки очистились. См. раздел “Проверка дюз печатающей
головки” на стр. 157.
Если щелкнуть Auto (Авто) в диалоговом окне Nozzle Check
(Проверка дюз) или включить автоматическую прочистку — AUTO
CLEANING — на панели управления принтера, утилита не только
проверит засорившиеся дюзы, но и автоматически их прочистит.
Head Cleaning (Прочистка печатающей головки)
Эта утилита прочищает печатающую головку. Прочистка
печатающей головки может потребоваться, если вы заметите
ухудшение качества печати. Используйте данную утилиту для
прочистки головки. См. раздел “Прочистка печатающей головки”
на стр. 159.
Утилита Print Head Alignment (Калибровка печатающей
головки)
Эту утилиту можно использовать для улучшения качества печати.
Калибровка печатающей головки может потребоваться, если в
отпечатке присутствуют неровные вертикальные линии либо белые
или черные полосы. Используйте эту утилиту для калибровки
печатающей головки. См. раздел “Калибровка печатающей
головки” на стр. 160.
Диалоговое окно Configuration (Конфигурация)
Если щелкнуть эту кнопку, откроется диалоговое окно
Configuration (Конфигурация), где можно менять способ, которым
утилита EPSON Status Monitor уведомляет об изменениях
состояния принтера. См. раздел “Настройка параметров
конфигурации” на стр. 163.
156 Печать в Mac OS 9.x
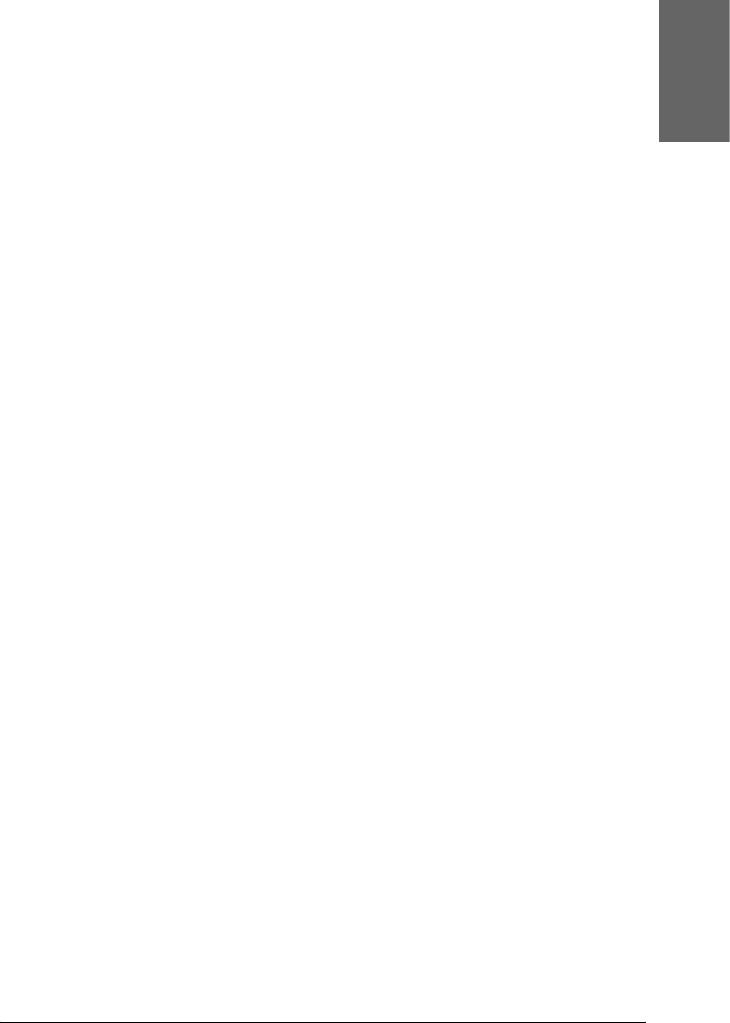
Проверка дюз печатающей головки
2
Если получившийся отпечаток слишком бледный или на нем
отсутствуют некоторые точки, можно попробовать выявить
проблему, проверив дюзы печатающей головки утилитой Nozzle
Русский
2
Check (Проверка дюз).
Для проверки дюз сделайте следующее.
2
Примечание:
Не запускайте утилиту Nozzle Check (Проверка дюз) во время
печати, чтобы не испортить отпечаток.
2
1. Убедитесь, что в принтер загружена бумага.
2
2. Щелкните Nozzle Check (Проверка дюз).
2
2
2
2
2
2
2
Печать в Mac OS 9.x 157
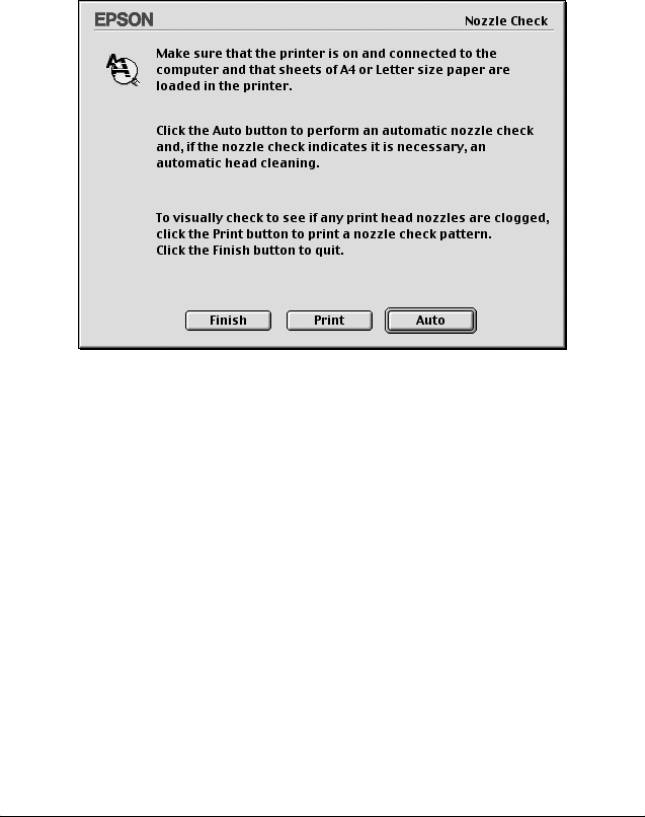
3. Щелкните Print (Печать), если хотите визуально проверить, не
засорились ли некоторые дюзы, на тот случай, если вы
используете специальный носитель, не произведенный Epson,
или если ширина используемой бумаги меньше 210 мм.
Щелкните Auto (Авто), если хотите провести автоматическую
проверку дюз и, если это потребуется, автоматическую
прочистку головки.
Примечание:
Если с панели управления принтера включен режим
автоматической прочистки — AUTO CLEANING, даже после
команды Print (Печать), утилита Nozzle Check (Проверка дюз)
не только проверяет засорившиеся дюзы, но и автоматически
прочищает печатающую головку. При использовании
специальных носителей, не произведенных Epson, или если
ширина бумаги меньше 210 мм, отключите режим AUTO
CLEANING с панели управления принтера.
4. Для распечатки шаблонов проверки дюз следуйте
инструкциям на экране.
5. Если появились пропущенные точки, прочистите дюзы
печатающей головки как описано в разделе “Прочистка
печатающей головки” на стр. 159.
158 Печать в Mac OS 9.x
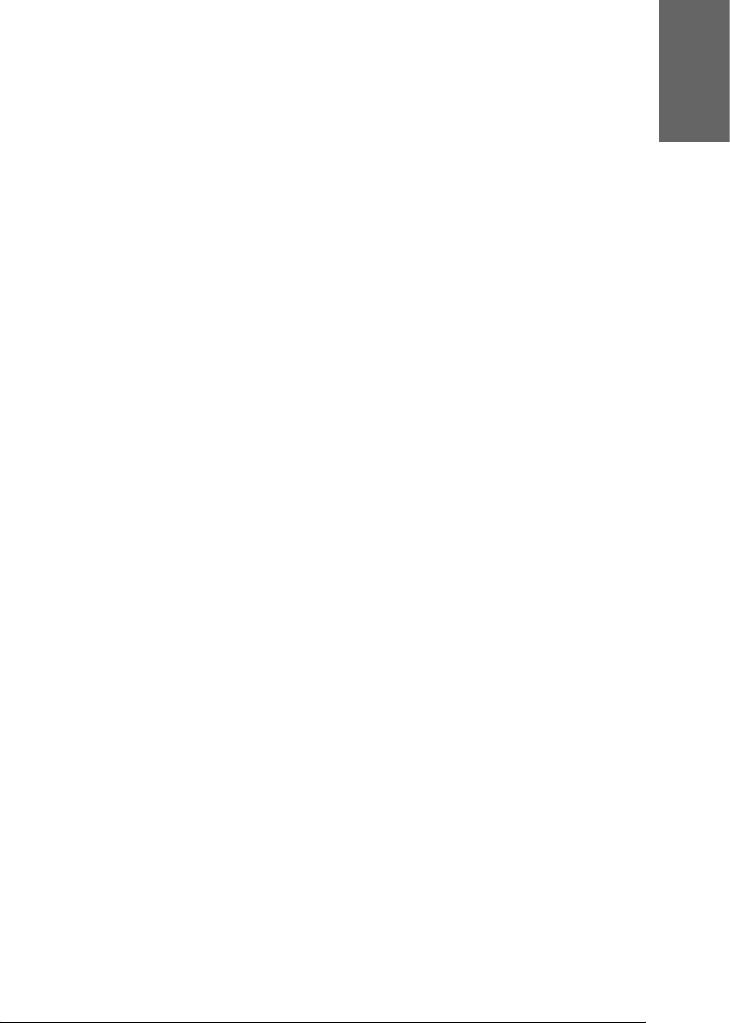
Прочистка печатающей головки
2
Если получившееся при копировании изображение слишком
бледное или на нем отсутствуют некоторые точки, решением
проблемы может стать прочистка печатающей головки, которая
Русский
2
гарантирует правильную подачу чернил.
Чтобы запустить утилиту Head Cleaning (Прочистка печатающей
2
головки), сделайте следующее.
Примечание:
❏ Не запускайте утилиту Head Cleaning (Прочистка печатающей
2
головки) во время печати, чтобы не испортить отпечаток.
❏ Для экономии чернил сначала запустите утилиту Nozzle Check
2
(Проверка дюз), чтобы убедиться, что печатающая головка
действительно нуждается в чистке При очистке расходуется
некоторое количество чернил.
2
❏ Печатающую головку нельзя прочищать, если горит или мигает
индикатор отсутствия чернил. В таком случае необходимо
сначала заменить картридж. См. раздел “Замена чернильных
2
картриджей” на стр. 306.
1. Убедитесь, что принтер включен и не горит индикатор
2
отсутствия чернил.
2. Щелкните Head Cleaning (Прочистка печатающей
2
головки).
3. Выполняйте инструкции, отображаемые на экране.
2
4. Щелкните Print Nozzle Check Pattern (Печать шаблона
проверки дюз) в диалоговом окне Head Cleaning (Прочистка
печатающей головки), чтобы убедиться, что головка очистилась,
2
и при необходимости повторно запустить цикл очистки.
Если после очистки остаются посторонние точки, попробуйте
2
сделать следующее.
Печать в Mac OS 9.x 159

❏ Выберите на панели управления принтера пункт для усиленной
очистки — POWER CLEANING. См. раздел “POWER CLEANING”
на стр. 243.
❏ Повторите эту процедуру четыре-пять раз, выключите принтер
и оставьте в покое на ночь; затем попробуйте повторить
прочистку печатающей головки.
❏ При необходимости замените старые или поврежденные
чернильные картриджи.
Если после этих мероприятий качество печати не улучшилось,
обратитесь к вашему дилеру. См. раздел “Обращение в службу
поддержки” на стр. 376.
Калибровка печатающей головки
Если при печати появились неровные линии либо черные или белые
полосы, можно попробовать решить эти проблемы с помощью
утилиты Print Head Alignment (Калибровка печатающей головки).
Чтобы запустить утилиту Print Head Alignment (Калибровка
печатающей головки), сделайте следующее.
1. Убедитесь, что в принтер загружена бумага.
2. Щелкните Print Head Alignment (Калибровка
печатающей головки).
3. Выполняйте инструкции, отображаемые на экране.
160 Печать в Mac OS 9.x






