Epson Stylus Pro 9400 – страница 6
Инструкция к Струйному Принтеру Epson Stylus Pro 9400
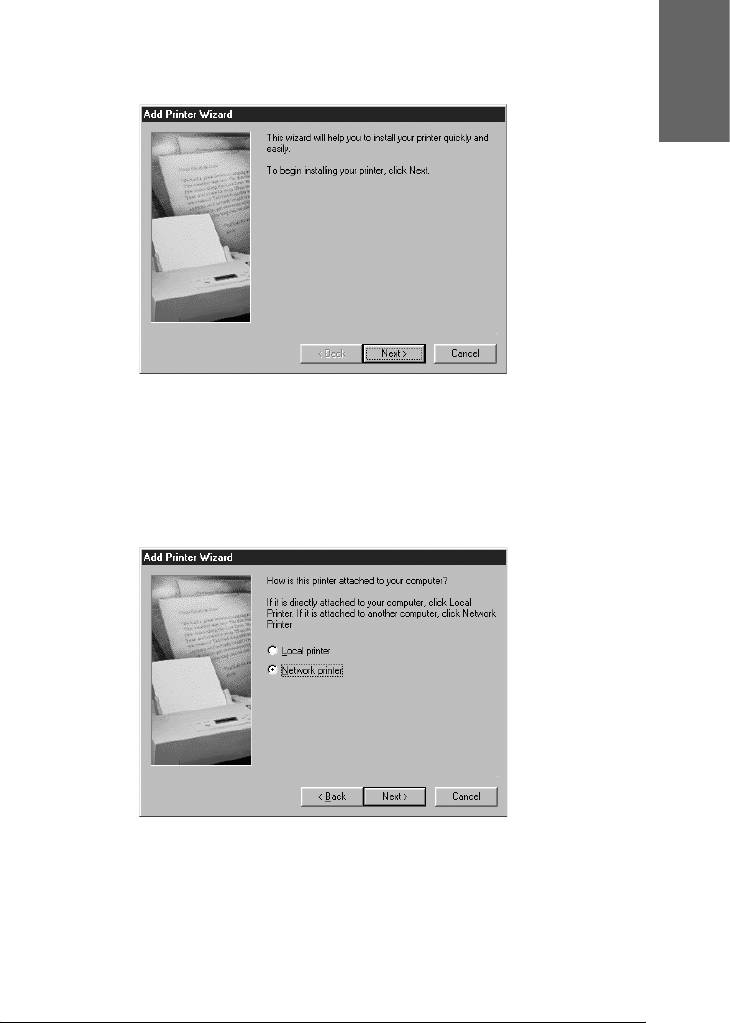
2. Дважды щелкните Add Printer (Добавить принтер).
Откроется окно Add Printer Wizard (Мастер установки
1
принтеров).
Русский
1
1
1
1
3. Щелкните Next (Далее).
1
4. Выберите Network printer (Сетевой принтер) и щелкните
Next (Далее).
1
1
1
1
1
1
Печать под Windows 101
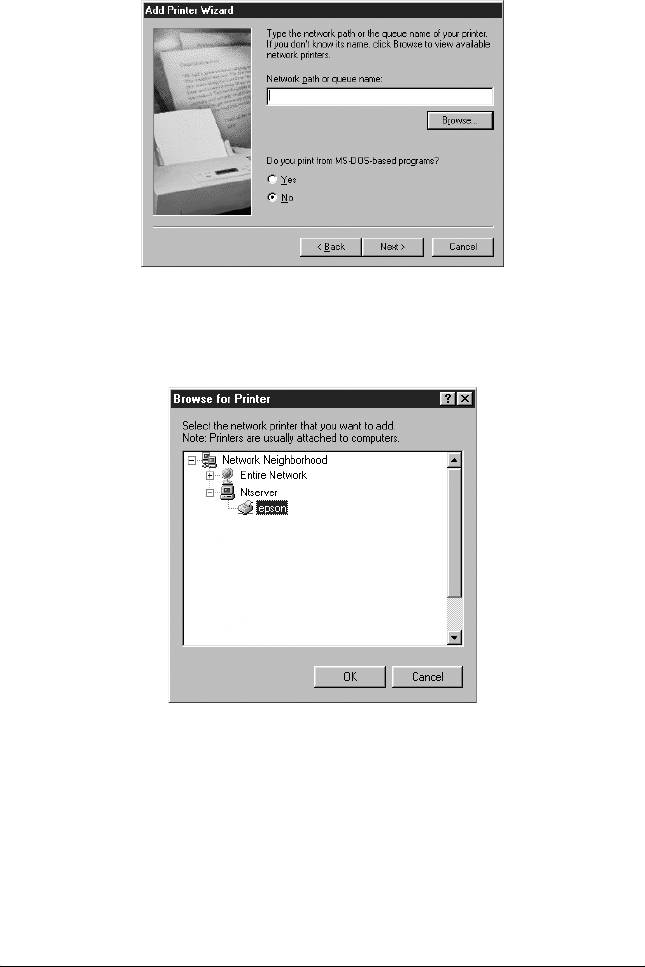
5. Щелкните кнопку Browse (Обзор).
6. Дважды щелкните значок компьютера, к которому подключен
принтер. Затем щелкните значок принтера.
7. Щелкните OK и выполняйте инструкции на экране.
102 Печать под Windows
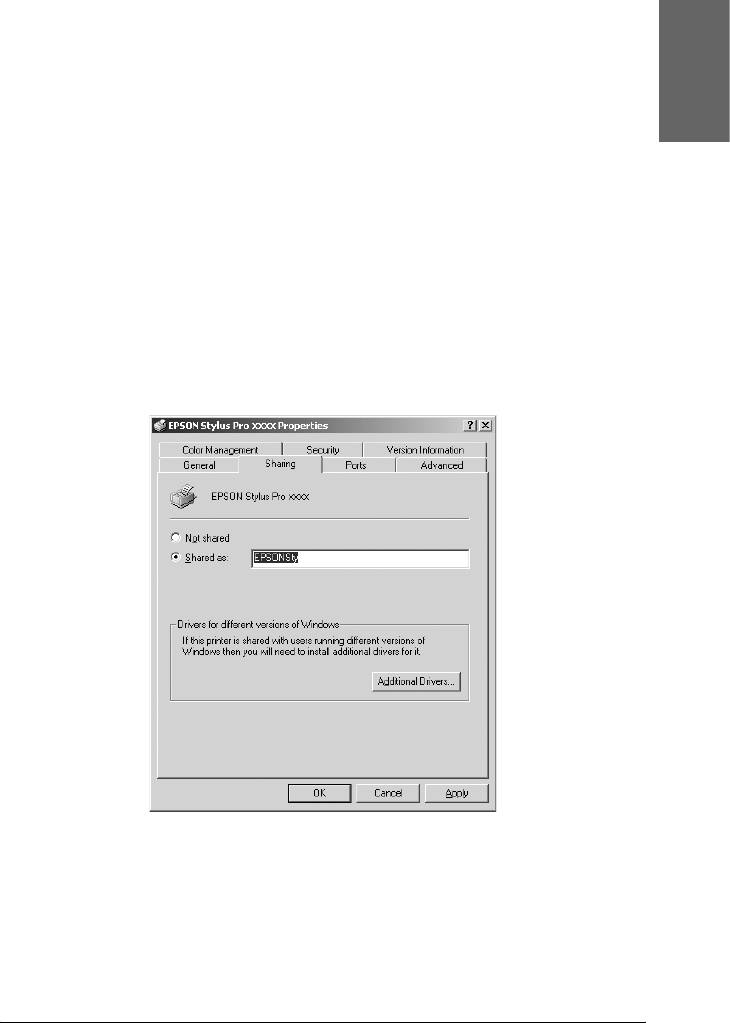
В Windows 2000
1
Настройка совместного использования принтера
Русский
Чтобы предоставить в совместное использование принтер,
1
подключенный к вашему компьютеру, сделайте следующее.
1. Щелкните Start (Пуск), затем Settings (Настройка) и
1
выберите Printers (Принтеры).
2. Выберите свой принтер и в меню File (Файл) щелкните Sharing
1
(Общий доступ).
3. Выберите Share as (Общий ресурс) и введите имя в
текстовом поле, расположенном рядом.
1
1
1
1
1
1
1
4. Щелкните OK.
Примечание:
1
Не выбирайте никакие драйверы из списка Additional Drivers
(Дополнительные драйверы).
Печать под Windows 103
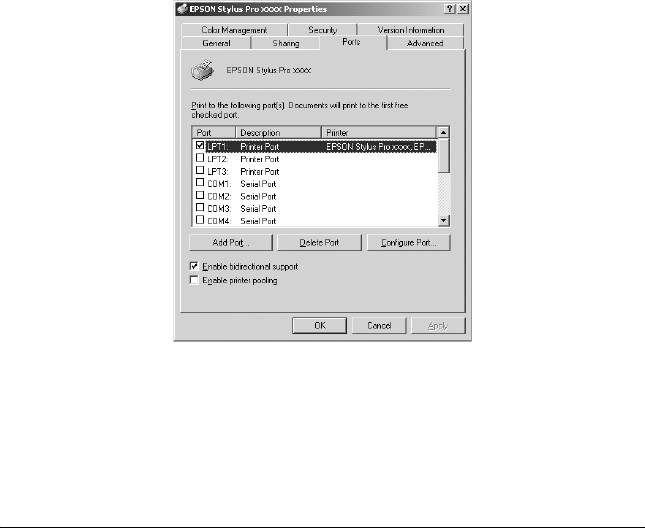
Доступ к совместно используемому принтеру
Чтобы получить доступ к совместно используемому принтеру с
другого компьютера в сети, сделайте следующее.
Примечание:
Чтобы обращаться к принтеру с другого компьютера, необходимо
создать общий ресурс на компьютере, к которому подключен
принтер.
1. Установите драйвер принтера на компьютере-клиенте с
компакт-диска с ПО.
2. Откройте папку Printer (Принтеры) в Панели управления,
щелкните правой кнопкой значок принтера и откройте окно
свойств принтера.
3. На вкладке Ports (Порты), щелкните кнопку Add Port
(Добавить порт).
104 Печать под Windows
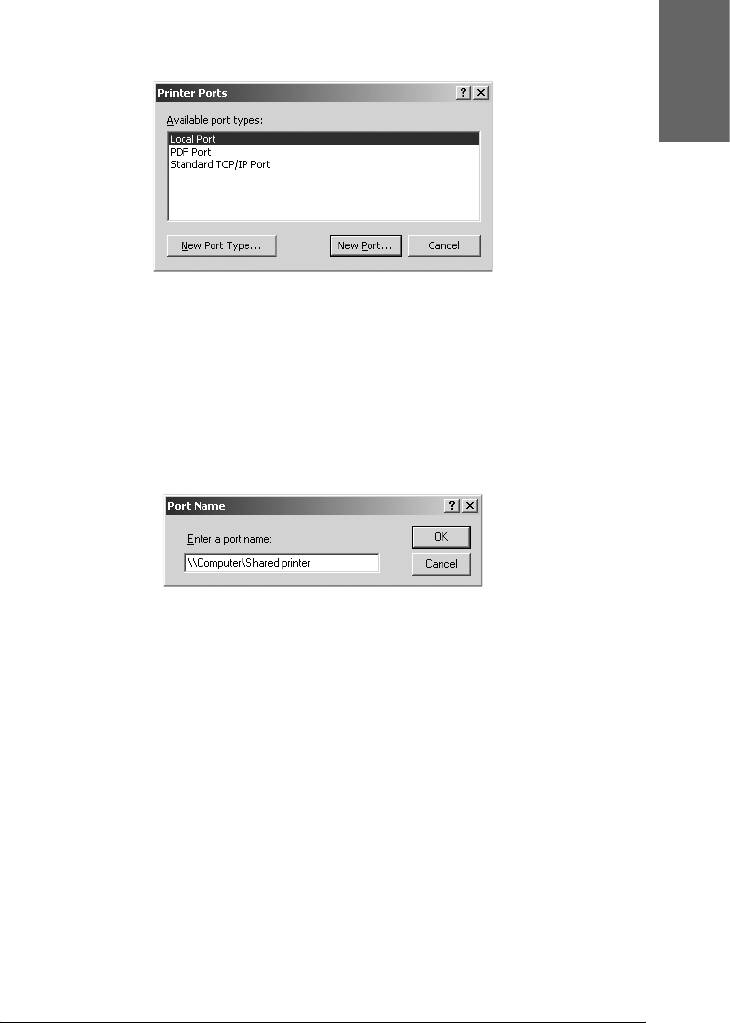
4. Выберите Local Port (Локальный порт) и щелкните кнопку
New Port (Новый порт).
1
Русский
1
1
1
5. В текстовом поле введите строку вида:
1
\\имя компьютера, подключенного к принтеру\имя
совместно используемого принтера
Щелкните OK.
1
1
1
6. После ввода этих сведений кнопка Cancel (Отмена) в
диалоговом окне Printer Ports (Порты принтера) сменится
кнопкой Close (Закрыть). Щелкните кнопку Close
1
(Закрыть), чтобы вернуться на вкладку Ports (Порты).
1
1
1
Печать под Windows 105
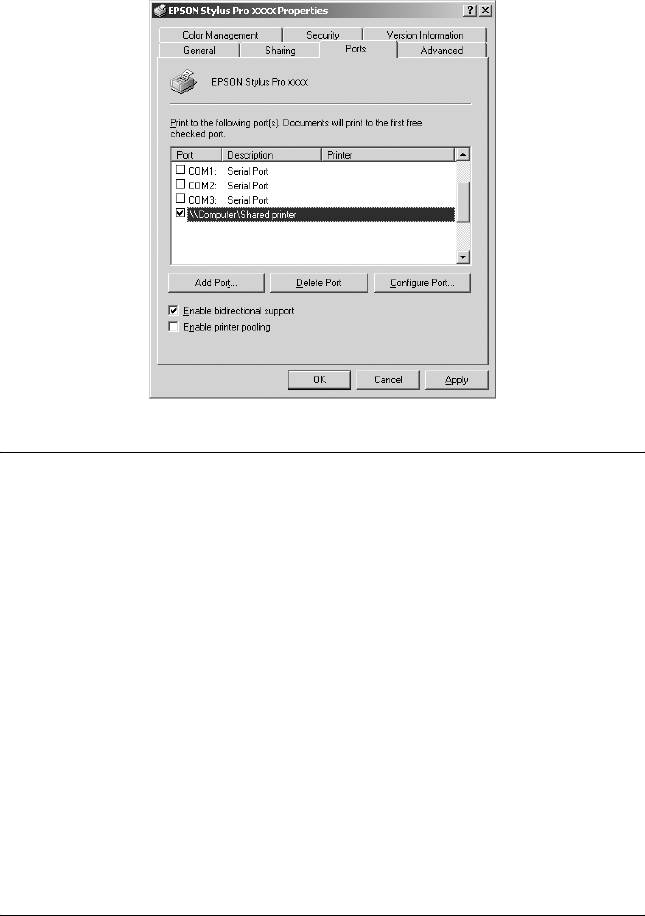
7. На вкладке Ports (Порты) проверьте, что добавлен новый порт
и установлен его флажок. Щелкните OK, чтобы закрыть
драйвер принтера.
Обновление и удаление ПО принтера
Здесь описано, как обновить вашу систему Windows, установить
обновленное ПО принтера в Windows XP, Me или 2000 и удалить
драйвер принтера с компьютера.
Обновление драйвера в Windows XP и 2000
При обновлении драйвера принтера в Windows XP, Windows 2000
следует удалить предыдущий драйвер принтера перед установкой
нового. Установка поверх существующего ПО принтера приведет
к ошибке. Об удалении драйвера принтера см. раздел “Удаление
драйвера принтера” на стр. 107.
106 Печать под Windows
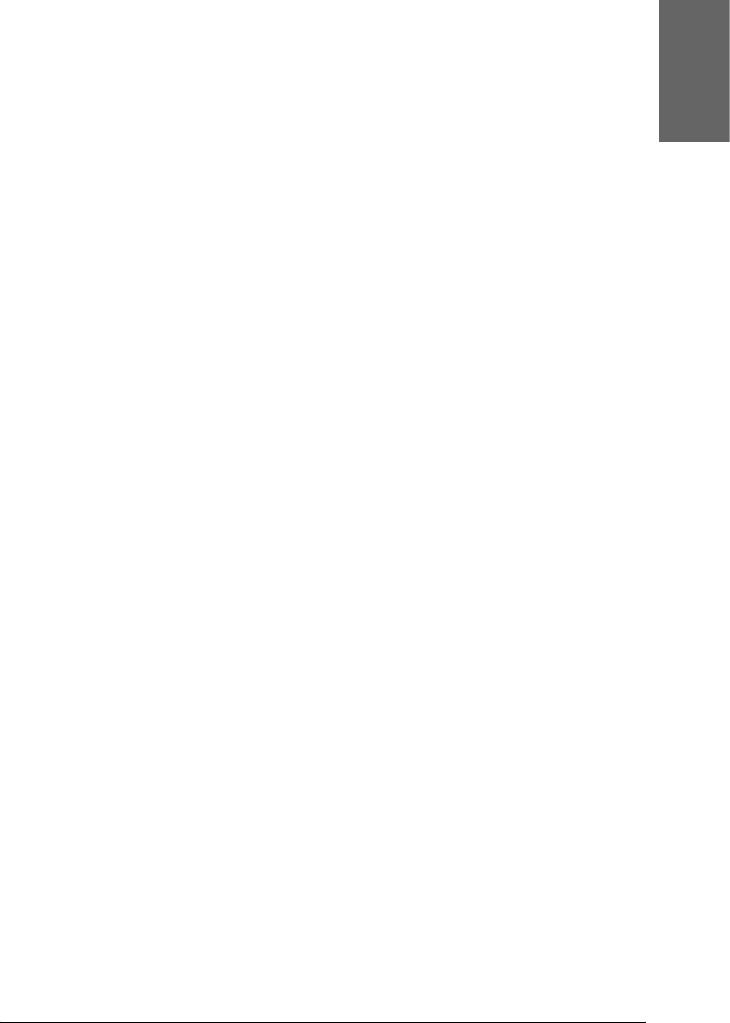
Обновление до Windows Me
1
При обновлении операционной системы с Windows 98 до
Windows Me, необходимо удалить ПО принтера, а затем
установить его снова. Об удалении драйвера принтера см. раздел
Русский
1
“Удаление драйвера принтера” на стр. 107.
Удаление драйвера принтера
1
Для удаления драйвера принтера сделайте следующее.
1
Windows XP
1. Щелкните Start (Пуск), затем Control Panel (Панель
1
управления) и щелкните значок Add or Remove Programs
(Добавление или Удаление программ).
1
2. Выберите EPSON Printer Software, чтобы удалить драйвер
принтера из списка программ.
1
3. Щелкните кнопку Change/Remove (Изменить/Удалить).
4. Щелкните значок нужного принтера.
1
5. Выполняйте указания на экране для завершения процесса
удаления ПО.
1
В Windows Me, 98 и 2000
1
1. Щелкните Start (Пуск), затем Settings (Настройки), затем
Control Panel (Панель управления).
2. Дважды щелкните значок Add/Remove Programs
1
(Установка и удаление программ).
3. Выберите EPSON Printer Software, чтобы удалить драйвер
1
принтера из списка программ.
Печать под Windows 107
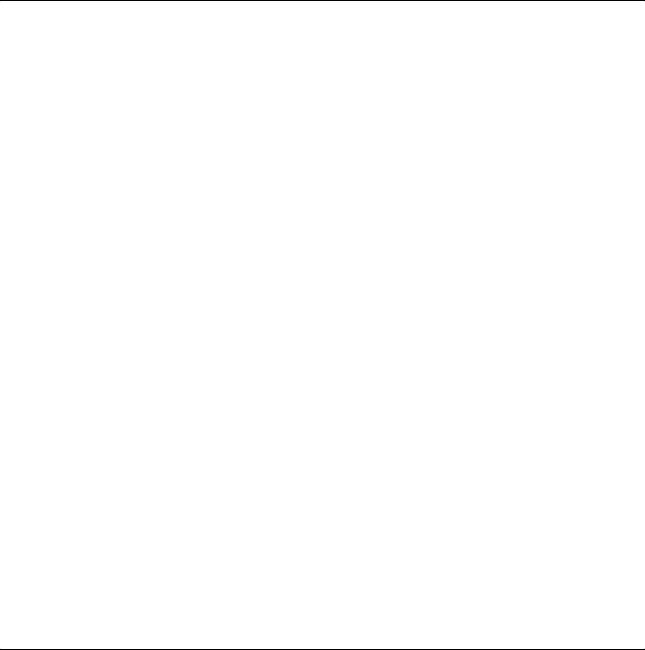
4. Щелкните кнопку Add/Remove (Добавить/Удалить) в
Windows Me и 98 или Change/Remove
(Изменить/Удалить) в Windows 2000.
5. Щелкните значок нужного принтера.
6. Выполняйте указания на экране для завершения процесса
удаления ПО.
Примечание:
Если принтер подключен через порт USB, в Windows 98 или Me
необходимо удалить дополнительный компонент USB. См. раздел
“Удаление драйвера USB Host Device” на стр. 108.
Удаление драйвера USB Host Device
Для удаления драйвера USB Host Device сделайте следующее.
Примечание:
❏ Эта функция применяется только в Windows Me и 98.
❏ Она запускается, только когда применяется соединительный
кабель USB.
1. Щелкните Start (Пуск), затем Settings (Настройки), затем
Control Panel (Панель управления).
2. Дважды щелкните значок Add/Remove Programs
(Установка и удаление программ).
3. Выберите EPSON USB Printer Devices.
4. Щелкните кнопку Add/Remove (Добавить/Удалить)
108 Печать под Windows
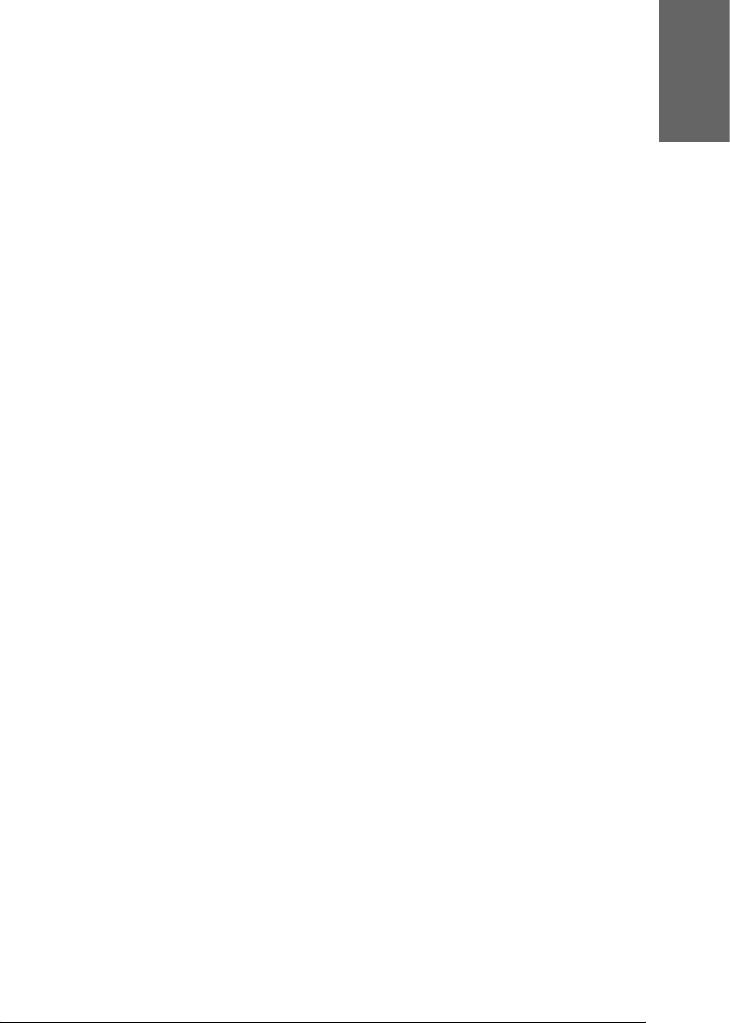
Примечание:
Если строка EPSON USB Printer Devices отсутствует в списке
1
Add/Remove Program (Установка и удаление программ), дважды
щелкните значок EPUSBUN.EXE на компакт диске с ПО
принтера.
Русский
1
5. Выполняйте инструкции, отображаемые на экране.
1
1
1
1
1
1
1
1
1
1
Печать под Windows 109
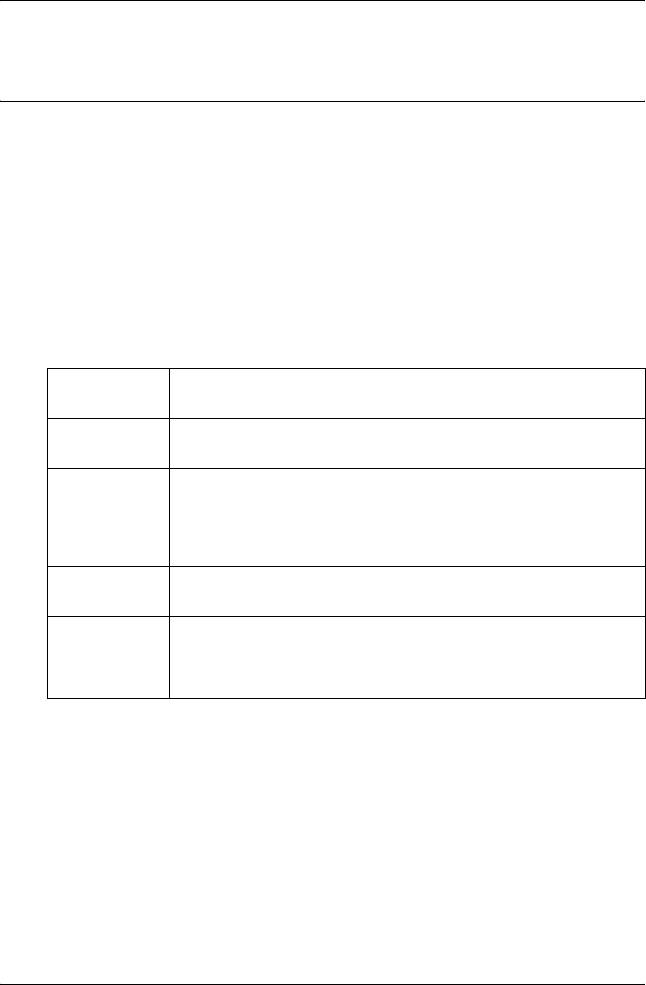
Глава 2
Печать в Mac OS 9.x
Знакомство с ПО принтера
ПО, поставляемое вместе с принтером, включает драйвер и
утилиты для работы с принтером. Драйвер принтера позволяет
настраивать различные параметры для достижения наилучшего
качества печати. Утилиты помогают тестировать принтер и
поддерживать оптимальные условия работы.
В ПО принтера предусмотрены следующие диалоговые окна.
Диалоговое
Параметры и утилиты
окно
Print (Печать) Media Type (Тип носителя), Color (Цвет), Mode (Режим), Copies
(Копии), Pages (Страницы)
Page Setup
Paper Size (Размер бумаги), Paper Source (Источник бумаги),
(Параметры
Borderless (Без полей), Auto Cut (Автообрез), Orientation
страницы)
(Ориентация), Reduce or Enlarge (Уменьшить или увеличить),
Printable Area (Область печати), Roll Paper Option (Параметры
рулонной бумаги)
Layout
Fit to Page (По размеру страницы), Print Order (Порядок печати)
(Макет)
Utility
EPSON Status Monitor, Nozzle Check (Проверка дюз), Head
(Утилиты)
Cleaning (Прочистка печатающей головки), Print Head Alignment
(Калибровка печатающей головки), Configuration
(Конфигурация)
О настройке параметров драйвера принтера см. разделы “Настройка
параметров в диалоговом окне Print (Печать)” на стр. 117,
“Настройка параметров в диалоговом окне Page Setup (Параметры
страницы)” на стр. 138 и “Настройка параметров в диалоговом окне
Layout (Макет)” на стр. 151.
Об утилитах принтера см. раздел “Утилиты принтера” на стр. 155.
110 Печать в Mac OS 9.x
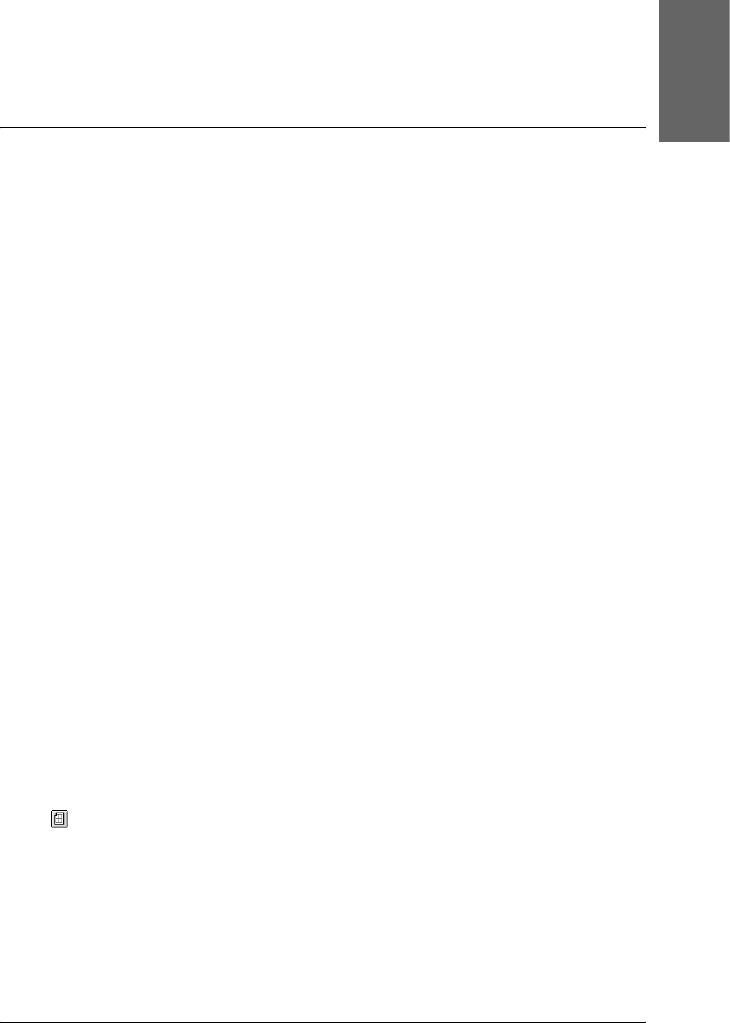
В интерактивной справке содержатся дополнительные сведения о
ПО принтера. См. раздел “Получение информации из
2
интерактивного Справочного руководства” на стр. 161.
Русский
2
Доступ к ПО принтера
Чтобы получить доступ к ПО принтера, установленному на
2
компьютере, сделайте следующее.
2
Открытие диалогового окна Print (Печать)
Чтобы открыть диалоговое окно Print (Печать), щелкните Print
2
(Печать) в меню File (Файл) приложения или Options
(Параметры) в диалоговом окне Page Setup (Параметры
страницы).
2
Диалоговое окно Page Setup (Параметры
2
страницы)
2
Чтобы открыть диалоговое окно Page Setup (Параметры
страницы), щелкните Page Setup (Параметры страницы) в
меню File (Файл) приложения.
2
Открытие диалогового окна Layout (Макет)
2
Чтобы открыть диалоговое окно Layout (Макет), щелкните значок
Layout (Макет) в диалоговом окне Print (Печать).
2
2
Печать в Mac OS 9.x 111
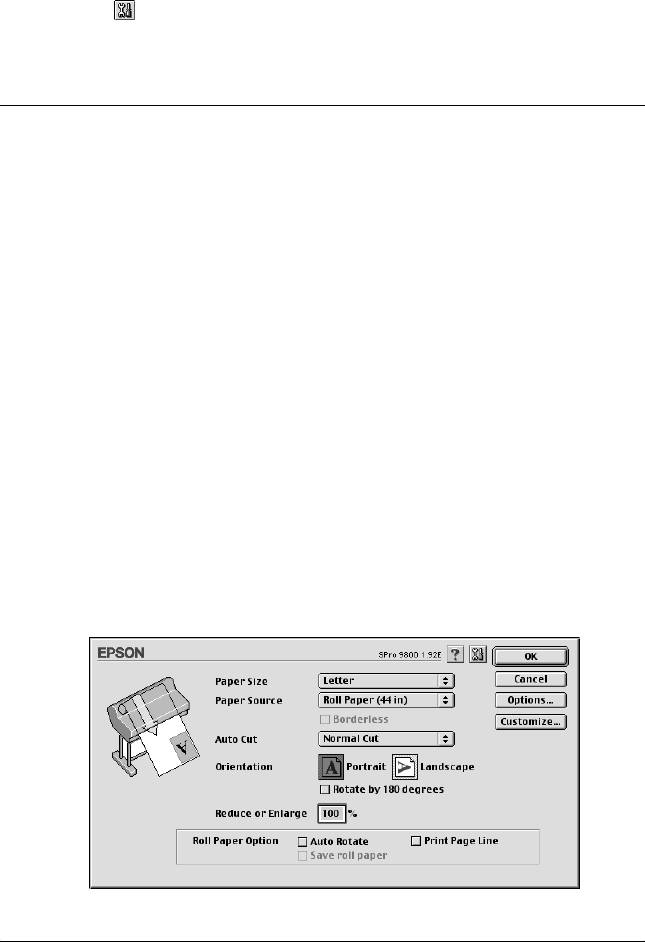
Открытие диалогового окна Utility (Утилиты)
Чтобы раскрыть диалоговое окно Utility (Утилиты), щелкните
значок Utility (Утилиты) в диалоговом окне Print (Печать) или
Page Setup (Параметры страницы).
Основные настройки
Настройка параметров драйвера принтера.
В этом разделе описаны основные параметры драйвера принтера.
Для настройки основных параметров принтера сделайте
следующее.
Примечание:
Значения параметров многих (но не всех) приложений для Macintosh
приоритетнее значений, заданных в драйвере принтера, поэтому
всегда проверяйте настройки, чтобы получать ожидаемые
результаты.
1. Щелкните Page Setup (Параметры страницы) в меню
File (Файл) приложения. Откроется диалоговое окно Page Setup
(Параметры страницы).
112 Печать в Mac OS 9.x
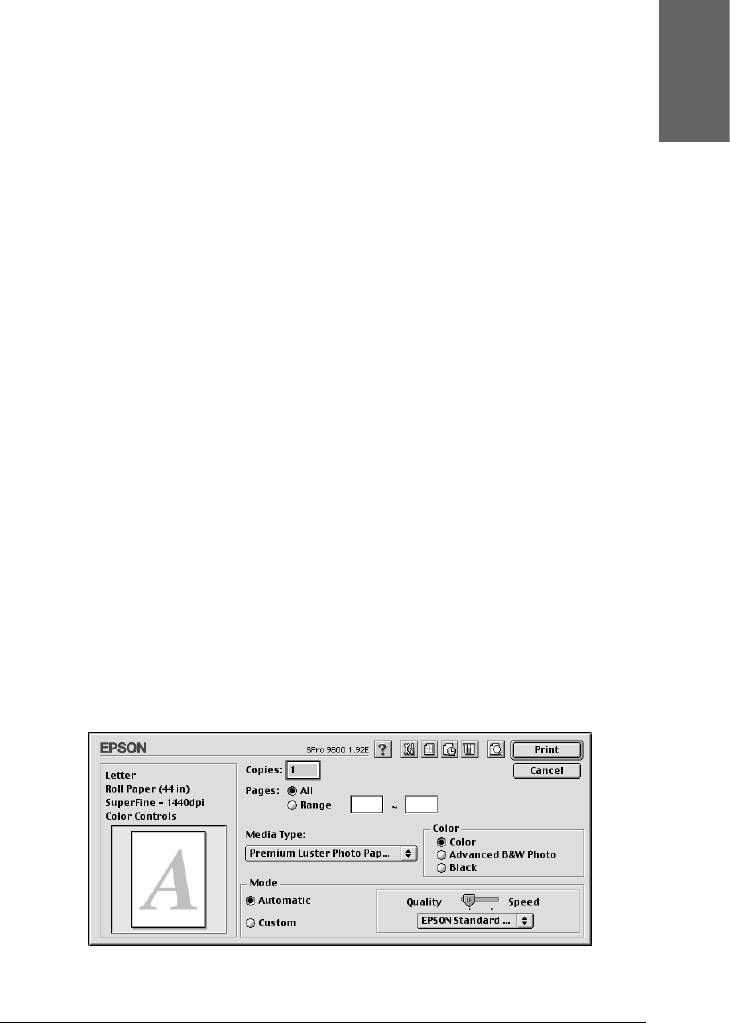
2. В списке Paper Size (Размер бумаги) выбериет размер бумаги,
загруженной в принтер.
2
3. Выберите источник бумаги в списке Paper Source (Источник
бумаги).
Русский
2
4. Для печати без полей выберите
Borderless (Без полей)
. См. раздел
“Настройка параметра Borderless (Без полей)” на стр. 140.
2
5. Задайте необходимые значения параметров Orientation
(Ориентация) и Reduce or Enlarge (Уменьшить или увеличить).
2
6. Когда для параметра Paper Source (Истоник бумаги) выбрано
значение Sheet (Лист), соотвественно установите параметр
Printable Area (Область печати). См. раздел “Настройка
2
параметра Printable Area (Область печати)” на стр. 148.
Если выбран источник бумаги Roll Paper (Рулон) или Roll
2
Paper (Banner) [Рулон (Плакат)], при необходимости
настройте значение Roll Paper Option (Параметры рулонной
бумаги). См. раздел “Настройка параметра Roll Paper Option
2
(Параметры рулонной бумаги)” на стр. 149.
7. Настроив параметры, щелкните OK, чтобы закрыть диалоговое
окно Page Setup (Параметры страницы).
2
8. Щелкните Print (Печать) в меню File (Файл) приложения.
Откроется диалоговое окно Print (Печать).
2
2
2
2
Печать в Mac OS 9.x 113

9. В списке Media Type (Тип носителя) выберите значение,
соответствующее типу бумаги, загруженной в принтер.
См. раздел “Список значений параметра Media Type (Тип
носителя)” на стр. 118.
10. Настройте параметры Copies (Копии) и Pages (Страницы).
11. Настройте параметр Color (Цвет).
Для EPSON Stylus Pro 9400/7400:
Выберите Color/B&W Photo (Цветное/Ч/б фото) для
печати цветных или черно-белых фотографий или Black
(Черный) для печати в черновом качестве или черного текста.
Для EPSON Stylus Pro 9800/7800:
Выберите Color (Цветное) для печати цветных или
черно-белых фотографий или Black (Черный) для печати в
черновом качестве или черного текста.
Для печати улучшенных черно-белых фотографий выберите
Advanced B&W Photo (Улучшенное ч/б фото).
Примечание:
При печати на любом носителе, кроме кальки, рекомендуется
выбирать режим Color (Цветное) или Color/B&W Photo
(Цветное/Ч/б фото), даже если нужно напечатать черное
изображение.
12. Настройте параметр Mode (Режим). Проверьте, что выбран
режим Automatic (Автоматический).
Примечание:
Если выбрано значение Automatic (Автоматический), драйвер
принтера позаботится обо всех остальных настройках
согласно заданным значениям параметров Media Type (Тип
носителя) и Color (Цвет).
13. Если отображается ползунок, можно настроить Speed
(Скорость) и Quality (Качество ) в группе Mode (Режим).
Сдвиньте ползунок вправо или влево в зависимости от того, что
для вас важнее.
114 Печать в Mac OS 9.x

Только для EPSON Stylus Pro 9800/7800:
Если вы выбрали значение Advanced B&W Photo
2
(Улучшенное ч/б фото) для параметра Color (Цвет),
выберите значение Color Toning (Цветное тонирование) из
списка.
Русский
2
Примечание:
В зависимости от выбранного типа носителя ползунок в группе
Mode (Режим) может не отображаться.
2
14. Выберите режим управления цветом из списка в группе Mode
(Режим). Подробности см. в разделе “Режим управления
2
цветом” на стр. 121.
15. Щелкните Print (Печать), чтобы начать печать.
2
Отмена печати
2
Чтобы отменить начатую печать, сделайте следующее.
2
Предостережение:
После остановки начатой печати, возможно, потребуется
c
запустить ее заново с самого начала, чтобы получить
2
наилучший результат; иначе на отпечатанном изображении
могут появиться искажения и полосы.
2
Когда фоновая печать включена
1. В меню Application (Приложение) в правом конце строки
меню выберите EPSON Monitor IV.
2
2. Выключите принтер.
2
2
Печать в Mac OS 9.x 115
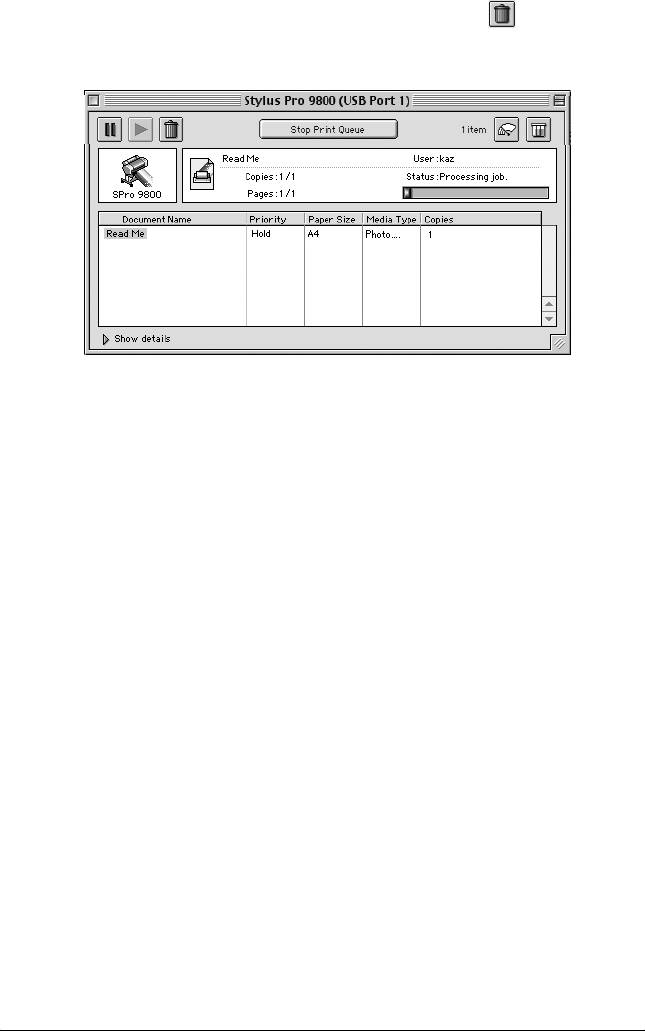
3. Щелкните имя печатаемого файла, а затем — Stop (Стоп),
чтобы отменить задание печати.
Когда фоновая печать выключена
1. Выключите принтер.
2. Удерживая управляющую клавишу J, нажмите клавишу точка
[.] для отмены задания печати.
116 Печать в Mac OS 9.x
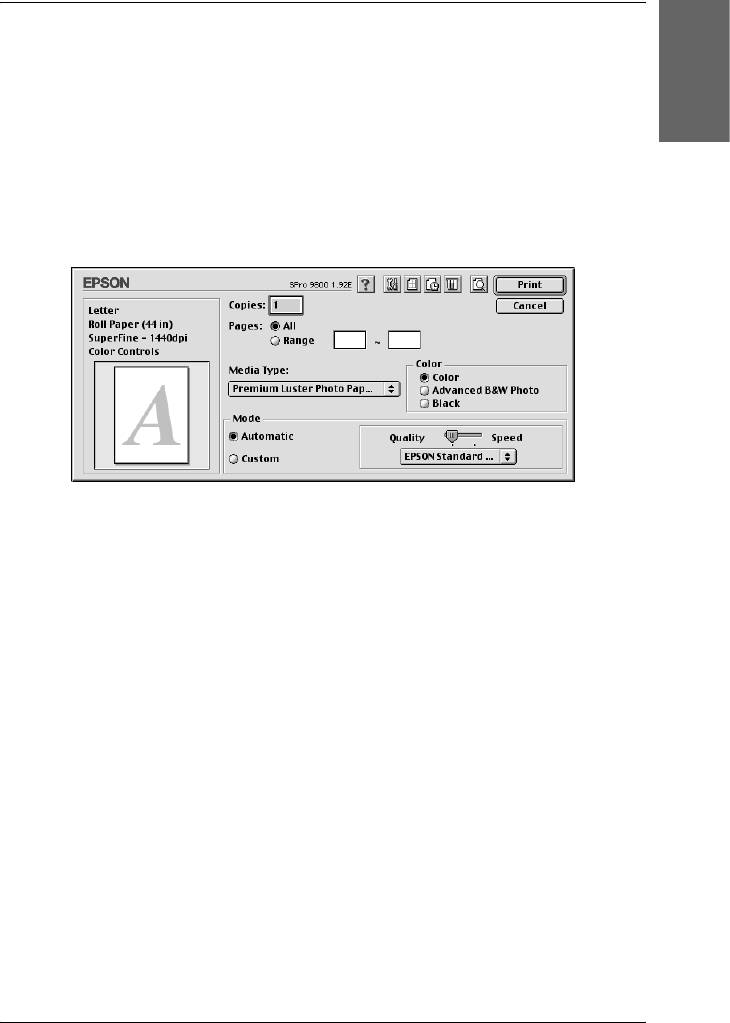
Настройка параметров в диалоговом окне
2
Print (Печать)
Русский
В диалоговом окне Print (Печать) можно настраивать параметры
2
Media Type (Тип носителя ), Mode (Режим), Color (Цвет), Copies
(Копии) и Page (Страницы). Из этого окна можно раскрывать
другие диалоговые окна, где можно задавать время печати и
2
просматривать данные перед печатью.
2
2
2
2
Настройка параметра Media Type (Тип
носителя)
2
В зависимости от значения параметра Media Type (Тип носителя)
становятся доступными другие параметры, поэтому всегда
задавайте этот параметр в первую очередь.
2
В списке Media Type (Тип носителя) выберите значение,
соответствующее типу бумаги, загруженной в принтер. Найдите в
2
списке используемую вами бумагу и выберите соответствующие
параметр Media Type (Тип носителя). Некоторым типам бумаги
соответствует несколько значений в списке Media Type (Тип
2
носителя).
Примечание:
2
❏ В различных странах в наличии могут быть разные типы
специальных носителей.
Печать в Mac OS 9.x 117
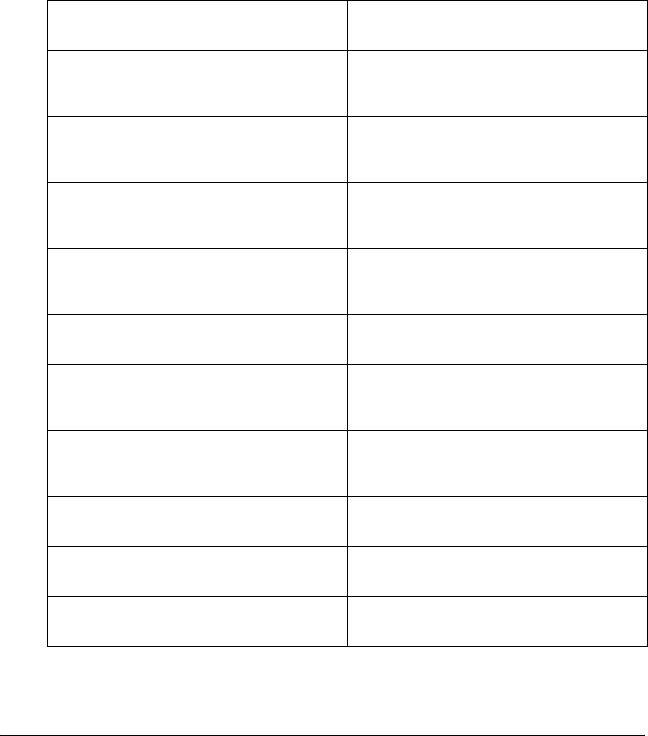
❏ Если вы используете бумагу не из числа специальных носителей
Epson, см. раздел “Примечания о специальных носителях Epson и
других носителях” на стр. 264.
❏ Свежую информацию о наличии носителей в вашем регионе вы
можете найти на Web-сайте поддержки пользователей EPSON.
См. раздел “Обращение в службу поддержки” на стр. 376.
Список значений параметра Media Type (Тип носителя)
Параметр Media Type (Тип носителя) Название специального носителя
Epson/Описание
Premium Luster Photo Paper (250) Premium Luster Photo Paper (250)
(Глянцевая фотобумага высшего
сорта)
Premium Glossy Photo Paper (250) Premium Glossy Photo Paper (250)
(Глянцевая фотобумага высшего
сорта)
Premium Semigloss Photo Paper (250) Premium Semigloss Photo Paper (250)
(Полуглянцевая фотобумага высшего
сорта)
Premium Semimatte Photo Paper (250) Premium Semimatte Photo Paper (250)
(Полуматовая фотобумага высшего
сорта)
Premium Glossy Photo Paper Premium Glossy Photo Paper
(Улучшенная глянцевая фотобумага)
Premium Semigloss Photo Paper Premium Semigloss Photo Paper
(Улучшенная полуглянцевая
фотобумага)
Premium Luster Photo Paper Premium Luster Photo Paper
(Улучшенная фотобумага высшего
сорта)
Photo Paper Gloss 250 Photo Paper Gloss 250 (Глянцевая
фотобумага)
Glossy Photo Paper Glossy Photo Paper (Глянцевая
фотобумага)
Photo Semigloss Paper Photo Semigloss Paper (Полуглянцевая
фотобумага)
118 Печать в Mac OS 9.x
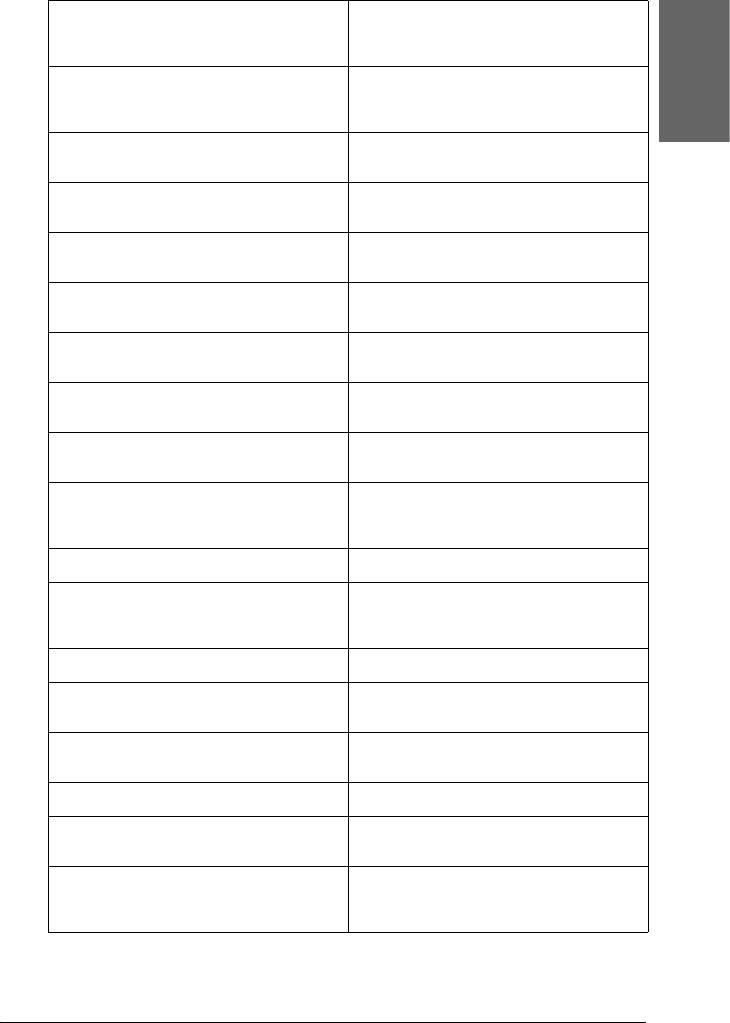
Proofing Paper Semimatte EPSON Proofing Paper Semimatte
(Полуматовая водоотталкивающая
бумага EPSON) (коммерческая)
2
Photo Quality Ink Jet Paper Photo Quality Ink Jet Paper (Бумага для
струйной печати фотографического
качества)
Русский
2
Singleweight Matte Paper Singleweight Matte Paper (Обычная
матовая бумага)
Doubleweight Matte Paper Doubleweight Matte Paper (Матовая
бумага двойной плотности)
2
Enhanced Matte Paper Enhanced Matte Paper (Улучшенная
матовая бумага)
2
Archival Matte Paper Archival Matte Paper (Архивная
матовая бумага)
Watercolor Paper – Radiant White Watercolor Paper – Radiant White
(Акварельная белая бумага)
2
Textured Fine Art Paper Textured Fine Art Paper (Текстурная
бумага для репродукций)
Velvet Fine Art Paper Velvet Fine Art Paper (Бархатная бумага
2
для репродукций)
UltraSmooth Fine Art Paper UltraSmooth Fine Art Paper
(Сверхгладкая бумага для
репродукций)
2
Canvas (Холст) Canvas (Холст)
Enhanced Matte Poster Board Enhanced Matte Posterboard
2
(Улучшенная матовая бумага для
плакатов)
Plain Paper (Простая бумага) -
2
Plain Paper (Line drawing) [Простая
-
бумага (для рисунков)]
Singleweight Matte Paper (line drawing) Singleweight Matte Paper (Обычная
матовая бумага)
2
Tracing Paper (Калька) -
Enhanced Synthetic Paper Enhanced Synthetic Paper (Улучшенная
синтетическая бумага)
2
Enhanced Adhesive Synthetic Paper Enhanced Adhesive Synthetic Paper
(Улучшенная самоклеющаяся
синтетическая бумага)
2
Печать в Mac OS 9.x 119

Настройка параметра Color (Цвет)
EPSON Stylus Pro 9400/7400
Настройте параметр Color (Цвет). Выберите Color/B&W Photo
(Цветное/Ч/б фото) для печати цветных или черно-белых
фотографий или Black (Черный) для печати в черновом качестве
или черного текста.
Примечание:
При печати на любом носителе, кроме кальки, рекомендуется
выбирать значение Color/B&W Photo (Цветное/Ч/б фото), даже
если нужно напечатать черное изображение.
EPSON Stylus Pro 9800/7800
Настройте параметр Color (Цвет). Выберите Color (Цветное) для
печати цветных или черно-белых фотографий или Black (Черный)
для печати в черновом качестве или черного текста. Для печати
улучшенных черно-белых фотографий выберите Advanced B&W
Photo (Улучшенное ч/б фото).
Примечание:
При печати на любом носителе, кроме кальки, рекомендуется
выбирать значение Color (Цветное), даже если нужно напечатать
черное изображение.
Настройка параметра Mode (Режим )
Вы можете выбрать режим Automatic (Автоматический) или
Custom (Пользовательский). Эти режимы обеспечивают три
способа управления драйвером принтера.
120 Печать в Mac OS 9.x






