Epson Stylus Pro 9400 – страница 18
Инструкция к Струйному Принтеру Epson Stylus Pro 9400
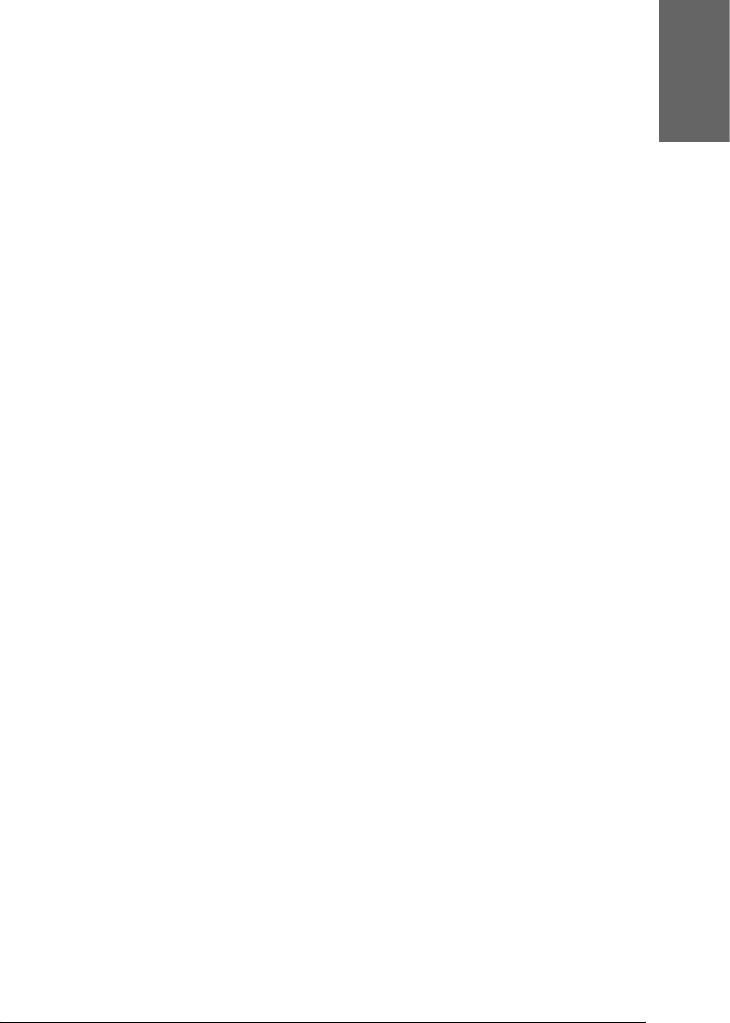
О проверке дюз с помощью ПО принтера см. раздел “Проверка
дюз печатающей головки” на стр. 75 — для Windows,
7
“Проверка дюз печатающей головки” на стр. 157 — для Mac OS
9.x или “Проверка дюз печатающей головки” на стр. 213 — для
Mac OS X.
Русский
7
Чтобы прочистить печатающую головку с панели управления,
нажмите и удерживайте кнопку Menu (Меню) r дольше трех
секунд.
7
О прочистке печатающей головки с помощью ПО принтера
см. раздел “Прочистка печатающей головки” на стр. 76 для
7
Windows, “Прочистка печатающей головки” на стр. 159 — для
Mac OS 9.x или “Прочистка печатающей головки” на стр. 215
— для Mac OS X.
7
О калибровке печатающей головки с панели управления
см. раздел “Калибровка печатающей головки” на стр. 246.
7
О калибровке печатающей головки с помощью ПО принтера
см. раздел “Калибровка печатающей головки” на стр. 78 для
7
Windows, “Калибровка печатающей головки” на стр. 160 — для
Mac OS 9.x или “Калибровка печатающей головки” на стр. 216 —
для Mac OS X.
7
7
7
7
7
Обслуживание и транспортировка 341
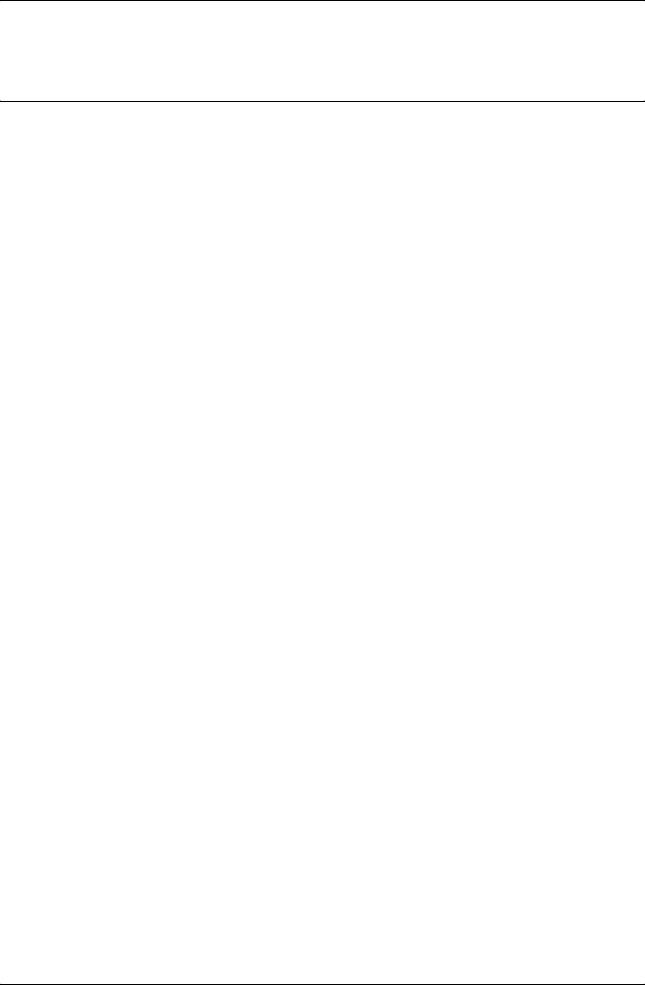
Глава 8
Устранение неполадок
Устранение неполадок
Печать неожиданно прекращается
Выполняется прочистка печатающей головки, прокачка
чернил или сушка чернил
Во время прочистки головки, заправки чернил или сушки чернил
на ЖК-дисплее появляются соответствующие сообщения
CLEANING PLEASE WAIT, CHARGING INK или INK DRYING.
Подождите, пока принтер не возобновит печать.
Произошла ошибка
Определить большинство проблем и узнать, как их решить, можно
по сообщениям на ЖК-дисплее принтера.
Определить, не произошли ли ошибки, также можно по
индикаторам на панели управления. См. раздел “Индикаторы” на
стр. 220.
О сообщениях, не перечисленных в следующей таблице, см. раздел
“Сообщения” на стр. 222.
342 Устранение неполадок
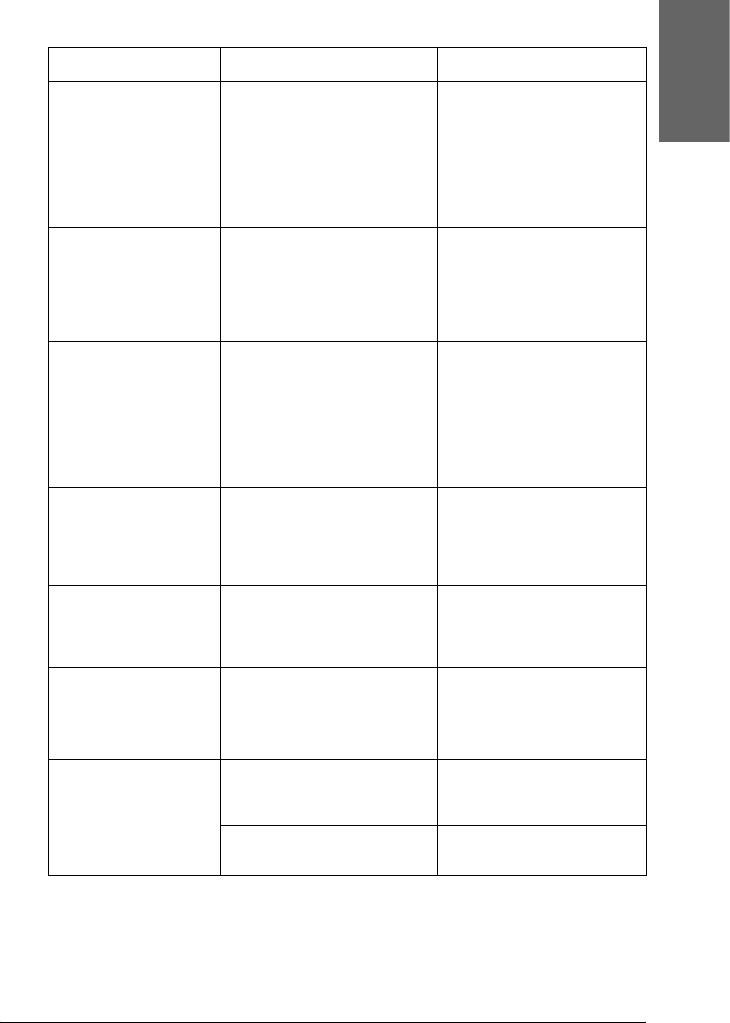
Сообщения об ошибках
8
Сообщение Описание Что делать
UNABLE TO PRINT
Возможно, произошла
Выйдите из меню тестовой
ошибка при попытке
печати (TEST PRINT MENU) и
Русский
MAKE SURE PAPER IS
напечатать шаблон
устраните неполадку,
8
LOADED
проверки дюз или
сообщение о которой
калибровки печатающей
отображается на
головки
ЖК-дисплее. Затем
попробуйте снова
напечатать шаблоны
8
MAINTENANCE TANK
Контейнер для
Замените контейнер для
NEARLY FULL
отработанных чернил
отработанных чернил на
почти заполнен
новый. См. раздел
“Замена контейнера для
8
отработанных чернил” на
стр. 321
INK LOW В чернильном картридже
Вскоре потребуется
8
заканчиваются чернила
заменить чернильный
картридж.
Если на ЖК-дисплее
отображается INK LOW,
можно продолжить
8
печать, но качество
печати может ухудшиться
MAINTENANCE
Срок службы
Запишите код и
REQUEST nnnn
определенной детали
обратитесь в сервисный
8
принтера заканчивается.
центр. См. раздел
Вместо "nnnn" выводится
“Обращение в службу
код детали
поддержки” на стр. 376
PAPER LOW Рулонная бумага почти
Замените рулон бумаги на
8
закончилась
новый. См. раздел
“Использование рулонной
бумаги” на стр. 265
POWER CLEANING
Требуется тщательная
Для очистки выберите YES
8
очистка
и следуйте указаниям на
YOU MUST MOVE INK
ЖК-дисплее
LEVERS WHEN
CLEANING
8
CLEANING ERROR
Прочистка невозможна,
Удалите плотную бумагу,
так как загружена плотная
и опустите рычаг бумаги в
REMOVE THICK PAPER
бумага
положение фиксации
Вывод отпечатка
Удалите отпечаток
8
невозможен
самостоятельно
8
Устранение неполадок 343
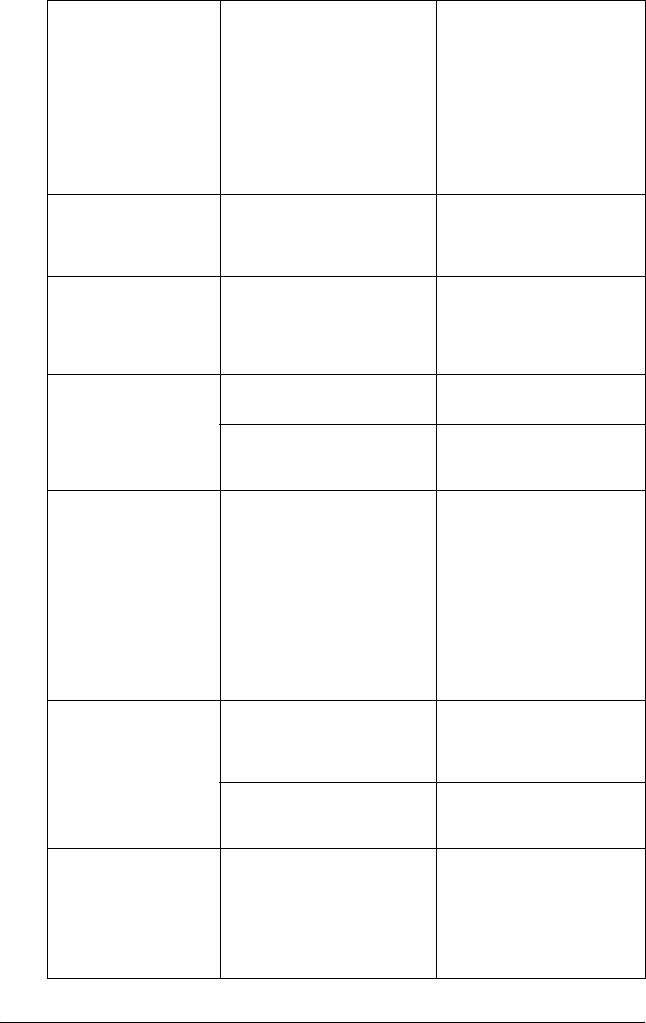
CLEANING ERROR
Дюзы печатающей головки
Прочистите печатающую
забиты
головку. Для Windows
PRESS PAUSE BUTTON
см. раздел “Прочистка
печатающей головки” на
стр. 76. Для Mac OS 9.x
см. раздел “Прочистка
печатающей головки” на
стр. 159. Для Mac OS X
см. раздел “Прочистка
печатающей головки” на
стр. 215
SENSOR ERROR
Загруженная бумага не
Загрузите бумагу
соответствует выбранному
выбранного типа.
LOAD DIFFERENT
типу бумаги
См. раздел “Кнопки” на
PAPER
стр. 219
PAPER EJECT ERROR
В принтере остается
Поднимите рычаг бумаги
бумага
и выньте бумагу из
REMOVE PAPER
принтера. Сдвиньте
FROM PRINTER
рычаг бумаги в закрытое
положение
PAPER OUT
В принтере кончилась
Правильно загрузите
бумага
бумагу
LOAD PAPER
Рулонная бумага
Загрузите новый рулон
закончилась во время
бумаги
печати
BORDERLESS ERROR
При печати без полей
Загрузите форматную
загружены форматные
бумагу другого размера
LOAD CORRECT SIZE
листы размера А2 или
или загрузите рулонную
PAPER
рулонная бумага, не
бумагу. См. раздел
поддерживающие печать
“Настройка параметра
без полей
Borderless (Без полей)” на
стр. 51 для Windows,
“Настройка параметра
Borderless (Без полей)” на
стр. 140 — для Mac OS 9.x
или “Печать без полей” на
стр. 206 — для Mac OS X
PAPER ERROR
Принтер не может
Распрямите форматную
распознать загруженную
бумагу
LOAD PAPER
форматную бумагу, так как
PROPERLY
она смята или скручена
Принтер не может
Передвиньте рычаг
распознать загруженную
бумаги
бумагу
PAPER SKEW
Бумага загружена
Поднимите рычаг бумаги
неровно, и ее необходимо
и правильно разместите
LOAD PAPER
выровнять
бумагу. Сдвиньте рычаг
PROPERLY
бумаги в закрытое
положение. См. раздел
“Загрузка рулонной
бумаги” на стр. 270
344 Устранение неполадок
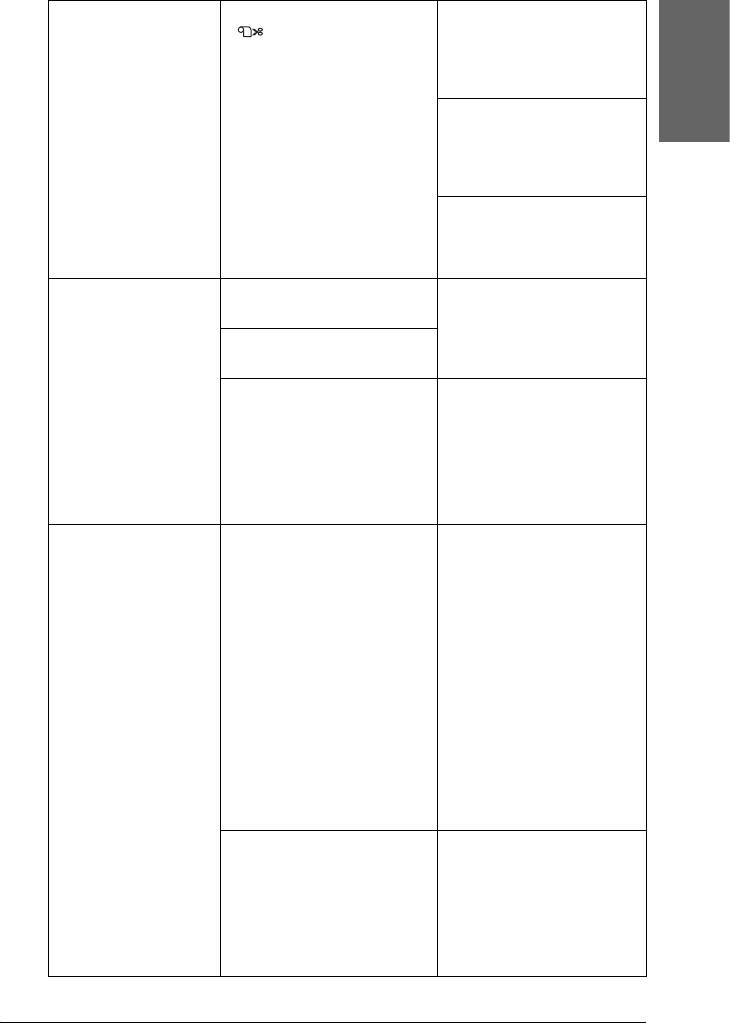
PAPER CUT ERROR
Когда выбран параметр
Поднимите рычаг бумаги
Roll Auto Cut On (Рулон
и выньте неотрезанную
REMOVE UNCUT
с автообрезом), бумага
бумагу. Сдвиньте рычаг
8
PAPER
режется неправильно
бумаги в закрытое
положение
Возможно, нож для
Русский
бумаги установлен
8
неправильно. См. раздел
“Замена ножа для
бумаги” на стр. 322
Возможно, нож для бумаги
8
затупился. Замените нож для
бумаги. См. раздел “Замена
ножа для бумаги” на стр. 322
8
COMMAND ERROR
Принтер принял
Остановите печать,
поврежденные данные
нажмите и удерживайте
CHECK DRIVER
кнопку Pause (Пауза) в
SETTINGS
Принтер получил данные с
течение трех секунд
неверной командой
8
Установлен неподходящий
Остановите печать,
для этого принтера
нажмите и удерживайте
драйвер
кнопку Pause (Пауза) в
течение трех секунд.
8
Убедитесь, что
установлен подходящий
для этого принтера
драйвер
8
MISMATCH ERROR
Настройки картриджа в
Остановите печать,
драйвере принтера еще
нажмите и удерживайте
MAKE SURE THAT THE
не были изменены
кнопку Pause (Пауза) в
INK CARTRIDGE AND
течение трех секунд.
DRIVER SETTINGS
Выберите чернильный
8
MATCH
картридж в драйвере
принтера,
соответствующий
картриджу,
установленному в
8
принтере. См. раздел
“Обновление
информации драйвера
принтера” на стр. 320.
Если вы хотите
8
продолжить печать,
нажмите на кнопку Pause
(Пауза)
Установлен чернильный
Нажмите и удерживайте
8
картридж стороннего
кнопку Pause (Пауза) в
производителя
течение трех секунд,
чтобы остановить печать.
Если вы хотите
продолжить печать,
8
нажмите на кнопку Pause
(Пауза)
Устранение неполадок 345
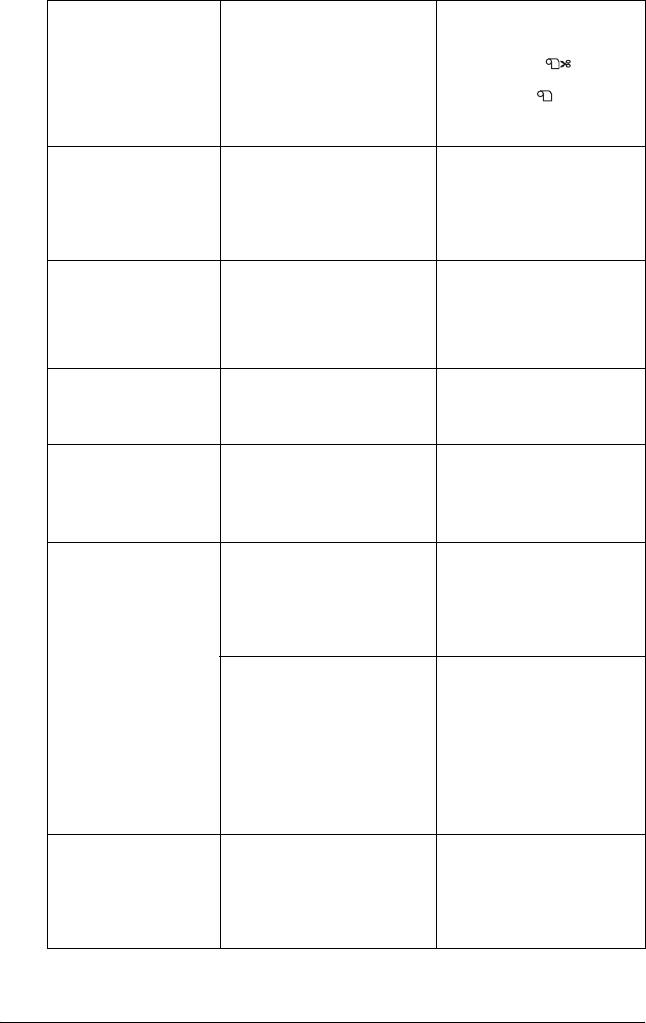
PAPER SETTING ERROR
Рулон бумаги установлен
Правильно установите рулон
неправильно.
бумаги и задайте параметр
LOAD ROLL PAPER
Roll Auto Cut On (Рулон с
автообрезом) или Roll
Auto Cut Off (Рулон без
автообреза) . См. раздел
“Загрузка рулонной бумаги”
на стр. 270
CONVERSION CRTG
Вскоре потребуется
Вскоре потребуется
LIFE
заменить сменный
заменить сменный
картридж. (Оставшийся
картридж. Нажмите на
CONVERSION CRTG
срок службы сменного
кнопку Pause (Пауза)
NEAR END OF
картриджа отображается
SERVICE LIFE
на ЖК-дисплее.)
CONVERSION CRTG
Требуется заменить
Замените сменный
LIFE
сменный картридж
картридж новым или
завершите замену черных
REPLACE
чернил нажатием на
CONVERSION CRTG
кнопку Pause (Пауза)
WITH A NEW ONE
PAPER SETTING ERROR
Бумага идет неправильно Загрузите подходящую
форматную бумагу
LOAD CUT SHEET
PAPER
INK OUT
В чернильном картридже
Замените пустой
закончились чернила
чернильный картридж
INSTALL NEW
новым. См. раздел
CARTRIDGE
“Замена чернильных
картриджей” на стр. 306
INK CARTRIDGE
Установлен чернильный
Удалите чернильный
ERROR
картридж с неправильным
картридж и установите
кодом продукта
новый с правильным
CHECK CARTRIDGE
кодом продукта.
См. раздел “Расходные
материалы” на стр. 400
Установлен неправильный
Удалите этот черный
черный картридж: Photo
картридж и установите
Black (Фото черный) или
правильный. Либо
Matte Black (Матовый
нажмите на кнопку Pause
черный)
(Пауза) и выполните
процедуру замены
черного картриджа,
чтобы изменить
информацию об этом
картридже в принтере
INK CARTRIDGE
Нужно заменить черные
Выберите YES для замены
ERROR
чернила
черных чернил, иначе
выберите NO. См. раздел
BK INK CHANGE
“Преобразование
черных чернильных
картриджей” на стр. 311
346 Устранение неполадок
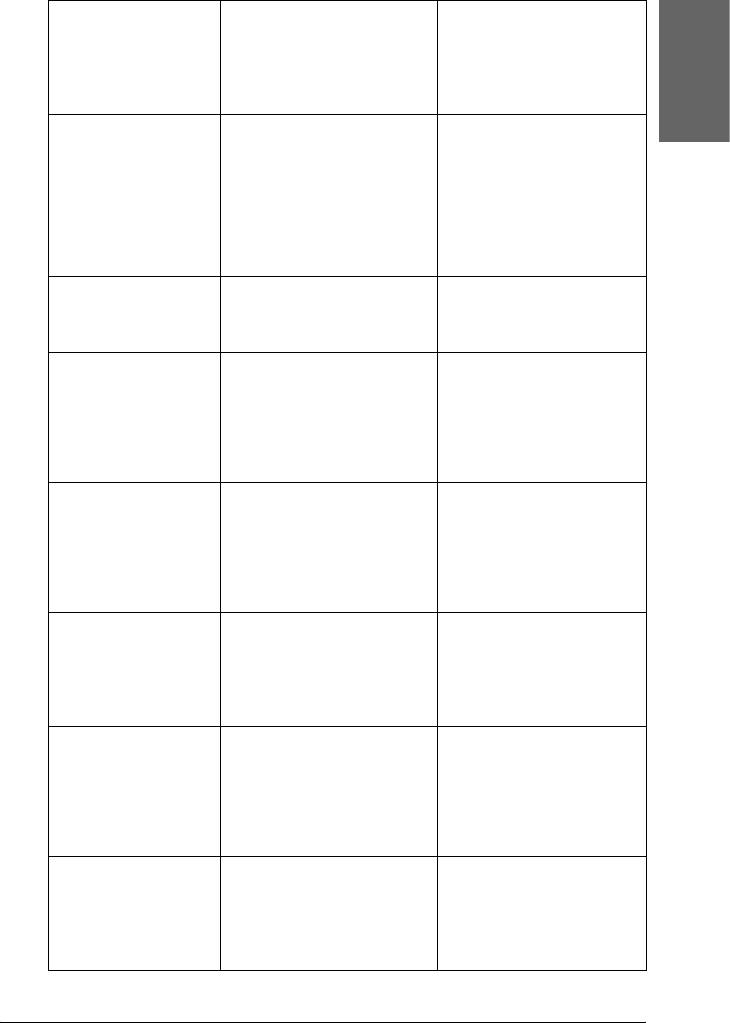
INK CARTRIDGE
Установленный
Удалите этот чернильный
ERROR
чернильный картридж
картридж и установите
нельзя использовать с этим
вместо него подходящий
8
INSTALL CORRECT
принтером
картридж. См. раздел
CARTRIDGE
“Расходные материалы”
на стр. 400
Русский
INK CARTRIDGE
Произошла ошибка
Удалите этот чернильный
8
ERROR
микросхемы
картридж и заново
установите его. Если это
REPLACE CARTRIDGE
сообщение появляется
после переустановки
картриджа, замените его
8
новым. См. раздел
“Замена чернильных
картриджей” на стр. 306
NO CARTRIDGE
Не установлен картридж Установите чернильный
8
картридж
INSTALL INK
CARTRIDGE
MAINT TANK FULL
Контейнер для
Замените контейнер для
8
отработанных чернил на
отработанных чернил на
REPLACE THE LEFT SIDE
левой стороне заполнен
левой стороне на новый.
MAINTENANCE TANK
См. раздел “Замена
контейнера для
отработанных чернил” на
8
стр. 321
MAINT TANK FULL
Контейнер для
Замените контейнер для
отработанных чернил на
отработанных чернил на
REPLACE THE RIGHT
правой стороне заполнен
правой стороне на новый.
8
SIDE MAINTENANCE
См. раздел “Замена
TANK
контейнера для
отработанных чернил” на
стр. 321
8
MAINT TANK FULL
Контейнер для
Замените контейнер для
отработанных чернил
отработанных чернил на
REPLACE THE
заполнен
новый. См. раздел
MAINTENANCE TANK
“Замена контейнера для
8
отработанных чернил” на
стр. 321
MAINT TANK NEAR
Контейнер для
Замените контейнер для
FULL
отработанных чернил на
отработанных чернил на
8
правой стороне почти
правой стороне на новый.
REPLACE THE RIGHT
заполнен
См. раздел “Замена
SIDE MAINTENANCE
контейнера для
TANK
отработанных чернил” на
стр. 321
8
MAINT TANK NEAR
Контейнер для
Замените контейнер для
FULL
отработанных чернил
отработанных чернил на
почти заполнен
новый. См. раздел
REPLACE THE
“Замена контейнера для
8
MAINTENANCE TANK
отработанных чернил” на
стр. 321
Устранение неполадок 347
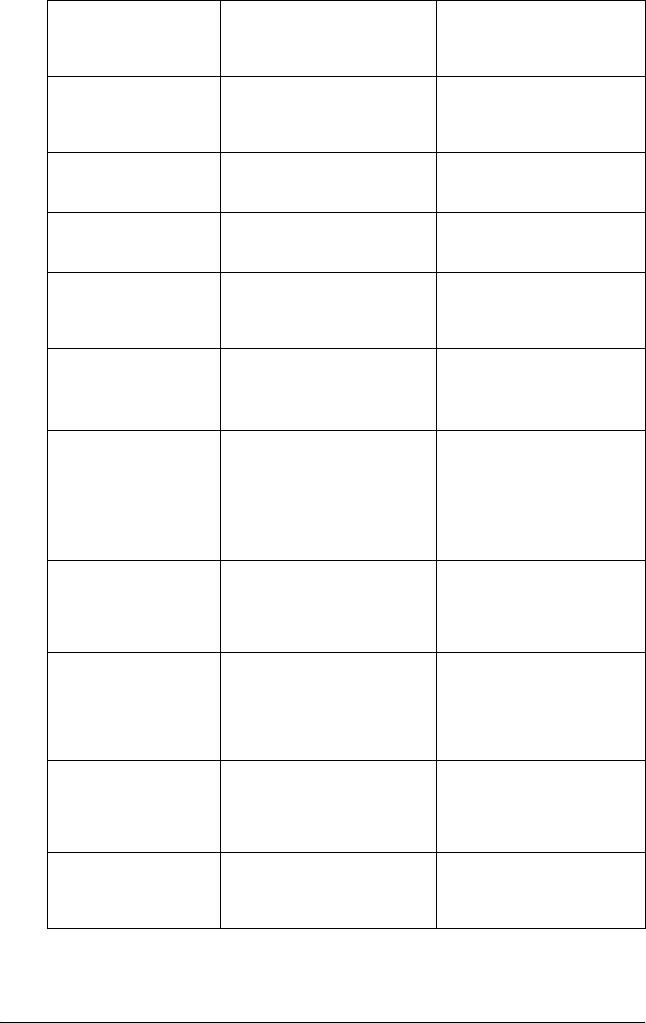
INK LEVER
Рычаг левого отсека
Опустите рычаг на левом
чернильных картриджей
отсеке чернильных
LOWER THE LEFT INK
поднят
картриджей
LEVER
INK LEVER
Рычаг правого отсека
Опустите рычаг на
чернильных картриджей
правом отсеке
LOWER THE RIGHT INK
поднят
чернильных картриджей
LEVER
COVER OPEN
Передняя крышка открыта Закройте переднюю
крышку
CLOSE COVER
LEVER RELEASED
Бумага не загружена Загрузите бумагу
LOAD PAPER
LEVER RELEASED
Рычаг бумаги в свободном
Сдвиньте рычаг бумаги в
положении
закрытое положение
LOWER THE PAPER SET
LEVER
INK CARTRIDGE
Рычаг на отсеке
Установите картридж и
чернильных картриджей
опустите рычаг
INSTALL INK
поднят, но картридж не
CARTRIDGE
установлен
PAPER JAM
В принтере застряла
Поднимите рычаг бумаги и
бумага
выньте замявшуюся бумагу.
REMOVE PAPER
Выключите принтер,
подождите и заново
включите его. См. раздел
“Устранение замятия
бумаги” на стр. 373.
NO MAINTENANCE
Контейнер для
Установите контейнер
TANK
отработанных чернил на
для отработанных чернил
левой стороне не
на левой стороне
INSTALL THE LEFT SIDE
установлен в принтер
MAINTENANCE TANK
NO MAINTENANCE
Контейнер для
Установите контейнер
TANK
отработанных чернил на
для отработанных чернил
правой стороне не
на правой стороне
INSTALL THE RIGHT
установлен в принтер
SIDE MAINTENANCE
TANK
NO MAINTENANCE
Контейнер для
Установите контейнер
TANK
отработанных чернил не
для отработанных чернил
установлен в принтер
INSTALL THE
MAINTENANCE TANK
F/W INSTALL ERROR
Принтеру не удалось
Перезапустите принтер и
обновить ПЗУ
снова обновите ПЗУ
UPDATE FAILED
RESTART THE PRINTER
348 Устранение неполадок
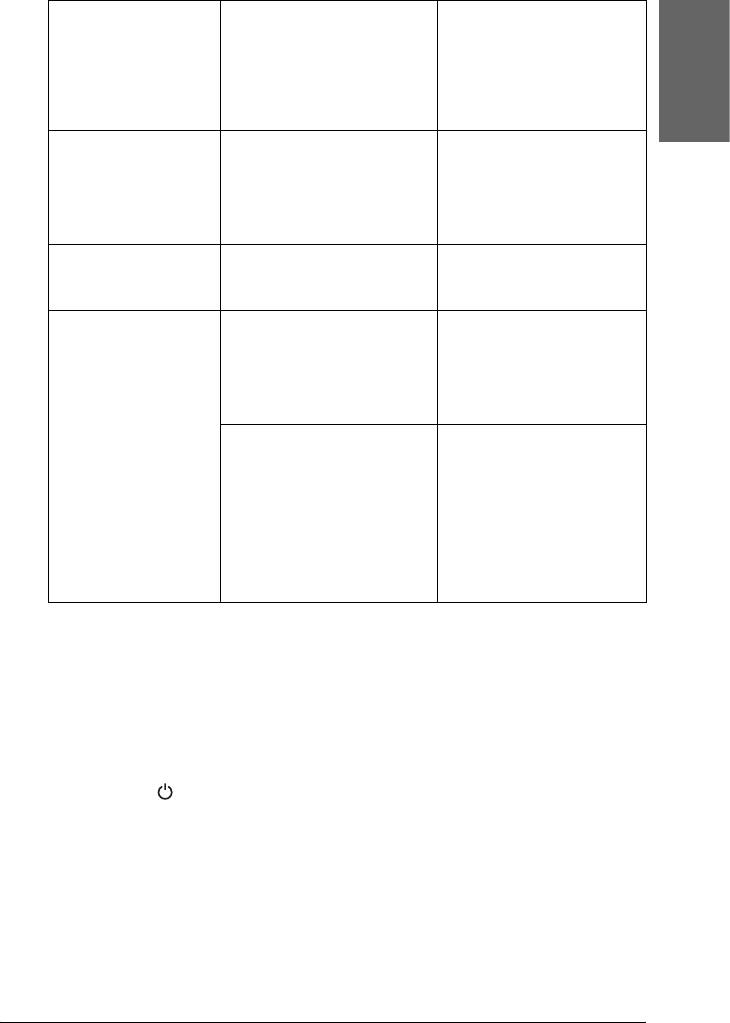
I/F CARD ERROR
Установленную
Выключите принтер.
интерфейсную плату
Удалите эту интерфейсную
CHECK CARD TYPE
нельзя использовать с этим
плату и установите плату,
8
принтером
совместимую с этим
принтером. См. раздел
“Дополнительное
оборудование” на стр. 398
Русский
8
CARRIAGE LOCKED
Печатающая головка
Чтобы разблокировать
заблокирована
печатающую головку,
RELEASE THE
снимите металлическую
CARRIAGE LOCK
пластину на левой
стороне печатающей
8
головки
PRINTER ERROR
Произошла ошибка Перезапустите принтер,
нажав на кнопку Power
RESTART THE PRINTER
(Питание)
8
SERVICE CALL ERROR
Печатающая головка
Чтобы разблокировать
заблокирована
печатающую головку,
nnnnnnnn
снимите металлическую
8
пластину на левой
стороне печатающей
головки
Произошла фатальная
Выключите принтер,
8
ошибка
подождите и заново
включите его. Если на
ЖК-дисплее опять
появится это сообщение,
запишите код и
8
обратитесь к поставщику.
См. раздел “Обращение
в службу поддержки” на
стр. 376
8
Принтер не включается или произвольно
выключается
8
Если индикатор Pause (Пауза) не загорается и инициализация
механизма не начинается даже после нажатия на кнопку Power
8
(Питание)
, попробуйте сделать следующее.
❏ Выключите принтер и убедитесь, что шнур питания плотно
8
подключен к принтеру.
❏ Удостоверьтесь, что электрическая розетка работает и не
8
управляется переключателем или таймером.
Устранение неполадок 349

❏ Убедитесь, что подаваемое на принтер напряжение
соответствует указанному на наклейке. Иначе немедленно
выключите принтер и отключите шнур питания от розетки.
Обратитесь за помощью в сервисный центр. См. раздел
“Обращение в службу поддержки” на стр. 376.
Предостережение:
Если подаваемое напряжение не соответствует
c
номинальному, не подключайте принтер к розетке, так как
это может повредить принтер.
Принтер не печатает
Принтер неправильно подключен к компьютеру
Попробуйте сделать следующее.
❏ Выключите принтер и компьютер. Удостоверьтесь, что
интерфейсный кабель принтера плотно подключен к
соответствующему разъему компьютера.
❏ Удостоверьтесь, что характеристики интерфейсного кабеля
соответствуют характеристикам принтера и компьютера.
❏ Убедитесь, что интерфейсный кабель подключен к компьютеру
напрямую, а не через какое-либо устройство, например
принтерный коммутатор или удлинитель.
Ваш принтер Epson не выбран принтером по умолчанию
Если драйвер принтера еще не установлен, установите его и
сделайте следующее, чтобы ваш принтер Epson стал принтером по
умолчанию.
350 Устранение неполадок
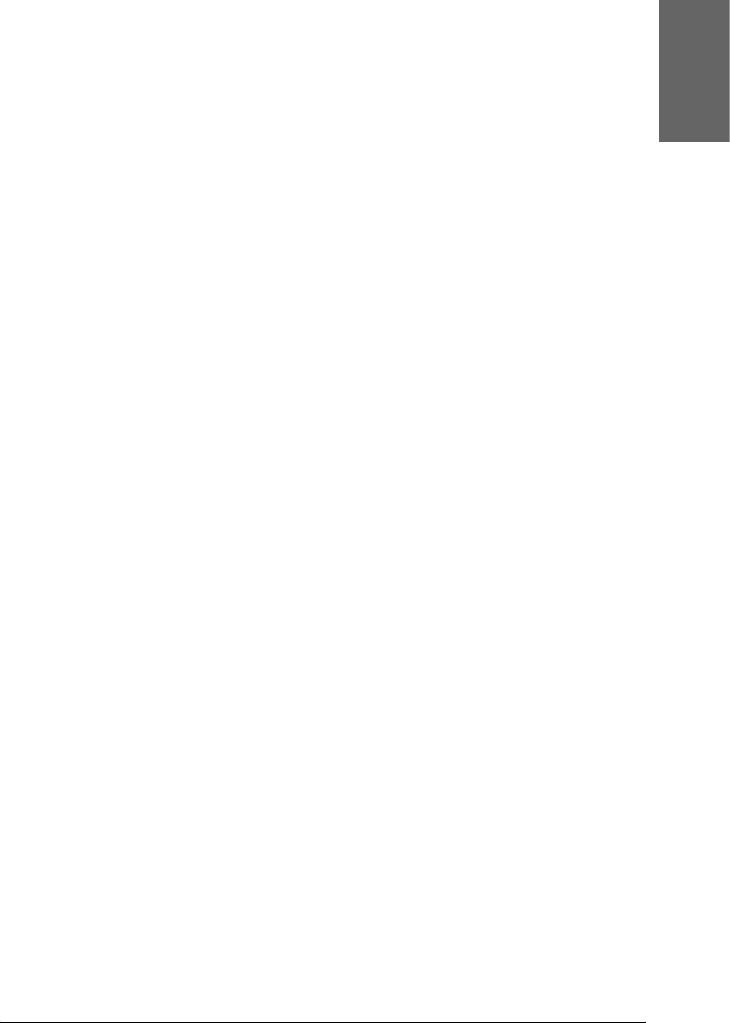
В Windows XP
1. Щелкните Start (Пуск), затем Control Panel (Панель
8
управления), затем Printers and Other Hardware
(Принтеры и другое оборудование) и щелкните Printers
Русский
and Faxes (Принтеры и факсы).
8
2. Правой кнопкой мыши щелкните EPSON Stylus Pro ХХХХ.
8
3. Выберите Set As Default Printer (Использовать по
умолчанию), затем закройте окно.
8
Для Windows Me, 98 и 2000
1. Щелкните Start (Пуск), затем — Settings (Настройка) и
выберите Printers (Принтеры).
8
2. В окне Принтеры (Printers) правой кнопкой мыши щелкните
EPSON Stylus Pro ХХХХ.
8
3. Выберите Set As Default (Использовать по умолчанию),
затем закройте окно Printers (Принтеры).
8
Для Mac OS 9.x
8
1. Щелкните меню Apple и выберите Chooser. Если в окне есть
значок принтера SPro XXXX, драйвер принтера установлен
правильно.
8
2. Проверьте, что для порта принтера выбрано значение EPSON
Stylus Pro ХХХХ.
8
В Mac OS X
Убедитесь, что драйвер принтера Stylus Pro ХХХХ правильно
8
добавлен и выбран в Print Center (в Mac OS X 10.2.x) или Printer
Setup Utility (в Mac OS X 10.3.х).
8
Устранение неполадок 351

Параметры порта принтера не соответствуют порту для
подключения принтера (только для Windows)
Чтобы выбрать порт принтера, сделайте следующее.
В Windows XP
1. Щелкните Start (Пуск), затем Control Panel (Панель
управления), затем Printers and Other Hardware
(Принтеры и другое оборудование) и щелкните Printers
and Faxes (Принтеры и факсы).
2. Правой кнопкой мыши щелкните EPSON Stylus Pro ХХХХ и
выберите пункт Properties (Свойства).
3. Перейдите на вкладку Ports (Порты).
4. Убедитесь, что выбран порт вашего принтера.
Для Windows Me и 98
1. Щелкните Start (Пуск), выберите Settings (Настройка) и
щелкните Printers (Принтеры).
2. В окне Printers (Принтеры) правой кнопкой мыши щелкните
EPSON Stylus Pro ХХХХ и выберите Properties (Свойства).
3. Перейдите на вкладку Details (Подробно).
4. Убедитесь, что ваш драйвер принтера выбран в списке Print
using the following driver (Использовать драйвер). Затем
выберите порт, к которому подключен принтер, в списке Print
to following port (Порт).
В Windows 2000
1. Щелкните Start (Пуск), выберите Settings (Настройка) и
щелкните Printers (Принтеры).
352 Устранение неполадок
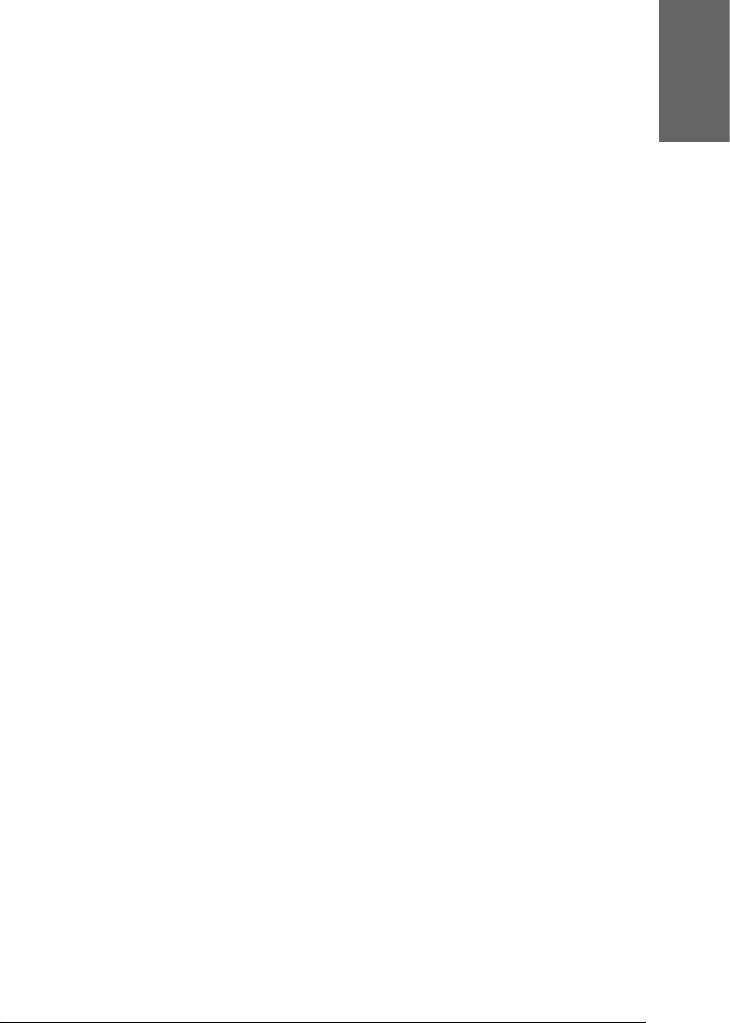
2. В окне Printers (Принтеры) правой кнопкой мыши щелкните
EPSON Stylus Pro ХХХХ и выберите Properties (Свойства).
8
3. Перейдите на вкладку Ports (Порты).
Русский
4. Убедитесь, что выбран порт вашего принтера.
8
Возможно, некорректно установлен драйвер USB-принтера
8
или ПО принтера (только для Windows Me и 98)
Если вы отменили установку драйвера plug-and-play в Windows Me
или 98 до окончания процедуры, драйвер USB-принтера или ПО
8
принтера могут быть установлены неправильно.
Чтобы убедиться, что драйвер и ПО принтера установлены
8
правильно, сделайте следующее.
Примечание:
8
Снимки экрана для драйвера принтера в этом разделе сделаны в
Windows 98. Вид драйвера принтера в Windows Me может
незначительно отличаться.
8
1. Щелкните Start (Пуск), затем Settings (Настройка) и
выберите Printers (Принтеры). Удостоверьтесь, что значок этого
принтера присутствует в окне Printers (Принтеры).
8
8
8
8
8
Устранение неполадок 353
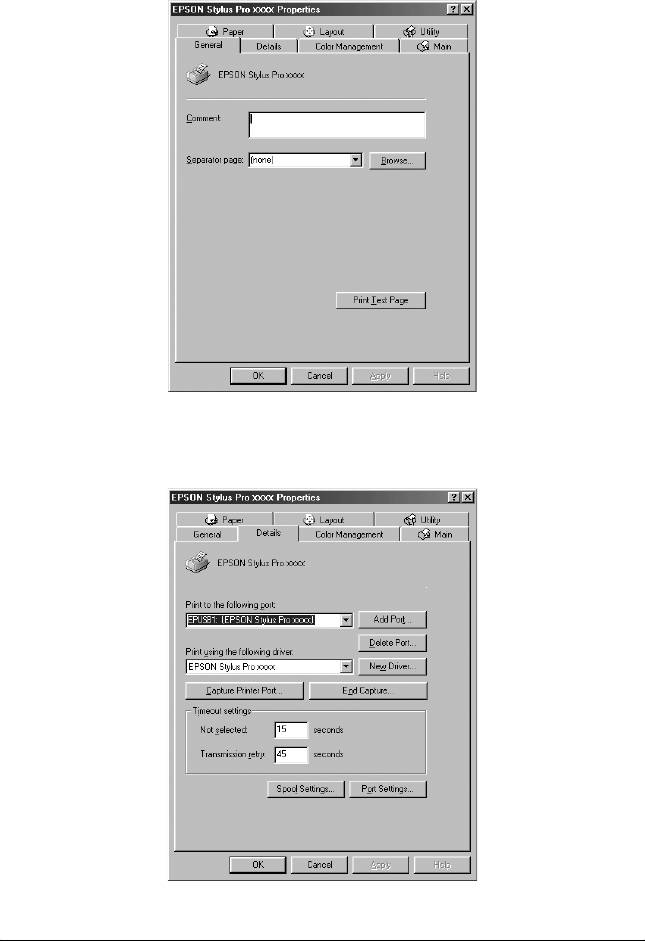
2. Выберите значок вашего принтера и щелкните Properties
(Свойства) в меню File (Файл).
3. Перейдите на вкладку Details (Подробно).
354 Устранение неполадок

Если порт EPUSBX: (EPSON Stylus Pro XXXX) присутствует в
списке Print to the following port (Порт), значит драйвер
8
USB-принтера и ПО принтера установлены правильно.
Если нужного порта в списке нет, перейдите к следующему шагу.
Русский
8
4. Перейдите на вкладку Device Manager (Устройства).
8
8
8
8
8
8
Если драйверы установлены правильно, строка EPSON USB
Printer Device должна появиться в меню Device Manager
8
(Диспетчер устройств).
Если строка EPSON USB Printer Devices не появилась в меню
8
Device Management (Диспетчер устройств), щелкните значок
плюс (+) рядом со строкой Other devices (Прочие
устройства), чтобы увидеть установленные устройства.
8
8
Устранение неполадок 355
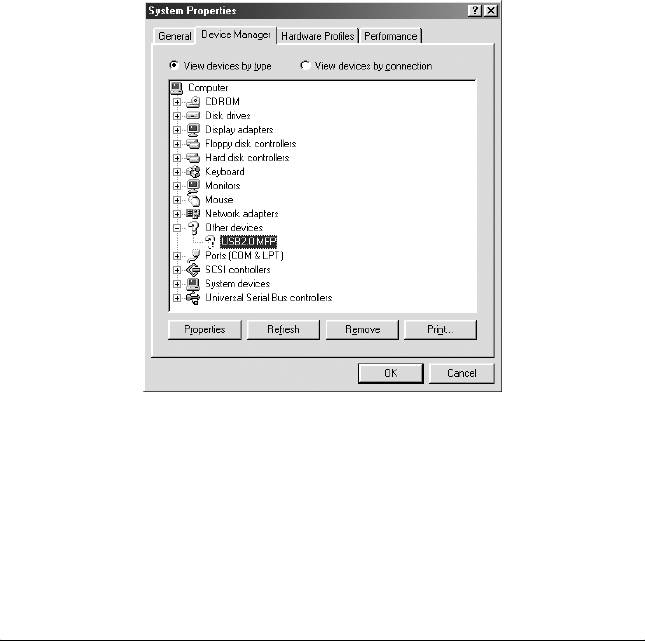
Если в разделе Other devices (Прочие устройства)
появилась строка USB Printer (USB-принтер) или EPSON
Stylus Pro ХХХХ, значит ПО принтера установлено
неправильно. Перейдите к шагу 5.
Если строки USB Printer и EPSON Stylus Photo ХХХХ
отсутствуют в разделе Other devices (Прочие устройства),
щелкните Refresh (Обновить) или отключите кабель USB от
принтера, а затем снова подключите его. После того как эти
пункты появятся, перейдите к шагу 5.
5. В разделе Other devices (Прочие устройства) выберите USB
Printer или EPSON Stylus Pro XXXX и щелкните Remove
(Удалить). Затем щелкните OK.
356 Устранение неполадок
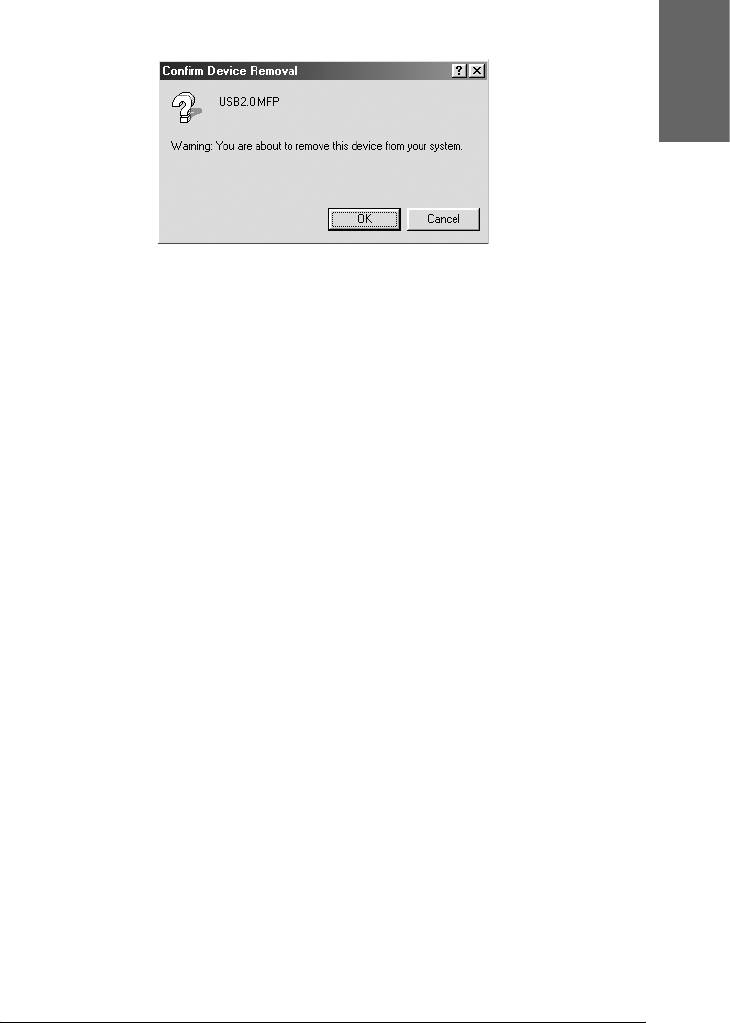
В следующем диалоговом окне щелкните OK.
8
Русский
8
8
8
6. Щелкните OK, чтобы закрыть диалоговое окно System
Properties (Свойства: система).
7. Удалите ПО принтера. См. раздел “Удаление драйвера
8
принтера” на стр. 107.
8
Драйверу принтера недостаточно памяти (только в Mac
OS 9.x)
Чтобы увеличить объем доступной памяти на Macintosh, в меню
8
Apple выберите Control Panel (Панель управления) и дважды
щелкните значок Memory (Память). Вы можете увеличить размер
кэша ОЗУ или виртуальной памяти, чтобы увеличить суммарный
8
объем доступной памяти. Закройте все ненужные приложения.
Принтер издает звуки как при печати, но не печатает
8
Попробуйте сделать следующее.
8
❏
Прочистите печатающую головку. Для Windows см. раздел
“Прочистка печатающей головки” на стр. 76. Для Mac OS 9.x
см. раздел “Прочистка печатающей головки” на стр. 159. Для Mac
8
OS X см. раздел “Прочистка печатающей головки” на стр. 215.
❏ Если прочистка печатающей головки не помогла, замените
чернильные картриджи. См. раздел “Замена чернильных
8
картриджей” на стр. 306.
Устранение неполадок 357

Документы печатаются не так, как вы ожидали
Печатаются неправильные или искаженные символы
или пустые страницы
Попробуйте сделать следующее.
❏ В Windows удалите все задания печати из очереди в окне
отображения хода выполнения. См. раздел “Работа с
диспетчером очереди EPSON Spool Manager” на стр. 87.
В Mac OS 9.x удалите все задания печати в EPSON Monitor IV.
См. раздел “Управление заданиями печати в EPSON Monitor IV”
на стр. 166.
❏ Если проблема не устранена, выключите принтер и компьютер.
Убедитесь, что интерфейсный кабель принтера подключен
надежно.
Неверные поля
Попробуйте сделать следующее.
❏ Проверьте настройки полей в вашем приложении.
❏ Убедитесь, что поля находятся в пределах области печати
страницы. См. раздел “Область печати” на стр. 385.
❏ В Windows проверьте значение параметра Borderless (Без
полей) на вкладке Paper (Бумага). Убедитесь, что параметры
соответствуют размеру загруженной бумаги. См. раздел
“Настройка параметров на вкладке Paper (Бумага)” на стр. 50.
Для Mac OS 9.x проверьте значение параметра Borderless (Без
полей) в диалоговом окне Page Setup (Параметры страницы).
Убедитесь, что параметры соответствуют размеру загруженной
бумаги. См. раздел “Настройка параметров в диалоговом окне
Page Setup (Параметры страницы)” на стр. 138.
358 Устранение неполадок
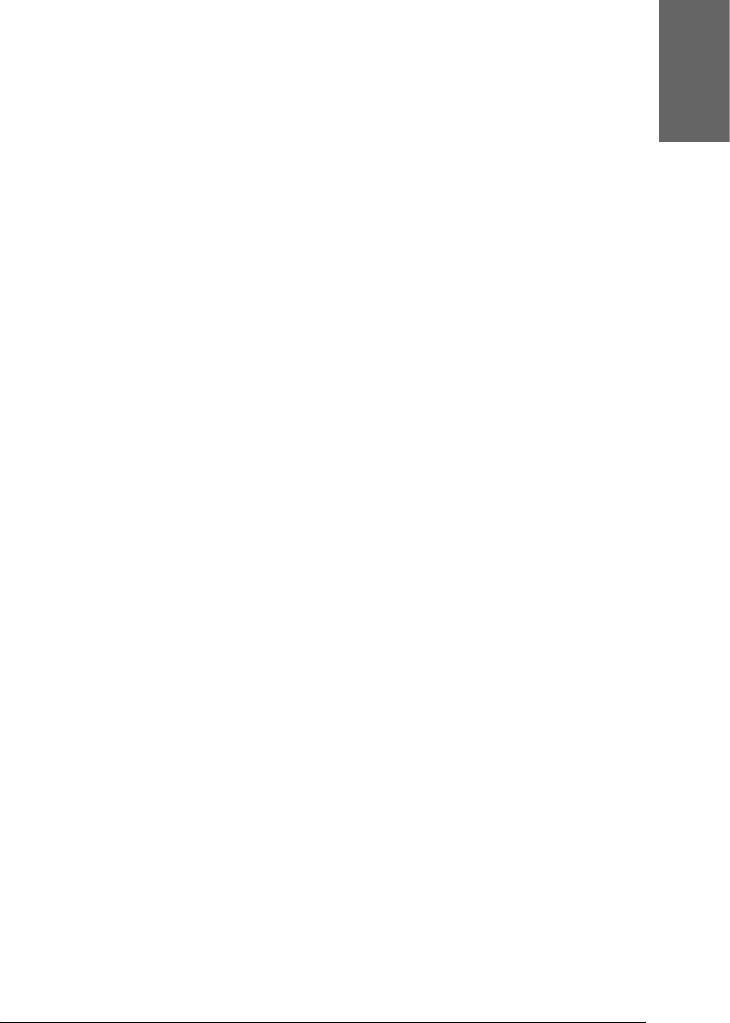
❏ Убедитесь, что бумага загружена правильно. См. раздел
“Использование рулонной бумаги” на стр. 265 или
8
“Использование форматных листов” на стр. 291.
Русский
Изображение инвертировано
8
В Windows выключите параметр Flip Horizontal (Повернуть по
горизонтали) на вкладке Advanced (Расширенные). См. раздел
“Расширенные настройки” на стр. 30.
8
В Mac OS 9.x выключите параметр Flip Horizontal (Повернуть по
горизонтали) в диалоговом окне Advanced (Расширенные).
8
См. раздел “Расширенные настройки” на стр. 124.
В Mac OS X выключите параметр Flip Horizontal (Повернуть по
8
горизонтали) в меню Print Settings (Параметры печати)
диалогового окна Print (Печать). См. раздел “Расширенные
настройки” на стр. 189.
8
Цвета на отпечатке отличаются от цветов на экране
8
Попробуйте сделать следующее.
❏ Отрегулируйте значение параметра Color Density
8
(Интенсивность цвета) в диалоговом окне Paper
Configuration (Настройка бумаги). Для Windows см. раздел
“Paper Configuration (Настройка бумаги)” на стр. 33. Для
Mac OS 9.x см. раздел “Paper Configuration (Настройка
8
бумаги)” на стр. 126. Для Mac OS X см. раздел “Paper
Configuration (Настройка бумаги)” на стр. 197.
8
❏ Убедитесь, что выбранный тип носителя соответствует
загруженной бумаге.
8
❏ Так как мониторы и принтеры воспроизводят цвета
по-разному, цвета на отпечатке могут не полностью
соответствовать цветам на экране. Однако для компенсации
8
разницы в цветах предусмотрены цветовые системы.
Устранение неполадок 359

В Mac OS 9.x выберите ColorSync (Синхронизация цветов)
в диалоговом окне Advanced (Расширенные), чтобы цвета
соответствовали вашей системе. См. раздел “Расширенные
настройки” на стр. 124.
В Mac OS X выберите ColorSync (Синхронизация цветов)
в меню Printer Color Management (Управление цветом)
диалогового окна Print (Печать). См. раздел “Printer Color
Management (Управление цветом)” на стр. 191.
❏ Вы можете добиться печати более четких изображений с
яркими цветами.
В Windows выберите
PhotoEnhance
на вкладке Advanced
(Расширенные). См. раздел “Расширенные настройки” на стр. 30.
В Mac OS 9.x выберите PhotoEnhance в диалоговом окне
Advanced (Расширенные). См. раздел “Расширенные
настройки” на стр. 124.
❏ В Windows выберите Color Controls (Цветокоррекция) на
вкладке Advanced (Расширенные) и отрегулируйте цвета,
яркость и другие параметры. См. раздел “Расширенные
настройки” на стр. 30.
В Mac OS 9.x выберите Color Controls (Цветокоррекция) в
диалоговом окне Advanced (Расширенные) и отрегулируйте
цвета, яркость и другие параметры. См. раздел “Расширенные
настройки” на стр. 124.
В Mac OS X выберите Color Controls (Цветокоррекция) в
меню Printer Color Management (Управление цветом)
диалогового окна Print (Печать). См. раздел “Printer Color
Management (Управление цветом)” на стр. 191.
360 Устранение неполадок






