Epson Stylus Pro 9400 – страница 14
Инструкция к Струйному Принтеру Epson Stylus Pro 9400
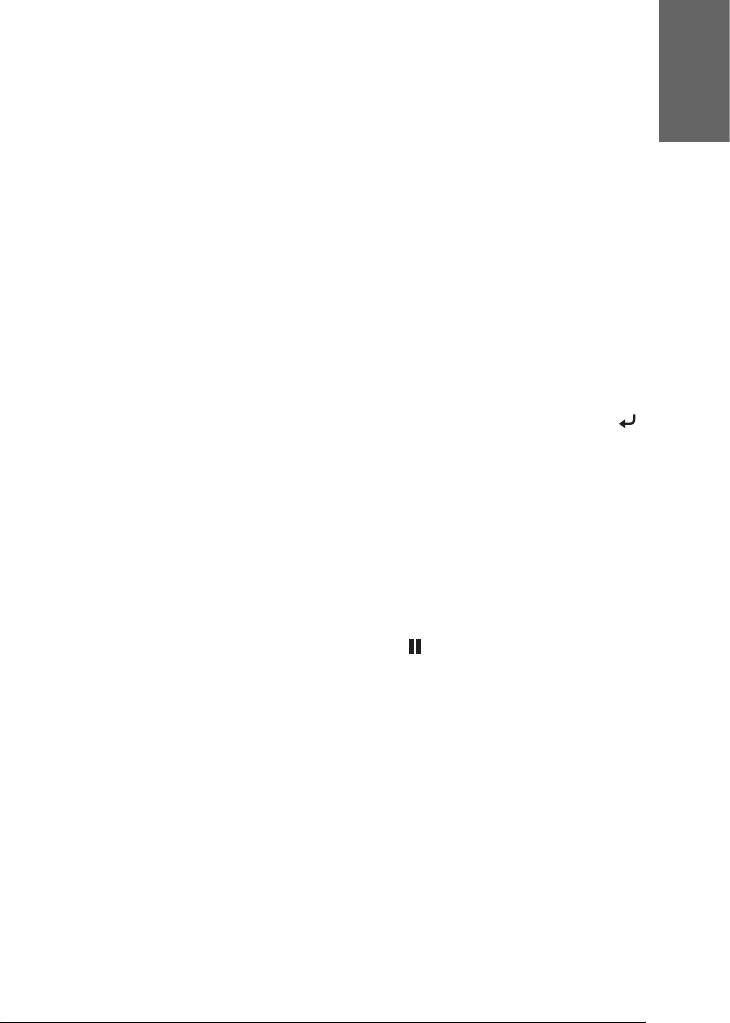
Подробное описание пунктов режима
обслуживания
5
HEX DUMP
Русский
5
Получаемые от компьютера данные можно печатать в виде
шестнадцатеричных чисел.
5
Чтобы напечатать данные, сделайте следующее.
1. Убедитесь, что в принтер загружена бумага.
5
2. Кнопками Paper Feed (Подача бумаги) d или u выберите
пункт HEX DUMP.
5
3. Нажмите на кнопку Menu (Меню) r, чтобы на дисплее
появилось PRINT, а затем нажмите на кнопку Enter (Ввод)
еще раз, чтобы начать печать.
5
Данные из буфера печати выводятся в следующем формате:
16-байтные шестнадцатеричные числа в столбце слева и
5
соответствующие им ASCII-символы в столбце справа.
Примечание:
5
Если последний блок данных меньше 16 байт, он не печатается, пока
вы не нажмете клавишу Pause (Пауза) .
5
LANGUAGE
Позволяет выбирать язык интерфейса ЖК-дисплея.
5
Чтобы выбрать нужный язык, сделайте следующее.
1. В режиме обслуживания кнопками Paper Feed (Подача
5
бумаги) d или u выберите пункт LANGUAGE и нажмите на
кнопку Menu (Меню) r.
5
2. Нажмите на одну из кнопок Paper Feed (Подача бумаги)
u или d, чтобы выбрать подходящий язык.
Режим обслуживания 261
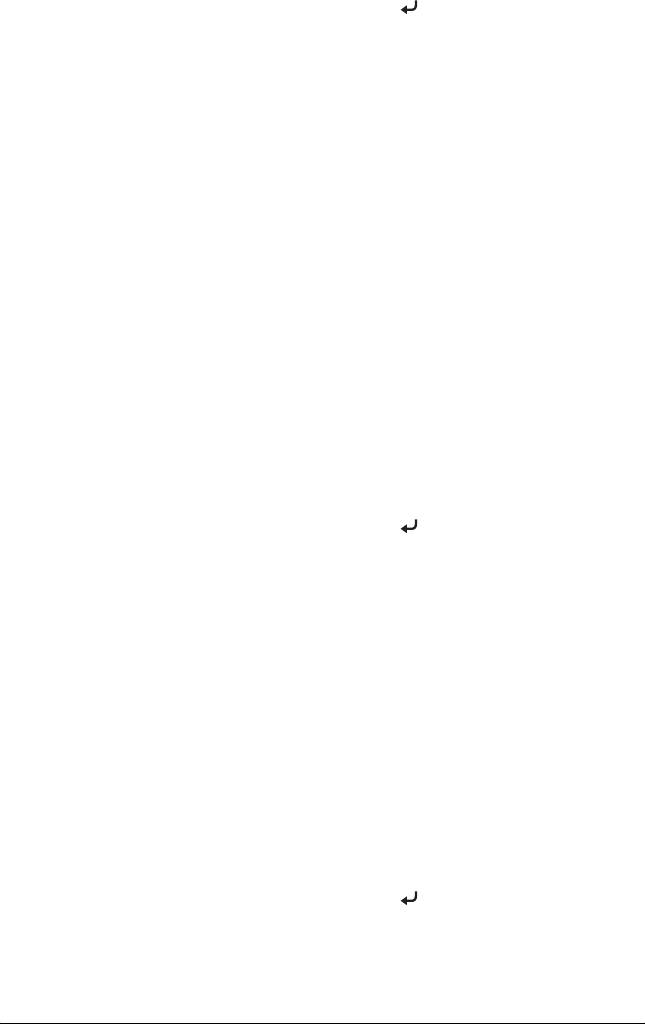
3. Нажмите на кнопку Enter (Ввод) , чтобы задать язык.
Убедитесь, что на дисплее появилась надпись READY (либо
аналогичное слово на выбранном языке).
Примечание:
Надпись READY (либо аналогичное слово на выбранном языке)
появляется не мгновенно, а через некоторое время.
REMAINING PPR SETUP
Вы можете настроить счетчик оставшейся бумаги. Когда включена
эта функция, в меню PRINTER SETUP появляется параметр ROLL
COUNTER.
1. В режиме обслуживания кнопками Paper Feed (Подача
бумаги) d или u выберите пункт REMAINING PPR SETUP, затем
нажмите на кнопку Menu (Меню) r.
2. Нажмите на одну из кнопок Paper Feed (Подача бумаги)
u или d, чтобы выбрать нужную функцию.
3. Нажмите на кнопку Enter (Ввод) .
UNIT
Позволяет выбрать единицу измерения длины, которая будет
использоваться при выводе данных на дисплей. Чтобы выбрать
единицу измерения, сделайте следующее.
1. В режиме обслуживания кнопками Paper Feed (Подача
бумаги) d или u выберите пункт UNIT и нажмите на кнопку
Menu (Меню) r.
2. Нажмите на одну из кнопок Paper Feed (Подача бумаги)
u или d, чтобы выбрать единицу имзерения.
3. Нажмите на кнопку Enter (Ввод) , чтобы задать единицу
измерения.
262 Режим обслуживания
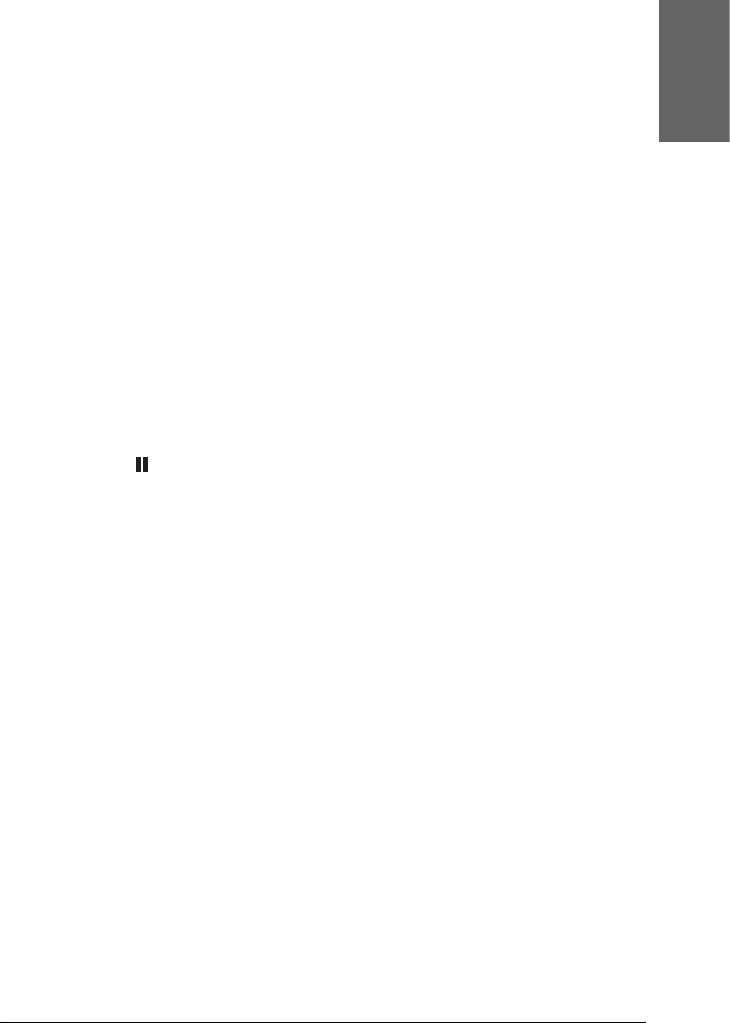
CUT PRESSURE
Позволяет выбрать давление обреза.
5
SS CLEANING
Русский
5
Позволяет выполнять ультразвуковую прочистку печатающей
головки.
5
PWR ON ROLL PPR FEED
Позволяет сэкономить рулонную бумагу за счет отключения
функции ее подачи после включения питания.
5
SHEET AUTO FEED TIME
5
Позволяет задать время автоматической загрузки форматного
листа. Если выбрано значение OFF, принтер не подает бумагу
автоматически. В таком случае нужно нажать на кнопку Pause
5
(Пауза) , чтобы подать бумагу.
DEFAULT PANEL
5
Возвращает значения по умолчанию всем параметрам,
настроенным в режиме Menu (Меню).
5
INK INFO MENU
Предназначен только для технического персонала.
5
5
5
5
Режим обслуживания 263
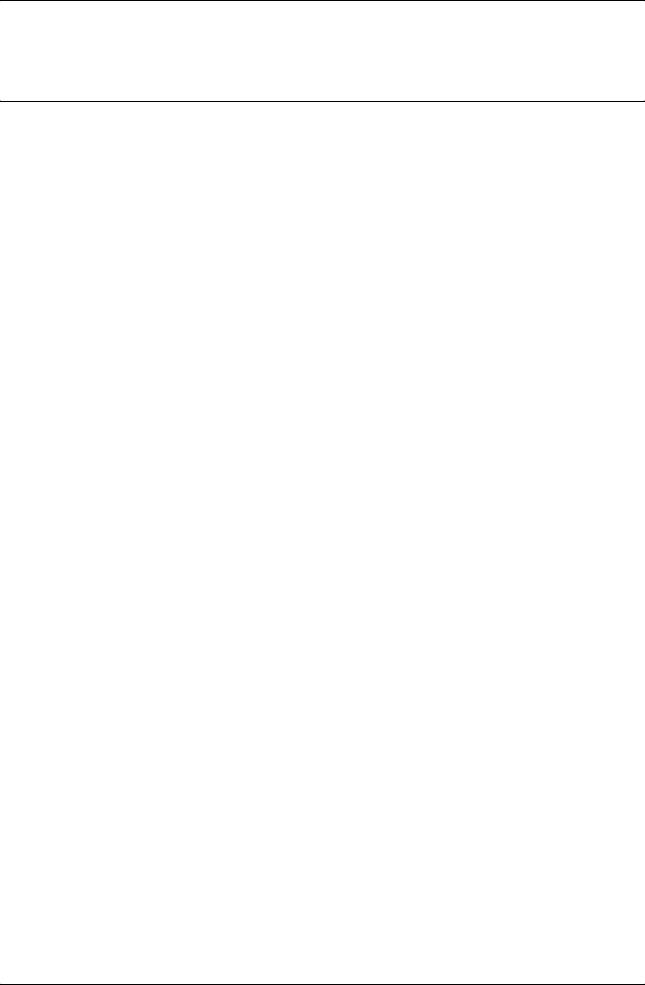
Глава 6
Обращение с бумагой
Примечания о специальных носителях
Epson и других носителях
Хотя на большинстве типов бумаги с покрытием достигается
высокое качество печати, качество отпечатков зависит от
изготовителя и качества бумаги. Перед закупкой большой партии
бумаги делайте пробную распечатку.
Предостережение!
Не прикасайтесь к лицевой стороне носителя: отпечатки
c
пальцев могут снизить качество печати. По возможности
работайте с носителями в перчатках.
Использование специальных носителей Epson
Epson выпускает специальные носители, которые расширяют
возможности печати и делают ее результаты более
выразительными. При работе со специальными носителями Epson
не забудьте внести соответствующие настройки в драйвер
принтера. О специальных носителях Epson см. раздел
“Специальные носители Epson” на стр. 402.
Примечание:
❏ Для достижения наилучших результатов работайте со
специальными материалами Epson при комнатных условиях
(температура и влажность).
❏ При работе со специальными носителями Epson вначале
прочитайте вложенный листок с инструкциями.
264 Обращение с бумагой
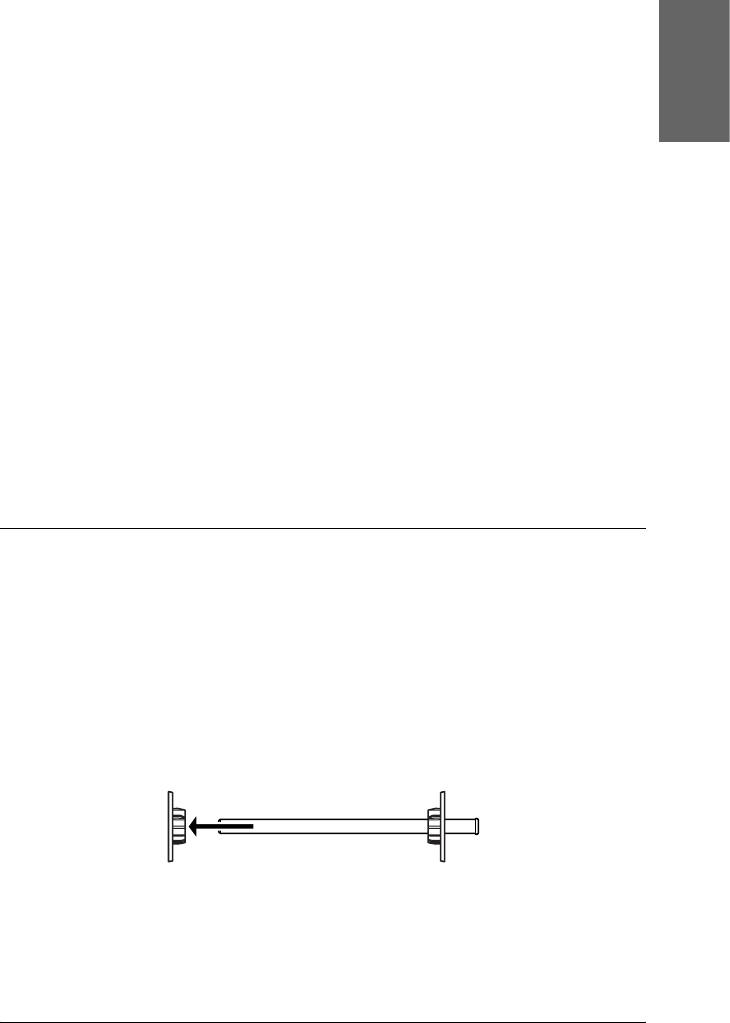
Хранение специальных носителей Epson
Чтобы сохранить качество специальных носителей Epson:
6
❏ Храните неиспользуемые носители в фабричном пластиковом
Русский
пакете или другой упаковке, предохраняющей от сырости.
6
❏ Берегите носители от воздействия высокой температуры,
влажности или прямого солнечного света.
6
Использование бумаги, отличной от
6
специальных носителей Epson
При использовании бумаги, отличной от специальных носителей
6
Epson, или при печати с помощью процессора растровых
изображений (Raster Images Processor, RIP), пользуйтесь
инструкцией, прилагаемой к бумаге или RIP, или обратитесь за
6
рекомендациями в сервисный центр.
6
Использование рулонной бумаги
6
Посадка рулонной бумаги на вал
Чтобы посадить рулонную бумагу на вал, сделайте следующее.
6
1. Снимите черный фланец с конца вала.
6
6
6
Обращение с бумагой 265
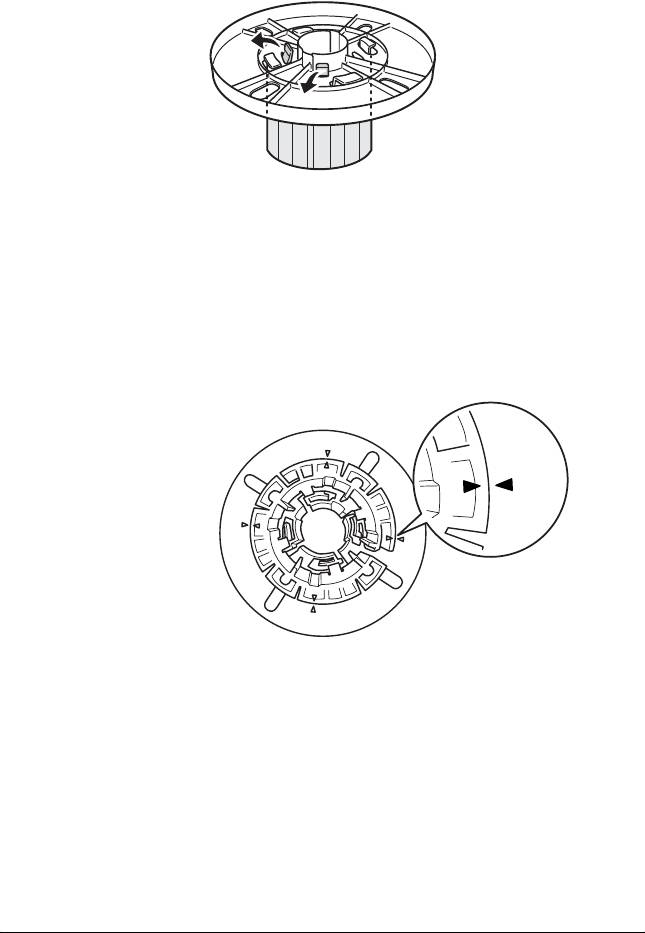
2. При установке рулонной бумаги с 2-дюймовым сердечником
удалите серые подставки.
Примечание:
Сохраните серые подставки для последующего использования.
При установке рулонной бумаги с 3-дюймовым сердечником,
сдвиньте серые подставки к черному и белому фланцу,
ориентируясь на четыре стрелки.
266 Обращение с бумагой
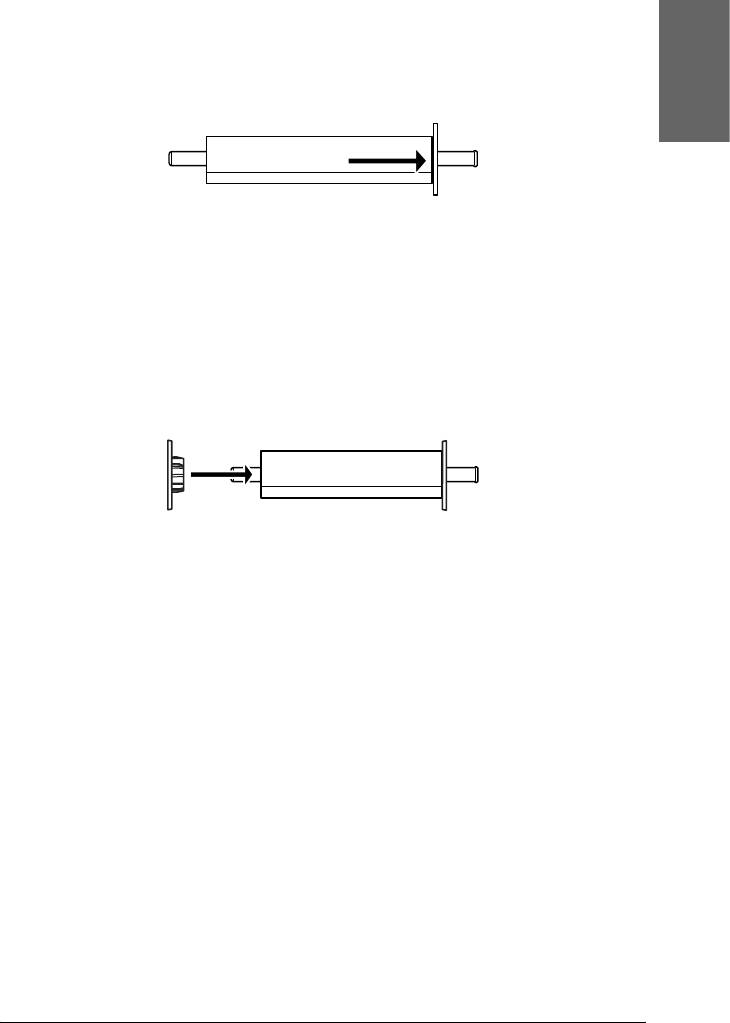
3. Положите рулонную бумагу на ровную поверхность, чтобы
рулон не разматывался. Насадите рулон на вал, а затем на белый
6
фланец до фиксации.
Русский
6
6
Примечание:
Не ставьте вал вертикально при посадке рулонной бумаги. Иначе
6
бумага будет подаваться неровно.
4. Наденьте черный съемный фланец (снятый на шаге 1) на вал и
6
сдвиньте к концу рулона до фиксации.
6
6
Снятие рулона бумаги с вала
6
Чтобы снять рулонную бумагу с вала, сделайте следующее.
1. Положите вал с надетым рулоном на ровную поверхность.
6
2. Снимите черный съемный фланец с конца вала, потянув за
конец вала, одновременно поворачивая его. Фланец снят.
6
6
6
Обращение с бумагой 267
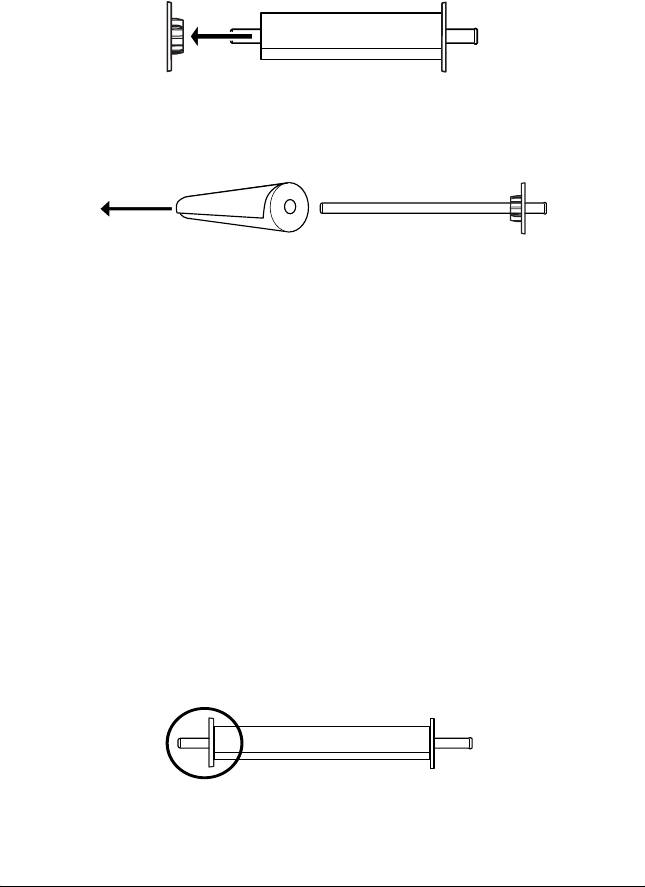
Предостережение:
При снятии черного фланца с вала не держите вал
c
вертикально, вытягивая вниз: это может привести к
поломке.
3. Снимите рулон бумаги с вала.
Примечание:
Храните неиспользуемую бумагу в фабричной упаковке. Положите
рулон бумаги в пластиковый пакет или в другую упаковку,
предохраняющую от сырости.
Установка и снятие вала
Чтобы установить вал с рулонной бумагой в принтер, сделайте
следующее. При снятии вала с принтера, выньте рулонную бумагу
из слота и выполните описанные выше шаги в обратном порядке.
1. Откройте крышку отсека для рулонной бумаги.
2. Убедитесь, что съемный фланец правильно зафиксирован на
конце рулона бумаги.
268 Обращение с бумагой
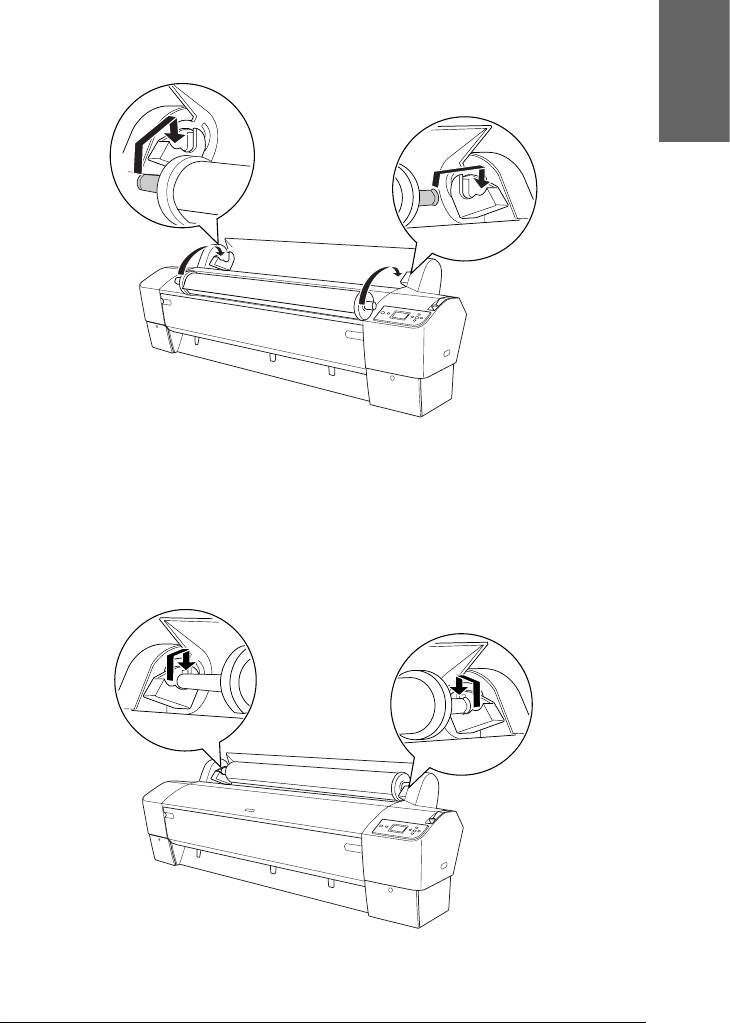
3. Держите вал с рулонной бумагой так, чтобы фланец был справа.
Теперь поместите вал в паз в верхней части принтера.
6
Русский
6
6
6
6
6
Примечание:
При правильной установке вала цвета на его концах совпадают
с цветами монтажных кронштейнов.
6
4. Поднимите вал и установите его на кронштейны в принтере.
6
6
6
6
6
Обращение с бумагой 269
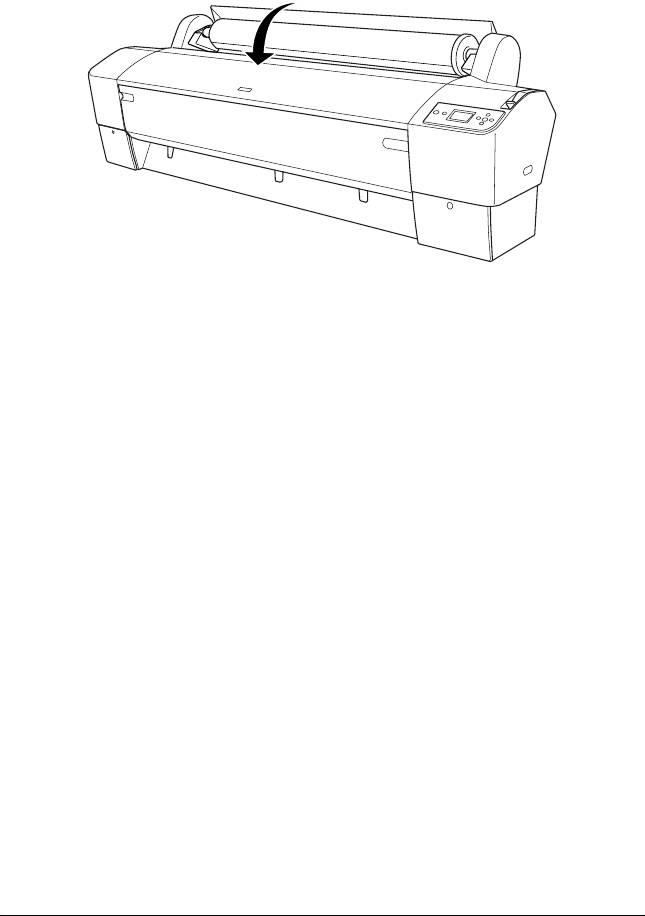
5. Закройте крышку отсека для рулонной бумаги или загрузите
бумагу согласно указаниям из раздела “Загрузка рулонной
бумаги” на стр. 270.
Загрузка рулонной бумаги
Для установки рулона бумаги, сделайте следующее.
Примечание:
Возможно, перед печатью потребуется установить корзину для
бумаги. См. раздел “Использование корзины для бумаги” на стр. 299.
1. Откройте крышку отсека для рулонной бумаги. Проверьте, что
рулон с бумагой правильно подсоединен к принтеру.
2. Убедитесь, что питание принтера включено.
270 Обращение с бумагой
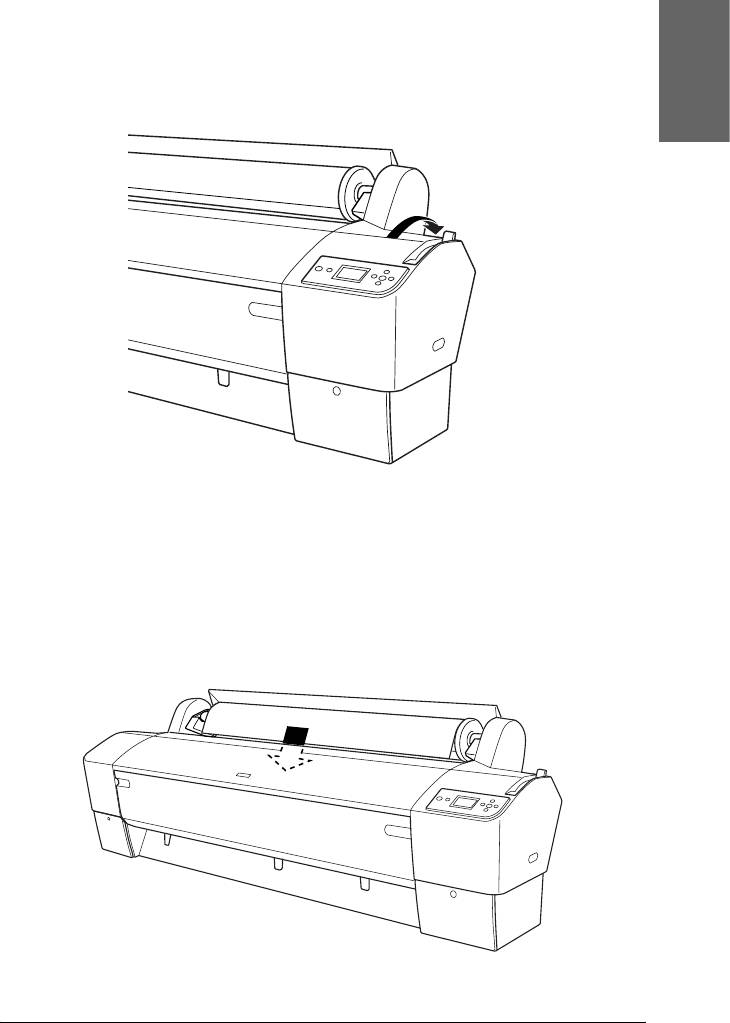
3. Убедитесь, что индикатор Power (Питание) не мигает, затем
сдвиньте рычаг лотка для бумаги в свободное положение. На
6
ЖК-дисплее появится сообщение LEVER RELEASED. LOAD
PAPER (Рычаг поднят. Загрузите бумагу).
Русский
6
6
6
6
6
Предостережение:
6
Не поднимайте рычаг в свободное положение, если
c
индикатор Power (Питание) мигает. Это может
повредить принтер.
6
4. Загрузите бумагу в слот.
6
6
6
6
Обращение с бумагой 271
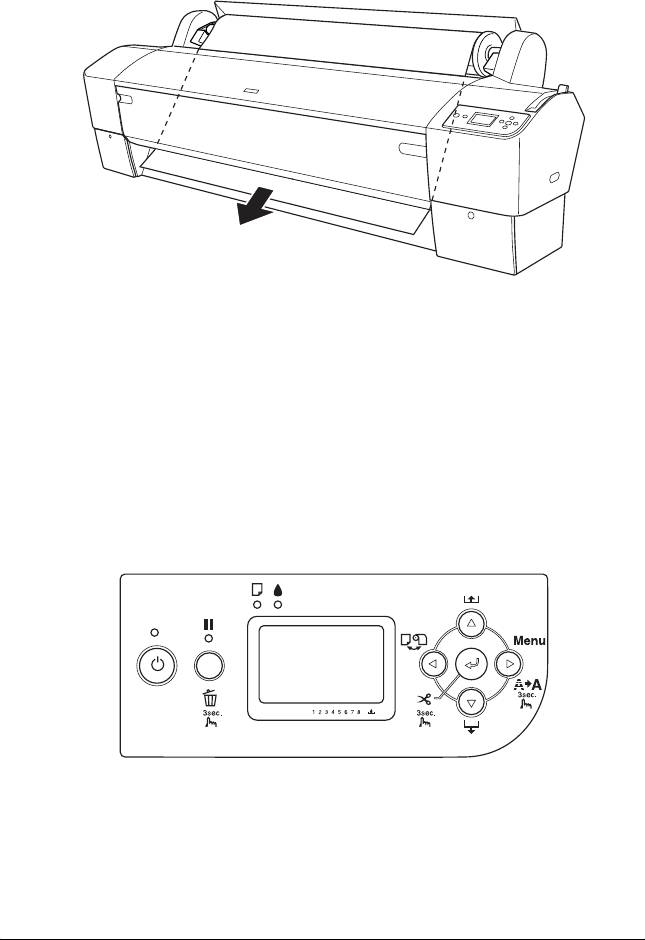
5. Протяните бумагу через этот слот, чтобы она вышла из него
снизу.
Примечание:
Если рулонная бумага не выходит, сделайте следующее.
❏ Настройте силу подачи кнопками Paper Feed (Подача
бумаги) на панели управления. При использовании
толстой, тяжелой или изогнутой бумаги кнопкой Paper
Feed (Подача бумаги) u увеличьте силу подачи. При
использовании тонкой или легкой бумаги кнопкой Paper
Feed (Подача бумаги) u уменьшите силу подачи.
❏ Если и после выполнения этих действий бумага не выходит,
откройте переднюю крышку и вытяните бумагу руками.
272 Обращение с бумагой
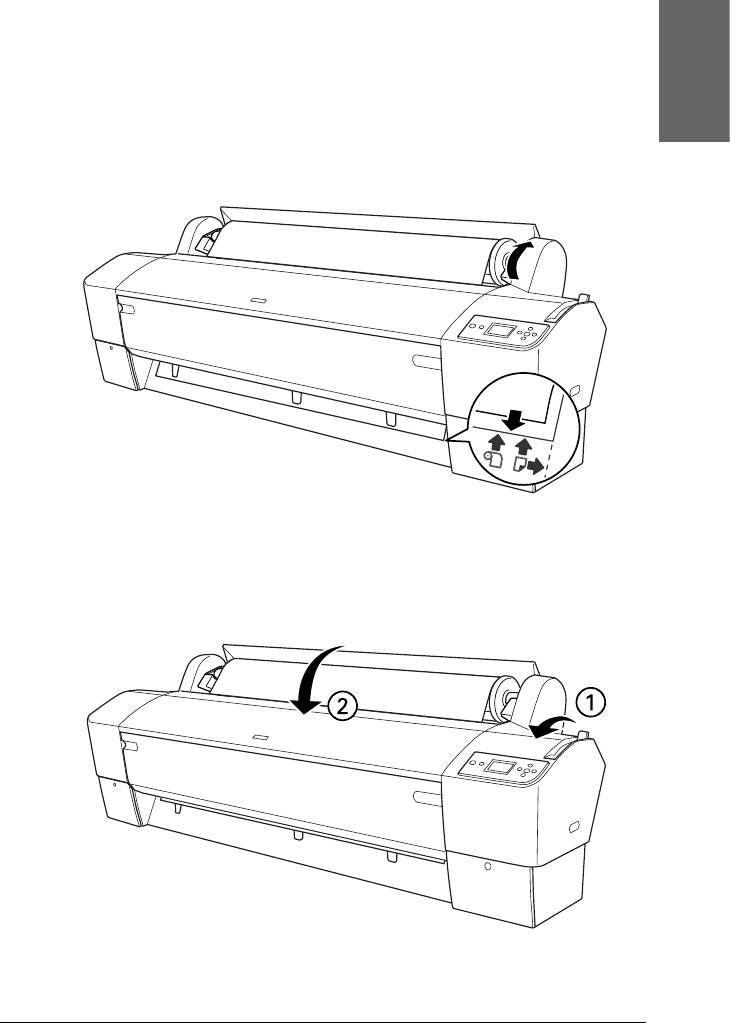
6. Удерживая край бумаги, поверните рулон, чтобы натянуть
бумагу. Убедитесь, что нижний край бумаги ровный и
6
совпадает с горизонтальной линией.
Примечание:
Русский
Выравнивать правый край бумаги по вертикальной линии не
6
нужно.
6
6
6
6
6
7. Установите рычаг бумаги в исходное положение и закройте
крышку отсека для рулонной бумаги. Появится сообщение
PRESS PAUSE BUTTON (Нажмите на кнопку Пауза).
6
6
6
6
6
Обращение с бумагой 273

8. Нажмите на кнопку Pause (Пауза) .
Печатающие головки сдвинутся, и бумага будет автоматически
подана в положение для печати. На ЖК-дисплее появится
сообщение READY.
Примечание:
Если не нажимать на кнопку Pause (Пауза) , все равно
печатающие головки сдвинутся, и бумага будет автоматически
подана в положение для печати. На ЖК-дисплее появится
сообщение READY.
9. Нажимайте на кнопку Paper Source (Источник бумаги) l,
чтобы на ЖК-дисплее появилась надпись Roll Auto Cut On
(Рулон с автообрезом) или Roll Auto Cut Off (Рулон
без автообреза) .
Предостережение:
При загрузке толстой рулонной бумаги выбирайте режим
c
Auto Roll Cut Off (Рулон без автообреза) .
Слишком толстая бумага может привести к поломке
ножа.
Теперь принтер готов к печати. Во время печати не открывайте
переднюю крышку. Если открыть переднюю крышку во время
печати, печать прекратится и возобновится, когда передняя
крышка будет закрыта. Остановка и повторный запуск могут
снизить качество печати.
Предостережение:
Не оставляйте бумагу в принтере надолго; от этого ее
c
качество ухудшается. Рекомендуется вынимать бумагу из
принтера после печати.
274 Обращение с бумагой
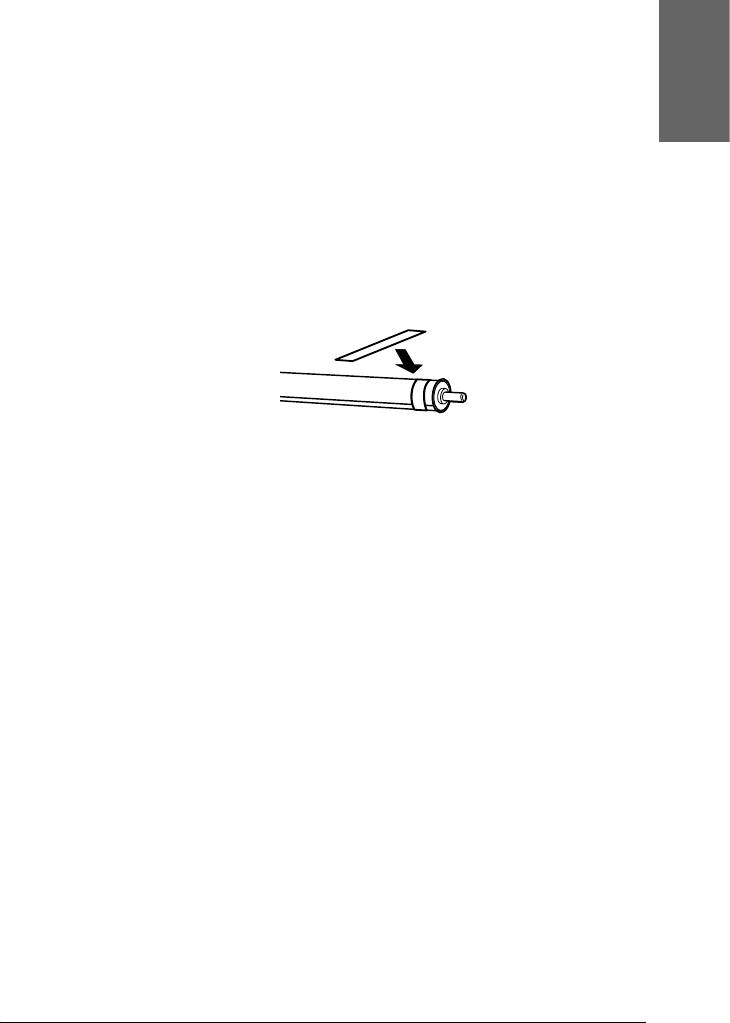
Применение накладной ленты для рулонной
бумаги
6
Накладная лента для рулонной бумаги поставляется вместе с
Русский
дополнительным валом двойной вальцовой подачи 2/3 дюйма.
6
Кроме того, можно приобрести дополнительную накладную ленту
для рулонной бумаги.
6
При использовании накладной ленты несильно закрепите ее край
на рулоне бумаги. Лента потом сама намотается на рулон бумаги.
6
6
6
Для удаления накладной ленты просто размотайте ее с рулона. Если
6
лента не используется, оставьте ее накрученной на край вала.
6
Обрез рулонной бумаги и печать граничных
линий страниц
6
После завершения печати принтер (в зависимости от настроек)
автоматически отрезает бумагу или печатает граничные линии
страниц. Эти функции активируются с панели управления или
6
средствами ПО принтера.
Примечание:
6
❏ Настройки драйвера принтера обычно приоритетнее
параметров панели управления. По возможности всегда ведите
настройку через драйвера принтера.
6
Обращение с бумагой 275
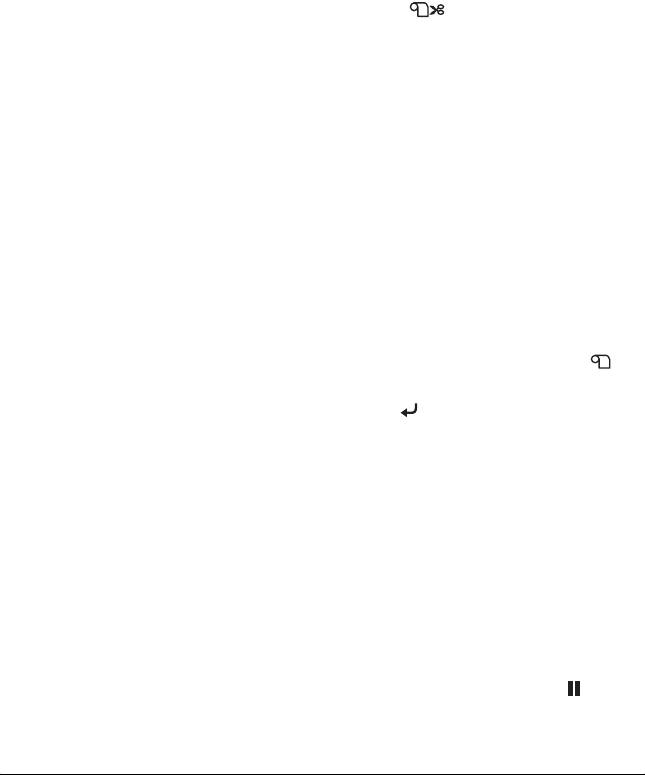
❏ По окончании печати требуется некоторое время, чтобы
отрезать отпечаток.
Автоматический обрез рулонной бумаги
Чтобы по окончании печати автоматически отрезать отпечаток,
сделайте следующее.
1. Перед печатью нажимайте на кнопку Paper Source
(Источник бумаги) l, чтобы выбрать на дисплее Roll Auto
Cut On (Рулон с автообрезом) .
2. Напечатайте данные.
Об автоматическом обрезе средствами драйвера принтера см. раздел
“Настройка параметра Auto Cut (Автообрез)” на стр. 55 для Windows,
“Настройка параметра Auto Cut (Автообрез)” на стр. 144 — для Mac
OS 9.x или “Auto Cut (Автообрез)” на стр. 199 — для Mac OS X.
Обрез рулонной бумаги вручную
Чтобы отрезать отпечатки вручную, сделайте следующее.
1. Кнопкой Paper Source (Источник бумаги) l выберите
параметр Roll Auto Cut On (Рулон с автообрезом) .
2. Нажмите на кнопку Enter (Ввод) .
3. Принтер автоматически подаст бумагу до направляющей
обреза, и затем перейдет в автономный режим. На ЖК-дисплее
появится сообщение Pause.
4. При необходимости отрегулируйте положение обреза
кнопками Paper Feed (Подача бумаги) d и u.
5. Отрежьте бумагу по направляющей с помощью ручного ножа.
6. Отрезав бумагу, нажмите на кнопку Pause (Пауза)
.
Принтер перейдет в интерактивный режим.
276 Обращение с бумагой
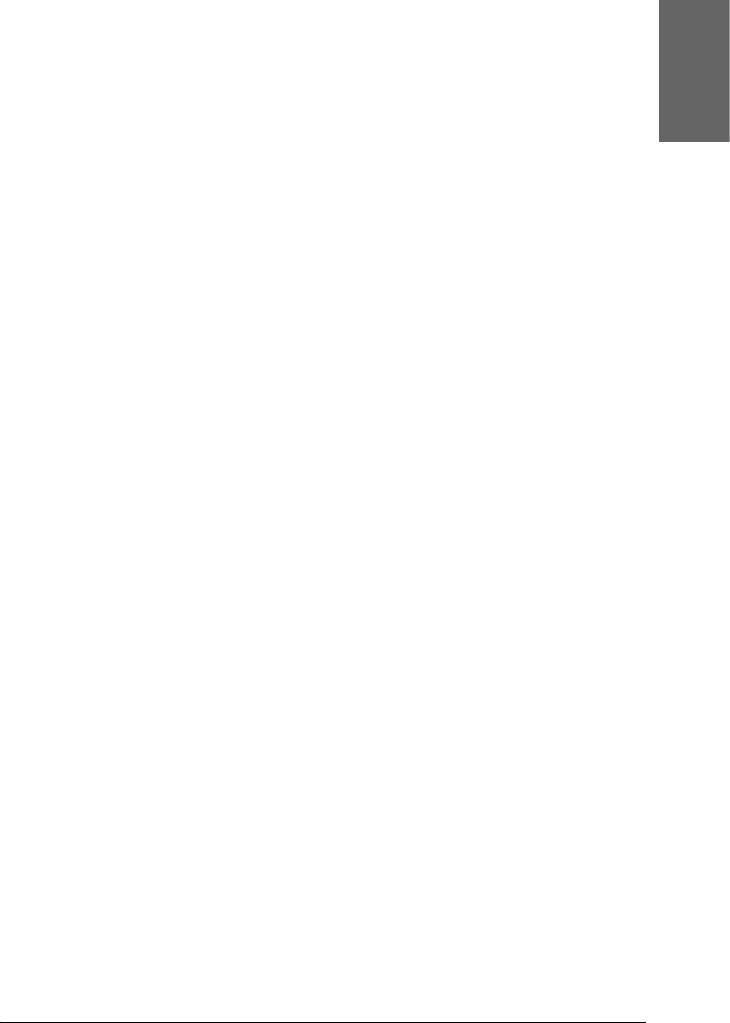
Печать граничных линий страниц
Если вы хотите непрерывно печатать на рулонной бумаге, а затем
6
самостоятельно разрезать отпечатки, используйте параметр Print
Page Line (Печатать границы листа).
Русский
6
О настройке параметра Print Page Line (Печатать границы листа)
с панели управления см. раздел “PAGE LINE” на стр. 233.
6
О настройке печати границ страниц средствами драйвера
принтера см. раздел “Print Page Line (Печатать границы листа)” на
стр. 65 для Windows, “Print Page Line (Печатать границы листа)” на
6
стр. 150 — для Mac OS 9.x или “Print Page Line (Печатать границы
листа)” на стр. 202 — для Mac OS X.
6
Автоматическая приемная катушка
Если при печати на рулонной бумаге вы не хотите отрезать бумагу
6
или опускать ее на пол, то можно для приема отпечатанного
материала использовать дополнительное устройство с приемной
катушкой.
6
Об установке этого устройства на принтер см. Автоматическая
приемная катушка. Руководство пользователя.
6
Примечание:
❏ Автоматическую приемную катушку можно использовать
6
только с моделями EPSON Stylus Pro 9800/9400 only.
❏ При использовании автоматической приемной катушки режим
автоматической обрезки должен быть отключен (на панели
6
управления принтера или в драйвере). См. раздел “Настройка
параметра Auto Cut (Автообрез)” на стр. 55 для Windows,
“Настройка параметра Auto Cut (Автообрез)” на стр. 144 —
6
для Mac OS 9, или “Auto Cut (Автообрез)” на стр. 199 — для Mac
OS X.
6
Обращение с бумагой 277
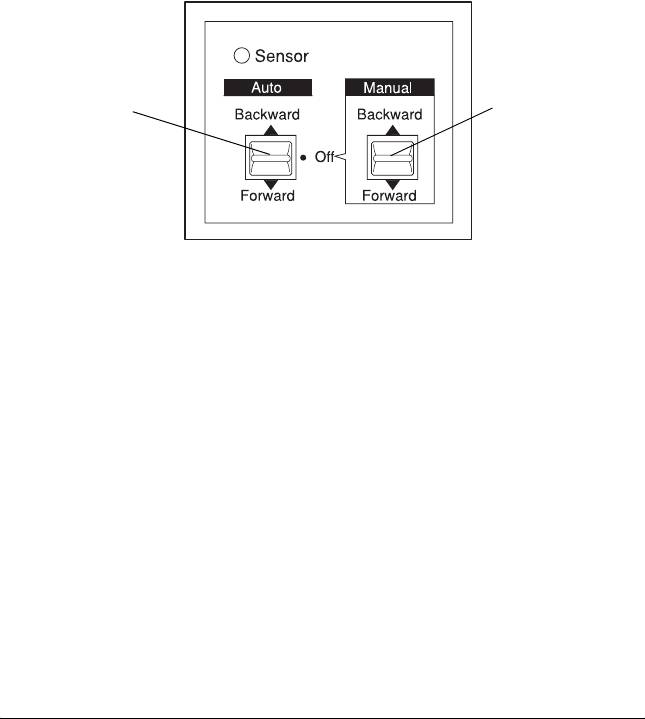
❏ Можно использовать автоматическую приемную катушку,
когда корзина для бумаги установлена в положение подачи бумаги
сзади (до размера В1, в альбомной ориентации).
Блок управления
Блок управления находится на блоке привода, присоединяемом к
нижней части правой стороны принтера.
Функции переключателей и индикатора Sensor (Датчик)
перечислены ниже.
Переключатель
Переключатель
Auto (Авто)
Manual (Вручную)
278 Обращение с бумагой
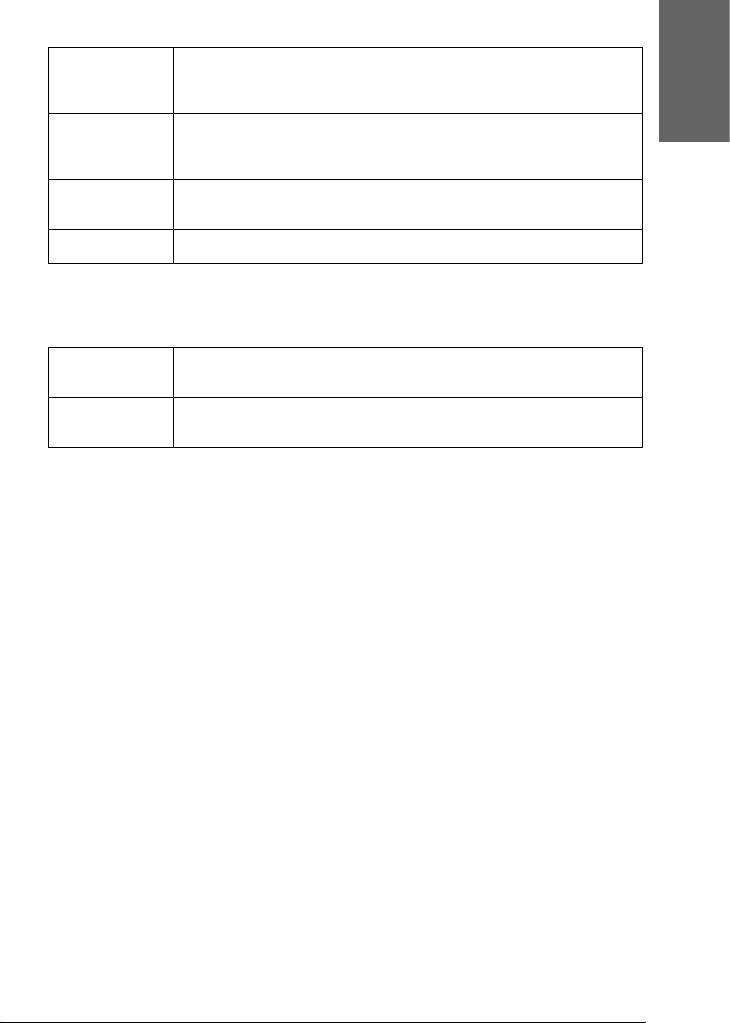
Индикатор Sensor (Датчик)
6
ON (Вкл.) Показывает, что световой датчик совмещен с источником света.
Это означает, что автоматическая приемная катушка готова к
приему отпечатанного материала
Русский
Мигает Показывает, что световой датчик не совмещен с источником
6
света должным образом. Подробности см. в разделе
“Регулировка датчика” на стр. 279
Быстро
Показывает, что при работе автоматической приемной катушки
мигает
возникла проблема, и ее работа приостановлена
6
OFF (Выкл.) Показывает, что автоматическая приемная катушка выключена
6
Переключатели
Auto (Авто) Автоматический прием рулонной бумаги, поданной в область
6
датчика бумаги
Manual
Прием рулонной бумаги вручную
(Вручную)
6
Регулировка датчика
6
Угол наклона датчиков уже отрегулирован при поставке
устройства. Тем не менее, если индикатор Sensor (Датчик) на
блоке управления мигает, необходимо отрегулировать положение
6
датчика, чтобы он правильно совмещался с источником света. Когда
они совмещены, индикатор Sensor горит непрерывно.
Предостережение:
6
❏ Избегайте попадания датчика под прямой солнечный
c
свет, иначе работа автоматической катушки может
нарушиться.
6
❏ Не допускайте направления потоков воздуха от
вентиляторов и кондиционеров прямо на рулонную
6
бумагу. Если поток воздуха отодвинет бумагу от
датчика, она не будет правильно приниматься.
Для регулировки положения датчика сделайте следующее.
6
Обращение с бумагой 279
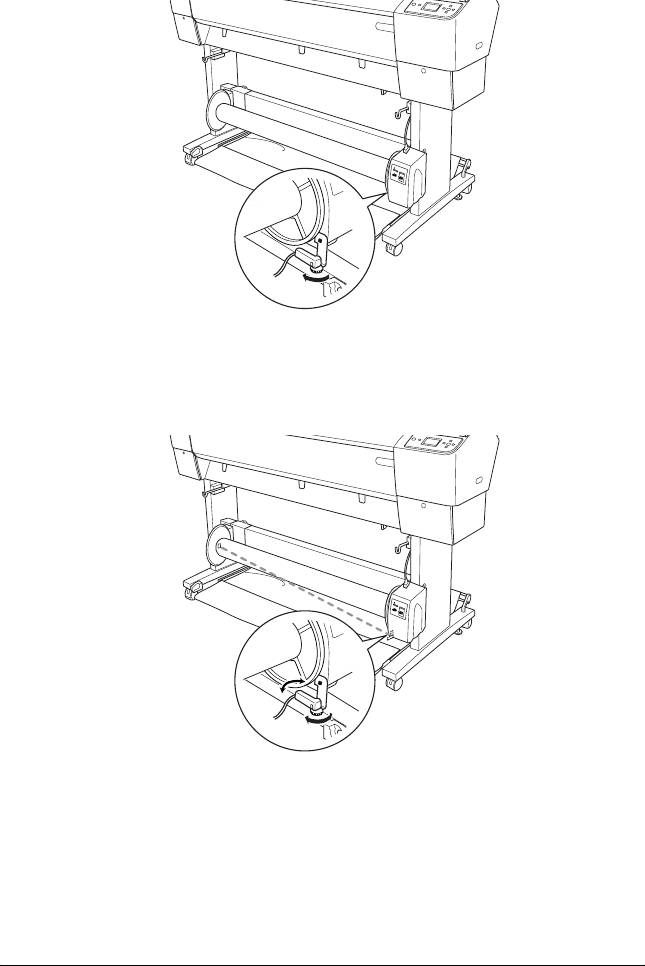
1. Ослабьте ручку на источнике света.
2. Поверните источник в горизонтальной плоскости, чтобы
загорелся индикатор Sensor (Датчик).
3. Удерживая датчик в этом положении, затяните ручку.
280 Обращение с бумагой






