Epson Stylus Pro 9400 – страница 19
Инструкция к Струйному Принтеру Epson Stylus Pro 9400
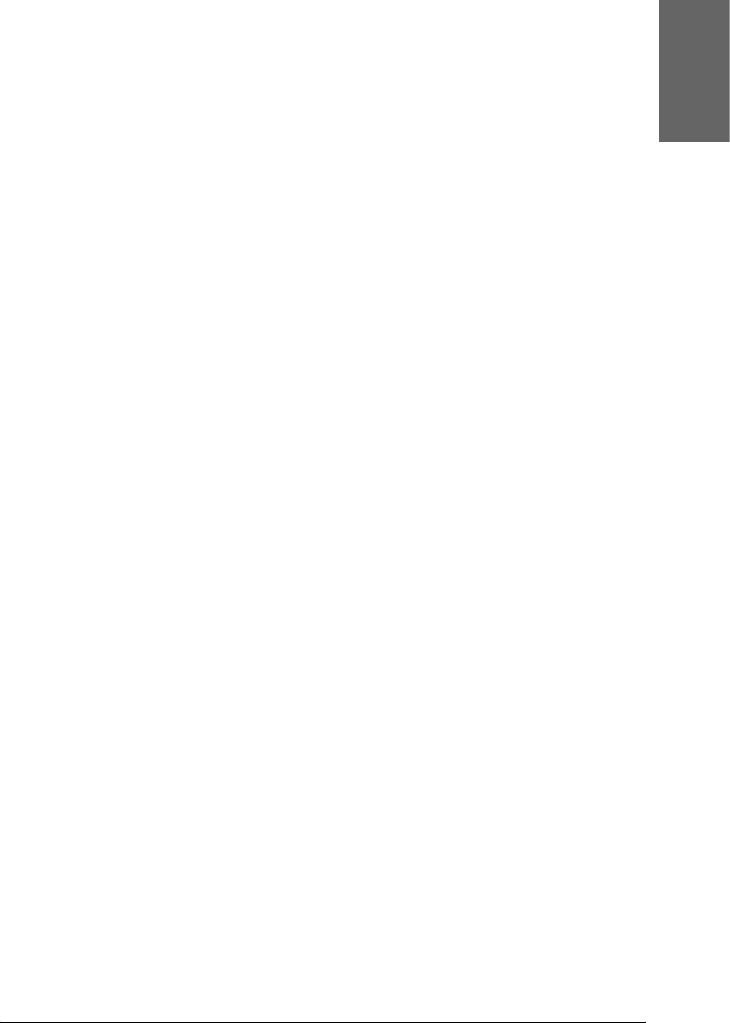
❏ В Mac OS 9.x, если в диалоговом окне Advanced (Расширенные)
выбрано значение ColorSync (Синхронизация цветов),
8
убедитесь, что ваше приложение и устройства считывания
данных поддерживают систему ColorSync. См. раздел
“Расширенные настройки” на стр. 124.
Русский
8
Прямые линии выглядят неровными
Откалибруйте печатающую головку. Для Windows см. раздел
8
“Калибровка печатающей головки” на стр. 78. Для Mac OS 9.x
см. раздел “Калибровка печатающей головки” на стр. 160. Для Mac
OS X см. раздел “Калибровка печатающей головки” на стр. 216.
8
Если проблема не устранена, прочистите печатающую головку. Для
Windows см. раздел “Прочистка печатающей головки” на стр. 76.
8
Для Mac OS 9.x см. раздел “Прочистка печатающей головки” на стр.
159. Для Mac OS X см. раздел “Прочистка печатающей головки” на
стр. 215.
8
В нижней части отпечатка размазаны чернила
8
Попробуйте сделать следующее.
❏ Если бумага загибается на печатную сторону, перед загрузкой
8
распрямите ее или слегка закрутите в противоположную
сторону.
❏ В Windows, если вы используете специальные носители Epson,
8
проверьте значение параметра Media Type (Тип носителя) на
вкладке Main (Главное). См. раздел “Настройка параметров на
вкладке Главное (Main)” на стр. 23.
8
В Mac OS 9.x, если вы используете специальные носители Epson,
проверьте значение Media Type (Тип носителя) в диалоговом
8
окне Print (Печать). См. раздел “Настройка параметров в
диалоговом окне Print (Печать)” на стр. 117.
8
Устранение неполадок 361

В Mac OS X, если вы используете специальные носители Epson,
проверьте значение параметра Media Type (Тип носителя) в
меню Print Settings (Параметры печати) диалогового окна
Print (Печать). См. раздел “Page Setup (Параметры страницы)”
на стр. 182.
Если вы используете бумагу, произведенную не Epson,
зарегистрируйте и выберите толщину бумаги в режиме Menu
(Меню). Убедитесь, что параметры соответствуют размеру
загруженной бумаги. См. раздел “Параметры бумаги” на стр. 252.
❏ Для параметра PLATEN GAP выберите значение WIDE в меню
PRINTER SETTING в режиме Menu. См. раздел “PRINTER
SETUP” на стр. 233.
Плохое качество печати
Горизонтальные полосы
Попробуйте сделать следующее.
❏ В Windows проверьте значение параметра Media Type (Тип
носителя) на вкладке Main (Главное). Убедитесь, что параметры
соответствуют размеру загруженной бумаги. См. раздел
“Настройка параметров на вкладке Главное (Main)” на стр. 23.
В Mac OS 9.x проверьте значение параметра Media Type (Тип
носителя) в диалоговом окне Print (Печать). Убедитесь, что
параметры соответствуют размеру загруженной бумаги.
См. раздел “Настройка параметров в диалоговом окне Print
(Печать)” на стр. 117.
В Mac OS X проверьте значение параметра Media Type (Тип
носителя) в меню Print Settings (Параметры печати)
диалогового окна Print (Печать). Убедитесь, что параметры
соответствуют размеру загруженной бумаги, см. раздел “Page
Setup (Параметры страницы)” на стр. 182.
362 Устранение неполадок
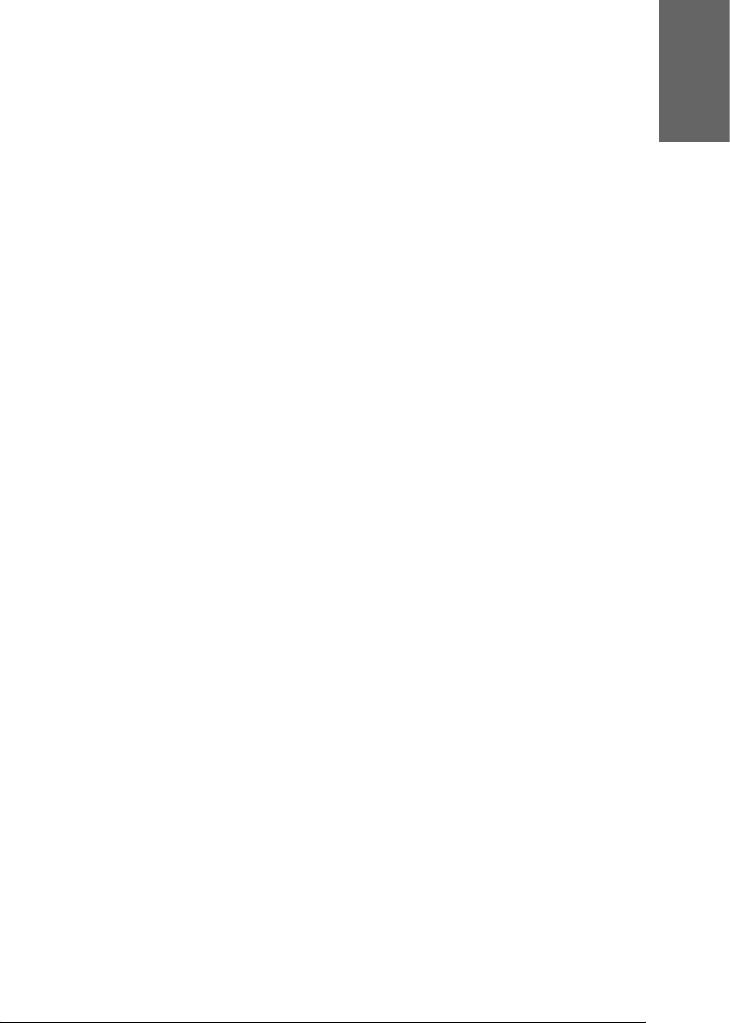
❏ Проверьте, что бумага загружена в принтер стороной для
печати вверх.
8
❏ Прочистите печатающую головку, чтобы освободить забитые
дюзы. Для Windows см. раздел “Прочистка печатающей
Русский
головки” на стр. 76. Для Mac OS 9.x см. раздел “Прочистка
8
печатающей головки” на стр. 159. Для Mac OS X см. раздел
“Прочистка печатающей головки” на стр. 215.
8
Прочистить дюзы печатающей головки можно также с панели
управления. Чтобы прочистить дюзы печатающей головки,
нажмите и удерживайте кнопку Menu (Меню) r в течение
8
трех секунд.
❏
Проверьте значение параметра Paper Feed (Подача бумаги). Если
8
появляются светлые полосы, уменьшите значение параметра;
для устранения темных полос увеличьте значение параметра.
Для Windows см. раздел “Paper Configuration (Настройка
8
бумаги)” на стр. 33. Для Mac OS 9.x см. раздел “Paper
Configuration (Настройка бумаги)” на стр. 126. Для Mac OS X
см. раздел “Paper Configuration (Настройка бумаги)” на стр. 197.
8
❏ Проверьте состояние индикатора остатка чернил. При
необходимости замените чернильные картриджи. См. раздел
“Замена чернильных картриджей” на стр. 306.
8
Несовпадение или полосы по вертикали
8
Попробуйте сделать следующее.
❏ В Windows выключите параметр High Speed (Высокая
8
скорость) на вкладке Advanced (Расширенные). См. раздел
“Расширенные настройки” на стр. 30.
8
В Mac OS 9.x выключите параметр High Speed (Высокая
скорость) в диалоговом окне Advanced (Расширенные).
См. раздел “Расширенные настройки” на стр. 124.
8
Устранение неполадок 363

В Mac OS X выключите параметр High Speed (Высокая
скорость) в диалоговом окне Print (Печать). См. раздел
“Расширенные настройки” на стр. 189.
❏ Запустите утилиту Print Head Alignment (Калибровка
печатающей головки). Для Windows см. раздел “Калибровка
печатающей головки” на стр. 78. Для Mac OS 9.x см. раздел
“Калибровка печатающей головки” на стр. 160. Для Mac OS X
см. раздел “Калибровка печатающей головки” на стр. 216.
Бледный отпечаток или пропущенные сегменты
Попробуйте сделать следующее.
❏ Удостоверьтесь, что срок годности чернильных картриджей не
истек. Срок годности указан на внешней стороне чернильного
картриджа.
❏ В Windows проверьте значение параметра Media Type (Тип
носителя) на вкладке Main (Главное). Убедитесь, что параметры
соответствуют размеру загруженной бумаги. См. раздел
“Настройка параметров на вкладке Главное (Main)” на стр. 23.
В Mac OS 9.x проверьте значение параметра Media Type (Тип
носителя) в диалоговом окне Print (Печать). Убедитесь, что
параметры соответствуют размеру загруженной бумаги.
См. раздел “Настройка параметров в диалоговом окне Print
(Печать)” на стр. 117.
В Mac OS X проверьте значение параметра Media Type (Тип
носителя) в меню Print Settings (Параметры печати)
диалогового окна Print (Печать). Убедитесь, что параметры
соответствуют размеру загруженной бумаги. См. раздел “Page
Setup (Параметры страницы)” на стр. 182.
364 Устранение неполадок
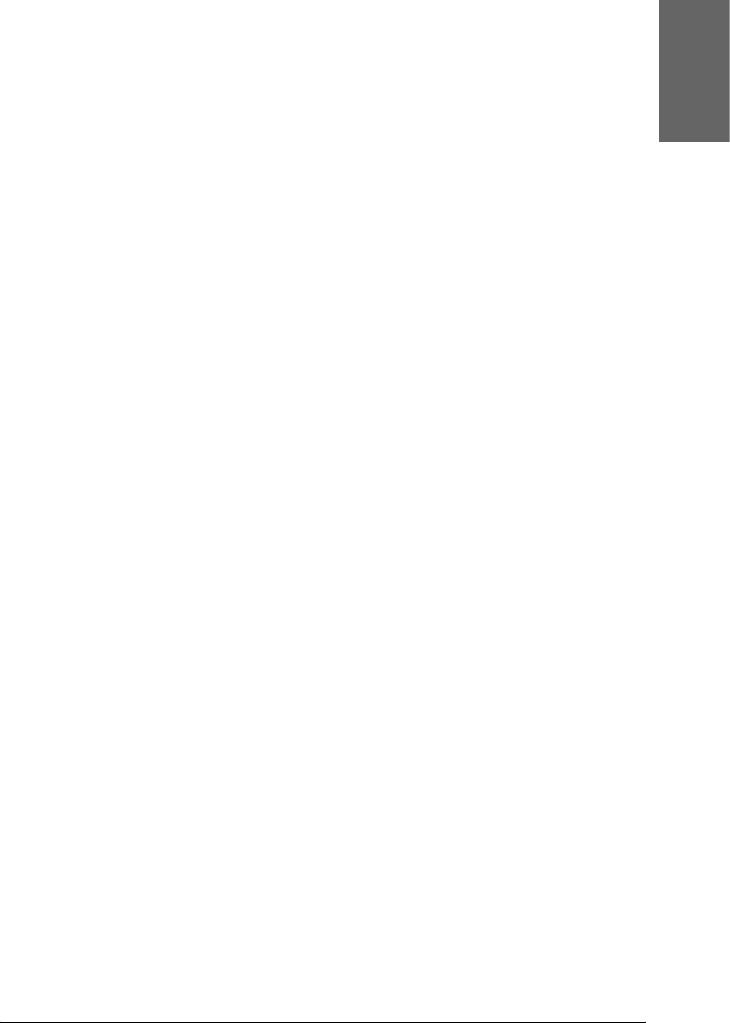
❏ Прочистите печатающую головку, чтобы освободить забитые
дюзы. Для Windows см. раздел “Прочистка печатающей
8
головки” на стр. 76. Для Mac OS 9.x см. раздел “Прочистка
печатающей головки” на стр. 159. Для Mac OS X см. раздел
“Прочистка печатающей головки” на стр. 215.
Русский
8
Прочистить дюзы печатающей головки можно также с панели
управления. Чтобы прочистить дюзы печатающей головки,
нажмите и удерживайте кнопку Menu (Меню) r в течение
8
трех секунд.
❏ Проверьте состояние индикатора остатка чернил. При
8
необходимости замените чернильные картриджи. См. раздел
“Замена чернильных картриджей” на стр. 306.
8
❏
В диалоговом окне Paper Configuration (Настройки бумаги) для
параметра Platen Gap (Зазор) выберите значение
Standard
(Стандартный)
. Для Windows см. раздел “Paper Configuration
8
(Настройка бумаги)” на стр. 33. Для Mac OS 9.x см. раздел “Paper
Configuration (Настройка бумаги)” на стр. 126. Для Mac OS X
см. раздел “Paper Configuration (Настройка бумаги)” на стр. 197.
8
Расплывчатый или смазанный отпечаток
Попробуйте сделать следующее.
8
❏ В Windows проверьте значение параметра Media Type (Тип
носителя) на вкладке Main (Главное). Убедитесь, что параметры
8
соответствуют размеру загруженной бумаги. См. раздел
“Настройка параметров на вкладке Главное (Main)” на стр. 23.
8
В Mac OS 9.x проверьте значение параметра Media Type (Тип
носителя) в диалоговом окне Print (Печать). Убедитесь, что
параметры соответствуют размеру загруженной бумаги.
8
См. раздел “Настройка параметров в диалоговом окне Print
(Печать)” на стр. 117.
8
Устранение неполадок 365

В Mac OS X проверьте значение параметра Media Type (Тип
носителя) в меню Print Settings (Параметры печати)
диалогового окна Print (Печать). Убедитесь, что параметры
соответствуют размеру загруженной бумаги. См. раздел “Page
Setup (Параметры страницы)” на стр. 182.
❏ Если бумага, которую вы используете, не поддерживается
драйвером принтера, выберите толщину бумаги в режиме
Menu (Меню). См. раздел “CUSTOM PAPER” на стр. 241.
❏
Убедитесь, что бумага сухая и загружена стороной для печати
вверх. Также убедитесь, что вы используете подходящий тип
бумаги. Характеристики бумаги см. в разделе “Бумага” на стр. 390.
❏ Если внутри принтера пролились чернила, вытрите принтер
мягкой чистой тканью.
❏
Прочистите печатающую головку. Для Windows см. раздел
“Прочистка печатающей головки” на стр. 76. Для Mac OS 9.x
см. раздел “Прочистка печатающей головки” на стр. 159. Для Mac
OS X см. раздел “Прочистка печатающей головки” на стр. 215.
Прочистить дюзы печатающей головки можно также с панели
управления. Чтобы прочистить дюзы печатающей головки,
нажмите и удерживайте кнопку Menu (Меню) r в течение
трех секунд.
Цветные документы печатаются монохромными
Попробуйте сделать следующее.
❏ Удостоверьтесь, что в вашем приложении выбраны
правильные параметры для цветных изображений.
❏ В Windows убедитесь, что на вкладке Main (Главное) выбран
параметр Color (Цветное) или Color/B&W Photo
(Цветное/Ч/б фото). См. раздел “Настройка параметров на
вкладке Главное (Main)” на стр. 23.
366 Устранение неполадок
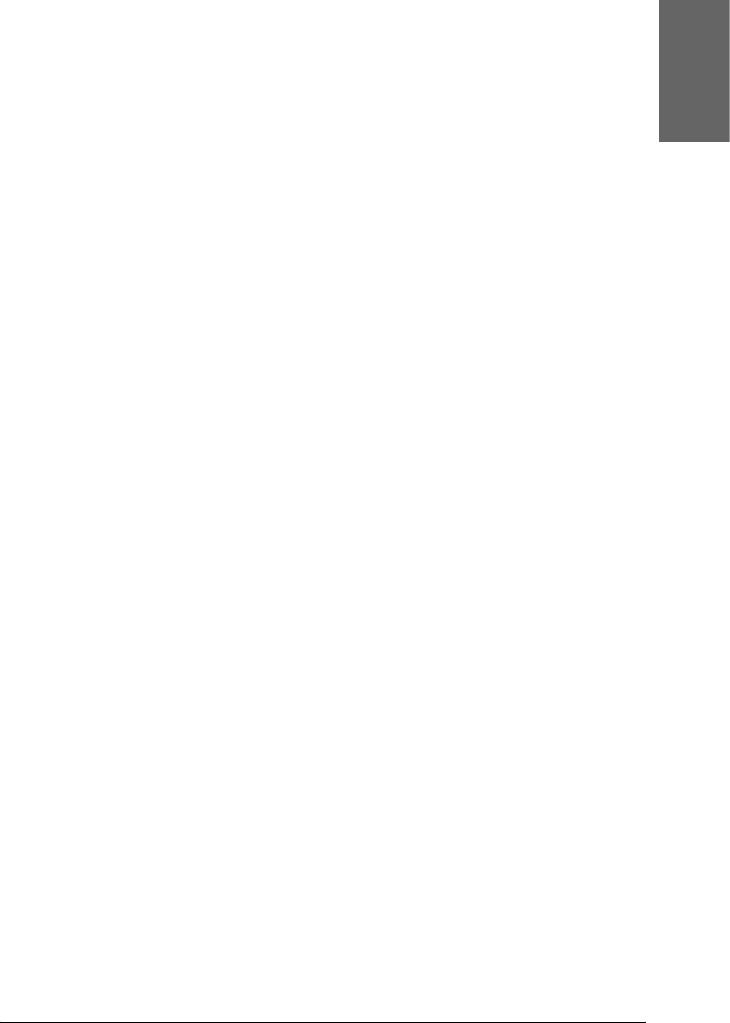
В Mac OS 9.x убедитесь, что в диалоговом окне Print (Печать)
выбран параметр Color (Цветное) или Color/B&W Photo
8
(Цветное/Ч/б фото). См. раздел “Настройка параметров в
диалоговом окне Print (Печать)” на стр. 117.
Русский
В Mac OS X убедитесь, что в меню Print Settings (Параметры
8
печати) диалогового окна Print (Печать) выбран параметр
Color (Цветное) или Color/B&W Photo (Цветное/Ч/б
фото). См. раздел “Color (Цветная печать)” на стр. 185.
8
Печать идет слишком медленно
8
Попробуйте сделать следующее.
8
❏ В диалоговом окне Advanced (Расширенные) выберите High
Speed (Высокая скорость). Для Windows см. раздел
“Расширенные настройки” на стр. 30. Для Mac OS 9.x см. раздел
8
“Расширенные настройки” на стр. 124. Для Mac OS X см. раздел
“Расширенные настройки” на стр. 189.
8
❏ В Windows для увеличения скорости печати перейдите в режим
Automatic (Автоматический) и сдвиньте ползунок в
сторону Speed (Скорость) на вкладке Main (Главное).
См. раздел “Настройка параметров на вкладке Главное (Main)”
8
на стр. 23.
В Mac OS 9.x для увеличения скорости печати выберите режим
8
Automatic (Автоматический) и сдвиньте ползунок в
сторону Speed (Скорость) в диалоговом окне Print (Печать).
См. раздел “Настройка параметров в диалоговом окне Print
8
(Печать)” на стр. 117.
В Mac OS X для увеличения скорости печати выберите режим
8
Automatic (Автоматический) и сдвиньте ползунок в
сторону Speed (Скорость) в меню Print Settings
(Параметры печати) диалогового окна Print (Печать).
8
См. раздел “Mode (Режим)” на стр. 185.
Устранение неполадок 367
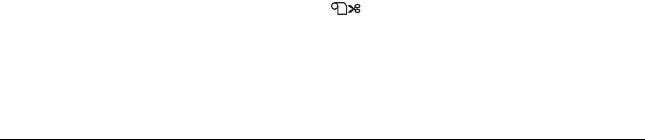
❏ Не запускайте слишком много приложений одновременно.
Закройте все ненужные приложения.
❏ Смените интерфейсную плату вашего компьютера на
IEEE1394 или USB 2.0.
Примечание:
IEEE1394 и USB 2.0 работают только в следующих
операционных системах.
IEEE 1394:
Windows XP, Me, 2000
Mac OS 9.x
Mac OS X
USB 2.0:
Windows XP, 2000
❏ Удалите ненужные файлы, чтобы освободить место на жестком
диске.
Примечание для пользователей Windows:
В вашем компьютере может быть недостаточно памяти.
Дальнейшие указания см. в разделе “Увеличение скорости
печати” на стр. 91.
Рулонная бумага не отрезается
Попробуйте сделать следующее.
❏ Убедитесь, что крышка ножа для бумаги установлена
правильно. См. раздел “Замена ножа для бумаги” на стр. 322.
❏ Удостоверьтесь, что для параметра Paper Source (Источник
бумаги) на ЖК-дисплее выбрано значение Roll Auto Cut On
(Рулон с автообрезом)
. Если это не так, нажмите на
кнопку Paper Source (Источник бумаги) l, чтобы выбрать
его.
368 Устранение неполадок
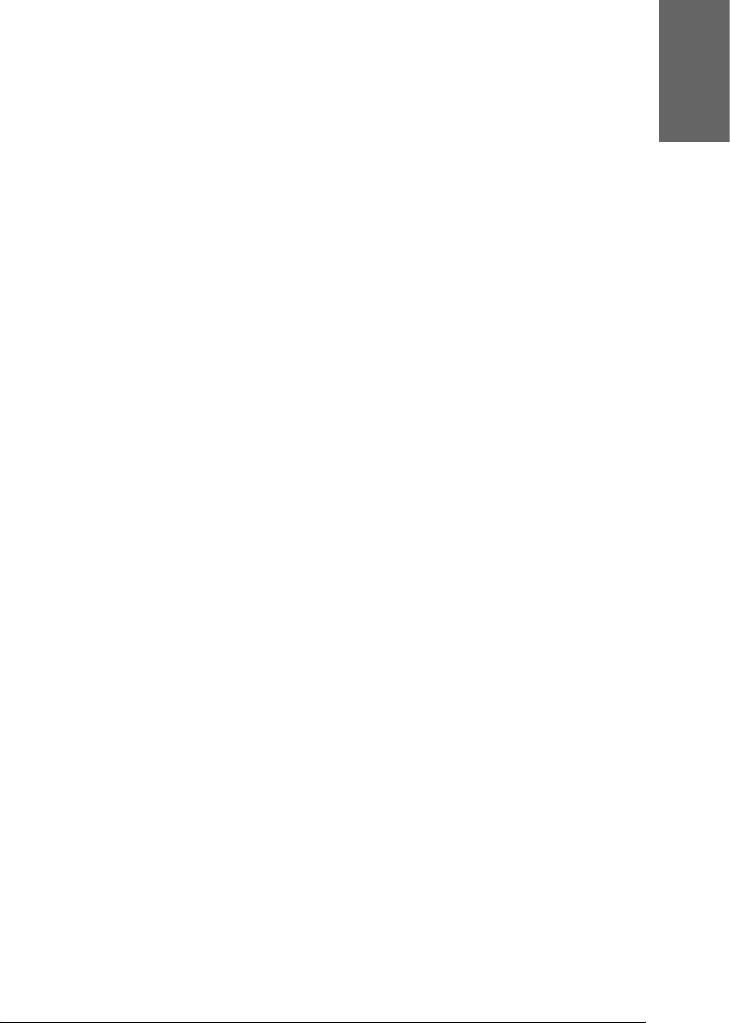
❏
Удостоверьтесь, что для параметра Auto Cut (Автообрез) в драйвере
принтера выбрано значение
Normal Cut (Обычный обрез)
,
8
Single Cut (Одинарный обрез)
или
Double Cut (Двойной
обрез)
. Для Windows см. раздел “Настройка параметра Auto Cut
(Автообрез)” на стр. 55. Для Mac OS 9.x см. раздел “Настройка
Русский
параметра Auto Cut (Автообрез)” на стр. 144. Для Mac OS X см.
8
“Auto Cut (Автообрез)” на стр. 199.
❏ При необходимости разрежьте рулонную бумагу вручную.
8
Убедитесь, что толщина рулонной бумаги, загруженной в
принтер, соответствует характеристикам бумаги (см. раздел
“Бумага” на стр. 390). Если так, возможно, нож для бумаги
8
затупился и его необходимо заменить. См. раздел “Замена ножа
для бумаги” на стр. 322.
8
Примечание:
Если вы используете рулонную бумагу, произведенную не Epson,
обратитесь к документации по этой бумаге или свяжитесь с
8
поставщиком.
Бумага часто подается неправильно или
8
застревает в принтере
8
Попробуйте сделать следующее.
❏ Отрегулируйте натяжение бумаги перед тем, как загружать и
протягивать бумагу через слот для подачи бумаги.
8
О регулировке натяжения бумаги в драйвере принтера см.
раздел “Paper Configuration (Настройка бумаги)” на стр. 33 для
8
Windows, “Paper Configuration (Настройка бумаги)” на стр. 126
— для Mac OS 9.x или “Paper Configuration (Настройка бумаги)”
на стр. 197 — для Mac OS X.
8
О регулировке натяжения бумаги с панели управления см.
раздел “CUSTOM PAPER” на стр. 241.
8
❏ Убедитесь, что бумага не скручена и не сложена.
Устранение неполадок 369

❏ Разгладьте бумагу перед загрузкой.
❏ Удостоверьтесь, что принтер печатает в подходящих
температурных условиях.
❏ Убедитесь, что бумага не отсырела.
❏ Удостоверьтесь, что бумага не слишком плотная или тонкая.
См. раздел “Бумага” на стр. 390.
❏ Убедитесь, что внутрь принтера не попали посторонние
предметы.
❏ В Windows проверьте значение параметра Media Type (Тип
носителя) на вкладке Main (Главное). Убедитесь, что параметры
соответствуют размеру загруженной бумаги. См. раздел
“Настройка параметров на вкладке Главное (Main)” на стр. 23.
В Mac OS 9.x проверьте значение параметра Media Type (Тип
носителя) в диалоговом окне Print (Печать). Убедитесь, что
параметры соответствуют размеру загруженной бумаги.
См. раздел “Настройка параметров в диалоговом окне Print
(Печать)” на стр. 117.
В Mac OS X проверьте значение параметра Media Type (Тип
носителя) в меню Print Settings (Параметры печати)
диалогового окна Print (Печать). Убедитесь, что параметры
соответствуют размеру загруженной бумаги. См. раздел “Page
Setup (Параметры страницы)” на стр. 182.
❏ Проверьте, что выбранный зазор валика соответствует
толщине используемой бумаги. Отрегулировать зазор можно в
меню PRINTER SETUP в режиме Menu (Меню). См. раздел
“PLATEN GAP” на стр. 233.
❏ Если вы используете специальные носители, произведенные не
Epson, проверьте выбранный тип носителя в меню CUSTOM
PAPER в режиме Menu (Меню). См. раздел “Параметры бумаги”
на стр. 252.
370 Устранение неполадок
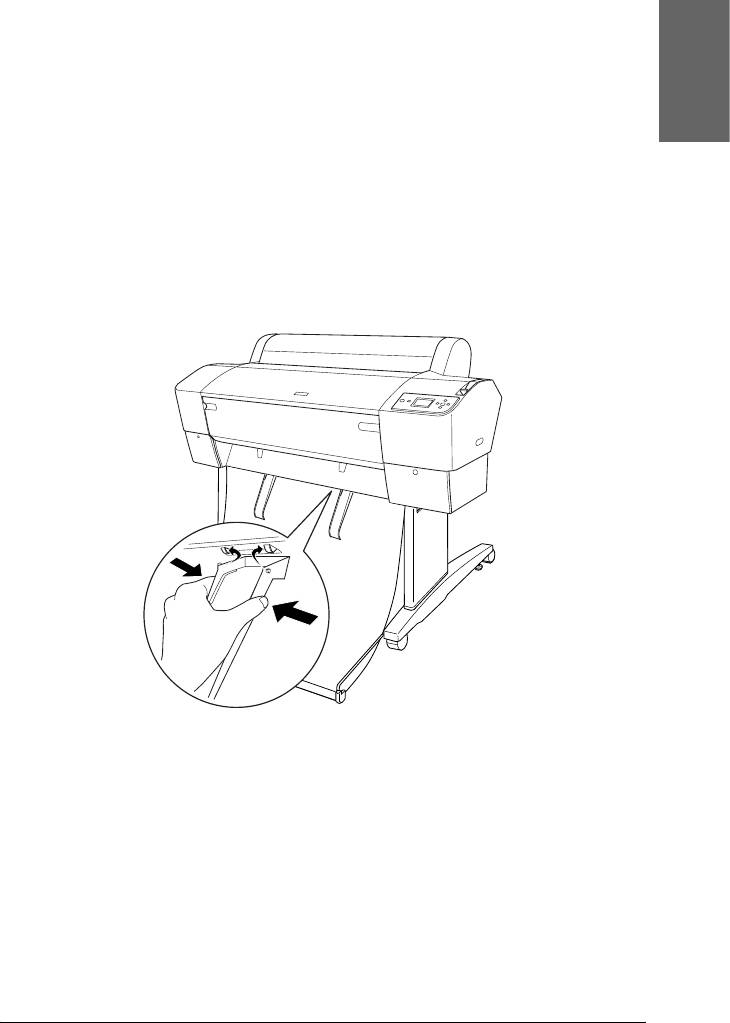
При использовании специальных носителей, произведенных
не Epson, перед началом печати всегда проверяйте, можно ли
8
загружать эти носители в принтер.
Об устранении замятия бумаги см. раздел “Устранение
Русский
замятия бумаги” на стр. 373.
8
Рулонная бумага выбрасывается неправильно
8
Рулонная бумага сильно скручена и подается неровно. В этом случае
установите на принтер направляющие для бумаги.
8
8
8
8
8
8
Предостережение:
8
Направляющие нужны только при подаче скрученной бумаги,
c
иначе можно повредить отпечатанный материал.
8
Примечание:
У моделей EPSON Stylus Pro 7800/7400 две направляющих, у EPSON
Stylus Pro 9800/9400 — пять.
8
Устранение неполадок 371
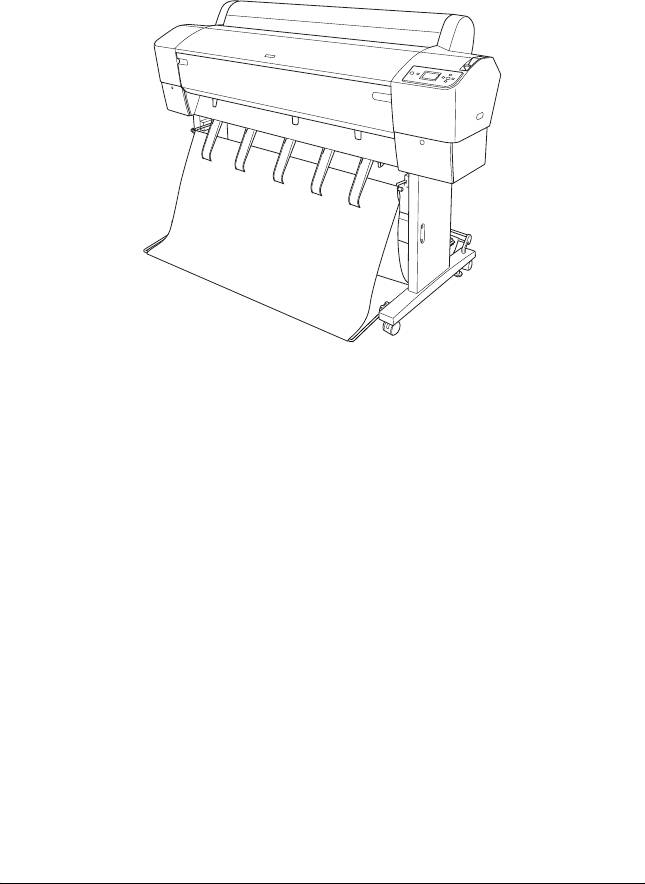
Подача бумаги вперед
Установите направляющие для бумаги на принтер, чтобы они были
в передней части корзины для бумаги.
372 Устранение неполадок
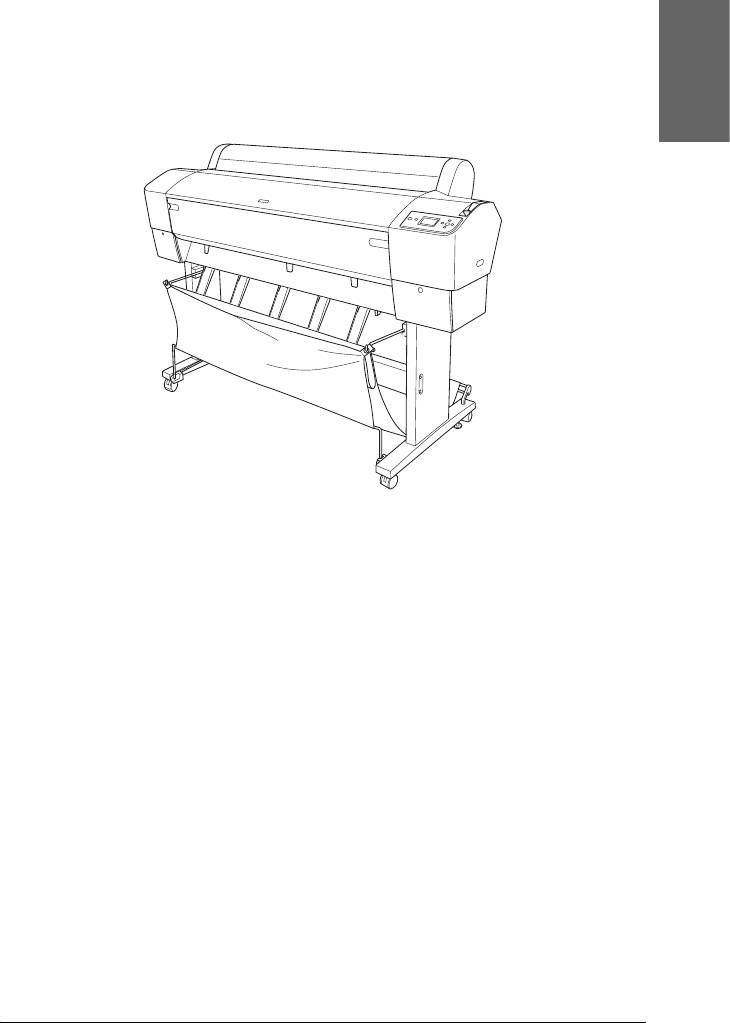
Подача бумаги назад
8
Установите направляющие для бумаги на принтер, чтобы они были
в задней части корзины для бумаги.
Русский
8
8
8
8
8
8
Устранение замятия бумаги
Чтобы достать замявшуюся бумагу, сделайте следующее.
8
1. Если замялась рулонная бумага, обрежьте ее у слота для подачи
бумаги.
8
8
8
8
Устранение неполадок 373
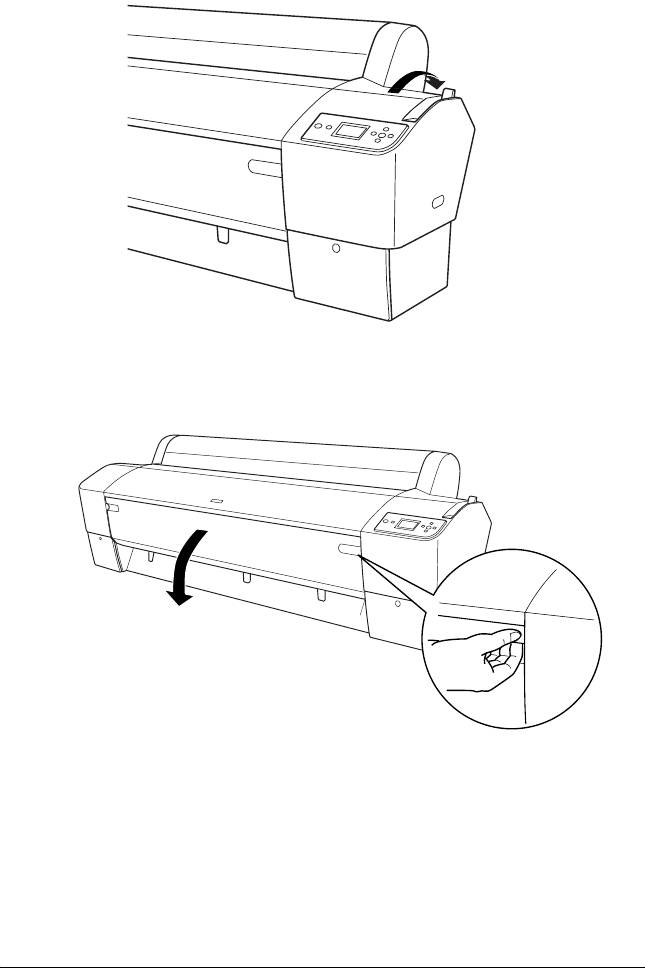
2. Освободите бумагу, подняв рычаг бумаги.
3. Если нужно, откройте переднюю крышку.
4. Аккуратно потяните вниз замятую бумагу.
Примечание:
При удалении замятой бумаги не прикасайтесь к плате на
печатающей головке.
374 Устранение неполадок
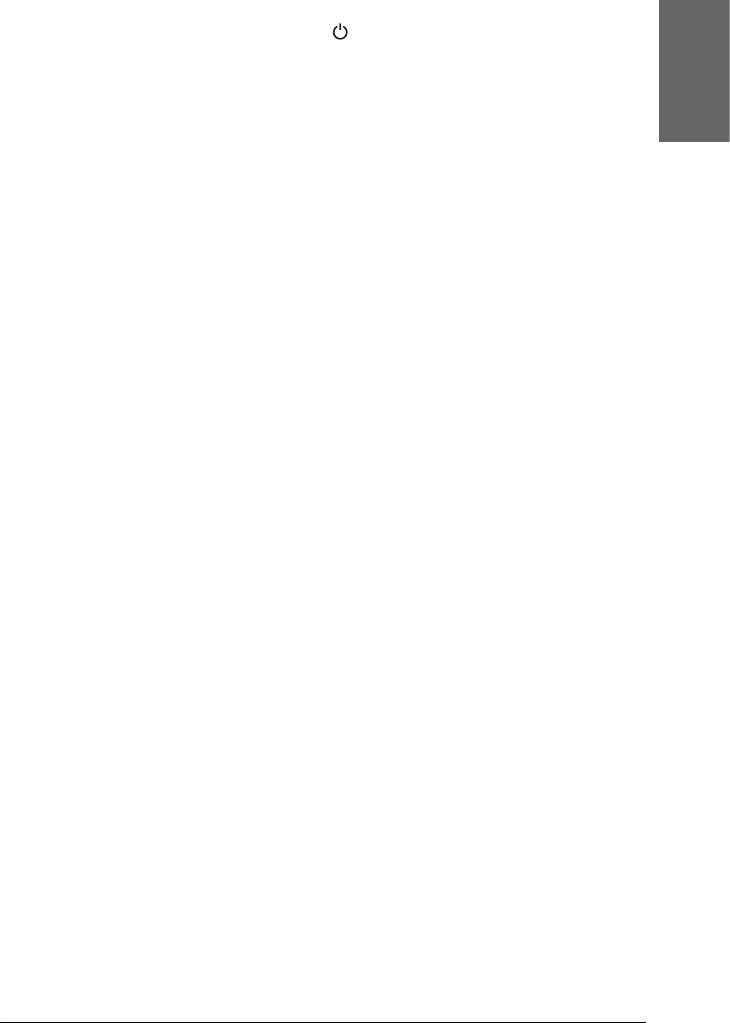
5. Закройте переднюю крышку (если нужно) и нажмите на
кнопку Power (Питание) , чтобы выключить и включить
8
принтер снова.
6. Убедитесь, что индикатор проверки бумаги горит, а на
Русский
ЖК-дисплее выведено сообщение
PAPER OUT.
LOAD PAPER
. О
8
загрузке бумаги см. в “Использование рулонной бумаги” на стр. 265
или “Использование форматных листов” на стр. 291.
8
Если после этого печать не возобновляется, убедитесь, что
печатающие головки находятся в исходном (крайнем правом)
положении. Если это не так, включите принтер, подождите, пока
8
печатающие головки переместятся в исходное положение, затем
выключите принтер.
8
Предостережение:
Если печатающие головки не оставлять в исходном
c
положении, качество печати может ухудшиться.
8
Устранение неполадок с автоматической
8
приемной катушкой
Попробуйте сделать следующее.
8
❏
Возможно, рулонная бумага недостаточно провисает перед
приемной катушкой. Убедитесь, что бумага достаточно провисает
между рулоном и приемной катушкой. См. раздел “Закрепление
8
рулонной бумаги на приемной катушке” на стр. 281.
❏ Возможно, переключатель приемной катушки Auto (Авто) не
8
установлен в положение, соответствующее выбранному
направлению приема. Установите правильное положение
переключателя
Auto (Авто) на блоке управления. См. раздел
8
“Прием отпечатанного материала” на стр. 287.
8
Устранение неполадок 375

❏ Если во время печати медленно мигает индикатор Sensor
(Датчик), возможно, между источником света и датчиком
присутствует внешняя помеха, или датчик неправильно
сориентирован. Проверьте наличие посторонних предметов в
области контроля бумаги или отрегулируйте положение
датчика. См. раздел “Регулировка датчика” на стр. 279.
❏ Если индикатор Sensor (Датчик) продолжит мигать, принтер
напечатает примерно три метра данных и остановится.
Поднимите рычаг бумаги, проверьте правильность установки
рулона и отсутствие посторонних предметов в области датчика.
Если рулон установлен неправильно, смотайте лишнюю бумагу
и установите рычаг бумаги в закрытое положение.
❏ Если индикатор Sensor (Датчик) мигает быстро, то
автоматическая приемная катушка заблокирована. Выключите
и включите принтер.
❏ Если индикатор Sensor (Датчик) не горит, возможно, кабель
датчика не подсоединен. Проверьте подсоединение проводов
датчика.
Обращение в службу поддержки
Если ваше устройство EPSON работает неправильно, и вы не
можете решить проблему самостоятельно при помощи советов по
устранению неполадок в документации, обратитесь в службу
поддержки покупателей. В службе поддержки вам смогут быстрее
оказать помощь, если вы предоставите следующую информацию:
❏ серийный номер устройства;
(Обычно серийный номер находится на этикетке на тыльной
стороне устройства.)
❏ модель устройства;
❏ версия программного обеспечения устройства;
[В ПО устройства в меню About (О программе) , выберите
команду Version Info (Версия) или аналогичную.]
376 Устранение неполадок
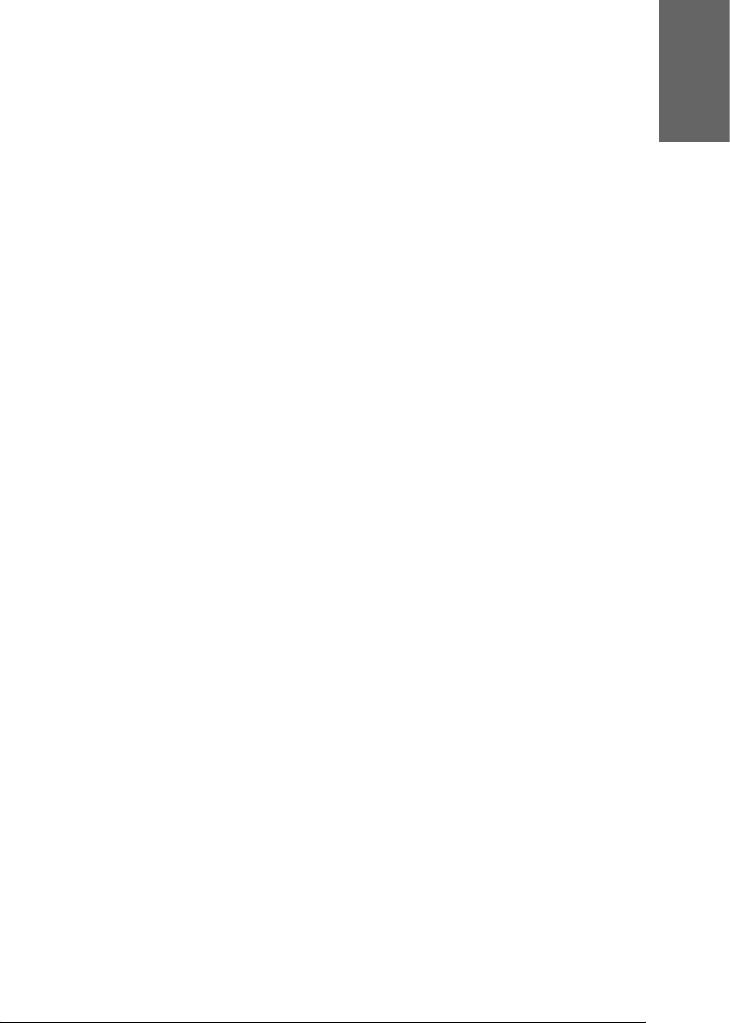
❏ марка и модель вашего компьютера;
❏ название и версия операционной системы вашего компьютера;
8
❏ названия и версии приложений, с которыми вы обычно
Русский
используете устройство.
8
Web-сайт технической поддержки
8
Если вы можете установить связь с Internet и располагаете
программой просмотра Web, вы сможете получить доступ к
8
нашему Web-сайту по адресу http://support.epson.ru. Здесь вы
найдете информацию о драйверах, оперативные руководства
пользователя, а также сможете получить ответы на интересующие
вас вопросы.
8
Web-сайт технической поддержки Epson поможет вам решить
проблемы, которые не удается устранить, используя документацию
8
по устройству.
Также дополнительную информацию по продукту вы сможете
найти на нашем сайте http://www.epson.ru.
8
Служба поддержки пользователей EPSON
8
Вы можете написать письмо на Web-сайте технической
поддержки http://support.epson.ru/contacts.shtm
8
Вы можете позвонить по телефону 8 (095) 737-3788, и вам помогут
решить любую возникшую проблему специалисты Службы
8
оперативной поддержки пользователей EPSON. Кроме того, вы
можете воспользоваться бесплатным телефонным номером для
поддержки пользователей EPSON в России 8 (800) 200-37-88.
Список городов, в которых доступен сервис бесплатной
8
телефонной поддержки, смотрите на нашем сайте
http://support.epson.ru
8
Устранение неполадок 377
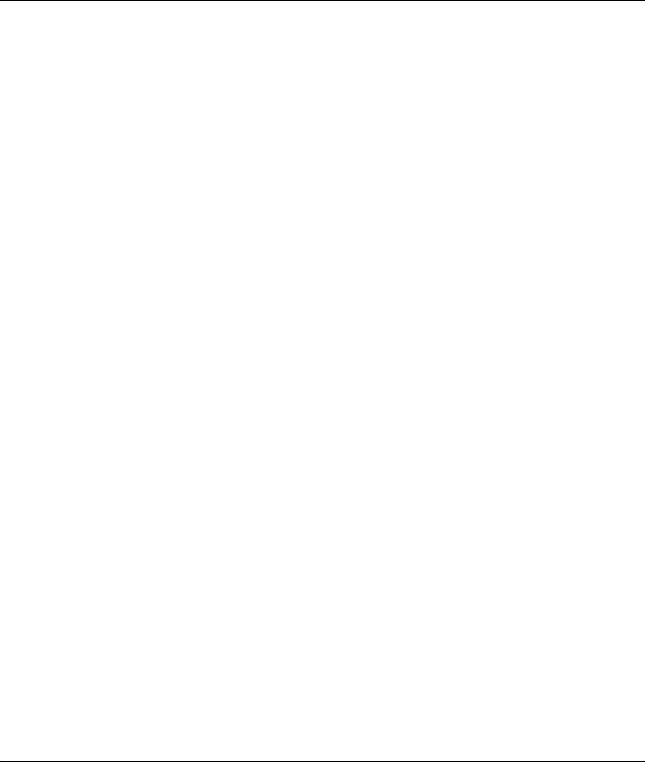
Сервисные центры
Вы можете получить техническую помощь в авторизованных
сервисных центрах EPSON, которые указаны в вашем гарантийном
талоне и на нашем сайте в разделе Контактная информация.
Также обратите внимание, что продукту могут потребоваться
профилактические работы в авторизированном сервисном центре,
которые вы не сможете выполнить самостоятельно.
Сведения о бумаге
Epson предлагает специально разработанные носители для
струйных принтеров, отвечающие самым высоким требованиям.
Подробнее о специальных носителях Epson — в разделе
“Специальные носители Epson” на стр. 402.
378 Устранение неполадок
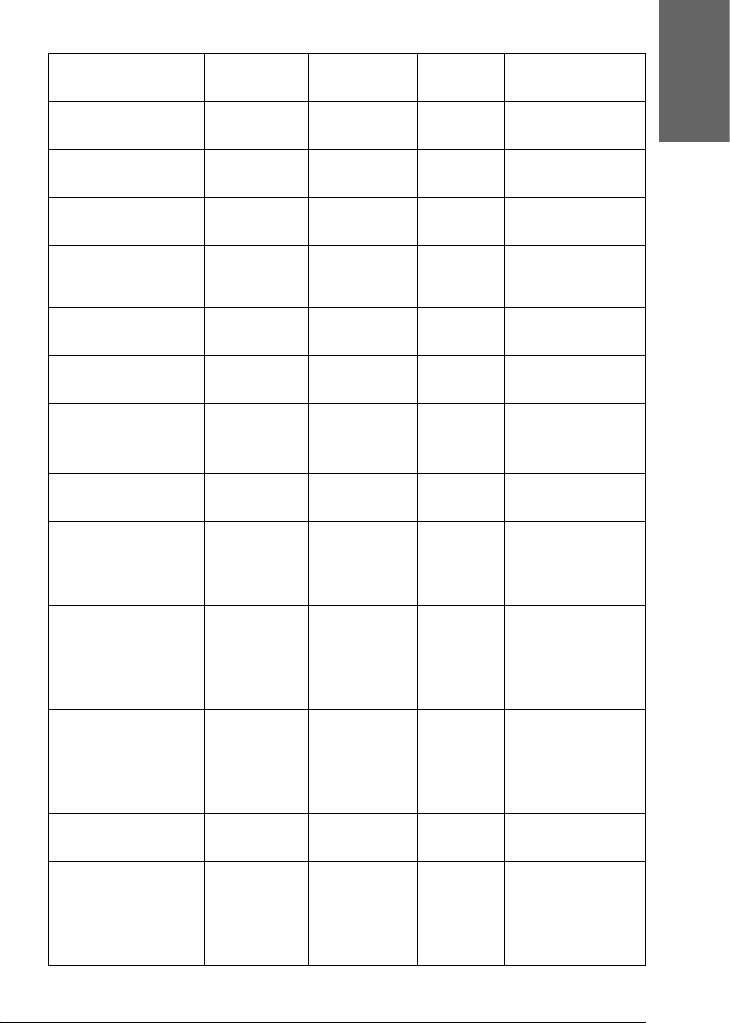
Рулонная бумага
8
Название
Толщина
Печать без
Вал ICC Profile
носителя
бумаги
полей
Premium Glossy
0,3 мм R 3" Pro9800 7800
Русский
Photo Paper (250)
PGPP250.icc
8
Premium Luster
0,3 мм R 3" Pro9800 7800
Photo Paper (250)
PLPP250.icc
Premium Semigloss
0,3 мм R 3" Pro9800 7800
8
Photo Paper (250)
PSPP250.icc
Premium
0,3 мм R 3" Pro9800 7800
Semimatte Photo
PSmPP250.icc
Paper (250)
8
Photo Paper Gloss
0,3 мм R 3" Pro9800 7800
250
PPG250.icc
Premium Glossy
0,2 мм R 2" Pro9800 7800
8
Photo Paper
PGPP.icc
Glossy Photo Paper
0,2 мм R 2" Pro9800 7800
PGP.icc
Photo Grade
8
Glossy Paper
Premium Semigloss
0,2 мм R 2" Pro9800 7800
Photo Paper
PSPP.icc
8
Photo Semigloss
0,2 мм R 2" Pro9800 7800
Paper
PSP.icc
Photo Grade
Semigloss Paper
8
Doubleweight
0,2 мм R 2" Pro9800 7800
Matte Paper
DWMP_PK.icc
Pro9800 7800
DWMP_MK.icc
Pro9400 7400
8
DWMP.icc
Singleweight
0,1 мм NR 2" Pro9800 7800
Matte Paper
SWMP_PK.icc
Pro9800 7800
SWMP_MK.icc
8
Pro9400 7400
SWMP.icc
EPSON Proofing
0,2 мм NR 2" Pro9800 7800
Paper Semimatte
PPSmC.icc
8
Enhanced Matte
0,3 мм NR 3" Pro9800 7800
Paper
EMP_PK.icc
Pro9800 7800
EMP_MK.icc
8
Pro9400 7400
EMP.icc
Устранение неполадок 379
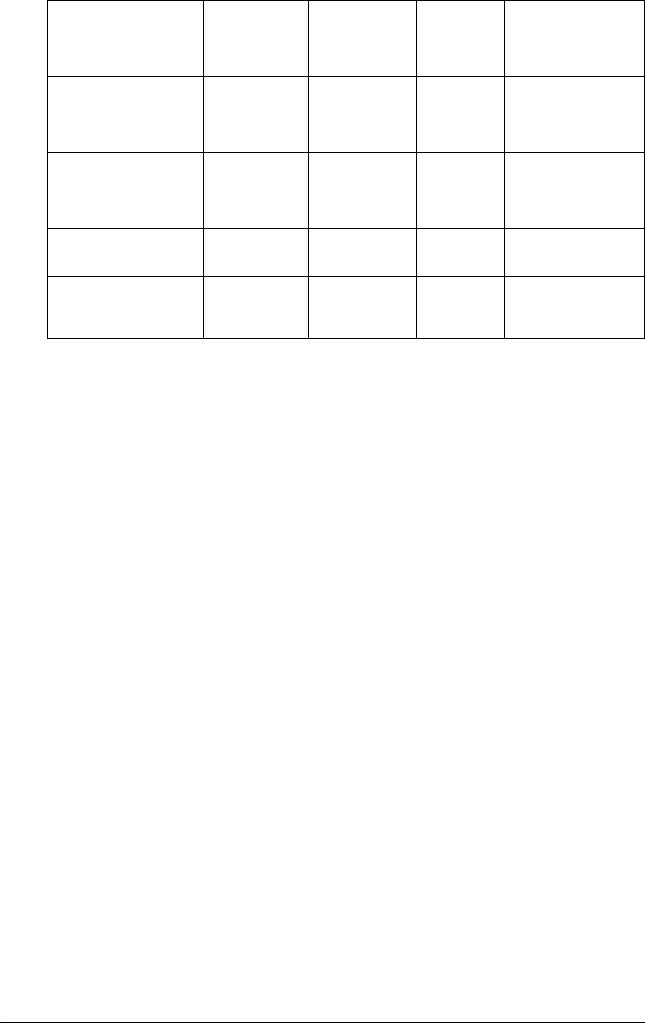
Watercolor Paper –
0,3 мм NR 3"H Pro9800 7800
Radiant White
WCRW_PK.icc
Pro9800 7800
WCRW_MK.icc
Textured Fine Art
0,4 мм NR 3"H Pro9800 7800
Paper
TFAP_PK.icc
Pro9800 7800
TFAP_MK.icc
Canvas (Холст) 0,5 мм NR 2" Pro9800 7800
Canvas_PK.icc
Pro9800 7800
Canvas_MK.icc
Enhanced
0,1 мм NR 2"H Pro9400 7400
Synthetic Paper
ESP.icc
Enhanced
0,2 мм NR 2"H Pro9400 7400
Adhesive Synthetic
EASP.icc
Paper
✽ В столбце "печать без полей" R означает "рекомендуется"
(Recommended) и NR — "не рекомендуется" (Not Recommended).
✽✽ В столбце «Вал» H означает «сильное натяжение» (High Tension).
380 Устранение неполадок






