Epson Stylus Pro 9400 – страница 4
Инструкция к Струйному Принтеру Epson Stylus Pro 9400

Настройка параметра Orientation (Ориентация)
1
Вы можете задать направление печати страницы.
Русский
1
1
1
1
1
1
1
Portrait (Книжная) Вначале печатается узкая сторона, как на большинстве
журналов
1
Landscape
Вначале печатается широкая сторона, как на многих
(Альбомная)
ведомостях
1
Rotated by 180°
Печатает документ перевернутым.
(Поворот на 180°)
Примечание:
Эта функция не доступна, если выбран источник бумаги
Roll Paper (Banner) [Рулон (Плакат)]
1
1
Печать под Windows 61
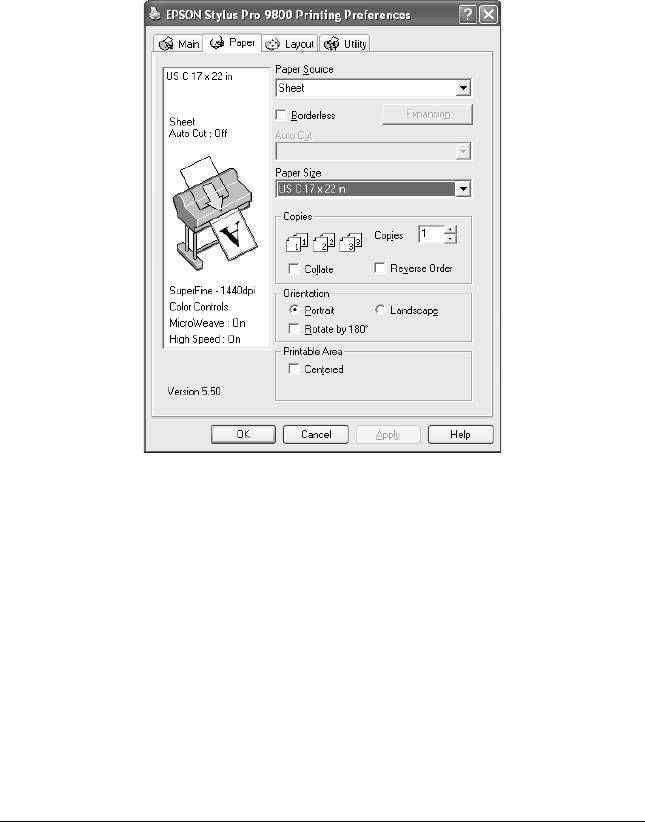
Настройка параметра Printable Area
(Область печати)
Этот параметр доступен, когда для параметра Paper Source
(Источник бумаги) выбрано значение Sheet (Лист). Можно
установить значения следующих параметров.
Centered (По центру)
Выберите этот параметр, чтобы расположить отпечаток по центру.
62 Печать под Windows
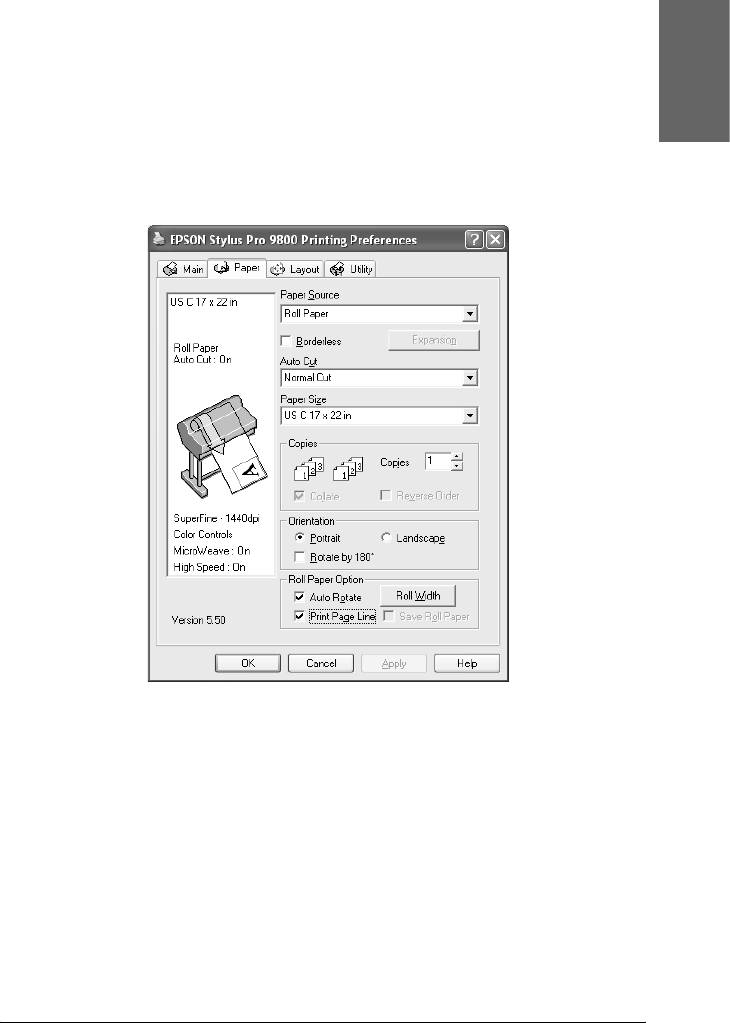
Настройка параметра Roll Paper Option
(Параметры рулонной бумаги)
1
Этот параметр доступен, только когда для параметра Paper Source
Русский
(Источник бумаги) выбрано значение Roll Paper (Рулон) или Roll
1
Paper (Banner) [Рулон (Плакат)]. Можно установить значения
следующих параметров.
1
1
1
1
1
1
1
Auto Rotate (Автоматический поворот)
1
Примечание:
Эта функция доступна, только если выбран источник бумаги Roll
Paper (Рулон).
1
1
Печать под Windows 63
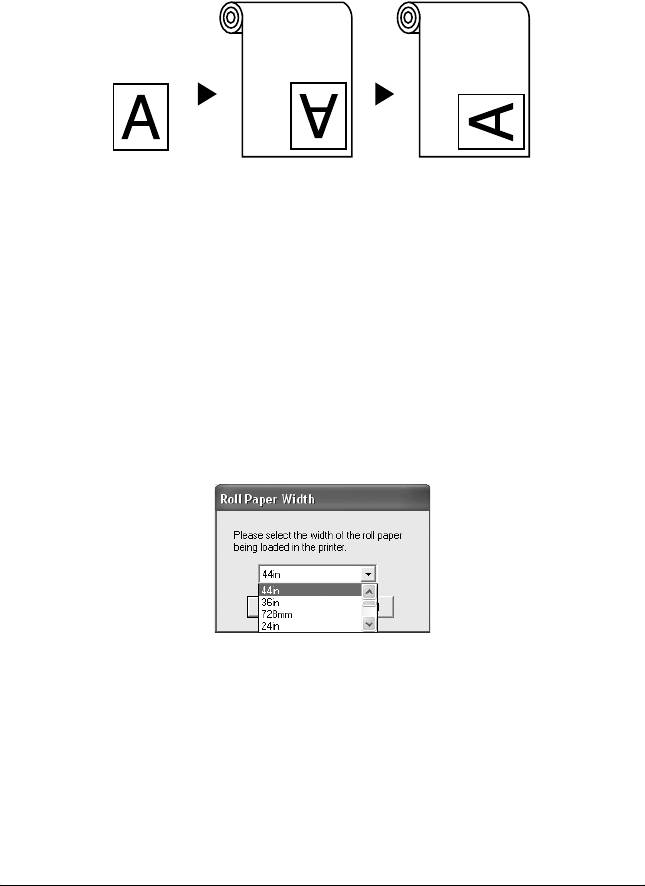
Функция действует, только если длина изображения для печати
короче ширины рулона бумаги. Изображение при печати
автоматически поворачивается на 90 градусов для экономии
бумаги.
Оригинал
Автоматический
Автоматический
поворот выключен
поворот включен
Чтобы включить эту функцию, сделайте следующее.
1. Установите флажок Auto Rotate (Автоматический
поворот). Станет доступной кнопка Roll Width (Ширина
рулона).
2. Щелкните кнопку Roll Width (Ширина рулона). Откроется
диалоговое окно Roll Paper Width (Ширина рулона бумаги).
3. Выберите в списке ширину установленного рулона бумаги.
4. Щелкните OK.
64 Печать под Windows
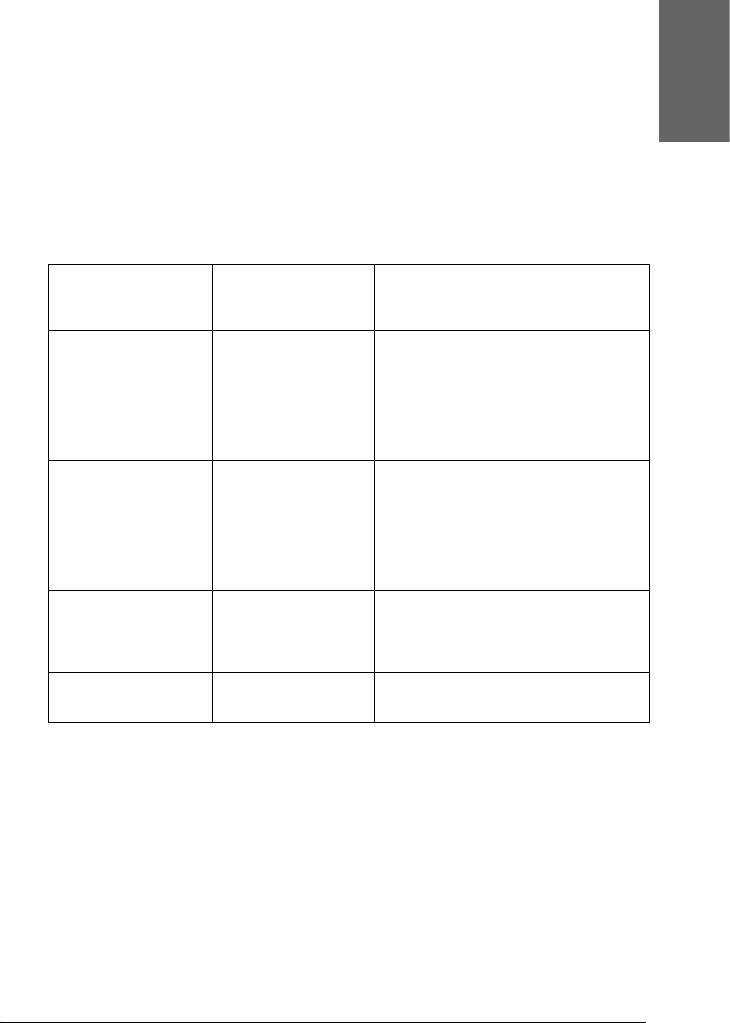
Print Page Line (Печатать границы листа)
Этот параметр позволяет указать, нужно ли печатать линию
1
страницы с правой стороны и по нижнему краю документа для
последующей ручной обрезки. Чтобы включить эту функцию,
Русский
выберите Print Page Line (Печатать границы листа).
1
Работа функции Print Page Line (Печатать границы листа) зависит
от настройки параметра Auto Cut (Автообрез). При
1
необходимости проверьте значения следующих параметров.
Auto Cut
Print Page Line
Printer’s Operation (Работа
1
(Автообрез)
(Печатать
принтера)
границы листа)
Single Cut
Выбрано Печатает границу страницы только
(Одинарный
по правой стороне и
1
обрез)
автоматически обрезает бумагу
Double Cut
после печати
(Двойной обрез)
Normal Cut
(Обычный обрез)
1
Single Cut
Не выбрано Не печатает границу страницы, но
(Одинарный
автоматически обрезает бумагу
обрез)
после печати
Double Cut
1
(Двойной обрез)
Normal Cut
(Обычный обрез)
Off (Выкл.) Выбрано Печатает границу страницы по
1
правой стороне и под документом,
но не обрезает бумагу
автоматически после печати
Off (Выкл.) Не выбрано Не печатает границу страницы и не
1
обрезает бумагу
1
Save Roll Paper (Экономить рулонную бумагу)
Примечание:
Эта функция доступна, только если выбран источник бумаги Roll
1
Paper (Banner) [Рулон (Плакат)].
Эта функция полезна, если вы хотите сэкономить рулонную бумагу,
1
поскольку чистый участок бумаги последней страницы не подается
через принтер.
Печать под Windows 65
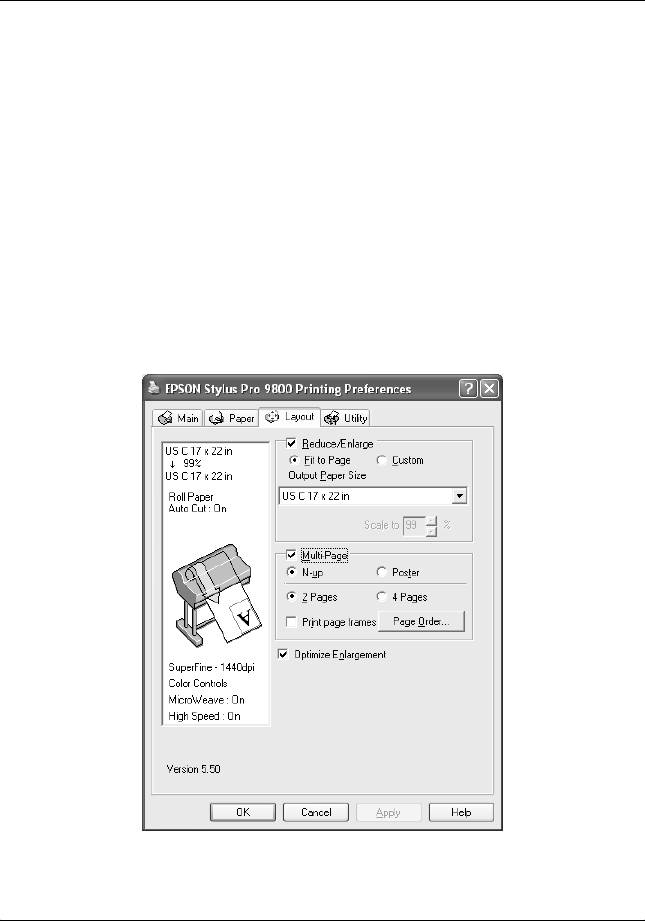
Чтобы включить эту функцию, установите флажок Save Roll
Paper (Экономить рулонную бумагу).
Настройка параметров на вкладке Layout
(Макет)
На этой вкладке можно настроить параметры Reduce/Enlarge
(Уменьшить/увеличить), Multi-Page (Многостраничность) и
Optimize Enlargement (Оптимизировать увеличение).
Примечание:
❏ Эти функции недоступны, если выбран источник бумаги Roll
Paper (Banner) [Рулон (Плакат)].
❏ В зависимости от выбранного источника бумаги некоторые
функции могут быть недоступны.
66 Печать под Windows
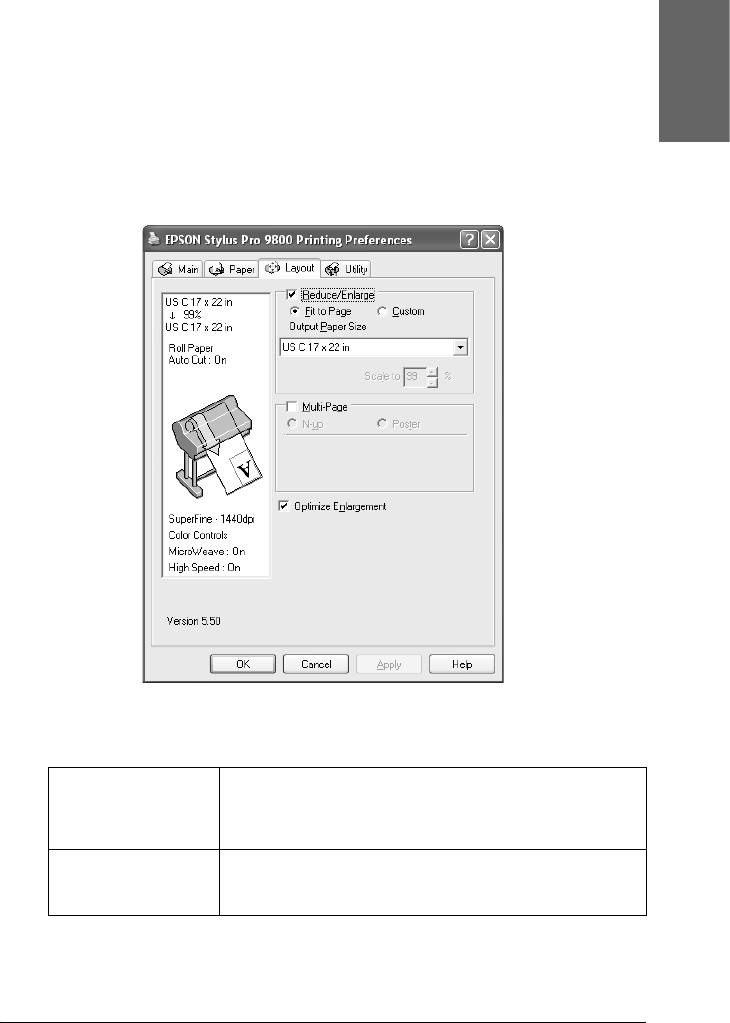
Настройка параметра Reduce/Enlarge
(Уменьшить/увеличить)
1
Можно подогнать размер изображения под размер бумаги, на
Русский
которой оно будет напечатано. Чтобы включить эту функцию,
1
установите флажок Reduce/Enlarge (Уменьшить/увеличить).
Когда включена эта функция, доступны следующие параметры.
1
1
1
1
1
1
1
1
Fit to Page (По
Пропорционально увеличивает или уменьшает размер
размеру
изображения, чтобы оно уместилось на бумаге, размер
страницы)
которой задан параметром Output Paper Size (Размер
выходной бумаги)
1
Custom
Позволяет задать процент увеличения или уменьшения
(Пользовательский)
изображения. Стрелками рядом с полем Scale
(Масштаб) задайте значение от 10 до 400%
1
Печать под Windows 67
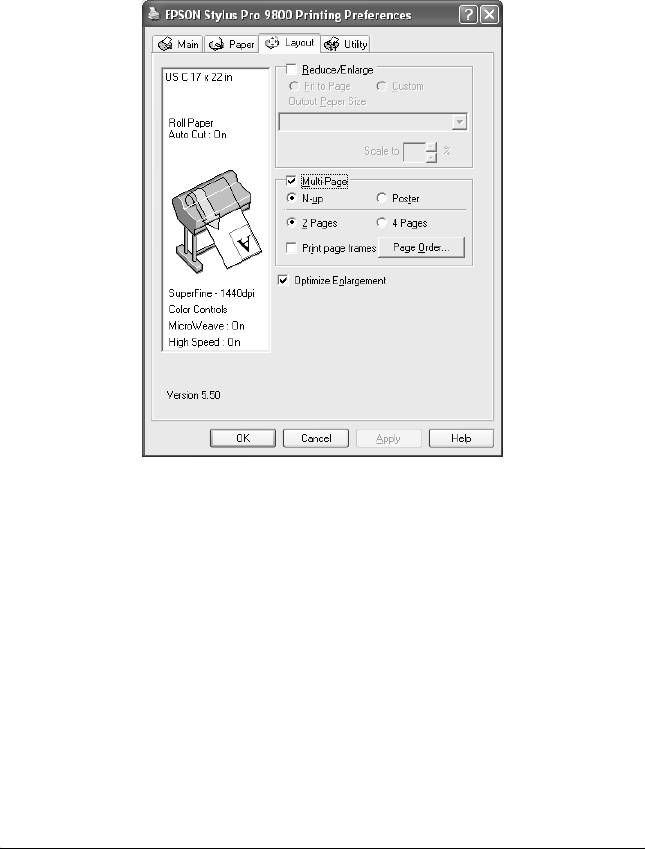
Настройка параметров в группе Multi-Page
(Многостраничность)
Параметр Multi-Page (Многостраничность) позволяет выбрать
один из двух вариантов: N-up и Poster (Плакат).
68 Печать под Windows
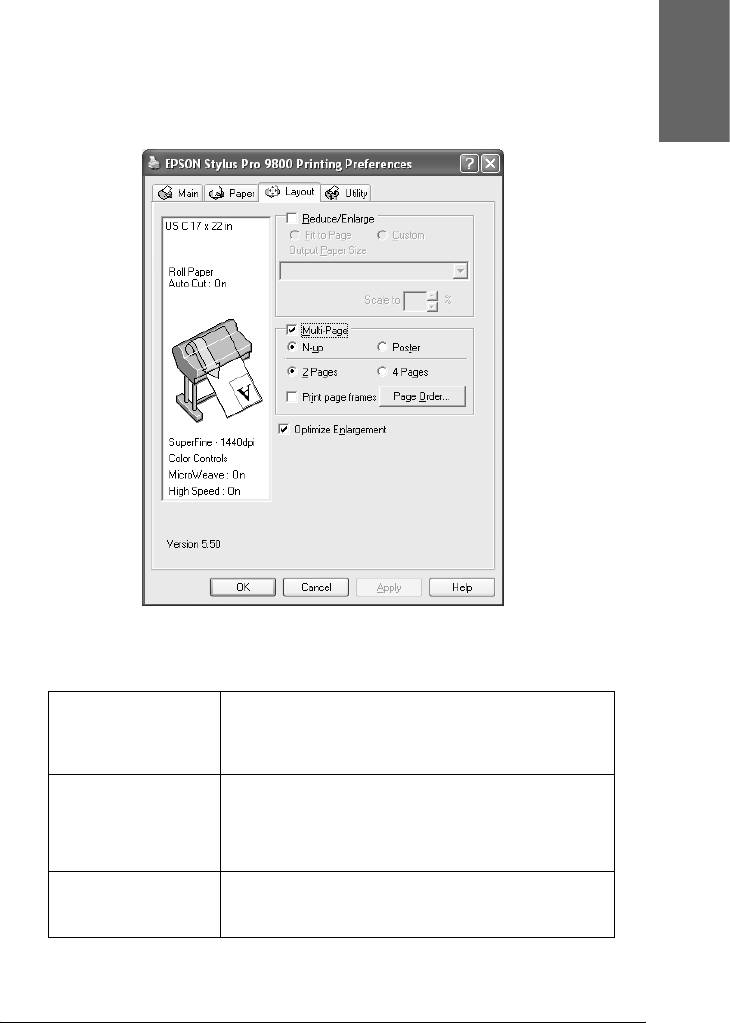
Печать нескольких страниц на листе (N-up)
Выберите N-up в качестве значения параметра Multi-Page
1
(Многостраничность), чтобы распечатать две или четыре страницы
документа на одном листе бумаги.
Русский
1
1
1
1
1
1
1
Если выбрано значение N-up, доступны следующие параметры.
1
2 Pages (2
Печать двух или четырех страниц документа на
страницы)
одном листе бумаги
4 Pages (4
страницы)
1
Page Order
Открывает диалоговое окно Print Layout (Порядок
(Порядок страниц)
печати), где можно задать порядок печати страниц.
Некоторые настройки могут быть недоступны в
зависимости от значения параметра Orientation
1
(Ориентация) на вкладке Paper (Бумага)
Print page frames
Печатает рамки вокруг страниц на каждом листе
(Печатать рамки
страниц)
1
Печать под Windows 69
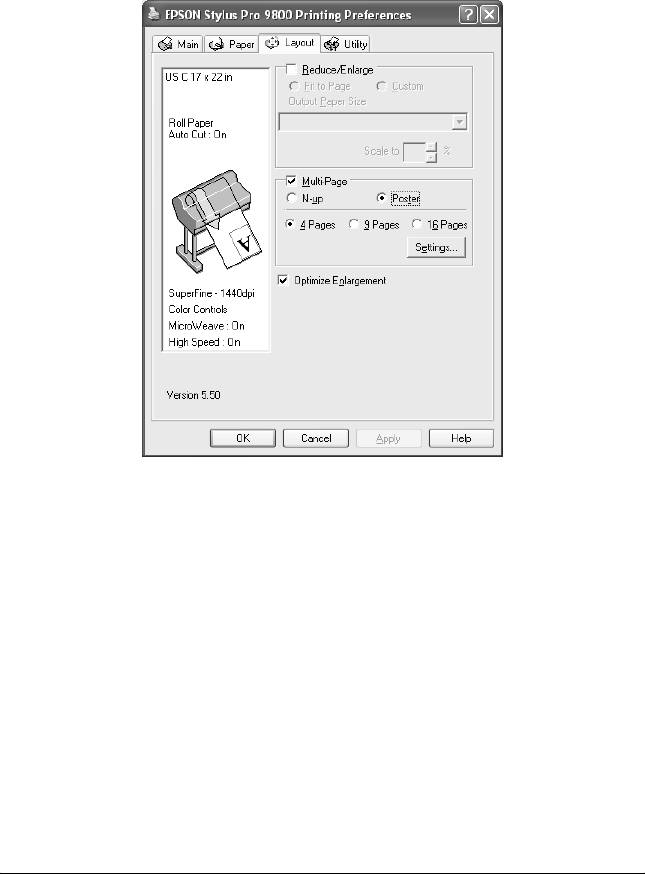
Настройка параметров Poster (Плакат)
Одну страницу документа можно увеличить, чтобы она занимала 4,
9 или 16 листов бумаги. Выберите Poster (Плакат), чтобы
напечатать изображение плакатного размера.
70 Печать под Windows
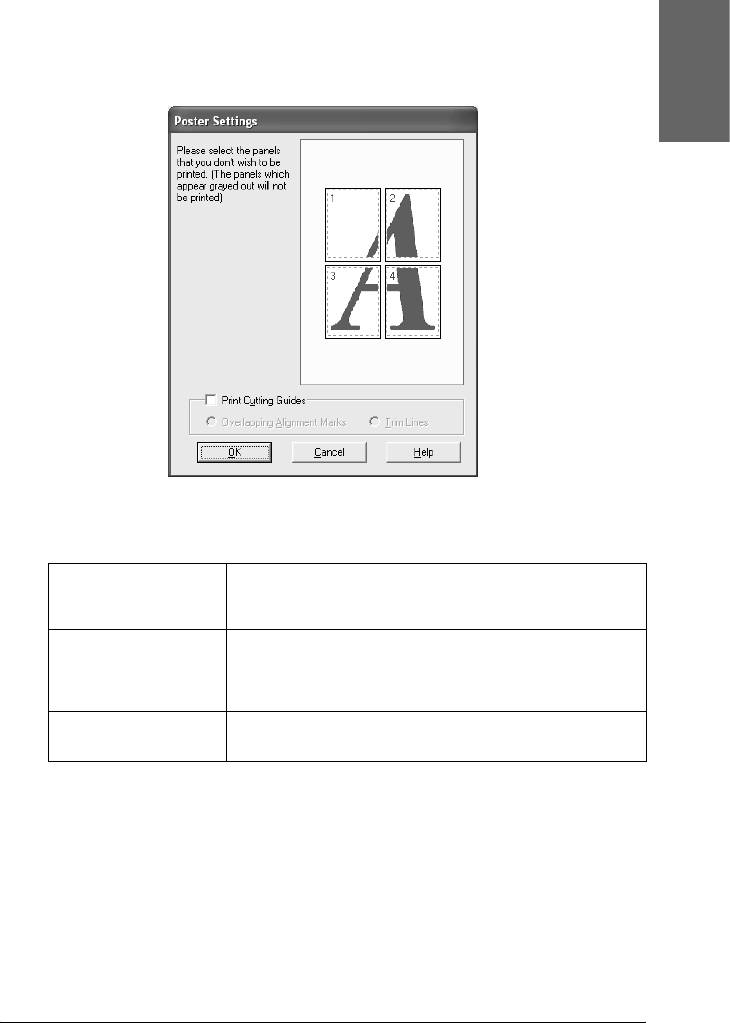
Щелкните Settings (Параметры), чтобы настроить печать
плаката. Откроется диалоговое окно Poster Settings (Параметры
1
плаката).
Русский
1
1
1
1
1
Можно установить значения следующих параметров.
1
Print Cutting Guides
Установите этот флажок, чтобы стали доступны
(Печать
параметры линии обреза
направляющих)
1
Overlapping
Печатать с небольшим перекрытием меток приведения
Alignment Marks
для более точной подгонки частей плаката
(Метки перекрытия
1
и выравнивания)
Trim Lines (Линии
Печатать линии по краям изображения, по которым
отреза)
можно ориентироваться при обрезке краев
1
Если нужно напечатать только некоторые фрагменты плаката, а не
весь плакат, щелкните фрагменты, которые не нужно печатать,
затем щелкните OK, чтобы закрыть диалоговое окно Poster Settings
1
(Параметры плаката).
1
Печать под Windows 71
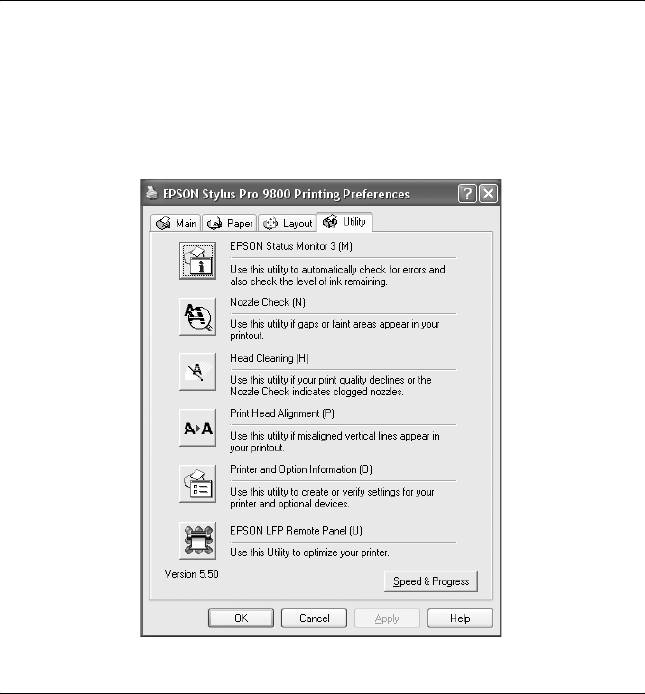
Параметр Optimize Enlargement
(Оптимизировать увеличение) (только для
Windows XP и 2000)
Установите этот флажок, чтобы оптимизировать увеличение для
длинного плаката или панорамного изображения без
использования специальных программ. Снимите этот флажок, если
текст или графика искажаются; однако учтите, что длина
выводимого на печать изображения может быть ограничена в
используемой вами программе.
Утилиты принтера
Утилиты принтера EPSON позволяют проверять текущее
состояние принтера и выполнять задачи по его обслуживанию с
компьютера.
72 Печать под Windows
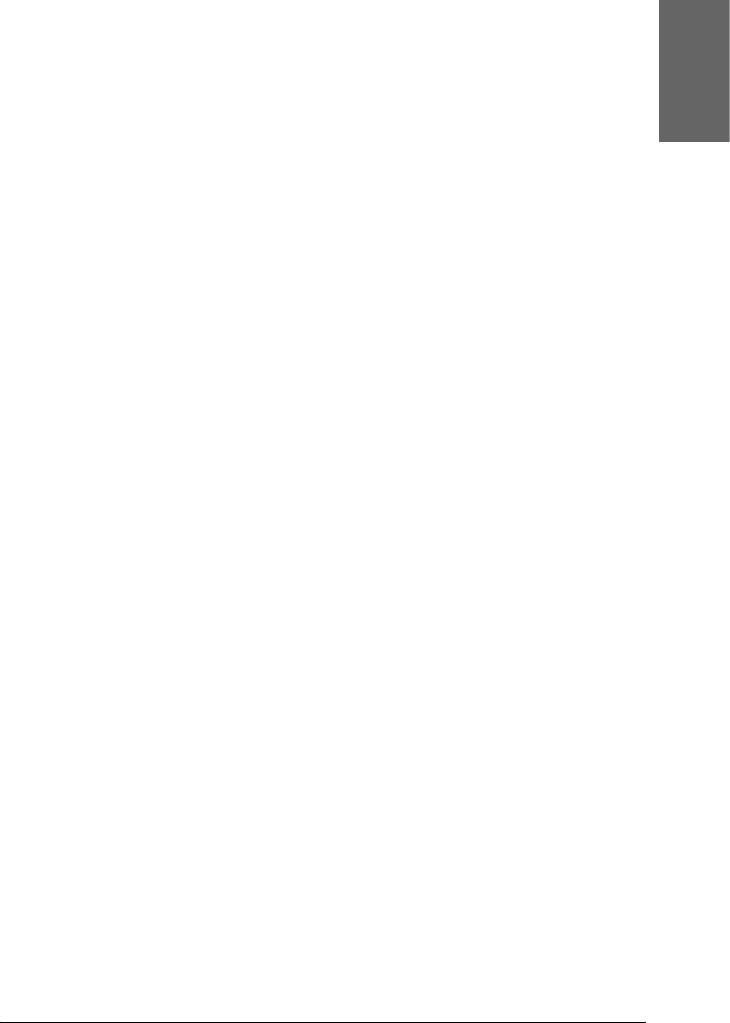
Примечание:
❏ Буква в круглых скобках после названия утилиты показывает
1
горячую клавишу ее вызова. Для запуска утилиты нажмите ALT
и соответствующую букву на клавиатуре.
Русский
❏ Не используйте утилиты Nozzle Check (Проверка дюз), Head
1
Cleaning (Прочистка печатающей головки) или Print Head
Alignment (Калибровка печатающей головки), если принтер
подключен к компьютеру по сети.
1
❏ Не используйте утилиты Nozzle Check (Проверка дюз), Head
Cleaning (Прочистка печатающей головки) или Print Head
Alignment (Калибровка печатающей головки) во время печати,
1
чтобы не испортить отпечаток.
EPSON Status Monitor 3
1
Эта утилита выдает сведения о состоянии принтера, например,
количество оставшихся чернил, оставшееся место в контейнере для
1
чернил, и тестирует принтер на ошибки.
Примечание:
1
Утилита работает, если в системе настроена двусторонняя связь.
Утилита Nozzle Check (Проверка дюз)
1
Проверяет, не засорились ли дюзы печатающей головки.
Проверяйте дюзы, если заметите ухудшение качества печати, а
также после их прочистки, чтобы убедиться, что дюзы печатающей
1
головки очистились. См. раздел “Проверка дюз печатающей
головки” на стр. 75.
1
Если щелкнуть Auto (Авто) в диалоговом окне Nozzle Check
(Проверка дюз) или включить автоматическую прочистку — AUTO
CLEANING — на панели управления принтера, утилита не только
1
проверит засорившиеся дюзы, но и автоматически их прочистит.
1
Печать под Windows 73

Head Cleaning (Прочистка печатающей головки)
Эта утилита прочищает печатающую головку. Прочистка
печатающей головки может потребоваться, если вы заметите
ухудшение качества печати. Используйте данную утилиту для
прочистки головки. См. раздел “Прочистка печатающей головки”
на стр. 76.
Утилита Print Head Alignment (Калибровка печатающей
головки)
Эту утилиту можно использовать для улучшения качества печати.
Калибровка печатающей головки может потребоваться, если в
отпечатке присутствуют неровные вертикальные линии либо белые
или черные полосы. Используйте эту утилиту для калибровки
печатающей головки. См. раздел “Калибровка печатающей
головки” на стр. 78.
Утилита Printer and Option Information (Информация о
принтере и опциях)
Эта функция позволяет драйверу принтера проверять сведения о
конфигурации принтера. Вы можете проверить или выбрать набор
черных чернил на принтере. См. раздел “Утилита Printer and Option
Information (Информация о принтере и опциях)” на стр. 78.
Примечание:
Эту функцию поддерживает только модель EPSON Stylus Pro
9800/7800.
Утилита EPSON LFP Remote Panel (Удаленная панель
EPSON LFP)
Позволяет оптимизировать работу принтера. См. раздел “Запуск
утилиты EPSON LFP Remote Panel (Удаленная панель EPSON LFP)”
на стр. 79.
74 Печать под Windows
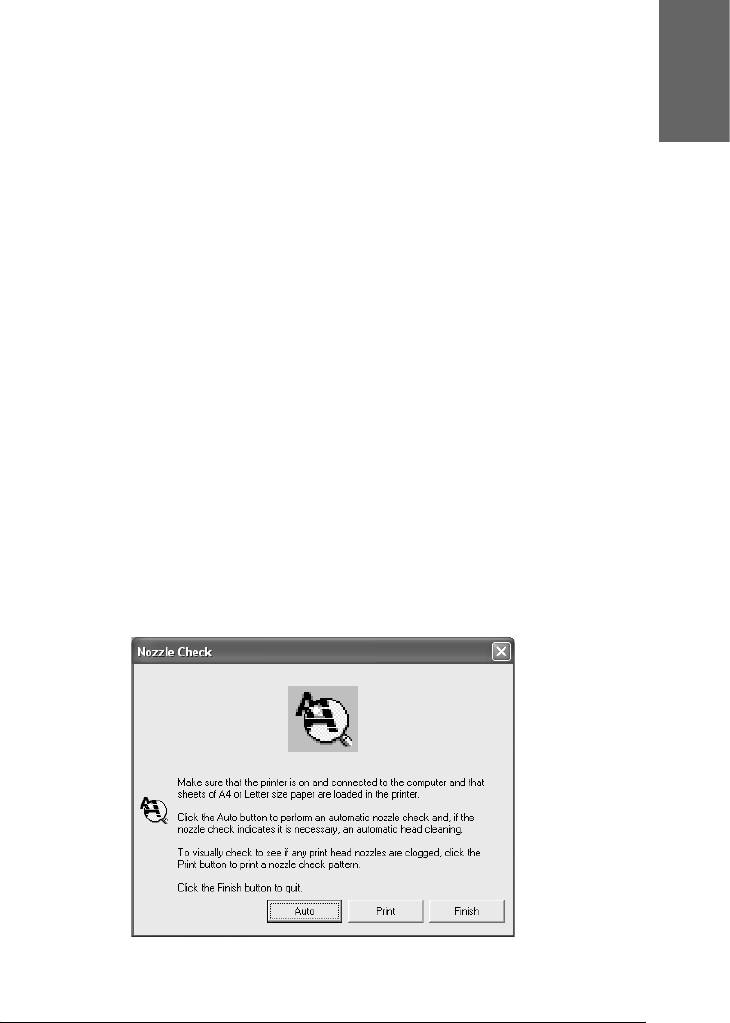
Проверка дюз печатающей головки
1
Если получившееся при копировании изображение слишком
бледное или на нем отсутствуют некоторые точки, можно
попробовать выявить проблему с помощью утилиты Nozzle Check
Русский
1
(Проверка дюз).
Для проверки дюз сделайте следующее.
1
Примечание:
Не запускайте утилиту Nozzle Check (Проверка дюз) во время
печати, чтобы не испортить отпечаток.
1
1. Убедитесь, что в принтер загружена бумага.
1
2. Щелкните Nozzle Check (Проверка дюз).
3. Щелкните Print (Печать), если хотите визуально проверить, не
1
засорились ли некоторые дюзы, на тот случай, если вы
используете специальный носитель, не произведенный Epson,
или если ширина используемой бумаги меньше 210 мм.
1
Щелкните Auto (Авто), если хотите провести автоматическую
проверку дюз и, если это потребуется, автоматическую
прочистку головки.
1
1
1
1
1
Печать под Windows 75

Примечание:
Если с панели управления принтера включен режим
автоматической прочистки — AUTO CLEANING, даже после
команды Print (Печать), утилита Nozzle Check (Проверка дюз)
не только проверяет засорившиеся дюзы, но и автоматически
прочищает печатающую головку. При использовании
специальных носителей, не произведенных Epson, или если
ширина бумаги меньше 210 мм, отключите режим AUTO
CLEANING с панели управления принтера.
4. Для распечатки шаблонов проверки дюз следуйте
инструкциям на экране.
Если появились пропущенные точки, прочистите дюзы
печатающей головки. См. раздел “Прочистка печатающей головки”
на стр. 76.
Прочистка печатающей головки
Если получившееся при копировании изображение слишком
бледное или на нем отсутствуют некоторые точки, решением
проблемы может стать прочистка печатающей головки, которая
гарантирует правильную подачу чернил.
Чтобы запустить утилиту Head Cleaning (Прочистка печатающей
головки), сделайте следующее.
Примечание:
❏ Не запускайте утилиту Head Cleaning (Прочистка печатающей
головки) во время печати, чтобы не испортить отпечаток.
❏ Для экономии чернил сначала запустите утилиту Nozzle Check
(Проверка дюз), чтобы убедиться, что печатающая головка
действительно нуждается в чистке При очистке расходуется
некоторое количество чернил.
76 Печать под Windows
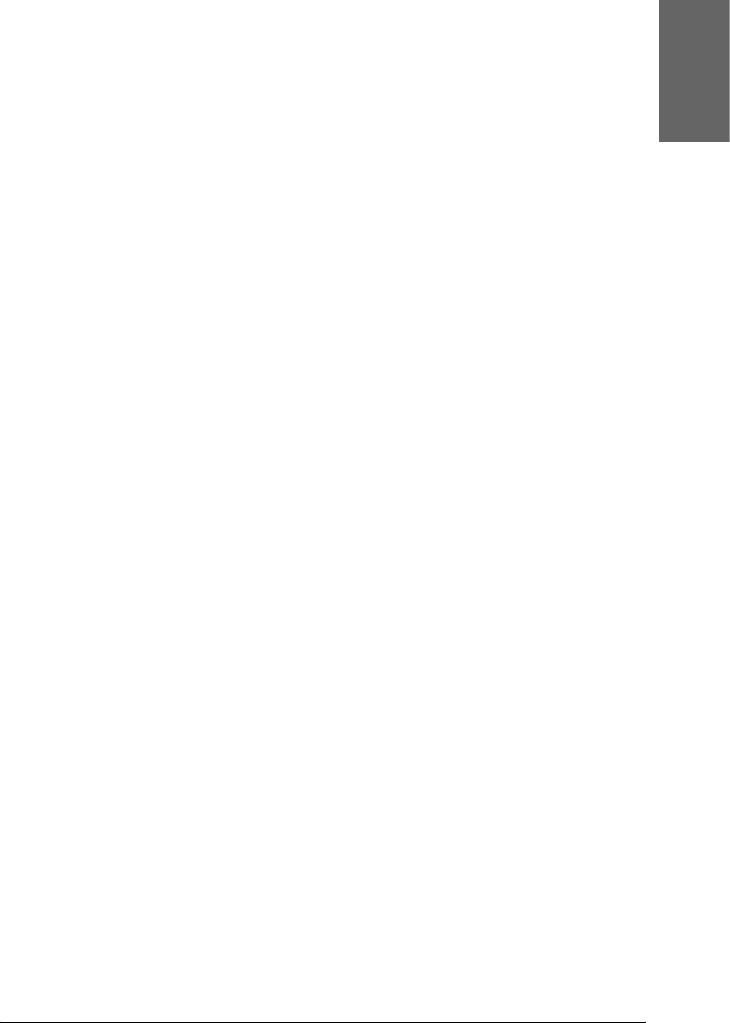
❏ Печатающую головку нельзя прочищать, если горит или мигает
индикатор отсутствия чернил. В таком случае необходимо
1
сначала заменить картридж. См. раздел “Замена чернильных
картриджей” на стр. 306.
Русский
1. Убедитесь, что принтер включен и не горит индикатор
1
отсутствия чернил.
2. Щелкните Head Cleaning (Прочистка печатающей
1
головки).
3. Выполняйте инструкции, отображаемые на экране.
1
4. Щелкните Print Nozzle Check Pattern (Печать шаблона
проверки дюз) в диалоговом окне Head Cleaning (Прочистка
1
печатающей головки), чтобы удостовериться, что головка
очистилась, или при необходимости повторно запустить цикл
очистки.
1
Если после очистки остаются посторонние точки, попробуйте
сделать следующее.
1
❏ Выберите на панели управления принтера пункт для усиленной
очистки — POWER CLEANING. См. раздел “POWER CLEANING”
на стр. 243.
1
❏ Повторите эту процедуру четыре-пять раз, выключите принтер
и оставьте в покое на ночь; затем попробуйте повторить
1
прочистку печатающей головки.
❏ При необходимости замените старые или поврежденные
1
чернильные картриджи.
Если после этих мероприятий качество печати не улучшилось,
1
обратитесь к вашему дилеру. См. раздел “Обращение в службу
поддержки” на стр. 376.
1
Печать под Windows 77

Калибровка печатающей головки
Если при печати появились неровные линии либо черные или белые
полосы, можно попробовать решить эти проблемы с помощью
утилиты Print Head Alignment (Калибровка печатающей головки).
Чтобы запустить утилиту Print Head Alignment (Калибровка
печатающей головки), сделайте следующее.
1. Убедитесь, что в принтер загружена бумага.
2. Щелкните Print Head Alignment (Калибровка
печатающей головки).
3. Выполняйте инструкции, отображаемые на экране.
Утилита Printer and Option Information
(Информация о принтере и опциях)
Вы можете проверить или выбрать набор черных чернил на
принтере.
Примечание:
Эту функцию поддерживает только модель EPSON Stylus Pro
9800/7800.
1. Убедитесь, что принтер включен.
78 Печать под Windows
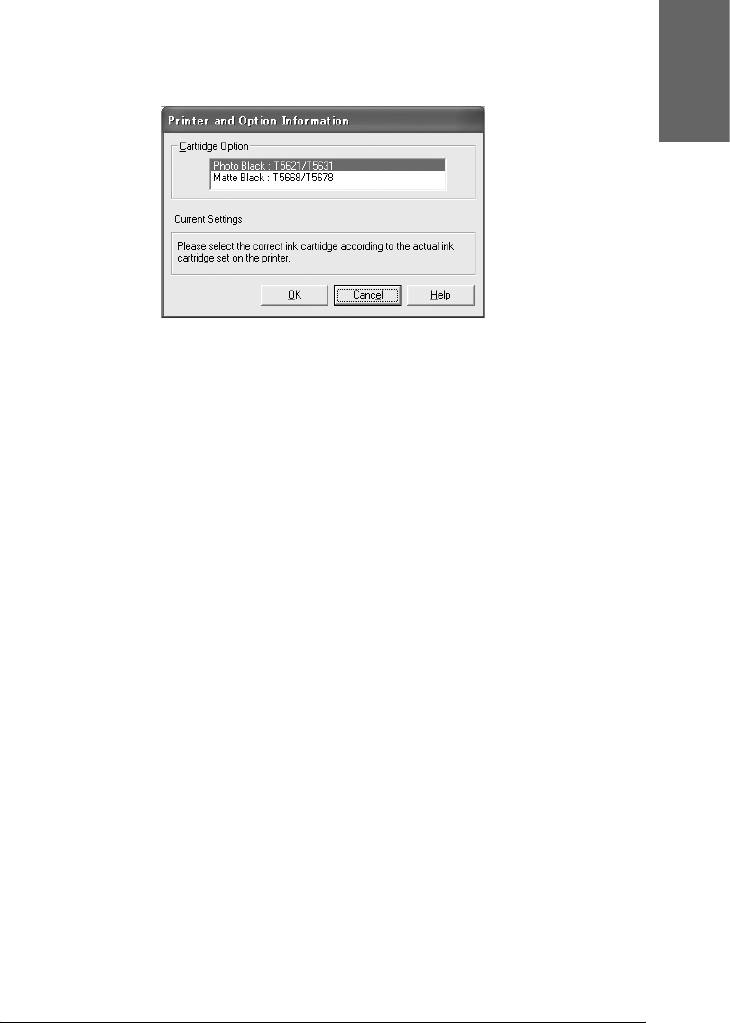
2. Щелкните Printer and Option Information (Информация
о принтере и опциях). Откроется следующее диалоговое
1
окно.
Русский
1
1
1
Обычно драйвер принтера получает данные о картридже
1
автоматически и активизирует нужный режим печати. Если
это невозможно, в диалоговом окне Current Setting (Текущий
параметр) появится сообщение с просьбой выбрать
1
чернильный картридж. В этом случае выберите чернильный
картридж, соответствующий тому, что установлен в принтере.
1
3. Щелкните OK.
Запуск утилиты EPSON LFP Remote Panel
1
(Удаленная панель EPSON LFP)
1
С помощью этой утилиты можно оптимизировать работу
принтера. Чтобы запустить утилиту EPSON LFP Remote Panel
(Удаленная панель EPSON LFP), сделайте следующее.
1
1. Убедитесь, что принтер включен.
1
2. Щелкните EPSON LFP Remote Panel (Удаленная панель
EPSON LFP).
3. Выполняйте инструкции, отображаемые на экране.
1
Подробности см. в интерактивной справке.
Печать под Windows 79
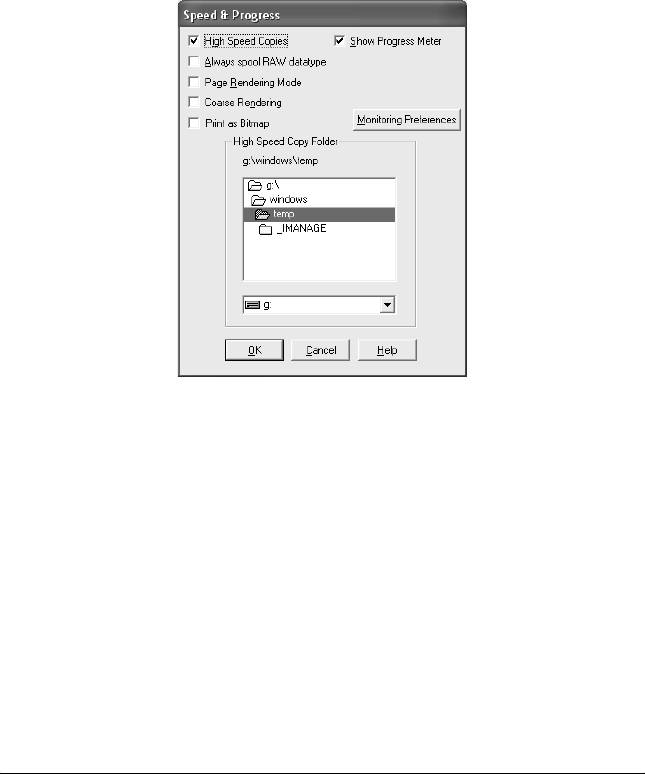
Настройка параметров Speed & Progress
(Скорость и ход печати)
Вы можете настроить параметры, связанные со скоростью и ходом
выполнения. Для этого щелкните кнопку Speed & Progress
(Скорость и ход печати) на вкладке Utility (Утилиты) в окне
драйвера принтера. Откроется диалоговое окно Speed & Progress
(Скорость и ход печати).
Примечание:
Доступность некоторых функций ПО принтера зависит от модели
принтера и используемой версии Windows.
High speed copies (Быстрое копирование)
Чтобы быстрее печатать несколько копий документа, установите
флажок High speed copies (Быстрое копирование).
Скорость печати увеличится за счет использования жесткого диска
в качестве кэша для печати нескольких копий вашего документа.
80 Печать под Windows






