Epson Stylus Pro 9400 – страница 17
Инструкция к Струйному Принтеру Epson Stylus Pro 9400
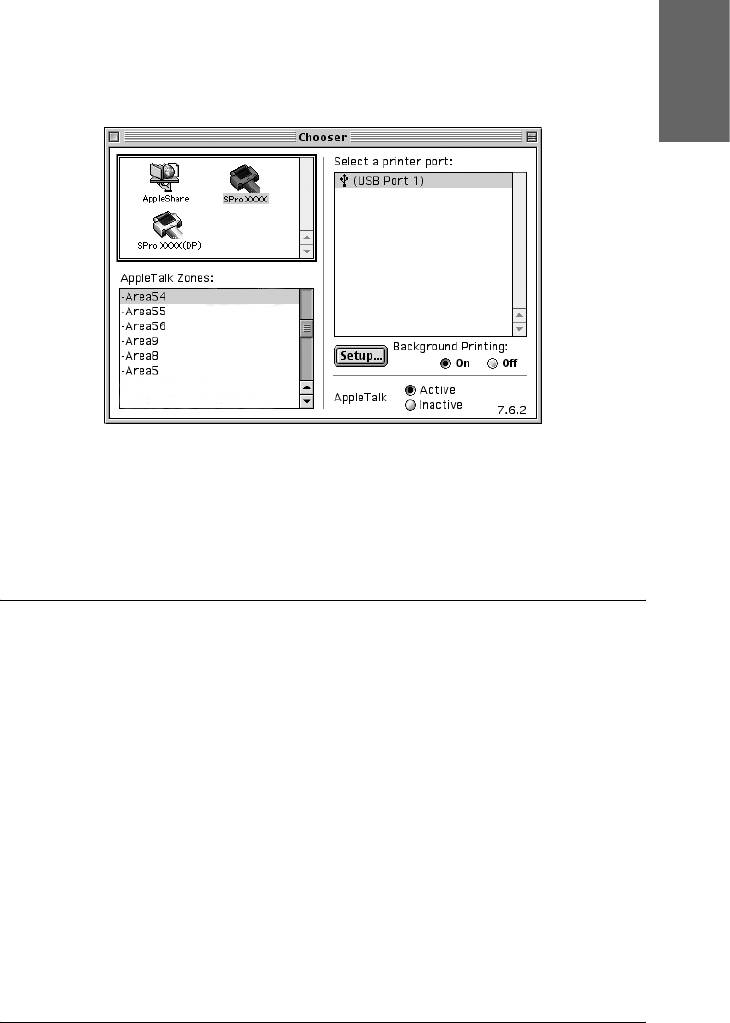
Для Mac OS 9.x
В меню Apple выберите пункт Chooser и щелкните значок
7
принтера и порт принтера.
Русский
7
7
7
7
7
В Mac OS X
Удалите принтер из Print Center (в Mac OS X 10.2.x) или из Printer
7
Setup Utility (в Mac OS X 10.3.x), а затем добавьте его снова.
7
Замена контейнера для отработанных чернил
Если значок контейнера для отработанных чернил на ЖК-дисплее
7
указывает, что он заполнен или почти заполнен, необходимо
заменить контейнер.
7
Код продукта для этого контейнера см. в разделе “Расходные
материалы” на стр. 400.
7
Чтобы заменить контейнер для отработанных чернил, сделайте
следующее.
7
1. Вскройте упаковку нового контейнера для отработанных
чернил.
Обслуживание и транспортировка 321
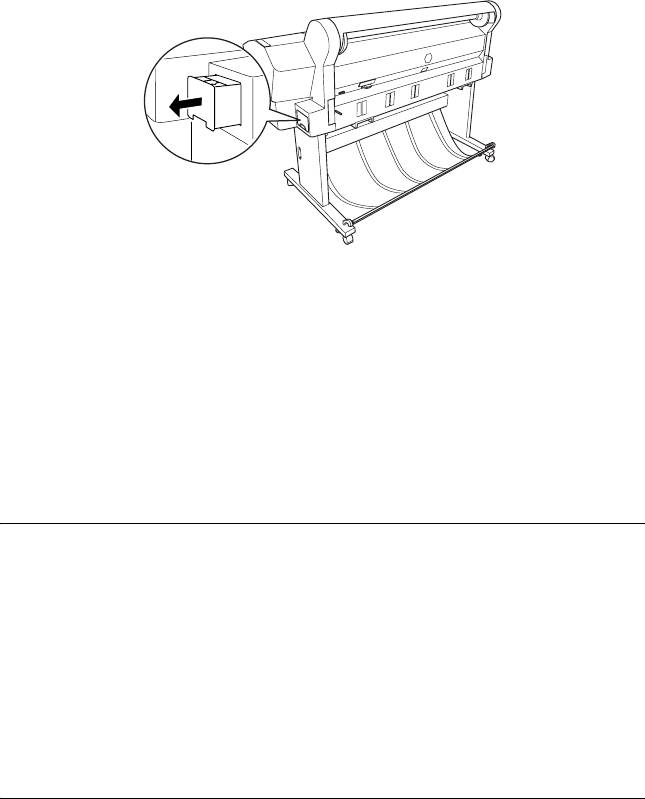
2. Возьмитесь за ручку сбоку принтера, затем аккуратно выньте
контейнер для отработанных чернил.
Примечание:
Модели EPSON Stylus Pro 9800/9400 оснащены двумя
контейнерами для отработанных чернил. Определите по
сообщениям на ЖК-дисплее, какой из контейнеров требует
замены.
3. Положите использованный контейнер в пластиковый пакет.
Примечание:
Не наклоняйте использованный контейнер, пока он не будет
упакован в пластиковый пакет.
4. Поставьте новый контейнер для отработанных чернил на
место.
Замена ножа для бумаги
Если нож для бумаги перестал ровно отрезать бумагу, возможно, он
затупился и требует замены.
Предупреждение:
Будьте осторожны: не порежьтесь при замене ножа!
w
322 Обслуживание и транспортировка
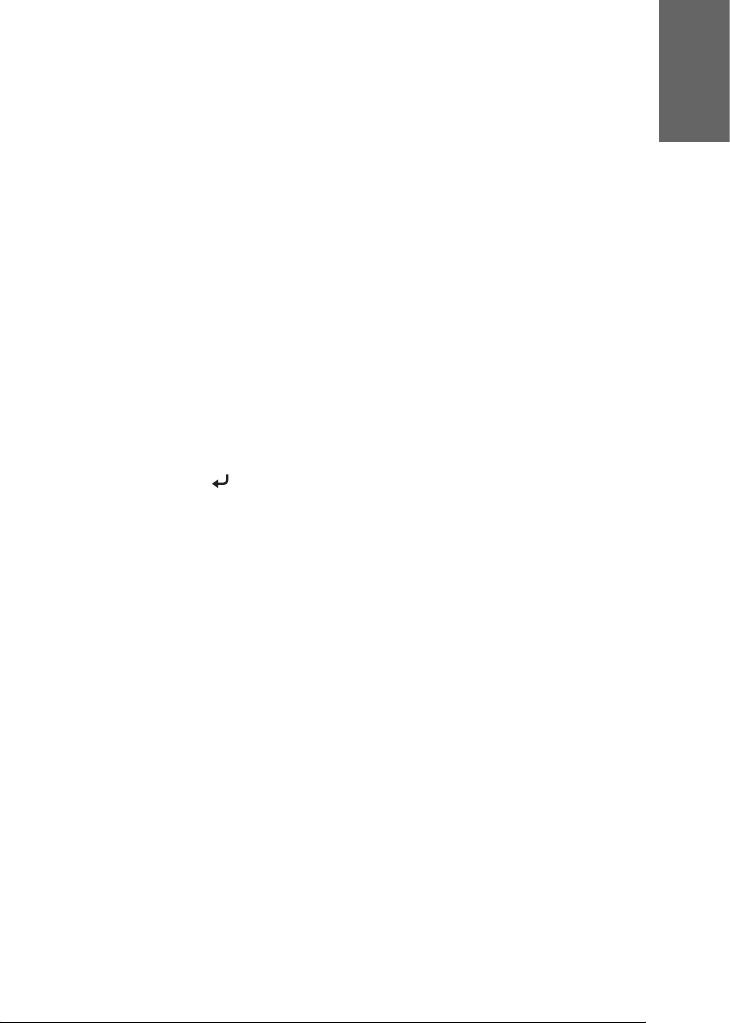
Код продукта сменного лезвия автоматического ножа (Auto Cutter
Spare Blade) см. в разделе “Расходные материалы” на стр. 400.
7
Чтобы заменить нож для бумаги, сделайте следующее.
Русский
1. Убедитесь, что принтер включен.
7
2. Нажмите на кнопку Menu (Меню) r, чтобы перейти в режим
Menu.
7
3. Одной из кнопок Paper Feed (Подача бумаги) d или u
выберите пункт MAINTENANCE и нажмите на кнопку Menu
7
(Меню) r.
4. Одной из кнопок Paper Feed (Подача бумаги) d или u
7
выберите пункт CUTTER REPLACEMENT.
5. Нажмите на кнопку Menu (Меню) r. На ЖК-дисплее
7
появится сообщение EXECUTE, после чего нажмите на кнопку
Enter (Ввод) .
7
Предостережение:
Никогда не сдвигайте держатель ножа для бумаги вручную.
c
Это может привести к повреждению принтера.
7
7
7
7
7
Обслуживание и транспортировка 323
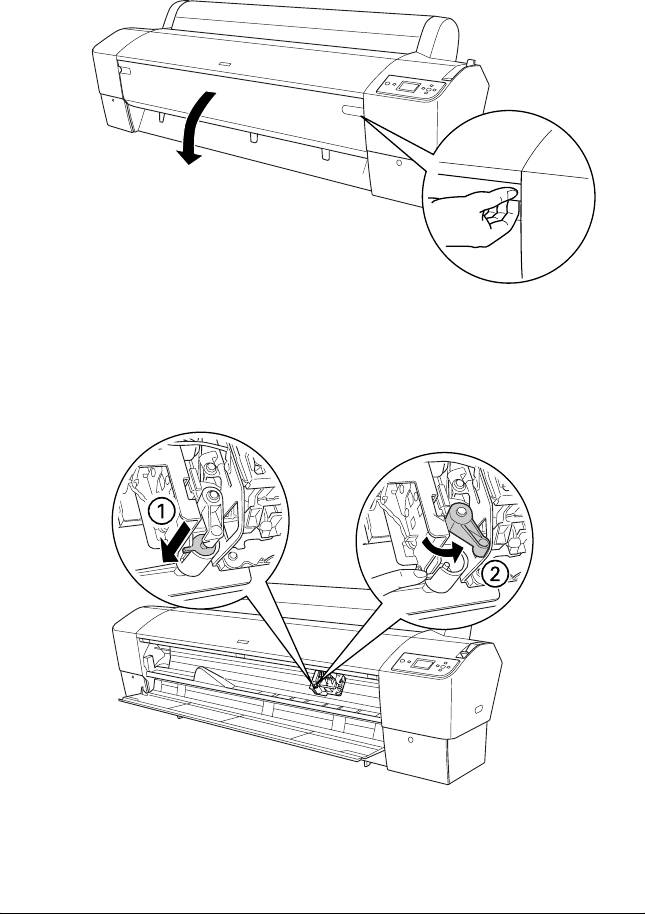
6. Когда держатель ножа остановится в положении для замены,
появится сообщение OPEN FRONT COVER TO SEE CUTTER
REPLACEMENT LABEL. Откройте переднюю крышку.
7. Когда на ЖК-дисплее появится сообщение SEE LABEL TO
REPLACE CUTTER, нажмите на боковой выступ и поверните
крышку ножа для бумаги вправо, чтобы открыть его корпус.
324 Обслуживание и транспортировка
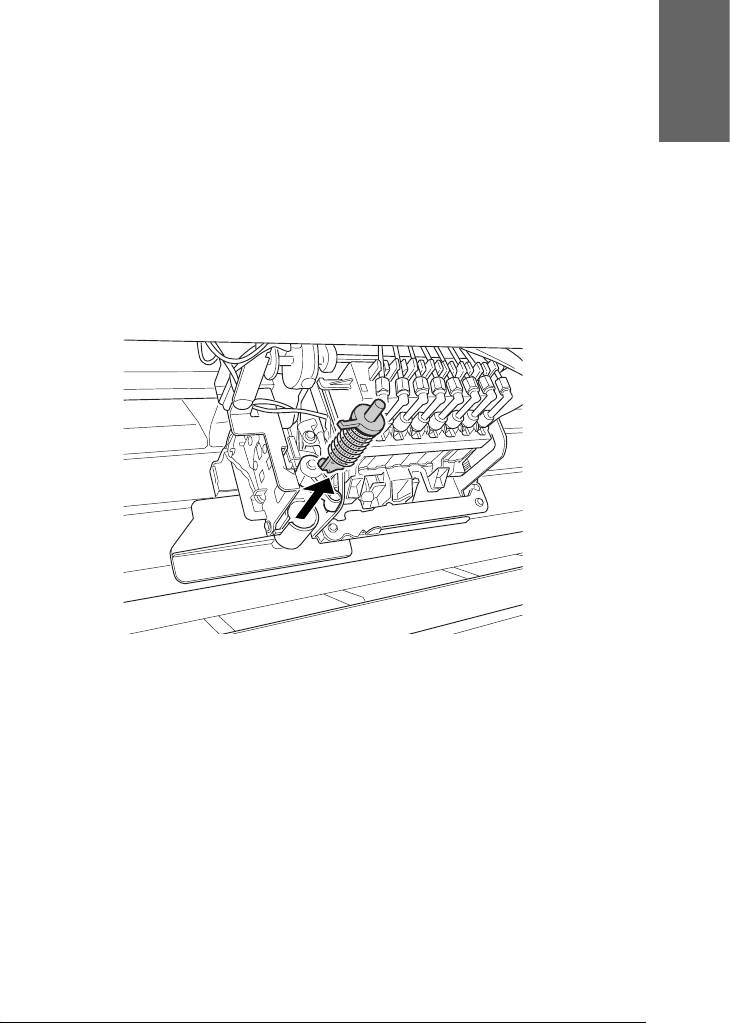
Примечание:
При замене ножа не прикасайтесь к плате на печатающей
7
головке.
8. Медленно снимите палец с выступа. Нож поднимется, и его
Русский
можно будет снять.
7
Примечание:
Будьте осторожны, чтобы лезвие или пружина не выскочили из
7
корпуса.
9. Осторожно выньте старый нож из принтера.
7
7
7
7
7
10. Распакуйте новый нож для бумаги.
7
11. Убедитесь, что пружина находится в держателе для ножа, если
это не так, переустановите ее.
7
12. Вставьте новый нож в держатель до упора в направлении,
показанном на рисунке.
7
7
Обслуживание и транспортировка 325
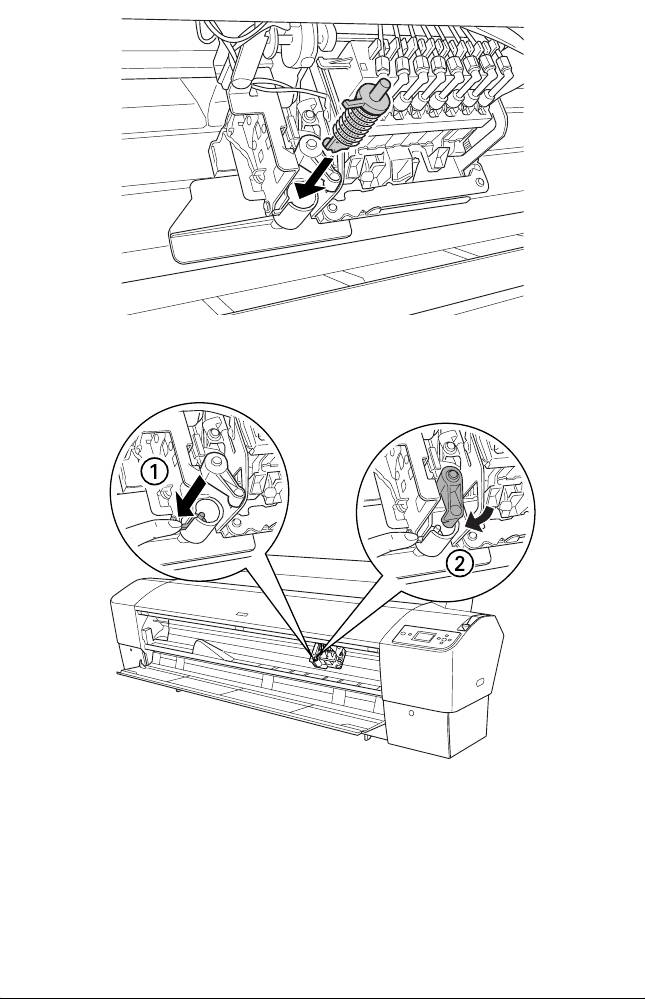
13. Нажав на боковой выступ, поверните крышку ножа для бумаги
влево, чтобы закрыть его корпус.
14. Когда на ЖК-дисплее появится сообщение
CLOSE FRONT COVER
,
закройте переднюю крышку. Держатель ножа сдвинется в
исходное (крайнее правое) положение.
15. Подождите, пока на ЖК-дисплее не появится сообщение
READY. Замена ножа завершена.
326 Обслуживание и транспортировка
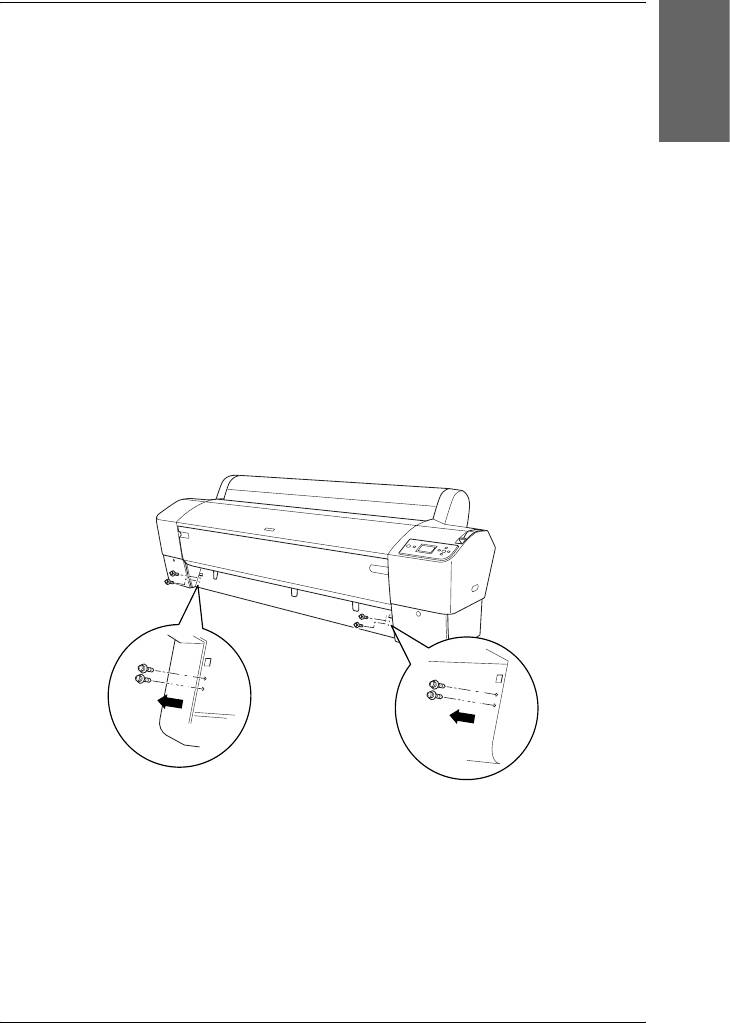
Установка ручного ножа для бумаги
7
Чтобы установить нож для ручной обрезки бумаги, сделайте
следующее.
Русский
7
Примечание:
На каждой стороне ножа расположены два или три отверстия. На
иллюстрациях в этом руководстве изображено устройство с тремя
7
отверстиями. Инструкции одинаковы, если не оговорено обратное.
1. Убедитесь, что принтер выключен.
7
2. Выкрутите отверткой четыре серебристых винта на валике и
снимите их.
7
Примечание:
Не трогайте черные винты.
7
7
7
7
7
7
7
Обслуживание и транспортировка 327
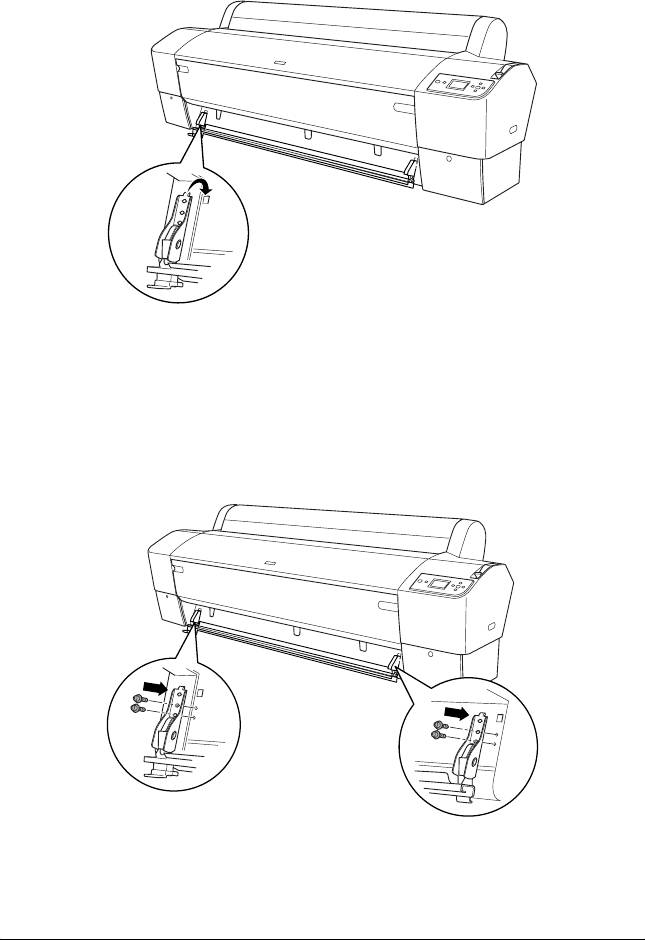
3. Возьмите нож и прикрепите его левую сторону к левому
квадратному отверстию на валике.
4. Тем же образом прикрепите другую сторону к правому
квадратному отверстию на валике.
5. Закрепите нож четырьмя винтами, снятыми на шаге 2.
Используйте второе и третье отверстия сверху.
328 Обслуживание и транспортировка
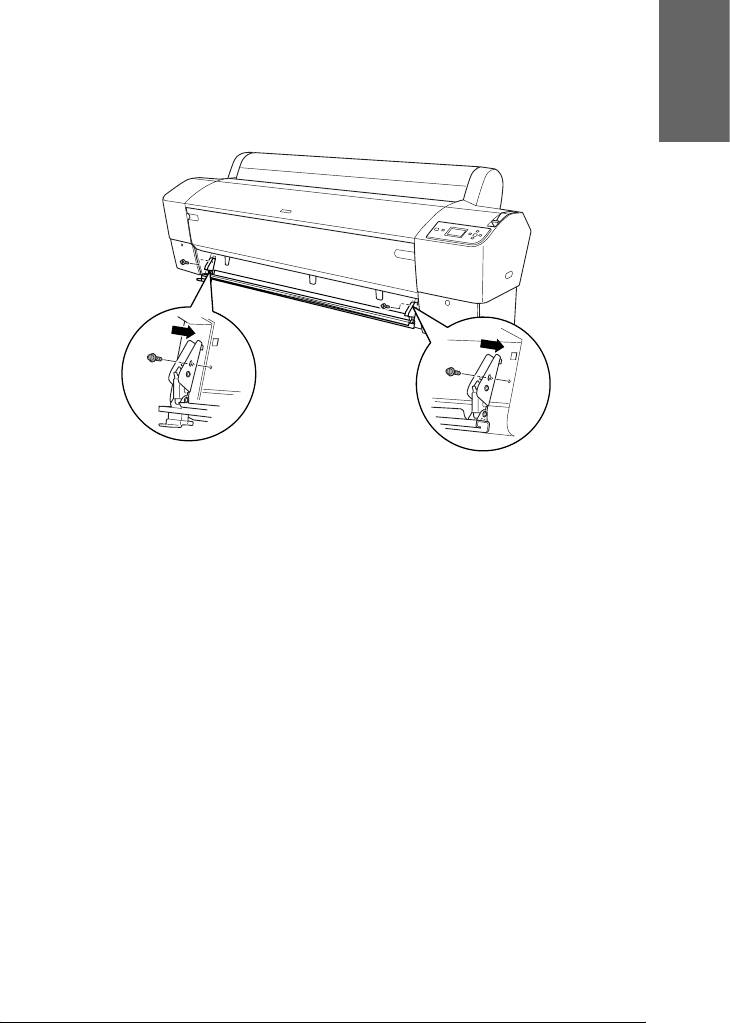
Примечание:
❏ Если на вашем ноже для бумаги только два отверстия с
7
каждой стороны, используйте для крепления винтами
нижние отверстия. Сохраните другие два винта и не
потеряйте их.
Русский
7
7
7
7
7
❏ Если нож не используется, сдвиньте его влево, чтобы он не
повредил отпечатанный материал.
7
❏ Об использовании ручного ножа для бумаги см. прилагаемую
к нему документацию.
7
Снятие ручного ножа для бумаги
7
Снимайте ручной нож для бумаги на время транспортировки
принтера.
7
1. Выкрутите отверткой винты на валике.
7
2. Отцепите нож и выньте его из принтера.
3. Закрутите четыре винта, ранее снятые с валика.
7
Обслуживание и транспортировка 329
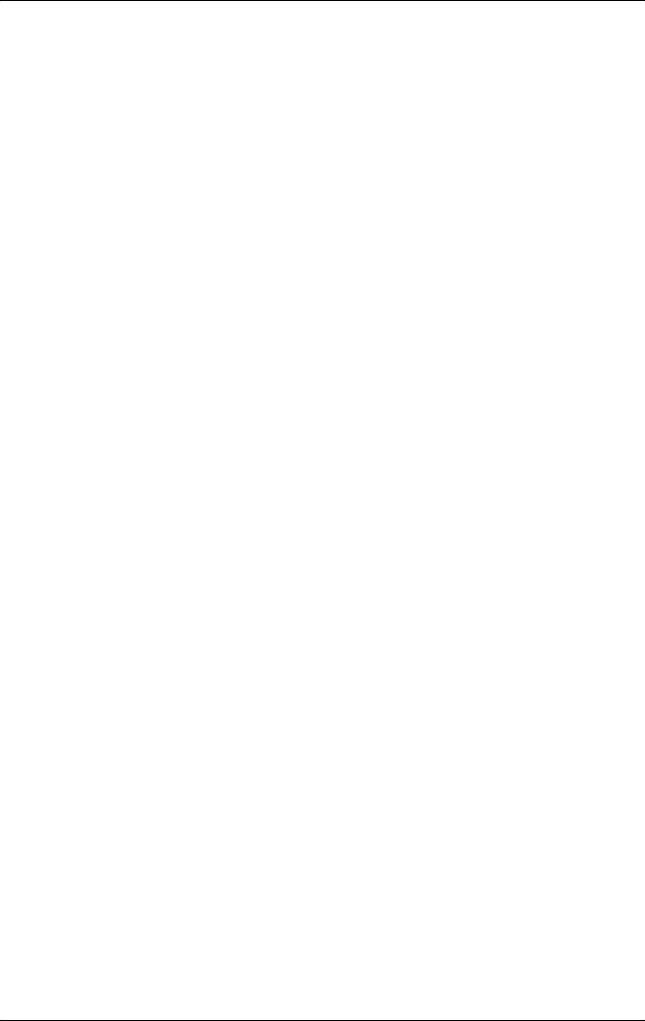
Очистка принтера
Чтобы поддерживать принтер в наилучшем рабочем состоянии,
регулярно очищайте его.
Предупреждение:
Будьте осторожны: не прикасайтесь к механизмам внутри
w
устройства!
Предостережение:
❏ Никогда не очищайте принтер спиртом или
c
растворителем, так как эти средства могут повредить
детали и корпус принтера.
❏ Следите, чтобы вода не попала на механизмы или
электронные компоненты принтера.
❏ Не используйте жесткую или абразивную щетку.
❏ Не распыляйте смазки внутри принтера; лишнее масло
может повредить механизм. Если принтер необходимо
смазать, обратитесь в сервисный центр. См. раздел
“Обращение в службу поддержки” на стр. 376.
1. Проверьте, что принтер и все индикаторы выключены, и
отсоедините шнур питания. Не трогайте принтер в течение
минуты.
330 Обслуживание и транспортировка
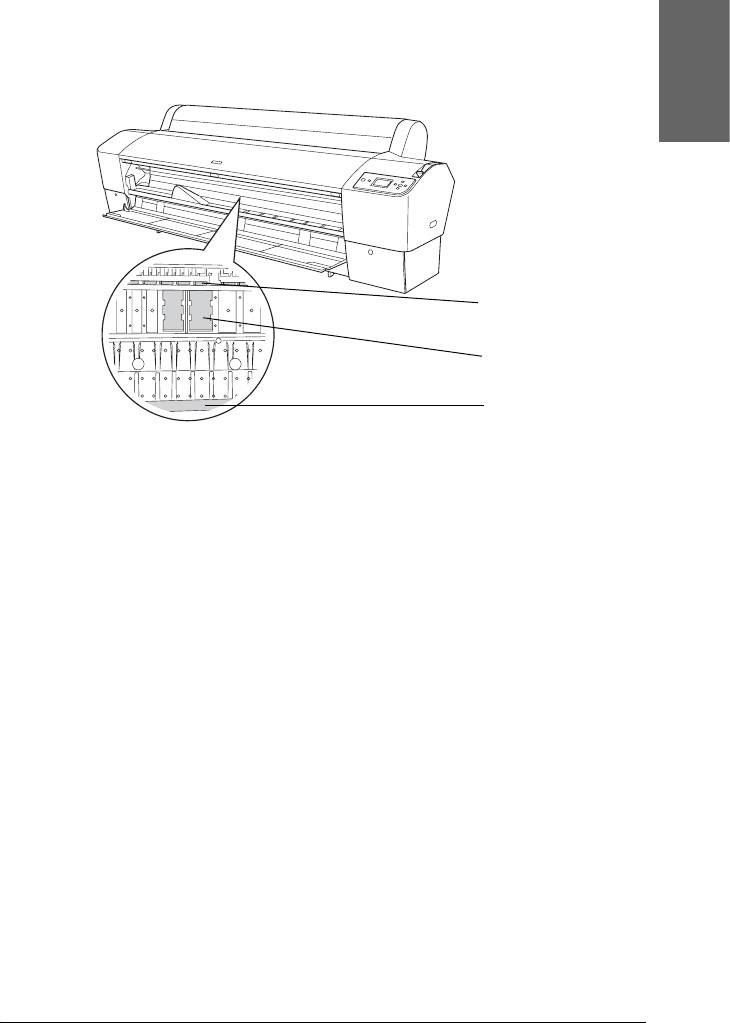
Предостережение:
Не прикасайтесь к следующим частям, чтобы не
c
7
испачкать отпечатанный материал.
Русский
7
7
7
Вал
Впитывание чернил
7
Направляющая
печатающей
головки
7
2. Откройте переднюю крышку и аккуратно сотрите пыль и грязь
внутри принтера мягкой тканью. Протирайте серую часть в
направлениях, указанных стрелками.
7
7
7
7
7
7
Обслуживание и транспортировка 331
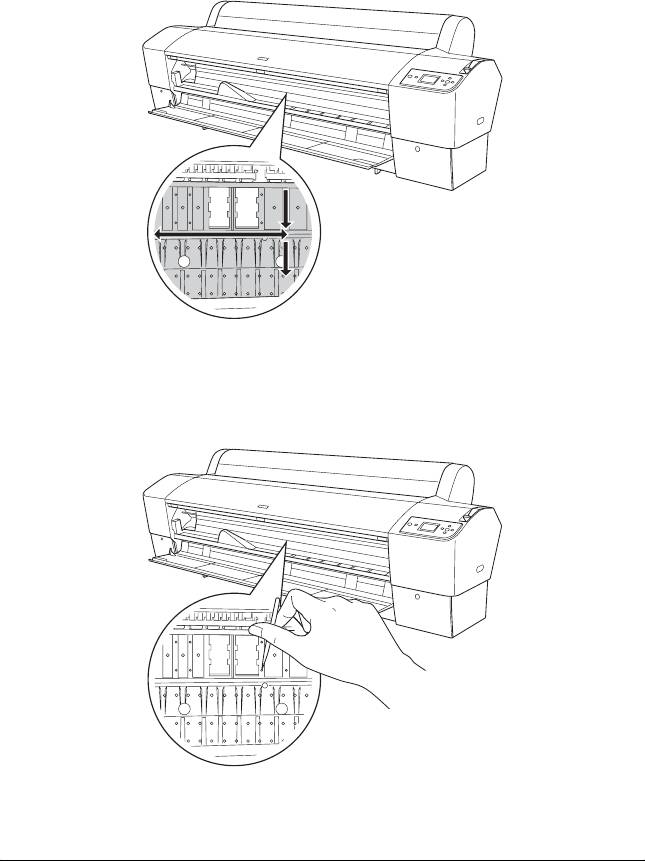
Если обратная сторона отпечатков загрязнена, или внутри
принтера много грязи, прочистите его чистой и мягкой
салфеткой, смоченной моющим средством для посуды. Затем
вытрите насухо внутренние поверхности принтера сухой
мягкой тканью.
3. Если бумажная пыль набилась в валик, удалите ее, например, с
помощью зубочистки. Закройте переднюю крышку.
332 Обслуживание и транспортировка
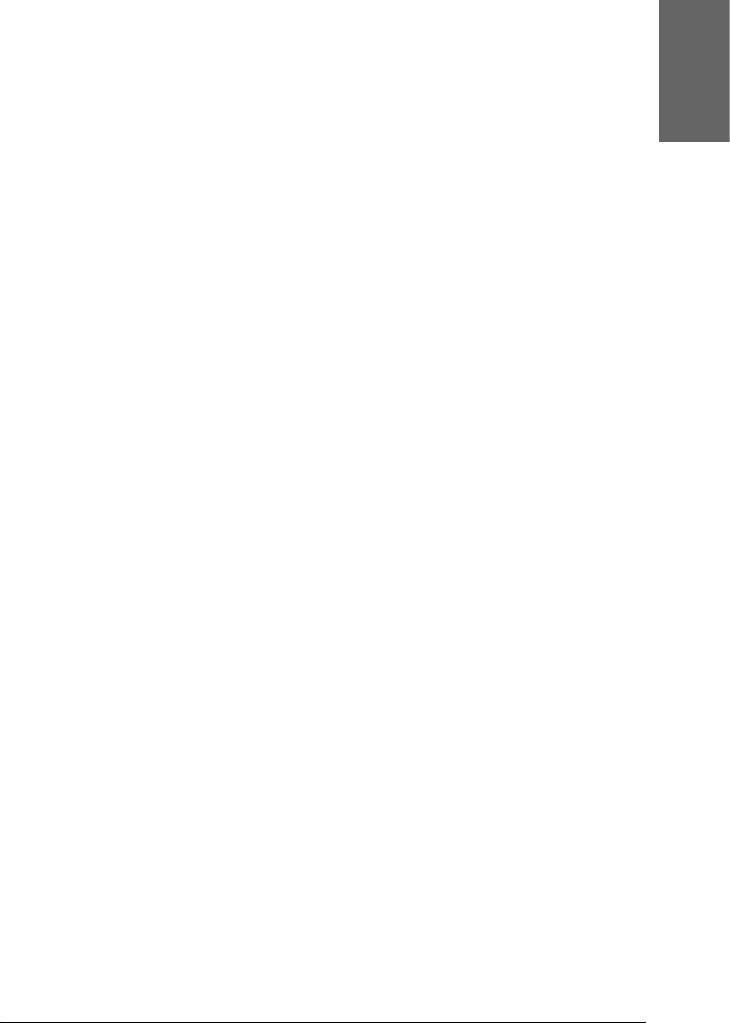
4. Снимите корзину для бумаги. Удалите пыль и грязь вокруг
опоры мягкой кисточкой.
7
5. Если наружная поверхность корпуса загрязнена, протрите его
мягкой чистой тканью, смоченной мягким моющим
Русский
средством. Крышки отсеков для чернильных картриджей
7
должны быть закрыты, чтобы вода не попала внутрь.
6. Чтобы промыть корзину для бумаги, удалите из нее валики, а
7
затем очистите моющим средством для посуды.
7
Если вы не использовали принтер в течение
долгого времени
7
Если вы не использовали принтер в течение долгого времени, дюзы
печатающей головки могут засориться. Проверьте дюзы и
7
прочистите печатающую головку.
О проверке дюз с панели управления см. раздел “Проверка дюз
печатающей головки” на стр. 244.
7
О проверке дюз с помощью ПО принтера см. раздел “Проверка дюз
печатающей головки” на стр. 75 — для Windows, “Проверка дюз
7
печатающей головки” на стр. 157 — для Mac OS 9.x или “Проверка
дюз печатающей головки” на стр. 213 — для Mac OS X.
7
Чтобы прочистить печатающую головку с панели управления,
нажмите и удерживайте кнопку Menu (Меню) r дольше трех
секунд.
7
О прочистке печатающей головки с помощью ПО принтера см.
раздел “Прочистка печатающей головки” на стр. 76 для Windows,
7
“Прочистка печатающей головки” на стр. 159 — для Mac OS 9.x или
“Прочистка печатающей головки” на стр. 215 — для Mac OS X.
7
Обслуживание и транспортировка 333
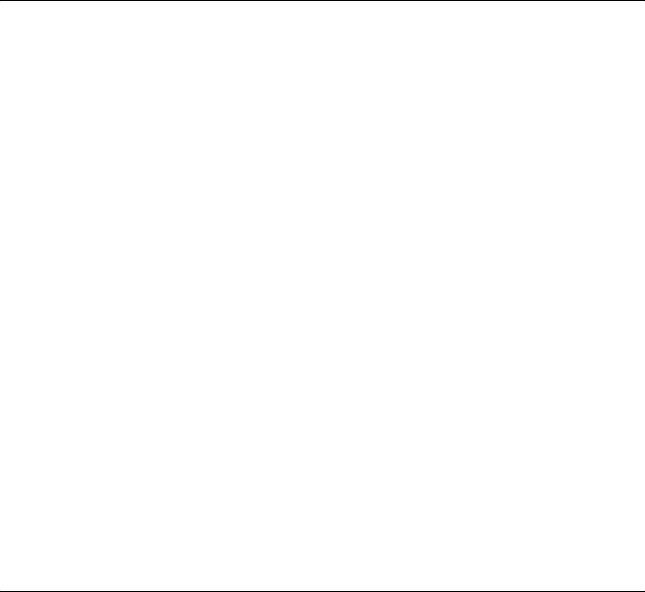
Если вы не использовали принтер больше месяца, прочистите
печатающую головку. Если во время включения принтера на
ЖК-дисплее появится надпись POWER CLEANING. YOU MUST MOVE
INK LEVERS WHEN CLEANING, выберите YES и нажмите на кнопку
Menu (Меню) r, чтобы начать прочистку печатающей головки.
Если вы хотите прочистить печатающую головку позже, выберите
NO.
Примечание:
❏ Если вы выбрали YES, чтобы начать прочистку печатающей
головки, установите рычаги чернильных картриджей согласно
инструкциям на ЖК-дисплее.
❏ Даже если вы не собираетесь использовать принтер в течение
долгого времени, оставьте чернильные картриджи в принтере.
Транспортировка принтера
На большие расстояния
Если вы собираетесь перевезти принтер на большое расстояние,
нужно упаковать его в оригинальную коробку и упаковочные
материалы.
Чтобы упаковать принтер, сделайте следующее.
1. Прежде всего выключите принтер и убедитесь, что
печатающие головки находятся в исходном (крайнем правом)
положении. Если это не так, включите принтер, подождите,
пока печатающие головки переместятся в исходное
положение, затем выключите принтер.
2. Снимите или отсоедините следующие элементы:
❏ Шнур питания
334 Обслуживание и транспортировка
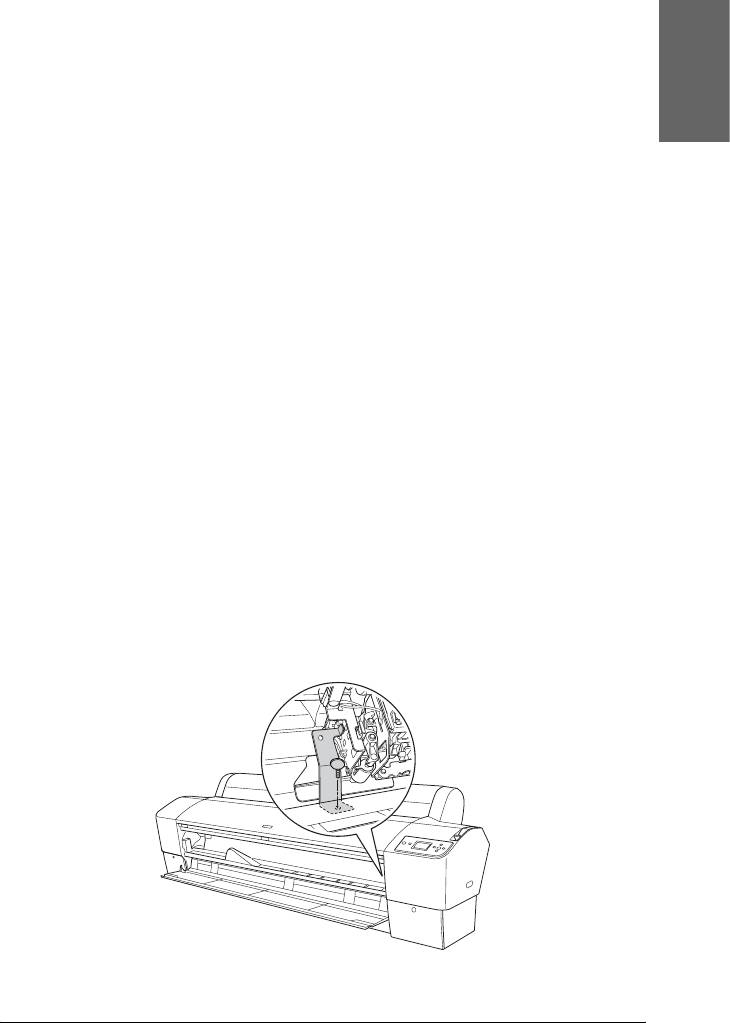
❏ Интерфейсный кабель
7
❏ Корзина для бумаги
❏ Вал рулонной бумаги
Русский
7
❏ Рулонная и форматная бумага
❏ Дополнительная автоматическая приемная катушка (если
7
установлена)
❏ Дополнительный ручной нож для бумаги (если установлен)
7
3. Поднимите рычаги чернильных картриджей.
7
Решите, будете ли вы снимать чернильные картриджи.
Независимо от вашего решения рычаги чернильных
картриджей должны оставаться поднятыми при
7
транспортировке принтера; иначе чернила могут вылиться из
картриджа.
7
4. Убедитесь, что печатающая головка принтера находится в
исходном (крайнем правом) положении.
5. Установите металлическую заглушку и затяните винты, чтобы
7
зафиксировать печатающую головку.
7
7
7
7
Обслуживание и транспортировка 335

6. Упакуйте принтер в оригинальные упаковочные материалы и
коробку. Обратитесь за помощью в сервисный центр.
См. раздел “Обращение в службу поддержки” на стр. 376.
На короткое расстояние
Чтобы переместить принтер на короткое расстояние, сделайте
следующее.
1. Прежде всего выключите принтер и убедитесь, что
печатающие головки находятся в исходном (крайнем правом)
положении. Если это не так, включите принтер, подождите,
пока печатающие головки переместятся в исходное
положение, затем выключите принтер.
2. Снимите или отсоедините следующие элементы:
❏ Шнур питания
❏ Интерфейсный кабель
❏ Корзина для бумаги
❏ Вал рулонной бумаги
❏ Рулонная и форматная бумага
❏ Дополнительная автоматическая приемная катушка (если
установлена)
❏ Дополнительный ручной нож для бумаги (если установлен)
3. Поднимите рычаги чернильных картриджей.
336 Обслуживание и транспортировка
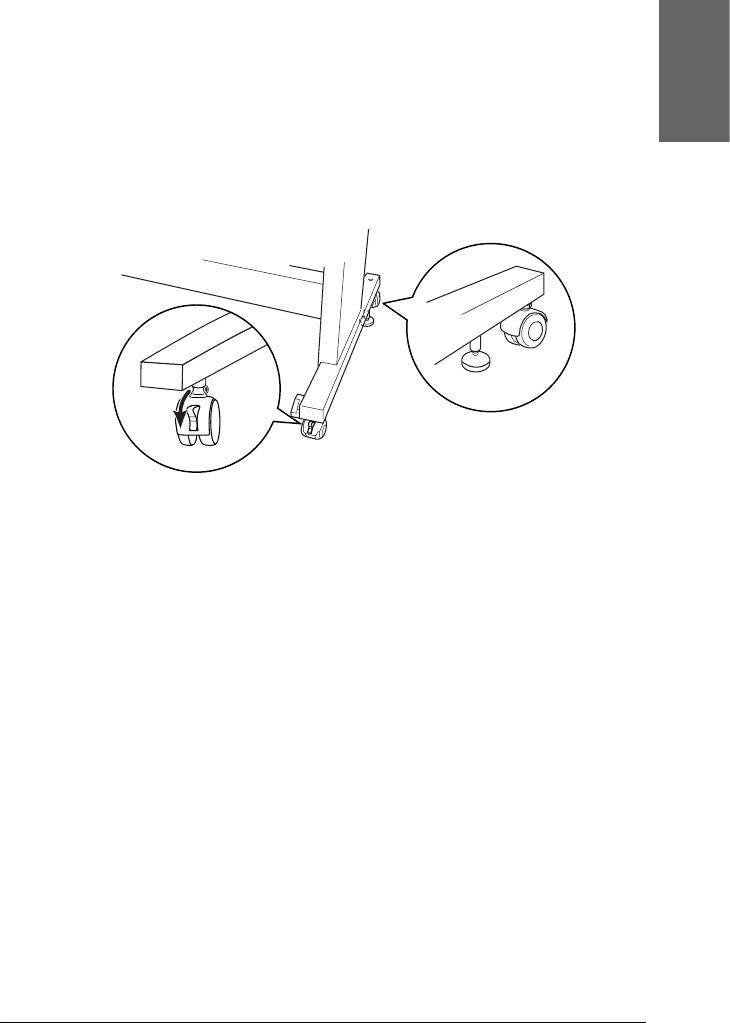
Решите, будете ли вы снимать чернильные картриджи.
Независимо от вашего решения рычаги чернильных
7
картриджей должны оставаться поднятыми при
транспортировке принтера; иначе чернила могут вылиться из
картриджа.
Русский
7
4. Убедитесь, что ролики на основании зафиксированы и стопоры
на основном блоке выдвинуты.
7
7
7
7
Примечание:
7
Расположите ролики по бокам и зафиксируйте их.
5. Снимите левую и правую барашковые гайки. Сохраните их в
7
надежном месте.
6. Для пользователей Stylus Pro 9800/9400:
7
Поднимать принтер с основания должны не менее четырех
человек при помощи восьми петель, показанных на рисунке.
Принтер весит примерно 90 кг и поднимать его нужно
аккуратно.
7
Для пользователей Stylus Pro 7800/7400:
Поднимать принтер с основания должны не менее двух человек
7
при помощи четырех петель, показанных на рисунке. Принтер
весит примерно 49 кг и поднимать его нужно аккуратно.
7
Обслуживание и транспортировка 337
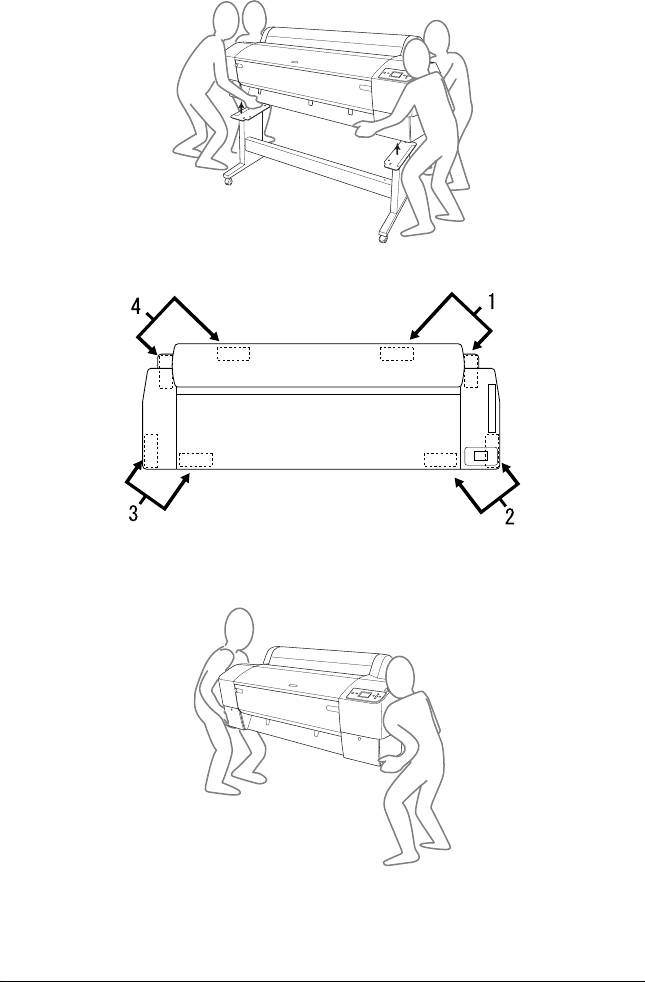
Для Stylus Pro 9800/9400
Для Stylus Pro 7800/7400
7. Перемещайте принтер горизонтально.
338 Обслуживание и транспортировка
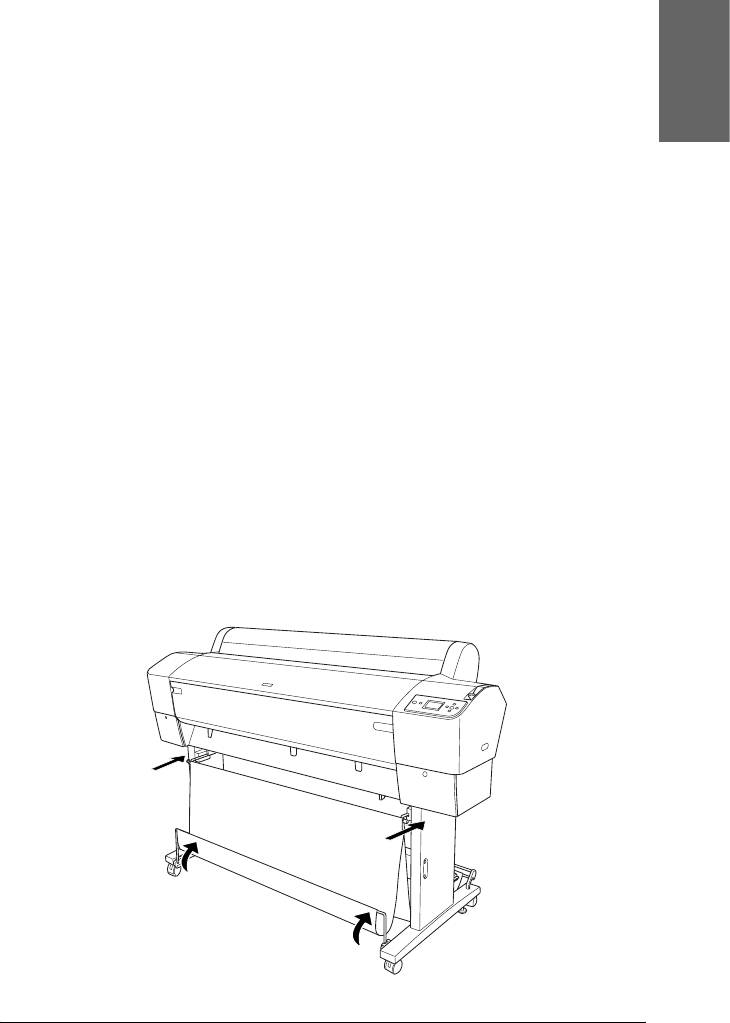
О настройке принтера, прочистке дюз и калибровке печатающих
головок после транспортировки см. раздел “Установка принтера
7
после транспортировки” на стр. 340.
Русский
Перемещение на роликах
7
При перемещении принтера на небольшое расстояние, например
в пределах одной комнаты, его можно катить на его роликах.
7
Предостережение:
Не перекатывайте принтер по наклонным или неровным
c
поверхностям.
7
1. Убедитесь, что отсоединены шнур питания, интерфейсный
кабель, валики для рулонной бумаги, вынуты форматные
7
носители, а также что крышка рулонной бумаги и передняя
крышка закрыты.
7
Примечание:
Если перемещать принтер нужно на очень короткое расстояние,
вынимать чернильные картриджи не нужно.
7
2. Задвиньте верхние крючки до упора и поднимите нижние
валики, как показано ниже.
7
7
7
7
7
Обслуживание и транспортировка 339
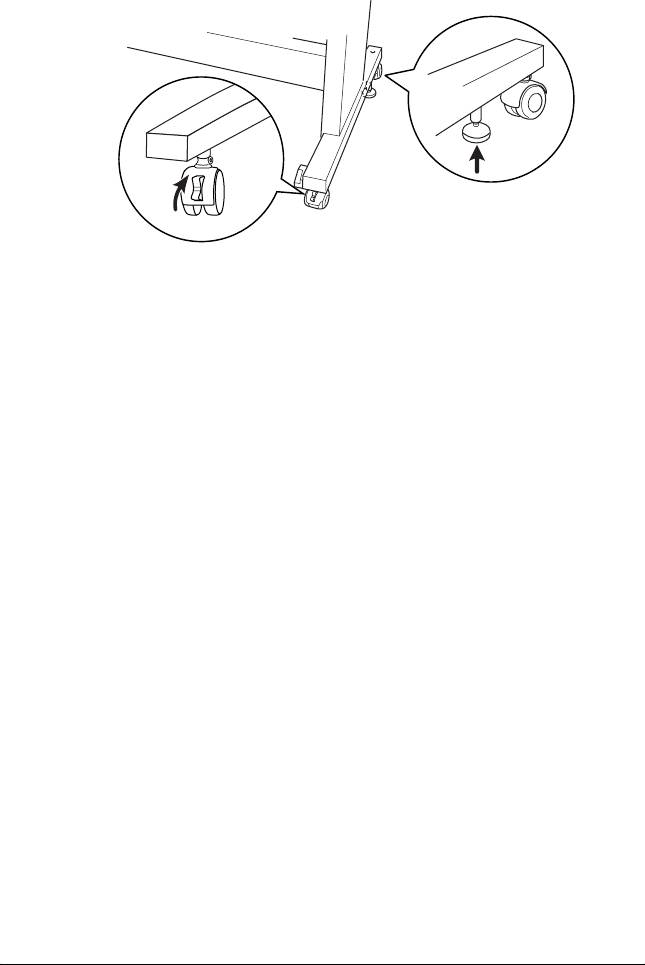
3. Освободите передние ролики и поднимите стопоры.
4. Осторожно переместите принтер в нужное место. После
перемещения зафиксируйте ролики и выдвиньте стопоры.
Установка принтера после транспортировки
Действия по установке принтера после его транспортировки
полностью идентичны тем, что выполняются при его первой
установке. При повторной установке принтера (см. Руководство по
распаковке и установке) обратите внимание на следующие
моменты.
❏ Не забудьте удалить все защитные материалы.
❏ При первой печати после транспортировки, или если вы долгое
время не включали принтер, дюзы печатающей головки могут
забиться. Epson рекомендует выполнить проверку дюз и
очистку печатающей головки, а также откалибровать
печатающую головку.
О проверке дюз с панели управления см. раздел “Проверка дюз
печатающей головки” на стр. 244.
340 Обслуживание и транспортировка






