Epson Stylus Pro 9400 – страница 3
Инструкция к Струйному Принтеру Epson Stylus Pro 9400
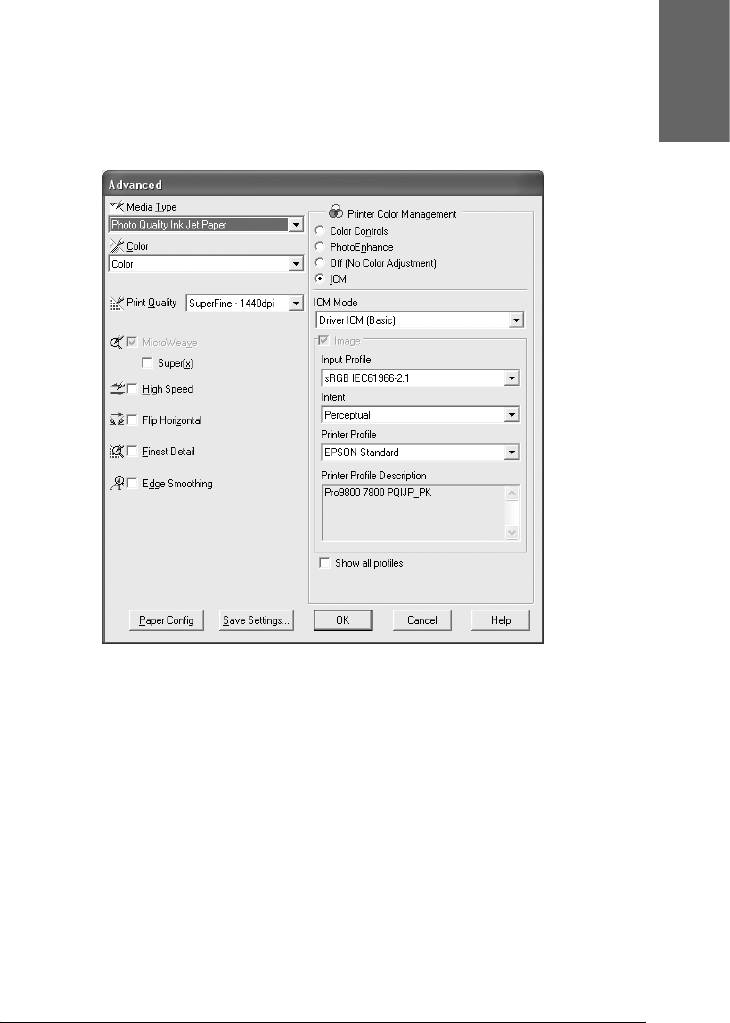
ICM
Этот параметр использует метод согласования цветов Windows,
1
позволяющий автоматически приводить цвета при печати в
соответствие цветам на экране. Выберите этот параметр при
Русский
печати сканированного изображения или компьютерной графики.
1
1
1
1
1
1
1
1
Примечание:
❏ Помните, что свет в помещении, а также возраст, качество и
настройки монитора могут влиять на качество согласования
цветов.
1
❏ Следующие параметры доступны только в Windows XP/2000.
1
1
Печать под Windows 41
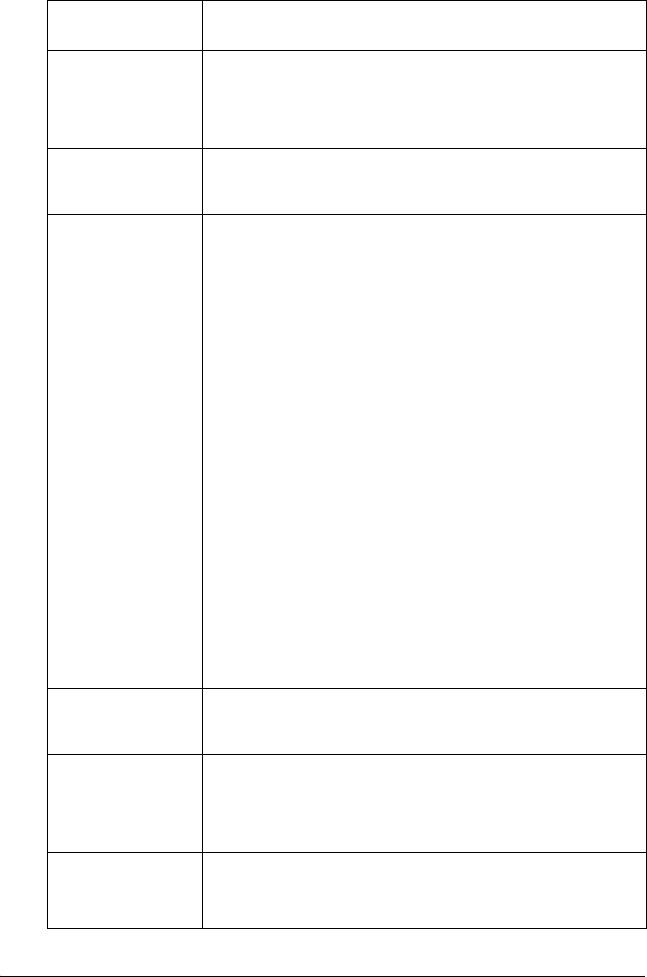
ICM Mode
Выберите режим Host ICM, Driver ICM (Basic) или Driver ICM
(Режим ICM)
(Advanced)
Флажки Image
Эти флажки доступны, только если выбран режим Driver ICM
(Изображение),
(Advanced).
Graphics
Установите нужный флажок
(Графика) и Text
(Текст)
Input Profile
Выберите входной профиль.
(Входной
Этот параметр недоступен, если выбран режим Host ICM
профиль)
Intent (Цель) Выберите цель отрисовки или предпочтение сопоставления
цветов.
Saturation (Насыщенность):
Этот параметр наиболее подходит для презентационной
графики, чтобы точно воспроизводить насыщенные цвета.
Не рекомендуется применять этот параметр для печати
фотографий.
Perceptual (Восприятие):
Этот параметр преобразует изображение, чтобы цвета
выглядели естественными, и часто применяется для
пересчета обширного диапазона цветов исходного
изображения. Рекомендуется применять этот параметр для
печати фотографий.
Relative Colorimetric (Относительная колориметрия):
Этот параметр отрисовывает изображение, поддерживая
относительный диапазон цветов, и часто используется,
когда наибольшая часть цветового диапазона до
преобразования остается в цветовом диапазоне
изображения после преобразования. Рекомендуется
применять этот параметр для печати фотографий.
Absolute Colorimetric (Абсолютная колориметрия):
Этот параметр отрисовывает изображение, сохраняя
абсолютный цветовой диапазон, чтобы оставалось
соотношение 1:1 между координатами цветовой модели
LAB. Не рекомендуется применять этот параметр для печати
фотографий и обычных преобразований
Printer Profile
Выберите профиль принтера
(Профиль
принтера)
Printer Profile
Показывает описание выбранного профиля принтера
Description
(Описание
профиля
принтера)
Show all profiles
Отображает все профили в списке Input Profile (Входной
(Показывать все
профиль) и Printer Profile (Профиль принтера).
профили)
Этот параметр недоступен, если выбран режим Host ICM
42 Печать под Windows
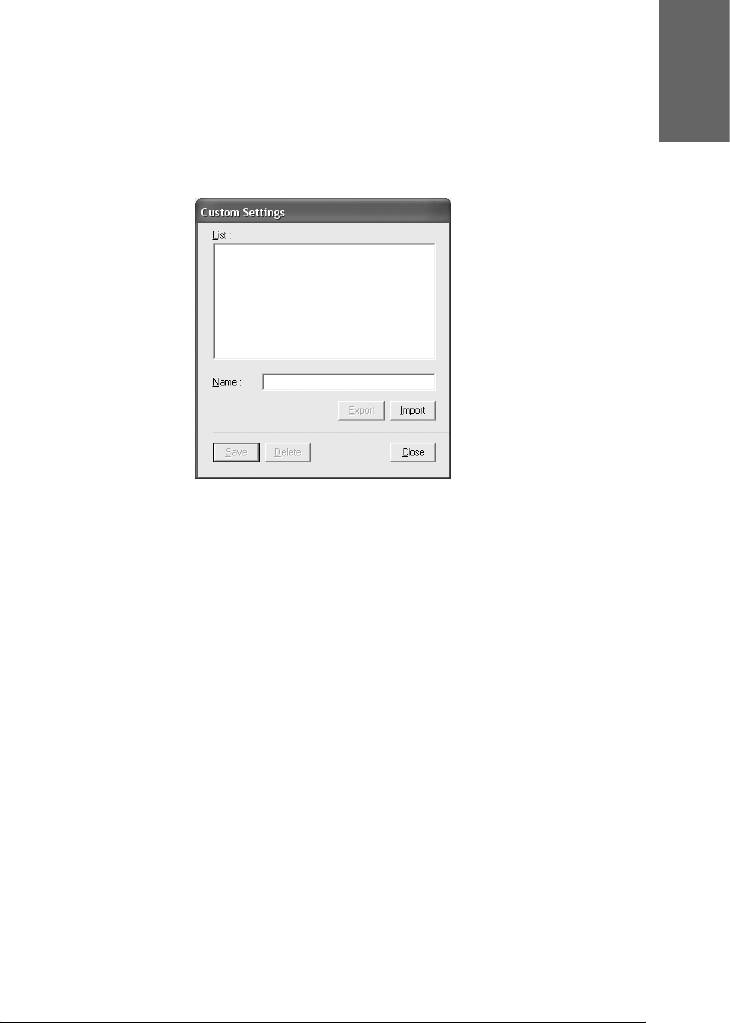
Сохранение расширенных настроек
Для сохранения расширенных настроек сделайте следующее.
1
1. Щелкните Save Settings (Сохранить настройки).
Русский
Откроется диалоговое окно Custom Settings (Пользовательские
1
настройки).
1
1
1
1
2. Введите уникальное название (до 31 символов) для ваших
1
параметров в текстовом поле Name (Название).
3. Щелкните Save (Сохранить). Ваши настройки будут
1
добавлены в список Custom Setting (Пользовательские
настройки).
1
Можно сохранить до 100 пользовательских настроек (включая
импортированные). Записанные группы параметров можно
выбрать в списке Custom Settings (Пользовательские настройки) в
1
группе Mode (Режим) на вкладке Main (Главное).
1
1
Печать под Windows 43

При вызове сохраненных настроек в списке Custom Settings
(Пользовательские настройки) учтите, что выбор новых
параметров, например Media Type (Тип носителя) и Color (Цвет),
может изменить пользовательские настройки. При этом
результаты печати могут отличаться от ожидаемых. Если это
происходит, снова выберите ваши сохраненные настройки и
повторите печать.
Примечание:
Названия предустановленных настроек Epson нельзя использовать
для сохранения ваших настроек.
Удаление расширенных настроек
Для удаления расширенных настроек сделайте следующее.
Примечание:
Предустановленные наборы настроек нельзя удалить из списка
Custom Settings (Пользовательские настройки).
1. Щелкните Save Settings (Сохранить настройки).
Откроется диалоговое окно Custom Settings (Пользовательские
настройки).
2. Выберите название группы удаляемых настроек.
3. Щелкните Delete (Удалить). Настройки будут удалены из
списка Custom Settings (Пользовательские настройки).
Экспорт и импорт расширенных настроек
Сохраненные расширенные настройки можно экспортировать
или импортировать из файла расширенных настроек, созданного в
другой среде.
Экспорт расширенных настроек
Для экспорта расширенных настроек сделайте следующее.
44 Печать под Windows
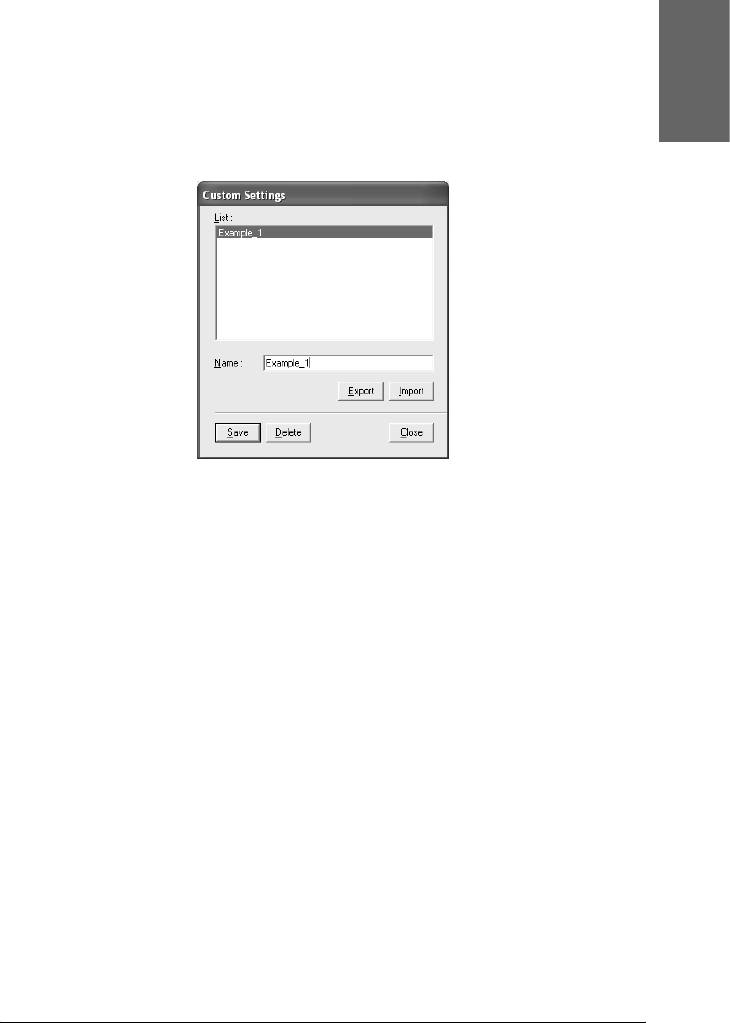
1. Щелкните Save Settings (Сохранить настройки).
Откроется диалоговое окно Custom Settings (Пользовательские
1
настройки).
2. Выберите группу расширенных настроек, которую нужно
Русский
экспортировать.
1
1
1
1
1
3. Щелкните Export (Экспортировать).
1
4. Выберите папку и введите имя файла.
5. Щелкните Save (Сохранить).
1
6. Когда появится сообщение Processing complete (Обработка
завершена), щелкните OK.
1
Импорт расширенных настроек
1
Для импорта расширенных настроек сделайте следующее.
1. Щелкните Save Settings (Сохранить настройки).
1
Откроется диалоговое окно Custom Settings (Пользовательские
настройки).
1
2. Щелкните Import (Импортировать).
Печать под Windows 45
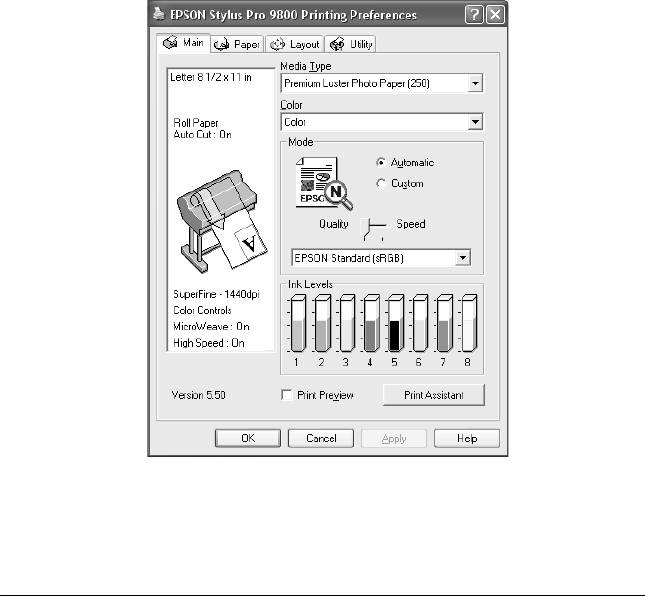
3. Выберите папку и файл расширенных настроек.
4. Щелкните кнопку Open (Открыть).
5. Когда появится сообщение Processing complete (Обработка
завершена), щелкните OK.
Примечание:
Пользовательские настройки, содержащие параметры ICM, нельзя
переносить из Windows XP/2000 в Windows Me/98 и обратно.
Проверка уровня чернил
Вы можете проверить количество чернил, оставшихся в каждом
картридже.
46 Печать под Windows
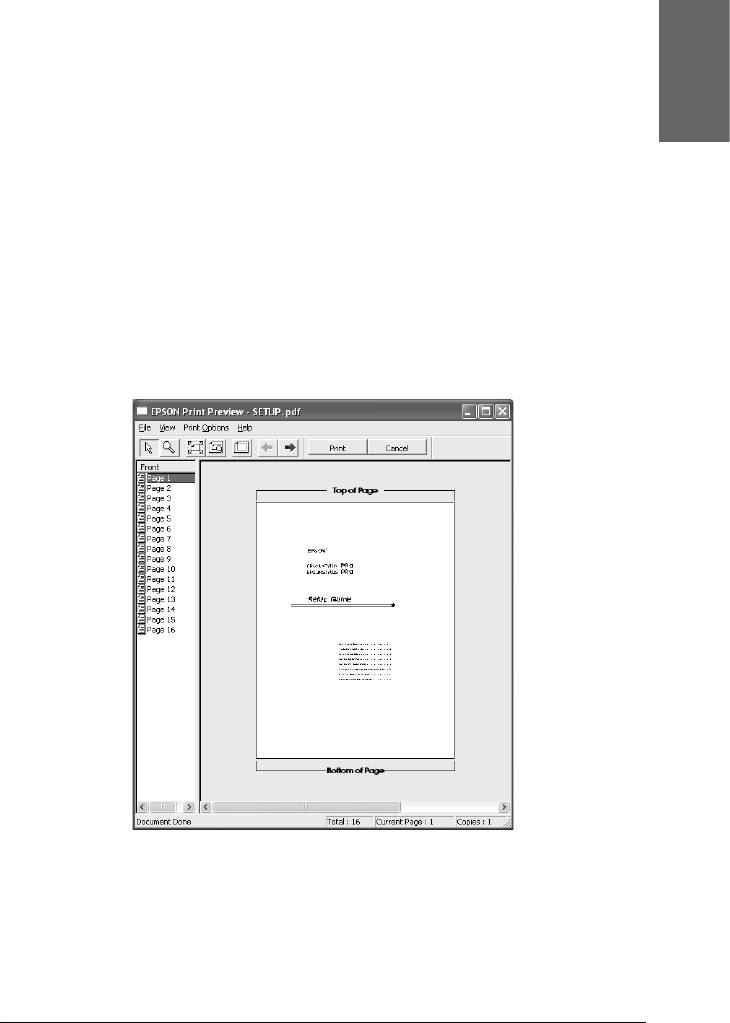
Примечание:
Если принтер EPSON Stylus Pro 9800/7800 подключен неправильно
1
или не установлена утилита EPSON Status Monitor 3, вместо этого
окна отображается окно Cartridge Option (Параметры картриджа).
Окно Cartridge Option (Параметры картриджа) не отображается для
Русский
принтера EPSON Stylus Pro 9400/7400.
1
Предварительный просмотр отпечатка
1
Если установлен флажок Print Preview (Просмотр), можно
заранее посмотреть, как будет выглядеть напечатанное
1
изображение. При отправке задания печати на принтер
открывается окно EPSON Print Preview (Просмотр), где можно
менять значения параметров перед печатью.
1
1
1
1
1
1
1
1
Печать под Windows 47
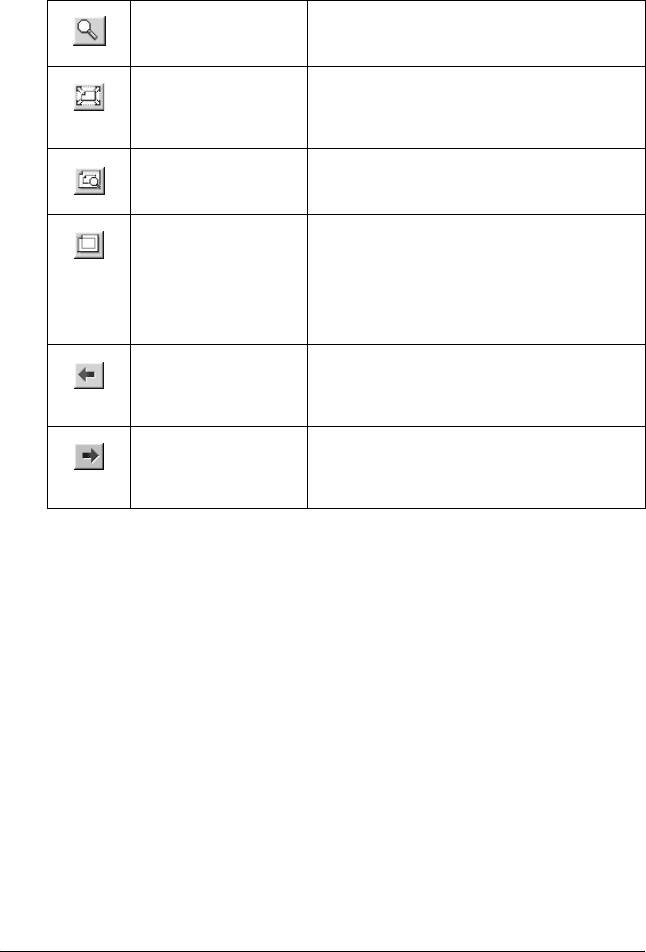
На панели инструментов в окне предварительного просмотра есть
несколько значков, с помощью которых можно сделать следующее.
Zoom
Щелкните эту кнопку для увеличения или
(Масштабирование)
уменьшения размера просматриваемой
страницы
Fit-to-screen (Во весь
Щелкните эту кнопку, чтобы масштабировать
экран)
просматриваемое изображение по
размеру окна. Это удобно, если вы хотите
видеть все изображение
Maximum Zoom
Щелкните эту кнопку, чтобы просмотреть
(Максимальное
изображение с максимальным возможным
увеличение)
увеличением
Printable Area On/Off
Щелкните эту кнопку, чтобы показать
(Вкл./откл.
прямоугольник, выделяющий область печати
отображение
на предварительно просматриваемом
области печати)
изображении. Принтер не может печатать за
пределами этой прямоугольной области.
Повторный щелчок этой кнопки отключает
данную функцию
Previous Page
Щелкните эту кнопку, чтобы отобразить
(Предыдущая
предыдущую страницу. Если нет
страница)
предыдущей страницы, эта функция
недоступна
Next Page
Щелкните эту кнопку, чтобы отобразить
(Следующая
следующую страницу. Если нет следующей
страница)
страницы страницы, эта функция
недоступна
Кроме того, можно управлять просматриваемым изображением
следующими способами:
❏ выбирать и просматривать отдельные страницы;
❏ уменьшать/увеличивать размер окна предварительного
просмотра;
❏ выбирать и печатать любую или все страницы;
48 Печать под Windows
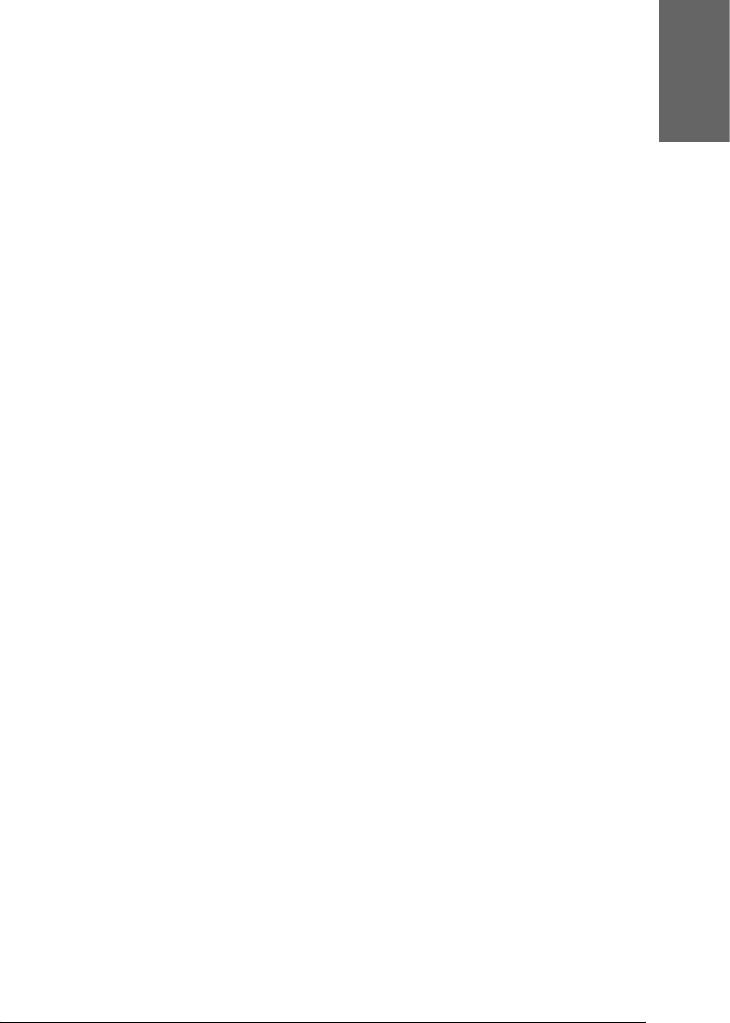
❏ увеличивать просматриваемый документ. Для этого в меню
View (Вид) щелкните Magnify (Увеличить), чтобы открыть
1
окно Magnify (Увеличить), где можно увеличивать область
просматриваемого документа, выделенную красной рамкой.
Перетаскивая эту красную рамку, можно выбирать
Русский
увеличиваемую область документа.
1
❏ Указывать печатаемые страницы документа. Для этого
щелкните Print Option (Параметры печати) и выберите
1
Remove page (Удалить страницу) или Add page
(Добавить страницу).
1
После предварительного просмотра щелкните Print (Печать),
чтобы напечатать данные, или Cancel (Отмена), чтобы отменить
печать.
1
Использование функции Print Assistant
1
(Помощник печати)
Щелкнув кнопку Print Assistant (Помощник печати), можно
1
получить доступ к следующей информации:
❏ Справочное руководство (страница "Устранение неполадок").
1
❏ Сведения о типах бумаги, которая лучше всего подходит для
печати.
1
❏ Web-сайт технической поддержки.
1
1
1
Печать под Windows 49

Настройка параметров на вкладке Paper
(Бумага)
На этой вкладке можно настроить параметры Paper Source
(Источник бумаги), Borderless (Без полей), Auto Cut (Автообрез),
Paper Size (Размер бумаги), Copies (Копии), Orientation
(Ориентация), Printable Area (Область печати), Roll Paper Option
(Параметры рулонной бумаги).
Примечание:
❏ Когда для параметра Paper Source (источник бумаги) выбрано
значение Sheet (Лист), в меню появляется пункт Printable Area
(Область печати). Если выбран источник бумаги Roll Paper
(Рулон) или Roll Paper (Banner)[Рулон (Плакат)],
отображается параметр Roll Paper Option (Параметры
рулонной бумаги).
50 Печать под Windows
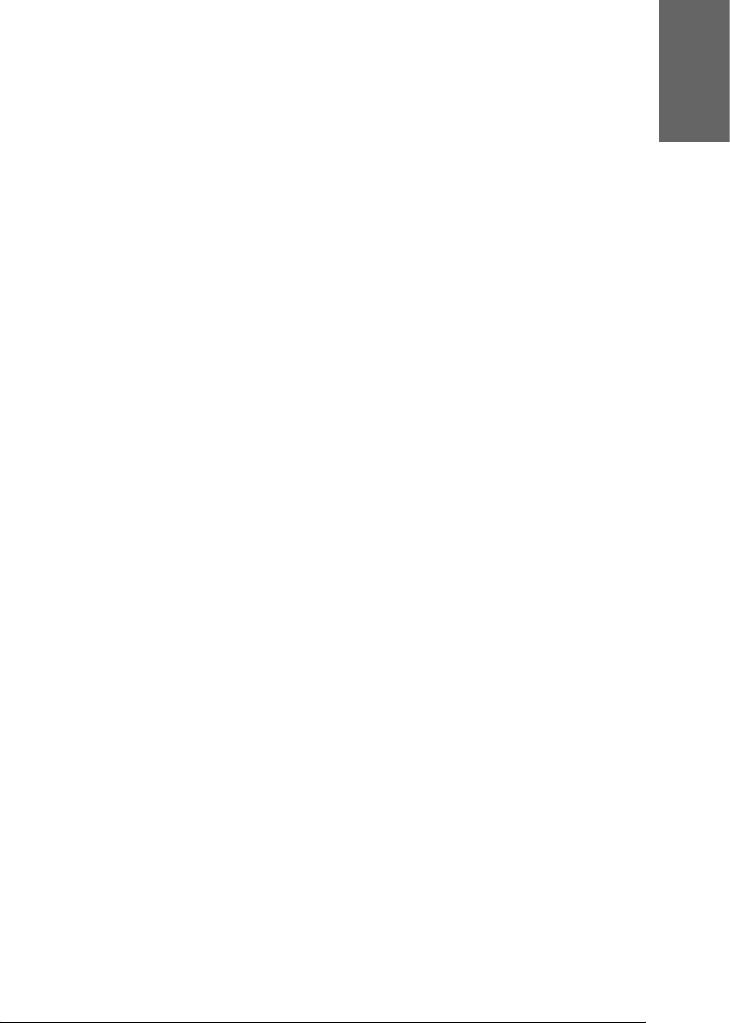
❏ В большинстве приложений Windows параметры "Размер
бумаги" и "Макет страницы" приоритетнее аналогичных
1
параметров драйвера принтера. Если ваше приложение не
поддерживает эти функции, проверьте параметры драйвера
принтера на вкладке Paper (Бумага).
Русский
1
Настройка параметра Paper Source
(Источник бумаги)
1
Позволяет выбирать значение Roll Paper (Рулон), Roll Paper
(Banner) [Рулон (Плакат)] или Sheet (Лист) из списка Paper
1
Source (Источник бумаги). Выберите вариант, соответствующий
загруженному в принтер носителю.
1
Настройка параметра Borderless (Без полей)
1
Вы можете печатать изображения без полей.
Для этого режима печати Epson рекомендует следующие условия.
1
1
1
1
1
1
Печать под Windows 51

Ширина бумаги:
❏ 10 дюймов, 254 мм
❏ 300 мм
❏ 13 дюймов, 329 мм (Super A3/B)
❏ 16 дюймов, 406,4 мм
❏ 17 дюймов, 431,8 мм
❏ 515 мм (B2)
❏ 594 мм (A1)
❏ 24 дюйма, 609,6 мм
❏ 728 мм (B1)*
❏ 36 дюймов, 914,4 мм*
❏ 44 дюйма, 1117,6 мм*
* только для использования с EPSON Stylus Pro 9800/9400.
Примечание:
❏ Если в приложении настраивается ширина полей, перед печатью
установите их равными нулю.
❏ При печати на форматных листах нулевой размер
устанавливается только для правого и левого полей. Сверху
всегда делается отступ на 3 мм, а снизу — на 14 мм.
Изображение на обратной стороне бумаги может смазаться.
❏ При печати чернила могут попадать на вал принтера. В этом
случае сотрите чернила салфеткой.
❏ Печать в этом режиме занимает больше времени, чем обычно.
52 Печать под Windows
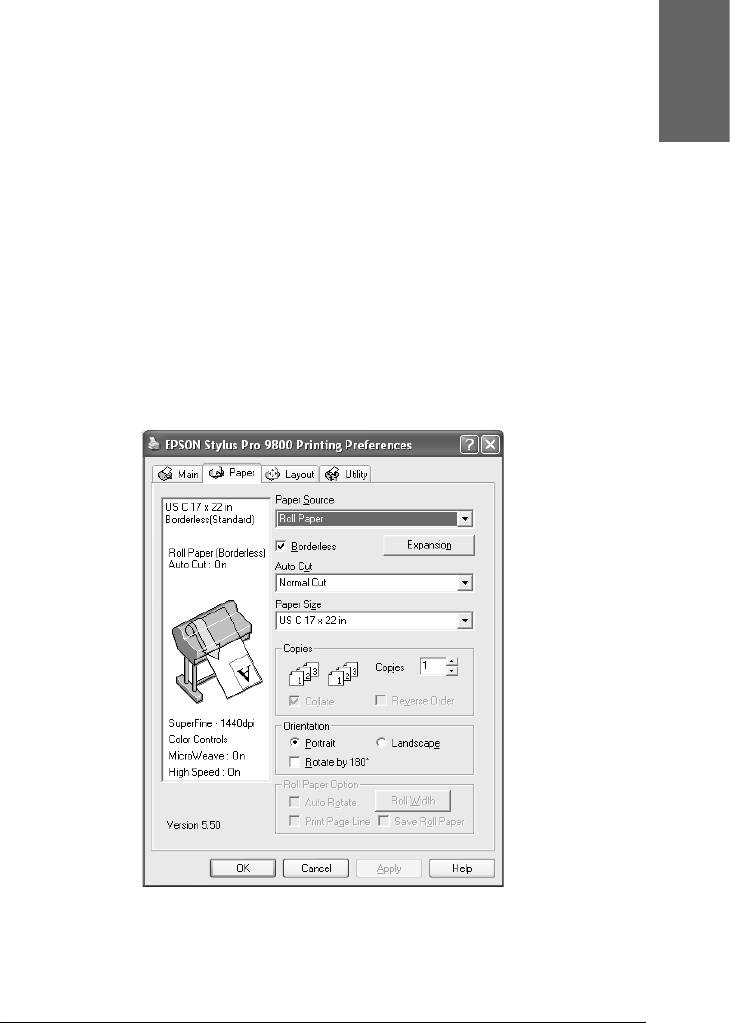
❏ При печати на рулонной бумаге Premium Glossy Photo Paper (250)
или Premium Semigloss Photo Paper (250) верхнее поле всегда равно
1
20 мм.
❏ Изображение на следующих носителях может смазаться в
Русский
верхней области при выборе значения Single Cut (Одинарный
1
обрез) или Double Cut (Двойной обрез) для параметра Auto
Cut (Автообрез): Doubleweight Matte Paper, Singleweight Matte
Paper, Enhanced Matte Paper, Textured Fine Art Paper, UltraSmooth
1
Fine Art Paper.
❏ В зависимости от носителя верхнее или нижне поля могут быть
смазаны.
1
Для печати в этом режиме сделайте следующее.
1
1. Установите флажок Borderless (Без полей).
1
1
1
1
1
1
1
Печать под Windows 53
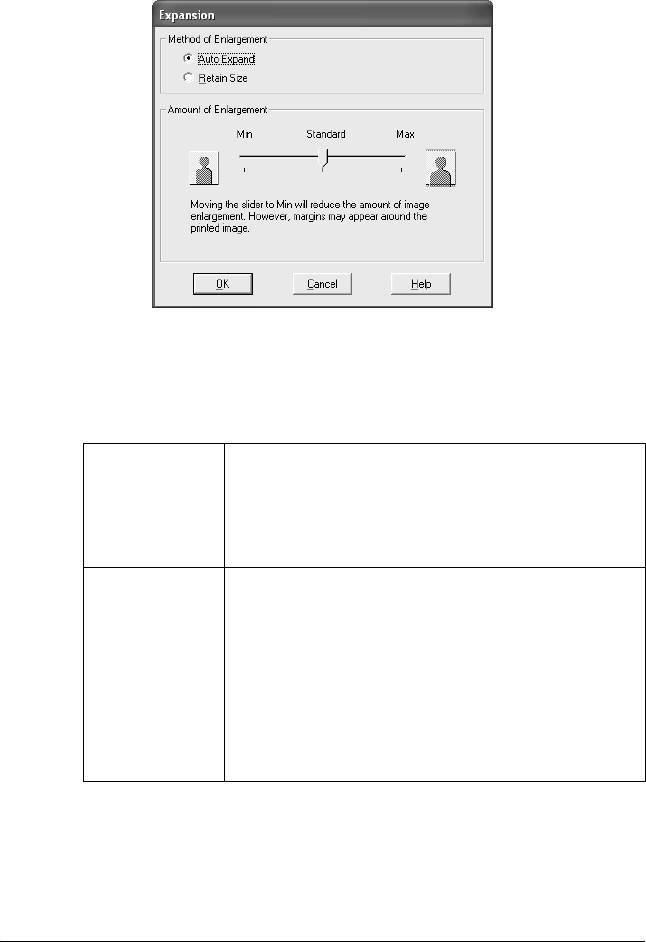
2. Щелкните кнопку Expansion (За пределы листа).
Откроется диалоговое окно Expansion (За пределы листа).
3. В списке выберите Auto Expand (Автоувеличение) или
Retain Size (Сохранить размер) и задайте степень
увеличения.
Auto Expand
Выберите этот параметр, если хотите автоматически
(Автоувеличение)
увеличить размер изображения и печатать без полей.
Ползунком можно задать размер увеличения.
Примечание:
Увеличенные области, превосходящие размер бумаги,
не будут напечатаны
Retain Size
Выберите этот параметр, если не хотите менять масштаб
(Сохранить
печатаемых данных.
размер)
Если вы выбираете этот параметр, необходимо
увеличить изображение, чтобы оно превышало ширину
бумаги, и чтобы предотвратить появление по правому и
левому краям бумаги непропечатанных полос.
Рекомендуется формировать выступы за края по 3 мм с
правой и левой стороны в том приложении, где было
создано изображение.
Об использовании этой функции см. раздел “Настройка
параметра Paper Size (Размер бумаги)” на стр. 58
54 Печать под Windows
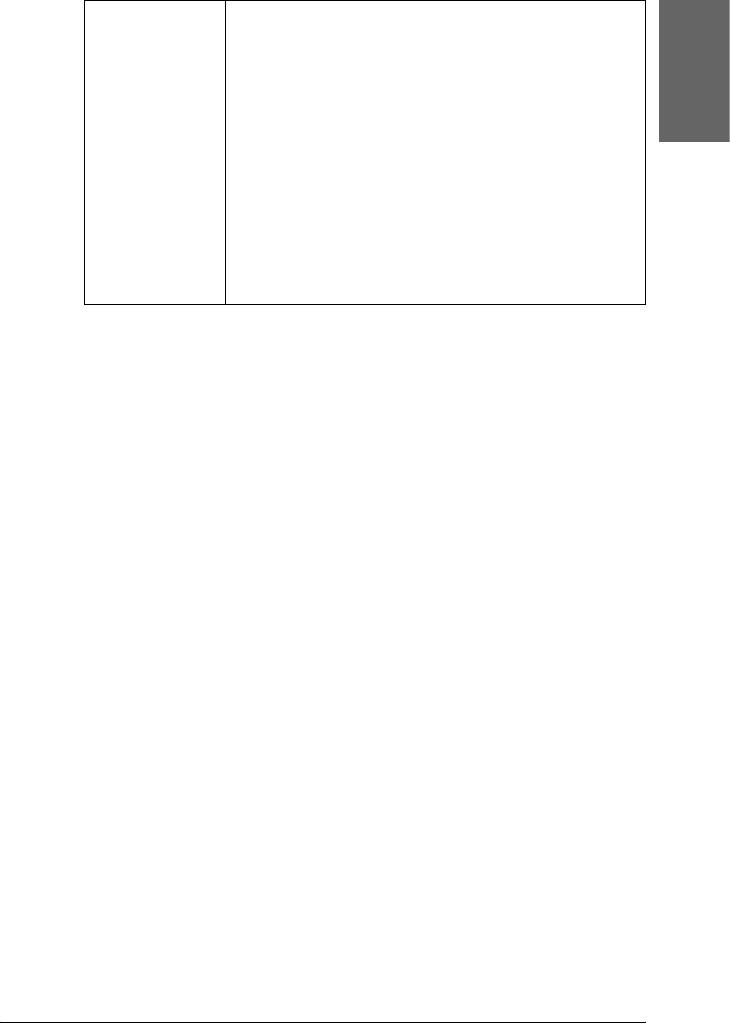
Amount of
Когда выбран параметр Auto Expand (Автоувеличение),
Enlargement
становится доступным ползунок. С его помощью можно
(Степень
задавать часть изображения, выходящую за границу
1
увеличения)
листа при печати без полей.
Для большинства заданий печати рекомендуется
выбирать значение Standard (Стандартно), чтобы убрать
Русский
поля со всех сторон листа.
1
В сыром помещении ширина бумаги может увеличиться
из-за поглощения влаги. В этом случае выберите
значение Max (Максимально), чтобы убрать поля вокруг
изображения. Если выбрано значение Max
(Максимально), центр изображения может сместиться
1
примерно на 1 мм вправо.
Перемещение ползунка к значению Min (Минимально)
ослабляет увеличение, однако в результате на одной
или нескольких сторонах листа могут появиться поля
1
4. Настройте параметр Auto Cut (Автообрез). Подробности см. в
разделе “Настройка параметра Auto Cut (Автообрез)” на стр. 55.
1
5. Щелкните OK.
1
6. Начните печать из вашего приложения.
1
Настройка параметра Auto Cut (Автообрез)
Этот параметр доступен, если выбран источник бумаги Roll Paper
1
(Рулон) или Roll Paper (Banner) [Рулон (Плакат)]. Можно
выбрать, как бумага будет обрезаться после печати.
1
Single Cut (Одинарный обрез)
Выберите этот параметр, если хотите сэкономить бумагу. При этом
разрез проходит по границе между изображениями или
1
страницами. Однако линия разреза может слегка смещаться.
1
1
Печать под Windows 55
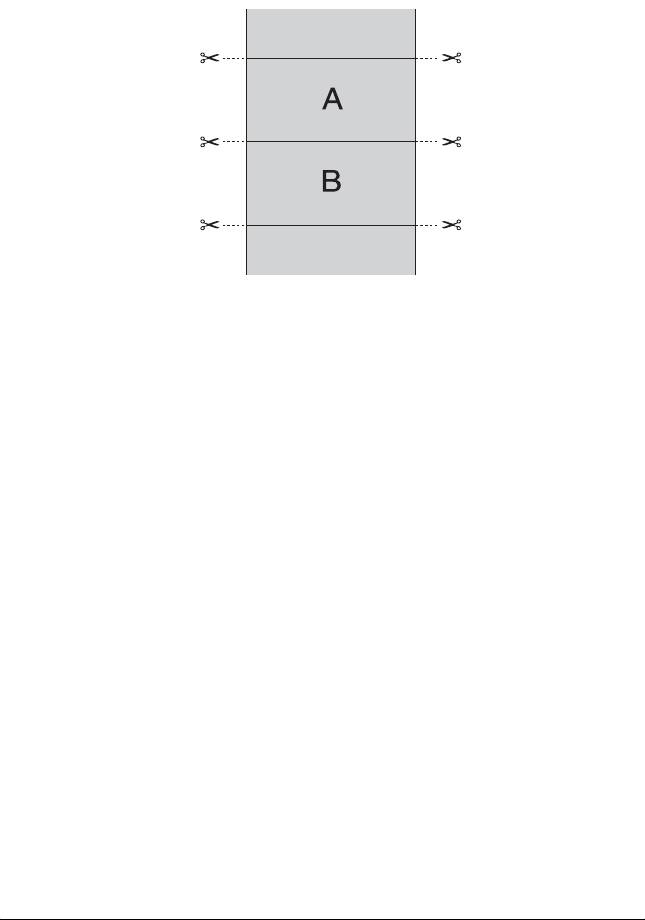
Примечание:
Этот параметр появляется, только когда установлен флажок
Borderless (Без полей).
Double Cut (Двойной обрез)
Выберите этот параметр, чтобы избежать небольшого зазора,
который возникает при одинарном обрезе. Между изображениями
остается отступ, и разрез происходит на расстоянии 1 мм от
границы изображения.
56 Печать под Windows
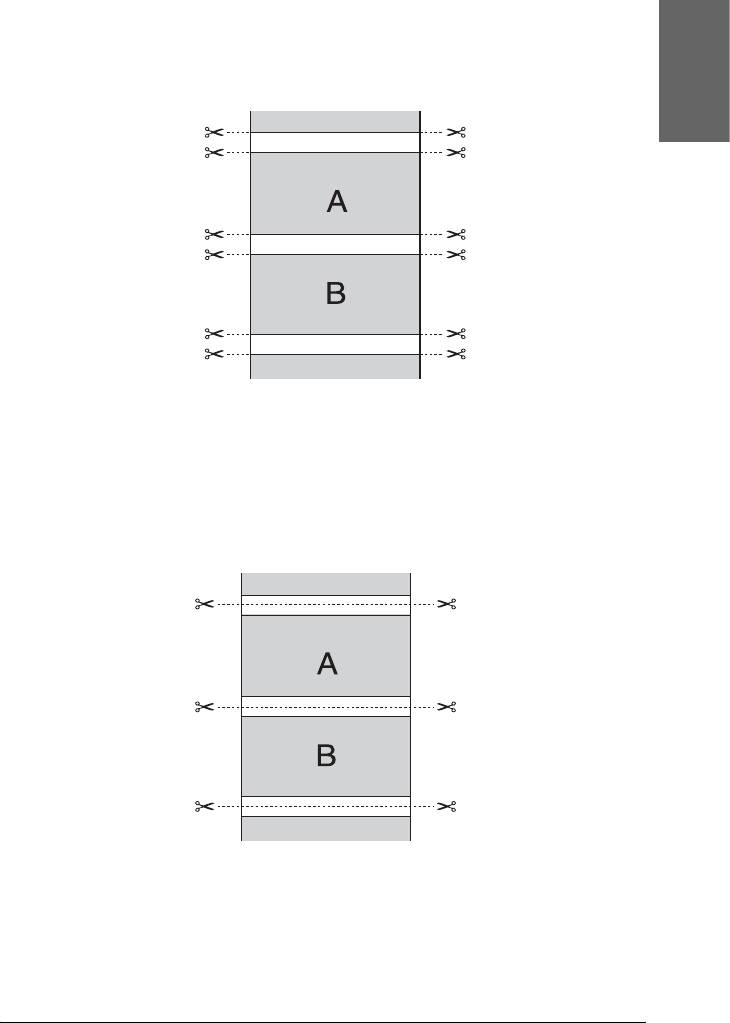
Примечание:
Этот параметр появляется, только когда установлен флажок
1
Borderless (Без полей).
Русский
1
1
1
1
Normal Cut (Обычный обрез)
1
Выберите этот параметр, чтобы оставить отступы сверху и снизу
изображения.
1
1
1
1
1
Off (Выкл.)
1
Выберите этот параметр, чтобы обрезать отпечатки вручную.
Чтобы отрезать отпечатки вручную, сделайте следующее.
Печать под Windows 57
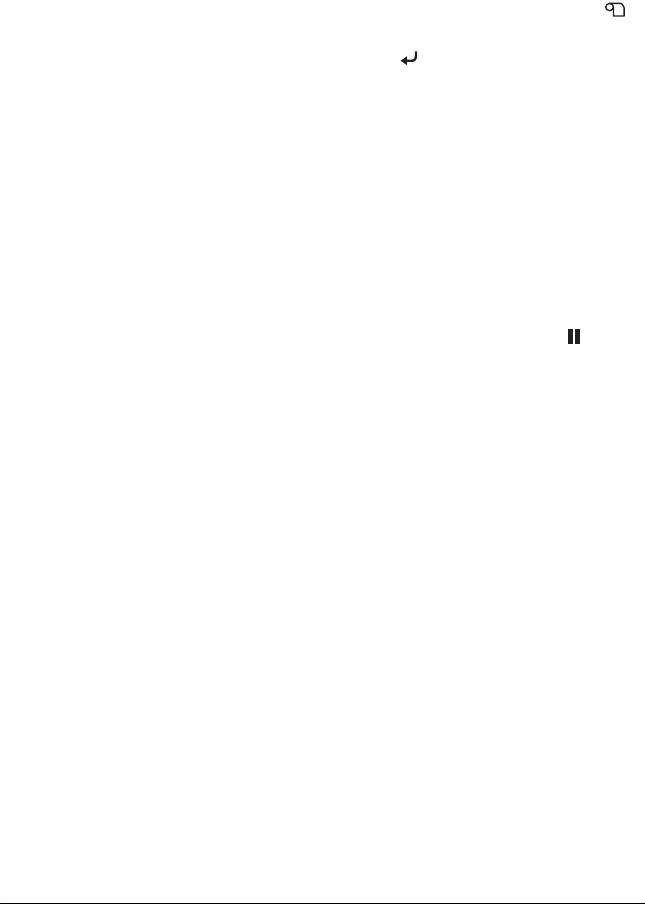
Примечание:
Когда вы печатаете на носителе Canvas (Холст), доступен только
этот параметр.
1. Кнопкой Paper Source (Источник бумаги) l выберите
параметр Roll Auto Cut Off (Рулон без автообреза) .
2. Нажмите на кнопку Enter (Ввод) .
3. Принтер автоматически подаст бумагу до направляющей
обреза и затем перейдет в автономный режим. На ЖК-дисплее
появится сообщение Pause.
4. При необходимости отрегулируйте положение обреза
кнопками Paper Feed (Подача бумаги) d и u.
5. Отрежьте бумагу по направляющей с помощью ручного ножа.
6. Отрезав бумагу, нажмите на кнопку Pause (Пауза) .
Принтер перейдет в интерактивный режим.
Настройка параметра Paper Size (Размер
бумаги)
Вы можете выбрать желаемый размер бумаги. Выберите нужный
размер бумаги в списке Paper Size (Размер бумаги).
Вы также можете добавить пользовательский размер бумаги, для
этого сделайте следующее.
58 Печать под Windows
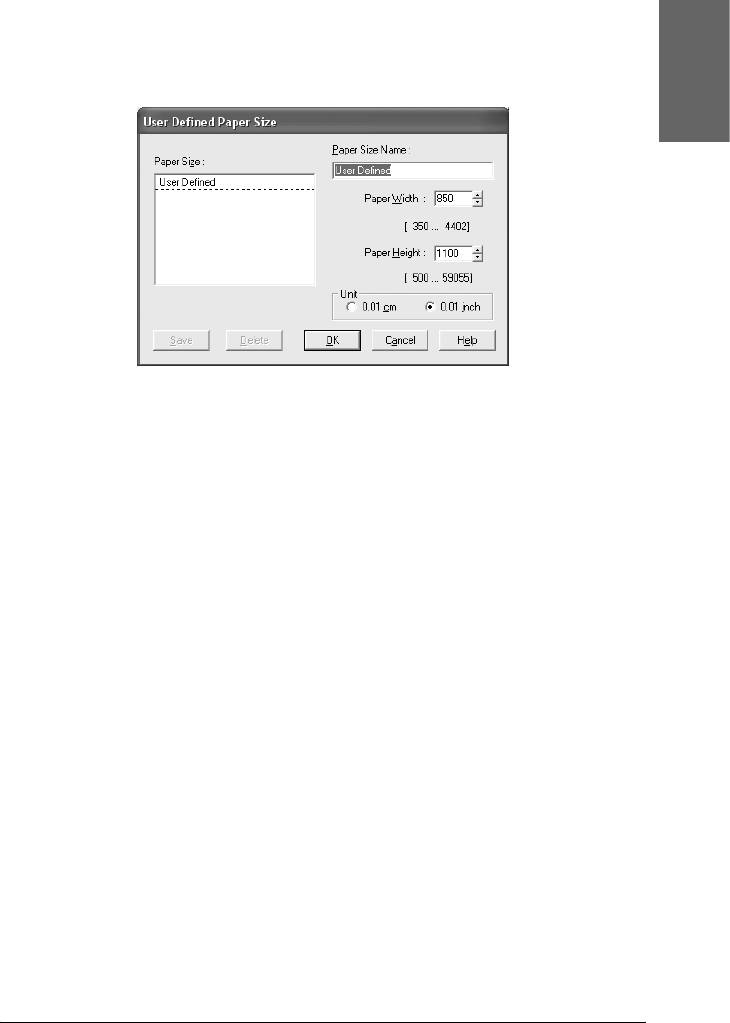
1. В списке Paper Size (Размер бумаги) выберите User Defined
(Пользовательский). Откроется диалоговое окно User
1
Defined Paper Size (Пользовательский размер бумаги).
Русский
1
1
1
1
2. Введите значения параметров Paper Size Name (Название
размера бумаги), Paper Width (Ширина бумаги) и
1
Paper Height (Высота бумаги), затем задайте Unit
(Единицы измерения).
1
Примечание:
В Windows Me или 98 максимальная высота бумаги составляет
230 см.
1
3. Щелкните OK, чтобы сохранить пользовательский размер
бумаги.
1
1
1
1
Печать под Windows 59
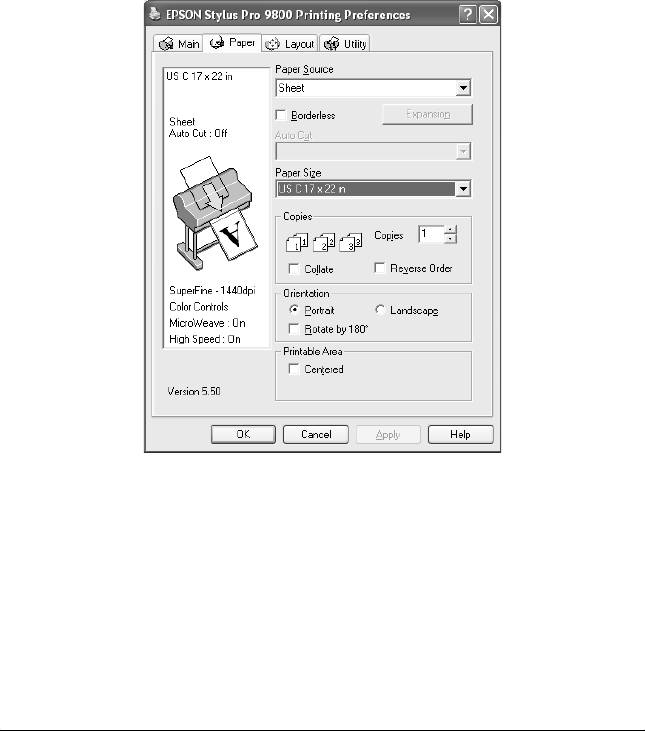
Настройка параметра Copies (Копии)
Вы можете задать количество печатаемых копий. Введите нужное
количество в поле Copies (Копии) или щелкните стрелку рядом с
этим полем. Вы можете ввести любое число от 1 до 9999. Если
печатается несколько копий документа, выберите параметр
Collate (Подбор), чтобы печатать один полный набор
документов за раз. Выберите параметр Reverse Order
(Обратный порядок), чтобы печатать документы в обратном
порядке, начиная с последней страницы.
60 Печать под Windows






