Acer ASPIRE 5830G – страница 75
Инструкция к Ноутбуку Acer ASPIRE 5830G
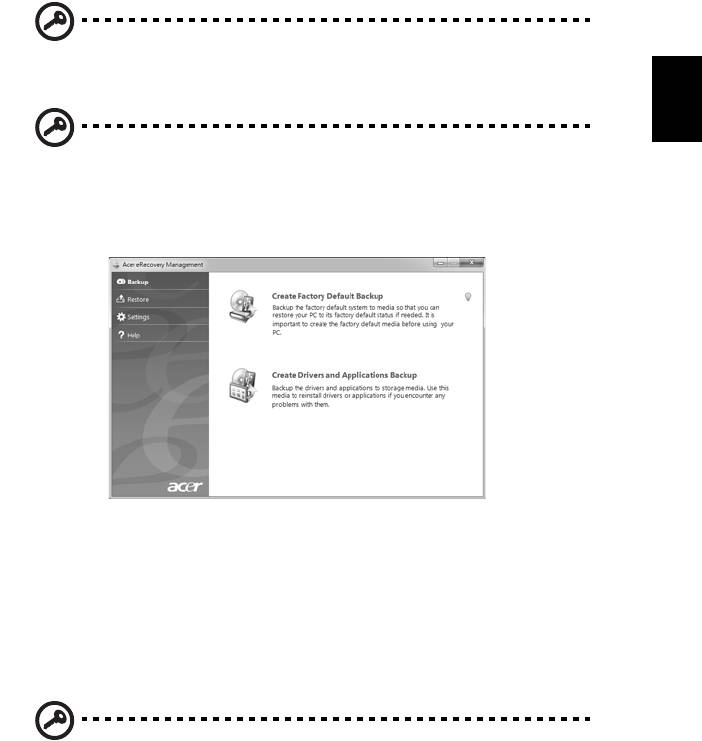
11
Български
Създаване на архив за възстановяване (USB
флаш устройство)
За да преинсталирате като използвате архив от USB флаш устройство, трябва
предварително да създадете архив за възстановяване. По време на процеса
ще бъдете напътствани чрез инструкции на екрана. Моля, прочетете ги
внимателно!
Важно: Ако използвате USB флаш устройство, уверете се, че то
разполага най-малко с 12 GB и че не съдържа предишни данни.
Важно: Този раздел се отнася само за компютри без оптично
устройство.
1 Щракнете върху Start (Старт) > All Programs (Всички програми) > Acer,
след което щракнете върху Acer eRecovery Management.
2 За да създадете архив за възстановяване на цялото съдържание на
твърдия диск, включително на Windows и всички фабрично инсталирани
драйвери и софтуер, щракнете върху Create Factory Default Backup
(Създаване на
архив с фабрични настройки).
- ИЛИ -
За да създадете архив за възстановяване само за фабрично инсталираните
драйвери и софтуер, щракнете върху Create Driver and Applications Backup
Disc (Създай архивен диск с драйвери и приложения).
Важно: Препоръчваме Ви да създадете всеки тип архив за
възстановяване възможно най-скоро.
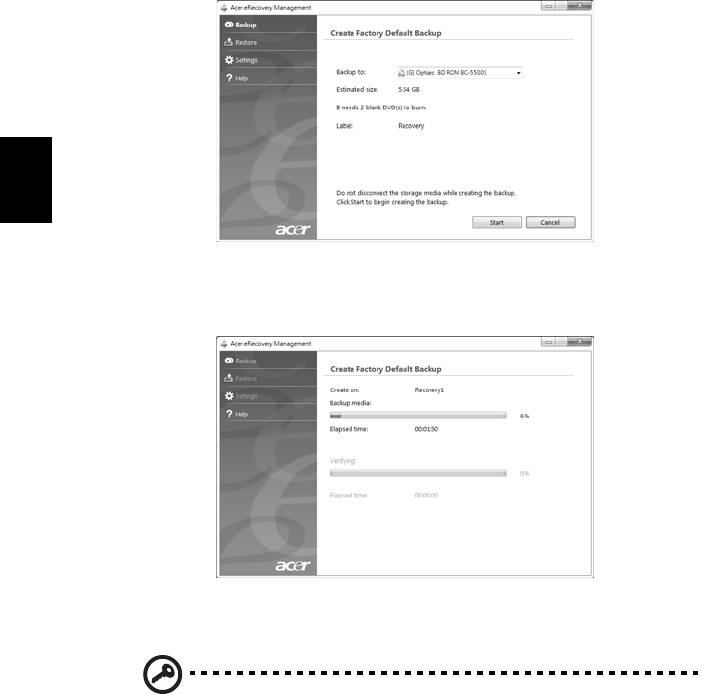
12
Отваря се диалоговият прозорец Create Factory Default Backup (Създаване на
архив с фабрични настройки). Този диалогов прозорец Ви показва
приблизителния размер на архивния файл на Вашето USB флаш устройство.
Български
3 Включете USB устройството, след което щракнете върху Next (Напред).
Ще видите прогреса на процеса на архивиране на екрана.
4 Изключете USB флаш устройството и го маркирайте с перманентен
маркер
.
Важно: Напишете уникален, описателен етикет на всеки архив,
като например Windows Recovery Backup (Архив за
възстановяване на Windows ) или Apps/Drivers Recovery Backup
(Архив за възстановяване на приложения/драйвери). Съхранете
USB флаш устройството на сигурно и лесно запомнящо се място.

13
Възстановяване на системата
(оптично устройство)
Ако поддръжката на Acer не помогне с решаването на Вашия проблем, можете
да използвате програмата Acer eRecovery Management. Това ще върне
фабричните настройки на Вашия компютър до състоянието, в което са били,
когато сте го закупили, като същевременно ще имате възможност да запазите
всички настройки и лични данни, за да можете да ги използвате по
-късно.
Български
Възстановяване на Вашата система
1 Направете малки поправки.
Ако само един или два елемента на софтуера или хардуера не работят
правилно, проблемът може да бъде решен като преинсталирате софтуера или
драйверите на устройството. За да възстановите софтуер и драйвери, които са
били фабрично инсталирани, вижте "Възстановяване на предварително
инсталиран софтуер и драйвери" на стр. 13.
За инструкции относно
преинсталиране на софтуер и драйвери, които не са предварително
инсталирани, вижте продуктовата документация или уеб сайта за техническа
поддръжка.
2 Връщане на системата до предишно състояние
Ако преинсталирането на софтуер или драйвери не помогне, тогава проблемът
може да бъде решен чрез връщане на системата в предишно състояние, когато
всичко
е работило както трябва. За инструкции, вижте "Връщане до
предишно състояние на системата" на стр. 14.
3 Връщане на фабричните настройки на системата.
Ако нищо друго не разреши проблема и искате да върнете фабричните
настройки на Вашата система, вижте "Връща системата до фабричните й
настройки." на стр. 15.
Типове възстановяване
Възстановяване на предварително инсталиран
софтуер и драйвери
Като стъпка за отстраняване на неизправности може да се наложи да
преинсталирате софтуера и драйверите на устройството, които са били
предварително инсталирани на Вашия компютър от завода-производител.
Можете да възстановите системата като използвате своя твърд диск или
дисковете за възстановяване, които сте създали.
• Нов софтуер: Ако се наложи да
възстановявате софтуер, който не е
предварително инсталиран на Вашия компютъра, ще трябва да следвате
инструкциите за инсталирането му.
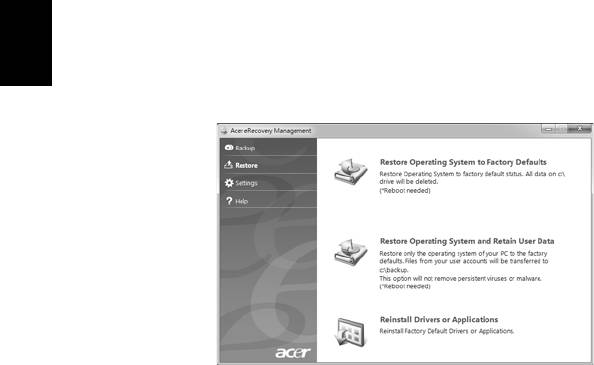
14
• Нови драйвери на устройство: Ако трябва да възстановите драйвери на
устройство, които не са били предварително инсталирани на Вашия
компютър, следвайте инструкциите, предоставени с устройството.
Възстановяване на предварително инсталиран софтуер и драйвери:
1 Щракнете върху Start (Старт) > All Programs (Всички програми) > Acer,
след което щракнете върху Acer eRecovery Management.
- ИЛИ -
Ако възстановявате от
диск за възстановяване на драйвери и приложения,
поставете го в дисковото устройство, после отидете на Step 3 (Съпка 3), след
като се отвори главното меню на Acer Application Recovery.
2 Щракнете върху раздела Restore (Възстановяване), след което щракнете
върху Reinstall Drivers or Applications (Преинсталиране на драйвери
или приложения), за да се покаже главното меню на Acer Application
Български
Recovery.
3 Щракнете върху Contents (Съдържание),
за да се покаже списък с
драйвери на устройства и софтуер.
4 Щракнете върху иконата за инсталиране на елемента, който искате да
инсталирате, след което следвайте инструкциите на екрана, за да
завършите инсталацията. Повторете тази стъпка за всеки елемент, който
искате да инсталирате.
Връщане до предишно състояние на системата
Microsoft System Restore (Възстановяване на системата) периодично прави
"снимки” на Вашите системни настройки и ги записва като точки за
възстановяване. В повечето случаи на трудни за решаване софтуерни
проблеми, можете да се върнете на една от тези точки за възстановяване, за
да накарате Вашата система да работи отново.
Windows автоматично създава допълнителна точка
за възстановяване всеки
ден или всеки път, когато инсталирате софтуер или драйвери на устройства.
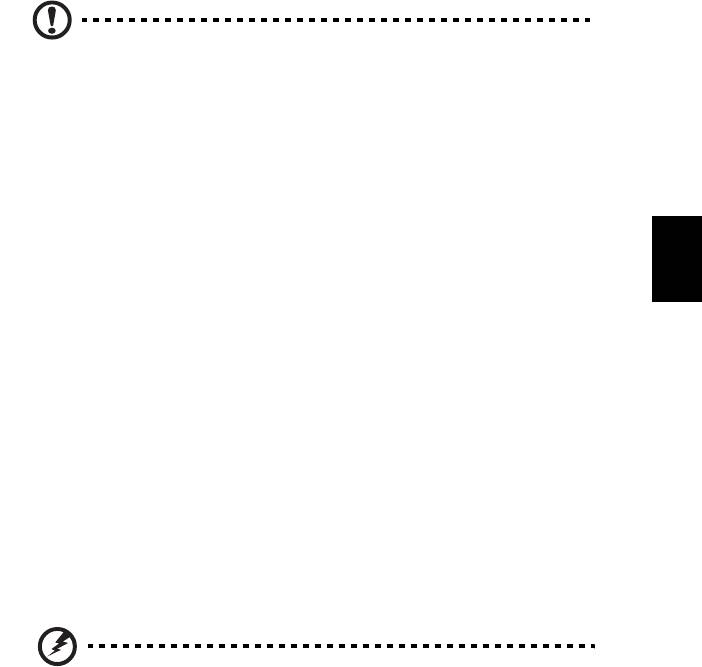
15
Съвет: За повече информация относно използването на Microsoft
System Restore (Възстановяване на системата), щракнете върху
Start (Старт), след което натиснете Help and Support (Помощ и
поддръжка). Напишете windows system restore в полето Search
Help (Търси в "Помощ") и натиснете Enter.
Връщане до точка на възстановяване:
1 Щракнете върху Start (Старт) > Control Panel (Контролен панел) >
System and Security (Система и сигурност) > Action Center (Работен
Български
център), след което
щракнете върху Recovery (Възстановяване).
2 Щракнете върху Open System Restore (Отвори възстановяване на
системата), след което Next (Напред).
3 Изберете желаната точка за възстановяване и щракнете върху Next
(Напред), след което щракнете върхуFinish (Край). Ще се появи
съобщение за потвърждение.
4 Щракнете върху Yes (Да). Вашата система е възстановена като е
използвана точката
за възстановяване, която сте посочили. Този процес
може да отнеме няколко минути и е възможно компютърът Ви да се
рестартира.
Връща системата до фабричните й настройки.
Ако има проблеми с Вашия компютър, които не могат да бъдат възстановени
чрез други методи, може да се наложи да преинсталирате всичко, за да
върнете фабричните настройки на системата. Можете да преинсталирате
системата като използвате Вашия твърд диск или дисковете за
възстановяване, които сте създали.
Предупреждение: Това цялостно възстановяване изтрива
всичко на твърдия диск, след което преинсталира Windows и
всички драйвери и софтуер, които са били предварително
инсталирани на Вашата система. Ако можете да отворите
важни файлове на твърдия диск, архивирайте ги сега.
Ако все още можете да стартирате Windows, вижте "Възстановяване от
Windows" на стр. 16.
Ако
не можете да стартирате Windows, но оригиналният твърд диск все още
работи, вижте "Възстановяване от твърдия диск по време на стартиране"
на стр. 16.
Ако не можете да стартирате Windows и оригиналният твърд диск е бил
преформатиран или сте инсталирали друг твърд диск, вижте
"Възстановяване от дискове за възстановяване" на стр. 17.
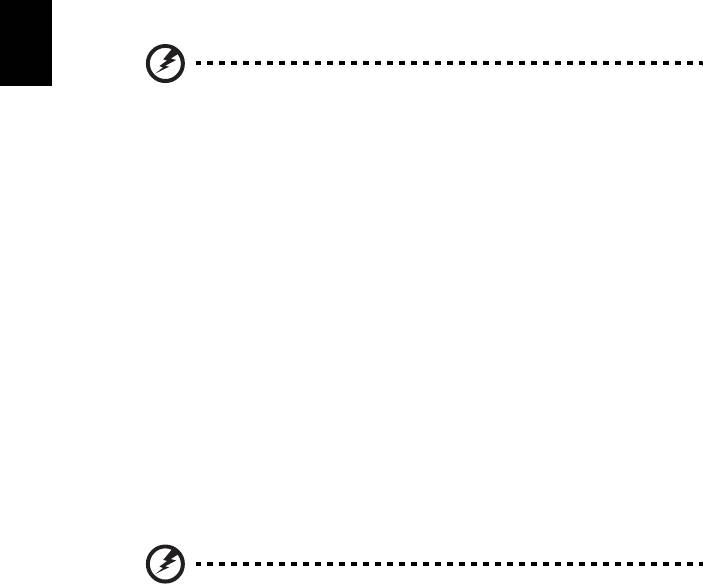
16
Възстановяване от Windows
Преинсталиране на Windows и всички предварително инсталирани драйвери и
софтуер:
Щракнете върху Start (Старт) > All Programs (Всички програми) > Acer, след
което щракнете върху Acer eRecovery Management.
Щракнете върху раздел Restore (Възстановяване), след което Restore
Operating System to Factory Defaults (Възстановяване на фабричните
настройки на операционната система) .
Щракнете върху Yes (Да), след което Start (Старт). Диалогов прозорец ще
покаже информация
за твърдия диск, на който ще бъде възстановена
операционната система.
Български
Предупреждение: Ако процесът продължи, всички файлове
на твърдия диск ще бъдат изтрити.
Щракнете върху OK (ОК). Процесът на възстановяване започва с рестартиране
на компютъра, след което продължава с копиране на файлове на твърдия диск.
Този процес може да отнеме известно време, екранът Acer eRecovery
Management показва прогреса.
Когато възстановяването приключи, диалогов прозорец ще
Ви подкани да
рестартирате компютъра си.
Щракнете върху OK (ОК), за да рестартирате компютъра си.
Следвайте инструкциите на екрана за първоначална настройка на системата.
Възстановяване от твърдия диск по време на стартиране
Преинсталиране на Windows и всички предварително инсталирани драйвери и
софтуер:
1 Включете компютъра си, след което натиснете <Alt> + <F10> по време на
стартиране, за да отворите Acer eRecovery Management.
2 Щракнете върху Restore Operating System to Factory Defaults
(Възстановяване на фабричните настройки на операционната
система).
Предупреждение: Ако процесът продължи, всички файлове
на твърдия диск ще бъдат изтрити.
3 Натиснете Next (Напред). Оригиналното фабрично съдържание на Вашия
твърд диск ще бъде възстановено. Този процес ще отнеме няколко
минути.
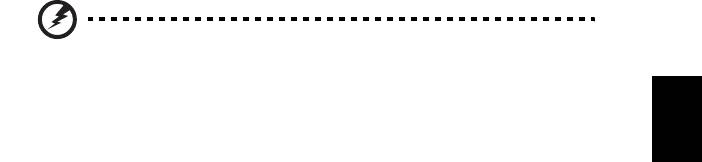
17
Възстановяване от дискове за възстановяване
Преинсталиране на Windows и всички предварително инсталирани драйвери и
софтуер:
1 Включете компютъра си, поставете в оптичното дисково устройство
първия диск за възстановяване на системата, след което рестартирайте
компютъра си.
Предупреждение: Ако процесът продължи, всички файлове
на твърдия диск ще бъдат изтрити.
Български
Трябва да активирате F12 Boot Menu (Меню за зареждане), ако то все още не е
активирано:
Натиснете <F2>, когато стартирате компютъра си.
Използвайте лявата или дясната стрелка, за да изберете главното меню.
Натиснете стрелка надолу, докато не се маркира F12 Boot Menu (Меню за
зареждане
), натиснете <F5>, за да промените тази настройка на Enabled
(Активиран).
Използвайте лявата или дясната стрелка, за да изберете менюто Exit (Изход).
Изберете Save Changes and Exit (Запиши промени и излез) и натиснете
Enter. Натиснете OK (OK) , за да потвърдите.
Компютърът Ви ще се рестартира.
2 По време на стартиране, натиснете <F12>, за да отворите менюто за
зареждане
. Менюто за зареждане Ви позволява да изберете устройството,
от което да се стартира системата, например твърд диск или оптично
устройство.
3 Използвайте стрелките, за да изберете реда CDROM/DVD (този ред може
да започва с ’IDE 1...’), след което натиснете <Enter>. Windows ще се
инсталира от дисковете за възстановяване, които сте поставили.
4 Поставете втория
диск за възстановяване, когато системата поиска това
от Вас, след това следвайте инструкциите на екрана за да завършите
възстановяването.

18
Възстановяване на системата
(USB флаш устройство)
Ако поддръжката на Acer не помогне с решаването на Вашия проблем, можете
да използвате програмата Acer eRecovery Management. Това ще върне
фабричните настройки на Вашия компютър до състоянието, в което са били,
когато сте го закупили, като същевременно ще имате възможност да запазите
всички настройки и лични данни, за да можете да ги използвате по
-късно.
Възстановяване на Вашата система
1 Направете малки поправки.
Български
Ако само един или два елемента на софтуера или хардуера не работят
правилно, проблемът може да бъде решен като преинсталирате софтуера или
драйверите на устройството. За да възстановите софтуер и драйвери, които са
били фабрично инсталирани, вижте "Възстановяване на предварително
инсталиран софтуер и драйвери" на стр. 18.
За инструкции относно
преинсталиране на софтуер и драйвери, които не са предварително
инсталирани, вижте продуктовата документация или уеб сайта за техническа
поддръжка.
2 Връщане на системата до предишно състояние
Ако преинсталирането на софтуер или драйвери не помогне, тогава проблемът
може да бъде решен чрез връщане на системата в предишно състояние, когато
всичко
е работило както трябва. За инструкции, вижте "Връщане до
предишно състояние на системата" на стр. 19.
3 Връщане на фабричните настройки на системата
Ако нищо друго не разреши проблема и искате да върнете фабричните
настройки на Вашата система, вижте "Връща системата до фабричните й
настройки." на стр. 20.
Типове възстановяване
Възстановяване на предварително инсталиран
софтуер и драйвери
Като стъпка за отстраняване на неизправности може да се наложи да
преинсталирате софтуера и драйверите на устройството, които са били
предварително инсталирани на Вашия компютър от завода-производител.
Можете да възстановите системата като използвате своя твърд диск или
архива, които сте създали.
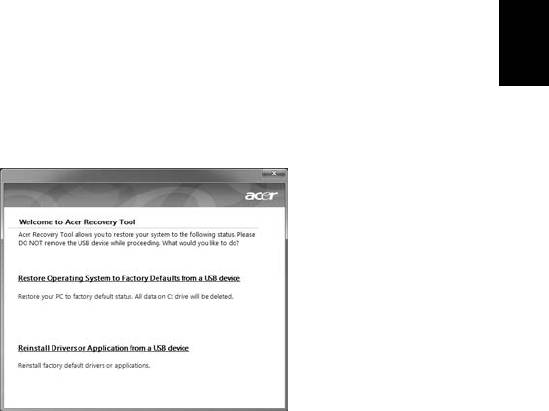
19
• Нов софтуер: Ако се наложи да възстановявате софтуер, който не е
предварително инсталиран на Вашия компютъра, ще трябва да следвате
инструкциите за инсталирането му.
• Нови драйвери на устройство: Ако трябва да възстановите драйвери на
устройство, които не са били предварително инсталирани на Вашия
компютър, следвайте инструкциите, предоставени с устройството.
Възстановяване
на предварително инсталиран софтуер и драйвери:
1 Щракнете върху Start (Старт) > All Programs (Всички програми) > Acer,
след което щракнете върху Acer eRecovery Management.
- ИЛИ -
Български
Ако възстановявате от Вашия архив за възстановяване на драйвери и
приложения, поставете USB флаш устройството в USB порта. Отворете USB
флаш устройството в Windows Explorer и щракнете два пъти върху Recovery
(Възстановяване).
2 Щракнете
върху Reinstall Drivers or Application (Преинсталиране на
драйвери или приложения) от USB устройство.
3 Щракнете върху Contents (Съдържание), за да се покаже списък с
драйвери на устройства и софтуер.
4 Щракнете върху иконата за инсталиране на елемента, който искате да
инсталирате, след което следвайте инструкциите на екрана, за да
завършите инсталацията. Повторете тази стъпка за всеки елемент
, който
искате да инсталирате.
Връщане до предишно състояние на системата
Microsoft System Restore (Възстановяване на системата) периодично прави
"снимки” на Вашите системни настройки и ги записва като точки за
възстановяване. В повечето случаи на трудни за решаване софтуерни
проблеми, можете да се върнете на една от тези точки за възстановяване, за
да накарате Вашата система да работи отново.
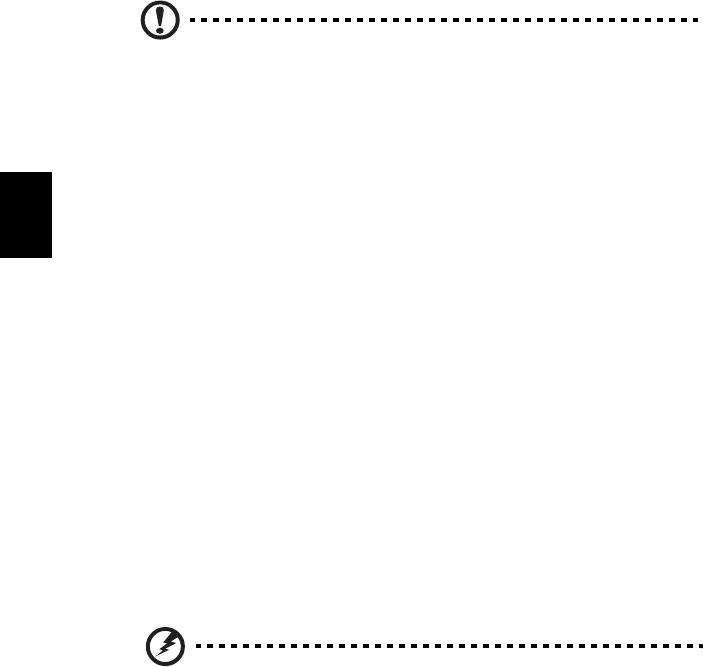
20
Windows автоматично създава допълнителна точка за възстановяване всеки
ден или всеки път, когато инсталирате софтуер или драйвери на устройства.
Съвет: За повече информация относно използването на Microsoft
System Restore (Възстановяване на системата), щракнете върху
Start (Старт), след което натиснете Help and Support (Помощ и
поддръжка). Напишете windows system restore в полето Search
Help (Търси в "Помощ") и натиснете Enter.
Връщане до точка на възстановяване:
1 Щракнете върху Start (Старт) > Control Panel (Контролен панел) >
System and Security (Система и сигурност) > Action Center (Работен
център), след което
щракнете върху Recovery (Възстановяване).
Български
2 Щракнете върху Open System Restore (Отвори възстановяване на
системата), след което Next (Напред).
3 Изберете желаната точка за възстановяване и щракнете върху Next
(Напред), след което щракнете върхуFinish (Край). Ще се появи
съобщение за потвърждение.
4 Щракнете върху Yes (Да). Вашата система е възстановена като е
използвана точката
за възстановяване, която сте посочили. Този процес
може да отнеме няколко минути и е възможно компютърът Ви да се
рестартира.
Връща системата до фабричните й настройки.
Ако има проблеми с Вашия компютър, които не могат да бъдат възстановени
чрез други методи, може да се наложи да преинсталирате всичко, за да
върнете фабричните настройки на системата. Можете да преинсталирате
системата като използвате Вашия твърд диск или архива за възстановяване,
който сте създали.
Предупреждение: Това цялостно възстановяване изтрива
всичко на твърдия диск, след което преинсталира Windows и
всички драйвери и софтуер, които са били предварително
инсталирани на Вашата система. Ако можете да отворите
важни файлове на твърдия диск, архивирайте ги сега.
Ако все още можете да стартирате Windows, вижте "Възстановяване от
Windows" на стр. 21.
Ако
не можете да стартирате Windows, но оригиналният твърд диск все още
работи, вижте "Възстановяване от твърдия диск по време на стартиране"
на стр. 21.
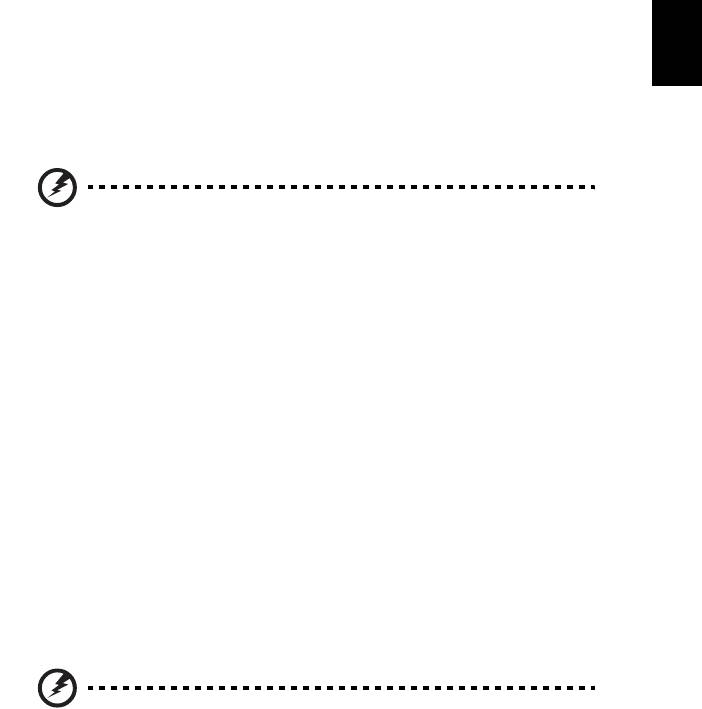
21
Ако не можете да стартирате Windows и оригиналният твърд диск е бил
преформатиран или сте инсталирали друг твърд диск, вижте
"Възстановяване от архив за възстановяване" на стр. 22.
Възстановяване от Windows
Преинсталиране на Windows и всички предварително инсталирани драйвери и
софтуер:
Щракнете върху Start (Старт) > All Programs (Всички програми) > Acer, след
което щракнете върху Acer eRecovery Management.
Щракнете върху раздела Restore (Възстановяване), след което щракнете
Български
върхуRestore Operating System to Factory Defaults (Възстановяване на
фабричните настройки на операционната система), за да се отвори
диалоговият прозорец Confirm Restoration (Потвърждение за
възстановяване).
Щракнете върху
Yes (Да), след което Start (Старт). Диалогов прозорец ще
покаже информация за твърдия диск, на който ще бъде възстановена
операционната система.
Предупреждение: Ако процесът продължи, всички файлове
на твърдия диск ще бъдат изтрити.
Щракнете върху OK (ОК). Процесът на възстановяване започва с рестартиране
на компютъра, след което продължава с копиране на файлове на твърдия диск.
Този процес може да отнеме известно време, екранът Acer eRecovery
Management показва прогреса.
Когато възстановяването приключи, диалогов прозорец ще
Ви подкани да
рестартирате компютъра си.
Щракнете върху OK (ОК), за да рестартирате компютъра си.
Следвайте инструкциите на екрана за първоначална настройка на системата.
Възстановяване от твърдия диск по време на стартиране
Преинсталиране на Windows и всички предварително инсталирани драйвери и
софтуер:
1 Включете компютъра си, след което натиснете <Alt> + <F10> по време на
стартиране, за да отворите Acer eRecovery Management.
2 Щракнете върху Restore Operating System to Factory Defaults
(Възстановяване на фабричните настройки на операционната
система).
Предупреждение: Ако процесът продължи, всички файлове
на твърдия диск ще бъдат изтрити.

22
3 Натиснете Next (Напред). Оригиналното фабрично съдържание на Вашия
твърд диск ще бъде възстановено. Този процес ще отнеме няколко
минути.
Възстановяване от архив за възстановяване
Преинсталиране на Windows и всички предварително инсталирани драйвери и
софтуер:
1 Включете USB флаш устройството и включете компютъра си.
Предупреждение: Ако процесът продължи, всички файлове
на твърдия диск ще бъдат изтрити.
Български
Трябва да активирате F12 Boot Menu (Меню за зареждане), ако то все още не е
активирано:
Натиснете <F2>, когато стартирате компютъра си.
Използвайте лявата или дясната стрелка, за да изберете главното меню.
Натиснете стрелка надолу, докато не се маркира F12 Boot Menu (Меню за
зареждане
), натиснете <F5>, за да промените тази настройка на Enabled
(Актвиран).
Използвайте лявата или дясната стрелка, за да изберете менюто Exit (Изход).
Изберете Save Changes and Exit (Запиши промени и излез) и натиснете
Enter. Натиснете OK (OK) , за да потвърдите.
Компютърът Ви ще се рестартира.
2 По време на стартиране, натиснете <F12>, за да отворите менюто за
зареждане. Менюто за зареждане Ви позволява да избирате устройството,
от което да се стартира системата, например флаш устройство.
3 Използвайте стрелките, за да изберете реда USB HDD, след което
натиснете <Enter>. Windows ще се инсталира от архива за
възстановяване на USB флаш устройството.
4 Следвайте подканите на екрана, за да приключите процеса на
възстановяване.
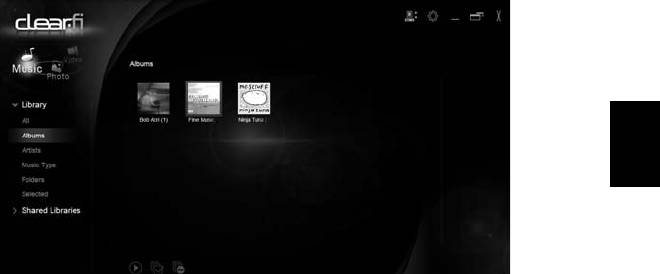
23
Acer clear.fi
Acer clear.fi е контролер и визуализатор за бази дании с домашна мултимедия.
Позволява Ви да разглеждате мултимедийно съдържание на устройства, които
са в същата подмрежа.
Български
Типове мултимедийно съдържание
Когато стартирате Acer clear.fi, можете да изберете типа на мултимедийното
съдържание. Дефинирани са три типа: видео, музика и снимки.
DMS (Сървър за цифрова мултимедия)
устройства
DMS устройствата включват персонални компютри, съвместими с DLNA и NAS
(Мрежови устройства за съхранение). Тези устройства съхраняват съдържание
и го правят достъпно на DMP (Цифров мултимедиен плейър) и DMR (Модул за
рендиране на цифрова мултимедия) устройства. Acer clear.fi ще покаже DMS
устройствата на главния екран и Вие ще можете да изберете ALL DEVICES
(ВСИЧКИ УСТРОЙСТВА) или конкретно устройство, за
да прегледате
съхранената мултимедия.
Показване на мултимедийно съдържание
Ако искате да покажете мултимедийно съдържание на Вашия компютър,
трябва просто да щракнете два пъти върху мултимедийното съдържание. Ако
искате да покажете мултимедийното съдържание на отдалечено устройство,
трябва да направите следното:
1 Изберете мултимедийното съдържание.
2 Изберете Play to (Възпроизведи на).
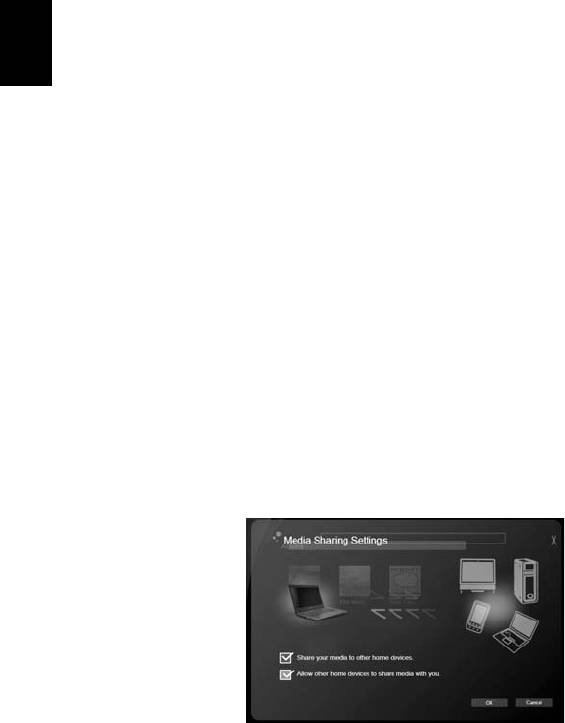
24
3 Изберете отдалеченото устройство. Acer clear.fi ще отвори диалогов
прозорец, за да покаже статуса. Можете да възпроизвеждате, паузирате
или спирате мултимедийното съдържание, както и да настройвате силата
на звука.
Изпращане на мултимедийно съдържание
Ако искате да изпратите мултимедийно съдържание на отдалечено устройство,
трябва да направите следното:
1 Изберете мултимедийното съдържание.
2 Изберете Send to (Изпрати на).
3 Изберете отдалеченото устройство. Acer clear.fi ще отвори диалогов
прозорец, за да покажете прогреса на предаване.
Български
Търсене на мултимедия
Ако искате да търсите мултимедийно съдържание, трябва първо да изберете
типа мултимедия, след което да въведете ключова дума в лентата за търсене.
Acer clear.fi ще покаже списък с мултимедийното съдържание, което отговаря
на ключовата дума.
Блокиране и разблокиране на устройства
Ако искате да блокирате устройство, можете да щракнете върху него с десен
бутон и да изберете Block (Блокирай) от менюто. След като сте блокирали
устройство, то няма да може да преглежда Вашата мултимедия, да показва
съдържание или да изпраща мултимедийно съдържание на компютъра Ви. Ако
искате да разблокирате устройство, щракнете върху
него с десен бутон и
изберете Unblock (Разблокирай) от менюто.
Настройки за споделяне на мултимедия
Можете да конфигурирате настройките според своите изисквания.
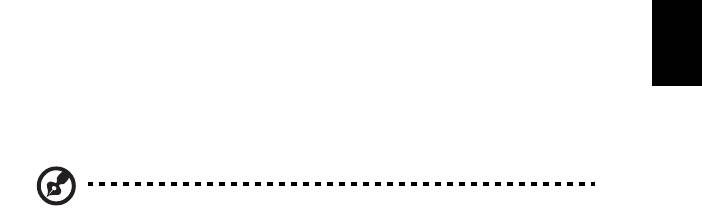
25
Управление на захранването
Този компютър има вграден елемент за управление на захранването, който
наблюдава системната активност. Системната активност означава всяка
активност, включваща едно или повече от следните устройства: клавиатура,
мишка, твърд диск, периферни устройства, свързани към компютъра, и видео
памет. Ако за известен период от време не бъде засечена активност (наречено
таймаут за бездействие
), компютърът спира някои или всички тези устройства,
за да пести енергия.
Този компютър разполага със схема за управление на захранването, която
Български
поддържа разширения интерфейс за конфигурация и захранване ACPI, което
пък позволява едновременно максимално пестене на енергия и максимално
ефективна работа. Windows поема всички енергоспестяващи процедури по
вашия компютър.
Acer PowerSmart бутон
Бележка: Тази функция е налична само при някои модели.
Клавишът Acer PowerSmart използва енергоспестяващите функции на
графичната подсистема на Вашия компютър, за да се намали цялостната
консумация на енергия. Когато натиснете бутона Acer PowerSmart, яркостта на
екрана ще се намали и графичната карта ще превключи на по-ниска скорост;
PCI и WLAN ще бъдат превключени на
енергоспестяващ режим. Натиснете
бутона Acer PowerSmart отново, за да се върнете към предишните си
настройки.
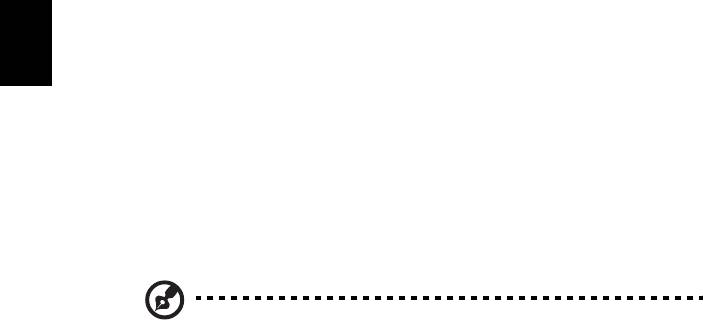
26
Батериен пакет
Компютърът използва батериен пакет, който ви позволява дълго
време за употреба между отделните зареждания.
Характеристики на батерийния пакет
Батерийният пакет има следните характеристики:
• Възползва се от съвременните стандарти в батерийните
технологии.
• Дава ви предупреждение за падаща батерия.
Батерията се презарежда винаги, когато свържете компютъра с AC
Български
адаптера. Вашият компютър поддържа зареждане по време на
употреба, което ви позволява да зареждате батерията и същевременно
да работите с компютъра. Все пак, ако зареждате при изключен
компютър, времето за зареждане ще бъде значително по-кратко.
Батерията е полезна, когато пътувате или когато токът спре.
Съветваме ви да разполагате с допълнителен напълно зареден
батериен пакет за всеки случай. Свържете се със своя дистрибутор, за
да разберете как да си поръчате резервен батериен пакет.
Бележка: Някои модели имат вградена батерия. Ако батерията
трябва да се смени, свържете се с оторизиран сервизен център.
Подготвяне на нов батериен пакет
Преди да използвате даден батериен пакет за пръв път, има
определен процес по conditioning, който е добре да следвате:
1 Поставете новата батерия, без да включвате компютъра.
2 Свържете AC адаптера и заредете батерията напълно.
3 Откачете AC адаптера.
4 Включете компютъра и работете на ток от батерията.
5 Изтощете батерията напълно, докато се появи предупреждението
за паднала батерия.
6 Свържете AC адаптера и отново заредете батерията напълно.
Повторете тези стъпки, докато батерията не е заредена и разредена
три пъти.
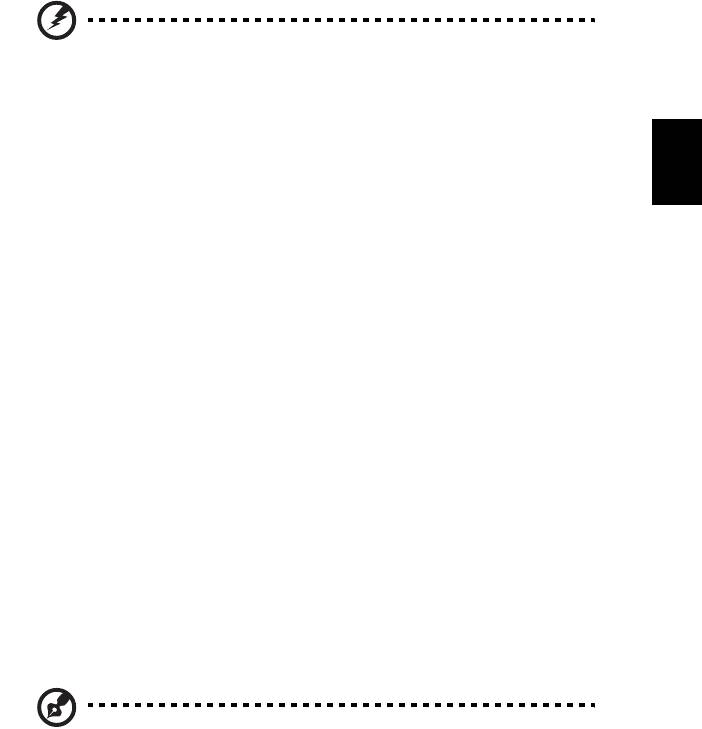
27
Използвайте този процес за подготовка на всички нови батерии, или
пък ако някоя батерия дълго време не е била използвана. Ако ще
съхранявате компютъра, без да го ползвате, повече от две седмици,
съветваме ви да извадите батерийния пакет от него.
Внимание: Не излагайте батерийни пакети на температури
под 0°C (32°F) или над 45°C (113°F). Крайните температури
могат да се отразят негативно на батерийния пакет.
Като следвате процеса за подготвяне на батерията, вие я настройвате
Български
да приема максималния възможен заряд. Ако не извършите този
процес, тя няма да приема максималния възможен заряд, а и ще
скъсите ефективния живот на батерията.
В допълнение, животът на батерията се влияе негативно от следните
начини на употреба:
• Да използвате
компютъра постоянно на AC ток, а батерията да е в
него. Ако желаете да използвате постоянно AC ток, съветваме ви
да извадите батерийния пакет, след като се зареди напълно.
• Да не разреждате и зареждате батерията докрай, както е описано
по-горе.
• При честа употреба; колкото по-често използвате батерията,
толкова по-бързо
ще стигне до края на ефективния си живот.
Стандартната компютърна батерия има живот от около 300
зареждания.
Зареждане на батерията
За да заредите батерията, първо се уверете, че е поставена правилно
в отделението за батерия. Включете AC адаптера в компютъра и го
свържете към електрически контакт. Можете да продължите да
работите с компютъра на ток, докато батерията ви се зарежда.
Все пак, ако зареждате при изключен компютър, времето за
зареждане ще бъде
значително по-кратко.
Бележка: Съветваме ви да зареждате батерията, преди да
приключите работа за деня. Зареждането на батерията през
нощта преди пътуване ви позволява да започнете следващия ден
с напълно заредена батерия.
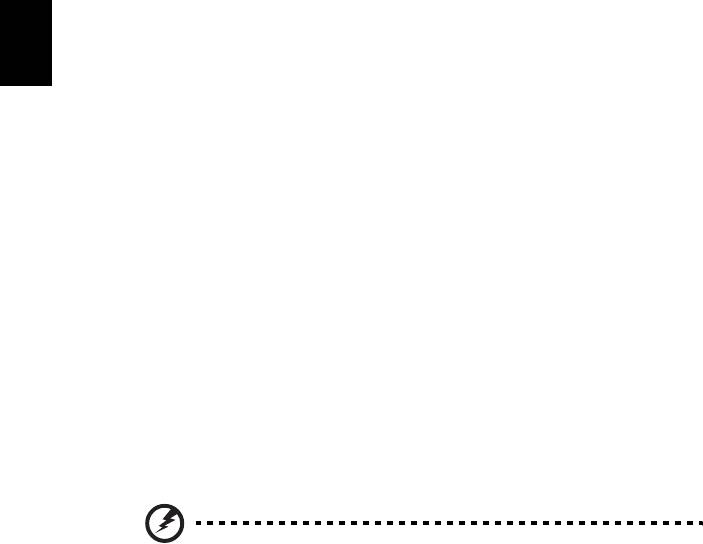
28
Оптимизиране на живота на батерията
Оптимизирането на живота на батерията ви помага да постигнете
възможно най-много при работа с батерията, удължава цикъла на
зареждане/презареждане и подобрява ефикасността на
презареждането. Съветваме ви да следвате препоръките, изброени
по-долу:
• Купете си допълнителен батериен пакет.
• Използвайте AC ток винаги, когато можете, и пазете батерията за
употреба в
движение.
• Вадете PC картите, когато не ги използвате, тъй като те
продължават да източват захранване (за определени модели).
Български
• Съхранявайте батерийния пакет на сухо и прохладно място.
Препоръчителната температура е от 10°C (50°F) до 30°C (86°F).
По-високите температура карат батерията да се саморазрежда
по-бързо.
• Прекомерното презареждане съкращава живота на батерията.
• Полагайте грижи
за AC адаптера и батерията си.
Проверка на нивото на батерията
Измерителят на захранването на Windows ви показва текущото ниво
на батерията. Задръжте курсора над иконата за батерия/захранване в
лентата със задачи, за да видите текущото ниво на заряда на
батерията.
Предупреждение за падаща батерия
Когато работите на захранване от батерия, обръщайте внимание на
измерителя на захранването на Windows.
Внимание: Свържете AC адаптера възможно най-бързо, след
като се появи предупреждението за падаща батерия. Ако
батерията се изтощи напълно и компютърът се изключи, ще
изгубите данни.
Когато се появи предупреждението за падаща батерия,
препоръчителните действия зависят от ситуацията ви:
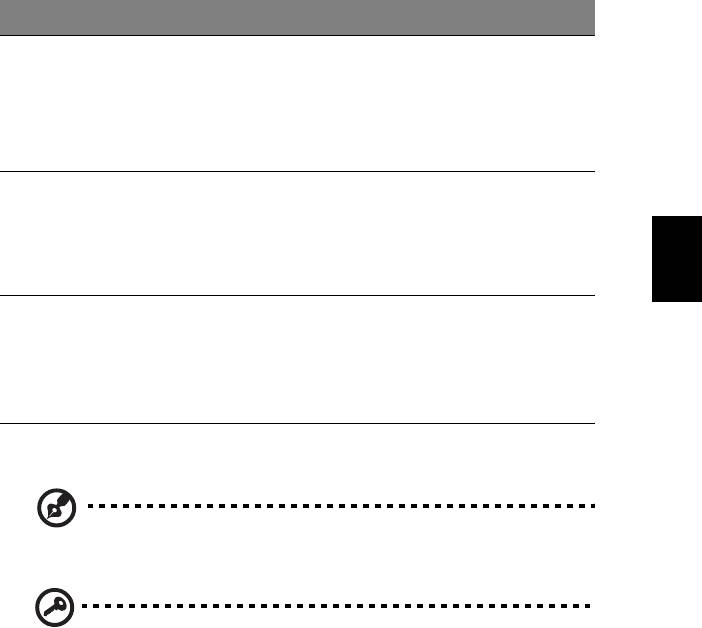
29
Ситуация Препоръчително действие
Имате на разположение
1. Включете AC адаптера в компютъра, след
AC адаптера и
което го свържете към електрически контакт.
електрически контакт.
2. Запазете всички необходими файлове.
3. Продължете работа.
Ако искате батерията да се презареди
бързо, изключете компютъра.
Разполагате с напълно
1. Запазете всички необходими файлове.
зареден резервен
2. Затворете всички
приложения.
Български
батериен пакет.
3. Изключете компютъра.
4. Сменете батерийния пакет.
5. Включете компютъра и продължете работа.
Нямате на
1. Запазете всички необходими файлове.
разположение AC
2. Затворете всички приложения.
адаптера или
3. Изключете компютъра.
електрически контакт. Не
разполагате с резервен
батериен пакет.
Поставяне и изваждане на батерийния пакет
Бележка: Някои модели имат вградена батерия. Ако батерията
трябва да се смени, свържете се с оторизиран сервизен център.
Важно! Преди да вадите батерията от компютъра, свържете AC
адаптера, ако желаете да продължите да използвате компютъра
си. В противен случай първо изключете компютъра.
За поставяне на батериен пакет:
1 Подравнете батерията спрямо отвореното отделение за батерия;
вкарайте първо края с клемите и се уверете, че горната страна на
батерията гледа нагоре.
2 Плъзнете батерията в отделението за батерия и внимателно
натиснете, докато не застане на мястото си.
За изваждане на батериен пакет:
1 Плъзнете ключето
за освобождаване на батерията, за да я
освободите.
2 Извадете батерията от отделението за батерия.

30
Носете своя ноутбук PC със себе си
Този раздел ви дава съвети и идеи за случаите, когато се придвижвате или
пътувате с компютъра си.
Откачане от работното място
Следвайте тези стъпки, за да откачите компютъра си от външните аксесоари:
1 Запазете всички отворени файлове.
2 Извадете всякакви носители, дискети или компакт дискове от
устройствата.
3 Изключете компютъра.
Български
4 Затворете дисплея.
5 Откачете кабела от AC адаптера.
6 Откачете клавиатурата, мишката, принтера, външния монитор и всички
други външни устройства.
7 Откачете и заключващия механизъм Kensington,
ако имате такъв.
Местене
За случаи, когато просто се придвижвате на кратки разстояния, например от
вашия офис към зала за срещи.
Подготвяне на компютъра
Преди да преместите компютъра, затворете дисплея, за да вкарате компютъра
в режим "Заспиване". Сега можете спокойно да носите компютъра със себе си
навсякъде из сградата. За да извадите компютъра от режима "Заспиване",
отворете дисплея, след което натиснете и отпуснете бутона за захранване.
Ако носите компютъра до офиса на някой клиент или
в друга сграда, може да
предпочитате да изключите компютъра:
Натиснете Старт, след което Изключване.
Или:
Можете също така да вкарате компютъра в режим "Заспиване", като натиснете
клавишната комбинация <Fn> + <F4>. След това затворете дисплея.
Когато сте готови отново да използвате компютъра, отворете дисплея и
натиснете и отпуснете бутона за захранване.




