Acer ASPIRE 5830G – страница 29
Инструкция к Ноутбуку Acer ASPIRE 5830G
xv
Ta vare på batterieliminatoren
Her er noen måter å ta vare på batterieliminatoren på:
• Ikke koble batterieliminatoren til noen andre enheter.
• Ikke trå på strømledningen eller plasser tunge gjenstander oppå den.
Vær nøye med å plassere strømledningen og eventuelle kabler borte fra
persontrafikk.
• Når du tar ut strømledningen, må du ikke trekke i selve ledningen, men
trekke ut pluggen.
• Total registrert strømstyrke for innplugget utstyr bør ikke overskride
strømstyrken til ledningen hvis du bruker en skjøteledning. Og total
registrert strømstyrke for alt utstyr som er innplugget i én veggkontakt,
må ikke overskride sikringsverdien.
Ta vare på batteriene
Her er noen måter å ta vare på batteriene på:
• Bruk bare originale batterier når du bytter. Slå av strømmen før du tar ut
eller bytter batteri.
• Unngå fikling med batterier. Hold dem utenfor barns rekkevidde.
• Kvitt deg med batterier i henhold til lokale forskrifter. Sørg for
resirkulering hvis mulig.
Rengjøring og service
Når du rengjør datamaskinen, følger du disse trinnene:
1 Slå av datamaskinen og ta ut batteriene.
2 Koble fra batterieliminatoren.
3 Bruk en myk klut fuktet med vann. Ikke bruk løsningsmidler eller
aerosolbaserte rengjøringsmidler.
Hvis noe av følgende skjer:
• Datamaskinen er mistet i gulvet eller kabinettet er skadet
• Datamaskinen fungerer ikke normalt
Slå opp på "Vanlige spørsmål" på side 45.
xvi
Informasjon for din sikkerhet og komfort iii
Viktige sikkerhetsinstruksjoner iii
Forholdsregler for optiske stasjoner
(bare for visse modeller) vii
Driftsmiljø viii
Medisinske enheter viii
Kjøretøy ix
Potensielt eksplosive miljøer ix
Nødanrop ix
Instruksjoner for avhending x
Advarsel om kvikksølv x
ENERGY STAR x
Innhold
Tips og informasjon om komfortabel bruk xi
Begynne med begynnelsen xiii
Dine veiledere xiii
Grunnleggende om vedlkehold og tips om bruk
av datamaskinen xiv
Slå datamaskinen av og på xiv
Vedlikehold av maskinen xiv
Ta vare på batterieliminatoren xv
Ta vare på batteriene xv
Rengjøring og service xv
Berøringsplate (Touchpad) 1
Berøringsplate – grunnleggende (med to knapper) 1
Bruk av tastaturet 2
Låsetaster og innfelt numerisk tastatur* 2
Hurtigtaster 3
Windows-taster 4
Bruke systemverktøyene 5
Acer Bio-Protection (bare for visse modeller) 5
Acer Backup Manager 6
Acer eRecovery Management 8
Opprette en sikkerhetskopi for gjenoppretting
(optisk stasjon) 9
Opprette en sikkerhetskopi for gjenoppretting
(USB-flashstasjon) 11
Gjenopprette systemet (optisk stasjon) 13
Slik gjenoppretter du systemet 13
Typer gjenoppretting 13
Gjenopprette forhåndsinstallerte
programmer og drivere 13
Gå tilbake til forrige systemtilstand 14
Returnere systemet til fabrikktilstanden 15
Gjenopprette systemet (USB-flashstasjon) 18
Slik gjenoppretter du systemet 18
Typer gjenoppretting 18
Gjenopprette forhåndsinstallerte
programmer og drivere 18
Gå tilbake til forrige systemtilstand 19
Returnere systemet til fabrikktilstanden 20
Acer clear.fi 22
Medieinnholdstyper 22
DMS- (Digital Media Server) enheter 22
Vise medieinnhold 22
Send medieinnhold 23
Søke i medier 23
Blokkere og oppheve blokkering av enheter 23
Innstillinger for mediedeling 23
Strømstyring 24
Acer PowerSmart-tast 24
Batteri 25
Egenskaper for batteriet 25
Lade opp batteriet 26
Optimalisere batterilevetiden 26
Undersøke batterinivået 27
Advarsel om lavt energinivå på batteriet 27
Installering og fjerning av batteriet 28
På reisefot med notebook-PC 29
Koble fra skrivebordet 29
På tur 29
Klargjøre datamaskinen 29
Hvis du skal ta med deg til møter 30
Ta med deg datamaskinen hjem 30
Klargjøre datamaskinen 30
Hva du skal ta med deg 30
Spesielle hensyn 31
Sette opp et hjemmekontor 31
Reise med datamaskinen 31
Klargjøre datamaskinen 31
Hva du skal ta med deg 31
Spesielle hensyn 32
Reise internasjonalt med datamaskinen 32
Klargjøre datamaskinen 32
Hva du skal ta med deg 32
Spesielle hensyn 32
Sikre datamaskinen din 33
Bruke en sikkerhetslås på datamaskinen 33
Bruke passord 33
Registrere passord 34
Angi passord 34
Utvide med ekstrautstyr 35
Tilkoblingsalternativer 35
Faks/data-modem (bare for visse modeller) 35
Integrert nettverksfunksjon 36
CIR-port (Consumer Infrared) (bare for visse
modeller) 36
Universal Serial Bus (USB) 37
IEEE 1394-port (bare for visse modeller) 37
Høydefinisjons multimediegrensesnitt
(bare for visse modeller) 38
ExpressCard (bare for visse modeller) 38
Installere mine (bare for visse modeller) 39
Oppleve TV med Windows Media Center 41
Velge inndatatype 41
Se på TV ved hjelp av den valgfrie DVB-T- (digital TV)
antennen (for utvalgte modeller) 41
Slik kobler du til den digitale antennen 41
Se på TV med en ekstern antenne eller kabelkontakt 42
BIOS-verktøy 43
Oppstartssekvens 43
Aktiver disk to disk recovery (diskgjenoppretting) 43
Passord 43
Bruke programvare 44
Spille DVD-filmer 44
Vanlige spørsmål 45
Be om service 47
International Travelers Warranty (ITW) 47
Før du ringer 47
Feilsøking og problemløsing 48
Feilsøkingstips 48
Feilmeldinger 48
Regulerings- og sikkerhetsmerknader 49
FCC-erklæring om 49
Modemvarsler (bare for visse modeller) 50
Erklæring om LCD-piksler 50
Regulerende bestemmelser for radioenheter 50
Generelt 50
FCC RF-sikkerhetskravet 51
Canada - Radiokommunikasjonsenheter fritatt
fra lavspenningslisens (RSS-210) 52
Menneskelig påvirkning fra RF-felt (RSS-102) 52
LCD panel ergonomic specifications 52
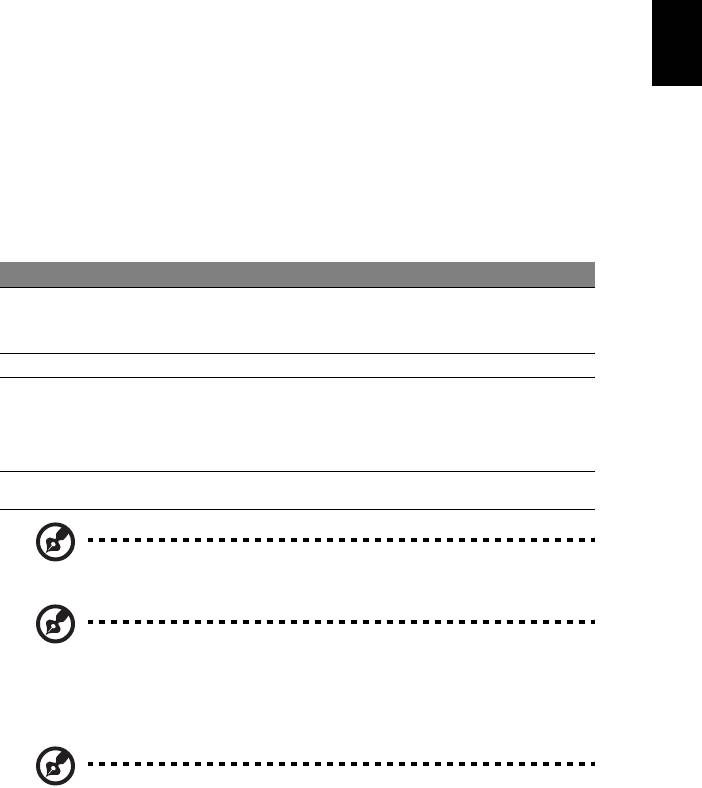
1
Berøringsplate (Touchpad)
Den innebygde berøringsplaten er en pekeenhet som føler bevegelser på
overflaten. Dette betyr at markøren reagerer når du beveger fingeren på
overflaten av berøringsplaten. Midtposisjonen på håndleddstøtten gir optimal
komfort og støtte.
Norsk
Berøringsplate – grunnleggende
(med to knapper)
Følgende elementer viser deg hvordan du bruker pekeplaten med to knapper.
• Beveg fingeren over berøringsflaten for å bevege markøren.
• Trykk på venstre og høyre knapp på kanten av berøringsflaten for å utføre
valg og funksjoner. Disse to knappene tilsvarer venstre og høyre knapp på
en mus. Å "tappe" på berøringsflaten er det samme som å klikke med
venstre knapp.
Funksjon Venstre knapp Høyre knapp Berøringsflate
Utføre Klikk raskt to ganger. Tapp lett to ganger (med samme
hastighet som når du
dobbeltklikker på en
museknapp).
Velge Klikk en gang. Tapp lett en gang.
Dra Klikk og hold, og bruk
Tapp lett to ganger (med
så fingeren for å dra
samme hastighet som når du
markøren på
dobbeltklikker på en museknapp)
berøringsflaten.
og hold så fingeren nede på
berøringsflaten etter annet tapp,
og dra med deg markøren.
Kontekstmeny
Klikk en gang.
for tilgang
Merk: Bildene er kun til illustrasjon. PCens eksakte konfigurasjon
avhenger av den kjøpte modellen.
Merk: Når du bruker berøringsflaten, må du ha tørre og rene
fingre. Hold både flaten og fingrene tørre og rene.
Berøringsplaten er følsom for fingerbevegelser. Derfor – jo lettere
berøring, desto bedre respons. Å tappe hardere vil ikke øke
følsomheten til berøringsflaten.
Merk: Ifølge standardinnstillingen er loddrett og vannrett rulling
aktivert på berøringsflaten. Dette kan deaktiveres i
museinnstillingene i Windows Kontrollpanel.
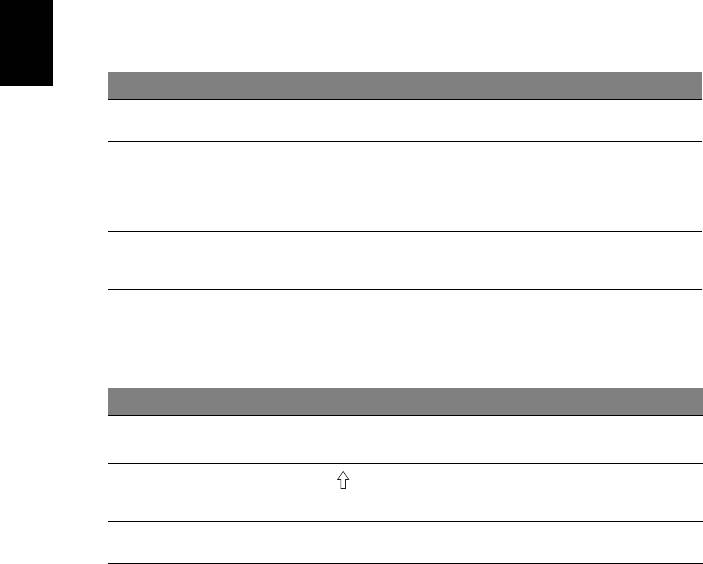
2
Bruk av tastaturet
Tastaturet har taster i normal størrelse og omfatter et innfelt numerisk
tastatur*, separate markørtaster, låse-, Windows-, funksjons- og spesialtaster.
Låsetaster og innfelt numerisk tastatur*
Tastaturet har tre låsetaster som kan slås av og på.
Norsk
Låsetast Beskrivelse
Caps Lock
Når Caps Lock er på, skrives alle alfanumeriske tegn som STORE
bokstaver.
NumLk
Når NumLk er på, er det innfelte tastaturet i numerisk modus. Tastene
fungerer som en kalkulator (komplett med aritmetiske funksjoner +, -, *
<Fn> + <F11>*
og /). Bruk denne modusen når du trenger å legge inn mange numeriske
data. En bedre løsning kan være å koble til et eksternt numerisk tastatur
(keypad).
Scr Lk
Når Scr Lk er på, beveger skjermen seg en linje opp eller ned når du
trykker på henholdsvis opp- eller nedpil. Scr Lk fungerer ikke med alle
<Fn> + <F12>
applikasjoner.
Det innfelte numeriske tastaturet fungerer som et separat numerisk tastatur på
en standard datamaskin. Det angis av små tegn som befinner seg i øvre høyre
hjørne av tastene. For å bevare tastaturet oversiktlig er
markørstyringssymbolene ikke trykt på tastene.
Ønsket tilgang NumLk på NumLk av
Talltaster på integrert
Skriv inn tall på vanlig måte.
tastatur
Markørstyringstaster
Hold <Fn> nede mens du
Hold
<
>
nede mens du bruker
bruker
på integrert tastatur
markørstyringstastene.
markørstyringstastene.
Viktige tastaturtaster
Hold <Fn> nede mens du skriver
Skriv bokstavene på vanlig
bokstaver på integrert tastatur.
måte.
* bare for visse modeller
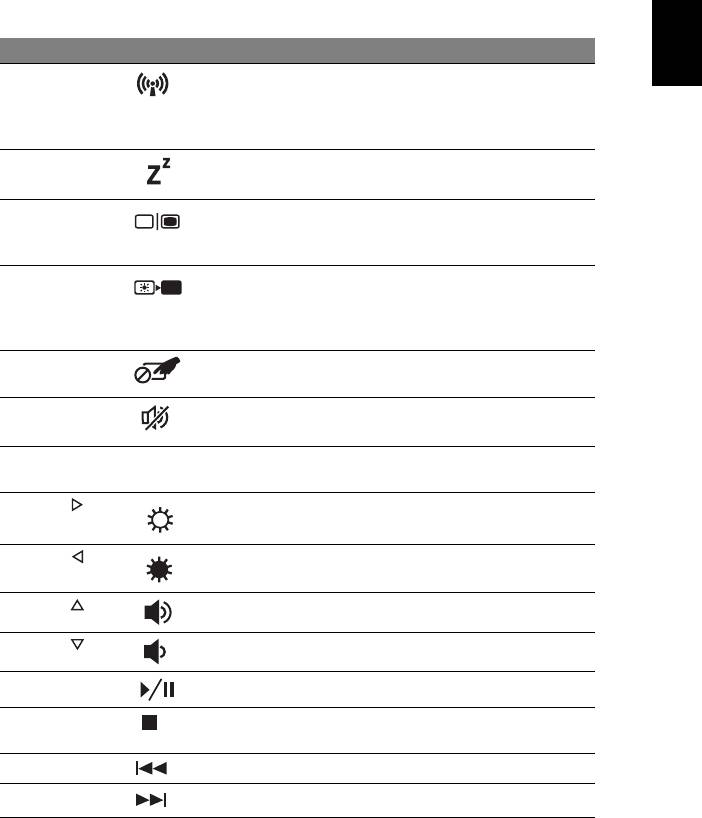
3
Hurtigtaster
Datamaskinen bruker hurtigtaster eller tastekombinasjoner for å få tilgang til
datamaskinens kontroller, for eksempel skjermens lysstyrke og volumutgang.
Når du skal aktivere hurtigtaster, trykker du på og holder <Fn>-tasten før du
trykker på den neste tasten i hurtigtastkombinasjonen.
Norsk
Hurtigtast Ikon Funksjon Beskrivelse
<Fn> + <F3> Kommunikas-
Aktiverer/deaktiverer datamaskinens
jonstast
kommunikasjonsenheter.
(Kommunikasjonsenheter kan
variere i konfigurasjon.)
<Fn> + <F4> Dvale Setter datamaskinen i dvalemodus.
<Fn> + <F5> Skjermbytte Bytter mellom visning på vanlig
skjerm, ekstern skjerm (hvis tilkoblet)
eller begge deler.
<Fn> + <F6> Visning av Slå av skjermens bakgrunnsbelysning
for å spare strøm. Trykk på en
hvilken som helst tast for å gå
tilbake.
<Fn> + <F7> Berøringsplate
Slår den innebygde pekeplaten
av/på
av og på.
<Fn> + <F8> Høyttaler av/på Slår høyttalerne av og på.
<Fn> + <F11> NumLk Slår det innebygde talltastaturet av
eller på (bare for visse modeller).
<Fn> + < >
Lysstyrke opp Øker skjermens lysstyrke.
<Fn> + < >
Lysstyrke ned Reduserer skjermens lysstyrke.
<Fn> + < >
Volum opp Øker lydvolumet.
<Fn> + < >
Volum ned Reduserer lydvolumet.
<Fn> + <Home> Spill av/pause Spill av eller pause en valgt mediefil.
<Fn> + <Pg Up> Stopp Stopp avspilling av den valgte
mediefilen.
<Fn> + <Pg Dn> Forrige Returner til forrige mediefil.
<Fn> + <End> Neste Hopp til neste mediefil.
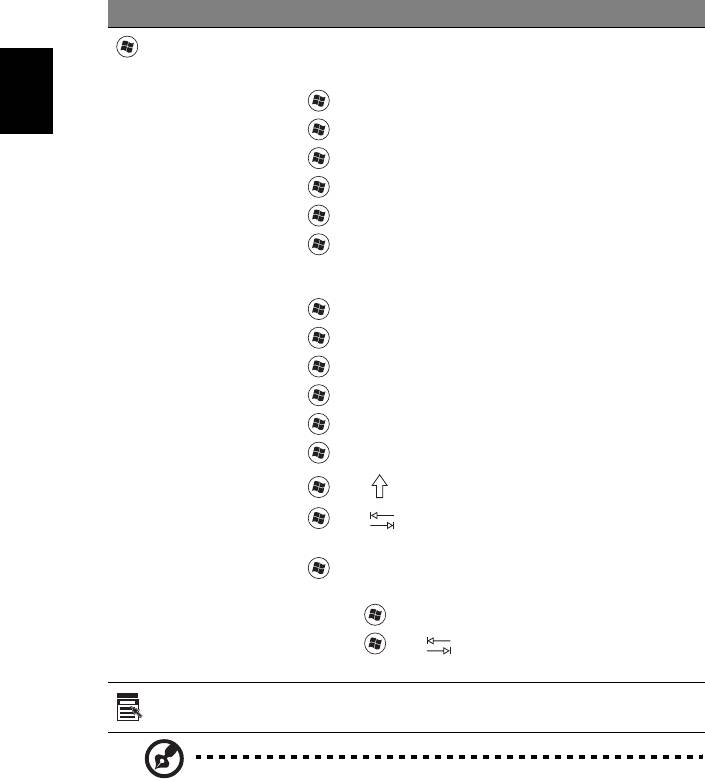
4
Windows-taster
Tastaturet har to taster som utfører Windows-spesifikke funksjoner.
Tast Beskrivelse
Windows-tast
Når en trykkes alene, åpnes Start-menyen.
Den kan også brukes sammen med andre taster for andre
funksjoner:
<>: Åpne eller lukk Start-menyen
Norsk
< > + <D>: Vis skrivebordet
< > + <E>: Åpne Windows Utforsker
< > + <F>: Søk etter en fil eller mappe
< > + <G>: Bla gjennom sidefeltapparater
< > + <L>: Lås datamaskinen (hvis du er koblet til et
nettverksdomene), eller bytt bruker (hvis du ikke er koblet til
et nettverksdomene)
< > + <M>: Minimaliserer alle vinduer
<> + <R>: Viser dialogboksen Kjør
< > + <T>: Bla gjennom programmer på oppgavelinjen
< > + <U>: Åpne Ease of Access Center
< > + <X>: Åpne Windows Mobility Center
< > + <Break>: Vis systemegenskaper
< > + < +M>: Gjenopprett minimerte vinduer
< > + < >: Bla gjennom programmer på
oppgavelinjen ved hjelp av Windows Flip 3-D
< > + <Mellomrom>: Plasser alle apparater fremst og velg
Windows-sidefeltet
<Ctrl> + < > + <F>: Søk etter nettverksdatamaskiner
<Ctrl> + < > + < >: Bruk piltastene til å bla gjennom
åpne programmer ved hjelp av Windows Flip 3-D
Applikasjonstast
Denne tasten har samme effekt som å klikke på høyre
musetast – den åpner en hurtigmeny.
Merk: Avhengig av utgaven din av Windows vil enkelte snarveier
kanskje ikke fungere som beskrevet.
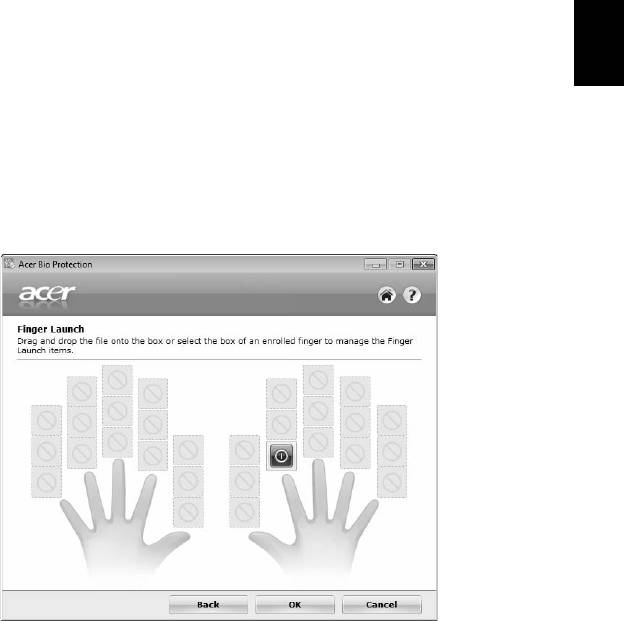
5
Bruke systemverktøyene
Acer Bio-Protection (bare for visse modeller)
Acer Bio-Protection fingeravtrykksløsning er en multifunksjonell
Norsk
fingeravtrykksprogramvarepakke som er integrert sammen med Microsoft
Windows operativsystem. En persons fingeravtrykk er som kjent unike,
så Acer Bio-Protection Fingerprint Solution beskytter mot uautorisert tilgang til
datamaskinen din. Det benyttes sentralisert passordstyring med en passordbank
og rask oppstart og innlogging på program/webside ved hjelp av Acer
FingerLaunch.
Med Acer Bio-Protection fingeravtrykksløsning får du nå gleden av en ekstra
grad av beskyttelse av din personlige datamaskin, og adgang til dine daglige
oppgaver med et enkelt fingerstrøk.
For mer informasjon viser vi til Acer Bio-Protection hjelpefiler.
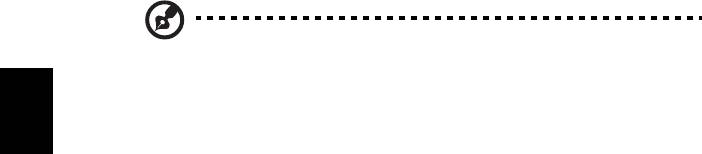
6
Norsk
Acer Backup Manager
Merk: Denne funksjonen er bare tilgjengelig på visse modeller.
Acer Backup Manager er en enkel tretrinnsprosess som gir deg mulighet til å
lage sikkerhetskopier av hele systemet eller utvalgte filer og mapper i henhold
til en tidsplan, eller ved behov.
Når du skal starte Acer Backup Manager, trykker du på Acer Backup Manager-
tasten over tastaturet. Alternativt kan du gå til Start > Alle programmer > Acer
Backup Manager > Acer Backup Manager. Dette vil åpne velkomstskjermbildet.
Fra dette skjermbildet kan du velge typen sikkerhetskopi du vil lage.
• Sikkerhetskopier mine filer: Velg filene du vil sikkerhetskopiere.
• Ta et bilde av stasjonen: Lag en sikkerhetskopifil for hele stasjonen. Du kan
brenne denne filen til en DVD for å gjenopprette datamaskinen på et
senere tidspunkt, eller lage filen på en USB-stasjon.
• Migrer mine filer: Lar deg kopiere filene til en USB-enhet slik at du kan
migrere filene til en ny datamaskin.
Velg sikkerhetskopitypen du gjerne vil lage, og velg filene eller stasjonen du vil
sikkerhetskopiere, og følg instruksjonene på skjermen:
1 Velg innholdet du vil sikkerhetskopiere. Jo mindre innhold du velger, desto
raskere går prosessen, men det vil øke risikoen for å miste data.
2 Velg hvor du vil at sikkerhetskopiene skal lagres. Du må velge en ekstern
stasjon eller D:- stasjonen. Acer Backup Manager kan ikke lagre en
sikkerhetskopi på kildestasjonen.
3 Velg hvor ofte Acer Backup Manager skal lage sikkerhetskopier.
Så snart du er ferdig med disse tre trinnene, vil sikkerhetskopiene opprettes i
henhold til tidsplanen. Du kan også opprette sikkerhetskopier manuelt ved å
trykke på Acer Backup Manager-tasten.
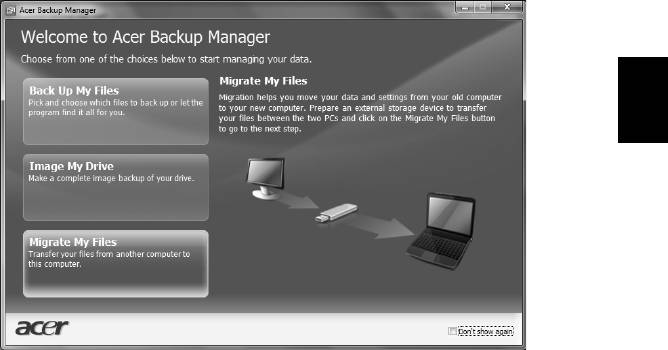
7
Norsk
Hvis du vil endre innstillingene, kan du når som helst kjøre Acer Backup
Manager fra Start-menyen og gå gjennom trinnene ovenfor.
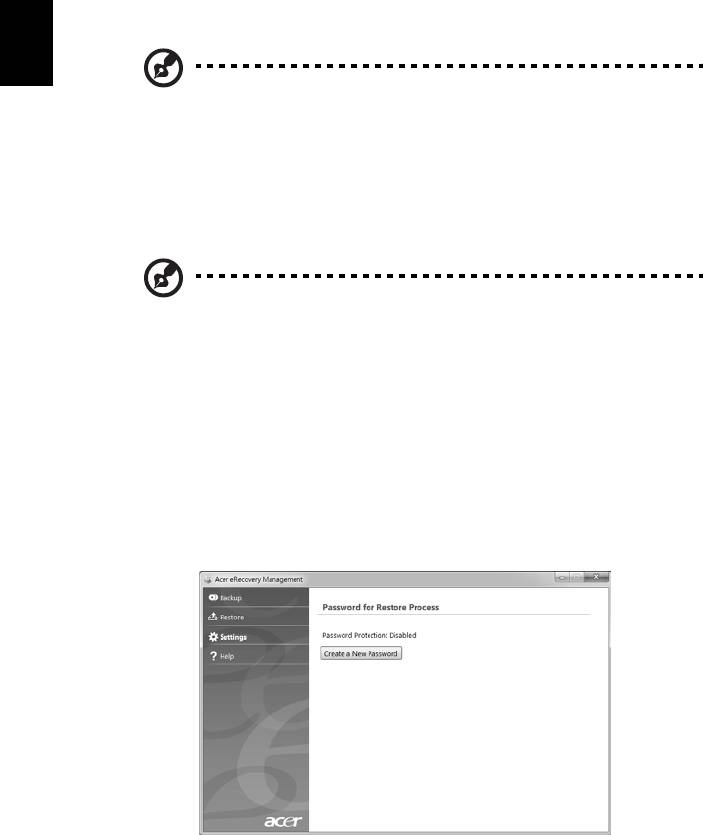
8
Acer eRecovery Management
Hvis det oppstår problemer på datamaskinen som ikke kan løses på andre
måter, kan det hende at du må installere Windows-operativsystemet og
fabrikkinstallert programvare og drivere på nytt. Hvis du vil sikre at du kan
gjenopprette datamaskinen når du har behov for det, bør du lage en
sikkerhetskopi så snart som mulig.
Norsk
Merk: Alt av følgende innehold er kun for generelle
referanseformål. De faktiske produktspesifikasjonene kan variere.
Acer eRecovery Management består av følgende funksjoner:
1 Sikkerhetskopiering:
• Lag fabrikkstandard sikkerhetskopi
• Sikkerhetskopier drivere og applikasjoner
Merk: På modeller uten optisk diskstasjon kan du ta
sikkerhetskopier til en USB-stasjon.
2 Gjenoppretting:
• Gjenopprett operativsystemet til fabrikkstandard
• Gjenopprett operativsystem og behold brukerdata
• Installer drivere eller applikasjoner på nytt
Dette kapitlet vil veilede deg gjennom alle prosessene.
Hvis du vil bruke passordbeskyttelsesfunksjonen i Acer eRecovery Management
til å beskytte dataene dine, må du først definere passordet. Passordet angis ved
å starte Acer eRecovery Management og klikke på Innstillinger.
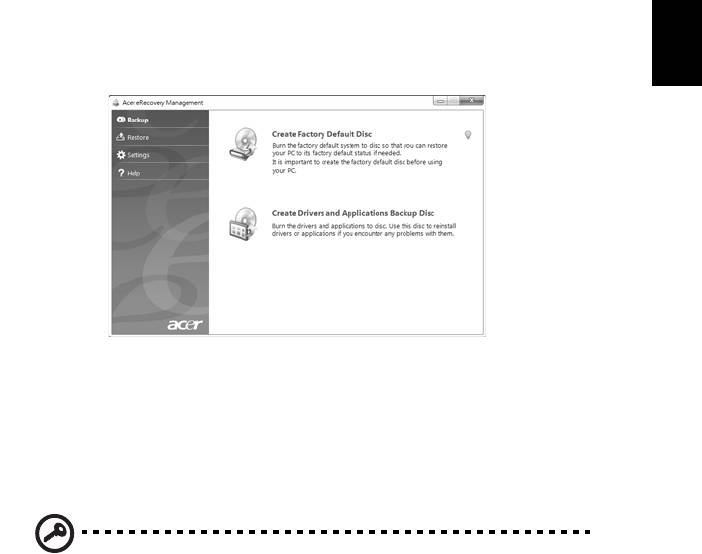
9
Opprette en sikkerhetskopi for
gjenoppretting (optisk stasjon)
Hvis du vil gjeninstallere ved hjelp av en sikkerhetskopi på optiske disker, må du
opprette gjenopprettingsdisken på forhånd. Du får instruksjoner på skjermen
Norsk
gjennom hele prosessen. Les dem nøye!
1 Klikk Start > Alle programmer > Acer og deretter Acer eRecovery
Management.
2 Du kan lage gjenopprettingsdisker for alt originalt innhold på harddisken,
inkludert Windows og all fabrikkinstallert programvare og alle drivere, ved
å klikke Lag plate med fabrikkinnstillinger.
- ELLER -
Du kan lage en gjenopprettingsdisk bare for fabrikkinstallert programvare og
drivere ved å klikke på Lag sikkerhetskopidisk for drivere og applikasjoner.
Viktig: Vi anbefaler at du lager hver type sikkerhetskopi for
gjenoppretting så snart som mulig.
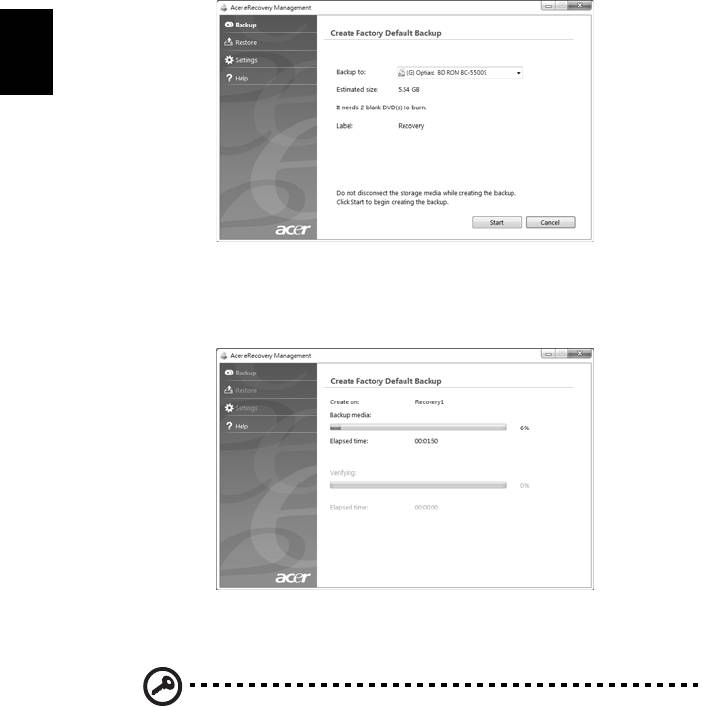
10
Dialogboksen Lag fabrikkstandard sikkerhetskopi forteller deg hvor mange
tomme, innspillbare disker du trenger for å fullføre gjenopprettingsdiskene.
Kontroller at du har det nødvendige antallet identiske, tomme disker klar før
du fortsetter.
Norsk
3 Sett inn en tom disk i stasjonen som er angitt i listen Sikkerhetskopier til,
og klikk deretter på Neste. Du får vist sikkerhetskopieringens fremdrift på
skjermen.
Stasjonen løser ut hver disk etter hvert som de er ferdig brent.
4 Ta ut disken fra stasjonen, og merk den med en markørpenn.
Viktig: Skriv en unik, beskrivende kommentar på hver disk, for
eksempel "Gjenopprettingsdisk 1 av 2 for Windows" eller
"Gjenopprettingsdisk for programmer/drivere". Sørg for å
oppbevare diskene på et trygt sted du ikke kommer til å glemme.
5 Hvis du må bruke flere plater, setter du inn en ny plate når du blir bedt om
det, og deretter klikker du OK. Fortsett å spille inn disker til prosessen en
fullført.
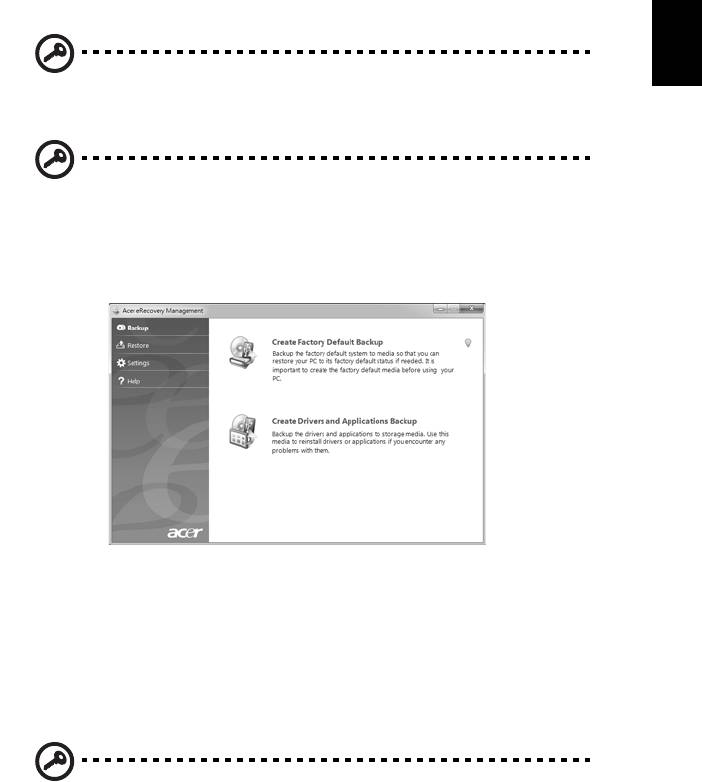
11
Norsk
Opprette en sikkerhetskopi for
gjenoppretting (USB-flashstasjon)
Hvis du vil gjeninstallere ved hjelp av en sikkerhetskopi på USB-flashstasjon, må
du opprette sikkerhetskopien på forhånd. Du får instruksjoner på skjermen
gjennom hele prosessen. Les dem nøye!
Viktig: Hvis du bruker en USB-flashstasjon, må den være på minst
12 GB og ikke inneholde data fra før.
Viktig: Dette avsnittet gjelder bare datamaskiner med en optisk
stasjon.
1 Klikk Start > Alle programmer > Acer og deretter Acer eRecovery
Management.
2 Du kan lage gjenopprettingsdisker for alt originalt innhold på harddisken,
inkludert Windows og all fabrikkinstallert programvare og alle drivere, ved
å klikke på Lag fabrikkstandard sikkerhetskopi.
- ELLER -
Du kan lage en sikkerhetskopi for gjenoppretting bare for fabrikkinstallert
programvare og drivere ved å klikke på Lag sikkerhetskopidisk for drivere og
applikasjoner.
Viktig: Vi anbefaler at du lager hver type sikkerhetskopi for
gjenoppretting så snart som mulig.
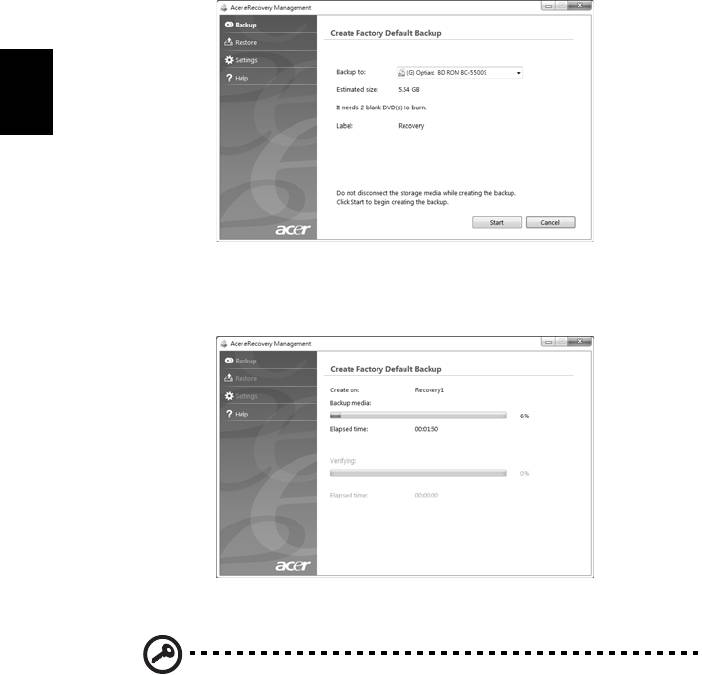
12
Dialogboksen Lag fabrikkstandard sikkerhetskopi åpnes. Denne dialogboksen
viser den anslåtte størrelsen på sikkerhetskopifilen på USB-flashstasjonen.
Norsk
3 Plugg inn USB-disken og klikk på Neste. Du får vist sikkerhetskopieringens
fremdrift på skjermen.
4 Plugg inn USB-flashstasjonen og merk den med en markørpenn.
Viktig: Skriv en unik, beskrivende kommentar på hver plate, for
eksempel "Gjenopprettingsdisk 1 av 2 for Windows" eller
"Gjenopprettingsdisk for programmer/drivere". Sørg for å
oppbevare USB-flashstasjonen på et trygt sted du ikke kommer til
å glemme.

13
Gjenopprette systemet (optisk
stasjon)
Hvis Acer-støtte ikke hjelper deg med å løse problemet, kan du bruke
programmet Acer eRecovery Management. Dette tilbakestiller datamaskinen til
Norsk
samme tilstand som den var i da du kjøpte den, og gir deg samtidig anledning
til å beholde alle innstillinger og personlige data slik at du kan hente dem inn
igjen senere.
Slik gjenoppretter du systemet
1 Utføre mindre fikser.
Hvis bare ett eller to programvareelementer har sluttet å fungere korrekt, kan
problemet løses ved å installere programvaren eller enhetsdriverne på nytt. Hvis
du vil gjenopprette programvaren og driverne som ble forhåndsinstallert på
fabrikken, se "Gjenopprette forhåndsinstallerte programmer og drivere" på
side 13. Hvis du vil ha instruksjoner for gjeninstallering av programvare og
drivere som ikke var forhåndsinstallert, se det aktuelle produktets
dokumentasjon eller webområde for teknisk støtte.
2 Gå tilbake til en tidligere systemtilstand.
Hvis gjeninstallering av programvare eller drivere ikke hjelper, kan problemet
løses ved å returnere systemet til en tidligere tilstand da alt virket som det
skulle. Hvis du vil ha instruksjoner, se "Gå tilbake til forrige systemtilstand" på
side 14.
3 Tilbakestill systemet til fabrikktilstanden.
Hvis ingenting annet har løst problemet og du vil tilbakestille systemet til
fabrikktilstanden, se "Returnere systemet til fabrikktilstanden" på side 15.
Typer gjenoppretting
Gjenopprette forhåndsinstallerte programmer og
drivere
Som et ledd i feilsøkingen må du kanskje gjeninstallere programmer og
enhetsdrivere som leveres forhåndsinstallert på datamaskinen fra fabrikken. Du
kan gjenopprette ved hjelp av enten harddisken eller gjenopprettingsdiskene
du har opprettet.
• Ny programvare: Hvis du trenger å gjenopprette programvare som ikke var
forhåndsinstallert på datamaskinen, må du følge instruksjonene for
installering av den programvaren.
• Nye enhetsdrivere: Hvis du må gjenopprette enhetsdrivere som ikke var
forhåndsinstallert på datamaskinen, følger du instruksjonene som fulgte
med enheten.
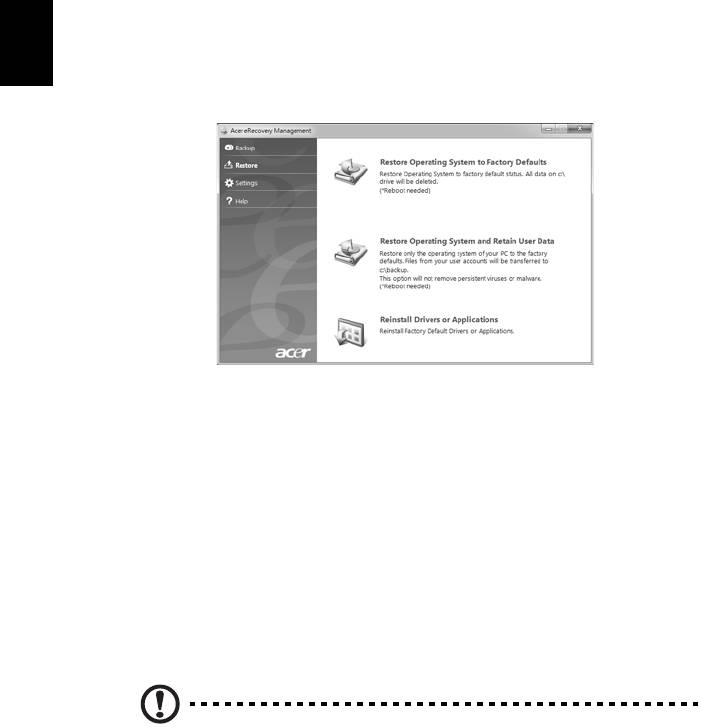
14
Slik gjenoppretter du forhåndsinstallerte programmer og drivere:
1 Klikk på Start > Alle programmer > Acer og deretter Acer eRecovery
Management.
- ELLER -
Hvis du gjenoppretter fra en sikkerhetskopi for gjenoppretting av drivere og
applikasjoner, setter du den inn i diskstasjonen og går til trinn 3 etter at
hovedmenyen i Acer Application Recovery har åpnet.
Norsk
2 Klikk på kategorien Gjenopprett, og klikk på Installer drivere eller
applikasjoner på nytt for å vise hovedmenyen i Acer Application Recovery.
3 Klikk på Innhold for å vise en liste over programvare- og enhetsdrivere.
4 Klikk på Installer-ikonet for elementet du vil installere, og følg
skjerminstruksjonene for å fullføre installeringen. Gjenta dette trinnet for
hvert element du vil installere på nytt.
Gå tilbake til forrige systemtilstand
Microsoft Systemgjenoppretting tar med jevne mellomrom "stillbilder" av
systeminnstillingene og lagrer dem som gjenopprettingspunkter. I de fleste
tilfeller av vanskelige programvareproblemer kan du gå tilbake til et av disse
gjenopprettingspunktene for å få systemet i gang igjen.
Windows oppretter automatisk et ekstra gjenopprettingspunkt hver dag, og
også hver gang du installerer programvare eller enhetsdrivere.
Tips: Hvis du vil ha mer informasjon om Microsoft
Systemgjenoppretting, klikker du på Start og klikker på Hjelp og
støtte. Skriv inn
windows systemgjenoppretting
i boksen Hjelp til
søk, og trykk på Enter.




