Acer ASPIRE 5830G – страница 49
Инструкция к Ноутбуку Acer ASPIRE 5830G
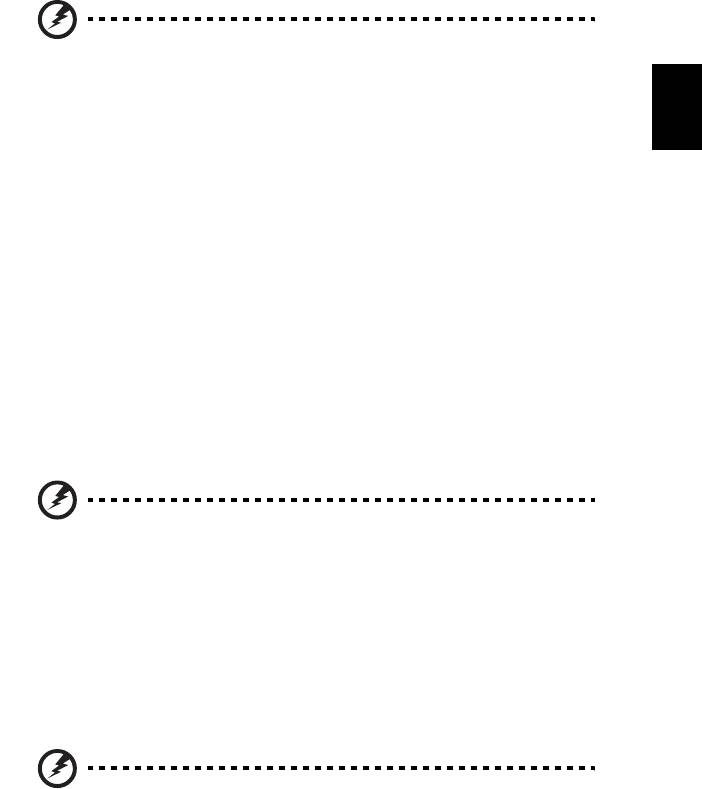
21
Kliknij opcję Tak, a następnie Start. W oknie zostaną wyświetlone informacje o
twardym dysku, na który przywrócony zostanie system operacyjny.
Ostrzeżenie: Kontynuacja procesu spowoduje usunięcie
wszystkich plików zapisanych na twardym dysku.
Polski
Kliknij OK. Proces przywracania rozpoczyna się od ponownego uruchomienia
komputera, a następnie pliki są kopiowane na twardy dysk. Proces ten może chwilę
potrwać, a na ekranie programu Acer eRecovery Management można obserwować
jego postęp.
Po zakończeniu procesu przywracania zostanie wyświetlone okno z poleceniem
ponownego uruchomienia komputera.
Kliknij OK, aby uruchomić komputer ponownie.
W przypadku konfiguracji systemu po raz pierwszy postępuj zgodnie z instrukcjami
wyświetlanymi na ekranie.
Przywracanie z dysku twardego podczas uruchamiania
Aby ponownie zainstalować system Windows i wszystkie wcześniej zainstalowane
programy i sterowniki:
1Włącz komputer i naciśnij <Alt> + <F10> podczas uruchamiania. Zostanie
otwarty program Acer eRecovery Management.
2 Kliknij Przywróć ustawienia domyślne systemu operacyjnego.
Ostrzeżenie: Kontynuacja procesu spowoduje usunięcie
wszystkich plików zapisanych na twardym dysku.
3 Kliknij Dalej. Zostanie przywrócony oryginalny stan dysku twardego i
zainstalowana fabrycznie zawartość. Proces ten zajmie kilka minut.
Przywracanie z kopii zapasowych przywracania
Aby ponownie zainstalować system Windows i wszystkie wcześniej zainstalowane
programy i sterowniki:
1Podłącz napęd USB flash i włącz komputer.
Ostrzeżenie: Kontynuacja procesu spowoduje usunięcie
wszystkich plików zapisanych na twardym dysku.

22
Jeśli menu rozruchu F12 nie jest jeszcze włączone, należy je włączyć:
Naciśnij <F2> podczas uruchamiania komputera.
Naciskając klawisze strzałki w lewo lub strzałki w prawo, wybierz menu Główne.
Naciskaj klawisz, aż zostanie wybrane Menu rozruchu F12, naciśnij <F5>, aby
zmienić to ustawienie na Włączone.
Naciskając klawisze strzałki w lewo lub strzałki w prawo, wybierz menu Zakończ.
Wybierz opcję Zapisz zmiany i Wyjście, a następnie naciśnij Enter. Wybierz OK,
Polski
aby potwierdzić.
Komputer zostanie uruchomiony ponownie.
2 Podczas uruchamiania naciśnij <F12>, aby otworzyć menu rozruchu. Menu
rozruchu umożliwia wybór urządzenia, od którego chcesz zacząć, np. napędu
flash.
3 Naciskając klawisze strzałek wybierz linię USB HDD, a następnie naciśnij
przycisk <Enter>. System Windows zostanie zainstalowany z kopii zapasowej
przywracania na napę
dzie USB flash.
4Postępuj według instrukcji wyświetlanych na ekranie, aby zakończyć proces
przywracania.
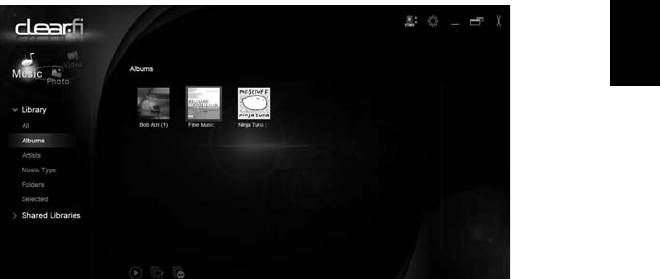
23
Acer clear.fi
Acer clear.fi to przeglądarka i kontroler bazy danych domowych plików
multimedialnych. Umożliwia odszukiwanie treści multimedialnych w urządzeniach
znajdujących się w tej samej podsieci.
Polski
Rodzaje treści multimedialnych
Po uruchomieniu Acer clear.fi można wybrać rodzaj treści multimedialnych.
Zdefiniowane są trzy rodzaje: filmy, muzyka i zdjęcia.
Urządzenia DMS (ang. Digital Media Server —
Serwer mediów cyfrowych)
Urządzenia DMS obejmują komputery osobiste zgodne ze standardem DLNA oraz
urządzenia NAS (ang. Network Attached Storage). W urządzeniach tych można
zapisać treść i udostępnić ją urządzeniom DMP (ang. Digital Media Player) oraz
DMR (ang. Digital Media Renderer). Acer clear.fi wyświetla listę urządzeń DMS na
głównym ekranie i użytkownik może wybrać WSZYSTKIE URZĄDZENIA lub
określone urządzenie, aby przeglądać zapisane pliki multimedialne.
Wyświetlanie treści multimedialnych
Aby wyświetlić treści multimedialne na komputerze, wystarczy kliknąć dwukrotnie
plik multimedialny. Aby wyświetlić treści multimedialne na urządzeniu zdalnym,
należy:
1Wybrać plik multimedialny.
2WybraćOdtwarzaj na.
3Wybrać urządzenie zdalne. Acer clear.fi otworzy okno dialogowe wyświetlające
stan odtwarzania. Plik multimedialny można odtwarzać, przerwać lub
zatrzymać. Można także regulować głośność.
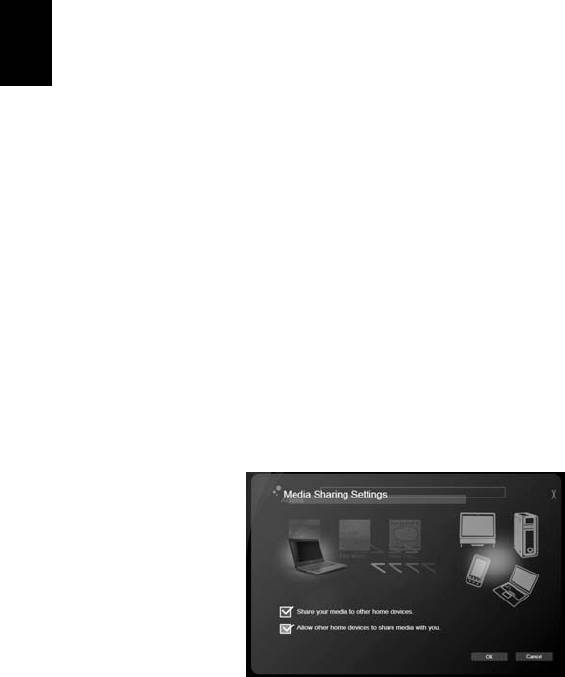
24
Wysyłanie treści multimedialnych
Aby wysłać treści multimedialne do urządzenia zdalnego, należy:
1Wybrać plik multimedialny.
2Wybrać Wyślij do.
3Wybrać urządzenie zdalne. Acer clear.fi otworzy okno dialogowe wyświetlające
stan transmisji.
Polski
Wyszukiwanie treści multimedialnych
Aby wyszukać treści multimedialne, należy wybrać najpierw rodzaj treści, a
następnie w pasku wyszukiwania wpisać słowo kluczowe. Acer clear.fi wyświetli listę
treści multimedialnych pasujących do danego słowa kluczowego.
Blokowanie i odblokowywanie urządzeń
Aby zablokować urządzenie, należy je kliknąć prawym przyciskiem myszy i wybrać
opcję Blokuj z menu. Przy użyciu zablokowanego urządzenia nie można przeglądać
plików multimedialnych, wyświetlać treści ani ich wysyłać na komputer. Aby
odblokować urządzenie, należy je kliknąć prawym przyciskiem myszy i wybrać opcję
Odblokuj z menu.
Ustawienia udostępniania plików
multimedialnych
Ustawienia można skonfigurować według swoich potrzeb.
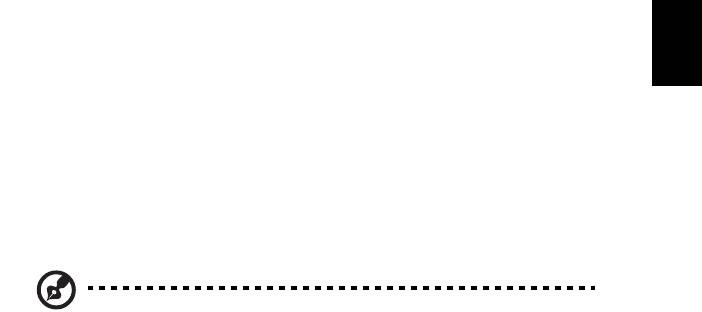
25
Zarządzanie energią
Komputer posiada wbudowany moduł zarządzania energią monitorujący aktywność
systemu. Aktywność systemu odnosi się do wszelkiej aktywności angażującej jedno
lub więcej następujących urządzeń: klawiatura, myszka, dysk twardy, urządzenia
peryferyjne podłączone do komputera, a także pamięć wideo. Jeżeli nie zostanie
Polski
stwierdzona aktywność w ciągu danego okresu czasu (zwanego okresem braku
aktywności), komputer zatrzymuje działanie niektórych lub wszystkich
wymienionych urządzeń w celu oszczędzania energii.
W tym komputerze zastosowano schemat zarządzania energią obsługujący
standard zaawansowanego interfejsu konfiguracji i zasilania (ACPI), który zapewnia
maksymalną oszczędność energii i równocześnie maksymalną wydajność.
System Windows obsługuje wszystkie czynności związane z oszczędzaniem energii
w komputerze.
Klawisz Acer PowerSmart
Uwaga: Ta funkcja występuje tylko w niektórych modelach.
Klawisz Acer PowerSmart uruchamia funkcje oszczędzania energii podsystemu
grafiki komputerowej, aby zredukować całkowite zużycie energii. Po naciśnięciu
klawisza Acer PowerSmart jasność ekranu zostanie zredukowana, zaś procesor
graficzny zostanie przełączony w tryb wolniejszej pracy. PCI i WLAN zostaną
przełączone w tryb oszczędzania energii. Naciśnij ponownie klawisz
Acer PowerSmart, aby wrócić do poprzednich ustawień.
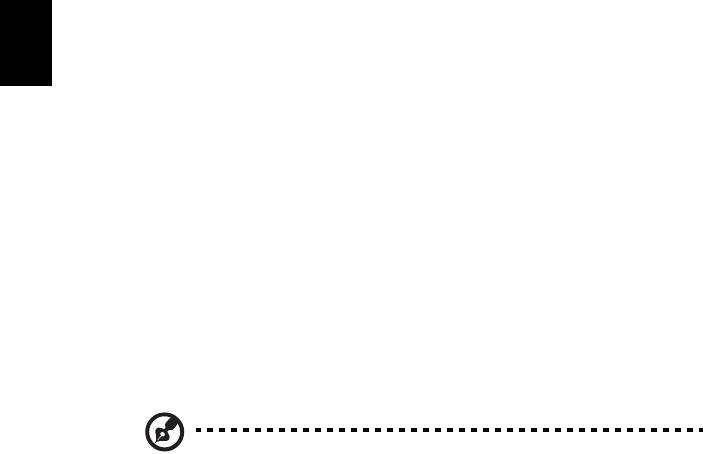
26
Pakiet akumulatora
W komputerze jest stosowany pakiet akumulatora zapewniający możliwość
długiego użytkowania pomiędzy okresami ładowania.
Charakterystyka pakietu akumulatora
Polski
Pakiet akumulatora posiada następującą charakterystykę:
•Zostały zastosowane bieżące standardy technologii akumulatorów.
• Zapewnione jest ostrzeganie o niskim poziomie naładowania
akumulatora.
Akumulator jest zawsze ładowany, kiedy tylko komputer zostanie
przyłączony do zasilaczaprądu przemiennego. Komputer obsługuje funkcję
ładowania podczas użytkowania, co pozwala doładowywać akumulator
podczas eksploatacji komputera. Jednakże ładowanie akumulatora, gdy
komputer jest wyłączony, jest znacznie krótsze.
Akumulator jest przydatnym źródłem zasilania podczas podróży lub w razie
awarii zasilania sieciowego. Wskazane jest dysponowanie dodatkowym, w
pełni naładowanym pakietem akumulatora jako rezerwowym źródłem
zasilania. Skontaktuj się ze swym dostawcą, aby uzyskać szczegółowe
informacje dotyczące zamówienia zapasowego pakietu akumulatora.
Uwaga: Niektóre modele posiadają wbudowany akumulator. W
przypadku potrzeby wymiany akumulatora, należy się skontaktować z
autoryzowanym centrum serwisowym.
Formowanie nowego pakietu akumulatora
Przed pierwszym użyciem akumulatora konieczne jest przeprowadzenie
procesu formowania:
1Włóż nowy akumulator nie włączając komputera.
2Przyłącz zasilacz prądu przemiennego i wykonaj pełne ładowanie
akumulatora.
3Odłącz zasilacz prądu przemiennego.
4Włącz komputer i używaj go wykorzystując zasilanie akumulatorowe.
5Doprowadź do całkowitego wyczerpania akumulatora do chwili
pojawienia się ostrzeżenia o niskim poziomie naładowania
akumulatora.

27
6Przyłącz zasilacz prądu przemiennego i ponownie wykonaj pełne
ładowanie akumulatora.
Wykonuj te czynności aż akumulator przejdzie trzykrotnie cykl ładowania i
English
rozładowania.
Ten proces formowania należy przeprowadzać w przypadku wszystkich
Polski
nowych akumulatorów lub akumulatora, który nie był używany przez długi
okres czasu. Jeśli komputer ma być przechowywany przez okres dłuższy
niż dwa tygodnie, doradzamy wyjąć pakiet akumulatora.
Ostrzeżenie: Nie należy narażać pakietów akumulatorów na
działanie temperatur niższych od 0°C (32°F) lub wyższych od
45°C (113°F). Skrajne temperatury mogą być szkodliwe dla
pakietu akumulatora.
Dzięki przeprowadzeniu procesu formowania, akumulator może
przyjmować maksymalny możliwy ładunek energii. Zaniedbanie wykonania
tej procedury uniemożliwi akumulatorowi uzyskiwanie maksymalnego
ładunku energii, a także spowoduje skrócenie użytecznego okresu
trwałości akumulatora.
Ponadto, na użyteczny okres trwałości akumulatora szkodliwy wpływ ma
eksploatacja w następujących warunkach:
•Użytkowanie komputera z zainstalowanym akumulatorem przy stałym
korzystaniu z zasilacza prądu przemiennego. Jeżeli chcesz stale
używać zasilacza prądu przemiennego, doradzamy wyjęcie pakietu
akumulatora po uprzednim całkowitym naładowaniu.
• Nie stosowanie się do przedstawionej powyżej zasady całkowitego
rozładowywania i pełnego ładowania akumulatora.
•Częste używanie; im częściej korzystasz z akumulatora, tym szybciej
osiągnie on koniec swego użytecznego okresu trwałości.
Okres przydatności do użytkowania standardowego akumulatora
komputerowego wynosi około 300 cykli ładowania.
Ładowanie akumulatora
Aby naładować akumulator, najpierw upewnij się, czy został prawidłowo
zainstalowany we wnęce dla akumulatora. Przyłącz zasilacz prądu
przemiennego do komputera, a następnie przyłącz go do gniazdka sieci
elektrycznej. Podczas ładowania akumulatora możesz nadal używać swój
komputer korzystając z zasilania z sieci prądu przemiennego. Jednakże
ładowanie akumulatora, gdy komputer jest wyłączony, jest znacznie
krótsze.
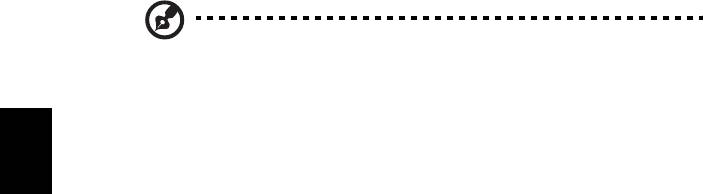
28
Uwaga: Doradzamy naładowanie akumulatora przed wycofaniem go
z użycia na dzień. Ładowanie akumulatora przez noc przed podróżą
umożliwi następnego dnia uruchomienie komputera z całkowicie
naładowanym akumulatorem.
Optymalizowanie okresu trwałości akumulatora
Polski
Optymalizowanie okresu trwałości akumulatora pomaga maksymalnie
wykorzystać działanie akumulatora, zapewniając wydłużenie cyklu
rozładowania/ładowania i poprawiając efektywność ładowania.
Zalecamy stosowanie się do przedstawionych poniżej sugestii:
• Zakupić dodatkowy pakiet akumulatora.
• Kiedy tylko jest to możliwe korzystać z zasilacza prądu przemiennego,
pozostawiając akumulator w rezerwie na okres użytkowania w
podróży.
•Wyjmować kartę PC Card, jeżeli nie jest używana, ponieważ w sposób
ciągły pobiera prąd (wybrane modele).
• Przechowywać pakiet akumulatora w chłodnym, suchym miejscu.
Zalecana temperatura wynosi od 10°C (50 °F) do 30°C (86°F).
Wyższe temperatury mogą powodować szybsze samorozładowanie
akumulatora.
• Nadmierne doładowywanie skraca okres trwałości akumulatora.
• Dbanie o zasilacz prądu przemiennego oraz akumulator.
Kontrola poziomu naładowania akumulatora
W systemie Windows miernik energii wskazuje bieżący poziom
naładowania akumulatora. Należy umieścić kursor nad ikoną akumulatora/
zasilania na pasku zadań, aby został przedstawiony bieżący poziom
naładowania akumulatora.
Ostrzeżenie o niskim poziomie naładowania
akumulatora
Korzystając z zasilania akumulatorowego należy zwracać uwagę na
miernik energii systemu Windows.
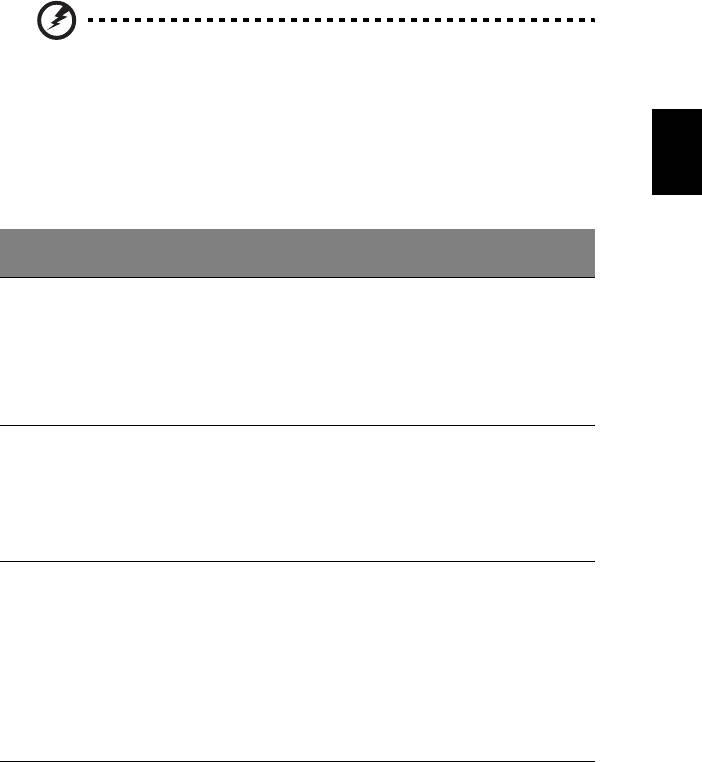
29
Ostrzeżenie: Zasilacz prądu przemiennego należy przyłączać
English
najszybciej jak to jest możliwe po pojawieniu się ostrzeżenia o
niskim poziomie naładowania akumulatora. Gdy akumulator
rozładuje się całkowicie i komputer zamknie system, nastąpi
Polski
utrata danych.
Kiedy pojawi się ostrzeżenie o niskim poziomie naładowania akumulatora,
zalecany tok postępowania zależy od sytuacji:
Sytuacja Zalecane działanie
Dostępny jest
1. Przyłącz zasilacz prądu przemiennego do komputera,
zasilacz prądu
a następnie przyłącz go do gniazdka sieci elektrycznej.
przemiennego oraz
2. Zapisz wszystkie potrzebne pliki.
gniazdko sieci
3. Podejmij dalszą pracę.
elektrycznej.
Wyłącz komputer, gdy konieczne jest szybkie
naładowanie akumulatora.
Dostępny jest
1. Zapisz wszystkie potrzebne pliki.
dodatkowy,
2. Zamknij wszystkie aplikacje.
całkowicie
3. Wyłącz komputer.
naładowany pakiet
4. Wymień pakiet akumulatora.
akumulatora.
5. Włącz komputer i podejmij pracę.
Nie jest dostępny
1. Zapisz wszystkie potrzebne pliki.
jest zasilacz prądu
2. Zamknij wszystkie aplikacje.
przemiennego lub
3. Wyłącz komputer.
gniazdko sieci
elektrycznej.
Nie posiadasz
zapasowego
pakietu
akumulatora.
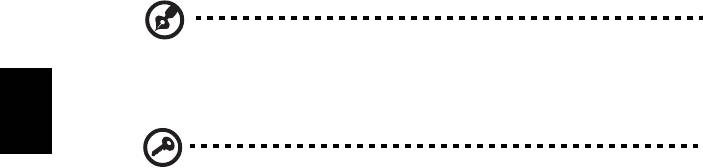
30
Instalowanie i wyjmowanie pakietu akumulatora
Uwaga: Niektóre modele posiadają wbudowany akumulator. W
przypadku potrzeby wymiany akumulatora, należy się skontaktować z
autoryzowanym centrum serwisowym.
Polski
Ważne! Zanim wyjmiesz akumulator z komputera, przyłącz zasilacz
prądu przemiennego, jeśli chcesz nadal używać komputera.
W przeciwnym razie, najpierw wyłącz komputer.
Instalowanie pakietu akumulatora:
1 Ustaw akumulator w jednej linii z otwartą wnęką na akumulator.
Zadbaj, aby najpierw był wprowadzony koniec akumulatora ze stykami
elektrycznymi oraz, aby górna powierzchnia akumulatora była
skierowana w górę.
2Wsuń akumulator do wnęki i delikatnie pchnij aż zostanie zablokowany
na swoim miejscu.
Wyjmowanie pakietu akumulatora:
1Przesuń zwalniacz zatrzasku akumulatora w celu odblokowania
akumulatora.
2 Wyciągnij akumulator z wnęki.

31
Przenoszenie notebooka PC
W tym rozdziale zamieszczono wskazówki i porady związane z przenoszeniem
komputera i podróżowaniem z komputerem.
Polski
Odłączanie wyposażenia zewnętrznego
W celu odłączenia komputera od akcesoriów zewnętrznych należy wykonać
następujące czynności:
1 Zapisz wszystkie otwarte pliki.
2 Wyjmij ze stacji wszelkie nośniki, dyskietki lub dyski kompaktowe.
3Wyłącz komputer.
4 Zamknij pokrywę wyświetlacza.
5Odłącz przewód od zasilacza prądu przemiennego.
6Odłącz klawiaturę, urządzenie wskazujące, drukarkę, zewnętrzny monitor i
inne urządzenia zewnętrzne.
7Odłącz blokadę Kensington, jeżeli jest używana do zabezpieczenia komputera.
W podróży
Przy przemieszczaniu się na niewielkie odległości, na przykład z biura do miejsca
spotkania.
Przygotowanie komputera
Przed przenoszeniem komputera należy zamknąć i zatrzasnąć pokrywę
wyświetlacza, aby wprowadzić komputer w tryb wstrzymania. Można teraz
bezpiecznie przenieść komputer do dowolnego miejsca w budynku.
Aby wyprowadzić komputer z trybu wstrzymania, należy otworzyć pokrywę
wyświetlacza, a następnie nacisnąć i zwolnić przycisk zasilania.
Gdy komputer będzie przenoszony do biura klienta lub do innego budynku, wtedy
przed przeniesieniem można zakończyć pracę komputera:
Kliknij przycisk Start, a następnie kliknij przycisk Zamknij.
Lub:
Można wymusić przejście komputera do trybu wstrzymania, naciskając klawisze
<Fn> + <F4>. Następnie zamknąć i zatrzasnąć wyświetlacz.
Kiedy będziesz znów gotowy do używania komputera, zwolnij zatrzask i otwórz
wyświetlacz, a następnie naciśnij i zwolnij przycisk zasilania.
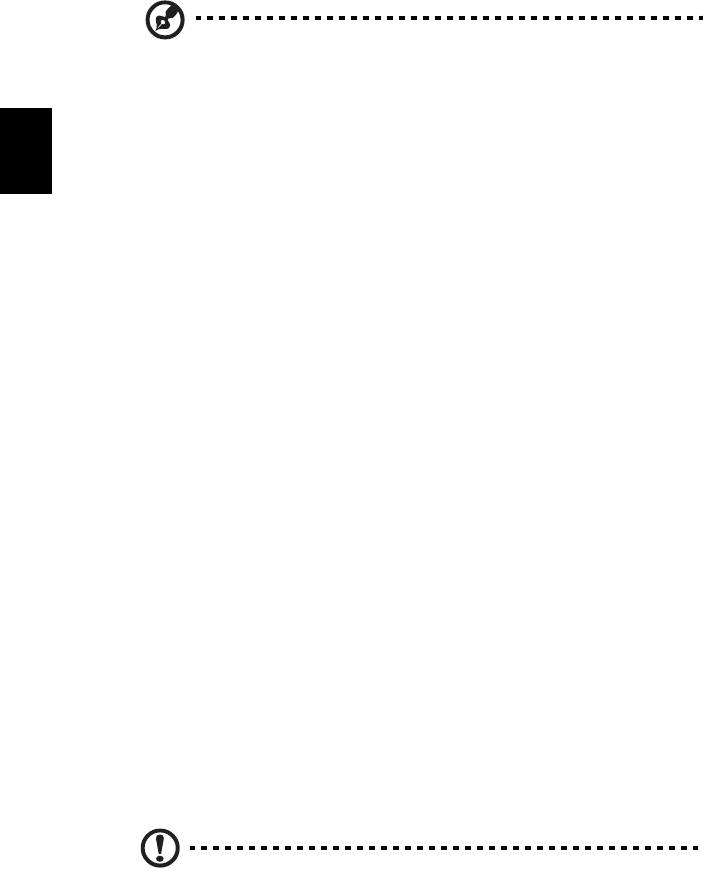
32
Uwaga: Jeżeli wskaźnik trybu wstrzymania nie świeci, komputer
wszedł do trybu hibernacji i został wyłączony. Jeżeli wskaźnik
zasilania nie świeci, lecz świeci wskaźnik trybu wstrzymania,
komputer wszedł do trybu wstrzymania. W obu przypadkach należy
nacisnąć i zwolnić przycisk zasilania, aby przywrócić zasilanie
komputera. Należy pamiętać, że komputer może wejść do trybu
hibernacji, kiedy znajduje się przez pewien okres czasu w trybie
Polski
wstrzymania.
Co należy brać ze sobą na spotkania
Jeśli spotkanie jest względnie krótkie, oprócz komputera nie będziesz musiał brać
ze sobą niczego więcej. Jeżeli jednak to spotkanie może być dłuższe lub akumulator
nie jest w pełni naładowany, można wziąć zasilacz prądu przemiennego, aby go
włączyć w miejscu spotkania.
Jeżeli w miejscu spotkania nie ma gniazdka zasilania elektrycznego, należy
zredukować szybkość rozładowania akumulator, przestawiając komputer do trybu
wstrzymania. Nacisnąć klawisze <Fn> + <F4> lub zamknąć pokrywę wyświetlacza,
jeżeli komputer nie jest intensywnie używany. Aby powrócić z trybu wstrzymania do
trybu normalnej pracy, należy otworzyć pokrywę wyświetlacza (jeżeli była
zamknięta), a następnie nacisnąć i zwolnić przycisk zasilania.
Zabieranie komputera do domu
Podczas przenoszenia komputera z biura do domu lub odwrotnie.
Przygotowanie komputera
W celu przygotowania do przeniesienia do domu, po odłączeniu komputera od
wyposażenia zewnętrznego, należy wykonać następujące czynności:
• Sprawdzić, czy ze stacji zostały wyjęte wszystkie nośniki i dyski kompaktowe.
Pozostawienie nośnika w napędzie może spowodować uszkodzenie głowicy
napędu.
• Komputer należy włożyć do walizki ochronnej, zabezpieczającej go przed
uszkodzeniami w razie upadku.
Ostrzeżenie: Należy unikać umieszczania w walizce elementów obok
górnej części pokrywy komputera. Naciśnięcie górnej części pokrywy
mogłoby spowodować uszkodzenie ekranu.

33
Co należy wziąć ze sobą
Należy wziąć ze sobą niektóre rzeczy, jeżeli nie ma ich w domu:
• Zasilacz prądu przemiennego i przewód zasilający.
• Wydrukowany plakat instalacyjny.
Polski
Zalecenia dodatkowe
Podczas podróży do pracy i z pracy należy stosować się do podanych poniżej
zaleceń dotyczących zabezpieczenia komputera:
• Zabierając komputer ze sobą należy minimalizować wpływ zmian temperatury.
• W razie konieczności zatrzymania się na dłuższy czas bez możliwości zabrania
komputera ze sobą, należy zostawić go w bagażniku samochodu, aby uniknąć
nadmiernego nagrzewania komputera.
• Zmiany temperatury i wilgotności mogą spowodować kondensację.
Przed włączeniem komputera należy zaczekać na przywrócenie temperatury
pokojowej i sprawdzić, czy nie doszło do kondensacji pary na ekranie.
W przypadku zmianytemperatury o więcej niż 10°C (18°F), należy dłużej
zaczekać na powolne przywrócenie temperatury pokojowej. O ile to możliwe,
należy pozostawić komputer na 30 minut w otoczeniu o temperaturze
pośredniej pomiędzy temperaturą zewnętrzną i temperaturą pokojową.
Konfiguracja biura domowego
Jeżeli często pracujesz korzystając z komputera w domu, korzystne może być
zakupienie drugiego zasilacza prądu przemiennego, przeznaczonego do używania
w domu. Posiadanie drugiego zasilacza prądu zmiennego pozwoli uniknąć
przenoszenia dodatkowego ciężkiego przedmiotu do domu i z domu.
Jeżeli używasz komputera w domu przez znaczne okresy czasu, korzystne może
być także dodanie zewnętrznej klawiatury, monitora lub myszki.
Podróżowanie z komputerem
Podczas podróży na większe odległości, na przykład z własnego biura do biura
klienta lub podczas lokalnych podróży.
Przygotowanie komputera
Komputer należy przygotować w taki sam sposób, jak w przypadku zabierania go do
domu. Należy sprawdzić, czy akumulator komputera jest naładowany. Podczas
przechodzenia przez bramkę kontroli, ochrona lotniska może wymagać włączenia
komputera.

34
Co należy wziąć ze sobą
Należy wziąć ze sobą następujące elementy wyposażenia:
• Zasilacz prądu przemiennego
• Zapasowy, całkowicie naładowany pakiet akumulatora
• Dodatkowe pliki ze sterownikami drukarek, jeżeli planowane jest użycie innej
drukarki
Polski
Zalecenia dodatkowe
Oprócz stosowania się do zaleceń obowiązujących przy przenoszeniu komputera do
domu, należy stosować się także do poniższych zaleceń w celu zabezpieczenia
komputera podczas podróży:
• Komputer należy zawsze traktować jako bagaż podręczny.
• O ile to możliwe, komputer należy trzymać przy sobie. Urządzenia do
prześwietlania bagażu na lotnisku są bezpieczne dla komputera, ale nie należy
poddawać komputera działaniu wykrywacza metalu.
• Należy unikać narażania dyskietek elastycznych na działanie ręcznych
wykrywaczy metalu.
Podróże zagraniczne z komputerem
Podczas podróży z kraju do kraju.
Przygotowanie komputera
Komputer należy przygotować w taki sam sposób, jak w przypadku zwykłych
podróży.
Co należy wziąć ze sobą
Należy wziąć ze sobą następujące elementy wyposażenia:
• Zasilacz prądu przemiennego
• Przewody zasilające odpowiednie do użycia w docelowym kraju podróży
• Zapasowe, w pełni naładowane pakiety akumulatorów
• Dodatkowe pliki ze sterownikami drukarek, jeżeli planowane jest użycie innej
drukarki
• Dowód zakupu, gdyby wystąpiła konieczność okazania takiego dokumentu
służbom celnym
• Paszport International Travelers Warranty (Międzynarodowa gwarancja
podróżnego)

35
Zalecenia dodatkowe
Należy stosować się do takich samych dodatkowych zaleceń, jak w przypadku
zwykłych podróży z komputerem. Dodatkowo, podczas podróży zagranicznych
mogą okazać się użyteczne następujące wskazówki:
• Podczas podróży do innego kraju, należy sprawdzić, czy dane techniczne
Polski
przewodu zasilającego zasilacza prądu przemiennego są zgodne z
parametrami napięcia prądu przemiennego w danym kraju. Jeżeli nie są
zgodne, należy kupić przewód zasilający zgodny z lokalnymi parametrami
napięcia prądu przemiennego. Do zasilania komputera nie należy używać
sprzedawanych konwerterów do zasilania innych urządzeń.
• Jeżeli używany jest modem, należy sprawdzić, czy modem i złącze są zgodne
z systemem telekomunikacyjnym docelowego kraju podróży.
Zabezpieczanie komputera
Komputer jest drogim urządzeniem i należy zadbać o jego bezpieczeństwo.
Naucz się zasad ochrony i zabezpieczania komputera.
Elementami zabezpieczenia komputera są blokady sprzętowe i programowe —
blokada zabezpieczająca i hasła.
Używanie blokady zabezpieczającej komputer
Ten notebook jest wyposażony w gniazdo zabezpieczenia zgodnego z systemem
Kensington przeznaczone dla blokady komputera.
Owiń kabel zabezpieczenia komputera dookoła ciężkiego nieruchomego obiektu,
takiego jak stół lub zablokowany uchwyt szuflady. Wstaw zamek blokady do gniazda
i przekręć klucz w celu zamknięcia blokady. Dostępne są także modele bez kluczy.
Używanie haseł
Hasła zabezpieczają komputer przed nieuprawnionym dostępem. Ustawienie tych
haseł tworzy kilka różnych poziomów zabezpieczenia komputera i znajdujących się
w nim danych.
• Hasło Administratora (Supervisor Password) zapobiega nieuprawnionemu
dostępowi do programu narzędziowego BIOS. Kiedy zostanie ustawione, musi
być hasła każdorazowo przed uzyskaniem dostępu do programu
narzędziowego BIOS. Zobacz "Program narzędziowy BIOS" na stronie 45.
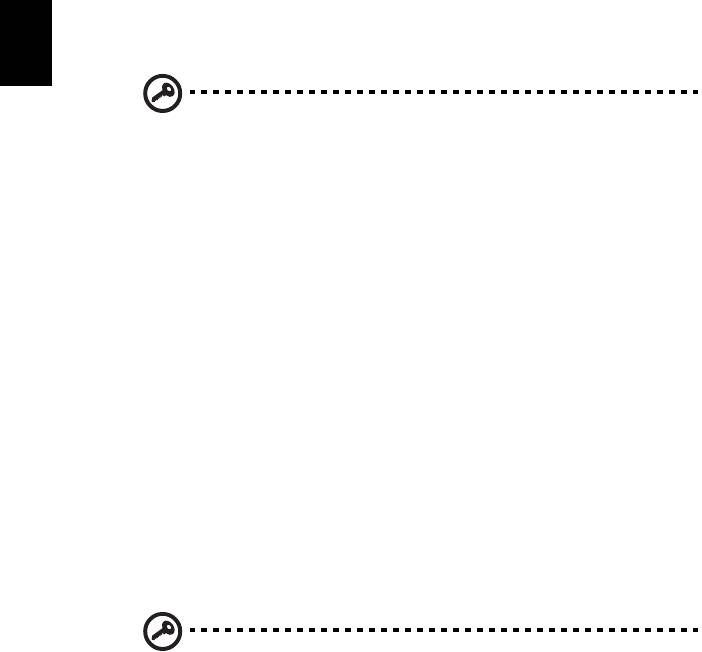
36
• Hasło Użytkownika (User Password) zabezpiecza komputer przed
nieuprawnionym użytkowaniem. Aby uzyskać maksymalne bezpieczeństwo,
stosowanie tego hasła należy połączyć z punktami kontroli hasła podczas
ładowania systemu oraz podczas powracania z trybu hibernacji.
• Hasło podczas ładowania systemu (Password on Boot secures) zabezpiecza
komputer przed nieuprawnionym użytkowaniem. Aby uzyskać maksymalne
bezpieczeństwo, stosowanie tego hasła należy połączyć z punktami kontroli
hasła podczas ładowania systemu oraz podczas powracania z trybu hibernacji.
Polski
Ważne! Nie wolno zapomnieć swojego hasła Administratora! Jeżeli
zapomniałeś to hasło, prosimy skontaktować się ze swoim dostawcą
lub autoryzowanym centrum serwisowym.
Wprowadzanie haseł
Kiedy hasło zostało ustawione, na środku ekranu wyświetlacza pojawia się monit o
podanie hasła.
• Kiedy ustawione jest hasło Administratora, monit o podanie hasła pojawi się po
naciśnięciu klawisza <F2>, przed uzyskaniem dostępu do programu
narzędziowego BIOS podczas ładowania systemu.
• Należy wprowadzić hasło Administratora i nacisnąć klawisz <Enter>,
aby uzyskać dostęp do programu narzędziowego BIOS. Jeżeli wprowadzone
hasło jest nieprawidłowe, pojawi się komunikat ostrzegawczy. Należy wtedy
spróbować ponownie wprowadzić hasło i nacisnąć <Enter>.
• Kiedy ustawione jest hasło Użytkownika oraz włączony jest parametr Hasło
podczas ładowania systemu, monit o podanie hasła pojawi się przed
załadowaniem systemu.
• Należy wprowadzić hasło Użytkownika i nacisnąć klawisz <Enter>, aby móc
używać komputera. Jeżeli wprowadzone hasło jest nieprawidłowe, pojawi się
komunikat ostrzegawczy. Należy wtedy spróbować ponownie wprowadzić
hasło i nacisnąć <Enter>.
Ważne! Użytkownik ma trzy szanse na podanie prawidłowego hasła.
Jeżeli trzykrotnie zostanie podane nieprawidłowe hasło, system
zablokuje się. Należy nacisnąć i przytrzymać przycisk zasilania przez
cztery sekundy w celu wyłączenia komputera. Następnie włączyć
komputer i próbować ponownie.
Ustawianie haseł
Hasła można ustawić przy pomocy programu narzędziowego BIOS.
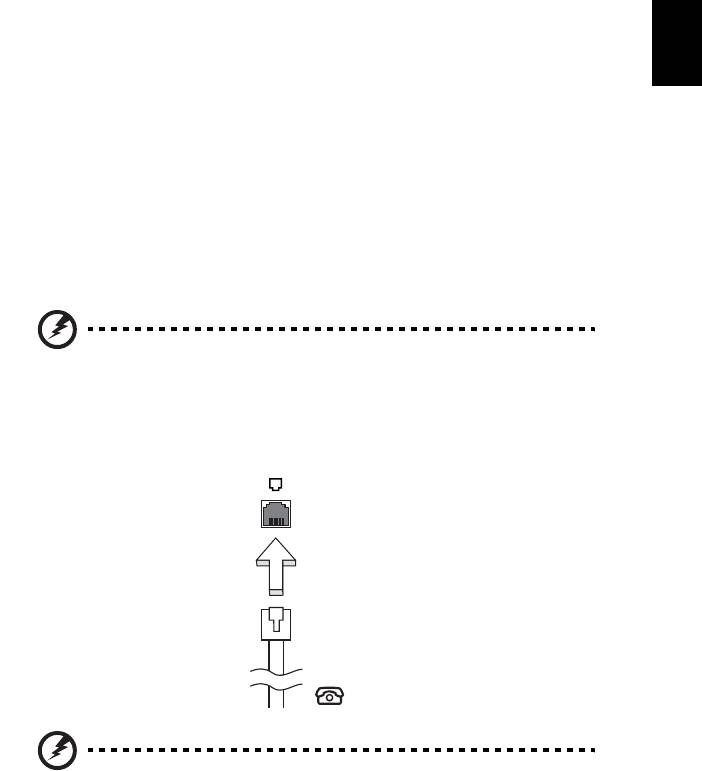
37
Rozszerzanie poprzez instalowanie
opcji
Notebook PC oferuje pełne możliwości działania komputera przenośnego.
Polski
Opcje połączeń
Porty umożliwiają podłączanie urządzeń peryferyjnych do komputera w taki sam
sposób, jak do stacjonarnego komputera PC. Aby uzyskać więcej szczegółowych
informacji o sposobach przyłączania różnych urządzeń zewnętrznych, zapoznaj się
z poniższym rozdziałem.
Faks/modem transmisji danych (tylko w niektórych
modelach)
Komputer zawiera wbudowany faks/modem transmisji danych V.92 56 Kbps
(tylko w niektórych modelach).
Ostrzeżenie! Port modemu nie jest zgodny z cyfrowymi liniami
telefonicznymi. Podłączenie tego modemu do cyfrowej linii
telefonicznej, może spowodować jego uszkodzenie.
Aby korzystać z portu faksmodemu, należy przyłączyć kabel pomiędzy modemem i
gniazdem telefonicznym.
Ostrzeżenie! Należy zadbać, aby wykorzystywany kabel był
odpowiedni dla kraju użytkowania.
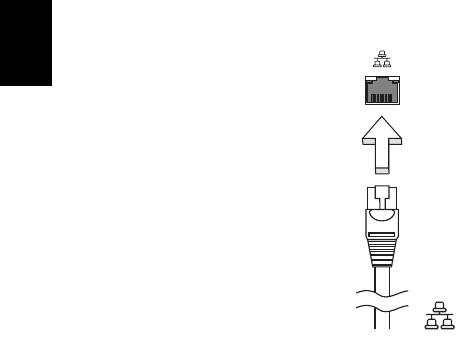
38
Wbudowane funkcje sieciowe
Wbudowane funkcje sieciowe umożliwiają podłączenie komputera do sieci
standardu Ethernet.
Aby używać funkcji sieciowych, należy przyłączyć kabel Ethernet do gniazda
sieciowego (RJ-45) na podstawie montażowej komputera i do gniazda sieciowego w
ścianie lub w koncentratorze sieciowym.
Polski
Port podczerwieni standardu Consumer Infrared (CIR)
(tylko w niektórych modelach)
Port podczerwieni standardu Consumer Infrared (CIR) w komputerze jest
wykorzystywany do odbierania sygnałów z pilota zdalnego sterowania lub z innych
urządzeń wyposażonych w funkcję CIR.
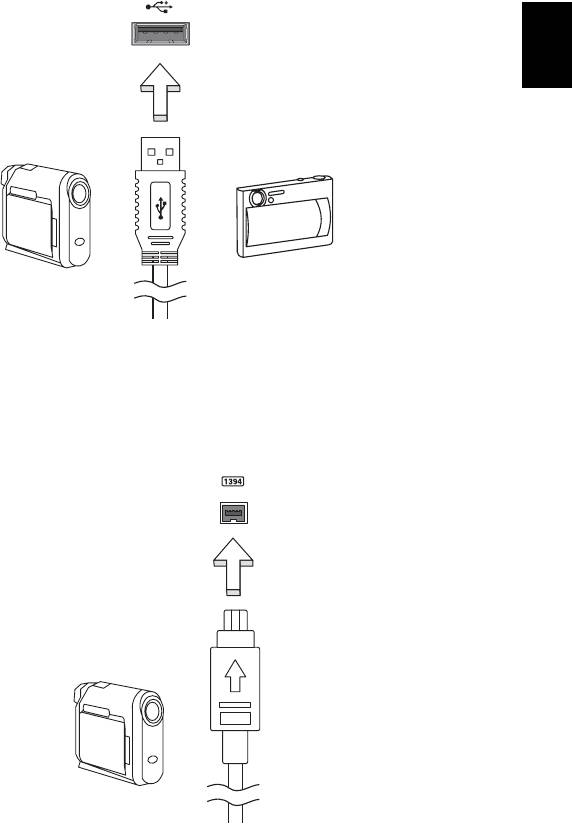
39
Uniwersalna magistrala szeregowa (USB)
Port USB (Universal Serial Bus [Uniwersalna magistrala szeregowa]) 2.0, to
wysokiej szybkości magistrala szeregowa umożliwiająca podłączanie peryferyjnych
urządzeń USB bez zajmowania cennych zasobów systemowych.
Polski
Port IEEE 1394 (tylko w niektórych modelach)
Port IEEE 1394 komputera umożliwia podłączenie urządzeń obsługujących standard
IEEE 1394, takich jak kamera wideo lub aparat cyfrowy. Szczegółowe informacje
znajdują się w dokumentacji kamery wideo lub aparatu cyfrowego.
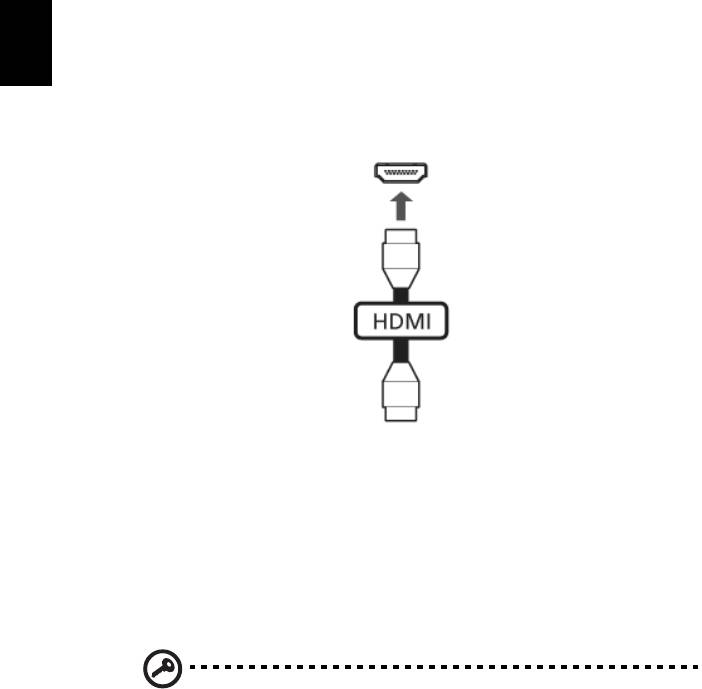
40
High-Definition Multimedia Interface
(tylko w niektórych modelach)
HDMI (High-Definition Multimedia Interface) jest przemysłowym interfejsem bez
kompresji dla cyfrowych sygnałów audio/wideo. HDMI zapewnia interfejs pomiędzy
dowolnym źródłem cyfrowego sygnału audio/wideo, na przykład urządzeniem
abonenckim telewizji cyfrowej (set-top box), odtwarzaczem DVD i odbiornikiem A/V
oraz kompatybilnym urządzeniem cyfrowego audio i/lub wideo, na przykład
Polski
telewizorem cyfrowym (DTV), wykorzystując jeden kabel.
Korzystaj z portu HDMI swego komputera do przyłączania wysokiej jakości sprzętu
audio i wideo. Implementacja z jednym kablem oferuje schludny układ i szybkie
przyłączenie.
ExpressCard (tylko w niektórych modelach)
ExpressCard to najnowsza wersja standardu PC Card. Jest to mniejszy i szybszy
interfejs, który pozwala jeszcze bardziej rozszerzyć możliwości użytkowania i
rozbudowy komputera.
ExpressCards obsługuje ogromną liczbę opcji rozszerzeń, a w tym adaptery kart
pamięci flash, tunery TV, komunikację Bluetooth i adaptery IEEE 1394b.
ExpressCards obsługuje aplikacje USB 2.0 i PCI Express.
Ważne! Występują dwa typy, ExpressCard/54 i ExpressCard/34
(54mm i 34mm), z których każdy posiada inne funkcje. Nie wszystkie
gniazda ExpressCard będą obsługiwać oba typy interfejsu.
Aby uzyskać szczegółowe informacje o instalowaniu i używaniu kart
oraz o ich funkcjach, należy zapoznać się instrukcją swojej karty.




