Acer ASPIRE 5830G – страница 37
Инструкция к Ноутбуку Acer ASPIRE 5830G
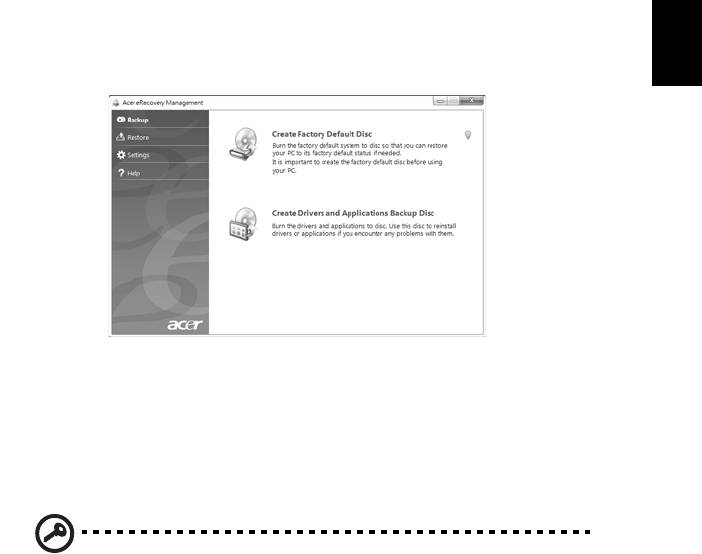
9
Skapa en säkerhetskopia för återställning
(optisk enhet)
Du måste skapa återställningsskivan i förväg för att kunna återinstallera med
hjälp av en säkerhetskopia på optiska skivor. Du får anvisningar på skärmen
Svenska
under hela processen. Läs dem noggrant!
1 Klicka på Start > Alla program > Acer, och sedan på Acer eRecovery
Management.
2 Klicka på Skapa CD med fabriksinställningarna om du vill skapa
återställningsskivor för allt originalinnehåll på hårddisken, inklusive
Windows och alla fabriksinstallerade program och drivrutiner.
- ELLER -
Klicka på Skapa CD med säkerhetskopia av drivrutiner och program om du bara
vill skapa återställningsskivor för fabriksinstallerade program och drivrutiner.
Viktigt! Vi rekommenderar att du skapar varje typ av
återställningsskiva så snart som möjligt.

10
I dialogrutan Skapa säkerhetskopia med fabriksinställningarna får du reda på
hur många tomma, inspelningsbara skivor du behöver för att kunna slutföra
återställningsskivorna. Kontrollera att du har det antal identiska, tomma skivor
som krävs till hands innan du fortsätter.
Svenska
3 Sätt i en tom skiva i den enhet som anges i listan Bränn till och klicka
därefter på Nästa. Du ser säkerhetskopieringens förlopp på skärmen.
Enheten matar ut skivorna när de har bränts.
4 Ta bort skivan från enheten och märk den med en permanent märkpenna.
Viktigt! Skriv en unik, beskrivande text på respektive skivetikett,
t.ex. "Windows, återställningsskiva 1 av 2" eller
"Återställningsskiva för program/drivrutiner" Se till att förvara
skivorna på en säker plats som du kommer ihåg.
5 Om flera skivor krävs, sätter du i en ny skiva när du uppmanas till det.
Klicka därefter på OK. Fortsätt att spela in skivor tills processen är klar.
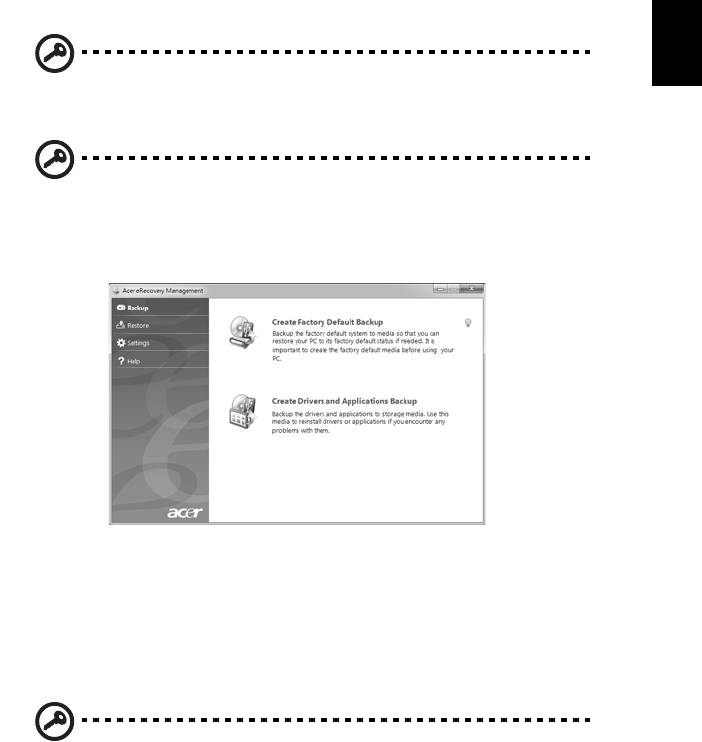
11
Svenska
Skapa en säkerhetskopia för återställning
(USB-flashenhet)
Du måste skapa återställningsskivan i förväg för att kunna återinstallera med
hjälp av en säkerhetskopia på en USB-flashenhet. Du får anvisningar på
skärmen under hela processen. Läs dem noggrant!
Viktigt! Om du använder en USB-flashenhet ser du till att den kan
lagra minst 12 GB och inte innehåller data.
Viktigt! Detta avsnitt avser endast datorer utan optisk enhet.
1 Klicka på Start > Alla program > Acer, och sedan på Acer eRecovery
Management.
2 Klicka på Skapa säkerhetskopia med fabriksinställningarna om du vill
skapa återställningskopior för allt originalinnehåll på hårddisken, inklusive
Windows och alla fabriksinstallerade program och drivrutiner.
- ELLER -
Klicka på Skapa säkerhetskopia med drivrutiner och program om du bara vill
skapa återställningsskivor för fabriksinstallerade program och drivrutiner.
Viktigt! Vi rekommenderar att du skapar varje typ av
återställningsskiva så snart som möjligt.
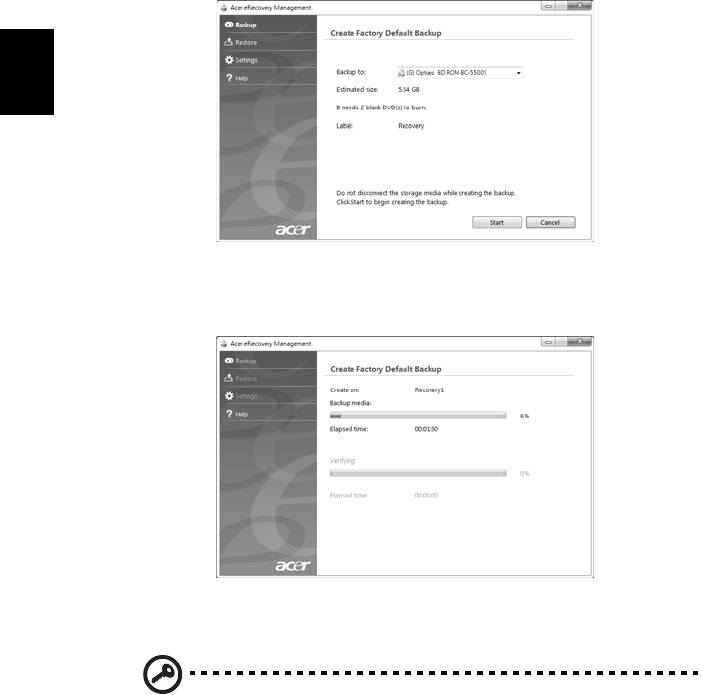
12
Dialogrutan Skapa säkerhetskopia med fabriksinställningarna öppnas.
I dialogrutan finns uppgifter om beräknad storlek på säkerhetskopian på USB-
flashenheten.
Svenska
3 Koppla in USB-disken och klicka sedan på Nästa. Du ser
säkerhetskopieringens förlopp på skärmen.
4 Koppla från USB-flashenheten och märk den med en permanent
märkpenna.
Viktigt! Skriv en unik, beskrivande text på respektive skivetikett,
t.ex. "Windows, ¨säkerhetskopia för återställning" eller
"Säkerhetskopia för återställning av program/drivrutiner" Se till
att förvara USB-flashenheten på en säker plats som du kommer
ihåg.

13
Återställa systemet (optisk enhet)
Om ditt samtal till Acer support inte åtgärdade problemet kan du använda
programmet Acer eRecovery Management. Då återställs datorn till samma
tillstånd som när du köpte den, samtidigt som alla inställningar och personliga
Svenska
data behålls och kan hämtas senare.
Återställa systemet
1 Utföra mindre rättelser
Om bara ett eller två program- eller maskinvaruobjekt har slutat fungera på
rätt sätt kan problemet kanske lösas genom att ominstallera programmet eller
enhetsdrivrutiner. Uppgifter om återställning av program och drivrutiner som
förinstallerades på fabrik finns i "Återställa förinstallerade program och
drivrutiner" på sidan 13. Anvisningar om ominstallation av program och
drivrutiner som inte var förinstallerade finns i produktdokumentationen eller
på en webbplats med teknisk support.
2 Återgå till ett tidigare systemtillstånd.
Om ominstallation av program eller drivrutiner inte hjälper kan problemet
kanske lösas genom att återställa systemet till ett tidigare stadium när allt
fungerade på rätt sätt. Anvisningar finns i "Återgå till ett tidigare
systemtillstånd." på sidan 14.
3 Återställa systemet till fabrikstillståndet.
Om inget annat har löst problemet och du vill återställa systemet till
fabrikstillståndet läser du "Återställa systemet till fabrikstillståndet." på sidan
15.
Återställningstyper
Återställa förinstallerade program och drivrutiner
Du kan som ett felsökningssteg behöva återinstallera program och
enhetsdrivrutiner som förinstallerades i datorn från fabriken. Du kan återställa
antingen med hjälp av hårddisken eller de återställningsskivor som du har
skapat.
• Ny programvara: Om du måste återställa program som inte var
förinstallerade i datorn följer du programvarans installationsanvisningar.
• Nya enhetsdrivrutiner: Om du måste återställa enhetsdrivrutiner som inte
var förinstallerade i datorn följer du anvisningarna som levererades med
enheten.
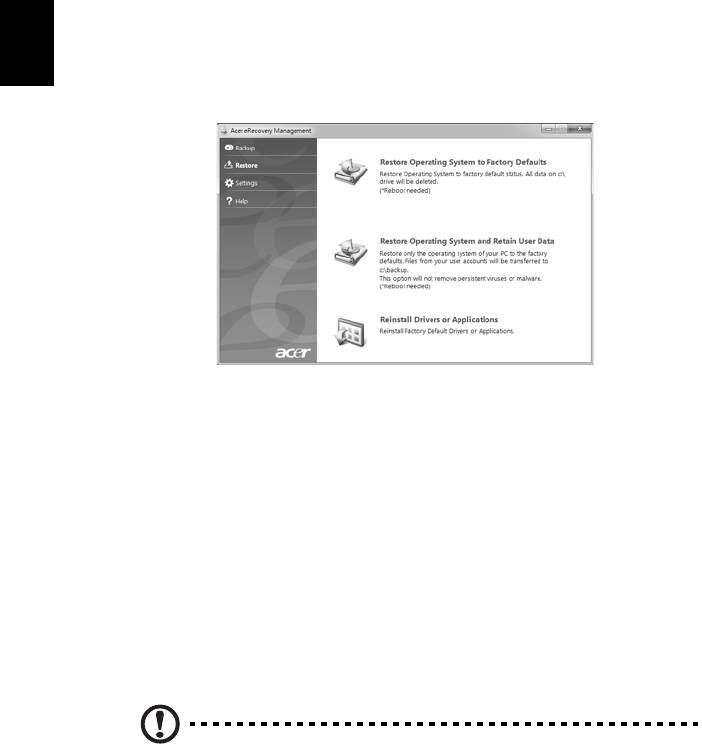
14
Återställa förinstallerade program och drivrutiner:
1 Klicka på Start > Alla program > Acer, och sedan på Acer eRecovery
Management.
- ELLER -
Om du återställer från skivan för återställning av drivrutiner och program sätter
du i den i skivenheten och går till steg 3 efter att huvudmenyn Acer Application
Recovery har öppnats.
2 Klicka på fliken Återställ och sedan på Ominstallera drivrutiner eller
Svenska
program för att visa huvudmenyn i Acer Application Recovery.
3 Klicka på Innehåll om du vill visa en lista över program och
enhetsdrivrutiner.
4 Klicka på installationsikonen för det objekt du vill installera och följ sedan
anvisningarna på skärmen för att slutföra installationen. Upprepa det här
steget för alla objekt som du vill återinstallera.
Återgå till ett tidigare systemtillstånd.
Microsoft System Restore tar regelbundna "ögonblicksbilder" av
systeminställningarna och sparar dem som återställningspunkter. I de flesta fall
där programproblem visar sig svåra att lösa kan du återgå till en av de här
återställningspunkterna för att få systemet att fungera igen.
Windows skapar automatisk en extra återställningspunkt varje dag samt varje
gång du installerar program eller enhetsdrivrutiner.
Tips: Mer information om användning av Microsoft System
Restore finns om du klickar på Start och sedan på Hjälp och
support. Ange
Windows System Restore
i rutan Sök i Hjälp och
tryck sedan på Enter.
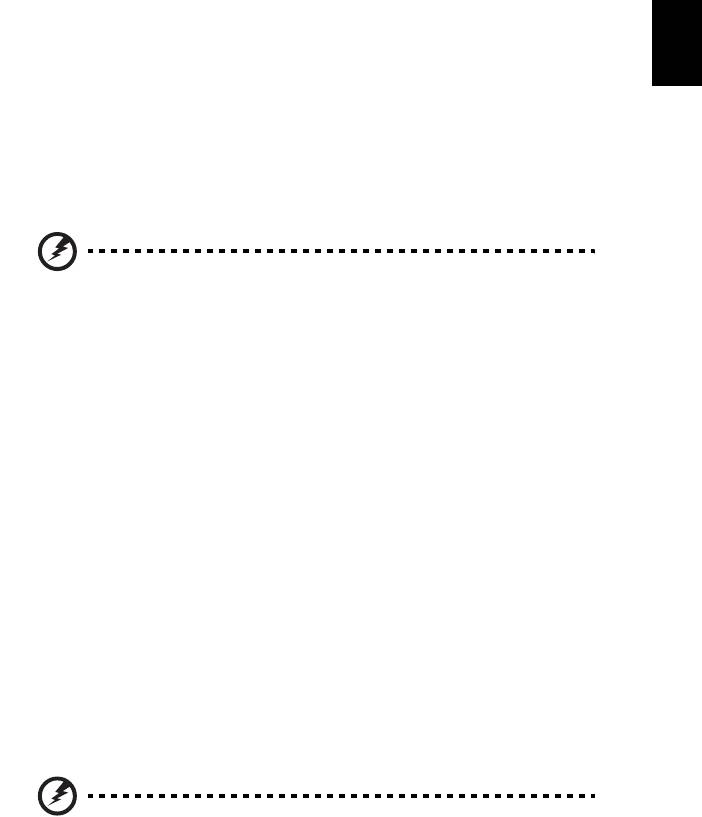
15
Återgå till en återställningspunkt:
1 Klicka på Start > Kontrollpanelen > System och säkerhet > Action Center
och sedan på Återställning.
2 Klicka på Öppna Systemåterställning och sedan på Nästa.
3 Markera önskad återställningspunkt och klicka på Nästa, sedan på Slutför.
Svenska
En meddelanderuta för bekräftelse visas.
4 Klicka på Ja. Systemet återställs enligt den angivna återställningspunkten.
Processen kan ta flera minuter och datorn kan startas om.
Återställa systemet till fabrikstillståndet.
Om datorn får problem som inte går att åtgärda med andra metoder kan du
behöva återinstallera allt för att återställa systemet till fabrikstillståndet.
Du kan återinstallera antingen med hjälp av hårddisken eller de
återställningsskivor som du har skapat.
Varning: Den här fullständiga återställningen raderar allt på
hårddisken och installerar sedan om Windows samt alla program
och drivrutiner som var förinstallerade i systemet. Om du har
åtkomst till viktiga filer på hårddisken säkerhetskopierar du dem
nu.
Om du fortfarande kan köra Windows läser du "Återställa inifrån Windows" på
sidan 15.
Om du inte kan köra Windows och din ursprungliga hårddisk fortfarande
fungerar läser du "Återställa från hårddisken under start" på sidan 16.
Om du inte kan köra Windows och den ursprungliga hårddisken har
omformaterats helt och hållet eller om du har installerat en ersättningshårddisk
läser du "Återställa från återställningsskivor" på sidan 16.
Återställa inifrån Windows
Ominstallera Windows och alla förinstallerade program och drivrutiner:
Klicka på Start > Alla program > Acer, och sedan på Acer eRecovery
Management.
Klicka på fliken Återställ och sedan på Återställa operativsystemet till
fabriksinställningarna.
Klicka på Ja och sedan på Start. I en dialogruta visas information om hårddisken
som operativsystemet återställs till.
Varning: Om du fortsätter med processen raderas alla filer på
hårddisken.
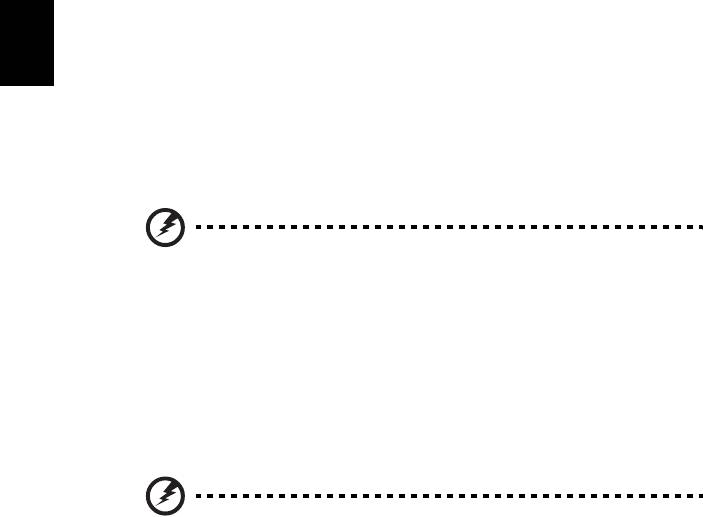
16
Klicka på OK. Återställningsprocessen börjar med att datorn startas om och
fortsätter sedan med kopiering av filer till hårddisken. Processen kan ta ett tag,
förloppet visas på skärmen Acer eRecovery Management.
När återställningen är klar visas en dialogruta med ett meddelande om att
starta om datorn.
Klicka på OK för att starta om datorn.
Följ uppmaningarna på skärmen för systeminstallation för första gången.
Svenska
Återställa från hårddisken under start
Ominstallera Windows och alla förinstallerade program och drivrutiner:
1 Slå på datorn och tryck sedan på <Alt> + <F10> under start. Acer eRecovery
Management öppnas.
2 Klicka på Återställ operativsystemet till fabriksinställningarna.
Varning: Om du fortsätter med processen raderas alla filer på
hårddisken.
3 Klicka på Nästa. Hårddiskens ursprungliga, fabriksladdade innehåll
återställs. Processen tar flera minuter.
Återställa från återställningsskivor
Ominstallera Windows och alla förinstallerade program och drivrutiner:
1 Starta datorn och sätt i den första skivan för systemåterställning i den
optiska diskenheten. Starta sedan om datorn.
Varning: Om du fortsätter med processen raderas alla filer på
hårddisken.
Om den inte redan är aktiverad, måste du aktivera F12 Startmeny:
Tryck på <F2> när du startar datorn.
Använd vänster- och högerpiltangenter för att markera Huvudmenyn.
Tryck på nedåtknappen tills F12 Startmeny markeras och tryck på <F5> för att
ändra inställningen till Aktiverad.
Använd vänster- och högerpiltangenter för att markera menyn Avsluta.
Markera Spara ändringar och Avsluta och tryck Enter. Välj OK för att bekräfta.
Din dator startar om.
2 Under start trycker du på <F12> för att öppna startmenyn. På startmenyn
kan du markera vilken enhet att starta från, exempelvis hårddisken eller en
optisk skiva.

17
3 Använd pilknapparna för att markera raden CDROM/DVD (den här raden
kan starta med ’IDE 1...’) och tryck sedan på <Enter>. Windows installerar
från den återställningsskiva du satte i.
4 Sätt i den andra återställningsskivan när du får en uppmaning om det och
följ sedan anvisningarna på skärmen för att slutföra återställningen.
Svenska

18
Återställa systemet
(USB-flashenhet)
Om ditt samtal till Acer support inte åtgärdade problemet kan du använda
programmetAcer eRecovery Management. Då återställs datorn till samma
tillstånd som när du köpte den, samtidigt som alla inställningar och personliga
data behålls och kan hämtas senare.
Svenska
Återställa systemet
1 Utföra mindre rättelser
Om bara ett eller två program- eller maskinvaruobjekt har slutat fungera på
rätt sätt kan problemet kanske lösas genom att ominstallera programmet eller
enhetsdrivrutiner. Uppgifter om återställning av program och drivrutiner som
förinstallerades på fabrik finns i "Återställa förinstallerade program och
drivrutiner" på sidan 18. Anvisningar om ominstallation av program och
drivrutiner som inte var förinstallerade finns i produktdokumentationen eller
på en webbplats med teknisk support.
2 Återgå till ett tidigare systemtillstånd.
Om ominstallation av program eller drivrutiner inte hjälper kan problemet
kanske lösas genom att återställa systemet till ett tidigare stadium när allt
fungerade på rätt sätt. Anvisningar finns i "Återgå till ett tidigare
systemtillstånd." på sidan 19.
3 Återställa systemet till fabrikstillståndet.
Om inget annat har löst problemet och du vill återställa systemet till
fabrikstillståndet läser du "Återställa systemet till fabrikstillståndet." på sidan
20.
Återställningstyper
Återställa förinstallerade program och drivrutiner
Du kan som ett felsökningssteg behöva återinstallera program och
enhetsdrivrutiner som förinstallerades i datorn från fabriken. Du kan antingen
återställa med hjälp av hårddisken eller backupskivan som du har skapat.
• Ny programvara: Om du måste återställa program som inte var
förinstallerade i datorn följer du programvarans installationsanvisningar.
• Nya enhetsdrivrutiner: Om du måste återställa enhetsdrivrutiner som inte
var förinstallerade i datorn följer du anvisningarna som levererades med
enheten.
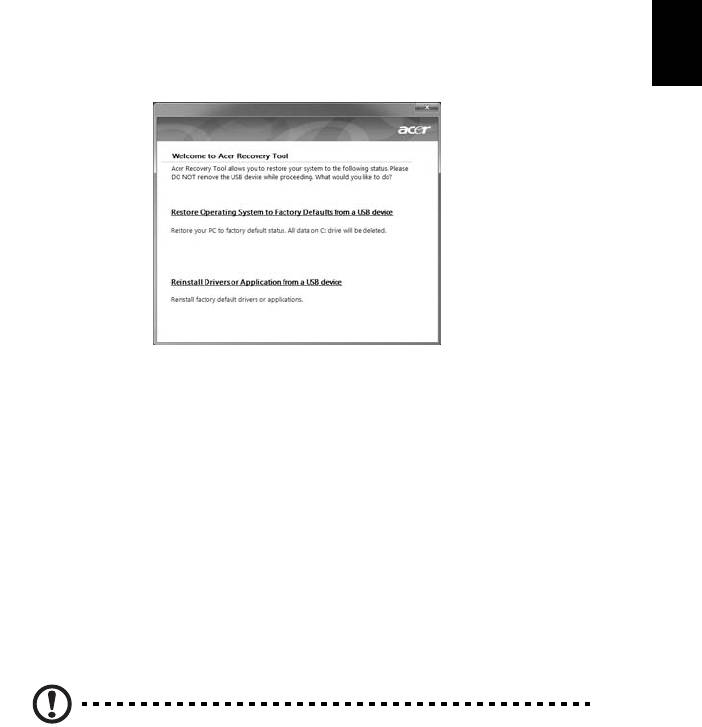
19
Återställa förinstallerade program och drivrutiner:
1 Klicka på Start > Alla program > Acer, och sedan på Acer eRecovery
Management.
- ELLER -
Om du återställer från säkerhetskopian med drivrutiner och program ansluter
Svenska
du USB-flashenheten till en USB-port. Öppna USB-flashenheten i Windows
Explorer och dubbelklicka på Återställning.
2 Klicka på Installera om drivrutiner eller program från en USB-enhet..
3 Klicka på Innehåll om du vill visa en lista över program och
enhetsdrivrutiner.
4 Klicka på installationsikonen för det objekt du vill installera och följ sedan
anvisningarna på skärmen för att slutföra installationen. Upprepa det här
steget för alla objekt som du vill återinstallera.
Återgå till ett tidigare systemtillstånd.
Microsoft System Restore tar regelbundna "ögonblicksbilder" av
systeminställningarna och sparar dem som återställningspunkter. I de flesta fall
där programproblem visar sig svåra att lösa kan du återgå till en av de här
återställningspunkterna för att få systemet att fungera igen.
Windows skapar automatisk en extra återställningspunkt varje dag samt varje
gång du installerar program eller enhetsdrivrutiner.
Tips: Mer information om användning av Microsoft System
Restore finns om du klickar på Start och sedan på Hjälp och
support. Ange
Windows System Restore
i rutan Sök i Hjälp och
tryck sedan på Enter.
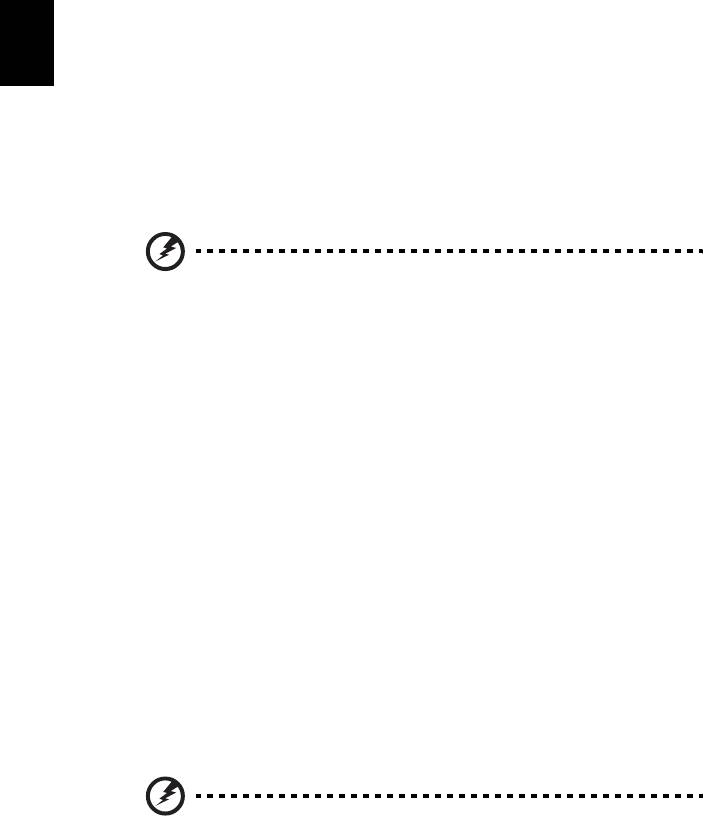
20
Återgå till en återställningspunkt:
1 Klicka på Start > Kontrollpanelen > System och säkerhet > Action Center
och sedan på Återställning.
2 Klicka på Öppna Systemåterställning och sedan på Nästa.
3 Markera önskad återställningspunkt och klicka på Nästa, sedan på Slutför.
En meddelanderuta för bekräftelse visas.
4 Klicka på Ja. Systemet återställs enligt den angivna återställningspunkten.
Processen kan ta flera minuter och datorn kan startas om.
Svenska
Återställa systemet till fabrikstillståndet.
Om datorn får problem som inte går att åtgärda med andra metoder kan du
behöva återinstallera allt för att återställa systemet till fabrikstillståndet.
Du kan återinstallera antingen med hjälp av hårddisken eller de
återställningsskivor som du har skapat.
Varning: Den här fullständiga återställningen raderar allt på
hårddisken och installerar sedan om Windows samt alla program
och drivrutiner som var förinstallerade i systemet. Om du har
åtkomst till viktiga filer på hårddisken säkerhetskopierar du dem
nu.
Om du fortfarande kan köra Windows läser du "Återställa inifrån Windows" på
sidan 20.
Om du inte kan köra Windows och din ursprungliga hårddisk fortfarande
fungerar läser du "Återställa från hårddisken under start" på sidan 21.
Om du inte kan köra Windows och den ursprungliga hårddisken har
omformaterats helt och hållet eller om du har installerat en ersättningshårddisk
läser du "Återställa från säkerhetskopian för återställning" på sidan 21.
Återställa inifrån Windows
Ominstallera Windows och alla förinstallerade program och drivrutiner:
Klicka på Start > Alla program > Acer, och sedan på Acer eRecovery
Management.
Klicka på fliken Återställ och sedan på Återställ operativsystemet till
fabriksinställningarna för att öppna dialogrutan Bekräfta återställning.
Klicka på Ja och sedan på Start. I en dialogruta visas information om hårddisken
som operativsystemet återställs till.
Varning: Om du fortsätter med processen raderas alla filer på
hårddisken.
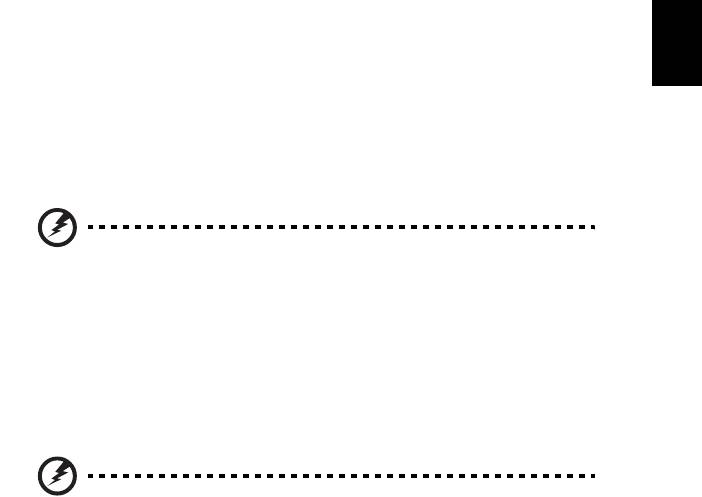
21
Klicka på OK. Återställningsprocessen börjar med att datorn startas om och
fortsätter sedan med kopiering av filer till hårddisken. Processen kan ta ett tag,
förloppet visas på skärmen Acer eRecovery Management.
När återställningen är klar visas en dialogruta med ett meddelande om att
starta om datorn.
Svenska
Klicka på OK för att starta om datorn.
Följ uppmaningarna på skärmen för systeminstallation för första gången.
Återställa från hårddisken under start
Ominstallera Windows och alla förinstallerade program och drivrutiner:
1 Slå på datorn och tryck sedan på <Alt> + <F10> under start. Acer eRecovery
Management öppnas.
2 Klicka på Återställ operativsystemet till fabriksinställningarna.
Varning: Om du fortsätter med processen raderas alla filer på
hårddisken.
3 Klicka på Nästa. Hårddiskens ursprungliga, fabriksladdade innehåll
återställs. Processen tar flera minuter.
Återställa från säkerhetskopian för återställning
Ominstallera Windows och alla förinstallerade program och drivrutiner:
1 Anslut USB-flashenheten och slå på datorn.
Varning: Om du fortsätter med processen raderas alla filer på
hårddisken.
Om den inte redan är aktiverad, måste du aktivera F12 Startmeny:
Tryck på <F2> när du startar datorn.
Använd vänster- och högerpiltangenter för att markera Huvudmenyn.
Tryck på nedåtknappen tills F12 Startmeny markeras och tryck på <F5> för att
ändra inställningen till Aktiverad.
Använd vänster- och högerpiltangenter för att markera menyn Avsluta.
Markera Spara ändringar och Avsluta och tryck Enter. Välj OK för att bekräfta.
Din dator startar om.
2 Under start trycker du på <F12> för att öppna startmenyn. Startmenyn ger
möjlighet att välja vilken enhet starten ska ske från, till exempel en
flashenhet.

22
3 Använd pilknapparna för att markera raden USB-hårddisk och tryck sedan
på <Enter>. Windows installeras från säkerhetskopian för återställning på
USB-flashenheten.
4 Följ anvisningarna på skärmen för att slutföra återställningen.
Svenska
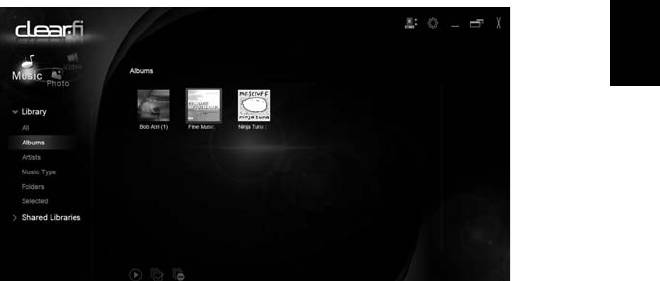
23
Acer clear.fi
Acer clear.fi är ett program för att visa och kontrollera en hemdatabas med
mediafiler. Du kan använda det för att bläddra i mediafiler på enheter som
finns på samma subnät.
Svenska
Typer av mediainnehåll
När du startar Acer clear.fi kan du välja typ av mediainnehåll. Det finns tre
definierade typer: video, musik och bilder.
DMS-enheter (Digital Media Server)
DMS-enheter omfattar DLNA-kompatibla persondatorer och nätverksanslutna
lagringsservrar (NAS). De här enheterna lagrar innehåll och gör det tillgängligt
för digitala mediaspelare (DMP) och digitala mediarenderare (DMR). Acer
clear.fi listar DMS-enheter på huvudskärmen och du kan välja ALLA ENHETER
eller en specifik enhet när du väljer hur du ska bläddra i mediafilerna.
Visa mediainnehåll
Om du vill visa mediainnehåll på datorn behöver du bara dubbelklicka på
mediainnehållet. Om du vill visa medieinnehåll som finns på en fjärrenhet
måste du göra så här:
1 Markera mediainnehållet.
2 Välj Spela till.
3 Välj fjärrenheten. I Acer clear.fi öppnas en dialogruta som visar statusen.
Du kan spela upp, pausa eller stoppa medieinnehållet och justera volymen.
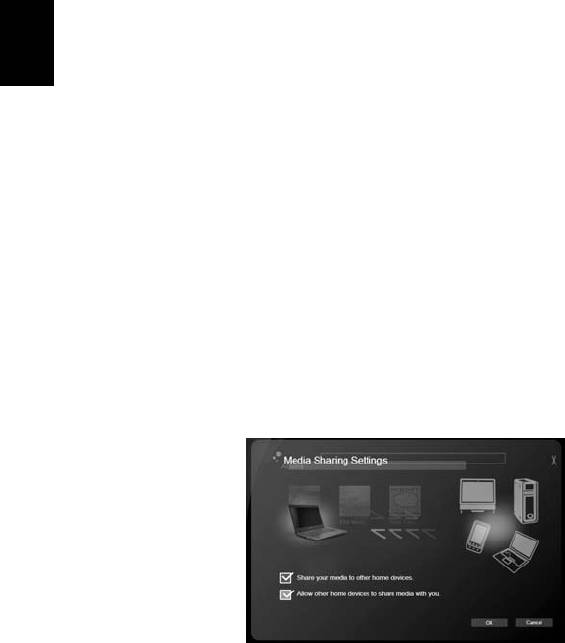
24
Skicka mediainnehåll
Om du vill skicka medieinnehåll som finns på en fjärrenhet måste du göra så
här:
1 Markera mediainnehållet.
2 Välj Skicka till.
3 Välj fjärrenheten. I Acer clear.fi öppnas en dialogruta som visar status för
överföringen.
Svenska
Sök media
Om du vill söka i ditt mediainnehåll måste du först välja typ av media och sedan
ange ett nyckelord i sökfältet. I Acer clear.fi listas det mediainnehåll som
stämmer överens med nyckelordet.
Blockera och låsa upp enheter
Om du vill blockera en enhet kan du högerklicka på den och välja Blockera från
menyn. När du har blockerat en enhet kan den inte längre bläddra i dina
mediafiler, visa innehåll eller skicka mediainnehåll till din dator. Om du vill låsa
upp en enhet kan du högerklicka på den och välja Lås upp från menyn.
Inställningar för mediadelning
Du kan justera inställningarna enligt dina egna krav.
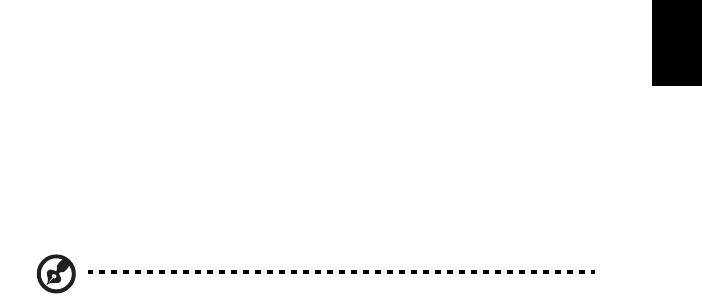
25
Strömsparfunktioner
Datorn har inbyggda funktioner för strömhantering som övervakar
systemaktiviteten. Systemaktiviteten avser all aktivitet som omfattar en eller
flera av följande enheter: tangentbord, mus, hårddisk, kringutrustning som
Svenska
anslutits till datorn, samt videominne. tangentbord, mus, hårddisk,
kringutrustning som anslutits till datorn, samt videominne. Om ingen aktivitet
kan kännas av under en viss tidsperiod (tidsgränsen för inaktivitet överskrids)
avbryter datorn vissa av eller alla de här systemaktiviteterna för att spara
energi.
Datorn använder ett strömsparschema som stöder Advanced Configuration and
Power Interface (ACPI), vilket är den mest effektiva kombinationen av ekonomi
och prestanda. Windows hanterar alla strömsparåtgärder för datorn.
Acer PowerSmart-tangent
Obs! Denna funktion finns endast tillgänglig för vissa modeller.
Acer PowerSmart använder energisparfunktionerna i datorns grafikdelsystem
för att minska energiförbrukningen överlag. När du trycker på knappen Acer
PowerSmart minskas skärmens ljusstyrka och grafikkortets hastighet medan PCI
och WLAN växlar till sina energisparlägen. Tryck på Acer PowerSmart-
tangenten igen för att återgå till de tidigare inställningarna.
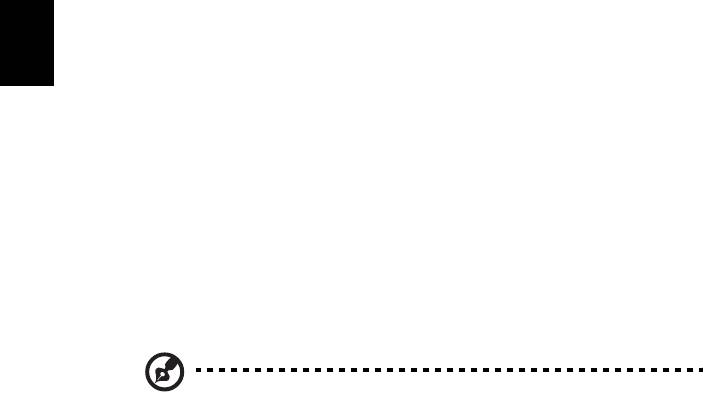
26
Batteripaket
Datorn drivs av ett batteri som ger lång användningstid mellan
laddningarna.
Batteripaketets egenskaper
Svenska
Batteripaketet har följande egenskaper:
• Använder modern battteriteknologi och standarder.
• Varnar om då batterinivån är låg.
Varje gång du ansluter datorn till elnätet med nätadaptern laddas
batteriet. Datorn stöder laddning vid användning, så att du kan arbeta
med datorn även då den laddar. Det går dock betydligt fortare att
ladda batteriet då datorn är avstängd.
Batteriet är bra att ha då du reser, eller vid strömavbrott. Vi
rekommenderar att du har ett fulladdat batteri tillgängligt i reserv.
Kontakta din återförsäljare för information om beställning av extra
batteripaket.
Obs! Vissa modeller har inbyggt batteri. Om batteriet måste bytas,
kontakta ett auktoriserat servicecenter.
Förbereda ett nytt batteripaket
Innan du använder ett batteripaket för första gången ska du låta det
genomgå vissa förberedelser:
1 Sätt i batteriet i datorn. Slå inte på datorn.
2 Anslesut nätadaptern och ladda upp batteriet till max.
3 Koppla från nätadaptern.
4 Slå på datorn och använd den under batteridrift.
5 Ladda ur batteriet fullständift tills du får en varning om låg
batterinivå.
6 Återanslut nätadaptern och ladda upp batteriet till max igen.
Genomgå denna procedur tills batteriet laddats upp och ur fullständigt
tre gånger.
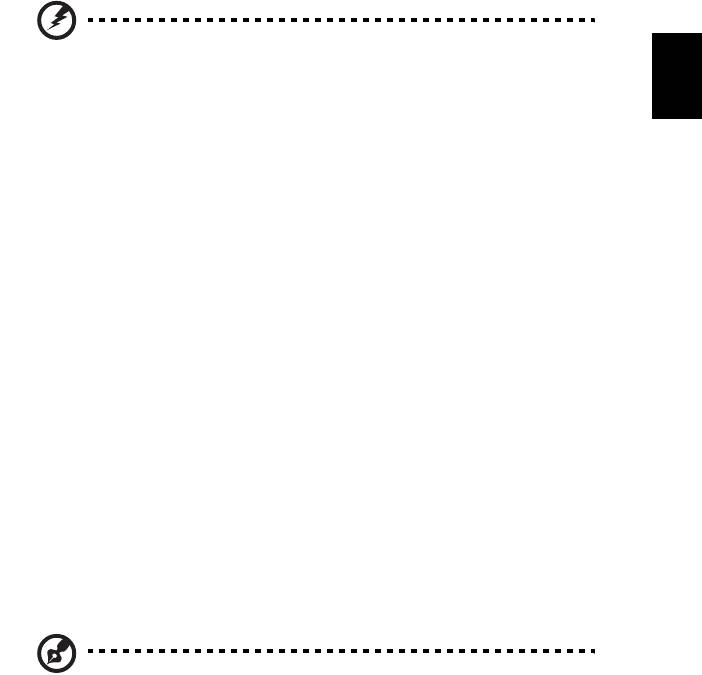
27
Använd den här proceduren med alla nya batterier, eller för batterier
som inte har använts på länge. Om datorn ska stå oanvänd i mer än två
veckor skall du avlägsna batteriet från enheten.
English
Svenska
Varning: Utsätt aldrig batterier för temperaturer under 0 ºC
(32 ºF) eller över 45 ºC (113 ºF). Extrema temperaturförhållanden
kan orsaka allvarlig skada på batteripaketet.
Då du genomför förberedelseproceduren för ett batteri förbereds det
att kunna laddas upp till maximal nivå. Om du inte följer denna
procedur kommer du inte att kunna ladda upp batteriet maximalt, och
kommer också att förkorta batteriets effektiva livslängd.
Dessutom påvrkas batteriets livslängd negativt av följande
användningsmönster:
• Att alltid driva datorn med nätström då batteriet är insatt. Om du
vill använda nätström konstant rekommenderar vi dig att avlägsna
batteripaketet efter att det är helt uppladdat.
• Att inte ladda upp och ur batteriet till max, som beskrivs ovan.
• Flitig användning – ju oftare du använder batteriet, desto fortare
kommer dess effektiva livslängd att ta slut. Ett vanligt datorbatteri
har en kapacitet på ungefär 300 laddningar.
Ladda batteriet
Se till att batteriet är korrekt installerat i batterifacket innan du
påbörjar laddning. Anslut nätadaptern till datorn, och anslut den
andra ändan till nätuttag. Du kan fortsätta köra datorn på nätström
medan batteriet laddar. Det går dock betydligt fortare att ladda
batteriet när datorn är avstängd.
Obs! Vi rekommederar att du laddar batteriet innan du avslutar
dagens arbete. Ladda alltid batteriet över natten när du ska ge
dig ut på en resa, så att det är fulladdat nästa dag.
Optimera batteriets livslängd
Genom att optimera batteriets livslängd utnyttjar du batteridriften till
fullo, förlänger laddnings/urladdningscykeln, och förbättrar
laddningseffektiviteten. Vi rekommenderar att du följer nedanstående
anvisningar:
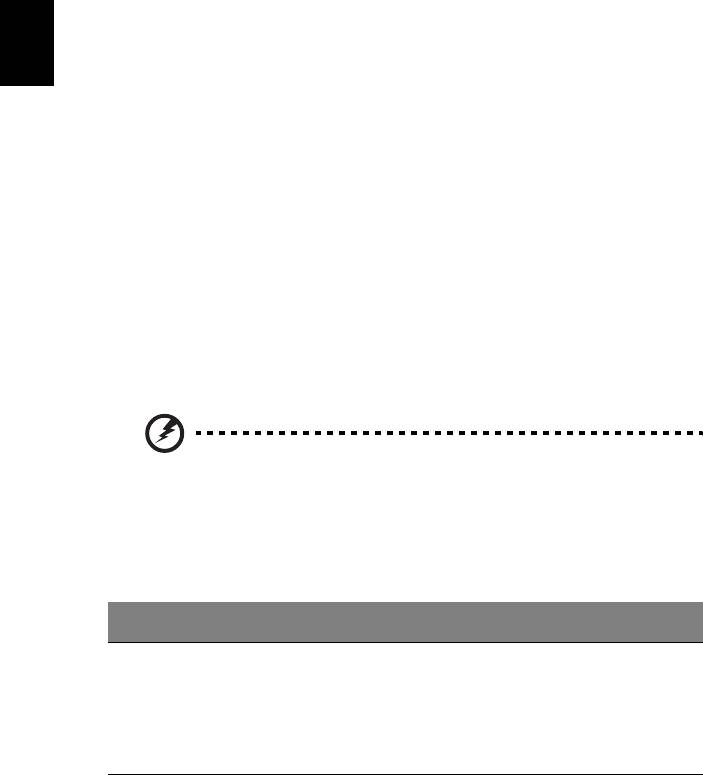
28
• Köp ett batteripaket att ha i reserv.
• Använd nätström närhelst så är möjligt, och reservera batteriet för
användning “on the road”.
• Ta ut PC-kortet om det inte används, eftersom det annars kommer
att fortsätta dra energi (för vissa modeller).
• Förvara batteripaketet torrt och svalt. Rekommenderad
temperatur är 10 °C (50 °F) till 30 °C (86 °F). Högre temperaturer
Svenska
gör att batteriet självurladdar snabbare.
• Alltför flitig återuppladdning minskar batteriets livslängd.
• Ta väl hand om din nätadapter och ditt batteri.
Kontrollera batterinivå
Energimätaren i Windows anger aktuell batterinivå. Vila markören
ovanför batteriikonen i aktivitetsfältet för att visa batteriets aktuella
nivå.
Varning om låg batterinivå
Var uppmärksam på energimätaren i Windows då du använder
batteridrift.
Varning: Anslut nätadaptern så snart som möjligt efter varning
om låg batterinivå. Du kommer att förlora information om
batteriet laddas ur fullständigt så att datorn stängs av.
Vid varning om långt batteri rekommenderar vi följande
tillvägagångssätt:
Situation Rekommenderad åtgärd
Nätadaptern och
1. Anslut nätadaptern till datorn och därefter till
ett nätuttag finns
nätuttaget för strömförsörjning.
tillgängliga.
2. Spara alla nödvändiga filer.
3. Återuppta arbetet.
Stäng av datorn om du snabbt vill ladda upp batteriet.




