Acer ASPIRE 5830G – страница 33
Инструкция к Ноутбуку Acer ASPIRE 5830G
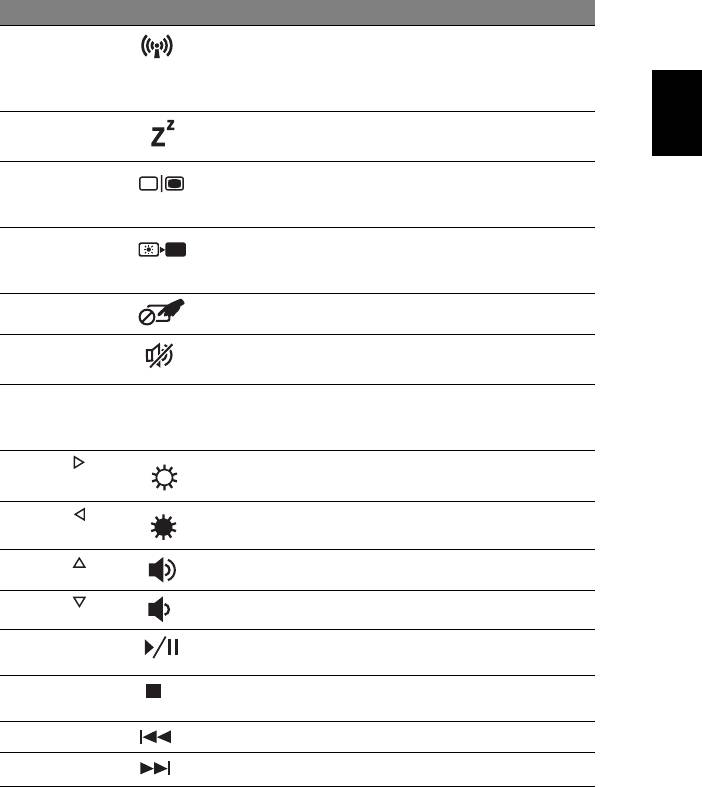
3
Hurtigtaster
Computeren bruger hurtigtaster eller tastkombinationer til at få adgang til de
fleste af computerens kontroller som skærmens lysstyrke og lydstyrke.
Hvis du vil aktivere hurtigtaster, skal du holde <Fn> -tasten nede og derefter
trykke på den anden tast i hurtigtastkombinationen.
Hurtigtast Ikon Funktion Beskrivelse
<Fn> + <F3> Kommunika-
Aktiverer/deaktiverer computerens
tionstaste
kommunikationsenheder.
(Kommunikationsenheder kan
Dansk
Dansk
variere efter konfiguration).
<Fn> + <F4> Dvale Sætter computeren i dvaletilstand.
<Fn> + <F5> Skærm til/fra Skifter skærmoutputtet mellem
skærmen, en ekstern skærm
(hvis den er tilsluttet) og begge to.
<Fn> + <F6> Skærm fra Slukker for skærmens baggrundslys
for at spare strøm. Tryk på en
vilkårlig tast for at fortsætte.
<Fn> + <F7> Pegefelt til/fra Tænder/slukker for touchpad'en.
<Fn> + <F8> Højttaler til/fra Tænder og slukker for højttalerne.
<Fn> + <F11> NumLk Tænder/slukker for det
indbyggede numeriske tastatur
(kun for udvalgte modeller).
<Fn> + < >
Lysstyrke op Forøger skærmens lysstyrke.
<Fn> + < >
Lysstyrke ned Formindsker skærmens lysstyrke.
<Fn> + < >
Lydstyrke op Forøger højttalerens lydstyrke.
<Fn> + < >
Lydstyrke ned Reducerer højttalerens lydstyrke.
<Fn> + <Home> Afspil/Afbryd Afspil eller stands midlertidigt en
udvalgt mediefil.
<Fn> + <Pg Up> Stop Standser afspilningen af den valgte
mediefil.
<Fn> + <Pg Dn> Forrige Går tilbage til forrige mediefil.
<Fn> + <End> Næste Springer til den næste mediefil.
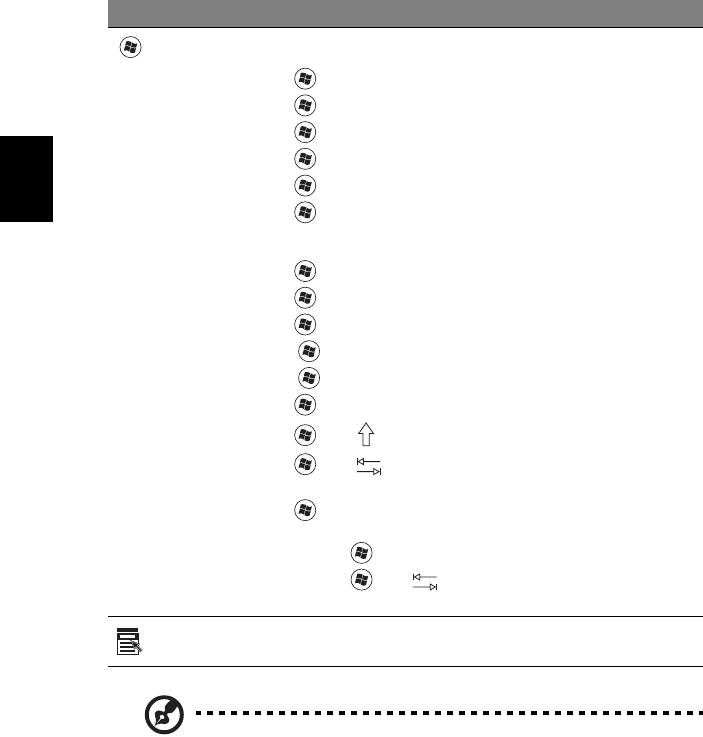
4
Windows-taster
Tastaturet har to taster, som udfører Windows-specifikke funktioner.
Tast Beskrivelse
Tast med
Enkelt tryk på den vil starte menuen Start.
Den kan også bruges med andre taster til andre funktioner:
Windows-logo
<>: Åbner eller lukker menuen Start
< > + <D>: Viser skrivebordet
< > + <E>: Åbner Stifinder
< > + <F>: Søger efter en fil eller mappe
< > + <G>: Går gennem sidelinjens indretninger
Dansk
Dansk
< > + <L>: Låser din computer (hvis du har forbindelse til et
netværksdomæne) eller skifter bruger (hvis du ikke har
forbindelse til et netværksdomæne)
< > + <M>: Minimerer alle vinduer
< > + <R>: Åbner dialogboksen Kør i Windows
< > + <T>: Går gennem programmer i proceslinjen
< > + <U>: Åbner Ease of Access Center
< > + <X>: Åbner Windows Mobility Center
< > + <Break>: Vis systemegenskaber
< > + < +M>: Gendan minimerede vinduer
< > + < >: Går gennem programmerne i proceslinjen
med Windows Flip 3-D
< > + <Mellemrum>: Viser alle indretninger øverst, og
vælger Windows sidelinje
<Ctrl> + < > + <F>: Søg efter netværkscomputere
<Ctrl> + < > + < >: Brug piletasterne til at gennemgå
åbne programmer med Windows Flip 3-D
Programtast
Denne tast har samme effekt, som hvis du klikker på højre
musetast. Den åbner programmets kontekstmenu.
Bemærk: Visse genveje fungerer muligvis ikke som beskrevet,
afhængig af din udgave af Windows.
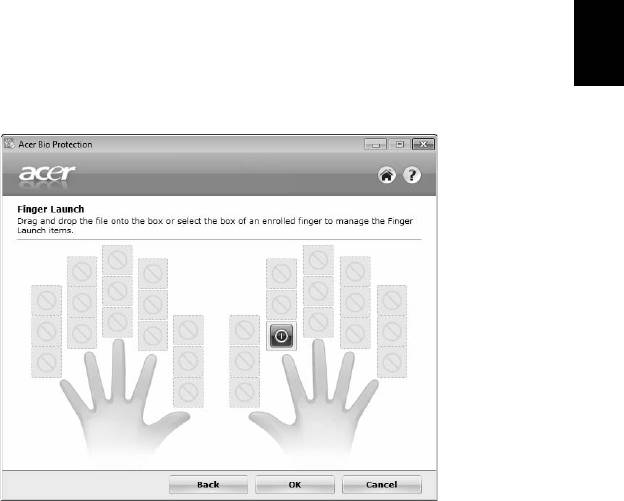
5
Brug af hjælpeværktøjer
Acer Bio-Protection (kun for udvalgte modeller)
Acer Bio-Protection fingeraftryksløsning er en multi-funktionel softwarepakke
til fingeraftryk, der er integreret med Microsoft Windows operativsystem.
Ved at bruge en persons unikke fingeraftryk omfatter Acer Bio-Protection
Fingerprint Solution beskyttelse mod uautoriseret adgang til din computer med
centraliseret styring af adgangskoder med Password Bank, og hurtig start af
programmer/websider og login med Acer FingerLaunch.
Dansk
Dansk
Med Acer Bio-Protection fingeraftryksløsningen kan du nyde et ekstra lag
beskyttelse for din computer, såvel som muligheden for at få adgang til dine
daglige opgaver med et fingerstrøg!
For yderligere informationer henvises der til Hjælp til Acer Bio-Protection.
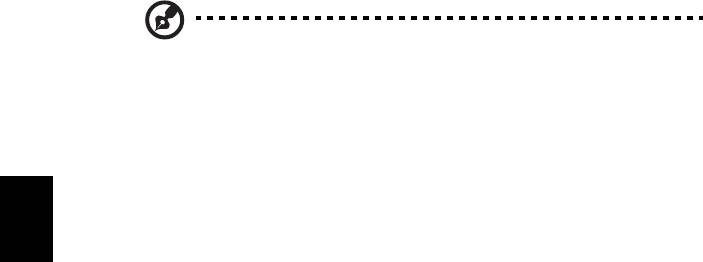
6
Acer Backup Manager
Bemærk: Denne funktion er kun tilgængelig på visse modeller.
Acer Backup Manager er en simple tretrinsproces, der sætter dig i stand til at
oprette sikkerhedskopier af hele systemet eller udvalgte filer og mapper i
overensstemmelse med en plan, som du har defineret.
Tryk på tasten Acer Backup Manager over tastaturet for at starte Acer Backup
Manager. Du kan alternativt gå til Start > Alle programmer > Acer Backup
Manager > Acer Backup Manager. Åbner velkomstsskærmen. Fra denne skærm
kan du vælge den type sikkerhedskopiering, som du vil oprette.
• Sikkerhedskopier mine filer: Vælg filer, der skal sikkerhedskopieres.
Dansk
Dansk
• Billede af mit drev: Opret en sikkerhedskopieringsfil for hele drevet. Du
kan brænde denne fil til en dvd for at gendanne computeren på et senere
tidspunkt eller oprette filen på et USB-drev.
• Overflyt mine filer: Sætter dig i stand til at kopiere filer til en USB-enhed,
så du kan overflytte dine filer til en ny computer.
Vælg den sikkerhedskopieringstype, du vil udføre, og vælg de filer eller drev,
som du vil sikkerhedskopiere, og følg skærmvejledningen:
1 Vælg det indhold, du vil sikkerhedskopiere. Jo mindre indhold, du vælger,
jo hurtigere gennemføres processen, men det vil forøge risikoen for at
miste data.
2 Vælg det sted, hvor du ønsker sikkerhedskopien skal gemmes. Du skal
vælge et eksternt drev eller dit D: drev. Acer Backup Manager kan ikke
gemme en sikkerhedskopi på kildedrevet.
3 Vælg, hvor ofte du ønsker, at Acer Backup Manager skal oprette
sikkerhedskopier.
Når du er færdig med de tre trin, bliver sikkerhedskopieringer udført i
overensstemmelse med planen. Du kan også oprette sikkerhedskopier manuelt
ved at trykke på tasten Acer Backup Manager.
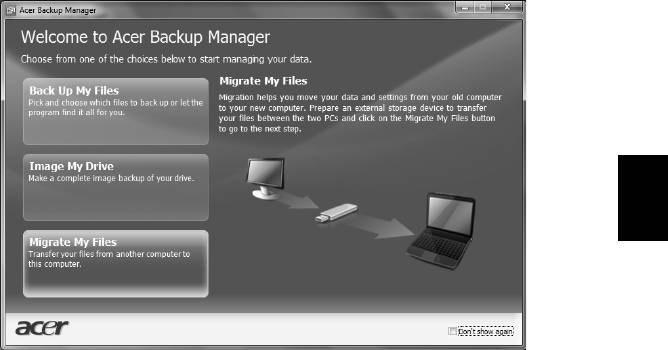
7
Hvis du vil skifte indstillinger, kan du gøre det på et hvilket som helst tidspunkt
og køre Acer Backup Manager fra menuen Start og gennemgå de ovenfor
anførte trin.
Dansk
Dansk
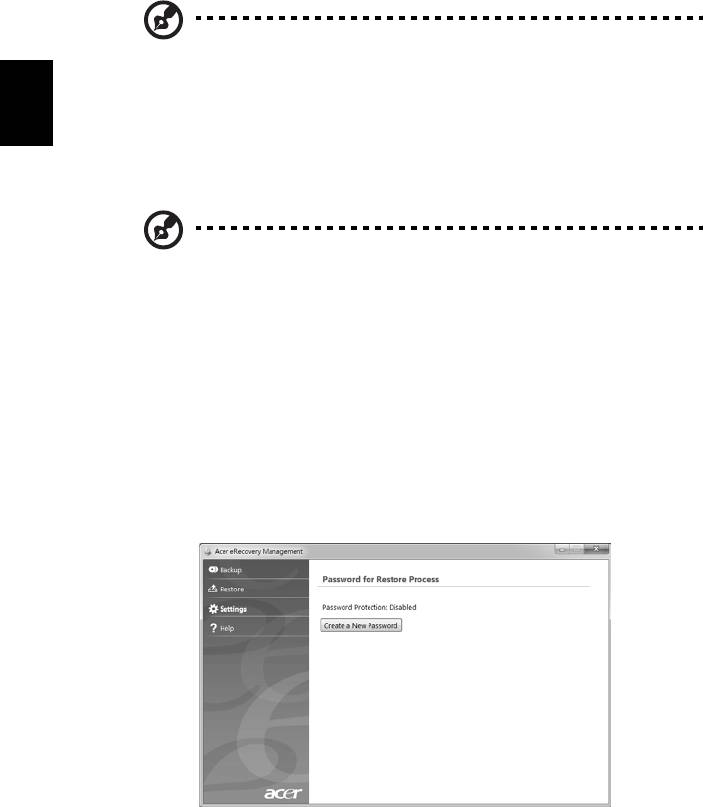
8
Acer eRecovery Management
Hvis der opstår problemer med din computer, som ikke kan løses på andre
måder, skal du evt. geninstallere Windows-operativsystemet og programmer og
drivere, som var installeret fra fabrikkens side. Hvis du sikre dig, at du kan
gendanne computeren, når du har brug for det, skal du oprette en
gendannelsessikkerhedskopiering så hurtigt som muligt.
Bemærk: Alt følgende indhold er kun ment til at bruges som en
generel reference. De faktiske produktspecifikationer kan variere.
Acer eRecovery Management består af følgende funktioner:
Dansk
Dansk
1 Sikkerhedskopier:
• Opret fabriksstandardsikkerhedskopiering
• Sikkerhedskopier drivere og programmer
Bemærk: Modeller, som ikke har en ODD, sætter dig i stand til at
oprette sikkerhedskopier på et USB-drev.
2 Gendan:
• Gendan operativsystemet til fabriksstandarderne
• Gendan operativsystem og bevar brugerdata
• Geninstaller drivere eller programmer
Dette kapitel beskriver hver proces.
Hvis du vil bruge beskyttelsesfunktionen i Acer eRecovery Management til at
beskytte dine data, skal du først angive adgangskoden. Adgangskoden
konfigureres ved at starte Acer eRecovery Management og klikke på
Indstillinger.
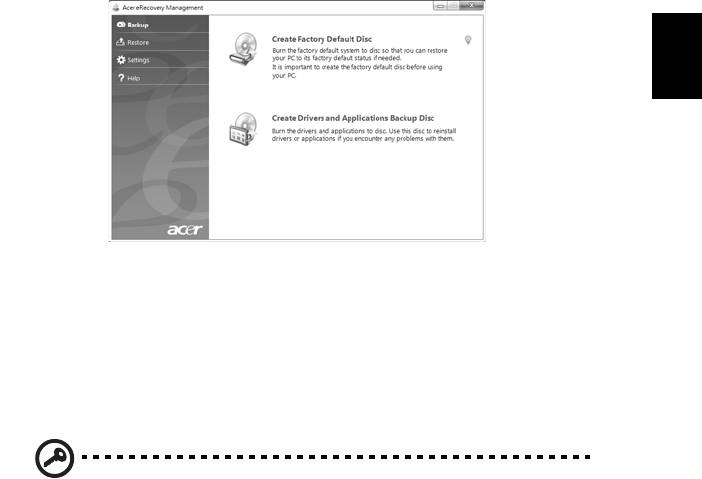
9
Oprettelse af en sikkerhedskopi til
gendannelse (optisk drev)
Hvis du vil geninstallere med en sikkerhedskopi på optiske diske, skal du først
oprette gendannelsesdisken. Du får hjælp under hele processen via anvisninger
på skærmen. Læs dem nøje!
1 Klik på Start > Alle programmer > Acer, og klik så på Acer eRecovery
Management.
Dansk
Dansk
2 Hvis du vil oprette gendannelsesdiske med alt oprindeligt indhold på
harddisken, herunder Windows og alle fabriksindlæste programmer og
drivere, skal du klikke på Opret cd med fabriksindstillingerne.
- ELLER -
Hvis du kun vil oprette en gendannelsesdisk for de fabriksindlæste programmer
og drivere, skal du klikke på Opret sikkerhedskopieringsdisk til drivere og
programmer.
Vigtigt: Det anbefales at oprette hver type sikkerhedskopiering til
gendannelse så hurtigt som muligt.
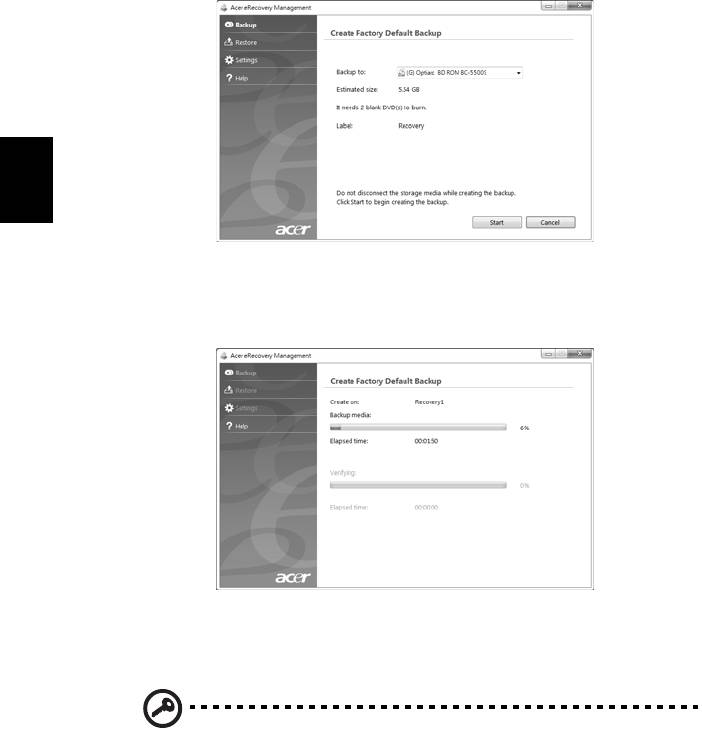
10
Dialogboksen Opret cd med fabriksindstillingerne viser dig, hvor mange
tomme, optagbare diske du i alt skal bruge til gendannelsen. Sørg for at have
det nødvendige antal identiske, tomme diske klar, før du fortsætter.
Dansk
Dansk
3 Indsæt en tom disk i det drev, der angives på listen Sikkerhedskopier til, og
klik derefter på Næste. Du vil få vist sikkerhedskopieringens status på
skærmen.
Drevet skubber hver disk ud, når det har brændt den.
4 Fjern disken, og skriv den ønskede tekst på den med en pen med
permanent skrift.
Vigtigt: Skriv en entydig, beskrivende tekst på hver disk, f.eks.
"Windows-gendannelsesdisk 1 af 2" eller "Gendannelsesdisk med
programmer/drivere". Sørg for, at du opbevarer diskene på et
sikkert sted, som du kan huske.
5 Hvis du skal bruge flere diske, skal du indsætte en ny disk, når du bliver
bedt om det, og derefter klikke på OK. Forsæt med at brænde diske, indtil
processen er fuldført.
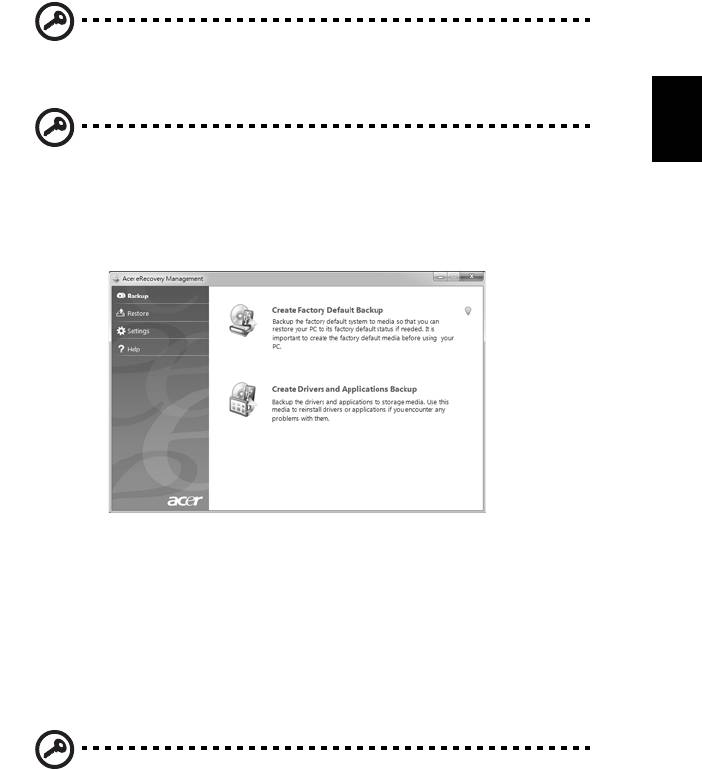
11
Dansk
Dansk
Oprettelse af en sikkerhedskopi til
gendannelse (USB Flash-drev)
Hvis du vil geninstallere med en sikkerhedskopi på USB Flash-drev, skal du først
oprette sikkerhedskopien til gendannelsen. Du får hjælp under hele processen
via anvisninger på skærmen. Læs dem nøje!
Vigtigt: Hvis du bruger et USB Flash-drev, skal du sørge for, at den
er pp mindst 12 GB, og at den ikke indeholder data.
Vigtigt: Dette afsnit gælder kun for computere uden et optisk
drev.
1 Klik på Start > Alle programmer > Acer, og klik så på Acer eRecovery
Management.
2 Hvis du vil oprette sikkerhedskopi til gendannelse med alt oprindeligt
indhold på harddisken, herunder Windows og alle fabriksindlæste
programmer og drivere, skal du klikke på Opret
fabriksstandardsikkerhedskopiering.
- ELLER -
Hvis du kun vil oprette en sikkerhedskopi til gendannelse for de fabriksindlæste
programmer og drivere, skal du klikke på Opret drivere og
programsikkerhedskopiering.
Vigtigt: Det anbefales at oprette hver type sikkerhedskopiering til
gendannelse så hurtigt som muligt.
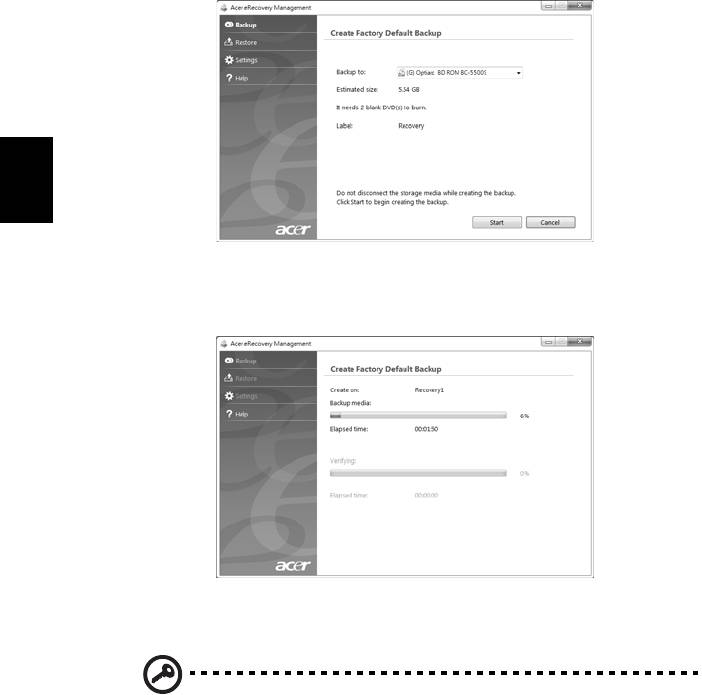
12
Dialogboksen Opret standard fabrikssikkerhedskopiering åbnes. Denne
dialogboks fortæller dig den anslåede størrelse på sikkerhedskopieringsfilen på
USB Flash-drevet.
Dansk
Dansk
3 Sæt USB-disken i, og klik på Næste. Du vil få vist sikkerhedskopieringens
status på skærmen.
4 Træk USB Flash-drevet ud, og marker det med en med en pen med
permanent skrif.
Vigtigt: Skriv en entydig, beskrivende tekst på hver
sikkerhedskopieringdisk, f.eks. "Windows-gendannelsesdisk" eller
"Gendannelsesdisk med programmer/drivere". Sørg for, at du
opbevarer USB Flash-drevet på et sikkert sted, som du kan huske.

13
Gendannelse af systemet (optisk
drev)
Hvis Acer-support ikke kunne hjælpe dig med problemet, kan du bruge
programmet Acer eRecovery Management. Gendannelsesprogrammet
gendanner den tilstand, som computeren var i, da du købte den, og samtidig
får du mulighed for at bibeholde alle indstillinger og personlige data, så du kan
hente dem på et senere tidspunkt.
Dansk
Dansk
Sådan gendanner du systemet
1 Udfør mindre rettelser.
Hvis det kun er en eller to ting inden for software eller hardware, der er holdt
op med at fungere korrekt, kan problemet løses ved at geninstallere softwaren
eller enhedsdriverne. Hvis du vil gendanne software og drivere, der var
forudinstalleret på fabrikken, skal du se "Gendannelse af forudinstalleret
software og drivere" på side 13. Oplysninger om geninstallation af software og
drivere, der ikke var forudinstalleret, skal du se i produktets dokumentation
eller på det tekniske supportwebsted.
2 Vend tilbage til en tidligere systemtilstand.
Hvis geninstallation af software eller drivere ikke hjælper, kan problemet løses
ved at returnere systemet til en tidligere tilstand, hvor alt fungere korrekt.
Vejledning findes under "Vende tilbage til en tidligere systemtilstand" på
side 14.
3 Nulstil systemet til fabriksstandarden.
Hvis intet andet har løst problemet, og du vil nulstille systemet til
fabriksstandarden, kan du se under "Returnering af systemet til
fabriksstandarden." på side 15.
Gendannelsestyper
Gendannelse af forudinstalleret software og drivere
Du skal måske geninstallere den software og de enhedsdrivere, der var
forudinstalleret på computeren fra fabrikken som et fejlfindingstrin. Du kan
gendanne enten med harddisken eller de gendannelsesdiske, du har oprettet.
• Ny software: Hvis du skal gendanne software, der ikke var forudinstalleret
på computeren, skal du følge den softwares installationsvejledning.
• Nye enhedsdrivere: Hvis du har brug for at gendanne enhedsdrivere, der
ikke blev leveret forudinstalleret på computeren, skal du følge den
vejledning, der kom med enheden.
Sådan gendanner du forudinstalleret software og drivere:
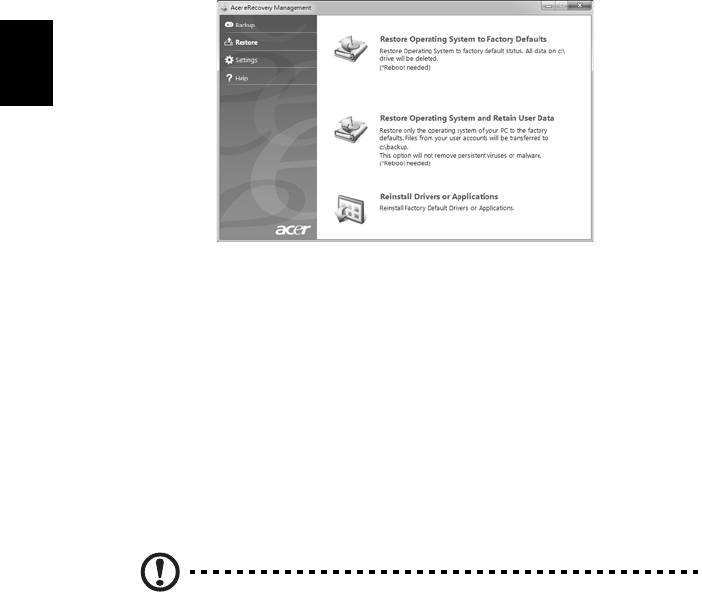
14
1 Klik på Start > Alle programmer > Acer, og klik så på Acer eRecovery
Management.
- ELLER -
Hvis du gendanner fra din driver- og programgendannelsesdisken, skal du
indsætte den i diskdrevet, og så gå til trin 3, når hovedmenuen til Acer
Application Recovery åbner.
2 Klik på fanen Gendan, og klik så på Geninstaller drivere eller programmer
for at vise hovedmenuen for Acer Application Recovery.
Dansk
Dansk
3 Klik på Indhold for at vise en liste over software og enhedsdrivere.
4 Klik på ikonet Installer for det emne, du vil installere, og følg så
skærmprompterne for at gennemføre installationen. Gentag dette trin for
hvert emne, du vil geninstallere.
Vende tilbage til en tidligere systemtilstand
Microsoft Systemgendannelse tager regelmæssigt ’snapshots’ af
systemindstillingerne og gemmer dem som gendannelsespunkter. I det fleste
tilfælde med svært løselige softwareproblemer kan du returnere til et af disse
gendannelsespunkter for at få systemet til at køre igen.
Windows opretter automatisk et yderligere gendannelsespunkt hver dag og
også hver gang, du installere software eller enhedsdrivere.
Tip: Yderligere oplysninger om Microsoft Systemgendannelse
findes ved at klikke på Start og så på Hjælp og support. Indtast
Windows systemgendannelse
i søgefeltet, og tryk på Enter.
Sådan returnerer du til et gendannelsespunkt:
1 Klik på Start > Kontrolpanel > System og sikkerhed > Løsningscenter, og
klik så på Gendannelse.
2 Klik på Åbn systemgendannelse og derefter Næste.
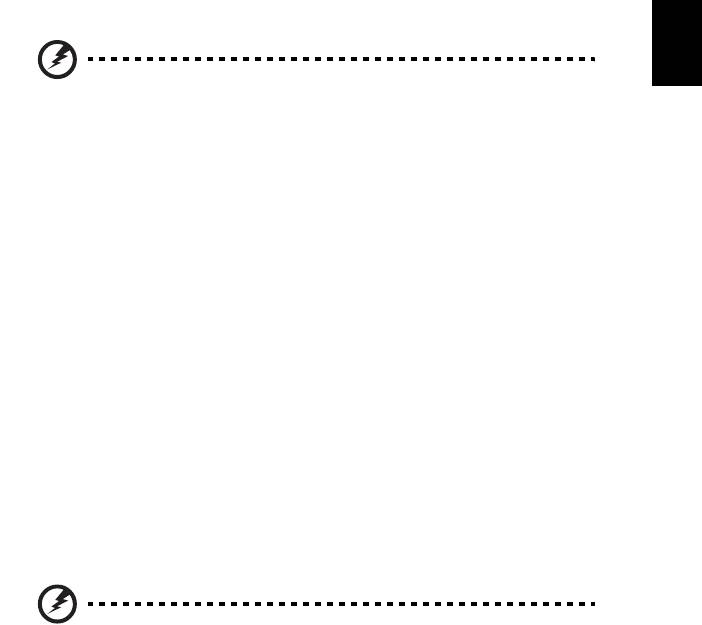
15
3 Vælg det gendannelsespunkt, du ønsker, og klik på Næste og så Udfør. Der
vises en bekræftelsesmeddelelse.
4 Klik på Ja. Dit system gendannes ved hjælp af det gendannelsespunkt, du
angav. Denne proces kan tage flere minutter og kan genstarte
computeren.
Returnering af systemet til fabriksstandarden.
Hvis computeren oplever problemer, der ikke kan gendannes med andre
metoder, skal du måske geninstallere alt for at returnere systemet til
fabriksstandarden. Du kan geninstallere enten med harddisken eller de
Dansk
Dansk
gendannelsesdiske, du har oprettet.
Advarsel: Denne fuldstændige gendannelse sletter alt på
harddisken og geninstallere Windows og alt software og alle
drivere, der var forudinstalleret på systemet. Hvis du kan få
adgang til vigtige filer på harddisken, så sikkerhedskopier dem
nu.
Hvis du stadig kan køre Windows, se "Gendannelse fra selve Windows" på
side 15.
Hvis du ikke kan køre Windows, og din oprindelige harddisk stadig fungerer, se
under "Gendannelse fra harddisken under start" på side 16.
Hvis du ikke kan køre Windows, og din oprindelige harddiske er fuldstændigt
genformateret, eller du har installeret en udskiftningsdisk, skal du se under
"Gendannelse fra dine gendannelsesdiske" på side 16.
Gendannelse fra selve Windows
Sådan geninstalleres Windows og alt forudinstalleret software og alle drivere:
Klik på Start > Alle programmer > Acer, og klik så på Acer eRecovery
Management.
Klik på fanen Gendan og så på Gendan operativsystemet til
fabriksstandarderne.
Klik på Ja og så på Start. En dialogboks viser oplysninger om den harddisk, som
operativsystemet gendannes til.
Advarsel: Fortsættelse af processen vil slette alle filer på
harddisken.
Klik på OK. Gendannelsesprocessen begynder ved at genstarte computeren og
så fortsætte med at kopiere filer til harddisken. Denne proces kan tage et
stykke tid. Acer eRecovery Management-skærmen viser status.
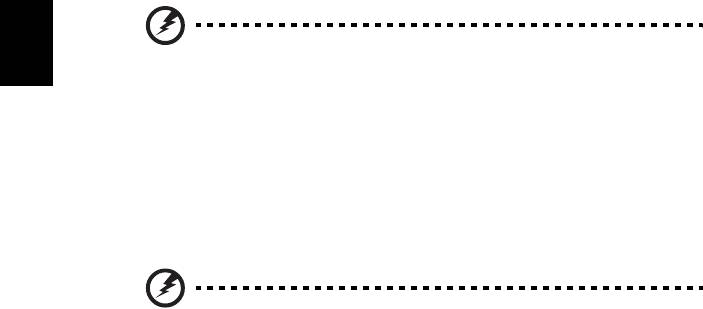
16
Når gendannelsen er færdig, vil en dialogboks bede dig genstarte computeren.
Klik på OK for at genstarte computeren.
Følg skærmprompterne til førstegangs konfiguration.
Gendannelse fra harddisken under start
Sådan geninstalleres Windows og alt forudinstalleret software og alle drivere:
1 Tænd for computeren, tryk på <Alt> + <F10> under starten for at åbne
Acer eRecovery Management.
2 Klik på Gendan operativsystemet til fabriksstandarderne.
Advarsel: Fortsættelse af processen vil slette alle filer på
Dansk
Dansk
harddisken.
3 Klik på Næste. Din harddiske oprindelige, fabriksbaserede indhold
gendannes. Denne proces kan tage flere minutter.
Gendannelse fra dine gendannelsesdiske
Sådan geninstalleres Windows og alt forudinstalleret software og alle drivere:
1 Tænd for computeren, og indsæt den første gendannelsesdisk i det optiske
drev. Genstart så computeren.
Advarsel: Fortsættelse af processen vil slette alle filer på
harddisken.
Du skal aktivere F12 Startmenu, hvis den ikke allerede er aktiveret:
Tryk på <F2>, når du starter computeren.
Brug venstre- eller højrepiletasterne til at vælge menuen Hoved.
Tryk på Ned-tasten, indtil F12 Startmenu er valgt. Tryk på <F5> for at ændre
denne indstilling til Aktiveret.
Brug venstre- eller højrepiletasterne til at vælge menuen Afslut.
Vælg Gem ændringer og afslut, og tryk på Enter. Vælg OK for at bekræfte.
Din computer til genstarte.
2 Under starten skal du trykke på <F12> for at åbne startmenuen.
Startmenuen sætter dig i stand til at vælge den enhed, der skal startes fra,
f.eks. harddisken eller en optisk disk.
3 Brug dine piletaster til at vælge linjen CDROM/DVD (denne linje kan starte
med 'IDE 1...'), og tryk på <Enter>. Windows installerer fra den indsatte
gendannelsesdisk.
4 Indsæt den anden gendannelsesdisk, når du bliver bedt om det, og følg
instruktionerne på skærmen for at fuldføre gendannelsen.

17
Gendannelse af systemet (USB
Flash-drev)
Hvis Acer-support ikke kunne hjælpe dig med problemet, kan du bruge
programmet Acer eRecovery Management. Gendannelsesprogrammet
gendanner den tilstand, som computeren var i, da du købte den, og samtidig
får du mulighed for at bibeholde alle indstillinger og personlige data, så du kan
hente dem på et senere tidspunkt.
Dansk
Dansk
Sådan gendanner du systemet
1 Udfør mindre rettelser.
Hvis det kun er en eller to ting inden for software eller hardware, der er holdt
op med at fungere korrekt, kan problemet løses ved at geninstallere softwaren
eller enhedsdriverne. Hvis du vil gendanne software og drivere, der var
forudinstalleret på fabrikken, skal du se "Gendannelse af forudinstalleret
software og drivere" på side 17. Oplysninger om geninstallation af software og
drivere, der ikke var forudinstalleret, skal du se i produktets dokumentation
eller på det tekniske supportwebsted.
2 Vend tilbage til en tidligere systemtilstand.
Hvis geninstallation af software eller drivere ikke hjælper, kan problemet løses
ved at returnere systemet til en tidligere tilstand, hvor alt fungere korrekt.
Vejledning findes under "Vende tilbage til en tidligere systemtilstand" på
side 18.
3 Nulstil systemet til fabriksstandarden.
Hvis intet andet har løst problemet, og du vil nulstille systemet til
fabriksstandarden, kan du se under "Returnering af systemet til
fabriksstandarden." på side 19.
Gendannelsestyper
Gendannelse af forudinstalleret software og drivere
Du skal måske geninstallere den software og de enhedsdrivere, der var
forudinstalleret på computeren fra fabrikken som et fejlfindingstrin. Du kan
gendanne enten fra harddisken eller den sikkerhedskopi, du har oprettet.
• Ny software: Hvis du skal gendanne software, der ikke var forudinstalleret
på computeren, skal du følge den softwares installationsvejledning.
• Nye enhedsdrivere: Hvis du har brug for at gendanne enhedsdrivere, der
ikke blev leveret forudinstalleret på computeren, skal du følge den
vejledning, der kom med enheden.
Sådan gendanner du forudinstalleret software og drivere:
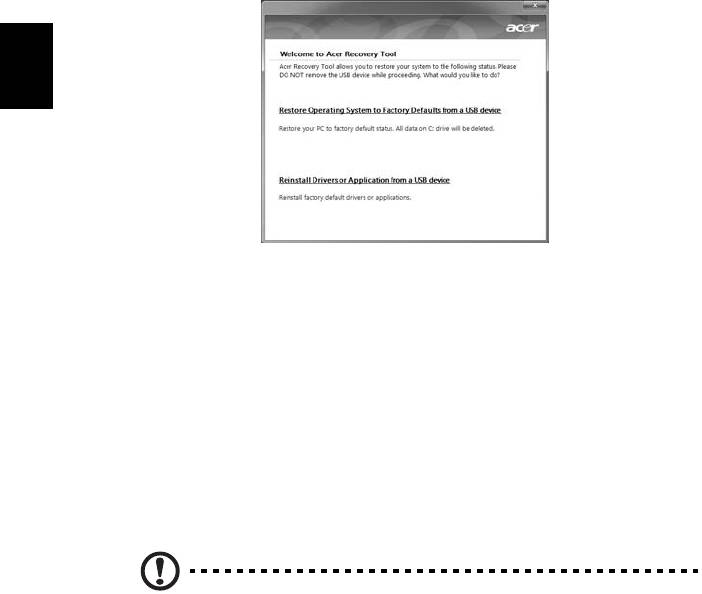
18
1 Klik på Start > Alle programmer > Acer, og klik så på Acer eRecovery
Management.
- ELLER -
Hvis du gendanner fra din driver- og
programgendannelsessikkerhedskopiering, skal du indsætte USB Flash-drevet i
en USB-port. Åbn USB Flash-drevet i Windows Explorer, og dobbeltklik på
Gendannelse.
2 Klik på Geninstallere drivere eller programmer fra en USB-enhed.
Dansk
Dansk
3 Klik på Indhold for at vise en liste over software og enhedsdrivere.
4 Klik på ikonet Installer for det emne, du vil installere, og følg så
skærmprompterne for at gennemføre installationen. Gentag dette trin for
hvert emne, du vil geninstallere.
Vende tilbage til en tidligere systemtilstand
Microsoft Systemgendannelse tager regelmæssigt ’snapshots’ af
systemindstillingerne og gemmer dem som gendannelsespunkter. I det fleste
tilfælde med svært løselige softwareproblemer kan du returnere til et af disse
gendannelsespunkter for at få systemet til at køre igen.
Windows opretter automatisk et yderligere gendannelsespunkt hver dag og
også hver gang, du installere software eller enhedsdrivere.
Tip: Yderligere oplysninger om Microsoft Systemgendannelse
findes ved at klikke på Start og så på Hjælp og support. Indtast
Windows systemgendannelse
i søgefeltet, og tryk på Enter.
Sådan returnerer du til et gendannelsespunkt:
1 Klik på Start > Kontrolpanel > System og sikkerhed > Løsningscenter, og
klik så på Gendannelse.
2 Klik på Åbn systemgendannelse og derefter Næste.
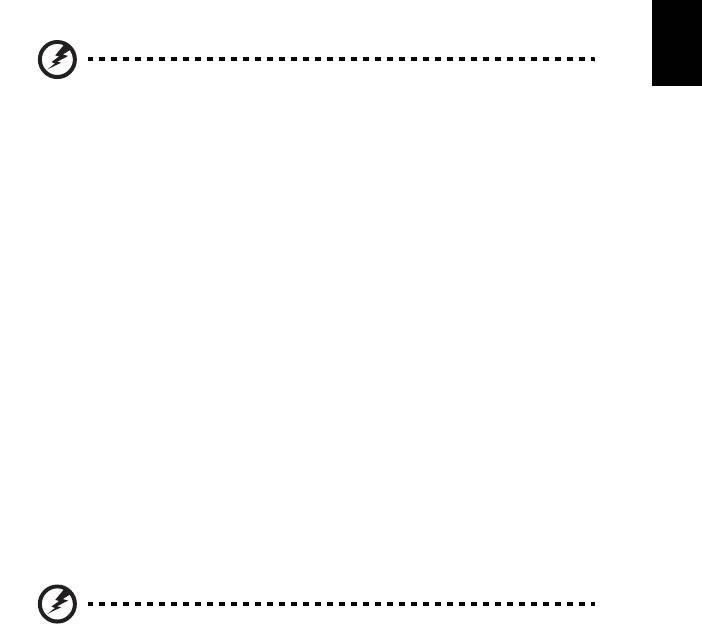
19
3 Vælg det gendannelsespunkt, du ønsker, og klik på Næste og så Udfør. Der
vises en bekræftelsesmeddelelse.
4 Klik på Ja. Dit system gendannes ved hjælp af det gendannelsespunkt, du
angav. Denne proces kan tage flere minutter og kan genstarte
computeren.
Returnering af systemet til fabriksstandarden.
Hvis computeren oplever problemer, der ikke kan gendannes med andre
metoder, skal du måske geninstallere alt for at returnere systemet til
fabriksstandarden. Du kan geninstallere enten med harddisken eller de
Dansk
Dansk
sikkerhedskopiering til gendannelse, du har oprettet.
Advarsel: Denne fuldstændige gendannelse sletter alt på
harddisken og geninstallere Windows og alt software og alle
drivere, der var forudinstalleret på systemet. Hvis du kan få
adgang til vigtige filer på harddisken, så sikkerhedskopier dem
nu.
Hvis du stadig kan køre Windows, se "Gendannelse fra selve Windows" på
side 19.
Hvis du ikke kan køre Windows, og din oprindelige harddisk stadig fungerer, se
under "Gendannelse fra harddisken under start" på side 20.
Hvis du ikke kan køre Windows, og din oprindelige harddiske er fuldstændigt
genformateret, eller du har installeret en udskiftningsdisk, skal du se under
"Gendannelse fra din sikkerhedskopiering til gendannelse" på side 20.
Gendannelse fra selve Windows
Sådan geninstalleres Windows og alt forudinstalleret software og alle drivere:
Klik på Start > Alle programmer > Acer, og klik så på Acer eRecovery
Management.
Klik på fanen Gendan og så Gendan operativsystemet til fabriksstandarderne
for at åbne dialogboksen Bekræft gendannelse.
Klik på Ja og så på Start. En dialogboks viser oplysninger om den harddisk, som
operativsystemet gendannes til.
Advarsel: Fortsættelse af processen vil slette alle filer på
harddisken.
Klik på OK. Gendannelsesprocessen begynder ved at genstarte computeren og
så fortsætte med at kopiere filer til harddisken. Denne proces kan tage et
stykke tid. Acer eRecovery Management-skærmen viser status.
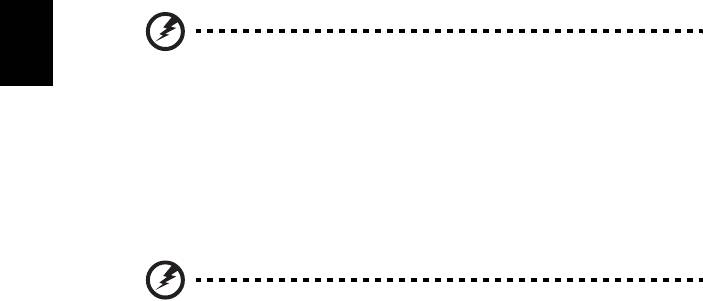
20
Når gendannelsen er færdig, vil en dialogboks bede dig genstarte computeren.
Klik på OK for at genstarte computeren.
Følg skærmprompterne til førstegangs konfiguration.
Gendannelse fra harddisken under start
Sådan geninstalleres Windows og alt forudinstalleret software og alle drivere:
1 Tænd for computeren, tryk på <Alt> + <F10> under starten for at åbne
Acer eRecovery Management.
2 Klik på Gendan operativsystemet til fabriksstandarderne.
Advarsel: Fortsættelse af processen vil slette alle filer på
Dansk
Dansk
harddisken.
3 Klik på Næste. Din harddiske oprindelige, fabriksbaserede indhold
gendannes. Denne proces kan tage flere minutter.
Gendannelse fra din sikkerhedskopiering til gendannelse
Sådan geninstalleres Windows og alt forudinstalleret software og alle drivere:
1 Indsæt USB Flash-drevet, og tænd for computeren.
Advarsel: Fortsættelse af processen vil slette alle filer på
harddisken.
Du skal aktivere F12 Startmenu, hvis den ikke allerede er aktiveret:
Tryk på <F2>, når du starter computeren.
Brug venstre- eller højrepiletasterne til at vælge menuen Hoved.
Tryk på Ned-tasten, indtil F12 Startmenu er valgt. Tryk på <F5> for at ændre
denne indstilling til Aktiveret.
Brug venstre- eller højrepiletasterne til at vælge menuen Afslut.
Vælg Gem ændringer og afslut, og tryk på Enter. Vælg OK for at bekræfte.
Din computer til genstarte.
2 Under starten skal du trykke på <F12> for at åbne startmenuen.
Startmenuen sætter dig i stand til at vælge den enhed, der skal startes fra,
f.eks. et Flash-drev.
3 Brug piletasterne til at vælge linjen USB HDD, og tryk så på <Enter>.
Windows installerer fra sikkerhedskopiering til gendannelse på USB Flash-
drevet.
4 Følg prompterne på skærmen for at gennemføre gendannelsen.
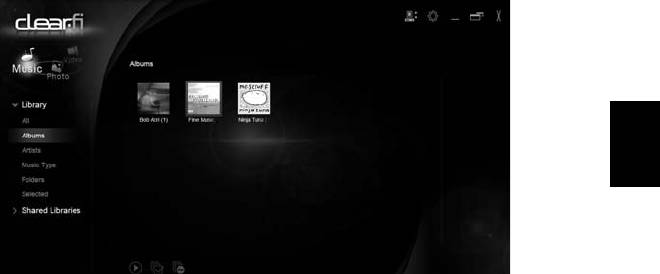
21
Acer clear.fi
Acer clear.fi er en databasefremviser og -kontroller til hjemmemedier. Den
sætter dig i stand til at gennemse medieindhold på enheder, der er på det
samme undernet.
Dansk
Dansk
Typer medieindhold
Når du starter Acer clear.fi, kan du vælge typen af medieindhold. Der er tre
definerede typer: video, musik og billeder.
DMS (Digital Media Server)-enheder
DMS-enheder omfatter DLNA-kompatible personlige computere og NAS
(Network Attached Storage)-enheder. Disse enheder lagrer indhold og stiller
det til rådighed for DMP (Digital Media Player) og DMR (Digital Media
Renderer)-enheder. Acer clear.fi vil vise DMS-enheder på hovedskærmen, og du
kan vælge ALLE ENHEDER eller en bestemt enhed for at gennemse de lagrede
medier.
Vis medieindhold
Hvis du vil vise medieindholdet på din computer, skal du dobbeltklikke på
medieindholdet. Hvis du vil vise medieindholdet på en fjernenhed, skal du gøre
følgende:
1 Vælg medieindholdet.
2Vælg Afspil til.
3 Vælg fjernenheden. Acer clear.fi vil åbne en dialogboks for at vise status.
Du kan afspille, midlertidigt standse eller standse medieindholdet og
justere lydstyrken.
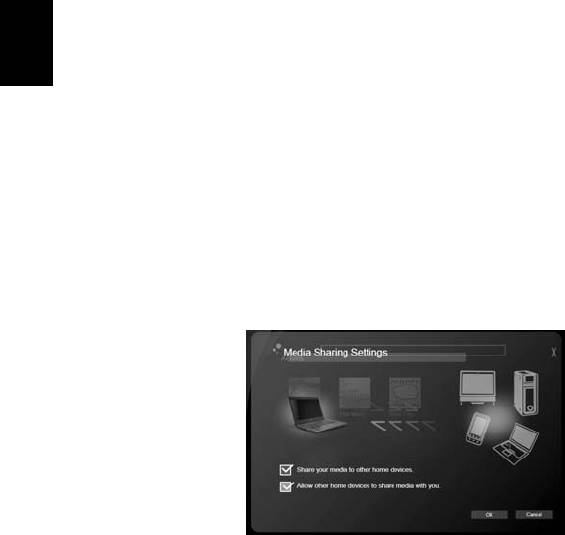
22
Send medieindhold
Hvis du vil sende medieindhold til en fjernenhed, skal du gøre følgende:
1 Vælg medieindholdet.
2Vælg Send til.
3 Vælg fjernenheden. Acer clear.fi vil åbne en dialogboks for at vise
overførselsstatus.
Søg efter medier
Hvis du vil søge efter dit medieindhold, skal du først vælge medietypen og så
indtaste et søgeord i søgelinjen. Acer clear.fi vil vise det medieindhold, der
matcher søgeordet.
Dansk
Dansk
Bloker og ophæv blokering af enheder
Hvis du vil blokere en enhed, kan du højreklikke på den og vælge Bloker i
menuen. Når du har blokeret en enhed, kan den ikke gennemse dine medier,
vise indhold eller sende medieindhold til computeren. Hvis du vil ophæve
blokeringen af en enhed, kan du højreklikke på den og vælge Ophæv blokering
i menuen.
Indstillinger for mediedeling
Du kan justere indstillingerne i overensstemmelse med dine krav.




