Acer ASPIRE 5830G – страница 109
Инструкция к Ноутбуку Acer ASPIRE 5830G

13
还原系统 ( 光驱 )
如果致电 Acer 支持无法解决问题,您可运行 Acer eRecovery Management 程序。
这将把您的电脑还原到您购买时的状态,同时让您选择保留所有设置和个人数据供今
后检索。
还原系统
1 实施小修复。
如果只有一或二个软件项目或硬件无法正常工作,可以通过重新安装该软件或设备驱
简
动程序来解决问题。要还原工厂预装的软件或驱动程序,请参见 第 13 页的 “还原
体
预安装的软件和驱动程序”。有关重新安装非工厂预装软件和驱动程序的说明,请参
中
文
见该产品的文档或技术支持网站。
2 还原到之前的系统状态。
如果重新安装软件或驱动程序无法解决问题,可通过将系统还原到之前一切都正常的
状态来解决问题。有关说明,请参见第 14 页的 “还原到之前的系统状态”。
3 将系统恢复到出厂时的状态。
如果未解决问题而且您希望将系统恢复到出厂时的状态,请参见第 15 页的 “将系统
恢复到出厂时的状态”。
还原类型
还原预安装的软件和驱动程序
作为故障排除的步骤,您可能需要重新安装工厂预装的软件和设备驱动程序。您可以
使用您创建的硬盘或还原光盘来还原。
• 新软件:如果您需要还原非工厂预安装的软件,则需按照该软件的安装说明进
行操作。
• 新设备驱动程序:如果您需要还原非工厂预安装的设备驱动程序,则需按照随
设备提供的说明书进行操作。
还原预安装的软件和驱动程序:
1 单击开始 > 所有程序 > Acer,然后单击 Acer eRecovery Management。
- 或 -
如果您从驱动程序和应用程序还原光盘进行还原,将光盘插入光驱,然后在 Acer
Application Recovery 主菜单打开后,进入步骤 3。
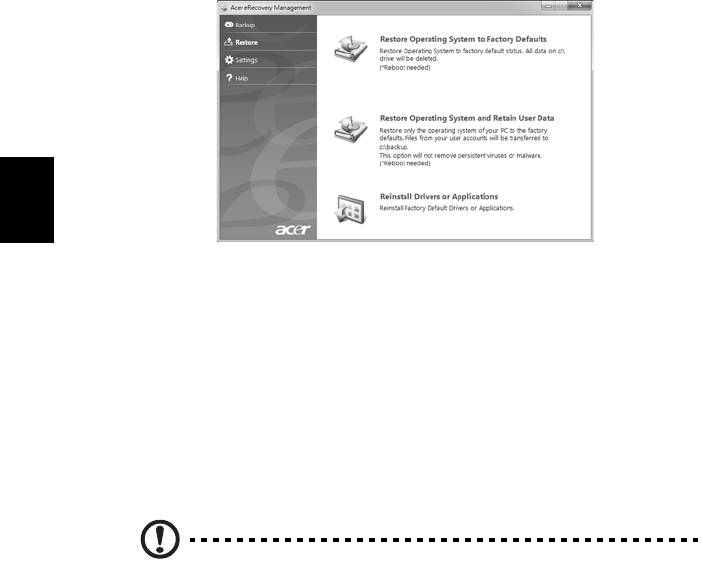
14
2 单击恢复选项卡,然后单击重新安装驱动程序或应用程序可显示 Acer
Application Recovery 主菜单。
简
体
中
文
3 单击内容可显示软件和设备驱动程序的列表。
4 单击您要安装项目的安装图标,然后按照屏幕提示完成安装。重复上述步骤重
新安装您需要的其它项目。
还原到之前的系统状态
Microsoft System Restore 将定期对系统设置进行 “快照”并保存为还原点。在遇
到多数难以解决的软件问题时,您可还原到这些还原点之一,以使系统再度正常
运行。
Windows 将每天自动创建一个额外的还原点,也会在您安装软件或设备驱动程序时
创建一个还原点。
提示:有关使用 Microsoft System Restore 的详细信息,请单击 “开
始”,然后单击 “帮助和支持”。在 “搜索帮助”框内输入
windows
system restore
(Windows 系统恢复 ),然后按 Enter。
恢复到还原点:
1 单击开始 > 控制面板 > 系统和安全 > 操作中心,然后单击恢复。
2 单击打开系统还原,然后单击下一步。
3 选择您所需的还原点,单击下一步,然后单击完成。将显示一则确认信息框。
4 单击是。您的系统使用您指定的还原点进行还原。该过程可能需要几分钟时间
并可能重启电脑。
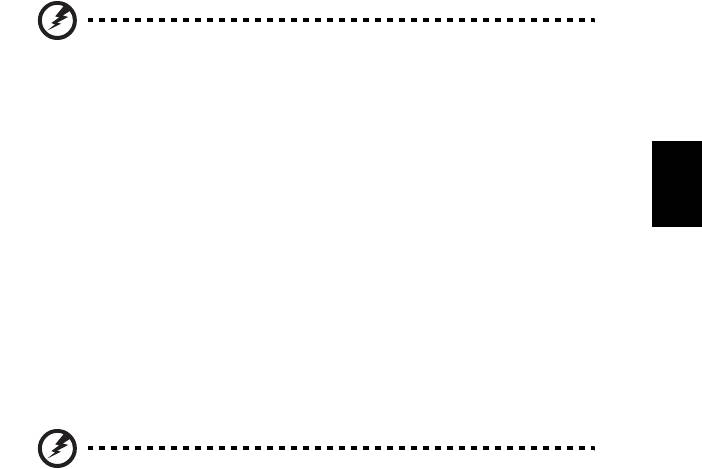
15
将系统恢复到出厂时的状态
如果用其它办法都无法解决电脑遇到的问题,您可能需要重装所有软件以使系统恢复
到出厂时的状态。您可以使用您创建的硬盘或还原光盘来重新安装。
警告:完全还原会删除硬盘中的所有内容,然后重新安装系统中预安
装的 Windows、所有的软件和驱动程序。如果您可以访问硬盘中的重
要文件,请立即备份。
如果您还在运行 Windows,请参见第 15 页的 “在 Windows 内还原”。
简
如果您无法运行 Windows 而原始硬盘仍然在工作,请参见第 16 页的 “启动过程中
体
从硬盘还原”。
中
如果您无法运行 Windows 而原始硬盘已经被完全重新格式化,或者您已经安装替代
文
硬盘,请参见第 16 页的 “从还原光盘进行还原”。
在 Windows 内还原
重新安装 Windows、所有预安装的软件和驱动程序:
单击开始 > 所有程序 > Acer,然后单击 Acer eRecovery Management。
单击恢复选项卡,然后单击将系统还原到工厂默认设置。
单击是,然后单击开始。将出现一个对话框,显示将被还原的操作系统所在硬盘的
信息。
警告:继续该进程将删除硬盘中的所有文件。
单击确定。重启电脑开始还原进程,然后继续将文件复制到硬盘。此过程可能需要一
些时间, Acer eRecovery Management 屏幕将显示该进程。
还原完成后,将出现一个对话框,提示您重启电脑。
单击确定可重启电脑。
按屏幕提示进行首次系统设置。
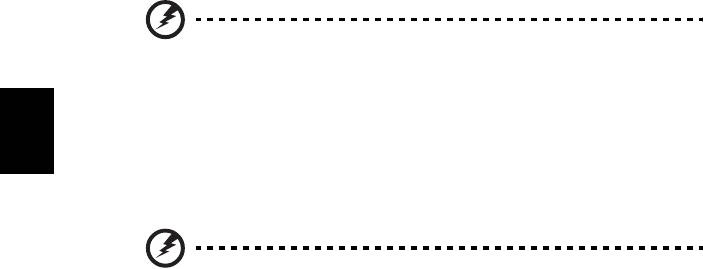
16
启动过程中从硬盘还原
重新安装 Windows、所有预安装的软件和驱动程序:
1 开启电脑,然后在启动过程中按 <Alt> + <F10> 可打开 Acer eRecovery
Management。
2 单击将操作系统还原到出厂默认设置。
警告:继续该进程将删除硬盘中的所有文件。
3 单击下一步。硬盘原始的和工厂加载的内容将被还原。该过程可能需要几分钟
简
时间。
体
中
文
从还原光盘进行还原
重新安装 Windows、所有预安装的软件和驱动程序:
1 启动电脑,将首张系统还原光盘插入光驱,然后重启电脑。
警告:继续该进程将删除硬盘中的所有文件。
如果未启用,必须启用 “F12 启动菜单”:
启动电脑时,按 <F2>。
使用左右箭头键选择 “Main” ( 主 ) 菜单。
按向下箭头键,直到 <F12> 启动菜单被选中,按 <F5> 可将此设置更改为
“Enabled” ( 启用 )。
使用左右箭头键选择 “Exit” ( 退出 ) 菜单。
选择 Save Changes and Exit ( 保存更改并退出 ),然后按 Enter。选择确定以确认。
电脑将重新启动。
2 启动过程中,按 <F12> 打开引导菜单。您可在引导菜单中选择开始启动的设
备,例如:硬盘或光驱。
3 使用箭头键选择 CDROM/DVD 行 ( 此行可能以 “IDE 1...”开头 ),然后按
<Enter>。 Windows 将从您插入的还原光盘开始安装。
4 出现提示时,插入第二张还原光盘,然后按照屏幕提示完成还原。

17
还原系统 (U 盘 )
如果致电 Acer 支持无法解决问题,您可运行 Acer eRecovery Management 程序。
这将把您的电脑还原到您购买时的状态,同时让您选择保留所有设置和个人数据供今
后检索。
还原系统
1 实施小修复。
如果只有一或二个软件项目或硬件无法正常工作,可以通过重新安装该软件或设备驱
简
动程序来解决问题。要还原工厂预装的软件或驱动程序,请参见 第 17 页的 “还原
体
预安装的软件和驱动程序”。有关重新安装非工厂预装软件和驱动程序的说明,请参
中
文
见该产品的文档或技术支持网站。
2 还原到之前的系统状态。
如果重新安装软件或驱动程序无法解决问题,可通过将系统还原到之前一切都正常的
状态来解决问题。有关说明,请参见第 18 页的 “还原到之前的系统状态”。
3 将系统恢复到出厂时的状态。
如果未解决问题而且您希望将系统恢复到出厂时的状态,请参见第 19 页的 “将系统
恢复到出厂时的状态”。
还原类型
还原预安装的软件和驱动程序
作为故障排除的步骤,您可能需要重新安装工厂预装的软件和设备驱动程序。您可以
使用您创建的硬盘或备份来还原。
• 新软件:如果您需要还原非工厂预安装的软件,则需按照该软件的安装说明进
行操作。
• 新设备驱动程序:如果您需要还原非工厂预安装的设备驱动程序,则需按照随
设备提供的说明书进行操作。
还原预安装的软件和驱动程序:
1 单击开始 > 所有程序 > Acer,然后单击 Acer eRecovery Management。
- 或 -
如果从驱动程序和应用程序还原备份进行还原,将 U 盘插入 USB 端口。
在 Windows Explorer 中打开 U 盘并双击还原。
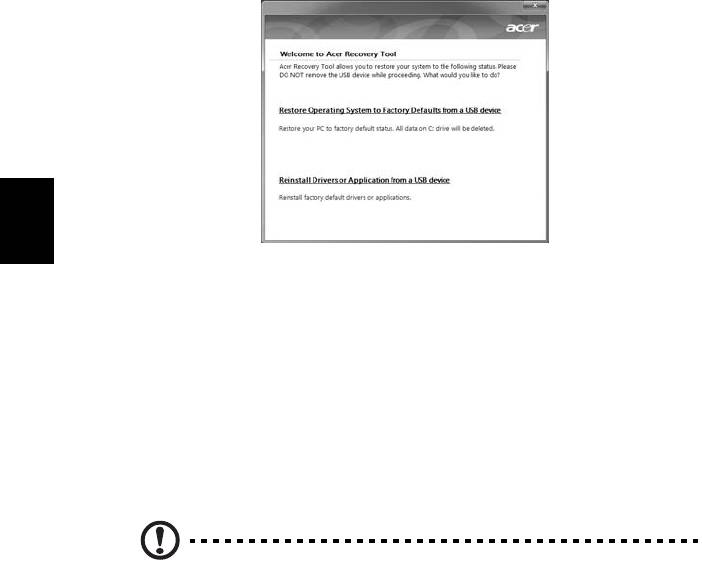
18
2 从 USB 设备中单击 “安装驱动程序或应用程序”。
简
体
中
文
3 单击内容可显示软件和设备驱动程序的列表。
4 单击您要安装项目的安装图标,然后按照屏幕提示完成安装。重复上述步骤重
新安装您需要的其它项目。
还原到之前的系统状态
Microsoft System Restore 将定期对系统设置进行 “快照”并保存为还原点。在遇
到多数难以解决的软件问题时,您可还原到这些还原点之一,以使系统再度正常
运行。
Windows 将每天自动创建一个额外的还原点,也会在您安装软件或设备驱动程序时
创建一个还原点。
提示:有关使用 Microsoft System Restore 的详细信息,请单击 “开
始”,然后单击 “帮助和支持”。在 “搜索帮助”框内输入
windows
system restore
(Windows 系统恢复 ),然后按 Enter。
恢复到还原点:
1 单击开始 > 控制面板 > 系统和安全 > 操作中心,然后单击恢复。
2 单击打开系统还原,然后单击下一步。
3 选择您所需的还原点,单击下一步,然后单击完成。将显示一则确认信息框。
4 单击是。您的系统使用您指定的还原点进行还原。该过程可能需要几分钟时间
并可能重启电脑。
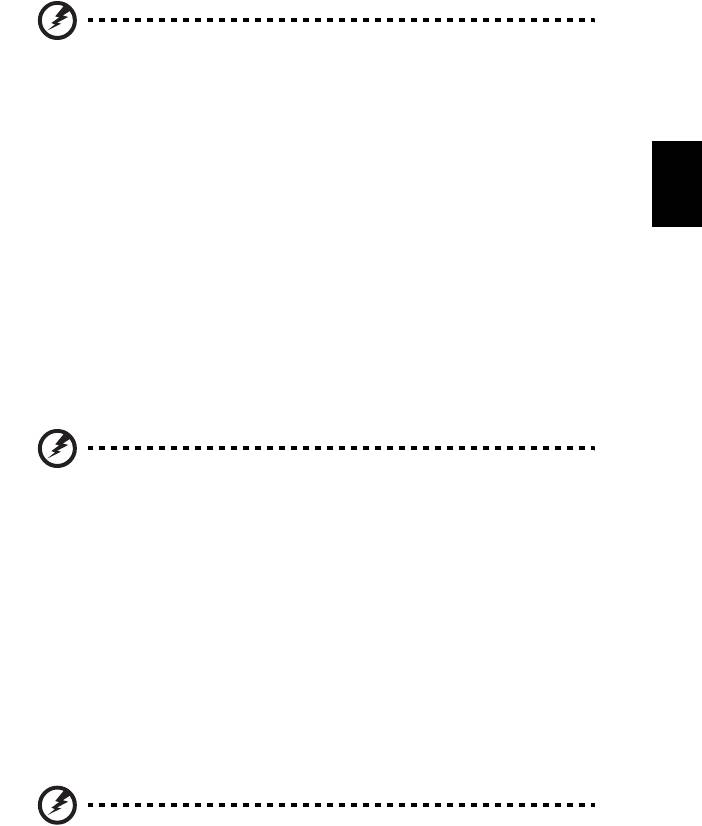
19
将系统恢复到出厂时的状态
如果用其它办法都无法解决电脑遇到的问题,您可能需要重装所有软件以使系统恢复
到出厂时的状态。您可以使用您创建的硬盘或还原备份来重新安装。
警告:完全还原会删除硬盘中的所有内容,然后重新安装系统中预安
装的 Windows、所有的软件和驱动程序。如果您可以访问硬盘中的重
要文件,请立即备份。
如果您还在运行 Windows,请参见第 19 页的 “在 Windows 内还原”。
简
如果您无法运行 Windows 而原始硬盘仍然在工作,请参见第 19 页的 “启动过程中
体
从硬盘还原”。
中
如果您无法运行 Windows 而原始硬盘已经被完全重新格式化,或者您已经安装替代
文
硬盘,请参见第 20 页的 “从还原备份进行还原”。
在 Windows 内还原
重新安装 Windows、所有预安装的软件和驱动程序:
单击开始 > 所有程序 > Acer,然后单击 Acer eRecovery Management。
单击恢复选项卡,然后按将系统还原到工厂默认设置可打开确认恢复对话框。
单击是,然后单击开始。将出现一个对话框,显示将被还原的操作系统所在硬盘的
信息。
警告:继续该进程将删除硬盘中的所有文件。
单击确定。重启电脑开始还原进程,然后继续将文件复制到硬盘。此过程可能需要一
些时间, Acer eRecovery Management 屏幕将显示该进程。
还原完成后,将出现一个对话框,提示您重启电脑。
单击确定可重启电脑。
按屏幕提示进行首次系统设置。
启动过程中从硬盘还原
重新安装 Windows、所有预安装的软件和驱动程序:
1 开启电脑,然后在启动过程中按 <Alt> + <F10> 可打开 Acer eRecovery
Management。
2 单击将操作系统还原到出厂默认设置。
警告:继续该进程将删除硬盘中的所有文件。
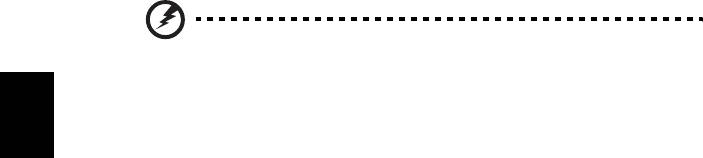
20
3 单击下一步。硬盘原始的和工厂加载的内容将被还原。该过程可能需要几分钟
时间。
从还原备份进行还原
重新安装 Windows、所有预安装的软件和驱动程序:
1 插入 U 盘并开启电脑。
警告:继续该进程将删除硬盘中的所有文件。
简
如果未启用,必须启用 “F12 启动菜单”:
体
启动电脑时,按 <F2>。
中
文
使用左右箭头键选择 “Main” ( 主 ) 菜单。
按向下箭头键,直到 <F12> 启动菜单被选中,按 <F5> 可将此设置更改为
“Enabled” ( 启用 )。
使用左右箭头键选择 “Exit” ( 退出 ) 菜单。
选择 Save Changes and Exit ( 保存更改并退出 ),然后按 Enter。选择确定以确认。
电脑将重新启动。
2 启动过程中,按 <F12> 打开引导菜单。您可在引导菜单中选择开始启动的设
备,例如闪存。
3 使用箭头键选择 USB HDD,然后按 <Enter>。 Windows 从 U 盘上的还原备份
进行安装。
4 按屏幕提示完成还原。
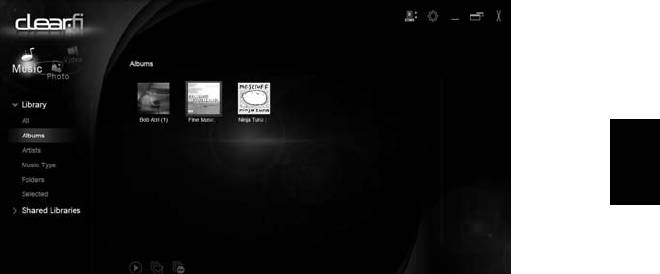
21
Acer clear.fi
Acer clear.fi 是一款家庭媒体数据库查看器和控制器。它能够让您浏览同一子网设备
中的媒体内容。
简
体
中
文
媒体内容类型
启动 Acer clear.fi 时,可选择媒体内容类型。有三种定义:视频、音乐和照片。
DMS ( 数字媒体服务器 ) 设备
DMS 设备包括 DLNA 兼容个人电脑和 NAS ( 网络附加存储 ) 设备。这些设备可存储
内容并可供 DMP ( 数字媒体播放器 ) 和 DMR ( 数字媒体渲染器 ) 设备使用。 Acer
clear.fi 将的主屏幕上列出 DMS 设备,您可选择 “所有设备”或具体设备以浏览存
储的媒体。
显示媒体内容
如果您要显示电脑上的媒体内容,只需双击该媒体内容即可。如果您要显示远程设备
上的媒体内容,需按以下步骤操作:
1 选择媒体内容。
2 选择播放到。
3 选择远程设备。 Acer clear.fi 将打开对话框以显示状态。您可播放、暂停或停止
媒体内容以及调整音量。
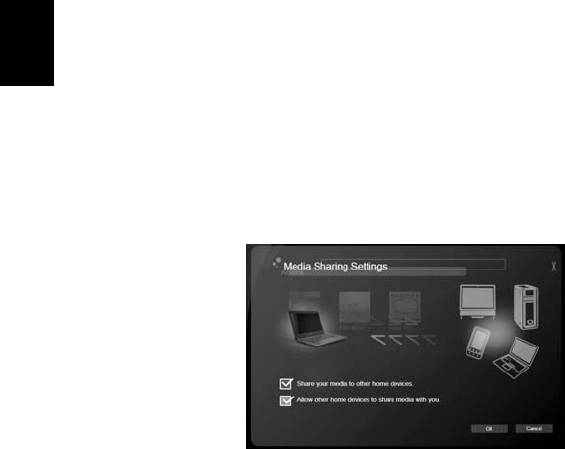
22
发送媒体内容
如果要将媒体发送到远程设备,需按以下步骤操作:
1 选择媒体内容。
2 选择发送到。
3 选择远程设备。 Acer clear.fi 将打开对话框以显示传输进程。
搜索媒体
如果要搜索媒体内容,需先选择媒体类型;然后在搜索栏中输入关键字。
Acer clear.fi 将列出与关键字匹配的媒体内容。
简
体
中
文
阻止和取消阻止设备
如果要阻止设备,可右键单击该设备,并从菜单中选择阻止。阻止设备后,该设备将
无法浏览媒体、显示内容或将媒体发送到您的电脑。如果要取消阻止设备,可右键单
击该设备,并从菜单中选择取消阻止。
媒体共享设置
您可根据需要调整设置。

23
电源管理
本款电脑拥有内置电源管理单元,可监控系统活动。系统活动是指涉及以下一个或多
个设备的活动:键盘、鼠标、硬盘、外设以及视频内存 (video memory)。如果在一
段时间之后没有检测到任何活动 ( 称之非活动超时 ),电脑会停止这些部分或所有设
备以节省能源。
本款电脑还支持高级配置和电源接口 (Advanced Configuration and Power
Interface; ACPI) 的电源管理配置,使您在最大限度节省电能的同时,获得最佳的操
作性能。 Windows 将处理所有笔记本电脑电能节省方面的事务。
简
体
Acer PowerSmart 键
中
文
注:仅部分型号具备此功能。
Acer PowerSmart 使用电脑图形子系统的省电功能,以降低整体功耗。当按下 Acer
PowerSmart 键时,屏幕亮度会降低且显卡将切换到较低速度; PCI 和 WLAN 将切
换到节能模式。再按一下 Acer PowerSmart 键可回到之前的设置。
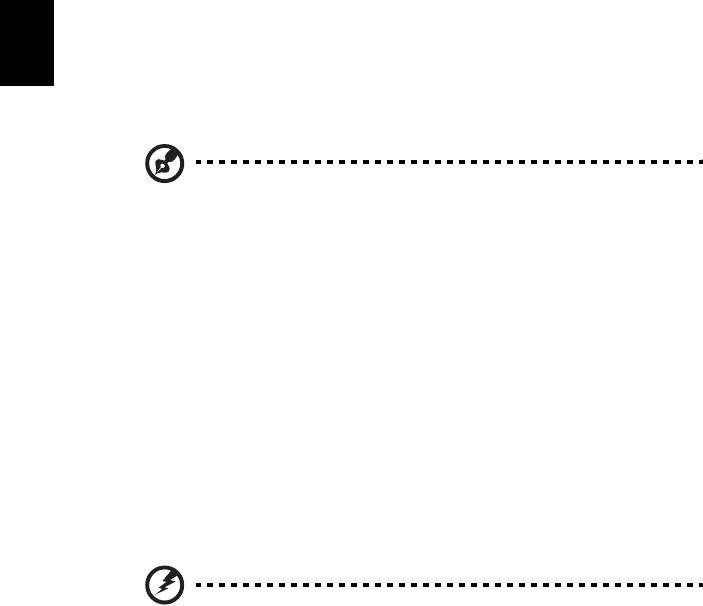
24
电池组
本电脑使用的电池组,可以在电池组充电后,持续长时间使用
电池组特点
该电池组具有以下特点:
• 采用最新电池技术标准。
• 具有电量不足警告功能。
简
只要您将电脑连接到 AC 适配器,电池就会开始充电。此款电脑支持充电时使用,
体
中
可以让您在充电过程中继续使用电脑。但是,在关机情况下充电,会大大缩短充电
文
时间。
在您旅行或断电时,电池随时可供使用。建议您多备一个完全充电的电池组,作为备
用。请联络经销商以了解订购备用电池组的详细信息。
注意:部分型号配备内置电池。 如果需更换电池,请联系授权的服务
中心。
精调新电池组状态
在首次使用电池组之前,您应执行一个精调过程:
1 将新电池插入电脑。不要开机。
2 连接 AC 适配器并对电池完全充电。
3 断开 AC 适配器适配器。
4 打开电脑,使用电池电源运行。
5 完全放电,直到出现电量不足警告。
6 重新连接 AC 适配器并再次对电池完全充电。
再次执行这些步骤,直至电池被充电和放电三次。
对所有新电池,或长期不使用的电池,执行这一精调过程。如果电脑要存放两周以
上,建议您从装置中取出电池组。
警告:切勿将电池组置于 0ºC (32°F) 以下,或 45°C (113°F) 以上。
异常温度会影响电池组的性能。
执行电池精调过程之后,电池就可以接受最大可能的充电。如果未执行这个过程,您
将无法获得最大的电池充电,并且也会缩短电池的使用寿命。

25
另外,如果在以下情况下使用电池,也会影响电池的使用寿命:
• 插入电池的状态下,电脑一直使用交流电。如果您一直使用交流电,
建议您在完全充电后取出电池组。
• 没有如上所述完全放电和充电。
• 经常使用。使用电池的时间越长,其使用寿命缩短的也就越快。标准电脑电池
的寿命大约为 300 次充电。
给电池充电
要给电池充电,首先要确定电池已正确安装到电池槽中。将 AC 适配器接插到电脑,
简
体
再连接到主电源插座。电池充电时,您仍然可以继续靠交流电使用电脑。但是,在关
中
机情况下充电,会大大缩短充电时间。
文
注意:建议您在一天工作结束之后对电池充电。在您旅行前整晚对电
池充电,让您第二天出行时带上完全充电的电池。
优化电池寿命
优化电池寿命可以让您充分利用电池的电能,延长充电周期,提高充电效率。建议您
遵循以下建议:
• 购买另外的电池组。
• 只要可能就使用交流电,留着电池在路上时使用。
• 如果未使用 PC 卡,请将其退出,因为它会耗电 ( 仅限指定型号 )。
• 将电池存放在凉爽、干燥的地方。建议的温度为 10ºC (50ºF) 到 30ºC (86ºF)。温
度较高会使电池自放电过程加快。
• 过分充电会缩短电池的寿命。
• 监视 AC 适配器和电池情况。请参阅 “AC 适配器保养”和 “电池组
保养”。
检查电池电量
Windows 电源表指示当前的电池电量。将光标放到工具栏上的电池 / 电源图标上可
以看到电池现在的充电电量。
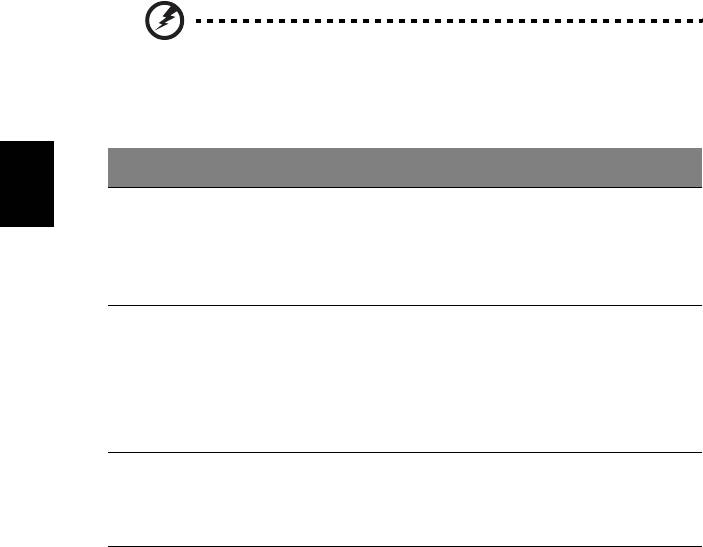
26
电量不足警告
使用电池电源时,请留心 Windows 的电源表。
警告:出现电量不足警告信息后,请尽快连接上 AC 适配器。如果电
池电量完全用完,电脑就会关闭,数据将会丢失。
出现电量不足警告信息后,根据当时情况建议采取以下措施:
简
情况 建议的操作
体
中
备有 AC 适配器和
1. 将适配器接插到电脑,然后连接到主电源。
文
电源插座。
2. 保存所有需要的文件。
3. 继续工作。
如果您想快速充电,请关闭电脑。
备有另外一个完全
1. 保存所有需要的文件。
充电的电池。
2. 关闭所有应用程序。
3. 关闭电脑。
4. 换上电池组。
5. 打开电脑,继续工作。
没有 AC 适配器和
1. 保存所有需要的文件。
电源插座。您没有
2. 关闭所有应用程序。
备用电池组。
3. 关闭电脑。
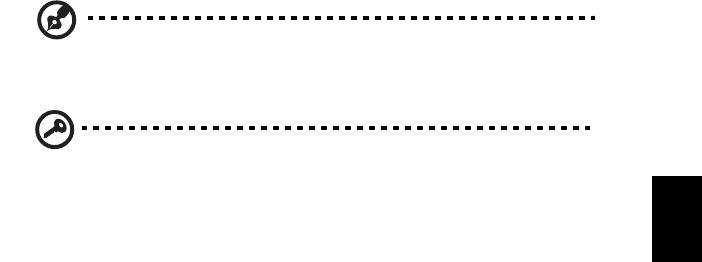
27
安装和卸下电池组
注意:部分型号配备内置电池。 如果需更换电池,请联系授权的服务
中心。
重要!如果您卸下电池,在电池上附有橡胶脚垫的情况下,电脑可能
会不稳定。
简
体
安装电池组:
中
文
1 将电池对准插入到空置的电池槽,确定先插入的是有接点的一头,并且电池的
顶面朝上。
2 将电池推入电池槽,轻轻推直至电池锁定到位。
卸下电池组:
1 推动电池释放销以释放电池。
2 从电池槽中取出电池。
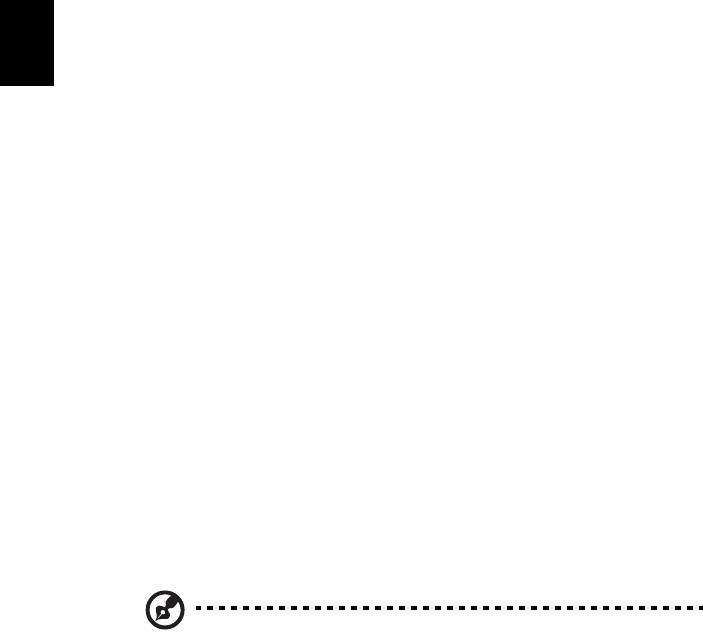
28
随身携带笔记本电脑
本小节向您提供了有关携带笔记本电脑行走或旅行时的有用建议和提示。
断开笔记本电脑与桌面设备的连接
按照下列步骤将您的笔记本电脑与外设断开连接:
1 保存打开的文件。
2 取出驱动器中的任何媒体、软盘或光盘。
简
体
3 关闭电脑。
中
4 关上显示屏盖。
文
5 断开 AC 适配器电源线与电脑的连接。
6 断开键盘、指取设备、打印机、外部显示器及其它外设的连接。
7 如果您正在使用 Kensington 电脑安全锁,请将其断开。
携带笔记本电脑
如果仅短距离内移动笔记本电脑,例如,从您的办公桌到会议室。
准备作业
移动电脑之前,关上显示屏盖并关紧闩锁,让它处于休眠模式。现在您可以安全地携
带笔记本电脑在公司内部走动了。要将笔记本电脑从睡眠模式中唤醒,请打开显示屏
盖,按下电源按钮,然后将其释放即可。
若您要将笔记本电脑携带至客户的办公室或另外的建筑内,您需要关闭笔记本电脑:
点击开始,然后再点击关闭。
- 或 -
您可以通过按 <Fn> + <F4> 来使笔记本电脑进入睡眠模式。然后关上显示器并关紧
闩锁。
在您准备再次使用电脑时,打开显示屏盖,按下电源按钮,然后将其释放。
注:若睡眠指示灯关闭,说明电脑已经进入休眠模式并关闭。若电源
指示灯关闭而睡眠指示灯亮,说明电脑已经进入睡眠模式。在上述两
种情况下,按下电源按钮,然后将其释放,均可以将电脑唤醒。请注
意,电脑在进入睡眠模式一段时间后会进入休眠模式。
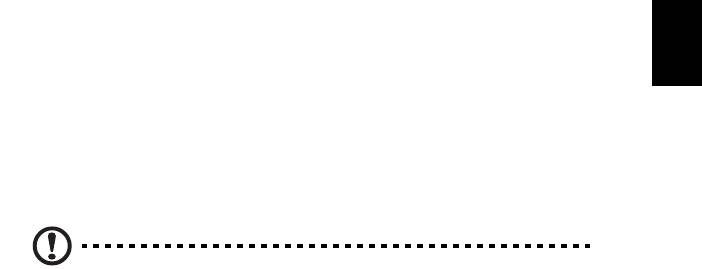
29
出席会议需携带的物品
如果您的会议时间短,您可能只需要携带电脑本体到会议室。如果您的会议时间長,
或您的电池没有充满,您可能需要携带 AC 适配器,以便在会议室连接电源插座。
若会议室没有电源插座,请将笔记本电脑置于睡眠模式以减少电量消耗。在不使用笔
记本电脑时,请按下 <Fn> + <F4> 键或关上显示屏盖。若您准备重新使用电脑,打
开显示屏盖 ( 如果已经将其关上 ),按下电源按钮,然后将其释放即可。
携带电脑回家
简
当您要从办公室回家,或反之。
体
中
文
准备作业
在将笔记本电脑与桌面设备断开后,请按以下步骤准备将笔记本电脑携带回家。
• 请检查是否已经将所有的媒体和光盘从驱动器中取出。如果不及时取出存储设
备,驱动器读写头很容易受损。
• 请把笔记本电脑放入保护盒套中,以防止滑落或在滑落时防止撞击。
警告 ! 请勿将物品压住笔记本电脑的显示屏盖。显示屏盖若承受过大
压力,很容易受损。
携带物品
非您家中已备有如下物品,否则请您记得携带:
• AC 适配器和电源线。
• 印刷的安装彩图。
特别注意事项
在您携带电脑上下班时,您可以参照以下建议来保护您的笔记本电脑:
• 尽量将笔记本电脑随身携带,以将温差变化影响降至最低。
• 如果您有一段时间不使用,也不能随身携带笔记本电脑,您可以将笔记本电脑
放在后车厢内以避免造成笔记本电脑过热。
• 温差和湿度的变化会造成水气凝结。打开笔记本电脑之前,先让笔记本电脑恢
复为室温,然后检查屏幕是否有水气凝结。如果温差变化超过 10ºC (18ºF),
最好让笔记本电脑慢慢恢复为室温。可能的话,请将笔记本电脑放置在介于室
内和室外温度的环境下 30 分钟。

30
布置您的家庭办公室
如果您经常在家中办公,那么最好购买备用 AC 适配器。有了备用 AC 适配器,您就
不需要天天携带多余的负荷了。
如果您在家中使用笔记本电脑时间很长,您也可能需要一个外接式键盘、外部显示器
或鼠标。
携带笔记本电脑旅行
当您进行短程旅行时,如从办公室到客户的公司或在国内旅行。
简
体
中
准备作业
文
就如同在家中使用一样,您需要先准备好笔记本电脑。确保电池电量充足。机场安全
检查时可能会要求打开笔记本电脑进行检查。
携带物品
请您携带如下物品:
• AC 适配器
• 电量充足的备用电池组
• 如果您打算使用其它打印机请准备该打印机的驱动程序
特别注意事项
除了遵照将笔记本电脑带回家中使用时的注意事项外,请按照以下步骤在旅行时保护
您的笔记本电脑:
• 请随身携带您的笔记本电脑。
• 如果可能,请人工手动检查电脑。机场安检的 X 射线机是安全的,不过还是建
议您不要让电脑通过金属探测仪的检查。
• 避免将软盘暴露在金属探测仪下。
携带笔记本电脑进行国际旅行
当您进行国际旅行时。
准备作业
同平时外出旅行一样准备好您的笔记本电脑。

31
携带物品
请携带以下物品:
• AC 适配器
• 适合在您前往国家使用的电源线
• 电量充足的备用电池组
• 如果您打算使用其它打印机请准备该打印机的驱动程序
• 购买凭证,以备海关检查
• 国际旅游保证护照 (ITW 护照 )
简
体
中
特别注意事项
文
参照携带笔记本电脑作短途旅行时的特别注意事项。另外在进行国际旅行时下面的建
议将十分有用。
• 在其他国家旅行时,请检查当地的 AC 电源电压和 AC 适配器电源线规格是否兼
容。若不兼容,请重新购买与当地 AC 兼容的电源线。切勿使用家电设备适配器
来为笔记本电脑提供电源。
• 如果您要使用调制解调器,请检查调制解调器和连接设备是否和您所在国的电
信系统兼容。
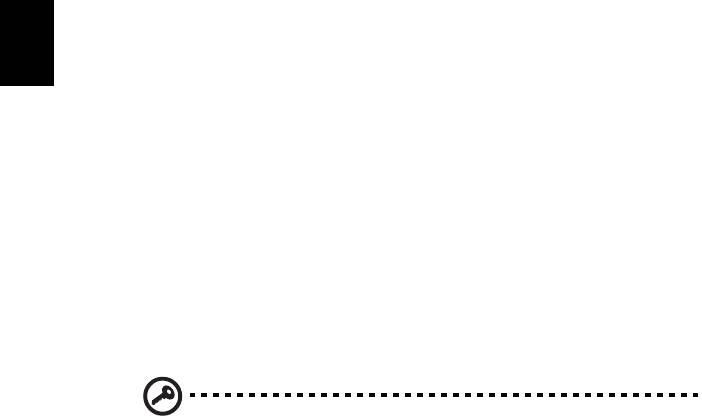
32
保护您的电脑
您的电脑是贵重的物品,请妥善保养。下列是教您学习如何保护和保养您的电脑。
安全特性包括硬件和软件锁 - 电脑安全锁和密码。
使用电脑安全锁
本电脑配备一个 Kensington 安全锁插槽,可以让您连接到一个 Kensington 兼容的
电脑安全锁。
简
体
您可以将电脑锁链与不可移动的物体相连,例如,桌子或上锁的抽屉手柄。将锁插入
中
插槽中然后旋转钥匙便可上锁。您也可以选购不带安全锁的型号。
文
使用密码
系统使用密码来保护您的笔记本电脑,防止未经授权访问。设置这些密码来为您的系
统和数据创建不同级别的保护:
• Supervisor Password ( 管理员密码 ) 防止未授权进入 BIOS 实用程序。一旦设置
完成,下次要进入 BIOS 实用程序时您必须输入此密码才可以进入。请参见
第 40 页的 “BIOS 实用程序”。
• User Password ( 用户密码 ) 保护您的电脑不被未经授权使用。将这密码结合开机
密码和从休眠状态唤醒电脑的唤醒密码,可提供最大的安全防护。
• Password on Boot ( 开机密码 ) 保护您的电脑防止未经授权使用。将这密码结合
开机密码和从休眠状态唤醒电脑的唤醒密码,可提供最大的安全防护。
重要!请千万牢记您的 Supervisor Password ( 管理员密码 )!如果遗
忘密码,请与销售商或授权服务中心联系获得帮助。




