Acer ASPIRE 5830G – страница 14
Инструкция к Ноутбуку Acer ASPIRE 5830G
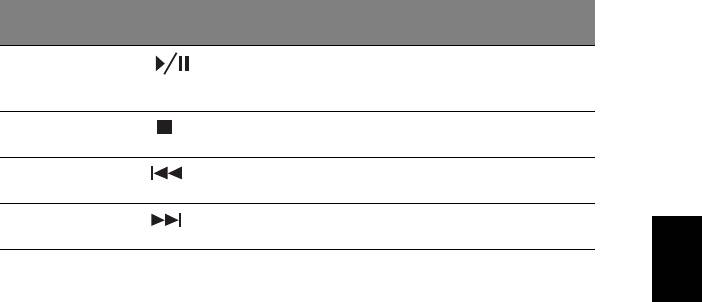
5
Tasti di scelta
Icona Funzione Descrizione
rapida
<Fn> + <Home> Play/Pausa Riproduce o sospende la
riproduzione del file multimediale
selezionato.
<Fn> + <Pag su> Interrompi Interrompe la riproduzione del file
multimediale selezionato.
<Fn> + <Pag giù> Precedente Per passare al file multimediale
precedente.
<Fn> + <Fine> Successivo Per passare al file multimediale
Italiano
successivo.
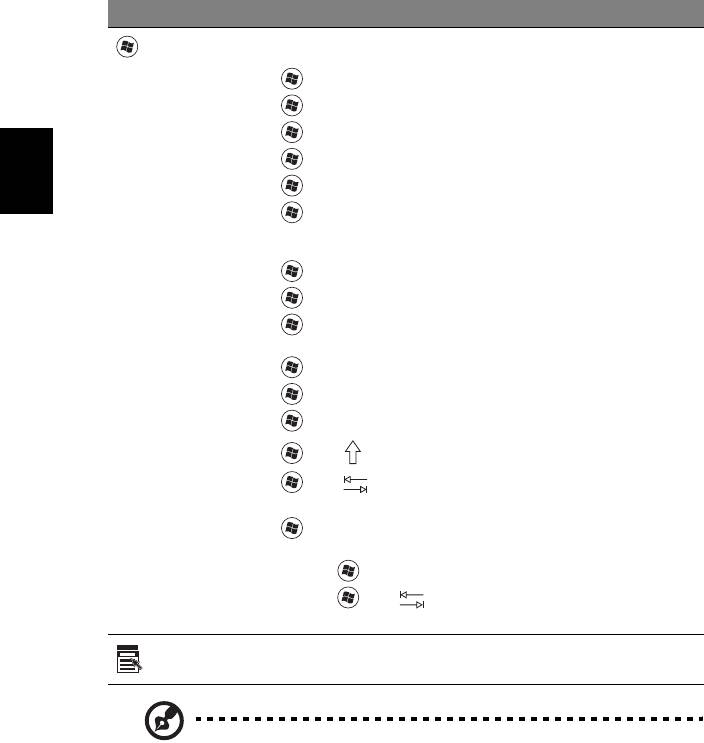
6
Tasti Windows
Sulla tastiera sono disponibili due tasti in grado di eseguire funzioni specifiche
di Windows.
Tasto Descrizione
Tasti Windows Quando viene premuto da solo lancia il menu Start. Può anche
essere utilizzato insieme ad altri tasti per altre funzioni:
<>: Apre o chiude il menu Start
<> + <D>: Visualizza il desktop
<> + <E>: Apre Esplora risorse
<> + <F>: Ricerca un file o una cartella
<> + <G>: Scorre tra i gadget della Sidebar
Italiano
<> + <L>: Blocca il computer (se si è connessi a un dominio di
rete), oppure esegue la commutazione degli utenti (in caso
contrario)
<> + <M>: Riduce tutto a icona
<> + <R>: Visualizza la finestra di dialogo Esegui
<> + <T>: Scorre tra i programmi della barra delle
applicazioni
<> + <U>: Apre Ease of Access Center
<> + <X>: Apre Windows Mobility Center
<> + <Interr>: Visualizzazione delle proprietà del sistema
<> + <+M>: Ripristino delle finestre minimizzate
<> + < >: Scorre tra i programmi della barra delle
applicazioni usando Windows Flip 3-D
< > + <Barra Spaz.>: Porta tutti i gadget in primo piano e
seleziona la Windows Sidebar
<Ctrl> + < > + <F>: Ricerca dei computer di rete
<Ctrl> + < > + < >:
Utilizzare i tasti freccia per scorrere i
programmi aperti utilizzando Windows Flip 3-D
Tasto
Questo tasto ha lo stesso effetto di quando si clicca il tasto destro
applicazione
del mouse: apre l’applicazione contenuta nel menu.
Nota: Le funzioni dei tasti di collegamento potrebbero variare al
variare della versione di Windows utilizzata.
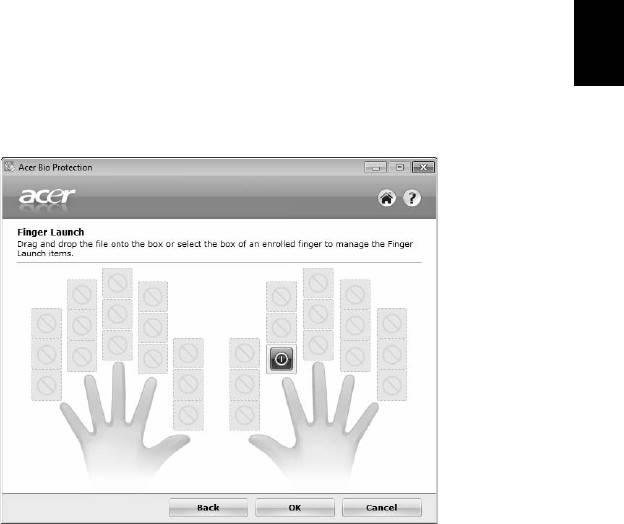
7
Utilizzo delle utilità di sistema
Acer Bio-Protection (solo per alcuni modelli)
Acer Bio-Protection Fingerprint Solution è un pacchetto software di impronte
digitali multi funzione integrato con il sistema operativo Microsoft Windows.
Utilizzando l’unicità dell’impronta digitale di una persona, Acer Bio-Protection
Fingerprint Solution integra la protezione contro l’accesso non autorizzato al
computer con la gestione centralizzata delle password tramite Password Bank;
ed una esecuzione più rapida di applicazioni/siti web e dell’accesso utilizzando
Italiano
Acer FingerLaunch.
Con Acer Bio-Protection Fingerprint Solution, è possibile disporre di un layer di
protezione supplementare per il computer, così come la convenienza di
accedere alle attività giornaliere con un semplice tocco delle dita!
Per maggiori informazioni, far riferimento ai file della guida di Acer Bio-
Protection.
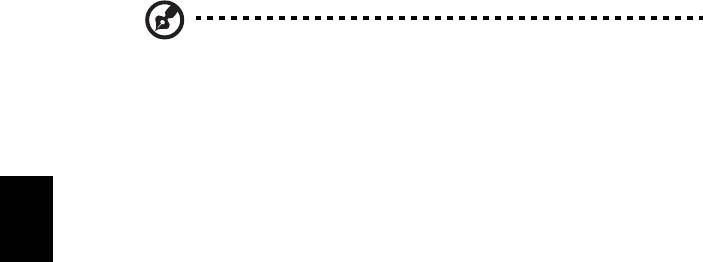
8
Acer Backup Manager
Nota: Questa funzione è disponibile solo su alcuni modelli.
Acer Backup Manager è un processo semplice che si sviluppa in tre fasi e che
consente di creare copie di backup di tutto il sistema e dei file e cartelle
selezionate in relazione alla pianificazione o alle proprie necessità.
Per avviare Acer Backup Manager, premere il tasto Acer Backup Manager della
tastiera. In altrenativa, è possibile andare su Start > Tutti i programmi >
Acer Backup Manager > Acer Backup Manager. Questa operazione aprirà la
schermata di Benvenuto; da questa schermata è possibile selezionare il tipo di
backup che si desidera creare.
Italiano
• Backup di fil: Seleziona i file per il backup.
• Crea immagine della mia unità: Crea un file di backup per l'intera unità. È
possibile masterizzare questo file su un DVD per ripristinare il proprio
computer in un momento successivo o creare il file su un'unità USB.
• Esegui la migrazione dei miei file: Consente di copiare i file su un
dispositivo USB in modo che sia possibile migrare i file su un nuovo
computer.
Selezionare il tipo di backup che si desidera eseguire e selezionare i file o l'unità
per i quali si desidera eseguire il backup, quindi seguire le istruzioni su schermo:
1 Selezionare il contenuto di cui eseguire il backup. Meno contenuto viene
selezionato, più veloce sarà ilo processo, anche se verrà aumentato ilr
ischio di perdita dei dati.
2 Selezionare dove memorizzare le copie di backup. Sarà necessario
selezionare una unità esterna o l’unità D:; Acer Backup Manager non può
salvare il backup nell’unità sorgente.
3 Selezionare con quale frequenza Acer Backup Manager deve eseguire il
backup.
Una volta terminate queste tre fasi, verranno creati i backup in relazione alla
pianificazione. Inoltre è possibile creare manualmente i backup premendo il
tasto Acer Backup Manager.
In qualsiasi momento si desideri cambiare le impostazioni, eseguire Acer Backup
Manager dal menu Start ed eseguire le procedure descritte in precedenza.
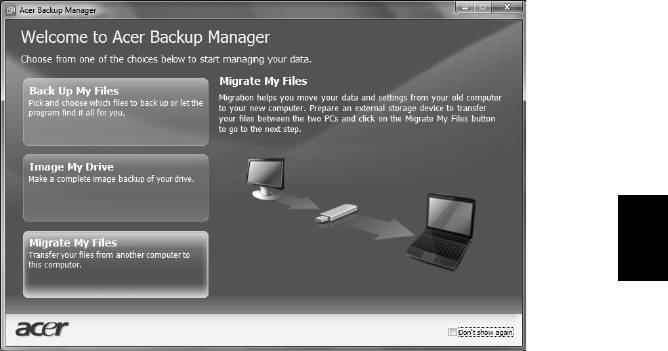
9
Italiano
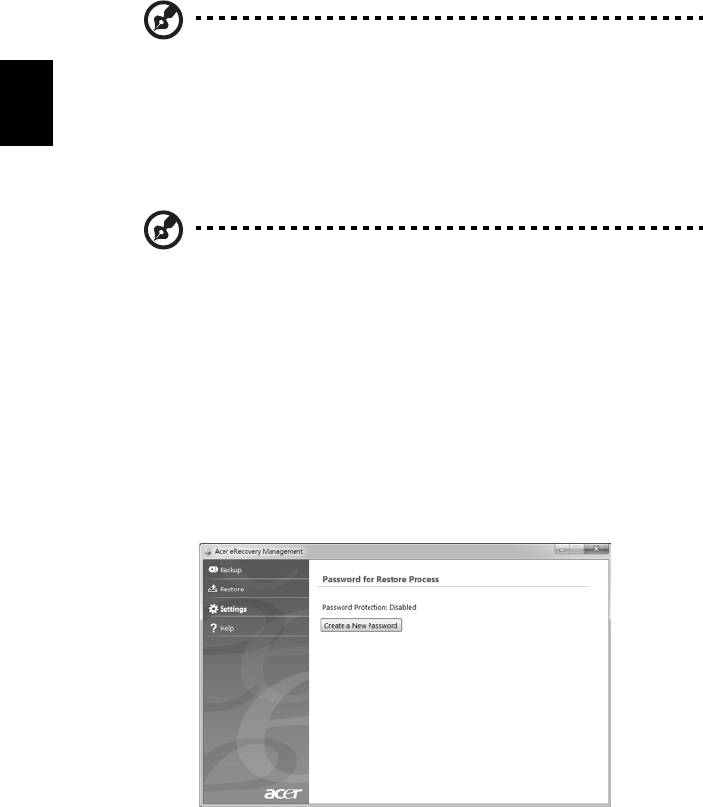
10
Acer eRecovery Management
Se il computer presenta problemi che non possono essere risolti in altri modi,
potrebbe essere necessario reinstallare il sistema operativo Windows e i
software e driver caricati in fabbrica. Per assicurarsi di poter ripristinare il
computer quando necessario, è necessario creare un backup di recupero appena
possibile.
Nota: Tutti i contenuti riportati di seguito sono solo di
riferimento. I prodotti potrebbero variare da quanto riportato.
Acer eRecovery Management comprende le seguenti funzioni:
Italiano
1 Backup:
• Crea backup predefinito di fabbrica
• Backup di driver e applicazioni
Nota: I modelli che non dispongono di ODD consentono di
eseguire copie di backup su unità USB.
2 Ripristino:
• Ripristina completamente il sistema ai predefiniti dal costruttore
• Ripristina il sistema operativo e conserva dati utente
• Reinstalla driver o applicazioni
Questo capitolo guida l’utente in ciascuno dei processi.
Per utilizzare la funzione di protezione con password di Acer eRecovery
Management per proteggere i dati, è necessario per prima cosa impostare la
password. La password viene impostata avviando Acer eRecovery Management
e facendo clic su Impostazioni.
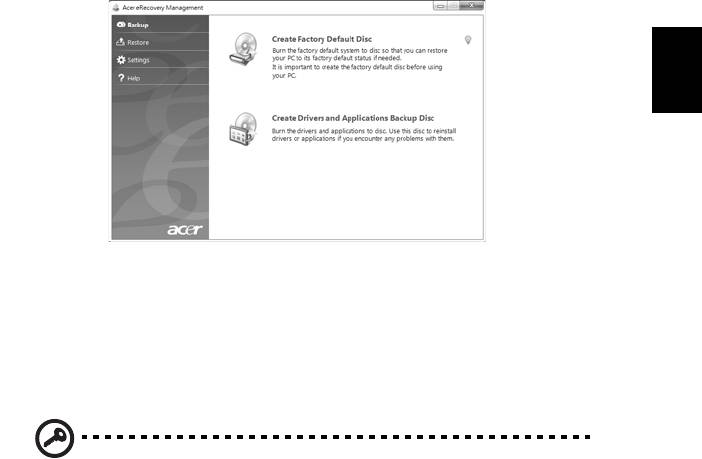
11
Creare un backup di recupero (unità ottica)
Per eseguire nuovamente l'installazione utilizzando il backup su dischi ottici, è
necessario creare prima creare un disco di recupero. Nel corso del processo,
verranno visualizzate le istruzioni su schermo come guida. Leggerle
attentamente!
1 Fare clic su Start > Tutti i programmi > Acer, quindi fare clic su Acer
eRecovery Management.
Italiano
2 Per creare dischi di recupero per i contenuti originali del disco rigido,
incluso Windows e i software e driver caricati in fabbrica, fare clic su Crea
disco predefinito di fabbrica.
- OPPURE -
Per creare un disco di recupero solo per i software e driver caricati in fabbrica,
fare clic su Crea disco di backup driver e applicazioni.
Importante: Si consiglia di creare ciascun tipo di backup di
recupero appena possibile.
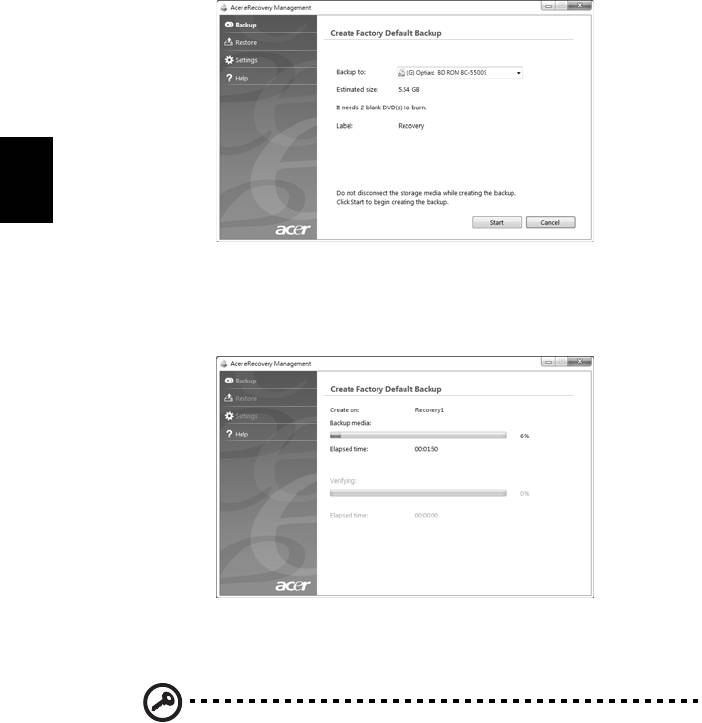
12
La finestra di dialogo Crea disco predefinito di fabbrica indica il numero di
dischi registrabili vergini necessari a creare i dischi di ripristino. Assicurarsi di
avere il numero richiesto di dischi vuoti prima di continuare.
Italiano
3 Inserire un disco vuoto nell'unità indicata nell'elenco Backup, quindi fare
clic su Avanti. Sullo schermo verrà visualizzato l'avanzamento del processo
di backup.
Completata la masterizzazione l'unità espelle il disco.
4 Rimuovere il disco dell'unità e segnarlo con un pennarello indelebile.
Importante: Scrivere su ogni disco un'etichetta descrittiva unica,
ad esempio ‘Disco di recupero di Windows 1 di 2’ o ‘Disco di
recupero applicazioni/driver’. Conservare i dischi in un luogo
sicuro e facile da ricordare.
5 Nel caso siano necessari più dischi, inserire un nuovo disco quando
richiesto, quindi fare clic su OK. Continuare la registrazione dei dischi fino
a completare il processo.
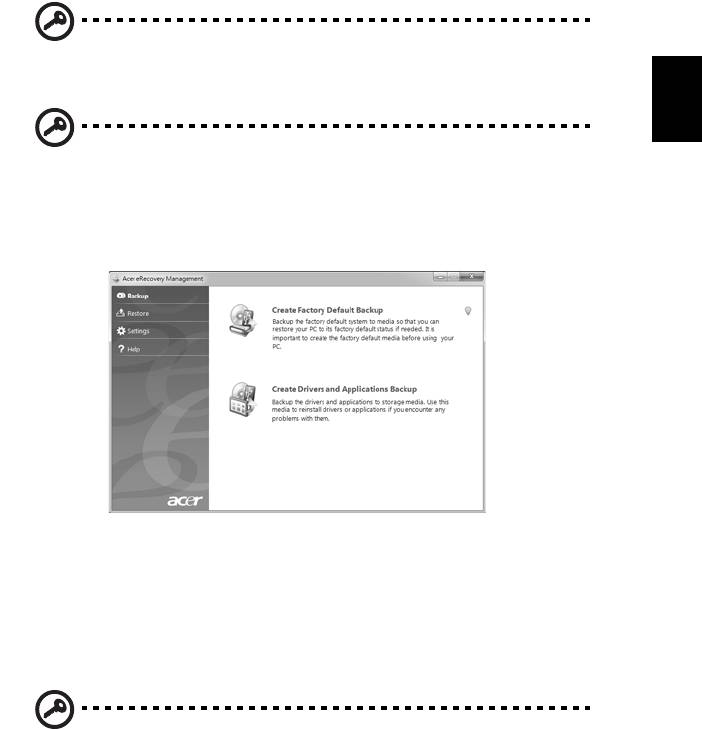
13
Italiano
Creare un backup di recupero
(unità flash USB)
Per eseguire nuovamente l'installazione utilizzando il backup su un'unità flash
USB, è necessario creare prima creare un backup di recupero. Nel corso del
processo, verranno visualizzate le istruzioni su schermo come guida. Leggerle
attentamente!
Importante: Se si sta utilizzando un'unità flash USB, assicurarsi che
disponga di almeno 12 GB e che non contenga dati precedenti.
Importante: Questa sezione si applica soltanto ai computer senza
unità ottica.
1 Fare clic su Start > Tutti i programmi > Acer, quindi fare clic su Acer
eRecovery Management.
2 Per creare un backup di recupero per i contenuti originali del disco rigido,
incluso Windows e i software e driver caricati in fabbrica, fare clic su Crea
backup predefinito di fabbrica.
- OPPURE -
Per creare un backup di recupero solo per i software e driver caricati in fabbrica,
fare clic su Crea backup driver e applicazioni.
Importante: Si consiglia di creare ciascun tipo di backup di
recupero appena possibile.
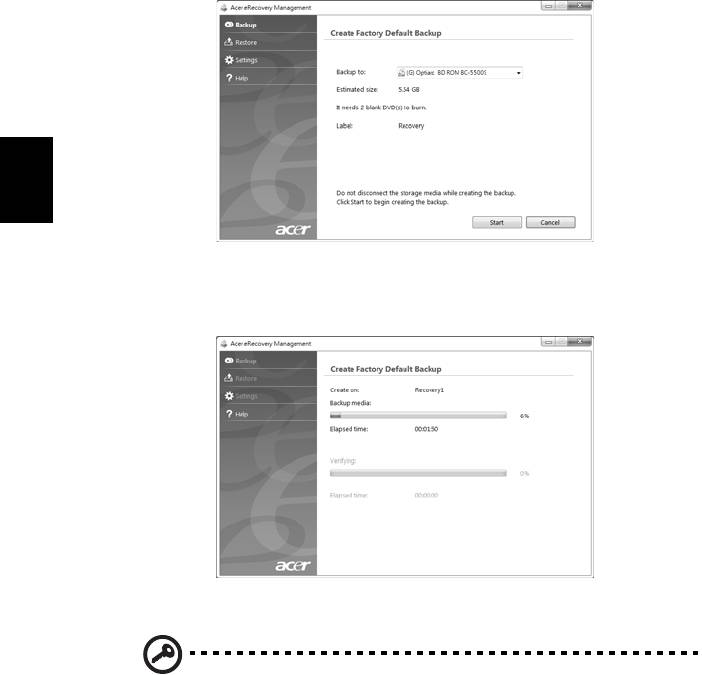
14
La finestra di dialogo Crea backup predefinito di fabbrica Questa finestra di
dialogo informa sulla dimensione stimata che occupa il file di backup sull'unità
flash USB.
Italiano
3 Collegare il disco USB, quindi fare clic su Avanti. Sullo schermo verrà
visualizzato l'avanzamento del processo di backup.
4 Scollegare l'unità flash USB e segnarla con un pennarello indelebile.
Importante: Scrivere su ogni backup un'etichetta descrittiva unica,
ad esempio ‘backup di recupero di Windows’ o ‘Backup di
recupero applicazioni/driver’. Conservare le unità flash USB in un
luogo sicuro e facile da ricordare.

15
Recuperare il sistema (unità ottica)
Se l'assistenza Acer non aiuta a correggere il problema, è possibile utilizzare il
programma Acer eRecovery Management. In questo modo il computer verrà
ripristinato allo stesso stato di quando è stato acquistato, offrendo anche
un'opzione che consente di conservare le impostazioni e i dati personali in
modo da recuperarle in seguito.
Per recuperare il sistema
Italiano
1 Eseguire correzioni minori.
Se solo uno o due elementi del software o hardware hanno smesso di
funzionare in modo corretto, il problema può essere risolto reinstallando il
software o i driver del dispositivo. Per recuperare il software e i driver
preinstallati, vedere "Recuperare software e driver preinstallati" a pagina 15.
Per le informazioni su come installare nuovamente il software e i driver
preinstallati, vedere la documentazione del prodotto o il sito web del Supporto
tecnico.
2 Riportare il sistema alle condizioni precedenti.
Se la reinstallazione di software o driver non è di aiuto, il problema può essere
risolto riportando il sistema allo stato precedente quando tutto funzionava
correttamente. Per le istruzioni, vedere "Riportare il sistema alle condizioni
precedenti" a pagina 16.
3 Ripristinare il sistema ai predefiniti di fabbrica.
Se il problema non viene risolto e si desidera ripristinare il sistema ai predefiniti
di fabbrica, vedere "Riportare il sistema ai predefiniti di fabbrica" a pagina 17.
Tipi di recupero
Recuperare software e driver preinstallati
Come primo passo per la risoluzione dei problemi, potrebbe essere necessario
installare nuovamente il software e i driver del dispositivo preinstallati sul
computer dalla fabbrica. È possibile ripristinare utilizzando sia il disco rigido che
i dischi di recupero creati.
• Nuovo software: Se si desidera recuperare un software che non è
preinstallato sul computer, è necessario seguire le istruzioni di installazione
di quel software.
• Nuovi driver del dispositivo: Se si desidera recuperare i driver del
dispositivo che non sono preinstallati sul computer, seguire le istruzioni
fornite con il dispositivo.
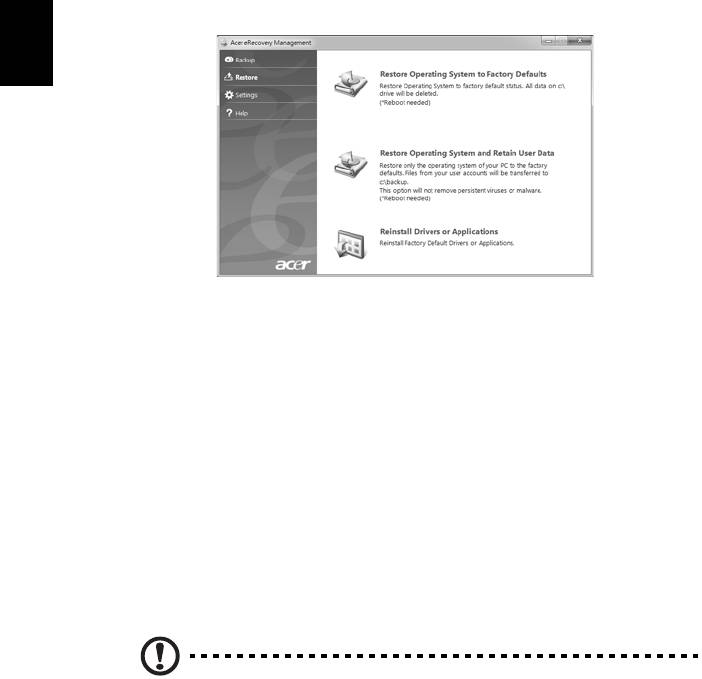
16
Per recuperare software e driver preinstallati:
1 Fare clic su Start > Tutti i programmi > Acer, quindi fare clic su Acer
eRecovery Management.
- OPPURE -
Se si sta effettuando il recupero dal disco di recupero driver e applicazioni,
inserirlo nell’unità disco, quindi passare alla Fase 3 dopo che viene visualizzato il
menu principale di Acer Application Recovery.
2 Fare clic sulla scheda Ripristina, quindi fare clic su Reinstalla driver o
applicazioni per visualizzare il menu principale di Acer Application
Recovery.
Italiano
3 Fare clic su Contenuti per visualizzare un elenco di software e driver di
dispositivi.
4 Fare clic sull’icona Installa per l'elemento che si desidera installare, quindi
seguire le istruzioni su schermo per completare l’installazione. Ripetere
questa procedura per ogni elemento che si desidera reinstallare.
Riportare il sistema alle condizioni precedenti
Microsoft System Restore cattura periodicamente delle 'istantanee' delle
impostazioni di sistema e le salva come punti di recupero. In molti casi, s il
problema software è difficili da risolvere, è possibile tornare a uno di questi
punti di recupero per poter riavviare il sistema.
Windows crea un ulteriore punto di recupero in modo automatico
quotidianamente e ogni volta che vengono installati dei software o dei driver di
dispositivi.
Suggerimento: Per ulteriori informazioni su come utilizzare
Microsoft System Restore, fare clic su Start, quindi fare clic su
Guida e supporto. Digitare
windows system restore
nella casella
Cerca nella guida, quindi premere Invio.
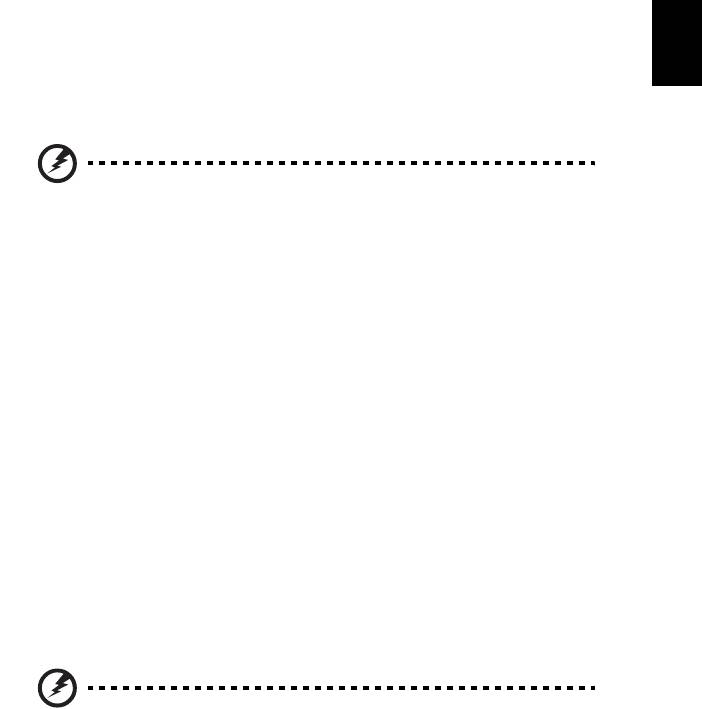
17
Per tornare a un punto di recupero:
1 Fare clic su Start > Pannello di controllo > Sistema e sicurezza > Centro
operativo, quindi fare clic su Recupero.
2 Fare clic su Apri ripristino sistema, quindi Avanti.
3 Selezionare il punto di recupero desiderato, fare clic su Avanti, quindi Fine.
Verrà visualizzata una casella del messaggio di conferma.
4 Fare clic su Sì. Il sistema viene ripristino utilizzando il punto di recupero
specificato. Per questo processo potrebbero essere necessari alcuni minuti e
il computer potrebbe essere necessario il riavvio del computer.
Italiano
Riportare il sistema ai predefiniti di fabbrica
Se il computer presenta problemi che non possono essere risolti in altri modi,
potrebbe essere necessario reinstallare tutto per ripristinare il sistema ai
predefiniti di fabbrica. È possibile reinstallarlo utilizzando sia il disco rigido che i
dischi di recupero creati.
Avviso: Questo ripristino completo elimina qualsiasi oggetto sul
disco rigido, quindi reinstalla Windows e tutti i software e driver
che erano stati preinstallati nel sistema. Se è possibile accedere a
file importanti sul disco rigido, eseguire ora il backup.
Se è ancora possibile avviare Windows, vedere "Recuperare da Windows" a
pagina 17.
Se non è possibile avviare Windows e il disco rigido originale è ancora in
esecuzione, vedere "Recuperare dal disco rigido durante l’avvio" a pagina 18.
Se non è possibile avviare Windows e il disco rigido originale è stato
completamente riformattato o è stato installato un disco rigido sostitutivo,
vedere "Recuperare dai dischi di recupero" a pagina 18.
Recuperare da Windows
Per reinstallare Windows e tutti i software e driver preinstallati:
Fare clic su Start > Tutti i programmi > Acer, quindi fare clic su Acer eRecovery
Management.
Fare clic sulla scheda Ripristina, quindi Ripristina il sistema operativo ai
predefiniti di fabbrica.
Fare clic su Sì, quindi Start. Una finestra di dialogo visualizza le informazioni
dell'hard drive sul quale verrà ripristinato il sistema operativo.
Avviso: Continuando il processo, verranno cancellati tutti i file nel
disco rigido.
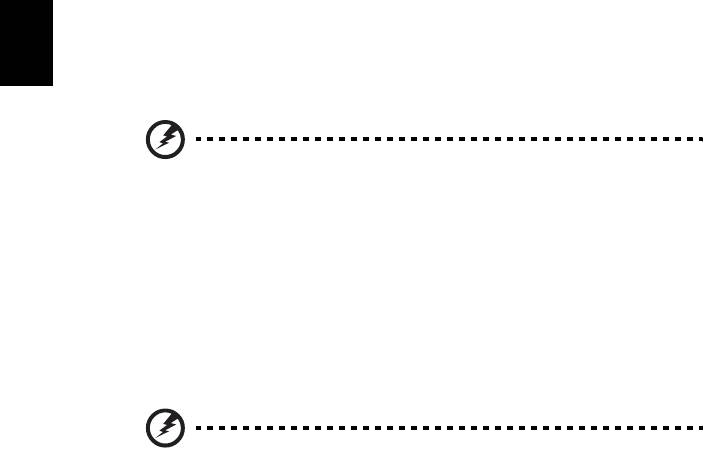
18
Fare clic su OK. Il processo di recupero inizierà una volta riavviato il computer,
quindi continuerà a copiare i file nel disco rigido. Questo processo potrebbe
richiedere del tempo, ma lo schermo Acer eRecovery Management ne mostra
l'avanzamento.
Una volta terminato il recupero, una casella di dialogo chiederà di riavviare il
computer.
Fare clic su OK per riavviare il computer.
Seguire le istruzioni su schermo per la configurazione iniziale del sistema.
Recuperare dal disco rigido durante l’avvio
Per reinstallare Windows e tutti i software e driver preinstallati:
1 Avviare il computer, quindi premere <Alt> + <F10> durante l’avvio per
Italiano
aprire Acer eRecovery Management.
2 Fare clic su Ripristina il sistema operativo ai predefiniti di fabbrica.
Avviso: Continuando il processo, verranno cancellati tutti i file nel
disco rigido.
3 Fare clic su Avanti. I contenuti originali dell'hard drive caricati in fabbrica
vengono ripristinati. Per il processo potrebbero essere necessari alcuni
minuti.
Recuperare dai dischi di recupero
Per reinstallare Windows e tutti i software e driver preinstallati:
1 Avviare il computer, inserire il primo disco di recupero del sistema nel unità
ottica del disco, quindi riavviare il computer.
Avviso: Continuando il processo, verranno cancellati tutti i file nel
disco rigido.
Se non è già stata attivata, è necessario attivare il menu di avvio F12:
Premere <F2> durante l’avvio del computer.
Usare i tasti freccia sinistra o destra per selezionare Menu principale.
Premere il tasto giù fino a selezionare Menu avvio F12, premere <F5> per
cambiare l’impostazione su Attivato.
Usare i tasti freccia sinistra o destra per selezionare il menu Chiudi.
Selezionare Salva modifiche e esci e premere Invio. Selezionare OK per
confermare.
Il computer si riavvia.

19
2 Durante l’avvio, premere <F12> per aprire il menu di avvio. Il menu di avvio
consente di selezionare da quale dispositivo eseguire l’avvio, ad esempio il
disco rigido o un disco ottico.
3 Usare i tasti freccia per selezionare la riga CDROM/DVD (questa riga può
iniziare con ’IDE 1...’), quindi premere <Invio>. Windows viene installato
dal disco di ripristino inserito.
4 Inserire il secondo disco di recupero quando richiesto, quindi seguire le
informazioni su schermo per completare il recupero.
Italiano

20
Recuperare il sistema
(unità flash USB)
Se l'assistenza Acer non aiuta a correggere il problema, è possibile utilizzare il
programma Acer eRecovery Management. In questo modo il computer verrà
ripristinato allo stesso stato di quando è stato acquistato, offrendo anche
un'opzione che consente di conservare le impostazioni e i dati personali in
modo da recuperarle in seguito.
Per recuperare il sistema
1 Eseguire correzioni minori.
Italiano
Se solo uno o due elementi del software o hardware hanno smesso di
funzionare in modo corretto, il problema può essere risolto reinstallando il
software o i driver del dispositivo. Per recuperare il software e i driver
preinstallati, vedere "Recuperare software e driver preinstallati" a pagina 20.
Per le informazioni su come installare nuovamente il software e i driver
preinstallati, vedere la documentazione del prodotto o il sito web del Supporto
tecnico.
2 Riportare il sistema alle condizioni precedenti.
Se la reinstallazione di software o driver non è di aiuto, il problema può essere
risolto riportando il sistema allo stato precedente quando tutto funzionava
correttamente. Per le istruzioni, vedere "Riportare il sistema alle condizioni
precedenti" a pagina 21.
3 Ripristinare il sistema ai predefiniti di fabbrica.
Se il problema non viene risolto e si desidera ripristinare il sistema ai predefiniti
di fabbrica, vedere "Riportare il sistema ai predefiniti di fabbrica" a pagina 22.
Tipi di recupero
Recuperare software e driver preinstallati
Come primo passo per la risoluzione dei problemi, potrebbe essere necessario
installare nuovamente il software e i driver del dispositivo preinstallati sul
computer dalla fabbrica. È possibile eseguire il recupero utilizzando sia il disco
rigido che i backup creati.
• Nuovo software: Se si desidera recuperare un software che non è
preinstallato sul computer, è necessario seguire le istruzioni di installazione
di quel software.
• Nuovi driver dei dispositivi: Se si desidera recuperare i driver del dispositivo
che non sono preinstallati sul computer, seguire le istruzioni fornite con il
dispositivo.
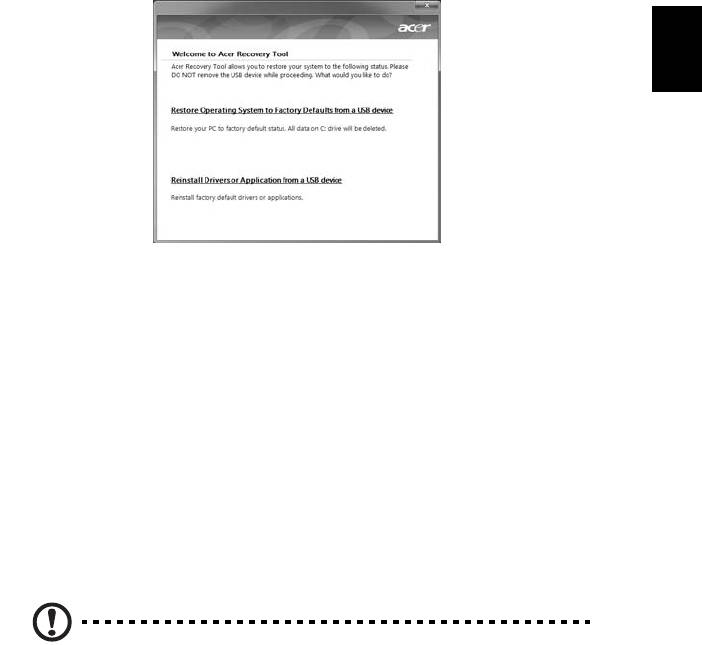
21
Per recuperare software e driver preinstallati:
1 Fare clic su Start > Tutti i programmi > Acer, quindi fare clic su Acer
eRecovery Management.
- OPPURE -
Se si sta effettuando il recupero dal backup di recupero driver e applicazioni,
inserire l’unità flash USB in una porta USB. Aprire l’unità flash USB in Esplora
risorse e fare doppio clic su Recupera.
2 Fare clic su Reinstalla driver o applicazioni da un dispositivo USB.
Italiano
3 Fare clic su Contenuti per visualizzare un elenco di software e driver di
dispositivi.
4 Fare clic sull’icona Installa per l'elemento che si desidera installare, quindi
seguire le istruzioni su schermo per completare l’installazione. Ripetere
questa procedura per ogni elemento che si desidera reinstallare.
Riportare il sistema alle condizioni precedenti
Microsoft System Restore cattura periodicamente delle 'istantanee' delle
impostazioni di sistema e le salva come punti di recupero. In molti casi, s il
problema software è difficili da risolvere, è possibile tornare a uno di questi
punti di recupero per poter riavviare il sistema.
Windows crea un ulteriore punto di recupero in modo automatico
quotidianamente e ogni volta che vengono installati dei software o dei driver di
dispositivi.
Suggerimento: Per ulteriori informazioni su come utilizzare
Microsoft System Restore, fare clic su Start, quindi fare clic su
Guida e supporto. Digitare
windows system restore
nella casella
Cerca nella guida, quindi premere Invio.
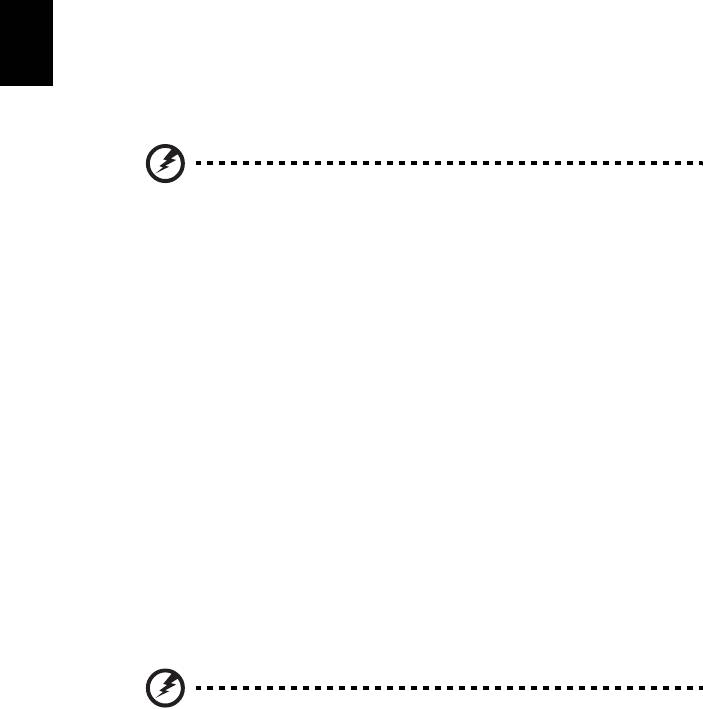
22
Per tornare a un punto di recupero:
1 Fare clic su Start > Pannello di controllo > Sistema e sicurezza > Centro
operativo, quindi fare clic su Recupero.
2 Fare clic su Apri ripristino sistema, quindi Avanti.
3 Selezionare il punto di recupero desiderato, fare clic su Avanti, quindi Fine.
Verrà visualizzata una casella del messaggio di conferma.
4 Fare clic su Sì. Il sistema viene ripristino utilizzando il punto di recupero
specificato. Per questo processo potrebbero essere necessari alcuni minuti e
il computer potrebbe essere necessario il riavvio del computer.
Riportare il sistema ai predefiniti di fabbrica
Se il computer presenta problemi che non possono essere risolti in altri modi,
Italiano
potrebbe essere necessario reinstallare tutto per ripristinare il sistema ai
predefiniti di fabbrica. È possibile reinstallarlo utilizzando sia il disco rigido che i
backup creati.
Avviso: Questo ripristino completo elimina qualsiasi oggetto sul
disco rigido, quindi reinstalla Windows e tutti i software e driver
che erano stati preinstallati nel sistema. Se è possibile accedere a
file importanti sul disco rigido, eseguire ora il backup.
Se è ancora possibile avviare Windows, vedere "Recuperare da Windows" a
pagina 22.
Se non è possibile avviare Windows e il disco rigido originale è ancora in
esecuzione, vedere "Recuperare dal disco rigido durante l’avvio" a pagina 23.
Se non è possibile avviare Windows e il disco rigido originale è stato
completamente riformattato o è stato installato un disco rigido sostitutivo,
vedere "Recuperare dai backup di recupero" a pagina 23.
Recuperare da Windows
Per reinstallare Windows e tutti i software e driver preinstallati:
Fare clic su Start > Tutti i programmi > Acer, quindi fare clic su Acer eRecovery
Management.
Fare clic sulla scheda Ripristina,quindi Ripristina il sistema operativo ai
predefiniti di fabbrica per aprire la finestra di dialogo Conferma ripristino.
Fare clic su Sì, quindi Start. Una finestra di dialogo visualizza le informazioni
dell'hard drive sul quale verrà ripristinato il sistema operativo.
Avviso: Continuando il processo, verranno cancellati tutti i file nel
disco rigido.
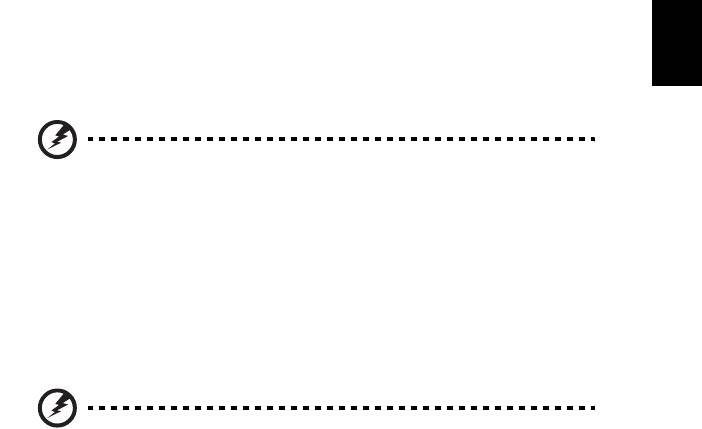
23
Fare clic su OK. Il processo di recupero inizierà una volta riavviato il computer,
quindi continuerà a copiare i file nel disco rigido. Questo processo potrebbe
richiedere del tempo, ma lo schermo Acer eRecovery Management ne mostra
l'avanzamento.
Una volta terminato il recupero, una casella di dialogo chiederà di riavviare il
computer.
Fare clic su OK per riavviare il computer.
Seguire le istruzioni su schermo per la configurazione iniziale del sistema.
Recuperare dal disco rigido durante l’avvio
Italiano
Per reinstallare Windows e tutti i software e driver preinstallati:
1 Avviare il computer, quindi premere <Alt> + <F10> durante l’avvio per
aprire Acer eRecovery Management.
2 Fare clic su Ripristina il sistema operativo ai predefiniti di fabbrica.
Avviso: Continuando il processo, verranno cancellati tutti i file nel
disco rigido.
3 Fare clic su Avanti. I contenuti originali dell'hard drive caricati in fabbrica
vengono ripristinati. Per il processo potrebbero essere necessari alcuni
minuti.
Recuperare dai backup di recupero
Per reinstallare Windows e tutti i software e driver preinstallati:
1 Inserire l’unità flash USB e avviare il computer.
Avviso: Continuando il processo, verranno cancellati tutti i file nel
disco rigido.
Se non è già stata attivata, è necessario attivare il menu di avvio F12:
Premere <F2> durante l’avvio del computer.
Usare i tasti freccia sinistra o destra per selezionare Menu principale.
Premere il tasto giù fino a selezionare Menu avvio F12, premere <F5> per
cambiare l’impostazione su Attivato.
Usare i tasti freccia sinistra o destra per selezionare il menu Chiudi.
Selezionare Salva modifiche e esci e premere Invio. Selezionare OK per
confermare.
Il computer si riavvia.

24
2 Durante l’avvio, premere <F12> per aprire il menu di avvio. Il menu di avvio
consente di selezionare quale dispositivo avviare, come un’unità flash.
3 Usare i tasti freccia per selezionare la riga USB HDD, quindi premere
<Invio>. Windows verrà installato dai backup di recupero sull’unità flash
USB.
4 Seguire le richieste su schermo per completare il recupero.
Italiano




