Acer ASPIRE 5830G – страница 74
Инструкция к Ноутбуку Acer ASPIRE 5830G

xi
ENERGY STAR
Продуктите на Acer с логото ENERGY STAR Ви помагат да
пестите пари като намаляват разхода Ви на енергия и
защитават околната среда без това да е в ощърб на функциите
или производителността на устройството. Acer се гордее с
това, че може да предложи на клиентите си продукти, носещи
логото ENERGY STAR.
Какво е ENERGY STAR?
Продукти с логото ENERGY STAR консумират
по-малко енергия и
предотвратяват емисии на парникови газове като отговарят на стриктните
разпоредби за енергийна ефективност на Агенцията за защита на околната
среда на САЩ. Acer предлага продукти и услуги по целия свят, които помагат на
клиентите да пестят пари и енергия и да подобряват качеството на околната
среда. Колкото
повече енергия можем да спестим чрез по-висока енергийна
ефективност, толкова повече можем да намалим емисиите на парникови газове
и рисковете за промяна на климата. За повече информация вижте
www.energystar.gov или www.energystar.gov/powermanagement.
Продукти на Acer с логото ENERGY STAR: (само за някои модели)
• Произвеждат по-малко топлина и намаляват натоварването при
охлаждане в по-топъл климат.
• Автоматично преминава в режим "заспиване на монитора" и
"заспиване на компютъра" при липса на активност в продължение на
съответно 10 и 30 минути.
• Събуждане на компютъра от режим заспиване чрез натискане на
бутон на клавиатурата или движение на мишката.
• Компютрите ще спестят повече от 80% енергия в режим "заспиване".
ENERGY STAR и логото ENERGY STAR са регистрирани американски
търговски марки.
Съвети и информация за удобно използване
Компютърните потребители често се оплакват от болки в очите и главата след
продължителна употреба. Те също така са изложени на риск от физически
увреждания след дълги часове работа пред компютър. Дългите работни
часове, лошата стойка, лошите работни навици, стресът, неподходящите
работни условия, личното здравно състояние и други фактори силно
повишават риска
от физическо увреждане.
Неправилното използване на компютъра може да доведе до синдром на
карпалния тунел, тендонит, тендосиновит или други мускулно-скелетни
заболявания. Може да имате следните симптоми в ръцете, китките, раменете,
врата или гърба:
• Изтръпналост или парещо или гъделичкащо усещане.
• Болка или чувствителност.
• Болка, подуване или пулсиране.
• Вкочаненост или стегнатост.
• Студенина или слабост.
xii
Ако имате тези симптоми или друг постоянен дискомфорт и/или болка,
свързана с използването на компютър, незабавно се свържете с лекар и
информирайте здравния отдел на фирмата си.
Следният раздел ви дава съвети как по-удобно да използвате компютъра си.
Намерете своята зона на комфорт
Открийте своята зона на комфорт, като променяте ъгъла на гледане на
монитора, използвате подложка за крака или повдигате височината на стола
си, докато не постигнете оптималното положение. Възползвайте се от
следните съвети:
• Не стойте твърде дълго в еднакво статично положение.
• Избягвайте да се навеждате напред или назад.
• Ставайте и се разхождайте редовно, за да облекчите напрежението в
мускулите на краката си.
• Вземайте си кратки почивки и отпускайте врата и раменете си.
• Избягвайте да стягате мускулите си или да свивате раменете си.
• Инсталирайте външния дисплей, клавиатурата и мишката правилно и на
удобно разстояние.
• Ако гледате монитора повече, отколкото документи на хартия, поставете
дисплея в центъра на бюрото си, за да намалите напрежението върху
врата си.
Грижете се за зрението си
Дългите часове пред монитора, носенето на неподходящи очила или контактни
лещи, отблясъците, прекалено силното осветление в стаята, зле фокусираните
екрани, твърде дребните шрифтове и екраните с нисък контраст подлагат
очите ви на стрес. Следните раздели ви дават предложения как да намалите
стреса върху очите си.
Очи
• Често оставяйте очите си да почиват.
• Давайте редовни почивки на очите си, като гледате настрани от монитора
и се фокусирате върху отдалечена точка.
• Мигайте често, за да не изсъхват очите ви.
Дисплей
• Пазете дисплея чист.
• Дръжте главата си на по-високо ниво от горния край на дисплея така, че
очите ви да гледат надолу, когато гледате средата на дисплея.
• Настройте яркостта и/или контраста на дисплея до удобно ниво за лесна
четивност на текстовете и яснота на графиките.
• Елиминирайте всякакви отблясъци по следните начини:
• поставете дисплея си така, че прозореца или какъвто и да било друг
светлинен източник се намира отстрани,
• намалете осветлението в стаята чрез пердета или щори,
• използвайте работна лампа,
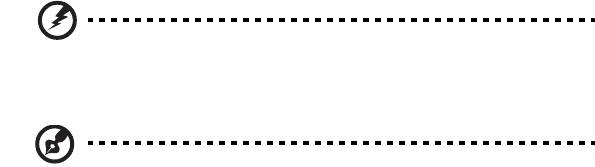
xiii
•
променете зрителния ъгъл на дисплея,
• използвайте филтър за намаляване на отблясъците,
• използвайте сенник за дисплея, примерно парче картон, прикрепено
към горния преден ръб на дисплея.
• Избягвайте да поставяте дисплея си под неудобни зрителни ъгли.
• Не гледайте към източници на ярка светлина за дълъг период от време.
Развиване на добри работни навици
Следните работни навици правят използването на компютъра по-релаксиращо
и продуктивно:
• Често и редовно си правете кратки почивки.
• Правете упражнения за разтягане.
• Дишайте чист въздух колкото се може по-често.
• Правете упражнения редовно и поддържайте тялото си в здравословна
форма.
Внимание! Не препоръчваме да използвате компютъра на
диван или легло. Ако ви се налага, работете само за кратки
периоди от време, редовно си почивайте и правете
упражнения за разтягане.
Бележка: За повече информация, моля вижте "Уведомления за
регулации и безопасност" на стр. 51.
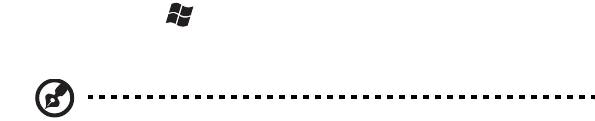
xiv
Преди всичко
Бихме желали да ви благодарим, че сте избрали ноутбук на Acer за вашите
нужди в областта на мобилните компютри.
Вашите ръководства
За да Ви помогнем при употребата на Вашия ноутбук Acer, ние изготвихме
следните ръководства:
Първо, плакатът с настройки Ви помага с началните настройки на компютъра.
Универсално потребителско ръководство за серия Aspire съдържа полезна
информация, валидна за всички модели от продуктовата серия Aspire. Покрива
основни теми, като например използване на клавиатурата и аудио. Важно
е да
знаете, че поради обощаващия си характер, Универсално потребителско
ръководство на места се отнася до функции и опции, които са налични само
за конкретни модели от сериите, без това да означава, че тези функции и опции
са налични за модела, който сте закупили. Тези случаи са отбелязани в текста
със
забележки като "само за някои модели".
Кратко ръководство представя основните функции и възможности на Вашия
нов компютър. За повече информация как Вашият компютър може да Ви
помогне да сте по-продуктивни, моля вижте Универсално потребителско
ръководство за серия Aspire. То съдържа подробна информация за теми
като системни инструменти, възстановяване на данни,
опции за надграждане и
решаване на проблеми. В допълнение, то съдържа и гаранционна
информация, както и основните наредби и бележки за безопасност, свързани с
Вашия ноутбук. То е в PDF формат (Portable Document Format) и е
предварително заредено на ноутбука Ви. За да го отворите, следвайте тези
стъпки:
1 Щракнете върху Start (Старт) > All Programs (Всички програми
) >
AcerSystem.
2 Щракнете върху Aspire Generic User Guide.
Забележка: За да отворите файла, Ви е нужен Adobe Reader. Ако
Adobe Reader не е инсталиран на компютъра Ви, щракнете върху
Aspire Generic User Guide и първо ще се стартира
инсталационната програма на Adobe Reader. Следвайте
инструкциите на екрана, за да извършите инсталацията. За
инструкции относно това как се използва Adobe Reader, отворете
менюто Help and Support (Помощ и поддръжка).

xv
Съвети за основна грижа и използване на
компютъра
Включване и изключване
За да включите компютъра, просто натиснете и отпуснете бутона за включване
и изключване. Моля, проверете в постера с настройки къде се намира бутонът
за включване и изключване.
За да изключите компютъра, направете някое от следните неща:
• Използвайте командата за изключване на Windows:
Щракнете Start (Старт), след което щракнете върху Shut Down
(Изключване).
• Използвайте бутона за захранване
Можете също така да вкарате компютъра в режим "Заспиване", като
натиснете клавишната комбинация <Fn> + <F4>.
Бележка: В случай, че не можете да изключите компютъра чрез
нормалните процедури, натиснете и задръжте бутона за
захранване за повече от четири секунди, за да изключите
компютъра принудително. Ако сте изключили компютъра и искате
да го включите отново, изчакайте най-малко две секунди.
Грижа за компютъра
Вашият компютър ще ви служи добре, ако се грижите за него.
• Не излагайте компютъра на пряка слънчева светлина. Не го поставяйте
близо до източници на топлина като например радиатори.
• Не го излагайте на температури под 0°C (32°F) или над 50°C (122°F).
• Пазете компютъра от магнитни полета.
• Пазете компютъра от дъжд или влага.
• Не разливайте вода или други течности върху компютъра.
• Пазете компютъра от силни удари или вибрации.
• Пазете компютъра от прах или кал.
• Никога не поставяйте други предмети върху компютъра.
• Не тръшкайте компютърния дисплей, когато го затваряте.
• Никога не поставяйте компютъра върху неравни повърхности.
xvi
Грижи за вашия AC адаптер
Ето няколко начина да се грижите за своя AC адаптер:
• Не свързвайте адаптера с никакви други устройства.
• Не стъпвайте върху захранващия кабел и не поставяйте тежки предмети
върху него. Поставете захранващия кабел и всякакви други кабели
настрани от места, по които се минава често.
• Когато откачате захранващия кабел, не дърпайте самия кабел, а хващайте
щепсела.
• В случай, че използвате удължител, общата номинална мощност на
включеното оборудване не бива да надхвърля номиналната мощност на
кабела. Също така общата номинална мощност на всичкото оборудване,
включено в един и същи контакт на стената, не бива да надхвърля
мощността на бушона.
Грижи за пакета батерии
Ето няколко начина да се грижите за своя пакет батерии:
• Използвайте само еднакви батерии за замяна. Изключете компютъра,
преди да вадите или сменяте батериите.
• Не си играйте с батериите. Дръжте ги далеч от деца.
• Изхвърляйте използваните батерии в съответствие с местните законови
разпоредби. Ако е възможно – рециклирайте ги.
Почистване и обслужване
Когато почиствате компютъра, следвайте тези стъпки:
1 Изключете компютъра и извадете пакета батерии.
2 Откачете AC адаптера.
3 Използвайте мек, влажен парцал. Не използвайте течни или аерозолни
почистващи препарати.
Ако се случи някое от следните две неща:
• Компютърът падне или корпусът му е увреден.
• Компютърът не работи нормално.
Моля, вижте "Често задавани въпроси" на стр. 46.
Информация за ваше удобство и
безопасност iii
Указания за безопасност iii
Предупреждение за уред с оптично устройство
(само за някои модели)vii
Работна среда viii
Медицински устройства viii
Моторни превозни средства ix
Взривоопасна среда x
Спешни обаждания x
Указания за изхвърляне x
Внимание – живак x
ENERGY STAR xi
Съвети и информация за удобно използване xi
Преди всичко xiv
Вашите ръководства xiv
Съвети за основна грижа и използване на компютъра xv
Включване и изключване xv
Грижа за компютъра xv
Грижи за вашия AC адаптер xvi
Съдържание
Грижи за пакета батерии xvi
Почистване и обслужване xvi
Тъчпад 1
Основни неща за тъчпад (с два бутона)1
Как се използва клавиатурата 2
Lock клавиши и вграден цифрен пад*2
Горещи клавиши 3
Windows клавиши 4
Използване на системните инструменти 5
Acer Bio-Protection (само за някои модели)5
Acer Backup Manager 6
Acer eRecovery Management 8
Създаване на архив за възстановяване
(оптично устройство)9
Създаване на архив за възстановяване (USB флаш
устройство)11
Възстановяване на системата
(оптично устройство)13
Възстановяване на Вашата система 13
Типове възстановяване 13
Възстановяване на предварително инсталиран
софтуер и драйвери 13
Връщане до предишно състояние на системата 14
Връща системата до фабричните й настройки.15
Възстановяване на системата
(USB флаш устройство)18
Възстановяване на Вашата система 18
Типове възстановяване 18
Възстановяване на предварително инсталиран
софтуер и драйвери 18
Връщане до предишно състояние на системата 19
Връща системата до фабричните й настройки.20
Acer clear.fi 23
Типове мултимедийно съдържание 23
DMS (Сървър за цифрова мултимедия) устройства 23
Показване на мултимедийно съдържание 23
Изпращане на мултимедийно съдържание 24
Търсене на мултимедия 24
Блокиране и разблокиране на устройства 24
Настройки за споделяне на мултимедия 24
Управление на захранването 25
Acer PowerSmart бутон 25
Батериен пакет 26
Характеристики на батерийния пакет 26
Зареждане на батерията 27
Оптимизиране на живота на батерията 28
Проверка на нивото на батерията 28
Предупреждение за падаща батерия 28
Поставяне и изваждане на батерийния пакет 29
Носете своя ноутбук PC със себе си 30
Откачане от работното място 30
Местене 30
Подготвяне на компютъра 30
Какво да носите на делови срещи 31
Пренасяне на компютъра към дома 31
Подготвяне на компютъра 31
Какво да носите със себе си 32
Специални препоръки 32
Подреждане на домашен офис 32
Пътуване с компютъра 32
Подготвяне на компютъра 32
Какво да носите със себе си 33
Специални препоръки 33
Международно пътуване с
компютъра 33
Подготвяне на компютъра 33
Какво да носите със себе си 33
Специални препоръки 34
Предпазване на компютъра 34
Използване на компютърен заключващ механизъм 34
Използване на пароли 34
Въвеждане на пароли 35
Задаване на пароли 35
Допълнителни възможности 36
Варианти за връзка 36
Модем за факс/данни (само за някои модели)36
Вградена мрежова функционалност 37
Потребителски инфрачервен (CIR) порт
(само за някои модели)37
Universal Serial Bus (USB) 38
IEEE 1394 порт (само за някои модели)38
Висококачествен мултимедиен интерфейс
(само за някои модели)39
ExpressCard (само за някои модели)39
Поставяне на памет (само за някои модели)41
Гледайте телевизия с Windows Media Center 42
Изберете вида на входящия сигнал 42
Гледане на телевизия с DVB-T антена
(за някои модели)42
Свързване на цифровата антена 42
Гледане на телевизия с външна антена или
кабелна връзка 43
BIOS софтуер 44
Последователност за зареждане 44
Как да активирате възстановяване disk-to-disk 44
Парола 44
Използване на софтуер 45
Възпроизвеждане на филми на DVD 45
Често задавани въпроси 46
Сервизно обслужване 49
Международна пътническа гаранция (ITW) 49
Преди да позвъните 49
Отстраняване на проблеми 50
Съвети за отстраняване на проблеми 50
Съобщения за грешка 50
Уведомления за регулации и безопасност 51
Декларация съгласно изискванията на Федералната
комисия по съобщенията на САЩ (FCC) 51
Уведомления за модеми (само за някои модели)52
Заявление за LCD пиксели 54
Регулаторно уведомление за радиоустройства 54
Общи 54
Изискването за радиочестотна безопасност на FCC 55
Канада — Ниско-мощностни радиокомуникационни
устройства без нужда от лиценз (RSS-210) 56
Излагане на хора на въздействието на
радиочестотни полета (RSS-102) 56
LCD panel ergonomic specifications 57
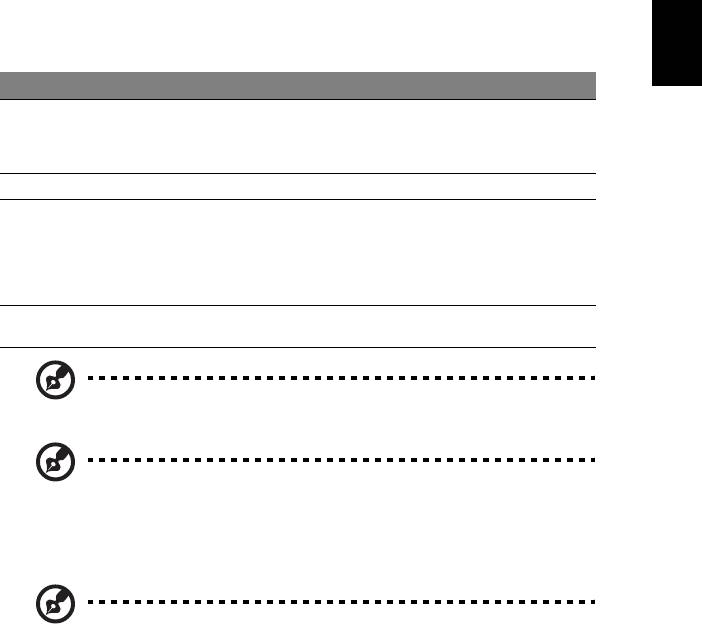
1
Тъчпад
Вграденият тъчпад е устройство, което долавя движение по повърхността си.
Това означава, че курсорът реагира и следи движението на пръста ви по
повърхността на тъчпада. Мястото му по средата на подложката за дланта ви
осигурява максимално удобство и комфорт.
Основни неща за тъчпад (с два бутона)
Следните елементи Ви показват как да използвате тъчпада с два бутона.
• Като местите пръста си по тъчпада, вие местите курсора.
Български
• Чрез левия и десния бутон под тъчпада, вие извършвате функции за избор
и изпълняване. Тези два бутона са като левия и десен бутон на мишка.
Ако тупнете леко с пръст тъчпада, все едно сте натиснали левия бутон.
Функция Ляв бутон Десен бутон Основен тъчпад
Изпълнение Кликнете бързо
Тупнете леко два пъти
два пъти.
(със същата скорост, все
едно кликвате два пъти с
бутон на мишка).
Избор Кликнете веднъж. Тупнете веднъж.
Плъзгане Кликнете и
Тупнете два пъти (със
задръжте, след
същата скорост, все едно
това местете
кликвате два пъти с
бутон на
пръста си по
мишка), задръжте пръста си
тъчпада, за да
на тъчпада при второто
местите курсора.
тупване и местете курсора.
Достъп до
Кликнете
контекстно меню
веднъж.
Бележка: Илюстрации само за справка. Точната конфигурация на
вашия компютър зависи от това кой модел сте закупили.
Бележка: Когато използвате тъчпада, поддържайте него — и
пръстите си — сухи и чисти. Тъчпадът долавя движението на
пръста ви; следователно, колкото по-леко го докосвате, толкова
по-добре ще реагира. Ако го натискате по-силно, няма да
постигнете по-добри резултати.
Бележка: По подразбиране вертикалното и хоризонтално
превъртане на тъчпада ви са активирани. Можете да ги
деактивирате в настройките за мишка в Контролния панел на
Windows.
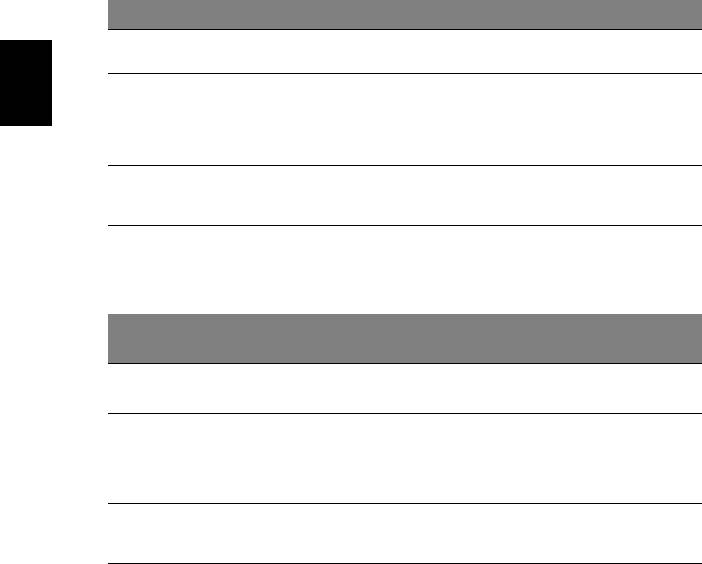
2
Как се използва клавиатурата
Клавиатурата има клавиши в цял размер, вграден цифрен пад*, отделни
стрелки, клавиши с lock функция, Windows, функционални и специални
клавиши.
Lock клавиши и вграден цифрен пад*
Клавиатурата има три lock клавиша, които можете да превключвате.
Lock клавиш Описание
Caps Lock
Когато активирате Caps Lock, всички азбучни знаци,
които пишете, са главни.
Num Lock
Когато включите Num Lock, използвате вградения пад в цифрен
режим. Клавишите функционират като калкулатор (заедно с
<Fn> + <F11>*
Български
аритметическите оператори +, -, *, и /). Използвайте този режим, когато
ви се налага да въвеждате много данни в числен вид. По-добър
вариант е да свържете външна клавиатура.
Scroll Lock
Когато включите Scroll Lock, екранът се мести с един ред нагоре или
надолу, когато натиснете стрелката нагоре или надолу. Scroll Lock не
<Fn> + <F12>
работи във всички приложения.
Вграденият цифрен пад работи като нормален настолен цифрен пад. Ще го
различите по малките означения в горния десен ъгъл на клавишите. За да се
опрости легендата на клавиатурата, символите на клавишите със стрелки не са
отпечатани върху клавишите.
Желана
Включен Num Lock Изключен Num Lock
функционалност
Клавиши с цифри на
Натискайте клавишите с
цифрите, както обикновено.
вградения пад
Клавиши за
Задръжте <Shift>, докато
Задръжте <Fn>, докато
използвате клавишите за
използвате клавишите за
управление на
управление на курсора.
управление на курсора.
курсора от вградения
пад
Основни клавиши на
Задръжте <Fn>, докато
Въведете буквите, както
въвеждате букви чрез
обикновено.
клавиатурата
вградения пад.
* само за някои модели
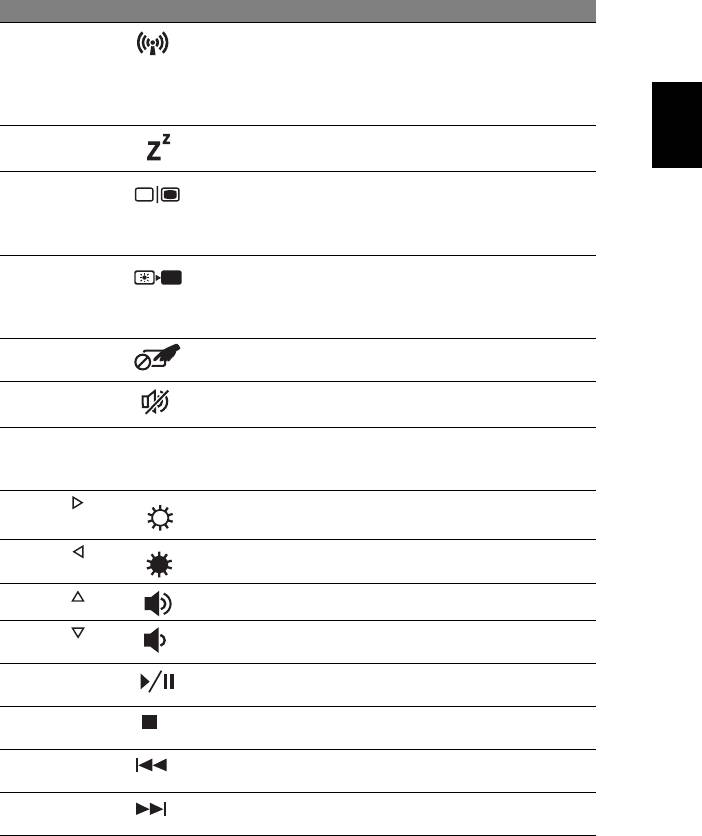
3
Горещи клавиши
Компютърът има "горещи клавиши" - клавишни комбинации за бърз достъп до
повечето от контролите му, като например яркост на дисплея и сила на звук.
За да активирате горещите клавиши, натиснете и задръжте върху клавиша
<Fn> преди да натиснете другия клавиш от комбинацията.
Горещ клавиш Икона Функция Описание
<Fn> + <F3> Клавиш за
Включва/изключва
комуникации
устройствата за комуникация
на компютъра. (Устройствата за
Български
комуникация може да варират
според конфигурацията).
<Fn> + <F4> Заспиване Вкарва компютъра в режим
"Заспиване".
<Fn> + <F5> Превключване на
Превключва активния дисплей
дисплей
между екрана, външния
монитор (ако е свързан такъв),
или и двете.
<Fn> + <F6> Изкл. дисплей Изключва задното осветление
на екрана, за да пести
енергия.
Натиснете който и да е клавиш,
за да го включите отново.
<Fn> + <F7> Превключване на
Включва и изключва вградения
тъчпада
тъчпад.
<Fn> + <F8> Превключване на
Включва и изключва
високоговорителите
високоговорителите.
<Fn> + <F11> NumLk Включва/изключва вградената
цифрова клавиатура (само за
някои модели).
<Fn> + < >
Засилване на
Увеличава яркостта на екрана.
яркостта
<Fn> + < >
Намаляване на
Намалява яркостта на
екрана.
яркостта
<Fn> + < >
Засилване на звука Усилва силата на звука.
<Fn> + < >
Намаляване на
Намалява силата на звука.
звука
<Fn> + <Home> Възпроизвеждане/
Възпроизвеждане или пауза за
Пауза
избрания мултимедиен файл.
<Fn> + <Pg Up> Стоп Спира възпроизвеждането на
избрания мултимедиен файл.
<Fn> + <Pg Dn> Предишен Връщане към предишен
мултимедиен файл.
<Fn> + <End> Следващ Прескачане до следващия
мултимедиен файл.
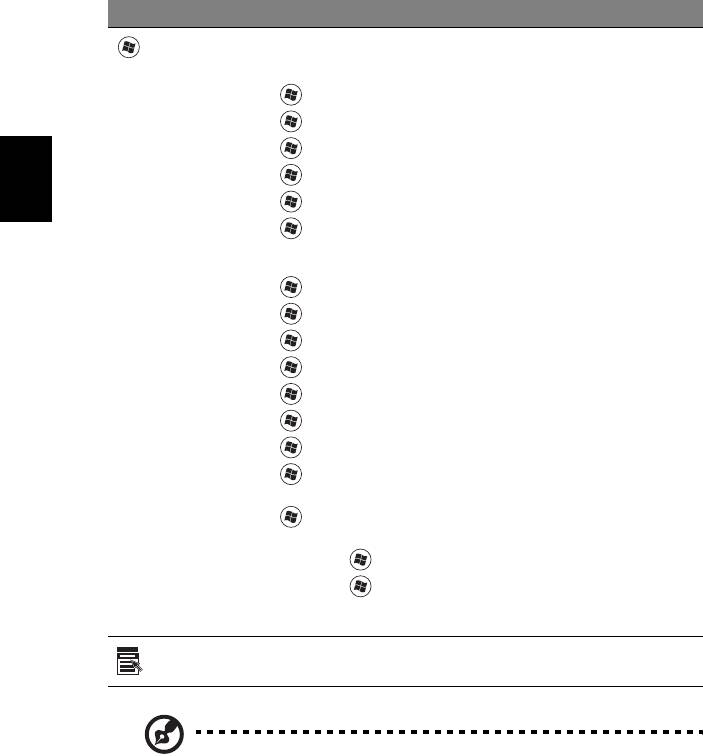
4
Windows клавиши
На клавиатурата има два клавиша, които изпълняват специфични за Windows
функции.
Клавиш Описание
Windows
Ако натиснете само този клавиш, ще се стартира менюто
клавиш
Start (Старт).
Може да се използва и с други клавиши за други функции:
<>: Отваряне или затваряне на Старт менюто
< > + <D>: Показва десктопа
< > + <E>: Отваря Windows Explorer
< > + <F>: Търсите файл или папка
< > + <G>: Превърта притурките в Страничната лента
Български
< > + <L>: Заключвате компютъра си (ако сте свързани с
мрежов домейн) или
превключвате на друг потребител
(ако не сте свързани с мрежов домейн)
< > + <M>: Минимизира всички прозорци
< > + <R>: Отваря диалоговата кутия "Изпълнение"
< > + <T>: Превърта програмите в лентата за задачи
< > + <U>: Отваря Центъра за улеснен достъп
< > + <X>: Отваря Windows Mobility Center
< > + <Break>: Показване на свойствата на системата
< > + <Shift+M>: Възстановяване на намалени прозорци
< > + <Tab>: Превърта през програмите в лентата със задачи
чрез Windows Flip 3-D
< > + <Space>: Извежда
всички притурки отпред и избира
Страничната лента на Windows
<CTRL> + < > + <F>: Търсене за компютри в мрежа
<CTRL> + < > + <Tab>: Използвайте клавишите със стрелки,
за да превъртате отворени програми като използвате Windows
Flip 3-D
Клавиш за
Този клавиш има същия ефект, все едно сте кликнали десния
приложения
бутон на мишката - отваря контекстното меню на приложението.
Бележка: В зависимост от вашата версия на Windows, някои
комбинации може и да не работят, както е описано.
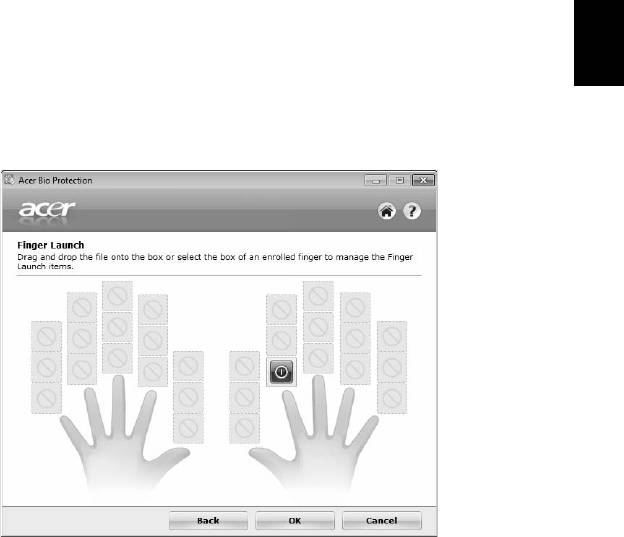
5
Използване на системните
инструменти
Acer Bio-Protection (само за някои модели)
Acer Bio-Protection Fingerprint Solution е многофункционален софтуер за
пръстови отпечатъци, интегриран с операционната система Microsoft Windows.
Като използва уникалността на пръстовия отпечатък, Acer Bio-Protection
Fingerprint Solution предлага защита срещу непозволен достъп до Вашия
Български
компютър с централизирано управление на пароли чрез банка за пароли, както
и бързо стартиране на приложения/уеб страници и вход в Acer FingerLaunch.
С Acer Bio-Protection Fingerprint Solution можете да се насладите на
още една
допълнителна защита на персоналния ви компютър, както и на удобството да
изпълнявате ежедневните си задачи с едно движение на пръста!
За повече информация, вижте помощните файлове на Acer Bio-Protection.
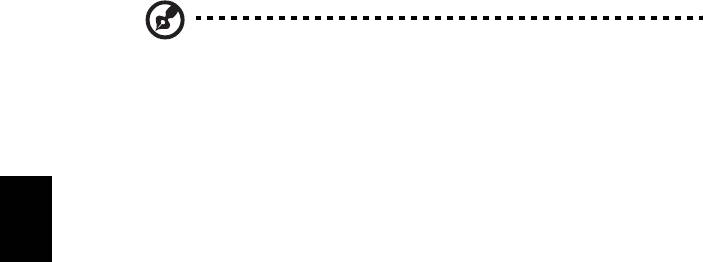
6
Acer Backup Manager
Бележка: Тази функция е налична само при някои модели.
Acer Backup Manager е лесен процес в три стъпки, който Ви дава възможност
да архивирате цялата система или избрани файлове и папки според даден
график или според нуждите Ви.
За да стартирате Acer Backup Manager, натиснете бутона Acer Backup Manager
над клавиатурата. Можете също така да отидете на Старт > Всички
програми > Acer Backup Manager > Acer Backup Manager. Това ще отвори
прозореца Welcome (Добре дошли); от този екран можете да изберете типа на
архивиране, което искате да създадете.
Български
• Back Up my Files (Архивирай моите файлове): Изберете файловете за
архивиране.
• Image My Drive (Изображение на моето устройство): Създава архивен
файл за цялото устройство. Можете да запишете този файл на DVD диск,
за
да възстановите своя компютър по-късно или да създадете файл на
USB устройство.
• Migrate My Files (Мигрирай моите файлове): Позволява Ви да копирате
файлове на USB устройство, така че да можете да мигрирате своите
файлове на друг компютър.
Изберете типа на архивиране, което искате да извършите и изберете
файловете или устройството, което искате да
архивирате, след което
следвайте инструкциите на екрана:
1 Изберете съдържанието, което желаете да архивирате. Колкото по-малко
съдържание изберете, толкова по-малко време ще отнеме процесът, но
ще се увеличи рискът от загуба на данни.
2 Изберете къде искате да съхраните архивните копия. Трябва да изберете
външно устройство или дял D: Acer Backup Manager не
може да запише
архивно копие на устройството източник.
3 Изберете колко често желаете Acer Backup Manager да прави архивни
копия.
Щом приключите с тези три стъпки, архивните копия ще се създават според
графика. Можете да правите архивни копия ръчно като натиснете клавиша
Acer Backup Manager.
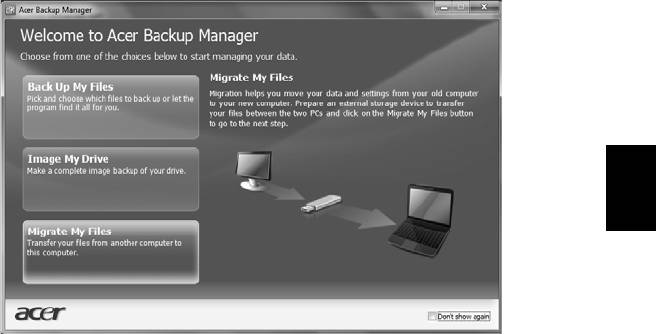
7
Когато и да решите да промените настройките си, стартирайте Acer Backup
Manager от менюто Старт и преминете през стъпките, описани по-горе.
Български
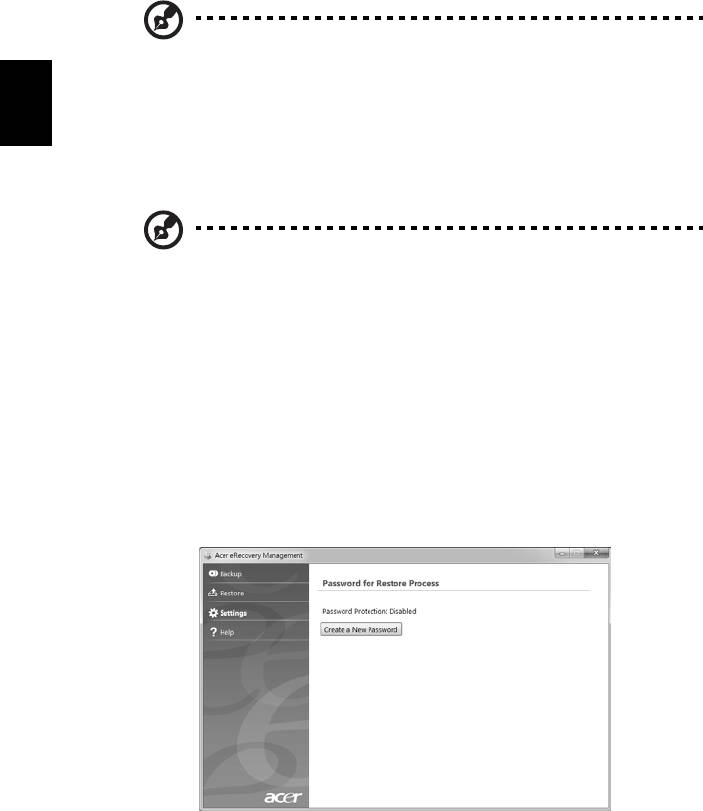
8
Acer eRecovery Management
Ако има проблеми с Вашия компютър, които не могат да бъдат разрешени с
други методи, може да се наложи да преинсталирате операционната система
Windows и фабрично инсталираните драйвери и софтуер. За да сте сигурни, че
можете да възстановите своя компютър, когато това е необходимо, трябва да
архивирате системата възможно най-скоро.
Забележка: Следното съдържание е само за обща справка.
Реалните технически характеристики на продукта може да се
различават.
Acer eRecovery Management разполага със следните функции:
Български
1 Backup (Архивиране):
• Създаване на архив с фабрични настройки
• Архивиране на драйвери и приложения
Забележка: Модели без оптични устройства позволяват архивно
копие да се направи на USB устройство.
2 Restore (Възстановяване):
• Възстановяване на фабричните настройки на операционната
система
• Възстановяване на операционната система и запазване на
потребителските данни
• Преинсталиране на драйвери и приложения
Тази глава ще Ви насочва във всеки от тези процеси.
За да активирате и използвате
опцията за защита чрез парола на Acer
eRecovery Management, трябва първо да зададете парола. Паролата се
задава чрез стартиране на Acer eRecovery Management и щракване върху
Settings (Настройки).
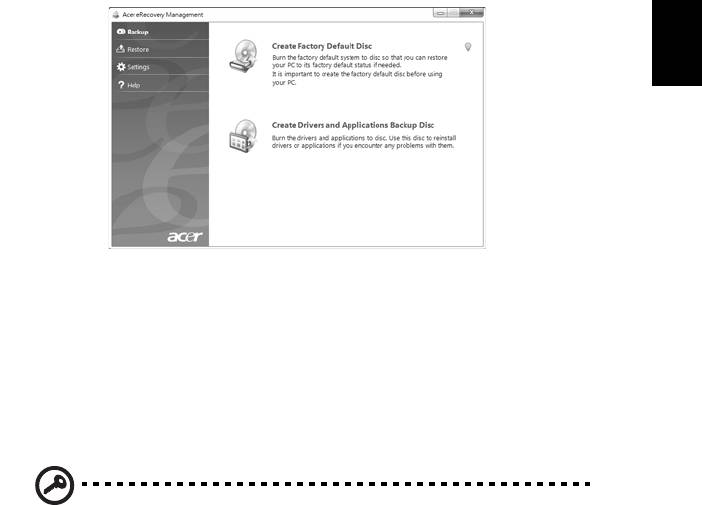
9
Създаване на архив за възстановяване
(оптично устройство)
За да преинсталирате като използвате архивиране от оптични дискове, трябва
предварително да създадете диск за възстановяване. По време на процеса ще
бъдете напътствани чрез инструкции на екрана. Моля, прочетете ги
внимателно!
1 Щракнете върху Start (Старт) > All Programs (Всички програми) > Acer,
след което щракнете върху Acer eRecovery Management.
Български
2 За да създадете дискове за възстановяване
на цялото съдържание на
твърдия диск, включително на Windows и всички фабрично зададени
драйвери и софтуер, щракнете върху Create Factory Default Disc
(Създаване на диск с фабрични настройки).
- ИЛИ -
За да създадете диск за възстановяване само на фабрично инсталираните
драйвери и софтуер, щракнете върху Create Drivers and Applications Backup
Disc (Създай архивен диск с драйвери и приложения).
Важно: Препоръчваме Ви да създадете всеки тип архив за
възстановяване възможно най-скоро.
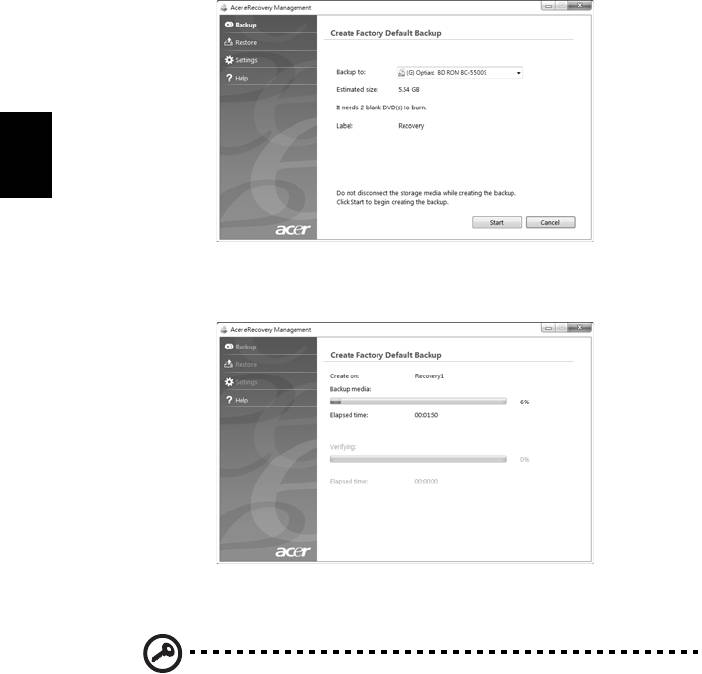
10
Български
Диалоговият прозорец на Create Factory Default Backup (Създаване на архив с
фабрични настройки) Ви показва броя на празните, записваеми дискове, от
които ще имате нужда, за да завършите дисковете за възстановяване. Уверете
се, че имате необходимия брой идентични празни дискове, преди да
продължите.
3 Поставете празен диск в устройството, посочено в списъка Backup to
(Архивиране в)
, след което щракнете върху Next (Напред).. Ще видите
прогреса на процеса на архивиране на екрана.
След като приключи със записването на даден диск, устройството го изважда.
4 Отстранете диска от устройството и го маркирайте с перманентен маркер.
Важно: Напишете уникален, описателен етикет на всеки един
диск, като например Windows Recovery Disc 1 of 2 (Диск за
възстановяване на Windows 1 от 2) или Apps/Drivers Recovery disc
(Диск за възстановяване на приложения/драйвери). Съхранете
дисковете на сигурно и лесно запомнящо се място.
5 Ако са необходими няколко диска, поставете нов диск, когато бъдете
подканени, след което щракнете върху OK (ОК).. Продължете
да
записвате дискове, докато процесът не приключи.




