Acer ASPIRE 5830G – страница 6
Инструкция к Ноутбуку Acer ASPIRE 5830G

3
Français
Français
Touches spéciales
L’ordinateur emploie des touches spéciales (combinaisons de touches) pour
accéder à la plupart des contrôles de l’ordinateur comme la luminosité de
l’écran et le volume sonore.
Pour activer les touches spéciales, appuyez et maintenez la touche <Fn> avant
d’appuyer sur l’autre touche dans la combinaison de la touche spéciale.
Touche spéciale Icône Fonction Description
<Fn> + <F3> Touche
Active/désactive les
Communication
périphériques de
communication de l’ordinateur.
(Les périphériques de
communication peuvent varier
en fonction de la configuration.)
<Fn> + <F4> Sommeil Place l’ordinateur en mode de
Sommeil.
<Fn> + <F5> Choix de
Permet de permuter l’affichage
l’affichage
entre l’écran d’affichage, le
moniteur externe (s’il est
connecté) et les deux.
<Fn> + <F6> Affichage
Désactive le rétro éclairage de
éteint
l’écran pour économiser
l’énergie. Appuyez sur une
touche pour le rallumer.
<Fn> + <F7> Touchpad Active et désactive le touchpad
intégré.
<Fn> + <F8> Haut-parleur Active et désactive les haut-
parleurs.
<Fn> + <F11> VerrNum Active ou désactive le pavé
numérique intégré (seulement
pour certains modèles).
<Fn> + < >
Accroissement
Augmente la luminosité de
de la luminosité
l'écran.
<Fn> + < >
Décroissement
Diminue la luminosité de l’écran.
de la luminosité
<Fn> + < >
Volume + Augmente le volume sonore.
<Fn> + < >
Volume - Diminue le volume sonore.
<Fn> + <Origine> Lecture/Pause Lisez ou effectuez une pause
d’un fichier multimédia
sélectionné.
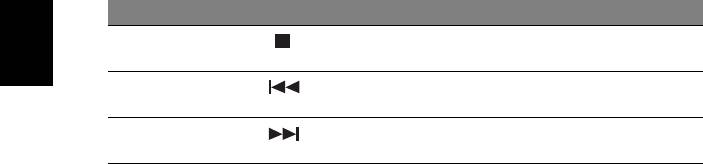
4
Touche spéciale Icône Fonction Description
<Fn> + <Pg préc.> Arrêter Arrêtez la lecture du fichier
multimédia sélectionné.
Français
<Fn> + <Pg suiv> Précédent Retournez au fichier multimédia
précédent.
<Fn> + <Fin> Suiv Passez au fichier multimédia
suivant.
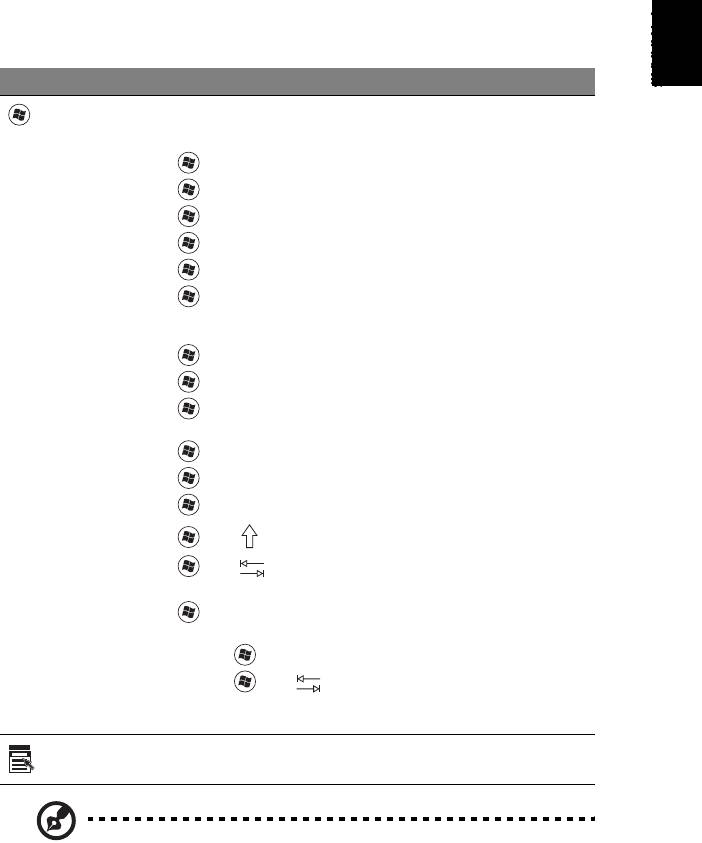
5
Français
Français
Touches Windows
Le clavier a deux touches qui accomplissent les fonctions spécifiques à Windows.
Touche Description
Touche
Appuyée seule elle fait lance le menu Démarrer.
Elle peut également être utilisée avec d’autres touches pour
Windows
offrir d’autres fonctions :
<> : Ouvrir ou fermer le menu Démarrer
< > + <D> : Afficher le bureau
< > + <E> : Ouvrir l’Explorateur Windows
< > + <F> : Rechercher un fichier ou dossier
< > + <G> : Passer en revue les gadgets de la barre latérale
< > + <L> : Verrouiller votre ordinateur (si vous êtes connecté
à un domaine réseau) ou changer d’utilisateur (si vous n’êtes pas
connecté à un domaine réseau)
< > + <M> : Réduit toutes les fenêtres
<> + <R> : Ouvre la boîte de dialogue Exécuter
< > + <T> : Passer en revue les programmes sur la barre des
tâches
< > + <U> : Ouvrir Ease of Access Center
< > + <X> : Ouvrir Windows Mobility Center
< > + <Attn> : Afficher les Propriétés du système
<> + <+M> : Restaurer les fenêtres réduites
<> + < > : Passer en revue les programmes sur la barre
des tâches en utilisant Windows Flip 3-D
< > + <Espace> : Apporter tous les gadgets à l’avant et
sélectionner la barre latérale Windows
<Ctrl> + < > + <F> : Rechercher des ordinateurs en réseaux
<Ctrl> + < > + < > : Utiliser les touches flèches pour
passer en revue les programmes ouverts en utilisant Windows
Flip 3-D
Touche
Cette touche a le même effet qu’un clic du bouton droit de la souris
en ouvrant le menu contextuel de l’application.
d’application
Remarque : Selon votre édition de Windows, certains raccourcis
peuvent ne pas fonctionner comme décrit.
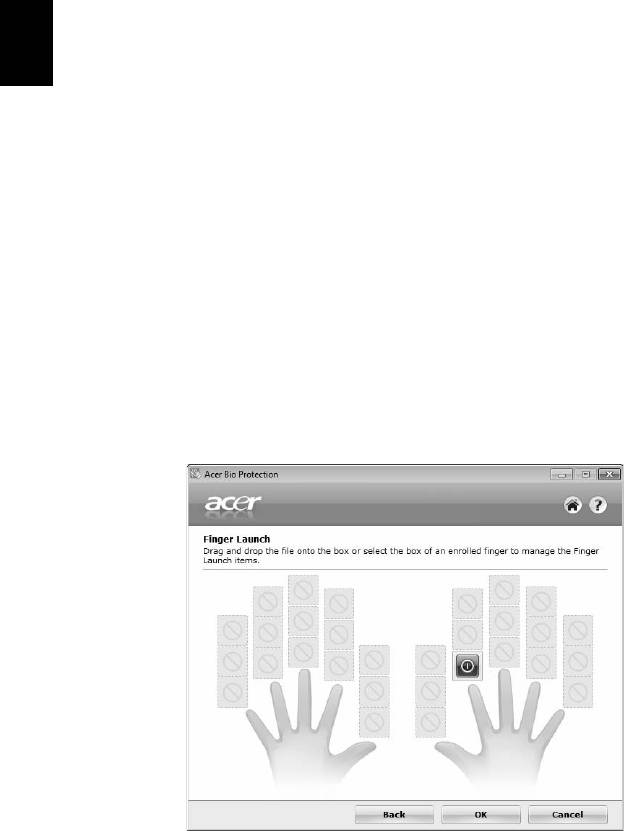
6
Utilisation des utilitaires système
Français
Acer Bio-Protection (seulement pour certains
modèles)
La Acer Bio-Protection Fingerprint Solution (Solution d’empreinte digitale
Acer Bio-Protection) est un logiciel d’empreinte digitale polyvalent intégré au
système d’exploitation Microsoft Windows. Utilisant le caractère unique des
empreintes digitales, Acer Bio-Protection Fingerprint Solution intègre la
protection contre les accès non autorisés à votre ordinateur avec la gestion
centrale des mots de passe avec la banque des mots de passe, et le lancement et
la connexion rapides aux applications et aux sites Web avec Acer FingerLaunch.
Avec la Acer Bio-Protection Fingerprint Solution (Solution d’empreinte digitale
Acer Bio-Protection), vous pouvez avoir une couche supplémentaire de
protection pour votre ordinateur personnel, ainsi qu’accéder de manière
pratique à vos tâches quotidiennes en passant simplement votre doigt sur le
lecteur!
Pour plus d’informations, reportez-vous aux fichiers d’aide d’Acer
Bio-Protection.

7
Français
Français
Acer Backup Manager
Remarque : Cette fonction est disponible sur certains modèles
seulement.
Acer Backup Manager est un processus simple en trois étapes qui vous permet
de créer des copies de sauvegarde de la totalité de votre système ou des fichiers
et dossiers sélectionnés, suivant une planification ou votre choix personnel.
Pour démarrer Acer Backup Manager, appuyez sur la touche Acer Backup
Manager au-dessus du clavier. Vous pouvez également aller dans Démarrer >
Tous les programmes > Acer Backup Manager > Acer Backup Manager.
Ceci ouvre l’écran d’accueil qui vous permet de sélectionner le type de
sauvegarde que vous souhaitez créer.
• Sauvegarder mes fichiers : Sélectionnez les fichiers à sauvegarder.
• Image de mon lecteur : Créez un fichier de sauvegarde pour le lecteur
entier. Vous pouvez graver ce fichier sur un DVD pour restaurer votre
ordinateur à une date ultérieure ou créer le fichier sur une clé USB.
• Migrer mes fichiers : Permet de copier des fichiers vers un périphérique USB
de sorte que vous pouvez faire migrer vos fichiers vers un nouvel
ordinateur.
Sélectionnez le type de sauvegarde que vous souhaitez faire et sélectionnez les
fichiers ou le lecteur que vous souhaitez sauvegarder, puis suivez les instructions
à l’écran :
1 Sélectionnez le contenu à sauvegarder. Plus le contenu sélectionné est
petit, plus le processus sera rapide, mais plus vous risquez de perdre des
données.
2 Sélectionnez l'endroit où vous souhaitez enregistrer les copies de
sauvegarde. Il vous faudra sélectionner un lecteur externe ou votre lecteur
D: ; Acer Backup Manager ne peut pas enregistrer de sauvegarde sur le
disque source.
3 Sélectionnez la fréquence de création des sauvegardes par Acer Backup
Manager.
Une fois les trois étapes terminées, les sauvegardes seront créées conformément
à la planification. Vous pouvez également créer des sauvegardes manuellement
en appuyant sur la touche Acer Backup Manager.
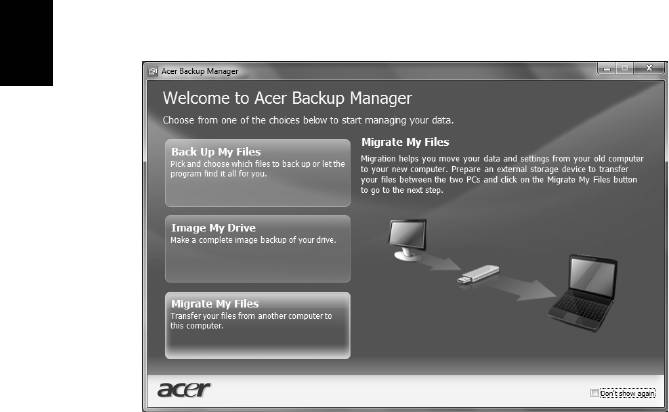
8
Si à un moment vous souhaitez changer vos paramètres, exécutez Acer Backup
Manager à partir du menu Démarrer et effectuez les étapes décrites
précédemment.
Français
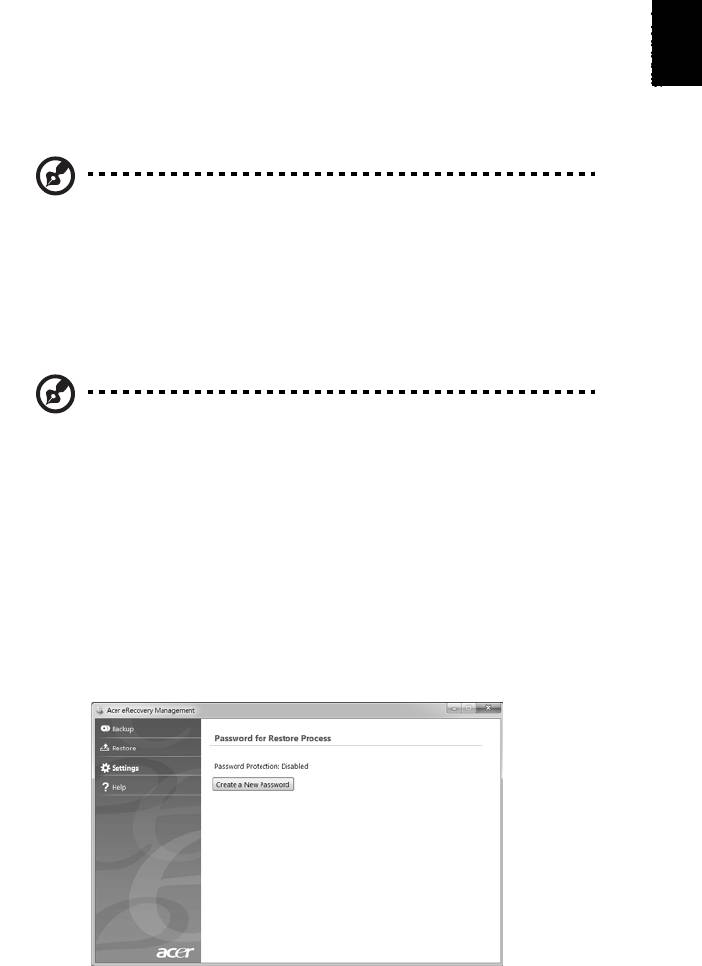
9
Français
Français
Acer eRecovery Management
Si votre ordinateur rencontre des problèmes qui ne sont pas récupérables par
d’autres méthodes, il peut être nécessaire de réinstaller le système
d’exploitation Windows et les logiciels et pilotes chargés en usine. Pour vous
assurer que vous pouvez récupérer votre ordinateur en cas de besoin, vous
devez créer une sauvegarde de récupération dès que possible.
Remarque : Tout le contenu qui suit est pour référence générale
seulement. Les caractéristiques réelles des produits peuvent
changer.
Acer eRecovery Management est composé des fonctions suivantes :
1 Sauvegarder :
• Créer une sauvegarde par défaut de l’usine
• Sauvegarder les pilotes et les applications
Remarque : Les modèles qui n’ont pas de lecteur optique vous
permettront de faire des copies de sauvegarde sur un lecteur USB.
2 Restaurer :
• Restaurer le système d’exploitation à la configuration par défaut
• Restaurer le système d’exploitation et conserver les données
utilisateur
• Réinstaller les pilotes ou les applications
Ce chapitre va vous guider dans chaque processus.
Pour utiliser la fonction de protection par mot de passe de Acer eRecovery
Management pour protéger vos données, vous devez définir le mot de passe. Le
mot de passe est défini en lançant Acer eRecovery Management et en cliquant
sur Paramètres.
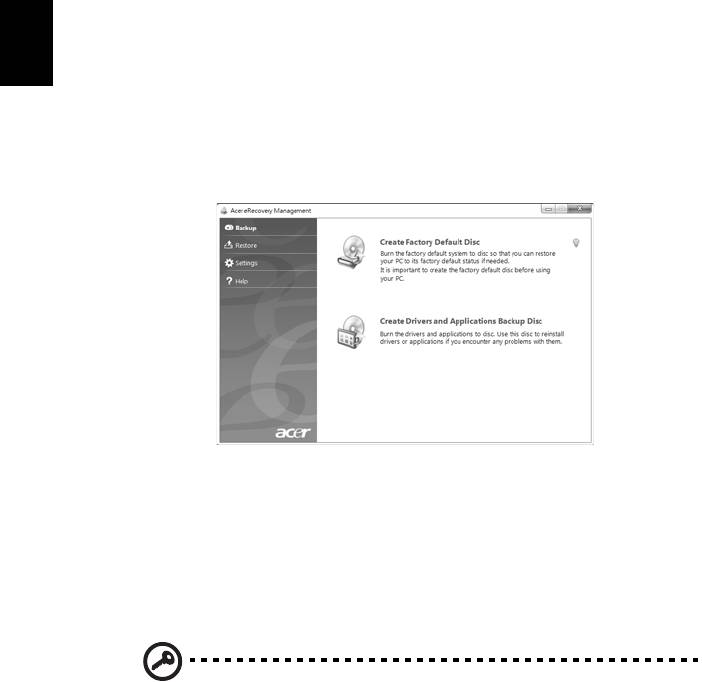
10
Créer une sauvegarde de récupération
(Lecteur optique)
Français
Pour réinstaller en utilisant une sauvegarde sur des disques optiques, vous
devez préalablement le disque de récupération. Tout au long du processus, vous
serez guidé par les instructions à l’écran. Veuillez les lire attentivement !
1 Cliquez sur Démarrer > Tous les programmes > Acer, puis cliquez sur Acer
eRecovery Management.
2 Pour créer des disques de récupération pour l’ensemble du contenu
original du disque dur, y compris Windows et tous les logiciels et pilotes
chargés en usine, cliquez sur Créer le disque par défaut de l’usine.
- OU -
Pour créer un disque de récupération seulement pour les logiciels et pilotes
chargés en usine, cliquez sur Créer le disque de sauvegarde des pilotes et des
applications.
Important : Nous vous recommandons de créer chaque type de
sauvegarde de récupération dès que possible.
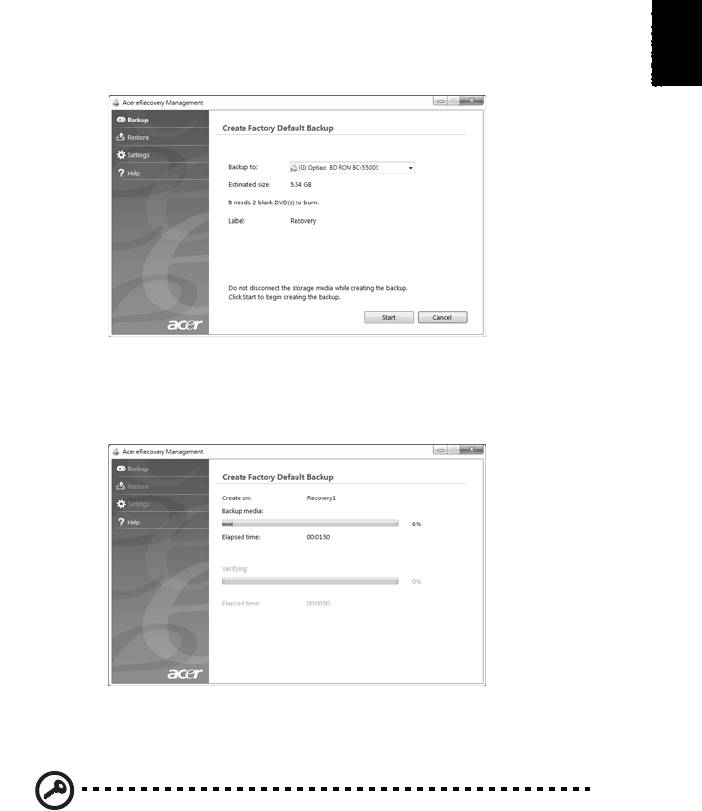
11
Français
Français
La boîte de dialogue Créer une sauvegarde par défaut de l’usine vous indique le
nombre de disques vierges enregistrables dont vous aurez besoin pour la
récupération de disques. Assurez-vous d’avoir le nombre de disques vierges
identiques prêts avant de poursuivre.
3 Insérez un disque vierge dans le lecteur indiqué dans la liste Sauvegarder
sur, puis cliquez sur Suivant. La progression de la sauvegarde sera affichée
à l’écran.
Le lecteur éjecte chaque disque lorsqu’il a fini de le graver.
4 Retirez le disque du lecteur et marquez-le avec un marqueur permanent.
Important : Écrivez une description unique sur chaque disque, par
exemple ‘Disque de récupération Windows 1 sur 2’ ou ‘Disque de
récupération applications/pilotes’. Assurez-vous de conserver les
disques dans un endroit sûr dont vous vous souviendrez.
5 Si plusieurs disques sont nécessaires, insérez un nouveau disque à l’invite,
puis cliquez sur OK. Poursuivez l’enregistrement des disques jusqu’à ce que
la procédure soit terminée.
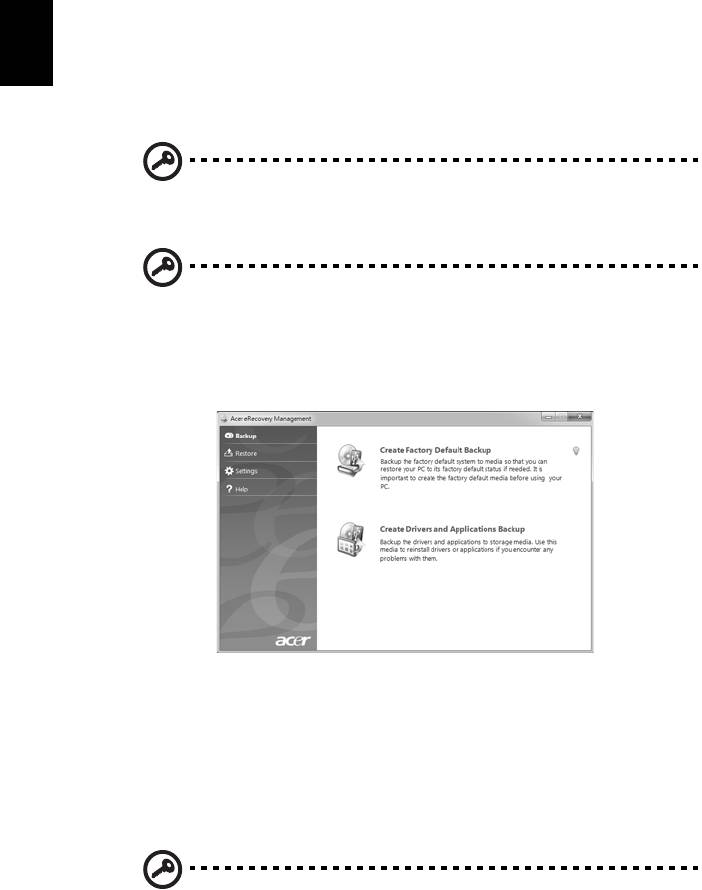
12
Français
Créer une sauvegarde de récupération
(Lecteur Flash UBS)
Pour réinstaller en utilisant une sauvegarde sur un lecteur Flash UBS, vous devez
préalablement la sauvegarde de récupération. Tout au long du processus, vous
serez guidé par les instructions à l’écran. Veuillez les lire attentivement !
Important : Si vous utilisez un lecteur Flash USB, assurez-vous qu’il
est d’au moins 12 Go et ne contient pas de données précédentes.
Important : Cette section ne s’applique qu’aux ordinateurs sans
lecteur optique.
1 Cliquez sur Démarrer > Tous les programmes > Acer, puis cliquez sur Acer
eRecovery Management.
2 Pour créer une sauvegarde de récupération pour l’ensemble du contenu
original du disque dur, y compris Windows et tous les logiciels et pilotes
chargés en usine, cliquez sur Créer une sauvegarde par défaut de l’usine.
- OU -
Pour créer une sauvegarde de récupération seulement pour les logiciels et
pilotes chargés en usine, cliquez sur Créer la sauvegarde des pilotes et des
applications.
Important : Nous vous recommandons de créer chaque type de
sauvegarde de récupération dès que possible.
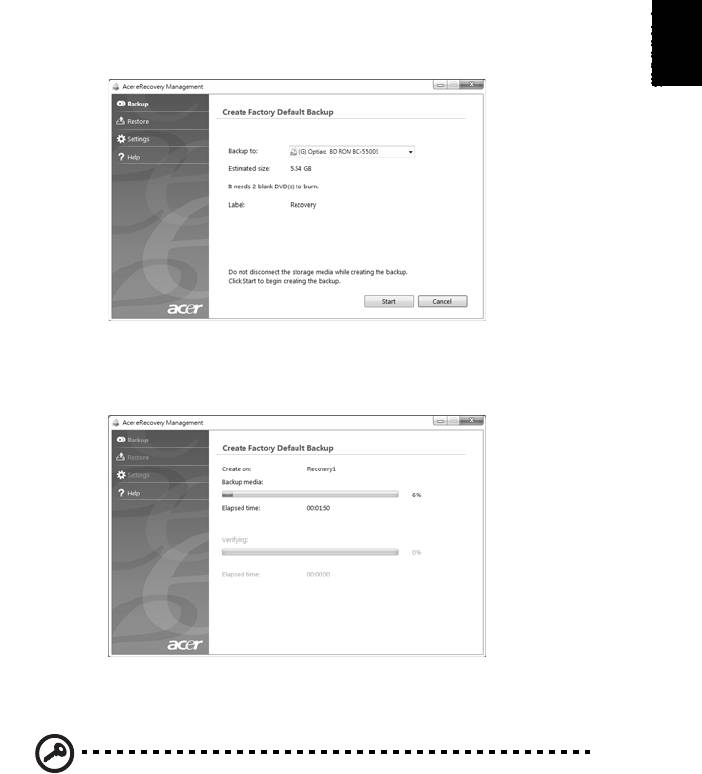
13
Français
Français
La boîte de dialogue Créer une sauvegarde par défaut de l’usine s’ouvre. Cette
boîte de dialogue vous indique la taille estimée du fichier de sauvegarde sur
votre lecteur Flash USB.
3 Branchez le lecteur USB, puis cliquez sur Suivant. La progression de la
sauvegarde sera affichée à l’écran.
4 Débranchez le lecteur Flash USB et marquez-le avec un marqueur
permanent.
Important : Écrivez une description unique sur chaque
sauvegarde, par exemple ‘Sauvegarde de récupération Windows’
ou ‘Sauvegarde de récupération applications/pilotes’.
Assurez-vous de conserver le lecteur Flash USB dans un endroit sûr
dont vous vous souviendrez.

14
Récupération de votre système
(Lecteur optique)
Français
Si le support Acer n’a pas résolu votre problème, vous pouvez utiliser le
programme Acer eRecovery Management. Cela restaurera votre ordinateur au
même état que lorsque vous l’avez acheté, tout en vous donnant l’option de
conserver tous les paramètres et données personnelles pour une récupération
ultérieure.
Pour récupérer votre système
1 Effectuez des corrections mineures.
Si seulement un ou deux éléments logiciels ou matériels ont cessé de
fonctionner correctement, le problème peut être résolu en réinstallant les
logiciels ou les pilotes de périphériques. Pour récupérer les logiciels et les pilotes
qui ont été préinstallés à l’usine, voir « Récupérer les logiciels et les pilotes
préinstallés » à la page 14. Pour des instructions sur la réinstallation des logiciels
et des pilotes qui n’ont pas été préinstallés, voir la documentation de ce produit
ou le site Web de support technique.
2 Rétablissez à un état antérieur du système.
Si la réinstallation du logiciel ou des pilotes n’aide pas, alors le problème peut
être résolu en retournant votre système à un état antérieur quand tout
fonctionnait correctement. Pour des instructions, voir « Retourner à un état
antérieur du système » à la page 15.
3 Réinitialisez votre système à son état d’usine.
Si rien d’autre n’a résolu le problème et vous voulez réinitialiser votre système à
l’état d’usine, voir « Retourner votre système à son état d’usine » à la page 16.
Types de récupération
Récupérer les logiciels et les pilotes préinstallés
Au cours d’un dépannage, il peut être nécessaire de réinstaller les logiciels et les
pilotes de périphériques qui ont été préinstallés sur votre ordinateur à l’usine.
Vous pouvez récupérer en utilisant soit votre disque dur ou les disques de
récupération que vous avez créés.
• Nouveau logiciel : Si vous devez récupérer un logiciel qui n’était pas
préinstallé sur votre ordinateur, vous devez suivre les instructions
d’installation de ce logiciel.
• Nouveau pilotes de périphériques : Si vous devez récupérer des pilotes de
périphériques qui n’étaient pas préinstallés sur votre ordinateur, suivez les
instructions fournies avec les périphériques.
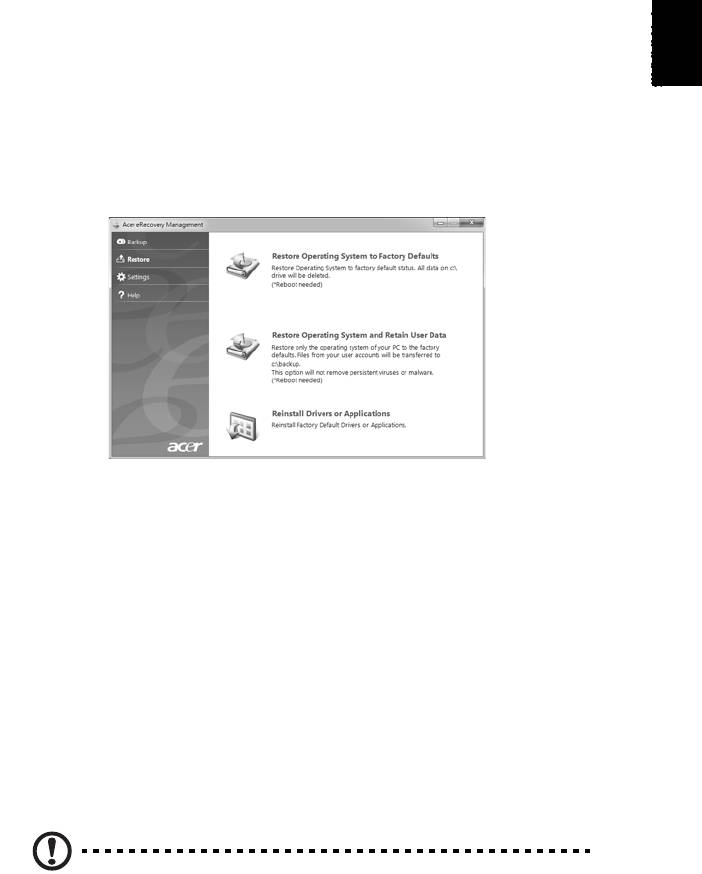
15
Français
Français
Pour récupérer vos logiciels et pilotes préinstallés :
1 Cliquez sur Démarrer > Tous les programmes > Acer, puis cliquez sur Acer
eRecovery Management.
- OU -
Si vous récupérez depuis votre disque de récupération des pilotes et des
applications, insérez-le dans le lecteur de disque, puis passez à l’Étape 3 après
l’ouverture du menu principal de Acer Application Recovery.
2 Cliquez sur l’onglet Restaurer, puis cliquez sur Réinstaller les pilotes ou les
applications pour afficher le menu principal de Acer Application Recovery.
3 Cliquez sur Contenu pour afficher une liste des logiciels et des pilotes de
périphériques.
4 Cliquez sur l’icône d’installation de l’élément que vous voulez installer,
puis suivez les instructions à l’écran pour terminer l’installation. Répétez
cette étape pour chaque élément que vous souhaitez réinstaller.
Retourner à un état antérieur du système
La Restauration du système de Microsoft prend périodiquement des
« instantanés » de vos paramètres système et les enregistre comme points de
restauration. Dans la plupart des cas de problèmes logiciels difficiles à résoudre,
vous pouvez retourner à un de ces points de restauration pour faire fonctionner
à nouveau votre système.
Windows crée automatiquement un nouveau point de restauration chaque
jour, et chaque fois que vous installez des logiciels ou des pilotes de
périphériques.
Astuce : Pour plus d’informations sur l’utilisation de la
Restauration du système de Microsoft, cliquez sur Démarrer, puis
cliquez sur Centre d’aide et support. Saisissez
restauration du
système Windows
dans la zone Rechercher dans l’Aide, puis
appuyez sur Entrée.
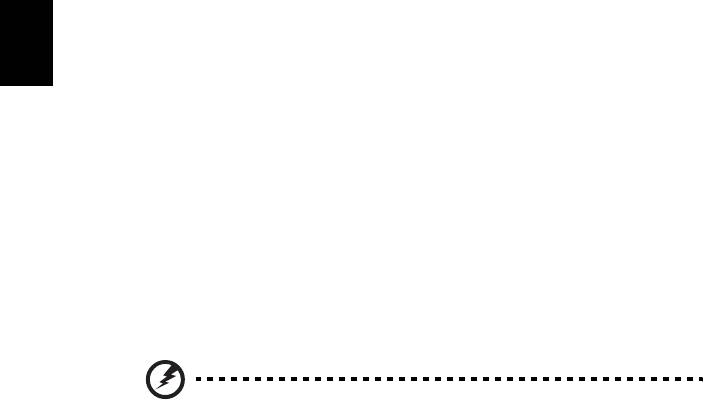
16
Pour retourner à un point de restauration :
1 Cliquez sur Démarrer > Panneau de configuration > Système et sécurité >
Centre d’action, puis cliquez sur Récupération.
Français
2 Cliquez sur Ouverture de Restauration du système, puis sur Suivant.
3 Sélectionnez le point de restauration souhaité, cliquez sur Suivant, puis sur
Terminer. Un message de confirmation apparaîtra.
4 Cliquez sur Oui. Votre système est restauré à l’aide du point de
restauration que vous avez spécifié. Ce processus peut prendre quelques
minutes, et peut redémarrer votre ordinateur.
Retourner votre système à son état d’usine
Si votre ordinateur rencontre des problèmes qui ne sont pas récupérables par
d’autres méthodes, il peut être nécessaire de retourner tout votre système à son
état d’usine. Vous pouvez réinstaller en utilisant soit votre disque dur ou les
disques de récupération que vous avez créés.
Avertissement : Cette récupération complète efface tout sur votre
disque dur, puis réinstalle Windows et tous les logiciels et pilotes
qui ont été préinstallés sur votre système. Si vous pouvez accéder
aux fichiers importants sur votre disque dur, sauvegardez-les
maintenant.
Si vous pouvez encore exécuter Windows, voir « Récupération à partir de
Windows » à la page 16.
Si vous ne pouvez pas exécuter Windows et votre disque dur d’origine
fonctionne toujours, voir « Récupération du disque dur pendant le démarrage »
à la page 17.
Si vous ne pouvez pas exécuter Windows et votre disque dur d’origine a été
entièrement reformaté ou vous avez installé un remplacement de disque dur,
voir « Récupération depuis vos disques de récupération » à la page 17.
Récupération à partir de Windows
Pour réinstaller Windows et tous les logiciels et pilotes préinstallés :
Cliquez sur Démarrer > Tous les programmes > Acer, puis cliquez sur Acer
eRecovery Management.
Cliquez sur l’onglet Restaurer, puis sur Restaurer le système d’exploitation à la
configuration par défaut.
Cliquez sur Oui, puis sur Démarrer. Une boîte de dialogue affichera des
informations sur le disque dur vers lequel le système d’exploitation sera
récupéré.
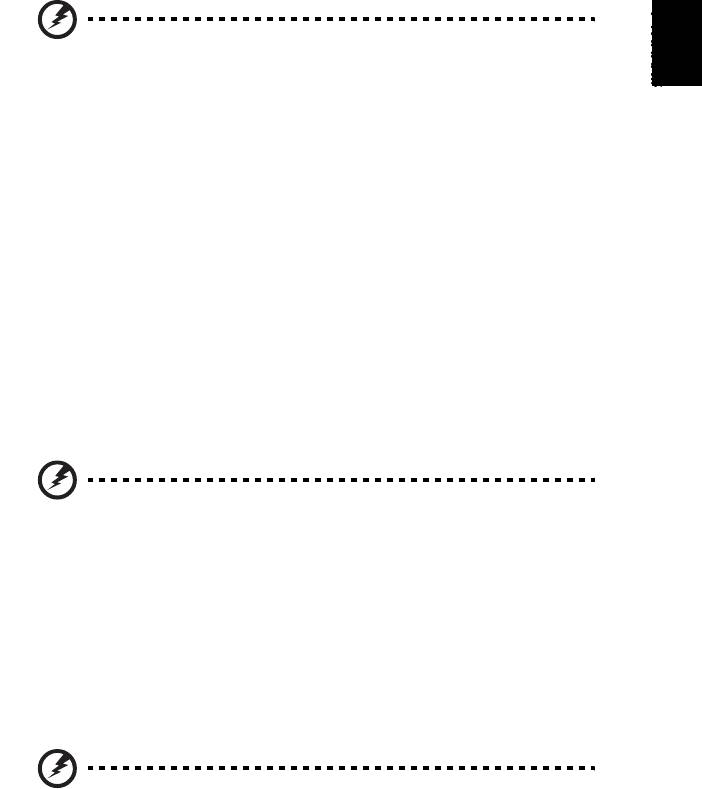
17
Français
Français
Avertissement : Continuer le processus va effacer tous les fichiers
sur votre disque dur.
Cliquez sur OK. Le processus de récupération commence par le redémarrage de
votre ordinateur, puis se poursuit par la copie des fichiers sur votre disque dur.
Ce processus peut prendre un certain temps, mais un écran Acer eRecovery
Management affiche la progression.
Lorsque la récupération est terminée, une boîte de dialogue vous invitera à
redémarrer votre ordinateur.
Cliquez sur OK pour redémarrer votre ordinateur.
Suivez les invites à l’écran pour la première configuration du système.
Récupération du disque dur pendant le démarrage
Pour réinstaller Windows et tous les logiciels et pilotes préinstallés :
1 Allumez votre ordinateur, puis appuyez <Alt> + <F10> au démarrage pour
ouvrir Acer eRecovery Management.
2 Cliquez sur Restaurer le système d’exploitation à la configuration par
défaut.
Avertissement : Continuer le processus va effacer tous les fichiers
sur votre disque dur.
3 Cliquez sur Suivant. Le contenu original chargé à l’usine sur votre disque
sera récupéré. Ce processus prendra quelques minutes.
Récupération depuis vos disques de récupération
Pour réinstaller Windows et tous les logiciels et pilotes préinstallés :
1 Allumez votre ordinateur, insérez le premier disque de récupération du
système dans votre lecteur de disque optique, puis redémarrez votre
ordinateur.
Avertissement : Continuer le processus va effacer tous les fichiers
sur votre disque dur.
S’il n’est pas déjà activé vous devez activer le Menu de démarrage F12:
Appuyez sur <F2> au démarrage de votre ordinateur.
Utilisez les touches fléchées gauche ou droite pour sélectionner le menu
Principal.

18
Appuyez sur la touche jusqu’à ce que Menu de démarrage F12 soit sélectionné,
appuyez sur <F5> pour changer ce paramètre sur Activé.
Utilisez les touches fléchées gauche ou droite pour sélectionner le menu
Français
Quitter.
Sélectionnez Enregistrer les modifications et quitter et appuyez sur Entrée.
Sélectionnez OK pour confirmer.
Votre ordinateur redémarrera.
2 Lors du démarrage, appuyez sur <F12> pour ouvrir le menu de démarrage.
Le menu de démarrage vous permettra de sélectionner le périphérique de
démarrage, tel que le disque dur ou un disque optique.
3 Utilisez vos touches fléchées pour sélectionner la ligne CDROM/DVD (cette
ligne peut commencer par ‘IDE 1...’), puis appuyez sur <Entrée>. Windows
installera à partir du disque de récupération que vous avez inséré.
4 Insérez le deuxième disque de récupération lorsque vous y êtes invité, puis
suivez les invites à l’écran pour terminer la récupération.

19
Français
Français
Récupération de votre système
(Lecteur Flash USB)
Si le support Acer n’a pas résolu votre problème, vous pouvez utiliser le
programme Acer eRecovery Management. Cela restaurera votre ordinateur au
même état que lorsque vous l’avez acheté, tout en vous donnant l’option de
conserver tous les paramètres et données personnelles pour une récupération
ultérieure.
Pour récupérer votre système
1 Effectuez des corrections mineures.
Si seulement un ou deux éléments logiciels ou matériels ont cessé de
fonctionner correctement, le problème peut être résolu en réinstallant les
logiciels ou les pilotes de périphériques. Pour récupérer les logiciels et les pilotes
qui ont été préinstallés à l’usine, voir « Récupérer les logiciels et les pilotes
préinstallés » à la page 19. Pour des instructions sur la réinstallation des logiciels
et des pilotes qui n’ont pas été préinstallés, voir la documentation de ce produit
ou le site Web de support technique.
2 Rétablissez à un état antérieur du système.
Si la réinstallation du logiciel ou des pilotes n’aide pas, alors le problème peut
être résolu en retournant votre système à un état antérieur quand tout
fonctionnait correctement. Pour des instructions, voir « Retourner à un état
antérieur du système » à la page 20.
3 Réinitialisez votre système à son état d’usine.
Si rien d’autre n’a résolu le problème et vous voulez réinitialiser votre système à
l’état d’usine, voir « Retourner votre système à son état d’usine » à la page 21.
Types de récupération
Récupérer les logiciels et les pilotes préinstallés
Au cours d’un dépannage, il peut être nécessaire de réinstaller les logiciels et les
pilotes de périphériques qui ont été préinstallés sur votre ordinateur à l’usine.
Vous pouvez récupérer en utilisant soit votre disque dur ou la sauvegarde que
vous avez créée.
• Nouveau logiciel : Si vous devez récupérer un logiciel qui n’était pas
préinstallé sur votre ordinateur, vous devez suivre les instructions
d’installation de ce logiciel.
• Nouveau pilotes de périphériques : Si vous devez récupérer des pilotes de
périphériques qui n’étaient pas préinstallés sur votre ordinateur, suivez les
instructions fournies avec les périphériques.
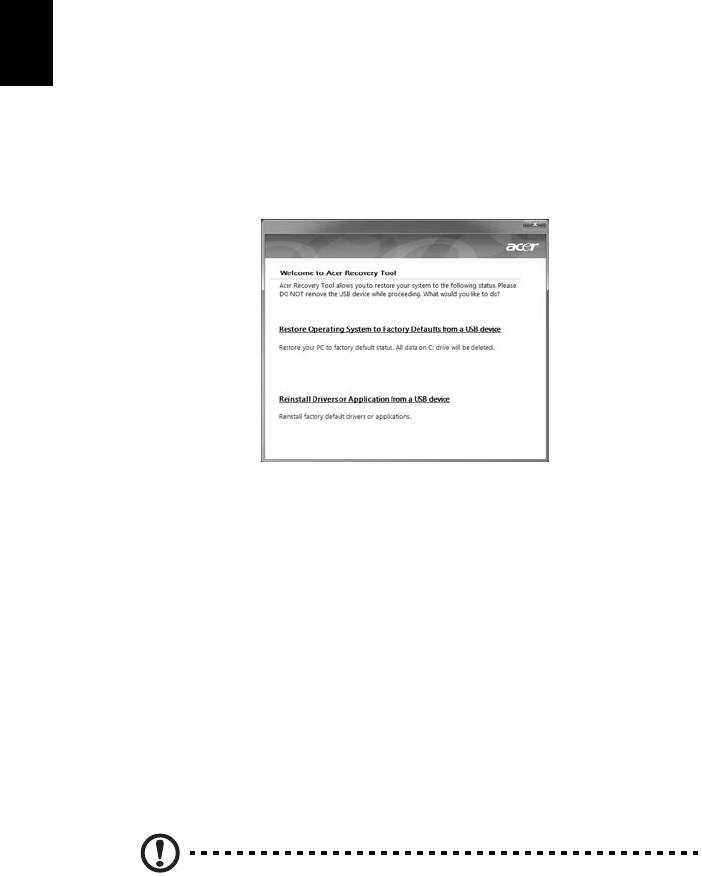
20
Pour récupérer vos logiciels et pilotes préinstallés :
1 Cliquez sur Démarrer > Tous les programmes > Acer, puis cliquez sur Acer
eRecovery Management.
Français
- OU -
Si vous récupérez depuis votre sauvegarde de récupération des pilotes et des
applications, insérez le lecteur Flash USB dans un port USB. Ouvrez le lecteur
Flash USB dans l’Explorateur Windows et double-cliquez sur Récupération.
2 Cliquez sur Réinstaller les pilotes ou les applications depuis un
périphérique USB.
3 Cliquez sur Contenu pour afficher une liste des logiciels et des pilotes de
périphériques.
4 Cliquez sur l’icône d’installation de l’élément que vous voulez installer,
puis suivez les instructions à l’écran pour terminer l’installation. Répétez
cette étape pour chaque élément que vous souhaitez réinstaller.
Retourner à un état antérieur du système
La Restauration du système de Microsoft prend périodiquement des
« instantanés » de vos paramètres système et les enregistre comme points de
restauration. Dans la plupart des cas de problèmes logiciels difficiles à résoudre,
vous pouvez retourner à un de ces points de restauration pour faire fonctionner
à nouveau votre système.
Windows crée automatiquement un nouveau point de restauration chaque
jour, et chaque fois que vous installez des logiciels ou des pilotes de
périphériques.
Astuce : Pour plus d’informations sur l’utilisation de la
Restauration du système de Microsoft, cliquez sur Démarrer, puis
cliquez sur Centre d’aide et support. Saisissez
restauration du
système Windows
dans la zone Rechercher dans l’Aide, puis
appuyez sur Entrée.
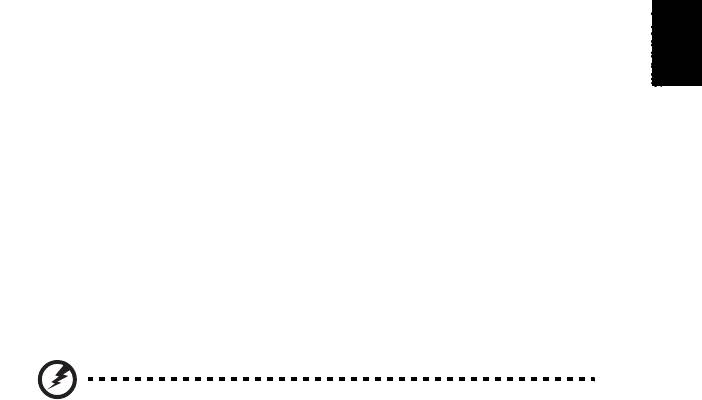
21
Français
Français
Pour retourner à un point de restauration :
1 Cliquez sur Démarrer > Panneau de configuration > Système et sécurité >
Centre d’action, puis cliquez sur Récupération.
2 Cliquez sur Ouverture de Restauration du système, puis sur Suivant.
3 Sélectionnez le point de restauration souhaité, cliquez sur Suivant, puis sur
Terminer. Un message de confirmation apparaîtra.
4 Cliquez sur Oui. Votre système est restauré à l’aide du point de
restauration que vous avez spécifié. Ce processus peut prendre quelques
minutes, et peut redémarrer votre ordinateur.
Retourner votre système à son état d’usine
Si votre ordinateur rencontre des problèmes qui ne sont pas récupérables par
d’autres méthodes, il peut être nécessaire de retourner tout votre système à son
état d’usine. Vous pouvez réinstaller en utilisant soit votre disque dur ou la
sauvegarde de récupération que vous avez créée.
Avertissement : Cette récupération complète efface tout sur votre
disque dur, puis réinstalle Windows et tous les logiciels et pilotes
qui ont été préinstallés sur votre système. Si vous pouvez accéder
aux fichiers importants sur votre disque dur, sauvegardez-les
maintenant.
Si vous pouvez encore exécuter Windows, voir « Récupération à partir de
Windows » à la page 21.
Si vous ne pouvez pas exécuter Windows et votre disque dur d’origine
fonctionne toujours, voir « Récupération du disque dur pendant le démarrage »
à la page 22.
Si vous ne pouvez pas exécuter Windows et votre disque dur d’origine a été
entièrement reformaté ou vous avez installé un remplacement de disque dur,
voir « Récupération depuis votre sauvegarde de récupération » à la page 22.
Récupération à partir de Windows
Pour réinstaller Windows et tous les logiciels et pilotes préinstallés :
Cliquez sur Démarrer > Tous les programmes > Acer, puis cliquez sur Acer
eRecovery Management.
Cliquez sur l’onglet Restaurer, puis sur Restaurer le système d’exploitation à la
configuration par défaut pour ouvrir la boîte de dialogue Confirmer la
restauration .
Cliquez sur Oui, puis sur Démarrer. Une boîte de dialogue affichera des
informations sur le disque dur vers lequel le système d’exploitation sera
récupéré.

22
Avertissement : Continuer le processus va effacer tous les fichiers
sur votre disque dur.
Français
Cliquez sur OK. Le processus de récupération commence par le redémarrage de
votre ordinateur, puis se poursuit par la copie des fichiers sur votre disque dur.
Ce processus peut prendre un certain temps, mais un écran Acer eRecovery
Management affiche la progression.
Lorsque la récupération est terminée, une boîte de dialogue vous invite à
redémarrer votre ordinateur.
Cliquez sur OK pour redémarrer votre ordinateur.
Suivez les invites à l’écran pour la première configuration du système.
Récupération du disque dur pendant le démarrage
Pour réinstaller Windows et tous les logiciels et pilotes préinstallés :
1 Allumez votre ordinateur, puis appuyez <Alt> + <F10> au démarrage pour
ouvrir Acer eRecovery Management.
2 Cliquez sur Restaurer le système d’exploitation à la configuration par
défaut.
Avertissement : Continuer le processus va effacer tous les fichiers
sur votre disque dur.
3 Cliquez sur Suivant. Le contenu original chargé à l’usine sur votre disque
sera récupéré. Ce processus prendra quelques minutes.
Récupération depuis votre sauvegarde de récupération
Pour réinstaller Windows et tous les logiciels et pilotes préinstallés :
1 Branchez votre lecteur Flash USB et allumez votre ordinateur.
Avertissement : Continuer le processus va effacer tous les fichiers
sur votre disque dur.
S’il n’est pas déjà activé vous devez activer le Menu de démarrage F12:
Appuyez sur <F2> au démarrage de votre ordinateur.
Utilisez les touches fléchées gauche ou droite pour sélectionner le menu
Principal.
Appuyez sur la touche jusqu’à ce que Menu de démarrage F12 soit sélectionné,
appuyez sur <F5> pour changer ce paramètre sur Activé.




