Epson Expression Premium XP-710: C
C: Epson Expression Premium XP-710
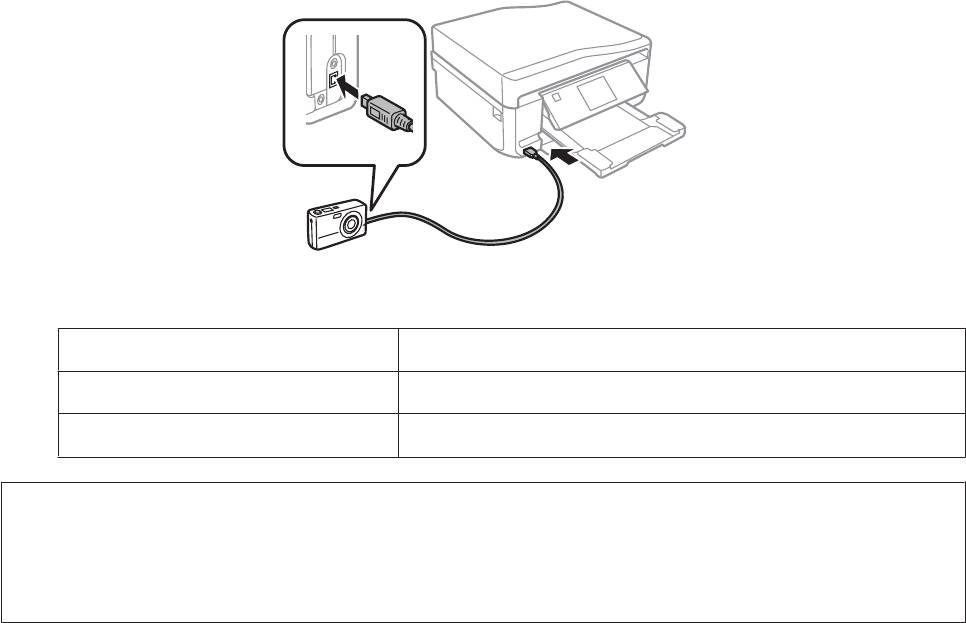
Руководство пользователя
Печать
Выберите режим Настройка в меню В начало.
C
Выберите Настр. внешнего устр-ва. При необходимости прокрутите вниз.
D
Выберите Настройки печати.
E
Настройте соответствующие параметры печати. При необходимости прокрутите вниз.
F
Подключите камеру к устройству при помощи USB-кабеля, а затем включите её.
G
Инструкции по печати см. в руководстве камеры.
H
Совместимость PictBridge
Формат файлов JPEG
Размер изображения
80 × 80 пикселей — 10200 × 10200 пикселей
Примечание:
❏ В зависимости от настроек принтера и цифровой камеры могут не поддерживаться некоторые
комбинации типа, размера бумаги и макета.
❏ Некоторые настройки цифровой камеры могут не отображаться на распечатанном изображении.
Печать с помощью беспроводного соединения
Печать фотографий возможна непосредственно с цифровой камеры с помощью беспроводного соединения.
Убедитесь, что цифровая камера подключается к сети и совместима с PictBridge (DPS через IP).
За дополнительной информацией обратитесь к документации, входящей в комплект камеры.
Можно проверить состояние сетевого соединения устройств.
A
& «Режим Установка» на стр. 130
Загрузите фотобумагу в кассету для бумаги.
B
& «В кассетный лоток» на стр. 29
52
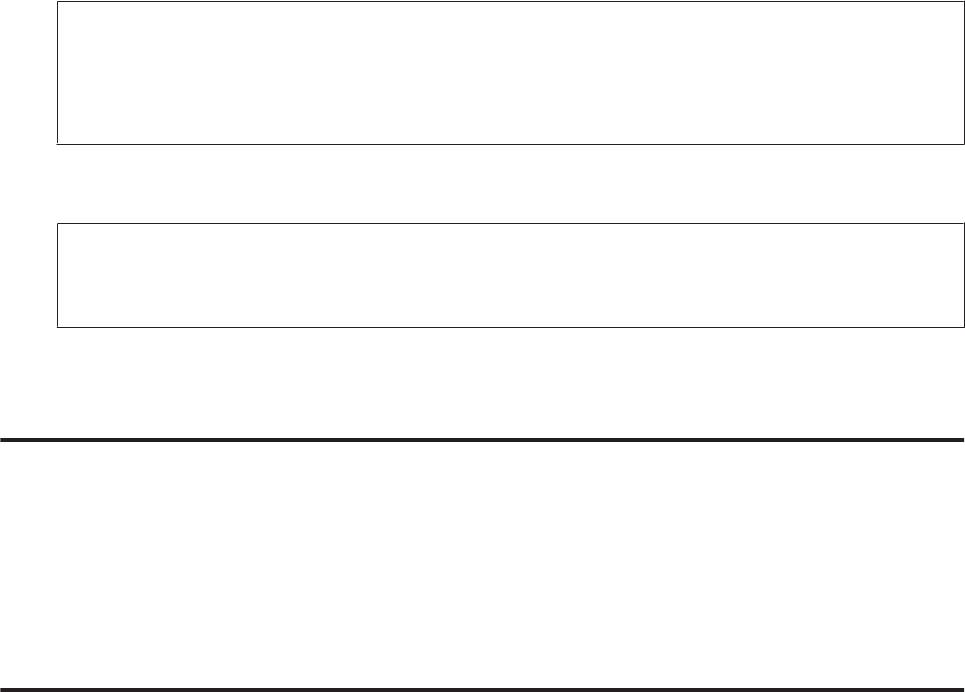
Руководство пользователя
Печать
Выберите режим Настройка в меню В начало.
C
Выберите Настр. внешнего устр-ва. При необходимости прокрутите вниз.
D
Выберите Настройки печати.
E
Настройте соответствующие параметры печати. При необходимости прокрутите вниз.
F
Настройте сетевое подключение камеры. Процедура зависит от камеры. За дополнительной
G
информацией обратитесь к документации, входящей в комплект камеры.
Примечание:
❏ Можно проверить параметр Имя принтера принтера, подключенного к сети.
& «Режим Установка» на стр. 130
❏ Подключите камеру к той же сети, что и устройство.
Напечатайте фотографию с камеры.
H
Примечание:
Невозможно печатать фотографии или документы с других устройств, пока камера подключена к
устройству.
Отключите камеру от сети.
I
Список меню режима печати фото
См. раздел ниже для получения информации о списке меню Печать фото.
& «Режим печати фотографий» на стр. 120
Основные операции с помощью компьютера
Драйвер принтера и утилита Status Monitor
Драйвер принтера позволяет настраивать различные параметры для достижения наилучшего качества
печати. Status Monitor и утилиты принтера помогают тестировать устройство и поддерживать оптимальные
условия работы.
53
Оглавление
- !
- Знакомство с устройством
- При работе с бумагой и носителями
- A
- B
- F
- A
- E
- F
- G
- B
- A
- E
- A
- D
- A
- B
- A
- D
- A
- Копирование
- B
- J
- Печать
- A
- C
- A
- E
- B
- F
- A
- C
- A
- B
- C
- A
- B
- A
- D
- Сканирование
- D
- G
- A
- B
- C
- D
- A
- I
- C
- I
- C
- G
- A
- E
- A
- C
- G
- A
- E
- Факс
- A
- C
- A
- F
- G
- A
- A
- C
- G
- B
- A
- A
- Дополнительные функции
- A
- K
- Список меню панели управления
- Информация о чернильном картридже
- Замена чернильных картриджей
- A
- B
- A
- H
- B
- A
- C
- E
- Обслуживание устройства и ПО
- A
- A
- C
- F
- C
- A
- !
- C
- D
- A
- G
- Передача данных при помощи внешнего запоминающего устройства
- C
- D
- Индикаторы ошибок
- Поиск и устранение неисправностей печати/копирования
- A
- !
- A
- A
- D
- C
- G
- A
- !
- A
- Решение проблем сканирования
- A
- D
- Устранение проблем с передачей факсов
- Информация о продукте
- Служба поддержки






